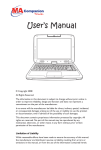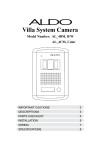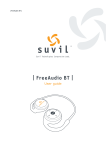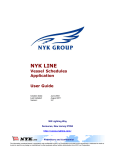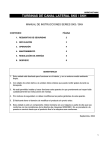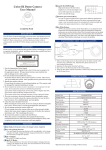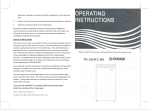Download User manual
Transcript
| KEiPad 2 BT | | KEiPad 2 BT | User guide ENGLISH | KEiPad 2 BT | User Guide List of Contents 1. System Requeriment 2. Main Features 3. Installation Guide Installation with iPad Connect with computer 5. FAQ 2 | KEiPad 2 BT | User Guide 3 Thanks for purchasing this Bluetooth Keyboard, it’s with standard 80 keys as well as 14 function keys. This creative and easy-to-use Bluetooth Keyboard will bring you a whole new wireless life experience. System Requirement • iPad, Mac OS. • Windows OS (Windows XP, Windows Vista, Win7). Main Features • Bluetooth Version: Bluetooth V2.0, in BROADCOM 2042 chipset. • 80keys design, with 14 multi-function keys. • Scissor-switch keypad design, comfortable and ergonomic design. • Built-in intelligent power manage software for power conservation. • Built-in software solutions with Bluetooth human interface device and comply with the standard version of the Bluetooth SIG Bluetooth 2.0. • Power by build-in Li-ion rechargeable battery. • Working range: 10m. Specifications • Frequency band: 2.4 - 2.4835GHz unlicensed ISM band • Receiving sensitivity: -75bm (standard) • Battery Volumn: 310mA • Working Current:>4mA • Standby current:>1mA • Charging time: 3-4 hours • RF output power: up to 4bm as maximum, good for your health with lowest radiates • Operation distance: 0 - 10 m • Dimension: 220*120*7.5(5.5)mm • Net weight: 205g More information at: www.suvil.com | KEiPad 2 BT | User Guide 4 Multimedia Function With iPad Power Button USB Charging Slot LED Pairing Button Home Spotlight search Screen light down Screen light up Picture frame mode Virtual keyboard Volume down Previous track Volume up Play/Pause Next track Mute Turn off backlight | KEiPad 2 BT | User Guide 5 Connect with iPad / iPhone4.0 Connect with computer 1.Push the power button to “ON”, and press Before you connect the Bluetooth Keyboard, “PAIRING” button. The blue light is flashing, please make sure there is bluetooth function now the keyboard is in pairing mode. in your computer. 2. On your iPad / iPhone4.0, select Software available like “settings”---“General”. Widcomm(Recommended), IVT or the Microsoft built-in software... 1.Turn the keyboard ON, and press the pairing button. The blue light is flashing, now the keyboard is in pairing mode. A: Match on Widcomm (recommended) 3. Turn “Bluetooth” on, it will start searching bluetooth devices. 4. Once your device finds the keyboard, select “Bluetooth Keyboard” from the list. 1. Double click the Icon , the main Window pops up; select Bluetooth ---Add Bluetooth facility. Click Next button In the Setup Guild window. 5. Your device will now give you a 6 or 4 digit passkey. Enter this key onto the keyboard, and press Enter to complete the pairing(also on the keyboard). Now the keyboard is connect with your iPad successfully. | KEiPad 2 BT | User Guide 6 Tips: If no signal received after 10 minutes, the keyboard will change to the power safe model. If you want to make it into use, just click the “Enter” key. After the connection between the keyboard and dongle, if you drag off the Dongle or turn off the Computer, the keyboard will shut down, click the “Enter” key of the keyboard will wake it up. B. Match on Microsoft built-in software 1. Make sure that the Bluetooth Function has been activated. Double click the Bluetooth 2. When the system finds the Keyboard, select Icon on the Task Bar or in the Control Panel, it and click Next. open the “Bluetooth Management” window, click “Add”, tick off “ acility is ready for 3. Input the stochastic Match Code in bluetooth keyboard, and press Enter. 4.Now you can use your keyboard at ease. searching”, click “Next” | KEiPad 2 BT | User Guide 7 2. Wait till the keyboard is found, select keyboard and click “Next”. C. Match on IVT Software 1. Make sure that the Bluetooth function is active. Double click the Bluetooth Icon, open the Management window, select Search for Bluetooth facilities or click the Round Ball in the middle of the window. 3. Select Choose a pass key for me, click Next. 4. Input the pass key and press Enter in bluetooth keyboard, click Next, the system will finish the installation of the new facility automatically. 2. Click the Bluetooth Keyboard found, click the right button for Refresh Service. 3. Select the Bluetooth Keyboard again, click the right button for Connect-Bluetooth Input | KEiPad 2 BT | User Guide 8 Service, input the stochastic pass key, the FAQ system will auto install the HID facility. After If unable to connect the Bluetooth Keyboard that you can use your Bluetooth Keyboard at to the computer, or the Keyboard work ease. unconventionally, please try the steps below: 1. Before you use your Bluetooth Keyboard, please make sure you have done the Bluetooth Dongle installation procedure, and the Bluetooth facility is turned on. 2. Make sure that the Computer is connected to the Bluetooth Keyboard. If they are matched to each other before, then under the Standby State, just click the “ enter ” key of the keyboard. 3. Make sure that the keyboard is within the effective range---10M. 4. Make sure that there’s no change of the Bluetooth facility. If anything changed, please kind rematch. 5. If your Bluetooth facility is connected to other Bluetooth products, please kindly confirm that the speed of the Bluetooth facility is enough. 6. Please kindly check the batteries. If they are short of power, replace them for new ones.