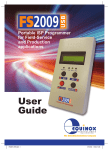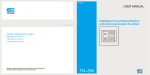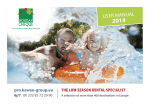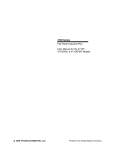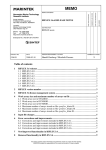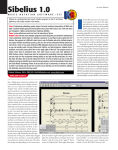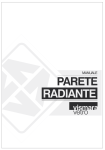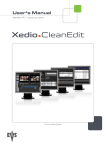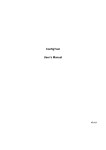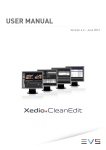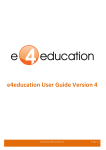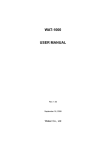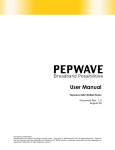Download Vessel Schedule User Guide
Transcript
NYK LINE Vessel Schedules Application User Guide Creation Date: Last Updated: Version: June 2003 August 2011 3.2 300 Lighting Way Secaucus, New Jersey 07094 http://www.nykline.com/ Proprietary and Confidential The information contained herein is proprietary and confidential to NYK Line Corporation and shall not be reproduced or disclosed in whole or in part or used for any design or manufacture or other purposes without written authorization from NYK Line Corporation. Vessel Schedules User Guide Last Updated: 8/4/2011 2 Table of Contents Purpose of the Guide ........................................................................................................................................... 5 Browser Settings .................................................................................................................................................. 5 Vessel Schedules Application Procedures ........................................................................................................ 6 Global Home Page ............................................................................................................................................ 7 Vessel Schedules Application ........................................................................................................................... 11 Route Search ................................................................................................................................................... 11 Schedule Search.......................................................................................................................................................... 11 Vessel Schedule Search Security Page ....................................................................................................... 16 Vessel Schedule Summary ............................................................................................................................ 18 Multiple Services .......................................................................................................................................................... 24 No Vessel Schedule Match .......................................................................................................................................... 25 Service Unavailable for Schedule Search .................................................................................................................... 26 Vessel Schedule Detail ................................................................................................................................... 27 Vessel Request ............................................................................................................................................... 31 Create New Booking Request from VESSEL SCHEDULES APPLICATION .............................................. 33 Option 1 - Create a Booking Request from a User Template ....................................................................................... 34 Option 2 - Create a New Booking Request from a Previous Booking Request Form ................................................... 35 Option 3 - Create a New Booking Request from an Empty Booking Request form ...................................................... 37 Receiving Confirmation of Booking Request ................................................................................................................ 38 Using Help ....................................................................................................................................................... 39 Problem Resolution ........................................................................................................................................ 40 Missing Locations ........................................................................................................................................................ 40 Vessel Search.................................................................................................................................................. 40 Vessel Search Security Page ......................................................................................................................... 46 No Vessel Search Match.............................................................................................................................................. 48 Service Unavailable for Vessel Search ........................................................................................................................ 49 Port Search ...................................................................................................................................................... 50 Port Search Security Page ............................................................................................................................. 58 No Port Search Match .................................................................................................................................................. 60 Service Unavailable for Port Search ............................................................................................................................ 61 Appendix A .......................................................................................................................................................... 62 Navigational Bar.............................................................................................................................................. 62 Home ................................................................................................................................................................ 63 Customer Service ........................................................................................................................................... 64 About NYK ....................................................................................................................................................... 65 FAQ’s ............................................................................................................................................................... 66 Log Off ............................................................................................................................................................. 67 Proprietary and Confidential Vessel Schedules User Guide Last Updated: 8/4/2011 3 Table of Images Image 01 – NYK Global Home Page ..........................................................................................................................7 Image 02 – User Log On ............................................................................................................................................8 Image 03 – Change Your Password...........................................................................................................................9 Image 04 – Global Home Page upon Successful Log On ....................................................................................... 10 Image 05 – ‘From City’ field with Location Suggestions Drop-down ....................................................................... 11 Image 06 – ‘To City’ field with Location Suggestions Drop-down ........................................................................... 11 Image 07 – Vessel Schedule Search: With Location Lists ...................................................................................... 12 Image 08 – Vessel Schedules Search..................................................................................................................... 13 Image 09 – Vessel Schedules Search: Error Message ........................................................................................... 14 Image 10 – Vessel Schedule Search Security ........................................................................................................ 16 Image 11 – Schedule Search Security: Error message on Authentication Failure ................................................. 17 Image 12 – Vessel Schedules Summary: Single Service ....................................................................................... 18 Image 13 – Vessel Schedule Summary: Multiple Service ....................................................................................... 24 Image 14 – Vessel Schedule Summary: No Schedule Match ................................................................................. 25 Image 15 – Vessel Schedule Search: Service Unavailable .................................................................................... 26 Image 16 – Vessel Schedules Detail: Single Service .............................................................................................. 27 Image 17 – Vessel Schedule Details: Multiple Service ........................................................................................... 28 Image 18 – Vessel Request page ........................................................................................................................... 31 Image 19 – User Log On page ................................................................................................................................ 32 Image 20 – Vessel Request Page ........................................................................................................................... 33 Image 21 – Template List Page ............................................................................................................................... 34 Image 22 – Previous Booking List ........................................................................................................................... 36 Image 23 – Vessel Schedule Help Page ................................................................................................................. 39 Image 24 – ‘Vessel Name’ field with Location Suggestions Drop-down ................................................................. 40 Image 25 – Vessel Search Results ......................................................................................................................... 41 Image 26 – Vessel Search Security ........................................................................................................................ 46 Image 27 – Vessel Search Security: Error message on Authentication Failure ..................................................... 47 Image 28 – Vessel Search Result: No Vessel Search Match ................................................................................. 48 Image 29 – Vessel Search: Service Unavailable .................................................................................................... 49 Image 30 – ‘Port Name’ field with Location Suggestions Drop-down ..................................................................... 50 Image 31 – Port Search Results .............................................................................................................................. 51 Image 32 – Port Search Results: ‘From Date’ greater than ‘To Date’ ..................................................................... 52 Image 33 – Port Search Results: Date range exceeds six weeks .......................................................................... 53 Image 34 – Port Search Security ............................................................................................................................. 58 Image 35 – Port Search Security: Error message on Authentication Failure .......................................................... 59 Image 36 – Port Search Result: No Port Search Match .......................................................................................... 60 Proprietary and Confidential Vessel Schedules User Guide Last Updated: 8/4/2011 4 Image 37 – Port Search: Service Unavailable ......................................................................................................... 61 Image 38 – Navigational Bar ................................................................................................................................... 62 Image 39 – Home Page ........................................................................................................................................... 63 Image 40 – Customer Service ................................................................................................................................. 64 Image 41 – About NYK ............................................................................................................................................ 65 Image 42 – FAQ ...................................................................................................................................................... 66 Image 43 – Log Off .................................................................................................................................................. 67 Proprietary and Confidential Vessel Schedules User Guide Last Updated: 8/4/2011 5 Purpose of the Guide NYK’s Internet VESSEL SCHEDULES APPLICATION provides dynamic point-to-point schedules and routings for scheduling a shipment. There are many advantages and features offered to our customers by the VESSEL SCHEDULES APPLICATION, including: Select point-to-point schedules and routings to schedule a shipment Select the city of origin and destination to view and select available schedules Select departure date to view and select available schedules Filter available schedules by Service Line View pertinent schedule information: service line, departure date and arrival date, vessel/voyage and transit time. Initiate a booking from this application Search for Schedules by a Port name. Search for Schedules by a Vessel name. Browser Settings The VESSEL SCHEDULES APPLICATION supports the Internet Explorer 6.0 and above: For viewing the VESSEL SCHEDULES APPLICATION, the recommended text size should be Medium Size. To change this setting: 1. Go to your browser tool bar. 2. Choose the “View” pull-down, and select “Text Size” 3. In the “Text Size” list select “Medium” Proprietary and Confidential Vessel Schedules User Guide Last Updated: 8/4/2011 6 Vessel Schedules Application Procedures The following procedures are outlined for obtaining schedules information from the VESSEL SCHEDULES APPLICATION: Access the VESSEL SCHEDULES APPLICATION Route Search Vessel Schedule Search Vessel Schedule Security Page Vessel Schedule Summary Vessel Schedule Details Vessel Request Using Help Vessel Search Port Search Proprietary and Confidential Vessel Schedules User Guide Last Updated: 8/4/2011 7 Global Home Page This is the first page the user sees when they enter the NYK Line Internet address. It is accessible from the Extranet (secured customer access to NYK Line networks) or the Internet (unsecured public access). Any user who knows this Internet address (www.nykline.com) can access this page. The Global Home page provides links to NYK group information and customer services, as well as NYK press releases. Some links presented on the home page point to public (unsecured) or customer (secured) pages. Any user can view unsecured pages. Links to e-commerce applications require a previously assigned customer log on and password in order to view the pages used for that application. System’s Log On Image 01 – NYK Global Home Page 1. To access the secure part of VESSEL SCHEDULES APPLICATION, customers must enter their ‘User ID’ and ‘Password’, then click the ENTER button on the main Global Home page. Note: Clicking on protected features of VESSEL SCHEDULES APP LICATION before completing the L o g O n p r o c e s s wi l l d i s p l a y t h e f o l l o w i n g l o g o n s c r e e n : Proprietary and Confidential Vessel Schedules User Guide Last Updated: 8/4/2011 8 Image 02 – User Log On 2. Customers are required to undergo a successful log on to bypass the User Log On page and to begin using any secure features of the VESSEL SCHEDULES APPLICATION. Proprietary and Confidential Vessel Schedules User Guide Last Updated: 8/4/2011 9 3. Customers that don’t have a User ID and Password assigned to them at the time of Log On may register by clicking on the REGISTER button on the main Global Home page. After completing the new user registration process customers will receive an e-mail notifying them of their new User ID and Password. The password issued is a temporary password. At the initial successful logon to the application as a new user, the customer is presented with the “Change Password” screen to update the temporary password to that of a permanent customer made up password. Note: User names are not case sensitive (the system ignores upper or lower case characters when checking authorization). However, passwords are case sensitive (upper and lower case characters are used in checking authorization). Password must be entered exactly as it appears on the new user e -mail confirmation or exactly the way the customer set it up during t h e “ C h a n g e P a s s wo r d ” p r o c e s s . Image 03 – Change Your Password Proprietary and Confidential Vessel Schedules User Guide Last Updated: 8/4/2011 10 4. Upon successful Log On to the system via the main Global Home page, the following screen is displayed. The system displays the Vessel Schedules interface on Global Home page that serves as the main page in the VESSEL SCHEDULES APPLICATION. Image 04 – Global Home Page upon Successful Log On Proprietary and Confidential Vessel Schedules User Guide Last Updated: 8/4/2011 11 Vessel Schedules Application The VESSEL SCHEDULES APPLICATION is considered public and is available to any customer without needing to log on. To access the secure part of VESSEL SCHEDULES APPLICATION you may need to log on using pre-assigned ‘User ID’ and ‘Password’. This application allows the customer to access dynamic point-to-point schedules and routings for scheduling a shipment for all NYK Liner services between Asia, Europe, the Middle East, Indian Sub Continent, Latin America, North America, and Oceania (Australia and New Zealand). Route Search A Vessel Schedule Search is conducted through a Schedule Search page. Schedule Search A Vessel Schedule Search can be initiated in following ways: Vessel Schedule Search can be initiated from Global Home page by entering the desired FROM CITY and TO CITY and clicking on the VIEW button on the ROUTE tab of the Vessel Schedules interface. You may select the desired FROM CITY and TO CITY from the suggested possible location matches in a drop-down box below the textbox as you type in the FROM CITY and TO CITY fields. Image 05 – ‘From City’ field with Location Suggestions Drop-down Image 06 – ‘To City’ field with Location Suggestions Drop-down Proprietary and Confidential Vessel Schedules User Guide Last Updated: 8/4/2011 12 If you choose to ignore the list of matching locations and enter the text to execute the search you will be navigated to the Schedule Search page with the matching values in the list boxes in the center of the Schedule Search page as shown below. Image 07 – Vessel Schedule Search: With Location Lists Proprietary and Confidential Vessel Schedules User Guide Last Updated: 8/4/2011 13 Vessel Schedule Search can also be initiated from the Schedule Search page. You will be navigated to the Schedule Search by clicking on the ADVANCED button on the ROUTE tab without entering search values in the FROM CITY and TO CITY fields. Image 08 – Vessel Schedules Search Proprietary and Confidential Vessel Schedules User Guide Last Updated: 8/4/2011 14 If you click on the VIEW button on the ROUTE tab from the Global Home Page, without entering the FROM CITY and TO CITY fields the Schedule Search page would be displayed with an error message: “Please enter a valid value for ‘From City’ and ‘To City’. Image 09 – Vessel Schedules Search: Error Message The following are the steps outlined for conducting a Vessel Schedule Search from Schedule Search page. 1. Enter the city name in the FROM CITY field. Select the radio button for CY or DOOR origin. 2. Enter the city name in the TO CITY field. Select the radio button for CY or DOOR delivery. N o t e : I f y o u c h o o s e t o i g n o r e t h e l i s t o f m a t c h i n g l o c a t i o n s a n d e n t e r t h e l o c a t i o n s i n t h e FROM CITY a n d TO CITY f i e l d a n d c l i c k o n VIEW b u t t o n , l i s t b o xe s w i t h m a t c h i n g v a l u e s w i l l b e d i s p l a y e d i n t h e c e n t e r o f t h e S c h e d u l e S e a r c h p a g e a s s h o wn i n I m a g e . 3. The FROM DATE field would be pre-populated with the current date by default. You may change the FROM DATE by clicking on the calendar icon and selecting a date from the interactive calendar. You may also enter the date manually by selecting the month, day and year from the dropdown list. 4. Select the number of weeks for which the Vessel Schedules Search should be executed. 5. Under the SORT SCHEDULES BY heading, you may choose to sort schedules by either Departure Date or Arrival Date by clicking the corresponding radio button. 6. Click the VIEW SCHEDULES button, the Vessel Schedule Summary page will be displayed with the search results for the entered search criteria. Proprietary and Confidential Vessel Schedules User Guide Last Updated: 8/4/2011 15 The table below summarizes the fields, buttons and icons displayed in the Vessel Schedule Search page. Schedule Search Fiel d/Butt on/I con Descri ption From Cit y The name of the ori gin cit y. Ent er mini mum of one character i n the FR OM C I T Y field, t he s ystem displ ays a list of possibl e loc ation matches in a drop- down box bel ow t he t extbox as you type i n the FR O M C I T Y fi eld. Clicking on a desired l ocati on in the dr op-down list will close the drop -down list and populat e the FR OM C I T Y fiel d with the sel ected loc ation name fr om the drop-down. If ther e ar e mor e than ten possibl e loc ation matches found for the charact ers you have enter ed, the dr op - down list will dis pl ay a vertical scroll bar for navigati ng up or down the list of matches found. You may navigate up or down wit hi n the dr op down list of l ocati ons using the up and/ or down arrow keys. You may us e [Backspac e] key to remove text or to t ype additional text i n t he FR O M C I T Y fiel d. To Cit y The name of the destination city. Enter mi nimum of one c har acter in t he T O C I T Y field, t he s ystem displ ays a list of possibl e loc ation matches in a drop- down box bel ow t he t extbox as you type i n the TO C I T Y fiel d. Clic king on a desired loc ation i n the drop-down list will clos e the dr op -down list and popul at e the T O C I T Y fi el d wit h the sel ected l ocation name from the dr op- down. If ther e ar e mor e than ten possibl e loc ation matches found for the charact ers you have enter ed, the dr op- down list will dis play a vertical scroll bar for navigati ng up or down the list of matches found. You may navigate up or down wit hi n the dr op down list of l ocati ons using the up and/ or down arrow keys. You may us e [Backspac e] key to remove text or to t ype additional text i n the TO C I T Y fiel d. From Dat e The FR O M D A T E fiel d would be pre- populat ed with t he current dat e by default. Cal endar I con The Calendar Icon is a sel ectable icon; when s elected it will bri ng up an inter active calendar. Month, year, and day of the month maybe c hos en fr om the displ ayed calendar. The calendar will close on ce all of the sel ections ar e made . Weeks The number of weeks for which the Vessel Schedules Search shoul d be exec uted. The def ault val ue will be 3 weeks from the current sys tem dat e. A search may be execut ed for mi nimum of one week from t he F R OM D A TE or for a maximum of four weeks from the FR OM D A T E . To Dat e T O D A T E will be t hree weeks from the F R O M D A TE . The def ault value will be t hree weeks from the current sys tem dat e. Sort Schedul es By Schedules coul d be sorted by ‘ Departure Dat e’ or ‘Arri val Dat e’. If the ‘Departur e Dat e’ is selected t hen schedul e search res ults will be sorted by ‘ Departur e at POL’ in ascendi ng or der. If ‘Arri val Dat e’ is select ed t hen t he r esults shoul d sort by ‘Arrival at POD’ i n ascendi ng order. View Schedules Button Clicking on t he V I E W S C H E D U LE S button will navi gat e t o the Vessel Sc hedule Summary page with t he s earch res ults for the request ed s earch criteri a. Required i con (*) The Requir ed I con is a non -selectable ic on used to i ndicat e any fi el d that is essenti al for t he proc essing of a Vessel Sc hedul e Search request. Required f i el ds are vali dated when V I E W S C H E D U LE S button is select ed from the Vessel Sc hedule Search page, and an error message will indicat e anyt hing missing from t he required fiel ds. Hel p Icon Clicking on t he Hel p icon displays Vessel Schedul e Help pages in a new window. Hel pful Search Hint s Link Clicking on t he ‘ here’ li nk in the intr oductor y text displays the Hel pful Searc h Hints section of the Vessel Sc hedul e Hel p page i n a new wi ndow. This secti on provi des det ails regar ding usage of Parti al searc h or W ildcard search w it h examples . Parti al searc h and W ildcard search is usef ul when you ar e unsur e of a city’s exa ct spelli ng. Proprietary and Confidential Vessel Schedules User Guide Last Updated: 8/4/2011 16 Vessel Schedule Search Security Page A Vessel Schedule Search Security page will be displayed at certain occasion of peak periods as shown below. Vessel Schedule Search Security page is to validate the authenticity of the requestor during the peak periods. The following screen displays the Vessel Schedule Search Security page, the security text code consists of random characters and numbers, both uppercase and lowercase mixed. Image 10 – Vessel Schedule Search Security Enter the security text code as shown in the screen, and click on the CONTINUE button. If the user entered code does not match with the system generated security text code, an error message “Authentication has failed. Please enter the text exactly as displayed” would be displayed with a newly generated security text code. Proprietary and Confidential Vessel Schedules User Guide Last Updated: 8/4/2011 17 Image 11 – Schedule Search Security: Error message on Authentication Failure Enter the new security text code as show in the screen and click on the CONTINUE button. The system verifies the entered text with the security text code. Once the verification is confirmed, you will be navigated to the Vessel Schedule Summary page with the results of for the entered search criteria. N o t e : S e c u r i t y t e xt c h a r a c t e r s a r e n o t c a s e s e n s i t i v e . Proprietary and Confidential Vessel Schedules User Guide Last Updated: 8/4/2011 18 Vessel Schedule Summary A successful Vessel Schedule Search results in the display of Vessel Schedule Summary page with available schedules. The Vessel Schedule Summary page is a non-editable summary of available schedules based on the selected search criteria. This page always displays the current and future schedules. Image 12 – Vessel Schedules Summary: Single Service You may filter a specific service from among those displayed by selecting a service from the SELECT SERVICE drop-down. The Vessel Schedule Summary page refreshes and displays search results for the selected service only. Each individual schedule reflects the details for a specific service line, leg, Vessel/Voyage information. Additionally, you may review Cut-Off and Cargo Availability dates for the Port of Load (POL) and Port of Discharge (POD),respectively. You may review additional details in regards to a particular schedule by clicking on the detail icon. Additionally, by placing the cursor the text highlighted in blue, the system displays further information regarding the Service, Depart Facility, Port of Load (POL), Port of Discharge (POD) and Arrive Facility in a pop-up balloon. You may also initiate a booking from the Vessel Schedule Summary page by clicking on the BOOK IT button. You will be navigated to the Vessel Request page. From the Vessel Request page you can create a Booking Request. Only users who have access privileges to create Booking Requests would be able to use this feature. Note: Please note that the schedules are guidelines only . The Vessel Schedule Summary page displayed above is an example of Single Service/Vessel Display. Proprietary and Confidential Vessel Schedules User Guide Last Updated: 8/4/2011 19 The following table summarizes the fields displayed in the Vessel Schedule Summary page. Vessel Schedule Summary Fiel d Definition Descri ption Sel ect Ser vice A specific servic e can be select ed f r om the drop down . The Vessel Schedul e Summary page will refres h and display t he s earch r esults for the sel ected servic e onl y. Ser vice The ser vice for t he schedul e leg On placi ng t he c ursor on the servic e code , det ail ed s ervice name will be displ ayed on a pop-up ball oon. Facilit y Cut Off The cut off date at Depart Facility. Depart Facilit y At the Pl ace of Departur e, city name of full r etur n faci lity. On placi ng t he c ursor on the port name, system displ ays detail ed i nf ormati on such as the f acility name, addr ess, e-mail addr ess and bus iness fax or phone number s. Cut Off at POL The cut-off date at the Port of Load (POL). POL The port name of the Por t of Load (POL). On placing t he c ursor on t he city name, system displ ays det ailed i nformati on f or the f acility at the port such as the f acility name, addr ess, e -mail addr ess and busi ness fax or phone numbers. Departur e at POL The dat e of departur e at t h e Port of Load (POL). Vessel Voyage The name of the Vessel fol lowed by the Voyage number. Not e: If the vessel for t he r out e has been masked for ‘ Prior Cons ultati on’ the Vessel/ Voyage content will be displ ayed as “To be Nominated” If the vessel f or the ro ute has not yet been det ermi ned, the Vessel/ Voyage content will be displ ayed as “TBA”. POD The port name of the Fi nal Port of Dischar ge (POD). On placi ng t he c ursor on the port name, system displ ays detail ed i nf ormati on for the f acility at the port such as the f acility name, addr ess, e -mail addr ess and busi ness fax or phone numbers. Arri val at POD The arri val date at the Fi nal Port of Dischar ge ( POD). Cargo Avail able The expect ed dat e f or the shipment to be grounded and r eady for pick -up. Arri ve Facil it y At the pl ace of arri val, city name of the last l aden facil ity. On placi ng t he c ursor on the city name, system dis plays detail ed i nf ormati on such as the f acility name, addr ess, e -mail addr ess and bus iness fax or phone number s. Estimated Transit Time Estimat ed Transit Time is the tr ansit time of t he vessel from first POL t o last POD . It can be calc ulat ed fr om ETD (Estimated Ti me of Departur e) at first POL to ETA (Estimated Time of Arri val) at last POD or fr om Cut of f at Origi n to Avail aibilt y at Destinati on dependi ng on t he Out bou nd/I nbound haul age types. Det ails Button Clicking on t he D E T A I L S icon dis plays the Vessel Schedul e Detail page f or the selected schedule. Book It Button Clicking on t he B O O K I T but ton will displ ay the Vessel Request page f or creati ng a Booking Request for the particular schedul e. Onl y users who have access privil eges to creat e Booki ng Requests woul d be able t o us e this featur e. Hel p Icon Clicking on t he H E LP icon displays Vessel Schedul e Help pages in a new window. Proprietary and Confidential Vessel Schedules User Guide Last Updated: 8/4/2011 20 Vessel Schedule Summary Fiel d Definition Descri ption Back t o Sear ch Button Clicking on t he B AC K T O S E A R C H button navigat es you to Schedul e Search page. Print Butt on You may print t he Vessel Schedul e Search Results by clicking on t he Upon clicking on the shown bel ow. e-Mail Button icon. icon, a standard Print dial og box will be displ ayed as You may e-Mail the Vessel Schedule Search Res ults by clicking on t he icon.Upon clicking on the shown bel ow. icon, a Send e- Mail pop up will be displ ayed as Ent er the all t he * Required fields and click on the SEND butt on. The foll owi ng pop-up woul d be dis played when the e - Mail is successfully s ent t o the desir ed r ecipi ent e -Mai l address. Upon clicking on OK button, you will remai n on t he Vessel Schedul e Search Results page. Proprietary and Confidential Vessel Schedules User Guide Last Updated: 8/4/2011 21 Vessel Schedule Summary Fiel d Definition Descri ption If you have not enter ed a Sender the foll owi ng error message will be displ ayed in r ed “You must ent er a Sender. ” If you have not enter ed a Subject the foll owi ng error message will be displ ayed in r ed “You must ent er a Subject.” If you have not enter ed Recipient’s e -Mail addr ess the foll owi ng err or message will be dis played in red “You must ent er a Recipi ent's e -Mail address.” If you have not enter ed a valid f ormat for Recipi ent’s e -Mail, t he f oll owi ng error message will be displ ayed in r ed “I nvali d format for e-Mail Addr ess. Please corr ect and tr y agai n.” You may download the Vessel Schedul e Searc h Resul ts into an exc el Download Button spreadsheet, by clicking on the icon.Upon clicking on the downl oad will be dis played as shown bel ow. Proprietary and Confidential icon, a file Vessel Schedules User Guide Last Updated: 8/4/2011 22 Vessel Schedule Summary Fiel d Definition Descri ption Clicking on t he OPEN button, displ ays th e Vessel Schedul e Searc h Res ults in excel sheet. Clicking on t he S AVE butt on, displ ays the Save as window. Save t he fil e to a desired loc ation. Proprietary and Confidential Vessel Schedules User Guide Last Updated: 8/4/2011 23 Vessel Schedule Summary Fiel d Definition Descri ption Upon c ompleti on of the downl oad, a download compl ete confirmation message is dis played. Click on OPEN butt on t o vi ew t he Vessel Schedul e Search Results in exc el spreadsheet. Proprietary and Confidential Vessel Schedules User Guide Last Updated: 8/4/2011 24 Multiple Services If there is more than one vessel voyage returned for the scheduled route, the second vessel voyage are displayed below the first leg details on the Vessel Schedule Summary search results page. Multiple leg routes are displayed together and will not be separated or split between pages. The Vessel Schedule Summary page displayed below is an example of Multiple Services. Image 13 – Vessel Schedule Summary: Multiple Service Proprietary and Confidential Vessel Schedules User Guide Last Updated: 8/4/2011 25 No Vessel Schedule Match If there are no matching schedules found for the search criteria entered on the Vessel Schedule Search page, the following message will be displayed on the Vessel Schedule Summary page: “No schedules matched your search criteria. Please adjust your search and try again.” Image 14 – Vessel Schedule Summary: No Schedule Match You may click on the BACK TO SEARCH button to return to Vessel Schedule Search page to modify your search criterion. Proprietary and Confidential Vessel Schedules User Guide Last Updated: 8/4/2011 26 Service Unavailable for Schedule Search Service Unavailable message page would be displayed when the host system is unavailable. The following message will be displayed on the Schedule Search page notifying that Vessel Schedule application is currently unavailable: “The NYK Vessel Schedule application is currently unavailable. Please try your request again later.” Image 15 – Vessel Schedule Search: Service Unavailable Clicking on the OK button will continue to display the service unavailable message. Proprietary and Confidential Vessel Schedules User Guide Last Updated: 8/4/2011 27 Vessel Schedule Detail The Vessel Schedule Detail page is displayed when you click on the DETAILS icon from the Vessel Schedule Summary page. The top section of the Vessel Schedule Detail page displays the summary information about the selected schedule and the lower section of the page displays the detailed information regarding the same schedule. Image 16 – Vessel Schedules Detail: Single Service Proprietary and Confidential Vessel Schedules User Guide Last Updated: 8/4/2011 28 1. To initiate a booking from the Vessel Schedules Detail page click on the BOOK IT button on the top section of the Vessel Schedule Detail page or from the lower section of the page displaying details of the selected schedule 2. You may also navigate to the next schedule or previous schedule by clicking on NEXT SCHEDULE and PREVIOUS SCHEDULE button respectively from the lower section of the Vessel Schedule Detail page. 3. Clicking on BACK TO SUMMARY page will navigate you to the Vessel Schedule Summary page. Vessel Schedule Detail page for multiple services is displayed below. Image 17 – Vessel Schedule Details: Multiple Service Proprietary and Confidential Vessel Schedules User Guide Last Updated: 8/4/2011 29 The following table summarizes the fields displayed in top section of the Vessel Schedule Details page. Top Section of the Schedule Detail Fiel d Definition Descri ption Sel ect Ser vice A specific servic e can be select ed fr om the drop down. The Vessel Schedul e Summary page will refres h and display t he s earch r esults for the sel ected servic e onl y. Ser vice The ser vice for t he schedul e leg . On placi ng t he c ursor on the servic e code, det ail ed s ervice name will be displ ayed on a pop-up ball oon. Facilit y Cut Off The cut off date at Depart Facility. Depart Facilit y At the Pl ace of Departur e, city name of full r etur n faci lity. On placi ng t he c ursor on th e port name, system displ ays detail ed i nf ormati on such as the f acility name, addr ess, e -mail addr ess and bus iness fax or phone number s. Cut Off at POL The cut-off date at the Port of Load (POL). POL The port name of the Port of Load (POL). On placing t he c ursor on t he city name, system displ ays det ailed i nformati on f or the f acility at the port such as the f acility name, addr ess, e -mail addr ess and busi ness fax or phone numbers. Departur e at POL The dat e of departur e at t he Port of Load (POL). Vessel Voyage The name of the Vessel fol lowed by the Voyage number. Not e: If the vessel for t he r out e has been masked for ‘ Prior Cons ultati on’ the Vessel/ Voyage content will be displ ayed as “To be Nominated” If the vessel f or the route has not yet been det ermi n ed, the Vessel/ Voyage content will be displ ayed as “TBA”. POD The port name of the Fi nal Port of Dischar ge (POD). On placi ng t he c ursor on the port name, system displ ays detail ed i nf ormati on for the f acility at the port such as the f acility name, addr ess , e-mail addr ess and busi ness fax or phone numbers. Arri val at POD The arri val date at the Fi nal Port of Dischar ge ( POD). Cargo Avail able The expect ed dat e f or the shipment to be grounded and r eady for pick -up. Arri ve Facilit y At the pl ace of arri val, city name of the last l aden facil ity. On placi ng t he c ursor on the city name, system dis plays detail ed i nf ormati on such as the f acility name, addr ess, e -mail addr ess and bus iness fax or phone number s. Estimated Transit Time Estimat ed Transit Time is the tr ansit time of t he vessel from first POL t o last POD. It can be calc ulat ed fr om ETD (Estimated Ti me of Departur e) at first POL to ETA (Estimated Time of Arri val) at last POD or fr om Cut of f at Origi n to Avail aibilt y at Destinati on dependi ng on t he Out boun d/I nbound haul age types. Det ails Button Clicking on t he D E T A I L S icon dis plays the Vessel Schedul e Detail page f or the selected schedule. Book It Button Clicking on t he B O O K I T but ton will displ ay the Vessel Request page f or creati ng a Booking Request for the particular schedul e. Onl y users who have access privil eges to creat e Booki ng Requests woul d be able t o us e this featur e. Hel p Icon Clicking on t he H E LP icon displays Vessel Schedul e Help pages in a new window. Proprietary and Confidential Vessel Schedules User Guide Last Updated: 8/4/2011 30 Top Section of the Schedule Detail Fiel d Definition Descri ption Back t o Sear ch Button Clicking on t he B AC K T O S E A R C H button navigat es you to Schedul e Search page. The following table summarizes the fields displayed in details section of the Vessel Schedule Details page. Detail Section of the Schedule Detail Fiel d Definition Descri ption Ser vice The name of the servic e. Depart Facilit y Detail s At the pl ace of Departur e, f acility name, address, and phone number(s) (if avail abl e) at t he f ull ret urn facility. Facilit y Cut Off Cut off Dat e at Depart Facility. Depart Facilit y Port name of full ret ur n f ac ility. Depart Cit y City name of the first full retur n facility. POL Facilit y Det ails Facility name, addr ess and phone number(s) (if available) at the Last Port of Load Facility. Cut Off at POL The cut-off date at the Port of Load (POL). Load Port(P OL) The port name of the Port of Load (POL). Departur e Date at POL The dat e of departur e at t he Port of Load (POL). Vessel Voyage The name of the Vessel fol lowed by the Voyage number. Not e: If the vessel for t he r out e has been masked for ‘ Prior Cons ul tati on’ the Vessel/ Voyage content will be displ ayed as “To be Nominated” If the vessel f or the route has not yet been det ermi ned, the Vessel/ Voyage content will be displ ayed as “TBA”. POD Facilit y Det ails Facility name, addr ess and phone number(s) (if ava ilable) at the Last Port of Dischar ge Facilit y. Discharge Port(POD) The port name of the Port of Discharge (POD). Arri val Dat e at POD The arri val date at the Port of Dischar ge (POD). Arri ve Facilit y Det ails At the pl ace of arri val, f acility name, addres s, and phone number(s) (if availabl e) at the last laden f acility Cargo Avail able The expect ed dat e f or the shipment to be grounded and r eady for pick -up. Arri ve Facilit y Port name of the last laden facility. Arri ve Cit y City name of the last l aden faci lity. Proprietary and Confidential Vessel Schedules User Guide Last Updated: 8/4/2011 31 Vessel Request The Vessel Request page allows you to review the Vessel/Voyage selection and as well to perform any of the following procedures: Create a New Booking Request. Use a Booking Template to create a Booking Request. Refer to a Previous Booking to create a Booking Request. Image 18 – Vessel Request page 1. You would be navigated to Vessel Request page by clicking the BOOK IT button from the Vessel Schedule Summary page or from the Vessel Schedule Details page. Proprietary and Confidential Vessel Schedules User Guide 2. Last Updated: 8/4/2011 32 Upon clicking on the BOOK IT, the Log On page is displayed if you are not logged on. Image 19 – User Log On page Proprietary and Confidential Vessel Schedules User Guide 3. Last Updated: 8/4/2011 33 On successful log on, NYK’s INTERNET BOOKING APPLICATION is displayed. Image 20 – Vessel Request Page Create New Booking Request from VESSEL SCHEDULES APPLICATION You may initiate a new booking from the VESSEL SCHEDULES APPLICATION. The advantage of initiating the booking from the Vessel Schedule Summary or from the Vessel Schedule Detail page is that the ‘Schedule/Routing’ section of the Booking Request Form will be automatically populated, with the exception of Inland Pick-Up information. From the Vessel Schedule Summary page, find the vessel/voyage that you prefer to book. Click on the BOOK IT button and you will be redirected to the Vessel Request page or you will be asked to log on if you have not already done so. You may also be re-directed to the Vessel Request page by clicking on the BOOK IT button from the Vessel Schedule Detail page of the vessel/voyage that you prefer to book. You may use any of the following three options to create a Booking Request from VESSEL SCHEDULE APPLICATION: Use a Booking Template to create a Booking Request. Refer to a Previous Booking to create a Booking Request. Create a New Booking Request. Proprietary and Confidential Vessel Schedules User Guide Last Updated: 8/4/2011 34 Option 1 - Create a Booking Request from a User Template Using a template is quick and easy way to create an on-line booking. Stored fields are re-populated on the Booking Request Form and don’t need to be re-keyed. If you wish to use a template for the booking, select a template from the Use Template drop-down list and click the OK button. The Booking Request Form is prepopulated by the template and the selected vessel is displayed. If the template contains schedule information, the schedule you selected in VESSEL SCHEDULES will overwrite this field. If the vessel for the route has not yet been determined, the Vessel/Voyage content will be displayed as “To Be Nominated”. The followings are the steps that are outlined for creating a new Booking Request by clicking on the USER TEMPLATES button from the Vessel Request page. See section on M anage Templates in the eBook user m anual, if you require m ore inform ation about user templates. 1. Click on the USER TEMPLATES button. This button is accessible from the Vessel Request page. 2. The system displays the Template List page. A list of existing templates will be displayed in numerical order, and then sorted alphabetically in ascending order. Image 21 – Template List Page 3. Select the booking template you want to recreate by selecting ‘Copy’ from the Options drop-down menu at the far right of the page. Note: You may view a booking template before copying by selecting ‘View’ from the Options M e n u . A p r e v i e w v e r s i o n o f t h e b o o k i n g r e q u e s t wi l l d i s p l a y o n t h e B o o k i n g S u m m a r y p a g e . From this page you can select the ‘Copy’ function. 4. The application will display the user template for the selected Booking Request Form with the booking details pre-populated. 5. Edit the pre-populated booking details on the Booking Request Form if necessary. Note: For assistance on what to enter for each field, see the Filling out the Booking Request Form section in the eBook User Manual. This section provides the screen c aptures and field by-field descriptions. You must enter all of the required fields indicated with a red asterisk* when creating a new booking request. Proprietary and Confidential Vessel Schedules User Guide Last Updated: 8/4/2011 35 6. When you have completed editing the booking information, click on the PROCEED button at the bottom of the form. Note: If saving this booking request as a Template, enter a name in the ‘Template Name’ field a n d c l i c k t h e Save as T emplat e b u t t o n f r o m t h e B o o k i n g R e q u e s t F o r m . Y o u d o n o t h a v e t o enter all required fields when saving as a template. You may save up to two hundred (200) templates. 7. The system will display the Booking Summary page. This page displays a preview version of the Booking Request Form. Review to ensure your entries are correct. 8. Click the SUBMIT button to process your booking request. The system assigns a status of ‘New’ to the booking request. Option 2 - Create a New Booking Request from a Previous Booking Request Form Using a previous booking is a quick and easy way to create an on-line booking from VESSEL SCHEDULES Stored fields are re-populated on the Booking Request Form and do not need to be re-keyed. If you wish to use a previous booking request for this booking, please select a previous booking from the Refer to Previous Booking drop-down list and click the OK button. The Booking Request Form is pre-populated by the previous booking and the selected vessel is displayed. The schedule you selected in VESSEL SCHEDULES will overwrite the schedule information of the previous booking. If the vessel for the route has not yet been determined, the Vessel/Voyage content will be displayed as “To Be Nominated”. APPLICATION. The followings are the steps that are outlined for creating a new Booking Request by clicking on the PREVIOUS BOOKING button from the Vessel Request page. See section on Previous Bookings in eBook User Manual, if you require more information about the Previous Bookings page. 1. Click on the PREVIOUS BOOKINGS button. This button is accessible from the Vessel Request page. 2. The system displays the Previous Booking List page. Previous bookings are listed with the most recent booking in the first row. Previous bookings are available for twenty (20) weeks from the first booking request creation date. 3. Select the booking you want to re-create by selecting ‘Copy’ from the Options drop-down menu at the far right of the page. N o t e : Y o u m a y v i e w a b o o k i n g r e q u e s t b e f o r e c o p y i n g b y s e l e c t i n g ‘ V i e w’ f r o m t h e O p t i o n s drop-down. A preview version of the booking request will display on the Booking Summary page. From this page you can select the ‘Copy’ function. 4. The application will display the Booking Request Form with the previous booking details, but without the existing booking number. 5. Edit the pre-populated booking details if necessary. Note: For assistance on what to enter for each field , see the Filling out the Booking Request Form section in eBook Application User Manual. This section provides the screen captures and field-by-field descriptions. You must enter all of the required fields indicated by a red asterisk*. Proprietary and Confidential Vessel Schedules User Guide Last Updated: 8/4/2011 36 Image 22 – Previous Booking List 6. When you have completed editing the booking information, click the PROCEED button at the bottom of the form. Note: You may save this booking request as a Template by entering a name in the ‘Template N a m e ’ f i e l d a n d c l i c k i n g t h e Save as Templat e b u t t o n f r o m t h e B o o k i n g R e q u e s t F o r m . Y o u d o n o t h a v e t o e n t e r a l l r e q u i r e d f i e l d s wh e n s a v i n g a s a t e m p l a t e . Y o u m a y s a v e u p t o t wo hundred (200) templates. 7. The system will display the Booking Summary page. This page displays a preview version of the Booking Request Form. Review to ensure your entries are correct. 8. Click the SUBMIT button to process your booking request. The system assigns a status of ‘New’ to the booking request. Proprietary and Confidential Vessel Schedules User Guide Last Updated: 8/4/2011 37 Option 3 - Create a New Booking Request from an Empty Booking Request form If you wish to create a booking from an empty form, please click on the “New Booking” link and follow the steps mentioned below . 1. Click on the NEW BOOKING link. This link is accessible from the Vessel Request page. 2. The system will display a blank Booking Request Form. Fill in the information for the booking request. Note: For assistance on what to enter for each field, see the Filling out the Booking Request Form section in eBook Application User Manual. This section provide s the screen captures and f i e l d - b y - f i e l d d e s c r i p t i o n s . Y o u m u s t e n t e r a l l o f t h e r e q u i r e d f i e l d s i n d i c a t e d wi t h a r e d asterisk*. 3. When you have completed filling in all of the booking information, click the PROCEED button at the bottom of the form. Note: You may save this booking request as a t emplat e by ent ering a name in t he ‘Templat e Name’ field and clicking t he Save as Templ ate butt on from t he Booking Request For m. You do not have to ent er all r equired fi elds when s avi ng as a t emplat e. You may save up to two hundred (200) templ at es. 4. The system will display the Booking Summary page. This page displays a preview version of the booking request form. Review to ensure your entries are correct. 5. Click the SUBMIT button to process your booking request. The system assigns a status of ‘New’ to the booking request. Proprietary and Confidential Vessel Schedules User Guide Last Updated: 8/4/2011 38 Receiving Confirmation of Booking Request Confirmation that your booking request has been received is provided in two ways: Application Confirmation: The application automatically displays a confirmation message shown to the right and assigns an NYK Request Number to your new Booking Request. Customer No tification e -M ail Subject: NYK Group Internet Booking Request - NYK XXXXXX Place of Receipt: XXXXXX / Load Port: XXXXXX / Discharge Port: XXXXX / Place of Delivery: XXXX From: Booking Notification To: Booking Party CC: Additional Notify Parties BCC: Booking Notification and CS VC Thank you for shippi ng with NYK Line! Our Customer Service representative will handle your request and return a confirmation by e-Mail. If you want to change or cancel this booking, you can submit your request from the NYK Internet Booking Application. If you have any additional questions regarding this request, you can contact your NYK Group Customer Service representative. W e have received your booking request for the following shipment. Details of Booking Request NYK Request Num ber: NYK Booking Num ber: (only after booking has been confirmed) NYK Comm ents to Custom er: ( only after booking has been confirmed) Contact Inform ation Schedule / Routing Cargo Inform ation Other Notif y Parties Rem arks Please contact the following office if you need any assistance. NYK Office e-Mail : (Office Name goes here) : (CSVC e-Mail goes here) To access NYK on -line, pl ease go to http://www.nykline. com Proprietary and Confidential e-Mail Confirmation: Upon receipt of the booking request by the Customer Service Office, an e-Mail message is sent to the following parties: - Booking Party - Other Notified Parties (if selected) on the Booking Request Form IMPORT ANT NOTE: e-Mail notifications are only sent to registered NYK customers who submit booking requests from NYK’s Booking Application website. EDI Trading Partners will NOT receive e-Mail notifications. Vessel Schedules User Guide Last Updated: 8/4/2011 39 Using Help Clicking on the HELP button, which is accessible from all pages within the VESSEL SCHEDULES APPLICATION, will display a list of selectable topics to assist and provide you with details of all the functionality that the new VESSELS SCHEDULE APPLICATION has to offer. Image 23 – Vessel Schedule Help Page To use the Help index, select the sub-section of the topic for which you want help on and the details will be displayed on the right side. For further assistance please contact NYK. Proprietary and Confidential Vessel Schedules User Guide Last Updated: 8/4/2011 40 Problem Resolution This section contains pertinent information regarding the internet Vessel Schedule Search process. If you come across a problem, check here for a resolution. Missing Locations If you do not see the city you want in the Vessel Schedule Search page, please Contact NYK for more information. You may choose the CONTACT US option from the GLOBAL HOME page to Contact NYK. CO NT ACT NY K C U ST O M ER S ER V IC E If you have any questions about this application or if you wish to confirm an actual Cut-Off/Availability date and time, please Contact NYK Customer Service Office for more information or choose CONTACT US link from the GLOBAL HOME page. Vessel Search A Vessel Search can be initiated from Global Home page by entering the desired VESSEL NAME and clicking on the SEARCH button on the VESSEL tab of the Vessel Schedules interface. You may select the desired VESSEL NAME from the suggested possible Vessel name matches in a drop-down box below the textbox as you type in the VESSEL NAME field. Image 24 – ‘Vessel Name’ field with Location Suggestions Drop-down Proprietary and Confidential Vessel Schedules User Guide Last Updated: 8/4/2011 41 You will be navigated to the Vessel Search Results page upon selecting a desired vessel name from the dropdown list and clicking on the SEARCH button. You will also be navigated to the Vessel Search Results page if you choose to ignore the list of matching port names and enter the text to execute the search. Image 25 – Vessel Search Results Proprietary and Confidential Vessel Schedules User Guide Last Updated: 8/4/2011 42 The following table summarizes the fields/buttons displayed in the Vessel Search Results page. Vessel Schedule Fiel ds/ Buttons Descri ption Vessel Name The name of the Vessel. Ser vice The ser vice for t he schedul e leg . Voyage The Voyage number of the Vessel. Port The name of the port. Berth Dat e The Vess el Arri val Dat e at the bert h at t he corresponding Port. Departur e The Vessel Depart ure Dat e at the berth at the corr espondi ng P ort. Previous Voyage Button Clicking on t he P R E V I O U S V O Y A G E butt on will dis play t he schedul e for t he ‘ Previ ous Voyage’ in t he s ame dir ection f or the Vessel sel ected. The mi nimum and maximum val ues for the voyage will be ‘ 001’ and ‘ 999. W hile di splaying Voyage number ‘001’, the ‘Pr evious Voyage’ button will r etrieve t he l ast vali d voyage number begi nni ng with ‘ 999’. Next Voyage Button Clicking on t he N E X T V O Y A G E butt on will displ a y the schedul e for t he ‘ Next Voyage’ in the same direction for t he Vessel sel ected. The mi nimum and maximum val ues for the voyage will be ‘ 001’ and ‘999 . W hile displ ayi ng Voyage number ‘ 999’, t he ‘Next Voy age’ button will r etrieve t he first vali d voyage number begi nni ng wit h ‘001’. Back Button Clicking on t he B AC K button will navigat e you to Gl obal Home Page wit h ‘Vessel’ tab i n the Vessel Sc hedules Interface being highlight ed. Comments The reason for Vessel Del ay woul d be displ ayed under “Comments” column. Foll owi ng ar e the possibl e reasons that woul d be displayed under “Comments” column for Vessel Del ay:- Print Butt on 1) W eather Del ay 2) Bert h / Port congesti on 3) Producti vity / Move count 4) Tidal Restriction 5) Engine / Vessel Pr oblems 6) Change of port r otati on 7) Port Holi day You may print t he Vessel Search Res ults by clicking on the clicking on t he bel ow. icon. Upon icon, a standard Print dial og box will be displ ayed as shown Proprietary and Confidential Vessel Schedules User Guide e-Mail Button Last Updated: 8/4/2011 43 You may e-Mail the Vessel SearchResults by clicking on t he clicking on t he icon. Upon icon, a Send e-Mail pop up will be dis played as shown below. Ent er the all t he * Required fields and click on the SEND butt on. The foll owi ng pop-up woul d be dis played when the e - Mail is successfully s ent t o the desir ed r ecipi ent e -Mai l address. Upon clicking on OK button, you will remai n on t he Vessel Search Res ults page. Proprietary and Confidential Vessel Schedules User Guide Last Updated: 8/4/2011 44 If you have not enter ed a Sender the foll owi ng error message will be displ ayed in r ed “You must ent er a Sender. ” If you have not enter ed a Subject the foll owi ng error message will be displ ayed in r ed “You must ent er a Subject.” If you have not enter ed Recipient’s e -Mail addr ess the foll owi ng error message will be dis played in red “You must ent er a Recipi ent's e -Mail address.” If you have not enter ed a valid f ormat for Recipi ent’s e -Mail, t he f oll owi ng error message will be displ ayed in r ed “I nvali d format for e-Mail Addr ess. Please corr ect and tr y agai n .” You may download the Vessel Searc h Results i nto an exc el spreadsheet, by Download Button clicking on t he icon.Upon clicking on t he displ ayed as shown bel ow. icon, a file downl oad will be Clicking on t he OPEN button, displ ays the Vessel Sear c h Res ults in excel sheet. Proprietary and Confidential Vessel Schedules User Guide Last Updated: 8/4/2011 45 Clicking on t he S AVE butt on, displ ays the Save as window. Save t he fil e to a desired loc ation. Upon c ompleti on of the downl oad, a download compl ete confirmation message is dis played. Click on OPEN butt on t o vi ew t he Vessel Search Results i n exc el spr eadsheet. Proprietary and Confidential Vessel Schedules User Guide Last Updated: 8/4/2011 46 Vessel Search Security Page A Vessel Search Security page will be displayed at certain occasion of peak periods as shown below. Vessel Search Security page is to validate the authenticity of the requestor during the peak periods. The following screen displays the Vessel Search Security page, the security text code consists of random characters and numbers, both uppercase and lowercase mixed. Image 26 – Vessel Search Security Enter the security text code as shown in the screen, and click on the CONTINUE button. If the user entered code does not match with the system generated security text code, an error message “Authentication has failed. Please enter the text exactly as displayed” would be displayed with a newly generated security text code. Proprietary and Confidential Vessel Schedules User Guide Last Updated: 8/4/2011 47 Image 27 – Vessel Search Security: Error message on Authentication Failure Enter the new security text code as show in the screen and click on the CONTINUE button. The system verifies the entered text with the security text code. Once the verification is confirmed, you will be navigated to the Vessel Search Results with the results of for the entered search criteria. N o t e : S e c u r i t y t e xt c h a r a c t e r s a r e n o t c a s e s e n s i t i v e . Proprietary and Confidential Vessel Schedules User Guide Last Updated: 8/4/2011 48 No Vessel Search Match If you choose to ignore the list of matching vessel names and if no results are found for the text entered in the VESSEL NAME field, following page will be displayed as shown below. Also, if there are no results found upon clicking on NEXT VOYAGE button or PREVIOUS VOYAGE button, then the following page would be displayed. Clicking on the BACK button will navigate you to Global Home Page with VESSEL tab in the Vessel Schedules interface being focused. Image 28 – Vessel Search Result: No Vessel Search Match Proprietary and Confidential Vessel Schedules User Guide Last Updated: 8/4/2011 49 Service Unavailable for Vessel Search Service Unavailable message page would be displayed when the host system is unavailable. The following message will be displayed on the Vessel Schedule page notifying that Vessel Search application is currently unavailable: “The NYK Vessel Search application is currently unavailable. Please try your request again later.” Image 29 – Vessel Search: Service Unavailable Clicking on the OK button will navigate you to the Global Home Page with VESSEL tab in the Vessel Schedules interface being focused. Proprietary and Confidential Vessel Schedules User Guide Last Updated: 8/4/2011 50 Port Search A Port Search can be initiated from Global Home page by entering the desired PORT NAME and clicking on the button on the PORT tab of the Vessel Schedules interface. You may select the desired PORT NAME from the suggested possible port name matches in a drop-down box below the textbox as you type in the PORT NAME field. SEARCH Image 30 – ‘Port Name’ field with Location Suggestions Drop-down Note: The FROM DATE field would be pre-populated with the current date by default. The TO D A T E f i e l d wi l l b e t h r e e we e k s f r o m t h e F R O M D A T E . T h e d e f a u l t v a l u e w i l l b e t h r e e we e k s f r o m t h e c u r r e n t s y s t e m d a t e . T h e C a l e n d a r I c o n i s a s e l e c t a b l e i c o n ; wh e n s e l e c t e d i t wi l l b r i n g u p an interactive calendar. Month, Year and day of the month may be chosen from the displayed calendar. The calendar will close once all of the selections are made. Proprietary and Confidential Vessel Schedules User Guide Last Updated: 8/4/2011 51 You will be navigated to the following Port Search Results page upon selecting a desired port name from the drop-down list and clicking on the SEARCH button. You may change the default date range if required. You will also be navigated to the Port Search Results page if you choose to ignore the list of matching port names and enter the text to execute the search. Image 31 – Port Search Results Proprietary and Confidential Vessel Schedules User Guide Last Updated: 8/4/2011 52 If the “from date” is greater than the “to date”, then the following error message will be displayed on Port Search Results page. “Please check date range and try again”. Image 32 – Port Search Results: ‘From Date’ greater than ‘To Date’ Proprietary and Confidential Vessel Schedules User Guide Last Updated: 8/4/2011 53 If the date range is greater than six weeks, then the following error message will be displayed on Port Search Results page. “Maximum date range exceeded (Six Weeks)” Image 33 – Port Search Results: Date range exceeds six weeks Proprietary and Confidential Vessel Schedules User Guide Last Updated: 8/4/2011 54 The following table summarizes the fields/buttons displayed in the Port Search Results page. Port Schedule Fiel ds/ Buttons Descri ption Port Name The name of the Por t. From Dat e The FR O M D A T E fiel d would be pre- populat ed with t he current dat e by default. To Dat e T O D A T E will be t hree weeks from the F R O M D A TE . The def ault value will be t hree weeks from the current sys tem dat e. Ser vice The ser vice for t he schedul e l eg On placi ng t he c ursor on the servic e code, det ail ed s ervice name will be displ ayed on a pop-up ball oon. Vessel/Voyage The name of the Vessel fol lowed by the Voyage number. Clicking on the Vessel/ Voyage will navi gat e you to t he Vessel Search Results page of the selected Vessel. Facilit y Name The name of the facility at the port sel ected. Berth Dat e The Vessel Arri val Dat e at the bert h at t he corresponding Port. Departur e The Vessel Depart ure Dat e at the berth at the corr espondi ng Port. Back t o Sear ch Button Clicking on t he B AC K T O S E A R C H button will navi gat e you t o Gl obal Home Page with ‘Port’ tab i n the Vessel Schedules Int erfac e bei ng highlight ed. Print Butt on You may print t he Port Schedul eSearc h Results by clicking on the clicking on t he bel ow. e-Mail Button icon. Upon icon, a standard Print dial og box will be displ ayed as shown You may e-Mail the Port Schedul e SearchResults by clicking on t he Proprietary and Confidential Vessel Schedules User Guide Last Updated: 8/4/2011 55 icon.Upon clicking on the shown bel ow. icon, a Send e- Mail pop up will be displ ayed as Ent er the all t he * Required fields and click on the SEND butt on. The foll owi ng pop-up woul d be dis played when the e - Mail is successfully s ent t o the desir ed r ecipi ent e -Mai l address. Upon clicking on OK button, you will remai n on t he Port Schedul e Sear ch Res ults page. If you have not enter ed a Sender the foll owi ng error message will be displ ayed in r ed “You must ent er a Sender. ” If you have not enter ed a Subject the foll owi ng error message will be displ ayed in r ed “You must ent er a Subject.” If you have not enter ed Recipient’s e -Mail addr ess the foll owi ng error message will be dis played in red “You must ent er a Recipient's e -Mail address.” If you have not enter ed a valid f ormat for Recipi ent’s e -Mail, t he f oll owi ng error message will be displ ayed in r ed “I nvali d format for e-Mail Addr ess. Please corr ect and tr y agai n .” Proprietary and Confidential Vessel Schedules User Guide Last Updated: 8/4/2011 56 You may download the Por t Schedule Searc h Results into an exc el spr eadsheet, Download Button by clicking on the icon.Upon clicking on the be displ ayed as shown bel ow. icon, a f ile downl oad will Clicking on t he OPEN button, displ ays the Port Schedule Searc h Results i n exc el sheet. Clicking on t he S AVE butt on, displ ays the Save as window. Save t he fil e to a desired loc ation. Proprietary and Confidential Vessel Schedules User Guide Last Updated: 8/4/2011 57 Upon c ompleti on of the downl oad, a download compl ete conf irmation message is dis played. Click on OPEN butt on t o vi ew t he Port Schedule Search Results in exc el spreadsheet. Proprietary and Confidential Vessel Schedules User Guide Last Updated: 8/4/2011 58 Port Search Security Page A Port Search Security page will be displayed at certain occasion of peak periods as shown below. Port Search Security page is to validate the authenticity of the requestor during the peak periods. The following screen displays the Port Search Security page, the security text code consists of random characters and numbers, both uppercase and lowercase mixed. Image 34 – Port Search Security Enter the security text code as shown in the screen, and click on the CONTINUE button. If the user entered code does not match with the system generated security text code, an error message “Authentication has failed. Please enter the text exactly as displayed” would be displayed with a newly generated security text code. Proprietary and Confidential Vessel Schedules User Guide Last Updated: 8/4/2011 59 Image 35 – Port Search Security: Error message on Authentication Failure Enter the new security text code as show in the screen and click on the CONTINUE button. The system verifies the entered text with the security text code. Once the verification is confirmed, you will be navigated to the Port Schedule page with the results for the entered search criteria. N o t e : S e c u r i t y t e xt c h a r a c t e r s a r e n o t c a s e s e n s i t i v e . Proprietary and Confidential Vessel Schedules User Guide Last Updated: 8/4/2011 60 No Port Search Match If you choose to ignore the list of matching Port names and if no results are found for the text entered in the PORT NAME field, following page will be displayed as shown below. Clicking on BACK TO SEARCH button will navigate you to Global Home Page with PORT tab in the Vessel Schedules interface being focused. Image 36 – Port Search Result: No Port Search Match Proprietary and Confidential Vessel Schedules User Guide Last Updated: 8/4/2011 61 Service Unavailable for Port Search Service Unavailable message page would be displayed when the host system is unavailable. The following message will be displayed on the Port Schedule page notifying that Port Schedule application is currently unavailable: “The NYK Port Schedule application is currently unavailable. Please try your request again later.” Image 37 – Port Search: Service Unavailable Clicking on the OK button will navigate you to the Global Home Page with PORT tab in the Vessel Schedules interface being focused. Proprietary and Confidential Vessel Schedules User Guide Last Updated: 8/4/2011 62 Appendix A The following information pertains to the public pages which are accessible from NYK’s INTERNET BOOKING application. Access to these pages is provided in the navigational bar at the top of the page. Navigational Bar The pictorial below shows what pages are behind each link or button presented on the top navigational bar: Link to Global Home Page (www.nykline.com) Link to the Customer Care Page Link to the Japan Corporate Page (www.nykline.co.jp) Link to the FAQ Page Log off button Links to Other Applications Image 38 – Navigational Bar Proprietary and Confidential Vessel Schedules User Guide Last Updated: 8/4/2011 63 Home You would be navigated to this page by selecting the HOME button from the Navigation Bar. Image 39 – Home Page Proprietary and Confidential Vessel Schedules User Guide Last Updated: 8/4/2011 64 Customer Service You would be navigated to this page by selecting the CARE button from the Navigation Bar. This page provides NYK’s customer service contact information, as well as a convenient link to NYK’s Internet e-Mail help desks. Image 40 – Customer Service Proprietary and Confidential Vessel Schedules User Guide Last Updated: 8/4/2011 65 About NYK You may be navigated to this page by selecting the ABOUT NYK button from the Global Navigation Bar. Image 41 – About NYK Proprietary and Confidential Vessel Schedules User Guide Last Updated: 8/4/2011 66 FAQ’s You may be navigated to this page by selecting FAQ from the global navigation bar. You may be presented with a listing of frequently asked questions regarding topics such as Registration, Problem Resolution, etc. Click on the question that is of interest to you. The system will take you to the appropriate section on this page, or in some cases launch a new page in a separate browser window with the relevant information. Image 42 – FAQ Proprietary and Confidential Vessel Schedules User Guide Last Updated: 8/4/2011 67 Log Off You may be navigated to this page by selecting the LOG OFF button from the Global Navigation Bar. Image 43 – Log Off Proprietary and Confidential