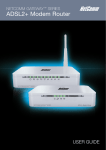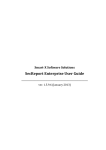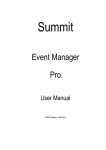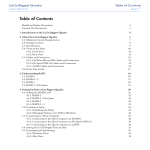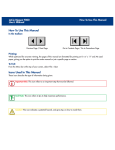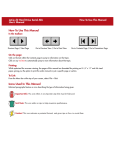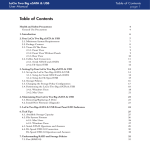Download Biggest S2S User Manual
Transcript
LaCie Biggest S2S User Manual Table of Contents page Table of Contents Forward Health and Safety Precautions General Use Precautions 4 5 5 1. Introduction 1.1. LaCie Biggest S2S Capabilities 7 7 2. Your Biggest S2S 2.1. Minimum System Requirements 2.2. Package Content 2.3. Views of the Drive 2.3.1. Front View 2.3.2. Rear View 2.4. Cables and Connectors 2.4.1. Serial ATA II and eSATA 8 8 9 10 10 11 12 12 3. Setting Up Your LaCie Biggest S2S 3.1. Storage Policies 3.2. Installation Prerequisites 3.3. Installing the PCI-X/PCI-Express Card and Drive 3.4. Set Up the Biggest S2S 3.5. Set Up the Biggest S2S Disk Drives 3.5.1. Windows Users 3.5.2. Mac Users 3.6. Install the LaCie Biggest S2S Manager 3.6.1. Windows Users 3.6.2. Mac Users 13 14 16 16 17 17 17 19 20 20 23 4. Using your LaCie Biggest S2S 4.1. To run the LaCie Biggest S2S Manager 4.1.1. Windows 4.1.2. Mac OS X 4.1.3. Biggest S2S Manager Launch Sequence (Mac OS X) 4.2. Customize Password 4.3. A look at the LaCie Biggest S2S Status Window 4.4. A look at the LaCie Biggest S2S Configuration Mode 4.4.1. Basic Configuration Mode 4.4.1.1. Configure JBOD (Bypass) 4.4.1.2. Configure Safe 4.4.1.3. Configure Fast 4.4.1.4. Configure Big 4.4.1.5. Configure Safe + Big 4.4.1.6. Configure Safe + Fast 26 26 26 27 27 28 29 31 31 33 34 35 36 37 38 LaCie Biggest S2S User Manual 4.4.2. Advanced Configuration Mode 4.4.2.1. A Look at the Advanced Configuration Mode 4.4.2.2. Advanced Configuration Mode Sections 4.4.2.2.1. Toolbar buttons 4.4.2.2.2. Command buttons 4.4.2.3. Configuring Multiple Volumes 4.4.2.4. Managing Configuration Files 4.4.2.4.1. Importing a Configuration File 4.4.2.4.2. Saving a Configuration File 4.4.3. Partition Configured Volume 4.4.3.1. Windows Users 4.4.3.2. Partition configured volume — Mac OS X 4.4.4. Manage Configuration Files 4.4.4.1. To Import a File 4.4.4.2. To Export a File 4.4.5. Manage Client Connection to the Daemon 4.4.6. Email Notification 4.4.6.1. Setting Up Email Notification 4.4.6.2. Receiving an Email Notification Table of Contents page 39 39 40 41 41 42 45 45 45 46 46 49 50 50 51 51 52 53 54 5. Maintaining Your Biggest S2S 5.1. Removing/Replacing a Drive 5.2. Install New Firmware (Upgrade) 5.3. Configure Safe Volume Rebuild Storage Policy 55 55 55 56 6. Monitor the LaCie Biggest S2S Storage Appliance 6.1. To Monitor Drive Status 6.2. To Monitor Temperature 58 58 59 7. LaCie Biggest S2S Front Panel LED Indicators 60 8. Tech Tips 8.1. Available Storage Capacity 8.2. File System Formats 8.2.1. Mac Users 8.2.2. Windows Users 8.3. Serial ATA II Questions and Answers 8.4. Host-support Port-multiplier Options 61 61 62 62 63 64 65 9. Understanding RAID and Biggest S2S Storage Policies 9.1. RAID 0 9.2. RAID 1 9.3. RAID 0+1 9.4. JBOD 66 66 67 68 69 10. Troubleshooting 10.1. LEDs and Fan 70 70 LaCie Biggest S2S User Manual 10.2. LaCie Biggest S2S connection to LaCie SATA PCI-X/PCI-Express Card 10.3. Review Event Log Table of Contents page 71 72 11. Contacting Customer Support 11.1. Before You Contact Technical Support 11.2. LaCie Technical Support Contacts 73 73 74 12. Warranty 75 Forward page LaCie Biggest S2S User Manual Forward Copyrights Copyright © 2005 LaCie. All rights reserved. No part of this publication may be reproduced, stored in a retrieval system, or transmitted in any form or by any means, electronic, mechanical, photocopying, recording or otherwise, without the prior written consent of LaCie. Trademarks Apple, Mac, Macintosh and FireWire are registered trademarks of Apple Computer, Inc. Microsoft, Windows NT, Windows 98, Windows 98 SE, Windows 2000, Windows Millennium Edition and Windows XP are registered trademarks of Microsoft Corporation. Sony and iLink are registered trademarks of Sony Electronics. Other trademarks mentioned in this manual are the property of their respective owners. Changes The material in this document is for information only and subject to change without notice. While reasonable efforts have been made in the preparation of this document to assure its accuracy, LaCie assumes no liability resulting from errors or omissions in this document, or from the use of the information contained herein. LaCie reserves the right to make changes or revisions in the product design or the product manual without reservation and without obligation to notify any person of such revisions and changes. LaCie Biggest S2S Tested To Comply With FCC standards FOR HOME OR OFFICE USE FCC Statement This device complies with Part 15 of the FCC Rules. Operation is subject to the following conditions: 1. The devices may not cause harmful interference 2. The devices must accept any interference received, including interference that may cause undesired operation NOTE: This equipment has been tested and found to comply with the limits for a Class B digital device, pursuant to Part 15 of the FCC Rules. These limits are designed to provide reasonable protection against harmful interference in a residential installation. This equipment generates, uses and can radiate radio frequency energy and, if not installed and used in accordance with the instructions, may cause harmful interference to radio communications. However, there is no guarantee that interference will not occur in a particular installation. If this equipment does cause harmful interference to radio or television reception, which can be determined by turning the equipment off and on, the user is encouraged to try and correct the interference by one or more of the following measures: • Reorient or relocate the receiving antenna. • Increase the separation between the equipment and receiver. • Connect the equipment into an out- let on a circuit different from that to which the receiver is connected. • Consult the dealer or an experienced radio/TV technician for help. Modifications to this product not authorized by LaCie could void the FCC & Industry Canada regulations and negate your authority to operate the product. Canada Compliance Statement This Class B digital apparatus complies with Canadian ICES-003. Manufacturer’s Declaration for CE Certification We, LaCie, solemnly declare that this product conforms to the following European standards: Class B EN60950-1:2003,EN55022: 1998, EN55024:1998 +A1, EN610003-2: 2000, EN61000-3-3:2001 With reference to the following conditions: 73/23/EEC Low Voltage Directive 89/336/EEC EMC Directive This symbol on the product or on its packaging indicates that this product must not be disposed of with your other household waste. Instead, it is your responsibility to dispose of your waste equipment by handing it over to a collection point for the recycling of electrical and electronic equipment. The collection and recycling of your waste equipment at the time of disposal will help to conserve resources and ensure Forward page LaCie Biggest S2S User Manual that it is recycled in a way that protects health and the environment. For information about where you can drop off your equipment for recycling, please contact your city waste disposal service. CAUTION: Modifications not authorized by the manufacturer may void the user’s authority to operate this device. CAUTION: A shielded-type power cord is required in order to meet FCC emission limits and also to prevent interference to the nearby radio and television reception. It is essential that only the supplied power cord be used. Health and Safety Precautions Only qualified persons are authorized to carry out maintenance on this device. • Read this User’s Guide carefully, and follow the correct procedure when setting up the device. • Do not open your LaCie Biggest S2S or attempt to disassemble or modify it. Never insert any metallic object into the drive to avoid any risk of electrical shock, fire, short-circuiting or dangerous emissions. Your LaCie Biggest S2S contains no user-serviceable parts. If it appears to be malfunctioning, have it inspected by a qualified LaCie Technical Support representative. • Never expose your device to rain, or use it near water, or in damp or wet conditions. Never place objects containing liquids on the LaCie Biggest S2S, as they may spill into its openings. Doing so increases the risk of electrical shock, short-circuiting, fire or personal injury. • Make sure that the computer and LaCie Biggest S2S are electrically grounded. If the devices are not grounded, there is an increased risk of electrical shock. Power requirements 100-240 V~, 4-2 A, 60-50 Hz, (Supply voltage fluctuations not exceeding ± 10% of the nominal, transient over-voltages according to over-voltage category II). General Use Precautions • Do not expose the LaCie Biggest S2S to temperatures outside the range of 0° C to 35° C (32° F to 95° F); or to operational humidity beyond 5-80%, non-condensing, or non-operating humidity beyond 10-90%, non-condensing. Doing so may damage the LaCie Biggest S2S or disfigure its casing. Avoid placing your LaCie Biggest S2S near a source of heat or exposing it to sunlight (even through a window). Inversely, placing your LaCie Biggest S2S in an environment that is too cold or humid may damage the unit. • Rated cooling for altitudes up to 2000 meters. • Always unplug the LaCie Biggest S2S from the electrical outlet if there is a risk of lightning or if it will be unused for an extended period of time. Otherwise, there is an increased risk of electrical shock, short-circuiting or fire. • Use only the power supply shipped with the device. • Do not use the LaCie Biggest S2S near other electrical appliances such as televisions, radios or speakers. Doing so may cause interference which will adversely affect the operation of the other products. • Do not place the LaCie Biggest S2S near sources of magnetic interference, such as computer displays, televisions or speakers. Magnetic interference can affect the operation and stability of your LaCie Biggest S2S. • Do not place heavy objects on top of Forward page LaCie Biggest S2S User Manual the LaCie Biggest S2S or use excessive force on it. inside the device, increasing the risk of damage or malfunction. • Never use excessive force on your LaCie Biggest S2S. If you detect a problem, consult the Troubleshooting section in this manual. • Never use benzene, paint thinners, detergent or other chemical products to clean the outside of the LaCie Biggest S2S. Such products will disfigure and discolor the casing. Instead, use a soft, dry cloth to wipe the device. • Protect your LaCie Biggest S2S from excessive exposure to dust during use or storage. Dust can build up • Do not attempt to remove a hard disk from a Drive Bay. Removal of a hard disk by anyone other than an authorized LaCie Technical Support representative will void the warranty. CAUTION: Modifications not authorized by the manufacturer may void the user’s authority to operate this device. Important Info: Any loss, corruption or destruction of data while using a LaCie drive is the sole responsibility of the user, and under no circumstances will LaCie be held liable for the recovery or restoration of this data. To help prevent the loss of your data, LaCie highly recommends that you keep TWO copies of your data; one copy on your external hard drive, for instance, and a second copy either on your internal hard drive, another external hard drive or some other form of removable storage media, such as CD, DVD or Tape. LaCie offers a complete line of CD, DVD and Tape drives, and if you would like more information on backup, please refer to the LaCie white paper on backup methods and technology. LaCie Biggest S2S User Manual 1. Introduction Congratulations on the purchase of your new LaCie Biggest S2S! This high-performance, extremely flexible RAID (Redundant Array of Independent/Inexpensive Disks) subsystem is ideally suited for integration with databases, imaging systems and e-mail and Web servers. RAID technology is one of the best means to protect your data, while providing greater data integrity and availability than standard hard disk storage. With the ability to provide single error detection and redundant information to recover the original if a disk fails, a RAID system is an ideal means to safe-guard valuable data while also stream-lining performance. The LaCie Biggest S2S is the ultimate approach to a flexible RAID solution, with its ability to manage various RAID levels (0, 1, 0+1, and JBOD). 1.1. LaCie Biggest S2S Capabilities • Supports powerful RAID 0, 1, 0+1, and JBOD • The newest in Serial ATA (SATA) technology • Easy installation on PC or Mac Introduction page Your Biggest S2S page LaCie Biggest S2S User Manual 2. Your Biggest S2S 2.1. Minimum System Requirements Hardware Windows Mac • An Intel PIII 500MHz equivalent or faster • A Mac G4 500MHz or faster • CD-ROM drive • CD-ROM drive • 64 MB of RAM minimum • 64 MB of RAM minimum • 250 MB of free hard disk space • 250 MB of free hard disk space • Super VGA (800 x 600) or higher resolution with 256 colors • Super VGA (800 x 600) or higher resolution with 256 colors • Mouse or compatible pointing device • Mouse or compatible pointing device • External SATA cable connection between the LaCie Biggest S2S • External SATA cable connection between the LaCie Biggest S2S • LaCie SATA II 3Gb/s PCI-X Card 4E or PCI-Express Card (included) • LaCie SATA II 3Gb/s PCI-X Card 4E or PCI-Express Card (included) Software Windows Mac • Microsoft Windows 2000, Windows XP, or Windows Server 2003 OS with the latest Service Pack installed • Mac OS 10.3.9 with the latest set of patches installed • LaCie Biggest S2S utilities CD (included) • LaCie SATA II 3Gb/s PCI-X Card 4E or PCI-Express Card CD (included) • LaCie Biggest S2S utilities CD (included) • LaCie SATA II 3Gb/s PCI-X Card 4E or PCI-Express Card CD (included) Your Biggest S2S page LaCie Biggest S2S User Manual 2.2. Package Content Your LaCie Biggest S2S should contain the following: 1 LaCie Biggest S2S RAID system tower and 5 Drive Bays with hard disks 1 2 3 Accessories Box Content 2 SATA 3Gb/s external cable (2 meters) 3 LaCie Biggest S2S Utilities CD-ROM (includes User’s Manual, Quick Install Guide, Storage Manager and Firmware) 4 LaCie Biggest S2S Quick Install Guide (printed version) 5 Power cable PCI-X or PCI-Express Card Box Content 6 LaCie SATA II 3Gb/s PCI-X Card 4E or PCI-Express Card 7 PC Card CD-ROM with User Manual, Quick Install Guide and Drivers 8 PCI Card Quick Install Guide (printed version) User’s Manual Biggest S2S Utilities 4 LaCie Biggest S2S Quick Install Guide 6 5 7 8 LaCie SATA II 3Gb/s PCI-X Card 4E Quick Install Guide SATA II 3Gb/s User’s Manual PCI-X Card 4E Important Info: Please save your packaging. In the event that the product should need to be repaired or serviced, it must be returned in its original packaging. In the event that an individual disk should need to be repaired or serviced, please refer to section 5.1. Removing/Replacing A Drive. Your Biggest S2S page 10 LaCie Biggest S2S User Manual 2.3. Views of the Drive 2.3.1. Front View 2 1 Drive Bays – Each drive bay can hold one-inch high, 3.5-inch form factor Parallel ATA/IDE disk drive. 2 Disk Status Indicator – Next to each drive, blue LED = disk not recognized, green LED = disk recognized 3 Disk Activity Indicator – Blinking green LED 4 Host LED indicator – Indicates connection with the host 5 ! LED – Indicates an error 6 OK LED – Indicates no problems found 3 1 4 5 6 Technical note: For more information about these LEDs, see Chapter 8, LaCie Biggest S2S Front Panel LED indicators. Your Biggest S2S page 11 LaCie Biggest S2S User Manual 2.3.2. Rear View 5 1 External SATA II 3Gb/s Port 2 Power Switch 3 Power Supply Connector 4 Power Supply Fan 5 Casing Fan 1 4 3 2 CAUTION: To avoid overheating, the LaCie Biggest S2S should be installed in a well-ventilated area and in such a way as to maintain sufficient airflow across the controller chips. Also ensure that the Ventilation Fan is not obstructed. Environmental Requirements: Temperature: 0 – 35° C (32 – 95° F) Operation Humidity: 20 – 80%, non-condensing Storage Humidity: 10 – 90%, non-condensing LaCie Biggest S2S User Manual Your Biggest S2S page 12 2.4. Cables and Connectors 2.4.1. Serial ATA II and eSATA Your LaCie Biggest S2S uses the latest in SATA technology, featuring transfer rates of up to 3Gb/s. The Biggest S2S comes equipped with eSATA ports and requires the use of an external SATA cable, (included). SATA technology was originally developed to serve as an internal interface, delivering improved performance to internal connections. Soon after, eSATA, or external SATA was developed, allowing for the use of shielded cables outside the PC. eSATA technology was developed to be rugged and durable. eSATA connectors do not have the “L” shaped design of other SATA connectors. In addition, the guide features are vertically offset and reduced in size to prevent the use of unshielded internal cables in external applications. Technical note: The Biggest S2S will only work with a LaCie SATA Card, which uses an eSATA cable. Technical note: Performance can vary from one Mac or PC to another; performance also varies depending on the port used: PCI-X or PCI-Express. eSATA Cables and Connectors These are the cables and connectors used to attach Serial ATA drives to your computer. Serial ATA Port Serial ATA Cable LaCie Biggest S2S User Manual Setting Up Your Biggest S2S page 13 3. Setting Up Your LaCie Biggest S2S This chapter covers the installation and configuration of your LaCie Biggest S2S. A relatively easy process, you will be guided through the five following steps: Step 1 3.1. Storage Policies - Terms to know before you configure the Storage Appliance. The terms represent LaCie Biggest S2S configuration options. Page 14 Step 2 3.2. Installation Prerequisites – What you need to install the LaCie Biggest S2S. Page 16 Step 3 3.3. Installing the PCI-X/PCI-Express Card and Driver – In order to run the LaCie Biggest S2S Manager, you must first install the LaCie SATA II 3Gb/s PCI 4E Card or PCI-Express Card and its associated driver. This setup allows a software and hardware link between the PC and the LaCie Biggest S2S. Page 16 Step 4 3.4. Set up the LaCie Biggest S2S disk drives – The Lacie Biggest S2S box houses five configurable disk drives. Page 17 Step 5 3.5. Install the LaCie Biggest S2S Manager – The LaCie Biggest S2S Manager utility program configures and monitors the LaCie Biggest S2S Storage Appliance. Page 17 LaCie Biggest S2S User Manual Setting Up Your Biggest S2S page 14 3.1. Storage Policies Before you use the LaCie Biggest S2S Manager to configure the Storage Appliance, take a minute to study the following terms. The terms represent The LaCie Biggest S2S configuration options or storage policies for mapping the physical to the virtual drives. You’ll choose from these policies during the configuration process. Your choice is important and impacts how best you can use the Storage Appliance. JBOD A storage policy that grants the host PC direct access to a physical disk drive. With JBOD (just a bunch of disks), the number of available drives is equal to the number of physical drives. JBOD is also called the bypass mode as the host bypasses the LaCie virtualization engine to directly access the disk. Safe A storage policy configuration in which all data is stored in duplicate on separate disks to protect against data loss due to disk failure. At least two drives mirror each other at all times, equivalent to RAID 1. Each write goes to both disks. Safe provides the highest level of data protection but halves the amount of storage space since all data must be stored twice. To implement the Safe storage policy, the Basic Configuration Mode creates two volumes. Each volume consists of two hard disk drives that mirror each other. The remaining hard disk drive is specified as a Hot Spare for both volumes. Fast A storage policy configuration in which I/O processing is balanced evenly to all disks in a method known as striping, equivalent to RAID 0. Fast offers the best performance in terms of speed but no redundancy of data. Striping increases storage operation speed by using several disk drives in parallel. Each portion of data is divided into segments which are written to different disks simultaneously. Striping provides improved performance but does not enhance reliability because there is no way to retrieve or reconstruct data stored on a failed drive. Please check the LaCie website for updates of the User’s Manual reflecting product updates. Big A storage policy configuration in which multiple physical drives are strung together (concatenated) and treated as one large volume. Big provides the maximum amount of storage space but no additional performance or data redundancy. This configuration allows you to increase logical volume size beyond the capacity of individual drives. The Basic Configuration Mode implements the Big storage policy by concatenating all the hard disk drives into a single volume. Safe+Big A storage policy configuration in which one-half of the available storage space is concatenated. The other half mirrors the first half to provide full data redundancy. The Safe + Big storage policy configuration mirrors the concatenated disks to create a volume consisting of four disk drives. The Basic Configuration Mode designates the remaining hard disk drive as a Hot Spare. Safe+Fast A volume configuration in which an array of stripes is created. Each stripe consists of two mirrored drives. Safe + Fast provides the I/O load balancing features of striping and the added reliability of mirrored data, equivalent to RAID 1+0. In the Safe + Fast storage policy, data is written to mirrored disks in a striped format to create a volume consisting of four disk drives. The Basic Configuration Mode designates the remaining hard disk drive as the Hot Spare. LaCie Biggest S2S User Manual Setting Up Your Biggest S2S page 15 Hot Spare One or more disk drives are unused during normal operation and are configured to be a spare. If an active drive in a Safe volume fails, the data on the remaining disk is duplicated on to the Hot Spare to regain redundancy. All Safe volumes can have a designated Hot Spare (Safe, Safe+Fast, and Safe+Big). Volume A virtual or logical disk comprised of one or more physical disks. Once you create a volume, the operating system uses and maintains the volume as if it were a single physical disk. This allows software to overcome restrictions imposed by physical disk drives. Daemon Component of the Biggest S2S Manager responsible for status tracking and Safe volume rebuilds. See 4.4.5. Manage Client Connection to the Daemon, for further details regarding the daemon. Important Info: Your LaCie Biggest S2S comes preconfigured in Fast mode, similar to RAID 0. For more information about RAID levels, see chapter 9, Understanding RAID and Biggest S2S Storage Policies. Important Info: The disks shipped with the LaCie Biggest S2S are formatted HFS+. To use the drives with Windows operating systems or for cross-platform use between Mac and PC, the drives must be reformatted. For more information, see section 8.2. File System Formats. Important Info: The Advanced Configuration Mode extends the allowable number of volumes created to five drives. The perfomance in this case is equivelent to that of a four drive volume. Also, refer to the note on the following page concerning the partition limitation for Windows users. LaCie Biggest S2S User Manual In order to run the LaCie Biggest S2S Manager, you must first install the LaCie SATA II Card and its associated driver. This setup allows a software and hardware link between the PC and the LaCie Biggest S2S. 3.2. Installation Prerequisites • Mac G4 500MHz or faster with Mac OS X with latest set of patches installed • PC with Microsoft Windows 2000, Windows XP, or Windows Server 2003 OS with latest service pack installed • 64MB RAM, 250MB free hard disk space • External SATA cable connection between the LaCie Biggest S2S Storage Appliance and the PC • The LaCie Biggest S2S Installation CD 3.3. Installing the PCI-X/PCI-Express Card and Drive Refer to your LaCie SATA Card Quick Install Guide included on your LaCie SATA II Card CD for information on card installation. Please be sure to check the LaCie website for up- dated software and manuals at www.lacie.com Setting Up Your Biggest S2S page 16 LaCie Biggest S2S User Manual Setting Up Your Biggest S2S page 17 3.4. Set Up the Biggest S2S 1. Power down the host PC. 2. Attach the external Serial ATA cable to the external SATA connector on your host computer. The connector is keyed and can only be installed in one orientation. Connect the other end of the cable to the LaCie Biggest S2S. 3. The LaCie Biggest S2S supports five drives, which are delivered inside it. In case of drive failure, do not try to replace the drive yourself; your warranty will become void. Please contact your vendor. 4. Plug the AC cable into the LaCie Biggest S2S and the proper AC receptacle, and then turn on the LaCie Biggest S2S using the switch on the back panel. 5. Turn on the host computer and install the Configuration User Interface software from the supplied CD. 3.5. Set Up the Biggest S2S Disk Drives 3.5.1. Windows Users 1. The LaCie Biggest S2S box houses five configurable disk drives. 2. Plug the LaCie Biggest S2S into an outlet and flip the LaCie Biggest S2S power switch to ON. 3. Attach the Storage Appliance to the LaCie SATA II Card with an external SATA cable. 4. To view the disk drives, right-click on the My Computer icon and then select Manage. 6. The LaCie Biggest S2S default configuration is in RAID 0 mode. If other configurations are needed, see sections 3.1. Storage policies, 4.4. A Look at the Configuration Window and Chapter 9, Understanding RAID and Biggest S2S Storage Policies. 7. The disks shipped with the unit are formatted HFS+. Important Info: The disks shipped with the LaCie Biggest S2S are formatted HFS+. To use the drives with Windows operating systems or for cross-platform use between Mac and PC, the drives must be reformatted. For more information, see section 8.2. File System Formats. LaCie Biggest S2S User Manual 4. Click Disk Management under Storage to view the disk drives. In case an Initialize and Convert Disk Mode dialog appears, click Cancel to abort it and proceed to Disk Management. Notice that all five drives are visible in their pre-configured and unallo- Technical note: Windows recognizes five 152.50GB hard disk drives for an LaCie Biggest S2S in Bypass mode populated with five 160GB hard disk drives. Setting Up Your Biggest S2S page 18 cated state. The Status window provides details of the volume allocation. A sixth device appears without capacity in the list to represent the SteelVine processor. This device will appear for all Biggest S2S configurations. Do not initialize or partition this drive. LaCie Biggest S2S User Manual 3.5.2. Mac Users The Biggest S2S Storage Appliance houses five configurable disk drives. 1. Plug the Biggest S2S into an outlet and turn the Biggest S2S power switch to ON. 2. Attach the Storage Appliance to the LaCie SATA II Card with an eSATA cable. 3. A warning appears. Because the Biggest S2S ships with empty drives, Mac OS X does not identify a recognizable file system. Click Ignore. 4. Launch Disk Utility from the Application/Utilities folder to view the disk drives. Setting Up Your Biggest S2S page 19 LaCie Biggest S2S User Manual Setting Up Your Biggest S2S page 20 5. Notice that all five drives are visible in their pre-configured and unallocated state. “320KB SV Configure” drive appears in the list to represent the SteelVine processor. Do not initialize or partition the “320KB SV Configure” drive. Technical note: Do not initialize or partition the “320 KB SV Configure” drive. Mac OS X recognizes five 152.7 GB hard disk drives for an Biggest S2S in JBOD (bypass mode) populated with five 160GB hard disk drives. 3.6. Install the LaCie Biggest S2S Manager The LaCie Biggest S2S Manager utility program configures and monitors the LaCie Biggest S2S Storage Appliance. The utility consists of a daemon and a user interface installed by the setup program on the LaCie Biggest S2S installation CD. 3.6.1. Windows Users 1. Insert the installation CD into your CD-ROM drive. 2. Open the installation CD and select the Windows folder as shown. 3. Double-click on the LaCie Biggest S2S Setup program to begin the installation procedure. LaCie Biggest S2S User Manual 4. The InstallShield® Mode start screen will soon appear. Click Next to continue. 5. Next, select the location on your computer to install the program. If you do not have a preference, click Next to use the default location. 6. Next, select the Program Folder into which the shortcuts should be placed. If you do not have a preference, click Next. Setting Up Your Biggest S2S page 21 LaCie Biggest S2S User Manual 7. Click Next to begin the installation process. 8. The install program will then copy and setup all files required for the LaCie Biggest S2S Manager. When complete, the following screen should appear. 9. The LaCie Biggest S2S Manager is installed in the Programs section of the Start menu under S2S Manager, as shown below. The installation creates a shortcut. The S2S Manager application displays the information captured by a daemon, which monitors the S2S Storage Appliance. The daemon is installed as a service during the installation. 10. The daemon is launched every time Windows is started. Setting Up Your Biggest S2S page 22 LaCie Biggest S2S User Manual 3.6.2. Mac Users 1. Insert the installation CD into your CD-ROM drive. 2. Open the installation CD and select the Mac folder as shown. 3. Double click the Biggest S2S Setup.pkg file to begin the installation procedure. 4. The start screen appears. Click Continue. 5. Review the Read Me file. Click Continue. Setting Up Your Biggest S2S page 23 LaCie Biggest S2S User Manual 6. Review the License agreement. Click Continue. 7. Click Agree to accept the License agreement. 8. Select the local hard disk drive. Click Continue. 9. Click Install to begin the installation process. Setting Up Your Biggest S2S page 24 LaCie Biggest S2S User Manual Setting Up Your Biggest S2S page 25 10. The install copies and sets up files required for the Biggest S2S Manager. Click Close to conclude the installation. 11. The Biggest S2S Manager is installed in the /Utilities/Biggest S2S directory. The Biggest S2S application launches a daemon process to monitor the Biggest S2S Storage Appliance. The Biggest S2SUI application launches the Biggest S2S Manager to display the information captured by the daemon. The daemon launch script is also added to the /Libraries/StartupItems/BiggestS2SDaemon directory to launch the daemon every time Mac OS is started. Technical note: The daemon has root user privileges. Using Your Biggest S2S page 26 LaCie Biggest S2S User Manual 4. Using your LaCie Biggest S2S The LaCie Biggest S2S Manager manages and monitors the LaCie Biggest S2S Storage Appliance. The Manager primarily consists of the following two windows: • Status window The Status window is the first to appear following the launch of the LaCie Biggest S2S Manager. The Configuration Mode and all following screens can be accessed with a password. For additional information on managing passwords see 4.2 Customize password. • Configuration Mode 4.1. To run the LaCie Biggest S2S Manager 4.1.1. Windows The LaCie Biggest S2S Manager is installed in the Programs section of the Start Menu. 1. Select the LaCie Biggest S2S icon to launch the user interface. You’ll notice the Status window appear on the screen. 2. Use the Status window to monitor the LaCie Biggest S2S status. The LaCie Biggest S2S Manager dialogs, such as the Configuration Mode, can be accessed after entering a password. The default password is admin. The LaCie Biggest S2S Manager allows you to customize your password. See 4.2. Customize password. LaCie Biggest S2S User Manual 4.1.2. Mac OS X Before the Biggest S2S Manager launches, the launch sequence will search for an active daemon and launch a daemon if the daemon is not active. To initiate the daemon, the launch sequence will require that you provide the administrator user’s password. The Biggest S2S Manager is installed in the Applications>Utilities>Biggest S2S folder. 1. Launch the Finder and locate the Biggest S2S program within the Applications/Utilities/Biggest S2S folder. Click the Biggest S2S icon to launch the S2S Manager. 2. Use the Status window to monitor the Biggest S2S status. Biggest S2S Manager dialogs, such as the Configuration Mode, can be accessed by entering a password. The default password is admin. 4.1.3. Biggest S2S Manager Launch Sequence (Mac OS X) Before the Biggest S2S Manager launches, the launch sequence will search for an active daemon and launch a daemon if the daemon is not active. To initiate the daemon, the launch sequence will require that you provide the administrator user’s password. 1. Launch the Finder and locate the Biggest S2S program within the Applications/Utilities/Biggest S2S folder. Click the Biggest S2S icon to launch the Biggest S2S Manager. Using Your Biggest S2S page 27 LaCie Biggest S2S User Manual 2. The launch sequence will search for an active daemon. If the search fails, a warning appears. Click OK. 3. The Biggest S2S daemon requires administrative privileges. Enter the administrator password and click OK. 4. A notice appears as the launch sequence attempts to start the daemon. Click OK. In case the attempt fails, two additional retries occur. 5. Should the daemon fail to start, an error message appears. 4.2. Customize Password The LaCie Biggest S2S Manager limits configuration access with a password prompt. The password information is stored locally on the server running the daemon. The default password is admin. To change the password 1. Select Change Password from the File Menu. 2. Enter the current password (or use admin if you have not changed the default password). 3. Enter the new password within the provided fields. 4. The entered password must be a combination of 5 or more characters. 5. Click OK to implement the new password. Using Your Biggest S2S page 28 Using Your Biggest S2S page 29 LaCie Biggest S2S User Manual 4.3. A look at the LaCie Biggest S2S Status Window The LaCie Biggest S2S Status window provides a systems summary. Take a moment to review the Status window. System Status Drive Status Capacity Information For each LaCie Biggest S2S attached to the PC, the Status window presents a separate tab. Each connected PC is identified by its serial number (S/N #) on the tab. Each tab consists of two tables. The upper table shows the following system and disk drive status: Upper Table Column Tabs Upper Table Row Tabs • The Temp column indicates the current temperature of the LaCie Biggest S2S Storage Appliance (32º C/90º F). See 6. Monitor the LaCie Biggest S2S Storage Application for details. • The Box Status row shows the state of each disk drive as normal, rebuilding, unplugged, and requiring a rebuild or new drive. • The Fan Speed column indicates the current RPMs for the system fan. The Fan Speed value and system temperature can be read to diagnose malfunctions. See 6. Monitor the LaCie Biggest S2S Storage Application. • Columns 3-7 identify the five disk drives. • The Drive Serial number row is the unique manufacturer assigned identifier used to distinguish the hard disk drives within the Storage Appliance. • The Expected Serial # row shows the serial number of the hard disk drive within the bay during volume configuration. The Status window compares the Expected and actual Drive serial numbers to recognize a status change. Using Your Biggest S2S page 30 LaCie Biggest S2S User Manual The lower table of the Status window notes capacity information. The first row of the table shows individual hard disk drive capacities. The table contains additional rows for each implemented volume to show volume capacity and capacity distribution amongst the present hard disk drives. Lower Table Column Tabs Lower Table Row Tabs • The Policy column shows the storage policy used for that volume. • The Capacity row shows the full amount of storage space (in GB) available on each hard disk drive. • The Total column indicates the combined capacity of the volume. • The Volume row(s) show(s) the total capacity of each volume and the individual disk capacities assigned to each volume. • The Drive #0, 1,2,3,4 columns provide capacity information pertaining to each drive. The File and Edit menus of the Status window contains the following items: File Menu Edit Menu • Change password launches a dialog to establish a new password. • Configure Box launches the Configuration Mode. • Scan Devices refreshes the tabs presented by the Status window. • Change connections launch a dialog to make remote connections. • Specify Policy launches the Rebuild Policy configuration dialog. • Event Log presents the event log viewer. • Specify firmware launches the Firmware Selection dialog for firmware deployment. The Status window Toolbar consists of these buttons: Button Function Button Function This button opens the LaCie Biggest S2S Configuration Mode. The button opens the Storage Policy Manager. See chapter 3.1. Storage Policies for details. The button opens the Event log viewer. See chapter 10.3. Review Event log for details. This button opens the Firmware Manager. This button opens the Email Notification viewer. See chapter 4.4.6. Email Notification for details. Using Your Biggest S2S page 31 LaCie Biggest S2S User Manual 4.4. A look at the LaCie Biggest S2S Configuration Mode The LaCie Biggest S2S Configuration Mode is accessible from the Status window and allows volume management. The Basic Configuration Wizrd defines volumes based on a selected storage policy and does not allow volume counts or capacities to be modified. To protect against unintended changes, the LaCie Biggest S2S Manager prompts for a password the first time the Mode is accessed. (see 4.2. Customize password for ad- 4.4.1. Basic Configuration Mode Take a moment to review the LaCie Biggest S2S Basic Configuration Mode window. Basic Configuration Mode Components • The Storage Policy frame on the left consists of six radio buttons representing available storage policies. See 3.1. Storage Policies. • The volumes table below the Storage Policy frame consists of a Volume, Mode, and Size columns to summarize the created volumes. • The Total GB’s Left box in the lower left window shows the remaining capacity in GB for all the disk drives • The remainder of the Configuration Mode graphically displays disk space. All space allocated to the same volume appears in a matching color. The Configuration Mode displays a hatch pattern to indicate a proposed configuration while a solid block indicates an existing volume. ditional information on password management). The Configuration Mode runs in one of two modes. The Basic mode of the Configuration Mode defines volumes based on a selected storage policy and does not allow volume counts or capacities to be modified. In Advanced mode, the Configuration Mode provides additional volume management flexibility. LaCie Biggest S2S User Manual Using Your Biggest S2S page 32 The toolbar of the Configuration Mode consists of these buttons: Button Function Reads the saved volume configuration. See chapter 4.4.4.1. To import a file for details Writes the saved volume configuration. See chapter 4.4.4.1. To import a file for details Cancels proposed changes Three buttons at the bottom of the Configuration Mode control the affected change(s): • Apply causes the Mode to download the changes to the LaCie Biggest S2S. • OK submits configuration changes to the LaCie Biggest S2S and closes the Configuration Mode. • Cancel aborts the changes and closes the Configuration Mode. The toolbar of the Basic Configuration Mode window includes icons that enable functions of the Advance Configuration Mode. Please see chapter 4.4.2. The Advance Configuration Mode for details. LaCie Biggest S2S User Manual Using Your Biggest S2S page 33 4.4.1.1. Configure JBOD (Bypass) In a JBOD configuration, each physical disk is independent and is mapped completely to its logical volume. To create a JBOD volume 1. To open the Configuration Mode, select Configure Box in the Edit menu or the corresponding button in the Status window. 2. Select the JBOD radio button from the Configuration Mode frame. Technical note: The volumes table below the Storage Policy frame lists the volume label, implemented storage policy and size. 3. A confirmation box appears. Because the Basic Configuration Mode affects all hard disk drives, a configuration change may result in total data loss. Click Yes to complete the configuration. 4. Select Save to Config File from the File menu or click the button in the toolbar to save the configuration. 5. Click the OK button to build the configuration in the Configuration Mode window. This configures the drives using the JBOD storage policy. Within a minute, the Status window will reflect the implemented JBOD storage policy. 6. Partition the configured volume to complete the implementation. See 4.4.3. Partition Configured Volume, for details. LaCie Biggest S2S User Manual Using Your Biggest S2S page 34 4.4.1.2. Configure Safe For the Safe storage policy, the Basic Configuration Mode creates two volumes. Two hard disk drives make up each volume and mirror each other. The remaining hard disk drive is specified as a Hot Spare for both volumes. To create a Safe volume 1. To open the Configuration Mode, select Configure Box in the Edit menu or the corresponding button in the Status window. 2. Select the Safe radio button from the Configuration Mode frame. 3. A confirmation box appears. Because the Basic Configuration Mode affects all hard disk drives, a configuration change may result in total data loss. Click Yes to complete the configuration. 4. Select Save to Config File from the File menu or click the button in the toolbar to save the configuration. 5. Click the OK button to build the configuration in the Configuration Mode window. This configures the drives using the Safe storage policy. Within a minute, the Status window will reflect the implemented Safe storage policy. Disk #0 and Disk #1 are allocated to Safe Volume #0. Disk #2 and Disk #3 are allocated to Volume #1. Disk #4 is designated as the Hot Spare. 6. Partition the configured volume to complete the implementation. See 4.4.3. Partition Configured Volume, for details. Technical note: The volumes table below the Storage Policy frame lists the volume label, implemented storage policy and size. LaCie Biggest S2S User Manual Using Your Biggest S2S page 35 4.4.1.3. Configure Fast For the Fast storage policy, the Basic Configuration Mode creates a single volume of four hard disk drives in a striped format. The remaining hard disk drive is designated as a standalone volume using the BIG storage policy. Note that the LaCie Biggest S2S Storage Appliance is set to a Fast configuration by default. To create a Fast volume 1. To open the Configuration Mode, select Configure Box in the Edit menu or the corresponding button in the Status window. 2. Select the Fast radio button from the Configuration Mode frame. 3. A confirmation box appears. Because the Basic Configuration Mode affects all hard disk drives, a configuration change may result in total data loss. Click Yes to complete the configuration. 4. Select Save to Config File from the File menu or click the button in the toolbar to save the configuration. 5. Click the OK button to build the configuration in the Configuration Mode window. This configures the drives using the Fast storage policy. Within a minute, the Status window will reflect the implemented Fast storage policy configuration. 6. Partition the configured volume to complete the implementation. See 4.4.3. Partition Configured Volume, for details. Technical note: The volumes table below the Storage Policy frame lists the volume label, implemented storage policy and size. LaCie Biggest S2S User Manual Using Your Biggest S2S page 36 4.4.1.4. Configure Big The Basic Configuration Mode implements the Big storage policy by concatenating all the hard disk drives into a single volume. Before reconfiguring the Biggest S2S, delete previously defined partitions. See 4.4.3. Partition Configured Volume, for details. To create a Big volume 1. To open the Configuration Mode, select Configure Box in the Edit menu or the corresponding button in the Status window. 2. Select the Big radio button from the Configuration Mode frame. 3. A confirmation box appears. Because the Basic Configuration Mode affects all hard disk drives, a configuration change may result in total data loss. Click Yes to complete the configuration. 4. Select Save to Config File from the File menu or click the button in the toolbar to save the configuration. 5. Click OK to build the configuration and close Configuration Mode window. This configures the drives using the Big storage policy. Within a minute, the Status window will reflect the implemented Big storage policy configuration. 6. Partition the configured volume to complete the implementation. See 4.4.3. Partition Configured Volume, for details. Technical note: The volumes table below the Storage Policy frame lists the volume label, implemented storage policy and size. LaCie Biggest S2S User Manual Using Your Biggest S2S page 37 4.4.1.5. Configure Safe + Big The Safe + Big storage policy configuration mirrors the concatenated disks to create a volume consisting of four disk drives. The Basic Configuration Mode designates the remaining hard disk drive as a Hot Spare. Before reconfiguring the Biggest S2S, delete previously defined partitions. See 4.4.3. Partition Configured Volume, for details. To create a Safe + Big volume 1. To open the Configuration Mode, select Configure Box in the Edit menu or the corresponding button in the Status window. 2. Select the Safe + Big radio button from the Configuration Mode frame. 3. A confirmation box appears. Because the Basic Configuration Mode affects all hard disk drives, a configuration change may result in total data loss. Click Yes to complete the configuration. 4. Select Save to Config File from the File menu or click the button in the toolbar to save the configuration. 5. Click OK to build the configuration and close Configuration Mode window. This configures the drives using the Safe + Big storage policy. Within a minute, the Status window will reflect the implemented Safe + Big storage policy configuration. Drive #4 is designated as the Hot Spare. The remaining hard disk drives are allocated to the Safe + Big volume. 6. Partition the configured volume to complete the implementation. See 4.4.3. Partition Configured Volume, for details. Technical note: The volumes table below the Storage Policy frame lists the volume label, implemented storage policy and size. LaCie Biggest S2S User Manual Using Your Biggest S2S page 38 4.4.1.6. Configure Safe + Fast In the Safe + Fast storage policy, data is written to mirrored disks in a striped format to create a volume consisting of four disk drives. The Basic Configuration Mode designates the remaining hard disk drive as the Hot Spare. To create a Safe + Fast volume 1. To open the Configuration Mode, select Configure Box in the Edit menu or the corresponding button in the Status window. 2. Select the Safe + Fast radio button from the Configuration Mode frame. 3. A confirmation box appears. Because the Basic Configuration Mode affects all hard disk drives, a configuration change may result in total data loss. Click Yes to complete the configuration. 4. Select Save to Config File from the File menu or click the button in the toolbar to save the configuration. 5. Click OK to build the configuration and close Configuration Mode window. This configures the drives using the Safe + Fast storage policy. Within a minute, the Status window will reflect the implemented Safe + Fast storage policy configuration. 6. Partition the configured volume to complete the implementation. See 4.4.3. Partition Configured Volume, for details. Technical note: The volumes table below the Storage Policy frame lists the volume label, implemented storage policy and size. LaCie Biggest S2S User Manual Using Your Biggest S2S page 39 4.4.2. Advanced Configuration Mode This section describes how to use the Advanced Configuration Mode to apply more than one storage policy to volumes on the LaCie Biggest S2S. storage policies and capacities. This flexibility provides numerous combinations of performance, redundancy, and capacity to meet your business requirements. The Basic Configuration Mode provides six predefined storage policies to quickly configure the LaCie Biggest S2S. Each predefined storage policy allocates the maximum system capacity to the selected storage policy. Using the Advanced Configuration Mode, you can configure up to ten volumes - each with different There are many of the possible combinations of storage policy and capacity allocations that you can create with the Advanced Configuration Mode. Experiment with other combinations to allocate the total system capacity to meet your needs. 4.4.2.1. A Look at the Advanced Configuration Mode The Advanced Configuration Mode is an extension of Basic mode that allows you to create two volumes (virtual drives) on each physical hard disk drive. See the following page for a diagram identifying the Advanced Configuration Mode’s Sections and toolbar buttons. Using Your Biggest S2S page 40 LaCie Biggest S2S User Manual 4.4.2.2. Advanced Configuration Mode Sections 1 3 2 1 2 3 Storage Policy shows the available storage policies that you can assign to volumes. The options are enabled after you create a new volume or select an existing volume to edit. Drive Graph shows Volume, Mode (storage policy), and Size details for currently configured volumes. Select a volume to edit or delete it. The Total GB’s Left field beneath the volume list shows the remaining capacity in gigabytes for all the hard disk drives. Volumes displays disk space for each hard disk drive. All space allocated to the same volume appears in a matching color. A hatch pattern indicates a proposed configuration and a solid block indicates an existing volume. 4 4 List permits volume creation and modification on each hard disk drive: Hot Spare check box indicates space on this drive is allocated as rebuild space for the selected SAFE volume. n ‘Use’ check box indicates drive membership within a volume. n Slider specifies capacity allocated to a volume. n Text field shows the capacity specified by manipulating the slider. n ‘Cap’ field shows maximum capacity for the hard disk drive. n ‘Vol#’ shows the virtual volume with which each hard disk drive is associated. Using Your Biggest S2S page 41 LaCie Biggest S2S User Manual 4.4.2.2.1. Toolbar buttons Button Function Button Function Reads a saved configuration into the Advanced Configuration Mode so you can apply the configuration to the LaCie Biggest S2S. Available in Basic and Advanced modes. Permits the storage policy and capacity of an existing volume to be modified. Saves a configuration to a file on the host computer. Available in Basic and Advanced modes. Deletes the volume that is currently selected in the volume list. Cancels proposed changes. Available in Basic and Advanced modes. Deletes all configured volumes. Creates a new volume on which to set the storage policy and capacity. You can create up to 2 volumes on each hard disk drive (10 total). Copies the configuration of one LaCie Biggest S2S to the current LaCie Biggest S2S. 4.4.2.2.2. Command buttons Button Function To Basic Mode Opens the Basic Configuration Mode Update Volume Applies the selected storage policy to a specific portion of a hard disk drive as a proposed configuration Cancel Aborts the pending changes and returns the Advanced Mode to the point where you can perform different advanced configuration functions Apply Submits configuration changes to the Biggest S2S, closes the Advanced Mode, and displays the updated configuration on the Status window Cancel Aborts the in-progress changes and closes the Advanced Mode Using Your Biggest S2S page 42 LaCie Biggest S2S User Manual 4.4.2.3. Configuring Multiple Volumes The Advanced Configuration Mode allows many combinations of storage policies and capacities. The following procedure shows how to modify a basic SAFE configuration so that it contains several volumes, each with different storage policies. This example illustrates one possible combination that allocates all of the system’s available capacity to: • One 50-gigabyte (GB) SAFE volume on drives 0 and 1, with no reserved space for a Hot Spare. • One FAST volume that uses the remaining capacity on drives 0 and 1. • One BIG volume that uses all of the capacity on drives 2, 3, and 4. Important Info: Before reconfiguring an existing LaCie Biggest S2S with a new configuration, back-up the data. Use the Disk Management utility provided by your OS to delete all Biggest S2S - except the unallocated, un-initialized disk that represents the LaCie processor. Once the configuration and partitioning of the new volumes has taken place, it is safe to restore the backed-up data to the new configuration. See chapter 4.4.3. Partitioning Configured Volumes for details. The same sequence of steps applies to any configuration you choose to implement; only the storage policy and capacity allocation vary for different configuration options. 1. Click the Configure Box toolbar button to open the Basic Configuration Mode. 2. Click the button labeled To Advanced Mode to open the Advanced Configuration Mode. 3. Select the Delete all volumes from the toolbar. 4. When prompted to confirm the deletion of the volumes, click Yes. A Using Your Biggest S2S page 43 LaCie Biggest S2S User Manual 5. Select Create a new volume (B) from the toolbar. B Technical note: Click to the right or left of the slider within the slider’s channel to make half-GB changes. 6. Select SAFE (RAID 1) as the Storage Policy. Click on the Use check boxes underneath Drives 0 and 1. Move the slide to 50. 7. Click Update Volume. 8. When prompted whether to create a Hot Spare for the SAFE volume, click No. In some configurations, you may want the added redundancy of a Hot Spare. The goal of this example is to use all available system capacity to deliberately avoid the Hot Spare. 9. Click the Create a New Volume toolbar button. Cross-hatches identify allocated space for updated volumes (not yet saved). Light solid colors identify unallocated disk space. LaCie Biggest S2S User Manual Using Your Biggest S2S page 44 10. Select the FAST radio button in the Storage Policy section. 11. Select the Use check box beneath both Drive 0 and Drive 1. This example illustrates two-drive striping. 12. Move the slider beneath Drive 0 all the way to the right to allocate the remaining capacity on the two drives to the Fast volume. If you wish, you can allocate less than the total remaining capacity to the new volume. However, doing so makes the unallocated capacity unavailable and unused. 13. Click Update Volume. 14. Click the Create a New Volume toolbar button. 15. Select the BIG radio button in the Storage Policy section. 16. Select the Use check box beneath Drive 2, Drive 3, and Drive 4 to allocate all of the remaining system capacity to the BIG volume. 17. Click Update Volume. Important Info: Only the last Volume listed (in the above example, Volume 2) can be edited. In order to edit Volume 1, Volume 2 must be deleted. In order to edit Volume 0, all Volumes must be deleted and the end-user will need to start with a New Volume. LaCie Biggest S2S User Manual Using Your Biggest S2S page 45 18. Click the Write Configuration for System to a File toolbar button to save the configuration. 19. Click Apply to create the multi-volume configuration, close the Advanced Mode, and display the volumes in the Status window (within a minute or so). 20. Partition the configured volumes to complete the implementation. See chapter 4.4.3. Partitioning Configured Volumes for details. 4.4.2.4. Managing Configuration Files The Basic Configuration Mode provides menus and icons to manage configuration files. • The Read Config File command from the File menu in the Basic Configuration Mode imports a configuration file so that the end-user can restore a previously saved configuration (storage policy). • The Save to Config File command from the File menu in the Basic Configuration Mode exports an Biggest S2S configuration to a file. Each of the procedures in chapter 4.4.1. Basic Configuration prompts you to save a configuration file. Technical note: You must have previously saved a configuration file for one to be available for import. See chapter 4.4.2.3.2. Save a configuration file for details. 4.4.2.4.1. Importing a Configuration File 1. Select Configure Box from the Edit menu or click the Configure Box toolbar button in the Status window to open the Basic Configuration Mode. 2. Select Read Config File from the File menu in the Basic Configuration Mode. 3. Navigate to the required file and click Open to import it. The Basic Configuration Mode provides notice of a successful import and graphically displays the imported volumes. 4. Click OK to implement the imported configuration. 4.4.2.4.2. Saving a Configuration File 1. Select Configure Box from the Edit menu or click the Configure Box toolbar button in the Status window to open the Basic Configuration Mode. 2. Select Save to Config File from the File menu in the Basic Configuration Mode. 3. Navigate to the appropriate directory, specify a file name in the File Name text box, and click the Save button. LaCie Biggest S2S User Manual 4.4.3. Partition Configured Volume 4.4.3.1. Windows Users The configured volume must be partitioned for use by the Windows operating system before you can begin using it. The following example describes the procedures required to partition a volume. Microsoft Windows allows you to further segment the configured volume into smaller logical drives, if desired. Note that when you reconfigure a volume, you must first delete previously-defined partition(s). To partition a volume 1. Review the Configure JBOD section configuration. This example uses the JBOD storage policy for creating a volume for each hard disk drive. 2. Right click your My Computer icon and select Manage from the pop-up window. From the Computer Management Window select Disk Management under Storage to open Windows Disk Manager. 3. Right click on the configured disk’s unallocated space and select New Partition. If they new partition option is not available, select the disk and initialize it first. Using Your Biggest S2S page 46 LaCie Biggest S2S User Manual 4. Click Next to start the Partition Mode. 5. Select the Primary or Extended option and click Next. 6. Specify partition size. The default shows the entire volume capacity. If you choose to use a portion of the space, enter the partition size and click Next. Using Your Biggest S2S page 47 LaCie Biggest S2S User Manual 7. Assign a drive letter or mount path and click Next. 8. Name and format the partition and click Next. 9. Review the file system settings and click Finish to create the logical partitions. Using Your Biggest S2S page 48 LaCie Biggest S2S User Manual 10. Note the properties selected for the logical partition in the Disk Manager. 11. Repeat the procedures 1-9 to partition any of the remaining disks. 4.4.3.2. Partition configured volume — Mac OS X 1. Review the Configure JBOD (Bypass) section. This example uses the JBOD storage policy to directly expose each hard disk drive. 2. Launch Disk Utility from Application/Utilities folder to view the disk drives. 3. Select a configured disk and click Partition tab. 4. Select 1 Partition from the Volume Scheme drop down. 5. Enter a name for the volume in the Name field. 6. Select Mac OS Extended (journaled) from the Format drop down. 7. Specify the size of the Partition within the Size field. 8. Click Partition button. Using Your Biggest S2S page 49 LaCie Biggest S2S User Manual Using Your Biggest S2S page 50 9. Click Partition to acknowledge the warning. The Disk Utility will mount the created partition and represent it with an icon on the desktop. 4.4.4. Manage Configuration Files The LaCie Biggest S2S Manager supports volume configuration backup, and restoration. This feature allows creation of configuration templates that can be distributed across multiple workstations. In addition, backups can be used to restore volume configuration on to a replacement unit. The Status and the Configuration Mode windows provide menus and icons to manage configuration files. The LaCie Biggest S2S Manager imports a configuration file using the Read Config File under the File menu 4.4.4.1. To Import a File 1. Select Read Config File in the File menu of the Configuration Manager window. 2. Navigate to the required file and click Open to import it. The Configuration Mode provides notice of a successful import and graphically displays the imported volumes. 3. Click OK to implement the imported configuration. in the Configuration Mode. The LaCie Biggest S2S Manager exports a configuration file using the Save to Config File under the File menu of the Configuration Mode. Technical note: You can import a configuration file from the Status window but its policy can only be implemented using the Configuration Mode. Using Your Biggest S2S page 51 LaCie Biggest S2S User Manual 4.4.4.2. To Export a File 1. Select Save to Config File in the File menu of the Configuration Mode window. 2. Navigate to the appropriate directory, specify a file name in the File Name text box and click the Save button. 4.4.5. Manage Client Connection to the Daemon The LaCie Biggest S2S Manager consists of two modules: Prerequisites • Daemon Ensure you have the following before you establish the remote connection: • User interface • The daemon module monitors the LaCie Biggest S2S status and performs Safe volume rebuilds automatically. By default, the user interface attaches to a daemon running on the same PC to display the information gathered by the daemon. The user interface may also be configured to display information tracked by a daemon module running on a remote PC that is in the same room or at a different site. Having the user interface remote to the daemon allows remote monitoring for system fan and hard disk drive failures. Identification of a failed part may then allow the service provider to replace failed components before further complications. The daemon module listens for connections on TCP port 51115. Do not change this port number. The daemon is running on the PC, local to the LaCie Biggest S2S. • The Configuration Manager user interface module is running remotely. • A TCP/IP connection can be established between the daemon listening on port 51115 and the user interface. To set up a remote connection 1. Open the File menu in the Status window and select Change connection. Using Your Biggest S2S page 52 LaCie Biggest S2S User Manual 2. Enter the hostname or IP address of the PC hosting the daemon. Click OK. 3. The user interface established the requested connection and displays the information gathered by the remote daemon in the Status window. 4.4.6. Email Notification The Email Notification feature allows the end-user to have the Biggest S2S Manager send an email if any of the following conditions/situations occur: • Partition Rebuild Start • Partition Verify Start • Partition Rebuild Complete • System Fan Too Slow • Temperature Too High • Partition Rebuild Resume • No Boxes Found • Drive Unplugged • Partition Verify Complete • Power supply Fan Too Slow • Box Removed • Drive Inserted Each of the above conditions can be customized for sending options as well as the message that is sent. This is an example of the Setup Email Notification screen. Technical note: Please note that once installed, the GUI does not need to be running on your system to send an email notification. Your system (PC or Mac) needs to be turned on, however, to receive email notifications. LaCie Biggest S2S User Manual Using Your Biggest S2S page 53 4.4.6.1. Setting Up Email Notification 1. The box available for the SMTP Server Name can be left blank. The Biggest S2S Manager will perform a DNS lookup and automatically find the correct address. 2. The box available for the SMTP Server Port# uses Port 25 as a default. 3. The From, To, and CC boxes are for specifying the intended receivers of the condition notifications. 4. Select Test Email at the bottom of the screen to verify that you have correctly set-up the email portions of this feature. 5. The Email Notification feature also allows the enduser to customize a message for each of the line items (of which each has its own default message already built in). For instance, if the end-user wants to edit the message for Drive Unplugged… a. Click on the Message box. b. The following will appear: c. The message information can be customized to suit the end-user’s needs. The Daemon can extract the following data from the Biggest S2S hardware: Symbol Result $B Box serial number $T Current temperature $DS Drive serial number $SF System fan OK flag $DN Drive id [slot #] $PSF Power supply fan OK flag $V Current volume Technical note: In the From: box, the you should type in your own email address. LaCie Biggest S2S User Manual d. If there is information that the end-user would like included in the error message, s/he can enter it themselves by typing in a selected message code listed above. For instance: to put in the Box Serial Number, type in the descriptive text followed by the message code as demonstrated below. e. Click on Accept to complete the change. 4.4.6.2. Receiving an Email Notification When one of the conditions/situations occurs, a pop-up appears on the host computer stating that a email has been sent. The email received from the Biggest S2S will look like this: Using Your Biggest S2S page 54 LaCie Biggest S2S User Manual Maintaining Your Biggest S2S page 55 5. Maintaining Your Biggest S2S 5.1. Removing/Replacing a Drive In the event that an individual hard disk fails in the LaCie Biggest S2S, please contact your LaCie reseller or LaCie Customer Support. Additional, spare Drive Bays with pre-installed hard disks may also be purchased (sold separately). CAUTION: Do NOT attempt to replace a hard disk yourself. Removing a hard disk from a Drive Bay will void the warranty. 5.2. Install New Firmware (Upgrade) The LaCie Biggest S2S may periodically have releases of updated firmware. Visit LaCie’s Web site, www.lacie.com, for the latest firmware update. Ex- perienced system administrators may want to install the latest firmware available for the LaCie Biggest S2S Storage Appliance and can reset the Biggest S2S should that become necessary. Install new firmware 1. Select Specify Firmware from the Edit menu of the Status window. 2. The firmware selection dialog shows all of the Biggest S2Ss attached to the PC, the current firmware for each Storage Appliance, and the circuit board revision for each Biggest S2S. 3. Select The Biggest S2S requiring an update. 4. Enter the name of the new firmware you would like to use in the Update firmware from file text box or click Browse to find the file on a CD or hard disk. 5. Click Install Firmware to begin the upgrade. Important Info: Array configuration and data are not affected by firmware updates. Technical note: HyperTerminal is a standard bundle with the Microsoft Windows operating system, and is located in the Communications folder. If you do not have a version installed, it may be downloaded from Hilgraeve Software, at http://www.hilgraeve.com/htpe/ LaCie Biggest S2S User Manual 5.3. Configure Safe Volume Rebuild Storage Policy This LaCie Biggest S2S feature is provided to manage rebuilds of Safe volumes. When is a rebuild necessary? A rebuild is initiated to restore data redundancy for a Safe volume that has entered a vulnerable state. In a vulnerable state, one of the two mirrored disks goes offline or is inaccessible. Although the Safe volume remains available during the rebuild process, the volume is susceptible to data loss through damage of the remaining disk until data redundancy is restored through a rebuild. The rebuild feature also applies to other policies such as Safe + Big and Safe + Fast. What happens during a rebuild? The rebuild process restores data redundancy by first utilizing space allocated for a Hot Spare. In case Hot Spare space does not exist or has already been rebuilt, the Biggest S2S processor rebuilds to empty space on a hard disk drive other than the one containing vulnerable data. Following a rebuild, it is not necessary to designate space to a Hot Spare for a subsequent rebuild to occur. With Automatic Rebuild and Immediate Rebuild options selected, the daemon module of the Biggest S2S Manager automatically initiates an immediate rebuild. Alternatively, the daemon may be configured to delay rebuild until the first write to the Safe volume and the rebuild is absolutely necessary by selecting the Rebuild Only If Needed option. The latter setup allows temporary removal of a hard disk drive without requiring a rebuild. To minimize the possibility of data loss, the rebuild process should be set up to launch immediately. With Manual Rebuild selected, the user decides when to initiate rebuild following a rebuild prompt. Unless the Biggest S2S Manager is actively monitored, the Automatic rebuild should be set up to minimize the possibility of data loss. Maintaining Your Biggest S2S page 56 LaCie Biggest S2S User Manual In case you select No in response to a rebuild prompt, select Scan Devices from the File menu of the Status window to trigger a new prompt. If a power failure interrupts a rebuild, the daemon will restart the rebuild process. To configure a rebuild 1. Select Specify Policy under the Edit menu of the Status window. 2. Select one of the following policy options: • The Manual rebuild radio button requires a user to manually initiate a rebuild of the volume. • The Automatic rebuild option forces the daemon to initiate the rebuild process automatically and minimize the possibility of data loss. 3. If you select the automatic rebuild option you have the following choices within the Automatic Rebuild Options frame. • The daemon can be configured to perform an Immediate Rebuild following detection of an offline hard disk drive. • The Rebuild Only If Needed option will delay the rebuild for a Safe volume with an offline hard disk drive until the write occurs to the Safe volume. 4. Click the Accept button to commit the selected options. The daemon uses the specified rebuild policy to maintain redundancy. The Status window displays a rebuild in progress. Maintaining Your Biggest S2S page 57 LaCie Biggest S2S User Manual Monitoring Your Biggest S2S page 58 6. Monitor the LaCie Biggest S2S Storage Appliance Use the Status window to monitor the LaCie Biggest S2S Storage Appliance. 6.1. To Monitor Drive Status Review the color of the drives in the Status window. A change in color indicates a change in the following drive states: Color Definition Solution Green The drive is active. Red The drive is in a failed state. That is, a write has occurred to a Safe volume while the disk drive was offline. Replace the failed drive. Rose The drive is offline or unplugged. Verify that the disc is securely in the bay. Fuschia New drive. Yellow The drive is being rebuilt. Purple There’s a mismatch between the Serial # and Expected Serial # because a hard disk drive has been installed into the wrong bay. Plug the correct disk drive into the bay. Monitoring Your Biggest S2S page 59 LaCie Biggest S2S User Manual 6.2. To Monitor Temperature The LaCie Biggest S2S uses the following colors to indicate temperature malfunctions. Color Definition Solution White Temperature is normal. Yellow Temperature is greater than 40° C (104° F Verify that there are no obstructions to airflow in the front and back of the LaCie Biggest S2S unit. Red Temperature is greater than 45° C (113° F) Ensure constant airflow at the back of the unit. If there is no airflow, replace the fan. Identify the disk drive causing the temperature increase. Replace the disk drive. Front Panel LED Indicators page 60 LaCie Biggest S2S User Manual 7. LaCie Biggest S2S Front Panel LED Indicators Each disk drive and the host connection have two LEDs to indicate drive status and/or host communication status, see Figure 2. LED 0 is on the left, and is typically blue; LED 1 is on the right and is typically green. host scans the disks in sequence, as indicated by a brief flash of lights on LED 1. Once the host scan is complete, LED 1 is lit for each drive present. • During disk operations, LED 0 flashes as data is transferred to and from the drive and the host. If a Safe volume is being rebuilt, LED 1 blinks slowly on both mirrored disks. Additionally, there are two error-condition lights that are available for troubleshooting. • When the LaCie Biggest S2S is powered on, the LED O ! LED LED 1 ! OK Description Off On Startup or ON indication. OK LED will flash during reset and will remain green in all other cases. On Error The “!” LED will light as a result of an EEPROM error during boot or following a run time error. LED 0 LED 1 Description Off Off Power On, No device attached Off On PHY communication established, (Activity = LED0 On) On Blink Rebuild Blink Blink Error OK LED LaCie Biggest S2S User Manual Tech Tips page 61 8. Tech Tips 8.1. Available Storage Capacity Each disk drive and the host connection have two LEDs to indicate drive status and/or host communication status, see Figure 2. LED 0 is on the left, and is typically blue; LED 1 is on the right and is typically green. Additionally, there are two error-condition lights that are available for troubleshooting. • When the LaCie Biggest S2S is powered on, the host scans the disks in sequence, as indicated by a brief flash of lights on LED 1. Once the host scan is complete, LED 1 is lit for each drive present. • During disk operations, LED 0 flashes as data is transferred to and from the drive and the host. If a Safe volume is being rebuilt, LED 1 blinks slowly on both mirrored disks. Technical note: Storage capacity of an array depends on the RAID level. The capacity of a RAID array can be found by multiplying the capacity of the drives in the array by the number of non-redundant drives. LaCie Biggest S2S User Manual Tech Tips page 62 8.2. File System Formats 8.2.1. Mac Users You have the option of formatting the drive in one of four formats: Mac OS Standard (HFS), Mac OS Extended (HFS+), MS-DOS File System and UNIX File System (UFS). n HFS - Mac OS Standard Mac OS Standard refers to the file system used by Mac OS 8.0 and earlier. This is no longer a modern file sytem specification, and Mac OS Extended is more efficient. Only use this file system if you are creating a volume smaller than 32MB, using a Mac with a 680X0 processor, or you are creating a file structure that will be need to be used by Macs using Mac OS 8.0 or earlier. n HFS+ - Mac OS Extended Mac OS Extended refers to the file system used by Mac OS 8.1 and later. HFS+ represents an optimization of the older HFS file system by using hard disk space more efficiently. Building off of HFS, they increased the number of blocks from 65,536 to 4.29 billion. With HFS+, you are no longer limited by block size. n MS-DOS File System This is the Microsoft file system, more typically known as FAT 32. This is the file system to use if you are going to be using your LaCie d2 TV Hard Drive between Macs and Windows operating systems. Single file size is limited to 4 GB*. File name length is also limited. n UNIX File System This is the file system based on UNIX, and is preferable for users developing UNIX-based applications within Mac OS 10.x. Unless you have a specific reason to use the UNIX File System, you should instead format your drive using Mac OS Extended (HFS+), because it provides Mac users with a more familiar operating experience. Important Info: If you will be sharing the hard drive between Mac and Windows operating environments, you will want to follow these guidelines: Mac OS X prefers that all partitions be the same format, therefore only the first FAT 32 partition is guaranteed to mount. Mac OS 10.1.x • Works reliably with FAT 32 partitions less than 32GB Mac OS 10.2.x • Works reliably with FAT 32 partitions less than 128GB • Does not mount FAT 32 partitions greater than 128GB Mac OS 10.3.x • Mounts any FAT 32 drive of any size • Mounts NTFS volumes as READ-only Technical note: Mac OS 10.3.x Users - Mac OS Extended ( Journaled) Under Panther, Apple introduced journaling to the Mac OS Extended file system, which helps protect the file systems on Mac OS volumes. When journaling is enabled, file system transactions are maintained and recorded continuously in a separate file, called a journal. In the event of an unplanned shutdown, the OS uses the journal to restore the file system. Journaling is also backward compatible, and all volumes with journaling enabled can be fully used by computers not running Mac OS 10.3.x. For more information, please visit Apple’s Web site. LaCie Biggest S2S User Manual Tech Tips page 63 8.2.2. Windows Users Since the LaCie Biggest S2S comes preformatted in HFS+, the Mac Operating system, yu will need to reformat your drive in FAT 32 or NTFS. The following information will hopefully make choosing one or the other a little easier. n FAT 32 FAT is an acronym for File Allocation Table, which dates back to the beginnings of DOS programming. Originally, FAT was only 16 bits, but after the second release of Windows 95 it was upgraded to 32 bits, hence the name FAT 32. In theory, FAT 32 volume sizes can range from less than 1MB all the way to 2TB. It is the native file system of Windows 98 and Windows Me, and is supported by Windows 2000 and XP. When FAT 32 is used with Windows 2000 and XP, though, volume size is limited to 32GB (by the Windows partition utility, i.e. Disk Manager), and the individual file size is limited to 4GB. n NTFS This acronym stands for New Technology Filing System, and it is the native file system for Windows NT, Windows 2000 and XP. NTFS offers several features that are not available with FAT 32; i.e. file compression, encryption, permissions, and auditing, as well as the ability to mirror drives and RAID 5 capabilities. The minimum supported volume size for NTFS is 10MB, with a maximum of 2TB, with no limit to file size. Volumes created in NTFS can only be directly accessed (not through shares) by Windows NT, Windows 2000 and XP, without resorting to help from third-party products. Guidelines for Choosing FAT 32 Or NTFS n Use FAT 32 if: • You want to access your data on any Operating System - FAT 32 is compatible with Windows 98 SE, Me, 2000, XP, NT, Mac OS 9.x and Mac OS 10.x (see the Important Info note in section 8.2.1. Mac Users for more information). • You will be dual booting with an Operating System other than Windows NT or Windows 2000. • You may need the ability to dual boot down the line. Once you have converted a volume from FAT 32 to NTFS, there is no going back. You can convert from FAT 32 to NTFS, but not the other way around. n Use NTFS if: • You want to optimize drive performance under Windows 2000 or XP. • You want to encrypt files, assign permissions to files, or want to audit files for access. • You will be formatting partitions larger than 32GB. • You need to store individual files that are larger than 4GB. • You need a filing system that can be mirrored or structured like a RAID 5 configuration. LaCie Biggest S2S User Manual Tech Tips page 64 8.3. Serial ATA II Questions and Answers n What is Serial ATA II? The Serial Advanced Technology Attachment (ATA) II marks the latest rung on the evolutionary ladder of SATA technology. SATA II can deliver data at 300MB/ s, twice as fast as its SATA predecessor and more than twice as fast as the Parallel ATA/ IDE (Integrated Drive Electronics) interface, which has long been used to connect peripheral devices to the computer. Initial Serial ATA technology removed the performance bottleneck of the Parallel ATA specification, and follows a clearly defined road-map to greater and greater data transfer rates and feature improvements. Deriving its name from the way that it transmits signals, in a single stream, or serially, Serial ATA operates in a point-to-point topology. This connectivity methodology delivers the entire available interface bandwidth to each device, allowing each device to operate at its maximum throughput, and provides direct communication between the device and the system at any time, reducing arbitration delays associated with shared bus topologies. n What are the key differences between Serial ATA and Serial ATA II technology? SATA I requires that parallel ATA drives be configured as master and slave and daisy-chained from each controller. Not so with SATA II. In addition to delivering data at twice the speed of SATA, SATA II also features port-multiplier options allowing for many drives to be connected to a SATA II controller. n What are the features and benefits of Serial ATA and Serial ATA II? The Serial ATA specification provides several key features that will help spur widespread implementation: • Performance: Serial ATA is a point-to-point topology, and does not have to share the bus, instead dedicating full bandwidth to the device. These dedicated links make creating a Serial ATA RAID array quick and relatively inexpensive to implement. • Easy installation and configuration: There are no device IDs, termination or master/slave conflicts, and the standard supports hot-plug connectivity. Drives can be added, upgraded or removed without having to power down the whole system. • Improved reliability: Serial ATA also uses 32-bit cyclic redundancy checking (CRC) on all transfers to ensure correct data transmissions. Due to this CRC capability, Serial ATA performs protection and recovery features at multiple levels: PHY layer, link layer and transport and software layers. • Command optimization: Serial ATA utilizes Native Command Queing (NCQ) and first party direct memory access (DMA) to intelligently order commands in an internal queue within the drive, without having to involve the host CPU. Judging its own drive head’s angular and rotational position, the drive selects a data transfer from the queue that will minimize both its seek and rotational latencies. • Simplified structure: Serial ATA utilizes a more efficient signaling voltage (250mV vs. 5V for Parallel ATA), and much smaller, thinner and compact cables and connectors. Due to the simplified cabling (the reduction in the number of pins and wires), the number of fault possibilities decreases. • Seamless integration: Serial ATA maintains register and software compatibility with Parallel ATA, and should be transparent to both the BIOS and operating system. Simply add more Serial ATA links to increase the number of connectivity points in your system. LaCie Biggest S2S User Manual n What are the ideal uses of Serial ATA? Although the specification supports all ATA and ATAPI devices (i.e. CD, DVD, tape drives, etc.), and delivers superior performance than both Hi-Speed USB 2.0 and FireWire/IEEE 1394, external Serial ATA connectors are intended for storage devices. Serial ATA works best in storage environments that require high data throughput to deliver large files quickly and efficiently, maximizing the storage systems utilization and enhancing overall productivity. Tech Tips page 65 Due to its performance, reliability, scalability and cost-effectiveness, Serial ATA can be implemented in a wide-range of settings, from desktop usage to network storage applications. • Seamless integration: Serial ATA maintains register and software compatibility with Parallel ATA, and should be transparent to both the BIOS and operating system. Simply add more Serial ATA links to increase the number of connectivity points in your system. 8.4. Host-support Port-multiplier Options The LaCie Biggest S2S will only function with the LaCie SATA II 3Gb/s PCI 4E Card or PCI-Express Card as the host controller, which provides port multiplier capability. The card will support other external devices. Please consult the User Manual for the LaCie SATA II 3Gb/s PCI 4E Card or PCI-Express Card included with your Biggest S2S. Understanding RAID page 66 LaCie Biggest S2S User Manual 9. Understanding RAID and Biggest S2S Storage Policies Your LaCie Biggest S2S supports several different RAID levels: 0, 1, 0 + 1, and JBOD. This section will help you decide which RAID level is right for your ap- plication. The storage policies of the LaCie Biggest S2S — Safe, Fast, Big and JBOD are combinations of these RAID levels. 9.1. RAID 0 Striped Disk Array Without Fault Tolerance Also called striping, this level offers high transfer rates and is ideal for large blocks of data where speed is of the utmost importance. RAID 0 implements a striped disk array, where all of the hard disks are linked together to form one large aggregate hard disk. In this configuration, data is broken down into blocks and each block is written to a separate disk drive within the array; I/O performance is greatly improved by spreading the I/ O load across several drives. In this array, however, when one disk fails, all of the data on the array is lost. Characteristics and Advantages • Data is broken down into blocks and each block is written to a separate disk drive • I/O performance improved by spreading the load across multiple drives • Overhead is lowered due to no calculations for parity • Simple design and easily implemented Storage capacity is determined by the smallest disk in the array, and the smallest disk’s capacity is applied to all of the other disks in the array. So, for instance, if you had four disks installed, ranging in capacity from 40GB to 80GB, when the RAID 0 array is built your system will see one, 160GB (40GB x 4) hard disk. While this is a very simple and easily implemented design, RAID 0 should never be used in mission critical environments. When even just one disk in the array fails, all of the data on the entire array will be lost Recommended Uses • Video production and editing • Image editing • Pre-press applications • Applications requiring high-bandwidth This diagram represents a RAID 0 array, consisting of four disks, which are connected to the Controller. Data blocks are distributed across all of the disks in the array. E D C B A CONTROLLER A E I M B F J N C G K O D H L etc. Understanding RAID page 67 LaCie Biggest S2S User Manual 9.2. RAID 1 Mirroring and Duplexing Also called mirroring, this level makes a duplicate write on a second or “mirror” disk every time data is written to a primary disk. If one disk crashes, there is an ideal backup. Using two controllers, or duplexing, can speed the data I/O rate by writing to both drives at the same time. When using just a single controller operations are slowed because data is written first to the data drive and then to the mirrored drive. Characteristics and Advantages • Can sustain multiple simultaneous drive failures in most cases • Simplest RAID storage subsystem design • Transfer rate for each block is the same as that of a single disk • Data is 100 percent redundant The storage capacity of a two-disk RAID 1 array is equal to the storage capacity of a single disk because the same data is duplicated on both disks. However, the 100 percent redundancy of data does not require a rebuild in the case of a drive failure. In that case, data can be copied to a replacement disk. E D C B A Recommended Uses • Payroll • Accounting • Financial • Any use that requires high availability This diagram represents a RAID 1 array, consisting of four disks, which are connected to the Controller. Data blocks are duplicated, or mirrored in each pair of disks in the array. CONTROLLER A B C D A B C D E F G H E F G H Understanding RAID page 68 LaCie Biggest S2S User Manual 9.3. RAID 0+1 High Data Transfer Performance This level combines striping and mirroring, which provides full data redundancy and protects data in the event that multiple drives fail (provided that the data on one of each mirrored pair of drives is intact). Storage capacity in this configuration is determined by multiplying the capacity of the smallest disk by two. If, for instance, there were four drives installed that ranged in capacity from 40GB to 70GB, as a RAID 0+1 array, the total available capacity would be 80GB (40GB x 2). In this configuration, you must have an even number of disks, so in the case of the LaCie Biggest S2S, you would need to have four hard disks installed. Characteristics and Advantages • Implemented as a mirrored array with RAID 0 arrays as the segments • The same fault tolerance as RAID level 5 • Fault-tolerance overhead is the same as that of mirroring • High I/O rates are achieved thanks to multiple striped segments • Excellent design for those seeking high performance, without achieving maximum reliability Recommended Uses This diagram represents a RAID 0 +1 array, consisting of four disks, which are connected to the Controller. The Controller creates two matching RAID 0 arrays on the four disks. E D C B A • Imaging Applications • General Fileserver CONTROLLER A E I M R1 B F J N D H L C G K O etc. R1 Understanding RAID page 69 LaCie Biggest S2S User Manual 9.4. JBOD Just a Bunch of Disks JBOD, or Just a Bunch of Disks, is not a numbered RAID level. However, it is similar because it is an Array of Inexpensive Disks. The process takes multiple drives and combines them into a single virtual drive without redundancy. The disks are strung together, end to end. JBOD is similar to the opposite of partitioning. While partitioning creates two of more logical drives Daisy Chain Configuration CONTROLLER A JBOD B A JBOD B A JBOD B out of one physical drive, JBOD uses two or more physical drives to make one logical drive. Storage capacity of determined by adding the capacities of the individual physical drives. Thus a JBOD array could combine a 3 GB, 15 GB, and 5.5 GB, physical drives into a 23.5 GB logical drive. A JBOD array can be figured using hubs or a daisy chain. Hub Based Configuration CONTROLLER HUB A HUB B A JBOD B A JBOD B A JBOD B A JBOD B A JBOD B A JBOD B A JBOD B Troubleshooting page 70 LaCie Biggest S2S User Manual 10. Troubleshooting In the event that your LaCie Biggest S2S is not working correctly, please refer to the following checklist to find out where the problem is coming from. If you have gone through all of the points on the checklist and your drive is still not working correctly, please have a look at the FAQs that are regularly published on our Web site – www.lacie.com. One of these FAQs may provide an answer to your specific question. You can also visit the drivers pages, where the most recent software updates will be available. If you need further assistance, please contact your LaCie reseller or LaCie Technical Support (see chapter 11. Contacting Customer Service for details). Technical note: Manual Updates LaCie is constantly striving to give you the most up-to-date, comprehensive User’s Manuals available on the market. It is our goal to provide you with a friendly, easy-to-use format that will help you quickly install and utilize the many functions of your new device. If your manual does not reflect the configurations of the product that you purchased, please check our Web site for the most current version available. 10.1. LEDs and Fan Problem Solution Green “OK” LED does not light. Confirm the outlet to be powered, verify power connection, and try alternate power cable. Red “!” LED is lit. Power cycle LaCie Biggest S2S update the LaCie Biggest S2S firmware. LaCie Biggest S2S HOST LED1 is not lit. Verify the OK LED status to confirm power, verify eSATA connection and try an alternate eSATA cable. LED1 continuously flashes for one ormore disc drives. LED1 will flash during a Safe volume rebuild. If the LED flashes while the LaCie Biggest S2S is not rebuilding, verify eSATA connection and try an alternate eSATA cable. LED1 remains off for one or more disk drives. Swap disk drives to ensure that this is not an LED problem. If the LED off state is specific to a disk drive, evaluate disk drive for failure. Rear fan is not running or power supply fan is not spinning. Confirm the outlet to be powered, verify power connection, and try alternate power cable. Troubleshooting page 71 LaCie Biggest S2S User Manual 10.2. LaCie Biggest S2S connection to LaCie SATA PCI-X/PCI-Express Card Problem Solution Biggest S2S is not recognized by HBA BIOS. • Verify the OK LED status to confirm power. • Verify the eSATA connection and try an alternate eSATA cable. • Verify recognition of empty Biggest S2S by LaCie PCI-X/PCI-Express BIOS. • Turn off PCI-X/PCI-Express bus power save mode in the host BIOS. Troubleshoot the HBA • Alternate SATA port. • Connect an alternate device to the HBA. • Remove all other PCI peripherals to rule out interference. • Move the HBA to an alternate PCI-X/PCI-Express slot. • Try the HBA in a PCI slot. Operating system does not recognize one or more of the Biggest S2S volumes. Verify recognition of empty storage device by HBA BIOS. Before deleting or altering storage device volumes with the Wizard, delete partitions residing on the volume. To delete partitions, first return the storage device to the previous configuration. Ensure the HBA driver is current. Troubleshoot driver • Verify driver active status. For Windows, the Device Manager should show the SCSI icon next to the HBA. • Resolve resource conflicts (IRQ, DMA, or I/O). • Identify maximum SATA disk drive capacity supported by the operating system and ensure the volume size meets the limits. • Verify port multiplier support. See Host-multiplier support options for details. LaCie Biggest S2S User Manual 10.3. Review Event Log Event logs are helpful for troubleshooting and locating a system malfunction. To review an event log 1. Select Event log within the Edit menu in the Status window. 2. The Event Log screen displays a list of events in a tabular format. The Date column displays the date and time of the event, the Box SN and Drive SN columns display the respective serial numbers for the event and a Message column gives an event description. 3. Click Refresh to update the log or click Close to close the log. Troubleshooting page 72 Contacting Customer Support page 73 LaCie Biggest S2S User Manual 11. Contacting Customer Support 11.1. Before You Contact Technical Support 1. Read the User Manual and review the Troubleshooting section. 2. Try to isolate the problem. If possible, make the drive the only external device on the CPU, and make sure that all of the cables are correctly and firmly attached. If you have asked yourself all of the pertinent questions in the troubleshooting checklist, and you still can’t get your LaCie drive to work properly, contact us via the contacts on page 34. Before contacting us, make sure that you are in front of your computer and that you have the following information on hand: • Your LaCie drive’s serial number • Operating system and version • Computer brand and model • Amount of memory installed • Names of any other devices installed on your computer, including CD/DVD burners Contacting Customer Support page 74 LaCie Biggest S2S User Manual 11.2. LaCie Technical Support Contacts LaCie Asia, Singapore, and Hong Kong LaCie Australia LaCie Belgium LaCie Canada LaCie Denmark LaCie Finland LaCie France LaCie Germany LaCie Italy LaCie Japan LaCie Netherlands LaCie Norway LaCie Spain LaCie Sweden LaCie Switzerland LaCie United Kingdom LaCie Ireland LaCie USA Contact us at: http://www.lacie.com/asia/contact/ Contact us at: http://www.lacie.com/be/contact/ (Français) Contact us at: http://www.lacie.com/dk/contact Contact us at: http://www.lacie.com/fr/contact/ Contact us at: http://www.lacie.com/it/contact/ Contact us at: http://www.lacie.com/nl/contact/ Contact us at: http://www.lacie.com/es/contact/ Contact us at: http://www.lacie.com/chfr/contact/ (Français) Contact us at: http://www.lacie.com/ie/contact/ LaCie International Contact us at: http://www.lacie.com/intl/contact/ Contact us at: http://www.lacie.com/au/contact/ Contact us at: http://www.lacie.com/caen/contact/ (English) Contact us at: http://www.lacie.com/fi/contact/ Contact us at: http://www.lacie.com/de/contact/ Contact us at: http://www.lacie.com/jp/contact/ Contact us at: http://www.lacie.com/no/contact/ Contact us at: http://www.lacie.com/se/contact Contact us at: http://www.lacie.com/uk/support/request/ Contact us at: http://www.lacie.com/contact/ Warranty page 75 LaCie Biggest S2S User Manual 12. Warranty LaCie warrants your LaCie Biggest S2S and Drive Bays against any defect in material and workmanship, under normal use, for the period designated on your warranty certificate. In the event this product is found to be defective within the warranty period, LaCie will, at its option, repair or replace the defective LaCie Biggest S2S and/or Drive Bay(s). This warranty is void if: • The LaCie Biggest S2S was operated/stored in abnormal use or maintenance conditions; • The LaCie Biggest S2S is repaired, modified or altered, unless such repair, modification or alteration is expressly authorized in writing by LaCie; • The LaCie Biggest S2S was subjected to abuse, neglect, lightning strike, electrical fault, improper packaging or accident; • The LaCie Biggest S2S was installed improperly; • The serial number of the LaCie Biggest S2S or an individual Drive Bay is defaced or missing; • The broken part is a replacement part such as a pickup tray, etc. • The tamper seal on the LaCie Biggest S2S or an individual Drive Bay casing is broken. • A hard disk from one of the Drive Bays was removed or replaced by someone other than a LaCie techni- cian or a repair technician authorized by LaCie. LaCie and its suppliers accept no liability for any loss of data during the use of this device, or for any of the problems caused as a result. LaCie will not, under any circumstances, be liable for direct, special or consequential damages such as, but not limited to, damage or loss of property or equipment, loss of profits or revenues, cost of replacement goods, or expense or inconvenience caused by service interruptions. Any loss, corruption or destruction of data while using a LaCie drive is the sole responsibility of the user, and under no circumstances will LaCie be held liable for the recovery or restoration of this data. Under no circumstances will any person be entitled to any sum greater than the purchase price paid for the drive. To obtain warranty service, call LaCie Technical Support. You will be asked to provide your LaCie product’s serial number, and you may be asked to furnish proof of purchase to confirm that the drive is still under warranty. All drives returned to LaCie must be securely packaged in their original box and shipped with postage prepaid. Important Info: Register online for free technical support: www.lacie.com/register