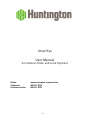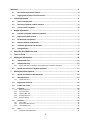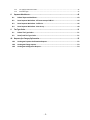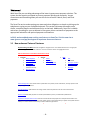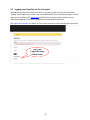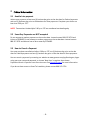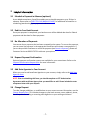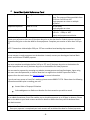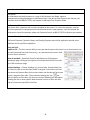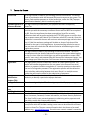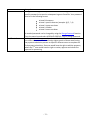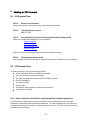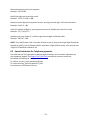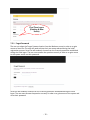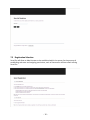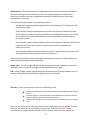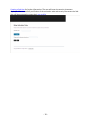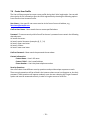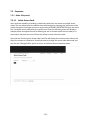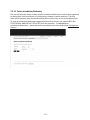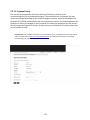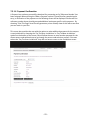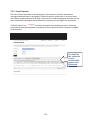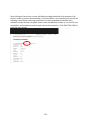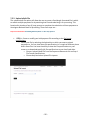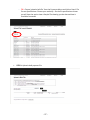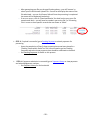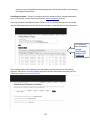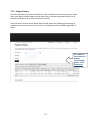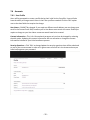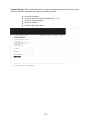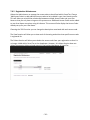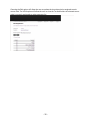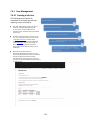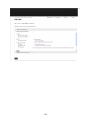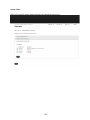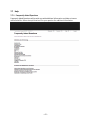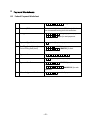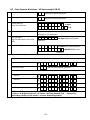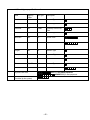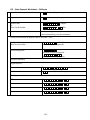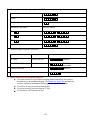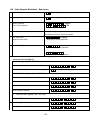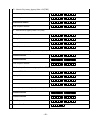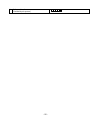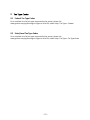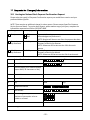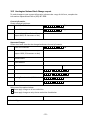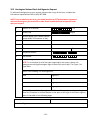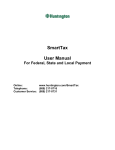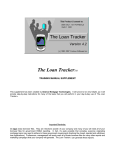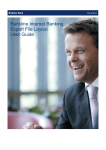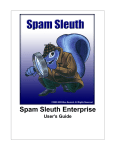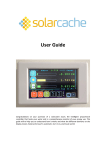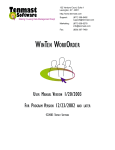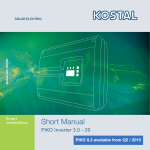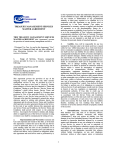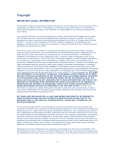Download SmartTax User Manual
Transcript
SmartTax User Manual For Federal, State, and Local Payment Online: Telephone: Customer Service: www.huntington.com/smarttax 888-217-0716 888-217-0731 -1- Welcome! .............................................................................................................................. 4 2 3 1.1 New enhanced ‘Internet’ features: .....................................................................................4 1.2 Logging onto SmartTax for the first time?: ..........................................................................5 Critical Information ........................................................................................................ 6 2.1 Avoid a Late payment ........................................................................................................6 2.2 Same Day Payments are NOT accepted ...............................................................................6 2.3 How to Cancel a Payment...................................................................................................6 Helpful Information........................................................................................................ 7 3.1 Schedule a Payment in Advance (optional) .........................................................................7 3.2 Debit to Your Bank Account ...............................................................................................7 3.3 No Alteration of Payments .................................................................................................7 3.4 Request Payment Confirmation ..........................................................................................7 3.5 Add State Agencies to Your Account ...................................................................................7 3.6 Change Request .................................................................................................................7 4 SmartTax Quick Reference Card ..................................................................................... 8 5 Terms to Know ............................................................................................................. 10 6 Making an IVR Payment ............................................................................................... 12 6.1 IVR Payment Flow ............................................................................................................ 12 6.2 IVR Payment Entry ........................................................................................................... 12 6.2.1 6.3 7 How to Calculate a Verification Code (optional for telephone payments) ..........................................12 Special instruction for Telephone payments: .................................................................... 13 Making an Online Payment .......................................................................................... 14 7.1 Special instruction for Web payments: ............................................................................. 14 7.2 Welcome Screen .............................................................................................................. 14 7.2.1 Forgot Password ..................................................................................................................................15 7.3 Registration Selection ...................................................................................................... 16 7.4 Create User Profile ........................................................................................................... 19 7.5 Payments: ....................................................................................................................... 20 7.5.1 7.5.2 7.5.3 7.5.4 7.5.5 7.6 7.6.1 7.6.2 7.6.3 7.7 7.7.1 Make A Payment: .................................................................................................................................20 Cancel Payment ...................................................................................................................................24 Upload a Bulk File ................................................................................................................................26 Pending Payments ...............................................................................................................................29 Payment History ..................................................................................................................................31 Accounts.......................................................................................................................... 32 User Profile ..........................................................................................................................................32 Registration Maintenance ...................................................................................................................34 User Management ...............................................................................................................................36 Help ................................................................................................................................ 41 Frequently Asked Questions ................................................................................................................41 -2- 7.7.2 7.7.3 8 9 Tax Type(s) Federal and State ..............................................................................................................42 View Messages.....................................................................................................................................42 Payment Worksheets ................................................................................................... 43 8.1 Federal Payment Worksheet ............................................................................................ 43 8.2 State Payment Worksheet - All States except CA & NJ ....................................................... 44 8.3 State Payment Worksheet - California .............................................................................. 46 8.4 State Payment Worksheet - New Jersey............................................................................ 48 Tax Type Codes ............................................................................................................ 51 9.1 Federal Tax Type Codes .................................................................................................... 51 9.2 State/Local Tax Type Codes .............................................................................................. 51 10 Requests for Changes/Information ............................................................................... 52 10.1 Huntington Payment Confirmation Request...................................................................... 52 10.2 Huntington Change request.............................................................................................. 53 10.3 Huntington Add Agencies Request.................................................................................... 54 -3- With SmartTax you are taking advantage of the latest in government payment solutions. The system has the capacity and speed to process payments quickly and accurately. You get convenience and timesaving when you use this service to make Federal, State, and Local payments. The SmartTax service makes paying your taxes and other obligations as simple as picking up the telephone or typing on your computer keyboard. This service eliminates the need to write checks, complete coupons and make extra trips to the bank. Additionally, SmartTax is reliable and secure, providing for your enrollment in the system, direct remittance of payments to the appropriate authorities and optional payment confirmations. In 2012, we have added some exciting new features to SmartTax. Visit the new site at www.govone.com/tpp/huntington to experience these new features. 1.1 New enhanced ‘Internet’ features: Expanded Navigation Menu We have changed the navigation menu. The website functions are now grouped under 3 navigation headers with submenus. The new sub menu choices are highlighted in blue. Click the links below to read about each feature in detail Payment Make a Payment Cancel a Payment Upload a File Pending Payment Pending Submission History Payment History Account Profile Registration User Management Help FAQ User Guide Tax Types - Federal Tax Types - State Upload File Layout Messages Profile Management: Users will be able to update their own profile, contact information, security questions and reset/change their password. User Management: Administrators can assign access codes and permissions to sub-users and reset their passwords. Upload a File: Make bulk payments via the file upload feature per the pre-defined file specifications. Payments to multiple Access Codes: Users will now be able to make payments to multiple Access Codes in one login session. To utilize the feature, you must register all your access codes with your profile. The system will then allow you to choose which access code you want to make the payment for. -4- 1.2 Logging onto SmartTax for the first time?: Whether you utilized SmartTax prior to 2012 or you are a brand new user you will need to ‘register’ and establish your profile. Click on the NEW USER link on the welcome page. This will allow you to complete your user profile and link all of the access codes (received in your welcome package) that you will be utilizing for the submission of payments. See Registration Selection for detail on User Access levels that can be utilized within SmartTax First Time Logon (Existing & New Users) -5- 2 2.1 Avoid a Late payment Initiate your payment at least one (1) business day prior to the due date for Federal payments and one (1) business day prior to the due date for State payments. Complete your session no later than 5:00 p.m. EST . NOTE: Transactions initiated after 5:00 p.m. EST are considered next banking day. 2.2 Same Day Payments are NOT accepted Do not attempt to make a payment on the tax due date. Instead contact 888-217-0731 and initiate a FEDWIRE. Do not attempt to make a payment on the tax due date. Instead contact 888-217-0731 and discuss how to do a same day FEDWIRE. 2.3 How to Cancel a Payment You must complete cancellations before 5:00 p.m. EST one (1) business day prior to the due date for Federal payments and one (1) business day prior to the due date for State payments. You can cancel a payment by accessing our website at www.govone.com/tpp/huntington, logon using your user name and password, or choose ‘New User’ to register then choose Payments>Cancel a Payment from the main menu. See Cancel Payment for more information. If you do not have access to SmartTax’s website, please contact 888-217-0731. -6- 3 3.1 Schedule a Payment in Advance (optional) As an added convenience, SmartTax enables you to schedule payments up to 30 days in advance. Please refer to (DEBIT TO YOUR BANK ACCOUNT) for additional information on scheduling (warehousing) your payment in advance. 3.2 Debit to Your Bank Account Once your payment is completed, your bank account will be debited due date for Federal payments and due date for State payments. 3.3 No Alteration of Payments You cannot alter a payment that has been accepted by the system. To correct the payment, you can cancel the payment in the appropriate timeframe and reissue a new payment. If you are beyond the timeframe to cancel the payment (see Cancel a Payment), please call Customer Service at 888-217-0731 to discuss your options. 3.4 Request Payment Confirmation Optional payment confirmation reports are available for your convenience. Refer to the Payment Confirmation Request form for more information. 3.5 Add State Agencies to Your Account When you need to add new State Agencies to your account, simply refer to the Add State Agencies form. NOTE: Prior to submitting this form, you should complete an EFT Authorization Agreement with each State Agency that you would like to add. Please include the state acceptance letter with your request. 3.6 Change Request To make changes, additions, or modifications to your current account information, use the Change Request form. This includes changes to your bank account, name, address, phone, fax or requests for adding or removing state Agencies to your existing enrollment. -7- 4 Online Payment www.govone.com/tpp/huntingt on Telephone Payments 888-217-0716 Customer Service 888-217-0731 7 days a week Note: The system will be unavailable from 12:00 a.m. to 2:00 a.m. MT Single payment at a time or multiple payments 24 hours/day Single payment at a time Monday-Friday 6:00 a.m. - 6:00 p.m. MST Inquiry and payment cancellation Avoid a Late Payment Initiate your payment at least one (1) business day prior to the due date for Federal payments and one (1) business day prior to the due date for State payments. Complete your session no later than 5:00 p.m. EST. NOTE: Transactions initiated after 5:00 p.m. EST are considered next banking day transactions. No Same Day Payments Do not attempt to make a payment on the due date. Instead, contact your Huntington National Bank branch and initiate a FEDWIRE payment. How to Cancel A Payment You must complete cancellations before 5:00 p.m. EST one (1) business day prior to the due date for Federal payments and one (1) business day prior to the due date for State payments. You can cancel a payment by accessing our website at www.govone.com/tpp/huntington, logon using your user name and password, or choose ‘New User’ to register then choose Payments>Cancel a Payment from the main menu. See Cancel Payment for more information. If you do not have access to SmartTax’s website, please contact 888-217-0731. Please have the following information available prior to making your call: Access Code or Taxpayer ID Number Acknowledgement or Reference Number for the transaction you wish to cancel Schedule a Payment in Advance As an added convenience, SmartTax enables you to schedule payments up to 30 days in advance. Please refer to the debit to your bank account section for details on when the money will be deducted from your bank account. Debit to Your Bank Account Once your payment is completed your bank account will be debited due date for Federal payments -8- and due date for State payments. User Guide For information on State Payments or a copy of the Payment User Guide, logon to www.govone.com/tpp/huntington to download a copy. If you do not have access to the internet, call Customer Service at 888-217-0731 and request a hard copy of the Payment Guide. No Alteration of Payments You cannot alter a payment that has been accepted by the system. To correct the payment, you can cancel the payment in the appropriate timeframe and reissue a new payment. If you are beyond the timeframe to cancel the payment, please call Customer Service at 888-217-0731 to discuss your options. Enhanced Search Functionality The Cancel Payments, Payment History and Pending Payment areas of the application provide some additional search sort/filter capabilities Using the Grid: Export to CSV – The User has the ability to save the data shown on the screen in a csv format which can be easily converted into other formats e.g. .xls, and saved on the user’s hard drive for future reference. Show all available – By default SmartTax will display ten (10) payment records per page, clicking on this option will increase the amount of records up to 500 records per page. Column Headings – Column Headings (e.g. Access Code, Payment Date) can be clicked in order to sort the data shown in the grid. If you want to sort the data shown by Payment Date click on that column and the data will be shown to you in payment date order. Those columns showing the icon also have the ability to filter data, click that icon and the following box will appear allowing the user to enter specific data elements in which to filter the data and only view those specified in the filter. -9- 5 Access Code Acknowledgement or Reference Number Enrollment PIN Registration Taxpayer Identification Number (TIN) Tax Type Code Tax Payment Due Date Tax Filing Period User Profile User Name An 8-digit number mailed to you following successful enrollment. The Access Code in combination with the Password/PIN permits access to the system. The Access Code enables payment to all the authorities, unlike the TIN (Taxpayer Identification Number), which is authority specific. A 5-digit number provided when your payment has been accepted by SmartTax. The process of enrollment to utilize SmartTax. Huntington National Bank will provide you with the necessary enrollment forms and the 8655 form required by IRS. Once the enrollment has been entered into SmartTax an entity validation check will be performed with the EFTPS (IRS) system to confirm that the corporate name and Federal Tax ID Number match IRS’s records. Once this validation is successful the user will receive a welcome package mailed to them via U.S. Mail the welcome package will include an Access Code that will be utilized for the user’s initial registration. A second mailing will also be sent to the user that will include the PIN which will also be utilized during the initial registration process. A 4-digit number mailed to you following successful enrollment. The PIN in combination with the Access Code permits access to the system when logging on the first time. After the initial logon you will be prompted to create a user specific ‘user name’ and password that will be used for subsequent logons. You may change your PIN at any time. Call Customer Service to change your PIN. The registration process includes the creation of a user specific profile. The profile will include the generation of a user name in the format of an email address, a password, and the completion of 3 security questions to be used in the case of a forgotten password. The registration process will also allow the user to build a relationship between their user ID and 1 or multiple access codes they will need to utilize for the submission of payments. The Identification Number issued by the Federal Government or State Authority to identify a particular taxpayer business. A number assigned by the IRS or State Agency to identify a payment type. The day the funds will be credited to the Federal or State Bank Account. The time period to which a tax form and payment(s) is (are) related. User Profile is an online area of the Online Payment System that allows you to set a Username, Password, Contact information, and create Security Questions. The User Profile is your personal gateway to submitting online payments and the ability to edit and view payment history. During the initial registration to utilize SmartTax the user will need to create a user profile which will include creating a user name to be utilized for all future access to SmartTax. The user name will need to be in the format of an email address, e.g., [email protected]. Once this user name is created it cannot be - 10 - Password changed. During the initial registration process the user will need to generate a user specific password to be used on subsequent logon to SmartTax. Your password must be in the following format: at least 8 characters at least 1 special character (example: @, $, *, #) at least 1 upper case letter at least 1 number at least 1 lower case letter Dual Control As needed passwords can be changed by using the Change Password function. Go to the menu bar and select ACCOUNT>PROFILE, click on change password. Utilizing the User Management functions within SmartTax the administrator can create sub-user accounts and assign rights to each of those users forcing the payment submission process to require 2 different users to complete the final payment submission. One user would have the right to add the payment, where the 2nd user would have the right to review, approve and submit the payment for processing. - 11 - 6 6.1 IVR Payment Flow STEP 1: Gather Your Information Using the list below, collect your access and payment information. STEP 2: Call the Telephone System 888-217-0716 STEP 3: Use a Worksheet-Only required for payments made utilizing the IVR. Select the appropriate worksheet for your payment: Federal Payment California Payment New Jersey Payment All other States Make a copy of the worksheet and enter the data collected in Step 2. STEP 4: Follow the Step-by Step Guide You are ready to make your payments using the information collected on your worksheet. 6.2 IVR Payment Entry To make a payment, have the following available: Access code (sent with the enrollment package) PIN (sent with the enrollment package) Tax Type (see page 8 for Federal and online FAQ for State) Period Ending Date Tax Payment Type Amount due Verification Code (optional for telephone payments) Tax/Payment Due Date 6.2.1 How to Calculate a Verification Code (optional for telephone payments) To avoid errors in the amount of your tax payment, you may be asked to enter a 2-digit Verification Code when making telephone payments. This code validates the total amount of the payment and protects you from making transposition errors. This field is optional and can be bypassed by pressing #. - 12 - Determine the amount of your payment Example: $35,274.89 Add all the digits and record the result. Example: 3+5+2+7+4+8+9 = 38 Add every other digit of the payment amount, starting from the right, and record the result. Example: 9+4+2+3 = 18 Count the number of digits in your payment amount (in Step #2) and record the result. Example: 3,5,2,7,4,8,9 = 7 Add the three sums (Steps 2, 3, and 4) to get the two-digit Verification code Example: 38+18+7 = 63 NOTE: If the Verification Code is less than 10 enter a zero in front of the single digit (8 would be entered as of 08). If the Verification Code is more than 2 digits (100 or more), enter only the last 2 digits (132 would be entered as 32). 6.3 Special instruction for Telephone payments: You must convert Tax Type codes containing alpha characters to the numeric equivalent on your telephone keypad. The Federal Tax Type Table provides the numeric conversion immediately following the Tax Type Code number. To confirm an entry, press the pound (#) sign. To correct an entry, press the asterisk (*) key. For assistance, call Customer Service. - 13 - 7 Access SmartTax utilizing URL Online: www.govone.com/tpp/huntington 7.1 Special instruction for Web payments: You must convert Tax Type Codes to the Financial Institution Tax Form code. The federal Tax Type table located under the Help menu will provide the numeric conversion immediately following the Tax Type Code number. 7.2 Welcome Screen Before you can make payments using the online method, you must register in the online payment system and set-up your online User Profile. The registration process is a onetime event. Make sure that you have the following information: Access code (sent with the enrollment package) PIN (sent with the enrollment package) A valid email address Contact Name & Address New User – Newly enrolled users or Existing Users who are accessing this system for the first time will need to click this link in order to create a User Profile. User Name – Established after registering to utilize new system. If you are a new user or an existing user (first visit to new website) you will click on the ‘New User’ Link shown below. User Names are unique to each person and established during the registration process. User name should be your email address. Password – Established during the registration process. Forgot Password – During the registration process you will establish security questions that will be utilized in order for you to regain access to the system. Messages – Important messages may be displayed on this screen as needed – click on the ‘Messages’ link to view important information. - 14 - First Time Logon (Existing & New Users) 7.2.1 Forgot Password The user can select the Forgot Password option from the Welcome screen in order to re-gain access to SmartTax. The user will need to enter their user name selected during the initial registration process. SmartTax will randomly choose from the 3 security questions established during the initial logon. The user must answer the question correctly in order to re-gain access to the system and re-set their password. SmartTax will randomly choose from the 3 security questions established during the initial logon. The user must answer the question correctly in order to re-gain access to the system and re-set their password. - 15 - 7.3 Registration Selection SmartTax will allow an Administrator to be established within the system for the purpose of establishing sub-users and assigning permissions, each of those users will have when utilizing SmartTax. - 16 - Administrator – The person within your organization that has access to the Access Code and PIN received as part of the enrollment process. This designated person would have the authority to establish sub-users, change/reset passwords, disable sub-users, and assign permissions for sub-users. This access should be selected in the following scenarios: You are the only person submitting payments for your Company. This will give you full access to the system. Your Company requires multiple people to perform the payment submission process. This will allow each user to have their specific User Name/Password so there is no need for the Administrator to distribute/share the Access Code/PIN provided during the enrollment process. Your company requires multiple people to perform the payment submission process and needs to control who has the ability to perform each task associated with the submission process. Your company requires a payment submission to be a 2 step process, one person enters the payment and another approves/submits the payment. The user will only see this screen during their initial registration process or when adding new access codes to an already established profile. Access Code – A six (6) to eight (8) digit number assigned during the enrollment process and provided to you in a welcome package that was distributed via U.S. Mail. PIN – A four (4) digit number assigned during the enrollment process and provided to you in a separate mailing from the welcome package distributed via U.S. Mail. Sub-User – A user meeting one or more of the following criteria: Should not have access to the Access Code/PIN provided during the enrollment process. Company requires a two step process in the submission of payments and this person is going to perform one of those functions. Company has multiple access codes and this user only needs access to specific ones Upon the user selecting the ‘Sub-User’ access level the following screen will appear. The user will enter the activation code provided to them by their administrator. Note: To view instructions on how generate an activation code in order to setup a sub-user, please see - 17 - Creating a Sub-User for further information. The user will enter the security characters displayed. After successfully verification of the activation code and security characters the SubUser will be prompted to create their user profile. - 18 - 7.4 Create User Profile The User will be prompted to create a user profile during their initial registration. You can edit the majority of this information after the initial registration by choosing the following options from the menu bar Account>Profile. User Name – User specific user name must be in the form of an email address, e.g., [email protected] Confirm User Name – Must match the user name specified above Password –To ensure security within SmartTax the user’s password must contain the following data elements: At least 8 characters At least 1 special character (example: @, $, *, #) At least 1 upper case letter At least 1 number At least 1 lower case letter Confirm Password – Must match the password chosen above Contact Information: Contact Name – User’s full name Contact E-Mail – User’s email address Phone Number – User’s daytime telephone number Security Questions: User must select three different security questions and provide unique responses to each. These security questions will be utilized in the instance where a user has forgotten or lost their password. These questions will appear randomly upon the user selecting the Forgot Password’ option and must be answered correctly in order to re-gain access to SmartTax. - 19 - 7.5 Payments: 7.5.1 Make A Payment: 7.5.1.1 Select Access Code Users have the capability of building a relationship with their user name to multiple access codes. The user would need to establish these relationships by choosing the ‘add access codes’ option during the initial logon process or by choosing ACCOUNT>REGISTRATION from the menu bar. If multiple access codes exist for a specific user name the following screen will display in multiple places throughout SmartTax allowing the user to choose specific access codes, or in some search functions the user will have the ability to select all access codes. Upon the user choosing their access code SmartTax will display the chosen access code on the top of the screens as a reference. Should you want to change the access code referenced, you can click the “Change Profile’ option to return to the Select Access Code drop down. - 20 - 7.5.1.2 Select Jurisdiction/Authority The user will have the ability to select specific Jurisdictions/Authorities to which they registered for during their initial enrollment or by submitting a request to add an authority. The drop down will only display those Jurisdiction/Authorities to which they are currently registered for. To view all Jurisdictions/Authorities supported by SmartTax the user can choose HELP>TAX TYPES FEDERAL AND/OR TAX TYPES STATE from the menu bar. To add additional Jurisdictions/Authorities – please see the form provided in this User Guide titled ‘Add Agencies Request’. - 21 - 7.5.1.3 Payment Entry The user will be prompted to enter the necessary information required by the Jurisdiction/Agency for the requested payment. The screen below is an example, the data values may change depending on the Jurisdiction/Agency chosen. SmartTax will default the Taxpayer ID (TIN/FEIN) utilized during the initial enrollment process. For Federal payments this Taxpayer ID cannot be changed, in some instances for State/Local payments the User may be able to change the Taxpayer ID shown. In those instances a link‘edit tax ID’ will be shown next to the Taxpayer ID field. Payment Date – As an added convenience, SmartTax enables you to schedule payments up to 30 days in advance. Please refer to (DEBIT TO YOUR BANK ACCOUNT) for additional information on scheduling (warehousing) your payment in advance. - 22 - 7.5.1.4 Payment Confirmation A Payment has not been successfully submitted for processing until a ‘Reference Number’ has been assigned. When utilizing the ‘Make a Payment’ option in SmartTax after completing the entry, a verification of the payment on the following screen will be displayed. Please save the reference number shown should you need additional assistance specific to this payment. By choosing “Print This Page’ SmartTax will generate a printer friendly view of this web screen that you can retain in your files. This screen also provides the user with the option to make additional payments for the same or a new jurisdiction by choosing the ‘Pay Tax Same Jurisdiction’ or ‘Pay Tax New Jurisdiction’ options on the bottom of the screen, this will allow the user to enter another payment for the chosen access code without have to go through the access code selection process. If the user selects the ‘Pay Tax Same Jurisdiction’ they will not have to return to the Jurisdiction screen. - 23 - 7.5.2 Cancel Payment The user will have the ability to cancel payment(s) that have not yet been submitted to Huntington National Bank for processing. Choose the specific access code or all access codes and the date range (maximum of 60 days in one search) to view the payments that have not yet been submitted to Huntington National Bank for processing and are eligible for cancellation. Click the ‘Cancel’ icon to confirm and verify the cancellation process. Please see your financial institutions payment cancellation policy to determine when a payment is eligible to be cancelled. For detail on the enhanced search functionality, please click Enhanced Search Features for further detail. - 24 - After clicking the Cancel icon a screen will display showing the details of the payment, click cancel in order to process the cancellation. Your cancellation is not complete until you see the following screen below confirming cancellation has been completed successfully and a reference number has been assigned. Please retain the reference number as it is proof of your cancellation, and should you need to inquire about this transaction. Click PRINT THIS PAGE to retain for your records. - 25 - 7.5.3 Upload a Bulk File The upload a bulk file option will allow the user to create a fixed length formatted file in which to submit multiple payments for by attaching that file and submitting it for processing. This functionality involves a four (4) step process to complete the submission of these payments to Huntington National Bank for processing. Those four steps are…. Important Information! Submitting Bulk Payments is a four-step process: STEP 1: Create or modify your bulk payment file according to the file format specifications. o Create your file by selecting the Authorities to which you want to submit payments to. You can view these file specifications in a couple of different places within SmartTax. You have the ability to view the file specifications on your screen or to download specific/all file specifications to your local hard drive. Choose ‘upload a bulk file’ from the Payments Menu and click on Step 1 File Format Specifications. Choose Help and select Upload File Layouts. - 26 - o TIP - Choose ‘upload a bulk file’ from the Payments Menu and click on Step 1 File Format Specifications Choose your authority – On the file specifications screen you will have the option view a Sample File showing you the data and how it should be formatted. STEP 2: Upload a bulk payment file. - 27 - o o After generating your file per the specifications above – you will ‘browse’ to select your file and choose Upload File – SmartTax will display the status of the file submitted – you can click Screen Refresh Once the processing is completed the status will be displayed (see below) If an error occurs, click on ‘Download Results’ for detail on the error your file experienced. Note – you will need to resubmit your entire file if a ‘Processing Error’ occurs or those specific records that are shown as ‘failed’ STEP 3: If upload is successful, go to Pending Payment to submit payments for processing. o Upon the completion of Step 2 those payments have now been placed in a ‘Pending’ Status within SmartTax. The User will need to go into Pending Payments and select those payments that should be submitted to the bank. o See Pending Payments for detail on this process STEP 4: If payment submission is successful, go to Payment History to view payments and acknowledgement numbers. o See Payment History for further details - 28 - 7.5.4 Pending Payments Payments not yet submitted to Huntington National Bank will be classified as ‘Pending Payment’. Pending Payments can be created in a couple of different ways. 1. Upload a Bulk File – When uploading a bulk file, those payments that are successfully uploaded will be classified as a pending payment and will require submission to Huntington National Bank. See Upload a Bulk File for additional details on this functionality 2. Dual control – If a user with ‘Administrative’ rights has established a sub-user that has the permissions to add, edit and/or delete a payment, but does not have the right to submit a payment those payments will be classified as pending payments once the user has entered them. Please note – those users will also utilize the Pending Payment functionality when entering payments. For users that have the right/role to ‘Make a Payment’ or ‘Add, Edit, Delete and Submit’ those users can utilize the Make a Payment option All Pending Payments not yet submitted to Huntington National Bank will be shown on this screen. Add – All users with the right to add a payment can enter payments to be submitted by clicking Add and completing the necessary payment information. Once the payments are added, the status will be set to ‘pending’ and will require submission to Huntington National Bank. If the User does not have the right to ‘Submit’ payments they will need to contact administrator with that right to complete the Submission process. Edit – Only Administrators or those sub-users with the permissions to ‘edit” a payment will have the ability to perform this function. Upon clicking the check box next to a payment line item, the user will have the ability to edit a payment shown on the pending payment screen. Those users with the ‘edit’ right can perform this task. Once the payment has been edited it will require submission to Huntington National Bank. If the User does not have the right to ‘Submit’ payments they will need to contact a User with that right to complete the Submission process. Delete – Only Administrators or those sub-users with the permissions to ‘delete’ a payment will have the ability to perform this function. Upon clicking the check box next to a payment line item or clicking the check box in the top row to select all, the user will have the ability to delete a pending payment. Once deleted the user will receive a confirmation that the payment has been deleted, the payment will no longer exist in SmartTax, nor be accessible for submission to Huntington National Bank. Submit – Only Administrators or those sub-users with the permissions to ‘submit’ a payment will have the ability to perform this function. Upon clicking the check box next to a payment line item or clicking the check box in the top row to select all, the user will have the ability to submit payments to Huntington National Bank for processing. Once ‘submit’ is clicked SmartTax will confirm the number of items and dollar amount - 29 - selected, once confirmed those selected payments will be submitted for processing by Huntington National Bank. Cancelling a payment – If there is a need to cancel the payment due to it being submitted in error or incorrectly, you will need to perform the cancel a payment function. You must complete cancellations before 5:00 p.m. EST one (1) business day prior to the due date for Federal payments and one (1) business day prior to the due date for State payments. For detail on the enhanced search functionality, please click Enhanced Search Features for further detail. Upon clicking submit the following screen will display showing the status of the pending payments submission. Once the pending payment has been submitted successfully you can view those payments in Payment History. - 30 - 7.5.5 Payment History SmartTax will display the Payment History for either a specific access code or all access codes. Users must select the data range to which they want to retrieve the payment history for (a maximum of 60 days can be chosen within one search). Using the Search criteria chosen above SmartTax will display the following grid showing all payments that meet the search criteria chosen. All payments will be displayed regardless of status. For detail on the enhanced search functionality, please click Enhanced Search Features for further detail. - 31 - 7.6 Accounts 7.6.1 User Profile Users will be prompted to create a profile during their initial visit to SmartTax. Users will also have the ability to change certain items in their user profile as needed: Click the ‘Edit’ option next to the data fields that require the change. User Name – CANNOT be changed. If you require a different email address you can change your email in the Contact Email field, however you’re User Name must remain the same. Should you require a change to your User Name a new user would need to be created. Contact Information – This is for informational purposes only and can be changed by selecting the edit option. Updating this contact information will not overwrite or change the contact information included in your initial enrollment process. Security Questions – Click ‘Edit’ to change/update the security questions that will be submitted to you for the correct answer in order to re-gain access to SmartTax in the instance where you have lost/forgotten your password. - 32 - Password Change – Click ‘Change Password’ in order to change the password you utilize to gain access to SmartTax. Passwords must meet the following criteria: at least 8 characters at least 1 special character (example: @, $, *, #) at least 1 upper case letter at least 1 number at least 1 lower case letter - 33 - 7.6.2 Registration Maintenance Allows the Administrator to manage the access codes to be utilized within SmartTax. Choose ‘Add Access Codes’ to add additional access codes to be included in your User Name’s profile. This will allow you to build the relationship between multiple Access Codes and your User Name so that you only have to logon to the system once. Additional Access Codes can be added to your User Name at anytime using this feature. This screen will also display the Access Codes already set up for your User Name. Choosing the ‘Edit’ function you can change the description associated with each access code. The View function will allow you to view each of the taxing authorities that specific access code is registered for. The Delete function will allow you to delete the access code from your registration so that it is no longer visible within SmartTax or the dropdowns. However, this delete function does not delete the payment history already stored in the backend databases of SmartTax. - 34 - Choosing the Edit option will allow the user to update the short description assigned to each access code. The VIEW option will allow the user to view the Tax Authorities the selected access code is currently registered to make payments for. - 35 - 7.6.3 User Management 7.6.3.1 Creating a Sub-User The following steps need to be completed in the setup of a sub-user requiring access to SmartTax. User with ‘Administrator’ rights must logon to SmartTax, select User Management from account on the user bar and generate an ‘Activation Code’. Activation Code is provided to the Sub-User. Administrator Establishes access Administrator generates Activation Code Adminstrator provides Activation Code to Sub-User Sub-User accesses SmartTax and chooses ‘subuser’ in the registration selection screen shown in Registration Selection. Sub-User Enters Activation Code. Sub-User will be prompted to create User Profile. Once the User Profile has been created the sub-user should alert the Administrator so that their permissions can be established. Sub-User access application, creates User Profile, alerts Administrator when complete Adminstrator accesses application - Chooses User Management User Profile will be displayed - Administrator selects Edit next to User Profile and assigns necessary permissions. Sub-User can now utilize application Administrator accesses SmartTax. Selects User Management from the menu bar. There the administrator will be able to view those Sub-User profiles that have been created. The administrator will choose ‘edit’ next to the Sub–Users name and will establish the permissions for that sub-user. - 36 - 7.6.3.2 Sub-Users Permissions The following permissions can be established for each of the Administrators Sub-Users. Make sure you click ‘save’ when updating any of the settings. Password – Account Disabled – Select when the sub-user no longer requires or should not be allowed access to SmartTax. Change Password – Changes the sub-users password - 37 - PermissionsMake A Payment – This will allow the sub-user access to the Make A Payment option on the main menu. This will allow the user to enter and submit a payment to Huntington National Bank for processing. If you require a 2 step process for the submission of payments, do not assign this permission – see Pending Payments below. See Make a Payment for more detail. Cancel A Payment – Allows the sub-user to cancel payments that have not yet been submitted to Huntington National Bank. See Cancel Payments for more detail. Bulk File (Upload a File) – Select this if you want the user to have the ability to submit payments in bulk using the Upload Bulk File functionality. Pending Payments – Utilize these permissions when requiring more than one sub-user to enter and submit a payment. See Pending Payments for additional information on this function. User Manager – The Administrator can select this option to specify a sub-user that should have the authority to act on their behalf in the establishment and maintenance of user accounts. The user manager cannot add/remove access code and will get whatever the administrator profile has. The user manager however can now reset sub-user passwords and/or enable disable the sub-users in case Administrator is on leave. - 38 - - 39 - Access CodesSelect all or specific access codes the Sub-User should have access to. - 40 - 7.7 Help 7.7.1 Frequently Asked Questions Frequently Asked Questions will provide you with additional information and help on how to utilize SmartTax. Select the topic that best fits your question for additional information. - 41 - 7.7.2 Tax Type(s) Federal and State Download pdf documents that detail the tax types supported by SmartTax. To register for a new tax type, please refer to Agencies Request Form for more information. 7.7.3 View Messages As needed broadcast messages may be generated to alert you to important information about SmartTax. These messages will appear on the welcome screen and are also accessible by choosing Help> Messages from the menu bar. Should you have a question or concern about a message that has been posted, please contact Customer Service at 888-217-0731. - 42 - 8 8.1 Federal Payment Worksheet 1 Access Code 2 Password/PIN 3 Tax Type Code 4 Payment Type Code 5 Tax Filing Period (phone) Period Ending Date (web) 8 Digits Have your 4-digit Password/PIN handy. We do not recommend writing it on this worksheet. 3-6 digits for phone payments 5 digits for web payments required for phone payments YYMM for phone payments MMYYYY for web payments 6 Payment Amount 7 Verification Code 8 Payment Due Date $ , , . optional for telephone payments MMDDYY for phone payments MMDDYYYY for web payments 9 Acknowledgement Number provided by system - 43 - 8.2 State Payment Worksheet - All States except CA & NJ 1 State Code Required for phone payments 2 Agency Code Required for phone payments 3 Access Code OR State Tax ID Number 8 Digits TIN 4 Password/PIN 5 Tax Type Code Refer to state table in the online FAQs 6 Have your 4-digit Password/PIN handy. We do not recommend writing it on this worksheet. 3-6 Digits Required for phone payments Period Ending Date YYMMDD for phone payments MMDDYYYY for web payments 7 Payment Amount(s) Single Payment Payment Amount $ , Verification Code , . optional for telephone payments OR - Payment with Sub - Amounts 1st Amount nd 2 Amount 3rd Amount Total Payment Amount $ , , . $ $ $ , , , , , , . . . * If State = LA & Agency code =01, 1st Amount = Wages paid If State = NY & Agency Code =01, 1st Amount = NY State withheld, 2nd withholding Liability and 3rd amount = Location Withholding liability - 44 - amount=City Additional Agency specific Information State Tax Type Description Florida Agency Code N/A All Amount Type Indiana All All Amount Type Louisiana 01 13000 New Mexico 03 7342 Quarterly Period End Date Amount Type New York All All Access Code New York 01 All Payroll Date Oregon 03 All Amount Type Pennsylvania 01 All Payment Type Pennsylvania 01 All Quarter Code Texas 01, 07 All Amount Type Texas 02 All Invoice Number Payment Due Date MMDDYY for phone payments MMDDYYYY for web payments Reference Number (Provided by the system) - 45 - YYMMDD 8.3 State Payment Worksheet - California 1 State Code Required for phone payments 2 Agency Code Required for phone payments 3 Access Code Or State Tax ID Number 8 Digits TIN 4 Password/PIN 5 Payment Information for Agency Code 01-18 (7050 - 7617) Tax Type Code Refer to online FAQs Have your 4-digit Password/PIN handy. We do not recommend writing it on this worksheet. 6-8 Digits Required for phone payments Period Ending Date YYMMDD for phone payments MMDDYYYY for web payments Payment Amount(s) Single Payment Payment Amount $ , Verification Code , . optional for telephone payments OR - Payment with Sub - Amounts 1st Amount $ , , . 2nd Amount $ , , . 3rd Amount $ , , . Total Payment Amount $ , , . - 46 - 5 Payment Information for Agency Code 19 (7618) Amount Type Branch Remitter Type Code Remittance Type Code Payment Amount 1st $ , , . 2nd $ , , . 3rd $ , , . Reference Number 6 Provided by State of CA Additional Agency-Specific Information Agency Description 05 (7054) Income Year End 06-18 (7055-7617) Tax Bill Year 7 Payment Due Date 8 Reference Number YYMMDD YYXXXX Tax bill year sequence number MMDDYY Provided by the system Special instructions for telephone payments: You must convert Tax Type Codes containing alpha characters to the numeric equivalent on your telephone keypad. The Federal Tax Type Table provides the numeric conversion immediately following the Tax Type Code number. To confirm an entry, press the pound (#) sign. To correct an entry, press the asterisk (*) key. For assistance, call Customer Service. - 47 - 8.4 State Payment Worksheet - New Jersey 1 State Code Required for phone payments 2 Agency Code Required for phone payments 3 Access Code OR State Tax ID Number 4 Password/PIN 5 Tax Type Code Refer to online FAQs 6 Period Ending Date 8 Digits TIN Have your 4-digit Password/PIN handy. We do not recommend writing it on this worksheet. 6-8 Digits Required for phone payments YYMMDD for phone payments 7 MMDDYYYY for web payments Payment Information (please select the correct Agency below and complete only the corresponding information for that Agency) ‘A’ -Various Agency Code - 01 (7300) Amount $ Verification Code (refer to instructions page 5) , , . optional for telephone payments ‘B’ - Corp, Business, Agency Code = 02 (7301) Tentative Tax Amount $ , , . Installment Amount $ , , . Amount of Credits $ , , . Total Payment Amount $ , , . New York Tax Amount $ , , . New Jersey Tax Amount $ , , . Total Payment Amount $ , , . ‘C’ - Interstate Sales, Agency Code = 03 (7302) 7 - 48 - ‘D’ - Atlantic City Luxury, Agency Code = 04 (7303) Atlantic City Amount $ , , . New Jersey Tax Amount $ , , . Promotional Amount $ , , . Total Payment Amount $ , , . Liability Amount $ , , . Principal Amount $ , , . Interest Amount $ , , . Total Payment Amount $ , , . 3 Percent Amount $ , , . 6 Percent Amount $ , , . Total Payment Amount $ , , . ‘E’ - Sales and Use, Agency Code = 05 (7304) ‘F’ - Urban Enterprise, Agency Code = 06 (7305) ‘G’ - Employer Gross Income, Agency Code = 07 (7306) Amount Withheld $ , , . Principal Amount $ , , . Interest Amount $ , , . Total Payment Amount $ , , . 2 Percent Amount $ , , . 6 Percent Amount $ , , . Total Payment Amount $ , , . ‘H’ - Cape May Tourism, Agency Code = 08 (7307) 8 Payment Due Date MMDDYY - 49 - 9 Reference Number (Provided by the system) - 50 - 9 9.1 Federal Tax Type Codes For a complete list of all tax types supported by the system, please visit www.govone.com/tpp/huntington Logon to SmartTax, select Help > Tax Types – Federal 9.2 State/Local Tax Type Codes For a complete list of all tax types supported by the system, please visit www.govone.com/tpp/huntington Logon to SmartTax, select Help > Tax Types –Tax Types State - 51 - 10 10.1 Huntington National Bank Payment Confirmation Request Please select the type(s) of Payment Confirmation reports you would like to receive and your preferred delivery option. NOTE: There may be an additional charge for these reports. Please contact SmartTax Customer Service for more details. To receive these reports, please make a copy of this form, complete the information requested and FAX to (303) 967-5868. Report Type Delivery Options Information Provided Receipt FAX Mail Quarterly Activity Statement Mail Only Monthly Activity Statement Mail Only Payment Information Acknowledgement/Reference # NOTE: Receipts will be sent out after the payment due date Quarterly Payments Summary of Activity for Quarter NOTE: Statement will be sent out the 15th after each quarter Monthly Payments Summary of Activity for Month NOTE: Statement will be sent out the 5th of each month. 1 Federal Tax ID Number 2 Access Code 3 Business Name (from Federal Deposit coupon 8109, 29 characters or less) 4 Contact Name 5 Street Address 6 City State 7 Telephone Number ( ) - 8 FAX Number ( ) - 9 Acknowledgement /Reference Numbers of transaction to be remailed or re-faxed Printed Name TIN 8 Digits Date Authorized Signature - 52 - Zip 10.2 Huntington National Bank Change request To make changes to your account information, please make a copy of this form, complete the information requested and FAX to (303) 967-5868. Current Information Please complete both items 1 Federal Tax ID Number 2 Access Code 3 Business Name (from Federal Deposit coupon 8109, 29 characters or less) TIN 8 Digits Requested Changes Please check each item that has changed and enter the new information 4. 1 State Tax ID Number TIN 5. 2 Business Name (from Federal Deposit coupon 8109, 29 characters or less) 6. 3 Contact Name 7. 4 Street Address 8. 5 City State 9. 6 Telephone Number ( ) - 10. 7 FAX Number ( ) - 11. 8 Routing Transit number/ABA Number 12. 9 Account Number Zip Select one of the options below: Please apply changes to all tax authorities Please apply changes to only the tax authorities listed below Printed Name Date Authorized Signature - 53 - 10.3 Huntington National Bank Add Agencies Request To add new State Agencies to your account, please make a copy of this form, complete the information requested and FAX to (303) 967-5868. NOTE: Prior to submitting this form, you should complete an EFT Authorization Agreement with each State Agency you would like to add. Please include the State Acceptance Letter with your request. 1 Federal Tax ID Number TIN 2 Access Code 3 4 Business Name (from Federal Deposit coupon 8109, 29 characters or less) Contact Name 5 Street Address 6 City State 7 Telephone Number ( ) - 8 FAX Number ( ) - 9 Select State Agencies NOTE: For a complete list of all tax types supported by the system, please visit www.govone.com/tpp/huntington logon to SmartTax, select Help > Tax Types –Tax Types State 8 digits Zip Option 1 use if adding 4 or fewer Agencies: State Agency # State Agency # State Agency # State Agency # Option 2 Select the State Agency you would like to add to your account by entering your State Tax ID Number or Account Number in the space to the right of the State or Agency Name in the table on the following pages. Printed Name Date Authorized Signature - 54 -