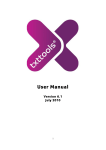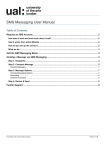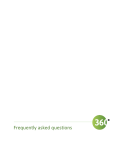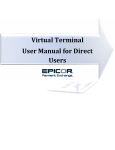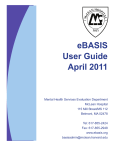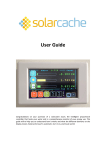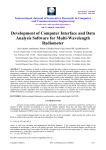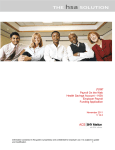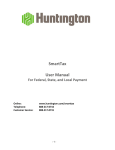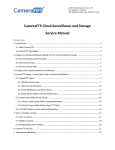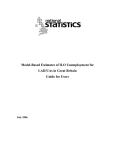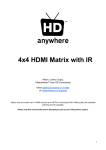Download User`s Manual
Transcript
User's Manual Version 6.0 Sept 2009 1 Contents Introduction..................................................................................................................................................4 What can txttools do for you?..............................................................................................................4 Support & The txttools Community.........................................................................................................5 txttools Support......................................................................................................................................5 txttools Blog.............................................................................................................................................5 Lets Talk About Txt!.................................................................................................................................5 Got Skype?................................................................................................................................................5 Live Help!..................................................................................................................................................5 Logging In......................................................................................................................................................6 Security Question....................................................................................................................................7 Navigating txttools......................................................................................................................................8 Home ..............................................................................................................................................................9 Instant Text Message ............................................................................................................................9 Account Settings........................................................................................................................................10 Your Profile............................................................................................................................................10 Changing the Home Page...................................................................................................................11 View Your Message Credits.................................................................................................................11 Message Credit Alert...........................................................................................................................11 Changing Your Password....................................................................................................................12 Address Book..............................................................................................................................................13 Parent/Student Contacts (edutxt accounts only)..........................................................................13 Adding New Contacts..........................................................................................................................14 Manually Create a Contact.................................................................................................................14 Spreadsheet Upload.............................................................................................................................15 XML/SOAP Messaging/Address book integration ........................................................................15 Middleware Application......................................................................................................................15 Modifying and Deleting Contacts.....................................................................................................15 Creating a Report.......................................................................................................................................16 Groups..........................................................................................................................................................17 Creating a new Group..........................................................................................................................17 Creating a Custom/Dynamic group..................................................................................................18 Creating a Custom/Dynamic group continued..............................................................................19 Examples of dynamic group usage...................................................................................................19 Creating a 'Super-Group'....................................................................................................................20 Existing Group.......................................................................................................................................20 Deleting a Group...................................................................................................................................20 Viewing Group Member Details.........................................................................................................20 Searching Groups.................................................................................................................................20 Templates....................................................................................................................................................21 Creating a New Template...................................................................................................................21 Modifying and Deleting Templates..................................................................................................21 Creating/Editing a Signature.............................................................................................................22 Compose......................................................................................................................................................23 Selecting Recipients.............................................................................................................................23 2 Message Content..................................................................................................................................24 Advanced Options................................................................................................................................25 Scheduling Date and Time..................................................................................................................26 Previewing and Sending Your Message...........................................................................................26 Outbox..........................................................................................................................................................27 Editing and Cancelling Scheduled Messages.................................................................................27 Searching for Messages......................................................................................................................28 iCal Uploads................................................................................................................................................29 Sent...............................................................................................................................................................30 Message Status Updates.....................................................................................................................30 Interpreting Status Updates..............................................................................................................31 Reasons for Message Failure..............................................................................................................31 Sorting Messages via Status..............................................................................................................32 Locating Failed Messages...................................................................................................................32 Searching for Messages......................................................................................................................32 Message Statistical Reports...............................................................................................................33 Inbox.............................................................................................................................................................34 Keywords................................................................................................................................................34 Checking your Messages.....................................................................................................................35 Deleting or Replying to Messages.....................................................................................................35 Moving Messages.................................................................................................................................35 Searching for Messages......................................................................................................................35 Inbox Labels.................................................................................................................................................36 Create Labels.........................................................................................................................................36 View/Compare Inbox Labels...............................................................................................................37 Inbox Rules (Administrators Only)..........................................................................................................37 Services........................................................................................................................................................38 Security........................................................................................................................................................39 Logging Out................................................................................................................................................40 Closing the Browser..................................................................................................................................40 Contacting Support .................................................................................................................................41 3 Introduction... Welcome to the txttools service :) This is the document for our txttools application, aimed at schools, colleges and universities. It is our vision to create world class communication and mobile learning tools to empower and connect everyone wherever they are on the planet. As a leader in desktop to mobile communications we aim to provide the highest quality service to all our customers. We always appreciate your feedback and comments. What can txttools do for you? txttools will enable you to efficiently send, receive and manage SMS text messages from any internet connected PC to and from any mobile phone on the planet. SMS messaging is a rapidly evolving communication medium, convenient, cost effective and efficient – txttools can help keep you at the forefront of this technology. 4 Support & The txttools Community As a txttools account holder you are a member of one of the fastest growing SMS communities in Europe! As such, there are numerous ways you can get support and advice both from our dedicated Support Team and other members of the community. txttools Support Olivier and his colleagues in our dedicated Support Team are available from 8am to 5pm every weekday, via phone email and Live Chat should you ever require any assistance with the application. If you have a query, encounter a problem, or perhaps have a suggestion to make feel free to contact us. Full contact details can be found at the back of this document. txttools Blog The blog is viewable on the Home page after logging in and will provide the latest news and important support announcements. Lets Talk About Txt! Since March 2007 we have held a FREE conference roughly every six months for customers to showcase the way they use txttools and for you to meet with fellow users and discuss all things txt-related. See www.txttools.co.uk for upcoming dates and venues. Got Skype? You can contact the Support Team via the instant message facility on Skype. Add us to your contact list (our username is txttools_support) and you will be able to chat to us instantly during our office hours. Live Help! To chat with the Support Team live, simply click the 'Live Help' icon at the top of your account page. This will open up a chat window with an available team member who will be able to give you instant help and advice. 5 Logging In Signing into your account is simple and secure. You should have received a username and password via email, if you have not, please contact the Support Team. Your initial password is randomly generated, we strongly recommend changing it as soon as possible to something memorable. The password you choose needs to be at least 8 characters long, can only contain numbers and letters and is case sensitive. You should not disclose your username or password to anybody. We will NEVER ask for your password. If you believe the security of your account has been compromised, you should change your password straight away to prevent unauthorised use of your account. To log in to your account navigate to www.txttools.co.uk in your web browser and type your username and password into the boxes on the top right of the screen. 6 Security Question The first time you log in you will be asked to provide a security question and answer. Like your password, you should not divulge the answer to your security question to anyone. Select a security question from the drop-down list provided and type your answer into the field. Your answer will be stored on our system for future use. You will only have to provide the security question once, after logging in the first time, it will take you directly to the home page of your account as shown below: 7 Navigating txttools The image above shows the main menu bar. Use these buttons to navigate around the txttools site (It is a good idea to use these buttons as opposed to your browser's 'Back' 'Forward' and 'Refresh' buttons, as these can resend information, duplicating contacts and messages). Some pages have a sub-menu displayed at the top of the page. This menu will usually contain links to the various things you can do in this section, like adding contacts, groups or templates. On pages where data is displayed, you can sort and arrange the data on screen by clicking on the column headers. Check boxes next to contacts, groups, messages or templates can be used for batch operations, such as deletion. The Logout button is in the top-right corner of your screen. 8 Home Instant Text Message This feature will allow you to send a message to a individual/individuals, without having to add the contact into the address book. To send to more than one individual add the number followed by a comma and then the next number. Add the contact telephone number in the Phone Number field. Either choose a template or free type a message in the Message box click on Send and your message will be sent. 9 Account Settings There are several options available to you from the account page: ● View and edit your user profile ● Manage your message credits ● Change your password If you are an administrator, see our separate “Administrator's Guide” for additional functions available to you on this page. Your Profile Clicking on the 'Profile' button in the menu bar from the account page will display your personal account details. Your name and email address should be filled in by default. If you wish, you can enter phone and address details, although this is entirely optional. The email address and phone number you enter will be used for any forward to email or mobile actions set up on your account. See the separate Inbox Rules guide for a full run down of forwarding options. (Please note that any personal data you enter will only be used for us to contact you regarding your txttools account – we will NEVER pass your details on to third parties) You can set (and should keep up to date) your local timezone as this will be used by the system to ensure messages are sent at the correct local time. Finally you have the option to set and/or modify your secret question and answer. You should ensure this is something memorable. We reserve the right to ask you your secret question to verify your identity in the event that you require us to make any modifications to your account, or forget your password. Clicking the 'Submit' button at the foot of the page will save your changes and return you to the account page. 10 Changing the Home Page You can change the Home Page to any page of txttools. To change this you would select the drop down menu named Home Page and then select the page you would like to see when you log in. View Your Message Credits Prepay/Invoiced customers will be able to click 'Messages' from the account page to see a summary of message credits they have remaining, in addition to a summary of messages used/remaining for all sub users. We will apply the Invoiced/Prepay option at the time of setting up your account. Invoiced customers will be able to view how many messages have been sent and how many messages are remaining. Prepay customers can use this screen to allocate or revoke message credits to and from sub users. Select Allocate or Revoke from the drop-down list at the foot of the page, type in the required number of credits and select the sub user from the list provided. Clicking 'Submit' will confirm the changes. Message Credit Alert An email alert can be sent to warn of low message credits remaining. The number inserted will specify the threshold at which the alert is sent. 11 Changing Your Password You should change your password regularly in order to help keep your account secure. You can change your password from the Account screen by clicking the 'Change User Password' button: Administrators can change the passwords of their sub users. When doing this you will see a second option to randomly generate a password and email it to the user. When this option is selected the new password will be emailed to the address stored in the user's profile. 12 Address Book The address book is where all your contacts are stored. Prior to sending a message from the Compose page the recipient must be stored in your address book. From the address book screen you can add new contacts (either manually or by batch upload); view, modify or delete existing contacts. Reports of contact information stored within your address book can be extracted if required. You can sort the address book alphabetically or numerically by clicking on the column header. The number of records viewed on a single page can be modified by selecting one of the 'Lines per Page' options at the top of the screen. Parent/Student Contacts (edutxt accounts only) Edutxt permits you the ability to store contact details for your pupils/students, and also their parents or carers. This provides you the flexibility to contact your pupils regarding events or reminders, but also the ability to reach their parents quickly and easily regarding absences or school trips. 13 Adding New Contacts There are many ways to add new contacts to your txttools address book: Manually Create a Contact Click the 'New Contact' button at the top of the page to view the screen below: Fill in the fields as required, select any groups you wish to add the new contact to, and then click the 'Save' button. The new contact will be added to your address book. Note that first name and last name are required fields. A unique ID (e.g. student number) is strongly recommended as this will be used to differentiate any contact with the same name. You can also add the Gender/DOB/Address details. These details are not required but may be needed to use the 'custom groups' feature. 14 Spreadsheet Upload Export your contacts from your existing MIS system, save the file as CSV, and follow the on-screen instructions from the 'Upload' button. For a detailed guide to uploading your contacts, contact Support and request a copy of our Upload Guide document. XML/SOAP Messaging/Address book integration Create a virtual link between your existing MIS system and txttools using our XML connector. This will more than likely require the input of your IT department and our Technical Team – but once completed will automatically export contacts from your system directly into your address book at regular intervals defined by you. Please contact Support for a copy of the XML/SOAP API documentation. Middleware Application txttools Address Book Middleware is a small Java application which takes contact and group data from a simple database and uploads it to txttools via the SOAP API. This requires much less coding knowledge than the above method. Please contact Support for a copy of the Middleware application software user guide. Modifying and Deleting Contacts To modify a contact's details, click on their name in the address book. The create/modify contact screen will be displayed where you can edit any information you wish, including groups the contact is a part of. To delete a contact, from the main address book screen check the box to the left of the contact's name and then click 'Delete Selected Contacts' at the foot of the page. You can select as many contacts as you wish to delete on a single page. 15 Creating a Report You can create a report of the information displayed on screen at any time. The buttons displayed below will export the information on screen to the appropriate format: You will see these options on every page throughout the application. You can save the created file to your computer for your records, or print it for filing purposes. 16 Groups After your contacts are added to the address book you can place your contacts into groups to make sending messages to large numbers of contacts quick and easy. You can create an unlimited number of groups, and any individual contact can be in as many of these groups as required. If you include groups in your CSV upload they will be created automatically for you. Groups are listed on the page with a description (if set) and the number of members. As with the address book, you can sort the list alphabetically or numerically by clicking on the column headers. You have three main options on this screen, creating new groups manually, creating a 'custom group' or combining existing groups to create 'supergroups'. Creating a new Group To create a new group select the 'New group' button at the top of the screen. Enter a name for your group (required) and a description if you wish (optional, but particularly useful if more than one group shares a similar name – e.g. if you use module or course codes for group names). Add members to the new group by highlighting their name in the 'Potential Group Members' box and clicking the add --> button to move them to the 'Current Group Members' box. Upon clicking all the contacts in this box will be added to the group. You can select multiple contacts at the same time by holding down the CTRL key whilst clicking on them, of select a range by selecting the first contact, holding SHIFT, then selecting the last contact in the range you wish to add. 17 Creating a Custom/Dynamic group A custom group matches a subsection of the contacts in your address book to a set of criteria. To create a custom group, select 'New custom group' from the top of the page. Like a normal group, you need a name and a can have a description. However instead of selecting specific contacts to join the group, you have to add criteria that contacts have to match. If you have no filters then all contacts will be selected. Here is an example of criteria you can select: Here, the matching contacts will be female *Students/Staff* with a UK number (i.e. +447.../07.../00447...) who were born on/after 15th Jan 1990 and are members of the group 'normal'. edutxt parent contacts are not picked up by this method. One important note: *Contacts MUST have Gender/DOB information in order to use the associated filters*. This may seem obvious, but is often overlooked. 18 Creating a Custom/Dynamic group continued... The two check boxes at the bottom give you two options: 'Create group now' collects all the contacts matching the criteria and creates a new group full of those contacts. 'Save criteria' creates a new group – but instead of having contacts, it holds the criteria. This 'dynamic group' then populates with contacts at message sent time. *A custom group ALWAYS has 0 contacts expect at message send time.* This can be very useful, especially when your address book is constantly changing. Examples of dynamic group usage 1) Say a school wants to schedule a message for the new year to wish all your contacts a happy new year. The only problem is that your address book changes frequently. To ensure all contacts get the message, a custom group called 'Everyone' with no criteria can be created (thus selecting all contacts) and the message can then be scheduled to this group. This way, it doesn't matter what changes are made to the address book as all contacts are included at send time. 2) Say you have a dynamic group called 'Birthday' that has the criteria 'birthday – is today'. If you set up a service that sends messages to the group 'Birthday' at 9am every morning, then only contacts whose birthday it is at the time of sending will get the message on each day. 2) Dynamic groups can also search between ages. This means that you can send a message to contacts of a certain age range to inform them, for example, of relevant course options for their educational stage. 19 Creating a 'Super-Group' To create a super group, select 'Combine Groups' from the top of the page. A screen will be displayed very similar to the 'Create Group' page, only this time instead of selecting individuals to populate the group you select the existing groups you would like to combine to create the super-group. At any point you can return to the list of groups by selecting the 'List Groups' button. Existing Group To modify an existing group, click on its name in the list of groups. You will be taken to the original creation page where you can make modifications to the group as required. Deleting a Group To delete a group, check the box next to its name in the list of groups and then click the 'Delete Selected Groups' button at the bottom of the page. Note: Deleting a group will not delete the contacts from your address book, just the group association between them. Viewing Group Member Details You can view (and create reports of) a succinct view of all the members of a particular group if required. To do this, click on the group name in the list of groups to go to the 'Create/Modify' screen. At this point you should see the 'Member Details' button in the menu at the top of the page – clicking on this will provide you with a summary of the members of that group. Searching Groups You can search for a specific group in your list by using the search function at the top right hand corner of the Groups page. Simply enter the name of the group you want to find into the box, and click 'search'. You can return to the list of groups by selecting 'List Groups' from the menu at the top of the screen. 20 Templates Templates can save you time when creating messages that you send regularly. Once a template has been created it is saved to your account and can be recalled on the Compose screen at the touch of a button. Creating a New Template To create a new template select 'New Template' from the menu at the top of the screen. Type your desired template into the text field that appears – the counters at the top of the screen tell you how many characters (and individual messages) are used by your message. You can insert merge-tags for the recipient's firstname, lastname or fullname, which when the message is sent out will be replaced by the individual's name from your address book. Clicking the 'Save Template' button will return you to the main screen above and add your template to the list of saved templates at the top of the screen. Modifying and Deleting Templates To modify a template, click upon it in the list of saved templates. You will be returned to the create/modify screen where you can make any changes that you wish. To delete a template, check the box next to it in the list of saved templates and then click the 'Delete Templates' button. 21 Creating/Editing a Signature You can append a signature to the end of your messages in much the same way you can to an email. To do this, from the templates page select 'Edit Signature' from the menu bar. Once a signature has been set you can edit it by clicking directly on your signature as displayed at the foot of the templates page. A signature can be appended to the end of any message you send out by selecting the appropriate option from the Compose page. Signatures have no maximum length, but are added to the total character length of a message in addition to your message content. 22 Compose The majority of messages you send out from the application will be created on the compose page. This is likely to be where you spend most of your time within the application. There are three main parts to a text message, and thus appropriately the compose page is split into three sections; ● ● ● Recipients Message Content Date and Time to Send Selecting Recipients All the contacts within your address book are, by default, displayed in a list at the top of the screen. To send your message to an individual, click on their name in the list so it is highlighted blue. You can select multiple individuals by holding down the CTRL key whilst clicking upon the desired recipients. You can 'search' through the list by pressing the first letter of your desired recipient's surname on the keyboard. To send a message to a pre-created group, select the 'Groups' tab above the list, and then select the required group – again ensuring it is highlighted blue before proceeding. Note that if you select multiple people from the 'Individual' tab, a group will automatically be created for you should you ever wish to use it again. 23 Message Content For the content of the message itself you can opt to use either a template, or create a brand new message. To type a new message, just enter your required text into the 'Message' text box. The counters above shows the number of characters used by your message, and also the number of message credits required to deliver your message to each individual recipient. If your message is only slightly over one message in length, why not consider using the 'Convert to Shorthand' button. To use a template, select it from the drop-down list (you must have already saved your template on the Templates screen). It will appear in the message field where you can make any modifications if necessary. 24 Advanced Options Append signature – if you select this box it will append your signature to the end of your current message – for convenience the currently saved signature is displayed in brackets. Insert into message – with this feature you can insert merge-tags into the message using the four grey buttons. Each will be replaced upon sending with the appropriate field from the recipient's contact details within the address book. A %%FIRSTNAME tag will be replaced with the recipient's first name, and so on. Message Expires In – enables you to set the length of time the networks should attempt to re-deliver the message in the event of the recipient's phone being turned off. The default is one day (24 hours) Source – enables you to set what should appear in the 'from' field on the recipient's phone, by default this is usually your dedicated number. Convert to short hand – after your message has been written and this button is selected the application will abbreviate certain words for you. 25 Scheduling Date and Time Finally, you can set the exact date and time that you wish the message to be sent using the two radio buttons at the bottom of the page. To send a message immediately, leave the radio button next to 'Send' selected. Alternatively, you can schedule the message to be sent at some point in the future, by using the drop down boxes to specify the exact date and time you wish the message to be sent and in which time zone. If the Scheduling option is chosen the application will automatically take you to the Outbox, this is where the message will sit until it is ready to go at the specified Time and Date. Previewing and Sending Your Message Once you are happy with your message, double check the following: ● Your intended recipients are all highlighted ● Your message reads as you intend ● The desired time for delivery is set ● Any additional options have been set as required You now have two options, you can send/schedule the message straight away, or preview it first. To send the message instantly, press the 'Send' button. If you wish to preview your message first, press the 'Preview' button and a screen like the one below will be displayed: You can check to see if the details you entered are correct, which we strongly recommend! In addition, if you have email addresses stored for your contacts, you can copy the message to their email addresses by checking the 'Email' box next to their name. Once you click 'Send', the application will take you to the Outbox. 26 Outbox The outbox contains all messages that have been scheduled to send at some point in the future. Do not be alarmed if you have just sent a message and nothing appears here – your message will be logged on the sent page. If you have messages scheduled, they will appear in a list on this page displaying the message content, the intended recipient(s) and the date and time the message is scheduled to be sent in your local time. Editing and Cancelling Scheduled Messages To edit a scheduled message, just click on it in the outbox. You will be returned to the Compose page where you can make changes to the message itself, the recipients or the time the message is scheduled to be sent. To cancel a scheduled message, you need to delete it from the outbox. To do this, check the box next to the message you wish to cancel in the outbox and click the 'Delete Messages' button. Once a message has been deleted it will not be sent out. 27 Searching for Messages You can schedule an unlimited number of messages to be delivered at any time you wish. To make finding these messages in the Outbox easier a comprehensive message search option is available. Selecting the search option will display the small form, which you can use to specify your search query. You can search messages for their content, recipient's name or number, or the date they are scheduled/were sent/were received. You can also select for results that are 'like' (i.e. contains) the search query, start with the search query or are an exact match. Select the maximum number of results to return and type your search query into the text field. Clicking the 'Search' button will return the results of your search below. Ensure your search query matches the message field you selected in the first drop-down box, else your search will return no results! (e.g. If you are searching for a recipient's phone number, ensure your query is a phone number!) 28 iCal Uploads You can schedule messages using your desktop calendar application by exporting your calendar as a .ical file, which you can upload to your account to schedule messages for the events you have on your calendar. Please note that Microsoft Outlook does not support this natively. To do this, within your calendar application, schedule events for which you wish to send text messages, ensuring the content of your text message is set as either the title or description of the event. Export your calendar to a .ical file. From within your txttools account, navigate to the outbox and click on the 'Schedule Calendar Messages' button in the menu bar. Finally, select the individual(s) or group(s) that you wish to receive the message(s). Note that every message that is scheduled will be sent to all of the contacts that you select. Once you are satisfied with your selected options, browse for your .ical file and when this is selected click the 'Schedule' button. Once the upload is complete you should see all your messages listed in the outbox. You can make modifications if necessary by clicking on the message in question. Messages scheduled via iCal upload will be scheduled for the date and time of the event in the calendar file. 29 Sent The Sent page is an archive of all the messages ever sent out from your account. From this page you can access a detailed breakdown of exactly what has been sent, how many messages you have used, who you have sent messages to, and also check if messages have been received successfully. No messages can be deleted from your sent page as this provides a searchable audit trail for all your messages. Clicking on a message on the sent page will display a detailed status update for that particular message, including the individual recipients and a confirmation of whether the message was successfully delivered or not. Message Status Updates This is called a message status update. To access status update information, click on the message you are interested in on the sent page. There will be an entry in the displayed table for each individual phone the message was sent to. Five columns will be displayed, showing in order: the name of each individual recipient, the recipient’s mobile phone number (allowing you to check it at a glance), the exact message sent to them, the time the latest status update was received, and finally the current status of the message. The three possible statuses are as follows: 30 Interpreting Status Updates The green status with a tick confirms that the message has been delivered to the recipient’s mobile handset. How it works - When a message is delivered to a mobile phone, the phone itself sends a notification to the mobile network (O2, Orange, Vodafone, etc…) to say the message has been delivered, to prevent it being delivered again, the networks then pass this notification on to us, so we can confirm that your message has been delivered. The green tick indicates that the message has been received by the handset. The red status indicates that a message has failed for one reason or another. If this status appears the message definitely has not been, and will not be, delivered. There are a few different explanations for this, which are outlined below. The green status with no tick inside will appear on any message that has not been confirmed as delivered or failed. It is essentially interpreted as message ‘pending’ - the network still has the message, but attempts to deliver it have not succeeded at the current time, possibly because the target phone is switched off or has no service. The network will attempt to re-deliver the message for the duration of the 'Message Expires In' time that you specify on the Compose page. Reasons for Message Failure Messages fail for several reasons. The most common include the target mobile phone being out of range for too long (either with no service or switched off) and the mobile number being invalid. Here is how to spot each instance: If you have a red (failed) status within a few minutes of sending the message out – then the mobile number is probably invalid. In these cases you should check the number with the contact themselves, and not resend the message. If you have a green (pending) status for at least 24 hours, which then turns to a red (failed) status - then the phone was probably out of range for too long, either switched off or with no service. It may be worth attempting to resend the message. 31 Sorting Messages via Status You will see at the top of the screen to view messages with a particular status. If you select to just view the failed messages, an option will appear to remove these contacts from your address book. This allows you to remove potentially out of date numbers from the address book. Please note that you are charged for messages that fail as a result of you uploading an incorrect or invalid phone number to your addressbook. This is due to the phone networks charging for each attempted delivery. Locating Failed Messages In addition to using the option outlined above, clicking the “List Failed Messages” option in the menu bar will display a list of all messages that have been sent where one or more recipients did not receive the message. Clicking on the individual messages will display the detail breakdown of status updates. This is again useful for locating contacts for whom the stored number may be out of date or invalid. Searching for Messages An infinite number of messages can be stored on your sent page. To make finding a specific message easier, a comprehensive message search function is included. 32 Message Statistical Reports Message statistical reports allow you to access a detailed report of how many messages were sent over a period of time – you can also see how many of these messages were confirmed delivered to the recipient. To open this screen, click the 'Statistical Reports' button at the top of the Sent page. To create a report, use the drop down boxes to select the date range or months you are interested in – clicking 'Go!' will bring up the table and a chart beneath containing the statistical data. Your account, and any sub accounts you have, will be listed complete with total messages sent in the selected period broken down into the number sent, failed and still pending. Clicking on a sub user will show the same data for their account. If you have an abnormally high number of failed messages it is always a good idea to contact txttools Support so we can investigate for you. 33 Inbox If your license includes two-way messaging, your contacts will be able to reply to your messages, or send texts directly from their mobile phones to your account. Two-way accounts will have an Inbox with a dedicated number attached to it – this number will resemble either a mobile phone number or a local landline number, depending on how you chose to have this set up. If you do not have a dedicated number/inbox, but would like one, or would like to check what your number is, please contact txttools Support. Keywords In many cases, your dedicated number will be shared by a number of people each with their own account. In order to direct messages to the correct account, your account will have a keyword attached to it. A keyword is a short string of characters that needs to be placed in front of a message sent to your dedicated number in order for it to be forwarded to your account. Note that keywords are not case sensitive, the following example uses capitals for emphasis. If my account has the dedicated number 0113 234 2111, and the keyword TXTTOOLS then in order to send a message to my inbox it would need to look something like: TXTTOOLS this is a message that will be delivered to my inbox... ...and sent to 01132342111. If you are at all unsure about keywords, please do not hesitate to contact the Support Team who will be happy to assist. 34 Checking your Messages The txttools inbox closely resembles the look and feel of most email clients (most notably gmail due to the use of labels) and operates in a very similar way. When the Inbox is opened, the messages are listed with the most recently received at the top, and you can see information including who the message is from (you will see the contact's name if it is stored in the address book) and when the message was delivered. Clicking on a message will display the details in full – including the complete message text. When you have clicked on a message, it will be marked as 'read' (an open envelope symbol). You can mark messages as 'unread' if you choose to, which can be useful for shared accounts so that your colleagues can easily see which messages are new. When a message is opened you will also see all the reply options for that particular message: Deleting or Replying to Messages From the details screen you can select the appropriate buttons to delete the message from the inbox or reply to it. Alternatively, you can just return to the inbox. Moving Messages If you have subusers underneath your account, you can move a message directly into their inbox using the drop down list at the top left. Simply select the subuser and click 'Pass to Subuser'. The message will be transferred to their txttools inbox. Once the message has been moved you cannot retrieve it! Searching for Messages Like the Outbox and Sent pages, your Inbox is unlimited in size – meaning you never have to delete another message. To make finding specific messages easier, a comprehensive message search option is included. You can also use the drop down menu in the top left hand corner to filter the messages that are displayed by Read, Unread and Replied. 35 Inbox Labels Inbox labels is a new feature that works like address book groups, in that they allow the grouping of messages. These labels can then be viewed separately and also allows you to compare one or more labels to see the number of responses. In the future we will be looking to automate Inbox labels so any messages sent into a certain keyword will automatically be added to a label. Create Labels Inbox labels can be found on the Inbox page, to create Inbox labels you must click the Inbox labels button found towards the top of the Inbox page. Here you just type the name of the Inbox label in the message box and press Add label. Delete/Edit Label You can delete or edit Inbox labels on this same page. To edit an Inbox label you need to double click on the existing Inbox Label's name, this will allow you to make any changes and you can click save to save these changes.To delete an Inbox label you need to click on the red “delete sign” that should appear next to each Inbox label. This will bring up an “are you sure?” warning where you can click ok to delete the Inbox label or click cancel to keep it. Allocate Inbox Labels To allocate Inbox labels, you must be on the Inbox page. Here, next to each message you should see a drop-down box on the far right column. This dropdown box contains a list of all the Inbox labels on the account and by selecting a label from the list you can assign that message to a certain label. It is possible to have multiple Inbox labels on the same message.You can remove Inbox labels from a message by clicking on the red “delete sign” that appears next to the Inbox label found just to the left of the Inbox labeldrop-down list for each message. 36 View/Compare Inbox Labels To view all messages in each Inbox label, you need to be on the Inbox page. Here you should see some Display drop-down boxes, the second one will allow you to choose each Inbox label on your account. By selecting the appropriate label and hitting Go! this will filetr out all messages that do not have this label. To quantitatively compare two or more Inbox labels, you need to click on the Inbox stats sub-menu found towards the top of the Inbox page. This allows you to select each Inbox label you want to compare, once satisfied click Compare to view a pie chart of the results. Inbox Rules (Administrators Only) Inbox Rules is an advanced functionality only accessible by administrators that enables you to set up your own keywords and actions for inbound messages. It is a very powerful piece of software that gives you complete control over your inbound messages. If you would like Inbox Rules to be set up on your account (all new customers have this by default) please contact txttools Support. A separate, in depth, manual is available for this functionality. Note that inbox rules can only be set up on your dedicated long number. If you require keywords on our marketing shortcode, you must contact Support first to check availability! 37 Services Services enable you to automate message sending over a fixed period. These services may repeat the same message periodically or send out a set of messages at regular intervals. In addition, you can use our RSS-2-SMS functionality to convert RSS feeds to text messages, and deliver this content directly to mobile handsets – great for keeping contacts up to date with the latest news on a particular topic. RSS stands for Really Simple Syndication. For an example – why not check out our Moodletxt Development RSS Feed at http://www.moodletxt.com/rss.xml. If you want to see how this content can be delivered to your phone, text MOODLETXT to 88020 to subscribe to automatic SMS updates! 38 Security The security of your account and the sensitive data it contains is paramount to us. There are a number of security measures in place on your account. ● ● ● ● ● 30-minute time-out: After thirty minutes of inactivity your account will automatically time out. Please note that this can not be changed, there are two ways of getting around this, the first is to have your Inbox page open as this page refreshes itself every minute and will keep will keep the session active. If you're running Firefox there is an extension available called ReloadEvery which can also force any page to refresh. Secure Servers: Note the https:// at the start of the web address, and the lock symbol displayed at the bottom right of the browser – meaning all information you send is heavily encrypted. Password Protection: Only the password holder for an account can send messages out – administrators, including the team at txttools, cannot send messages on your behalf. Audit Trail: Every message you send out is automatically stored on the system and can be retrieved at a later date by a fully customisable search system. Full message credit management enables you to track any misuse of the system. Dedicated Checks on the hour: Here at txttools we perform four different hourly checks to ensure the sound running and integrity of the system. Please note that you should keep your password secret at all times. txttools will NEVER ask for your password, and you should not disclose it to anyone. If you ever feel the security of your account has been compromised, you should change your password immediately and contact txttools Support on 0113 234 2111 as soon as possible. 39 Logging Out Clicking the 'Logout' button at the top right hand corner of any screen whilst not logged in as a sub user will end your session and return you to the txttools.co.uk homepage. In order to re-access the system you will have to enter your username and password again. If you are logged into a sub user's account, clicking the logout button will return you to that account's super user. Closing the Browser If you close your browser your txttools session will remain active until you are logged out automatically after 30 minutes. This means that during this period if the same browser were re-opened and pointed at txttools.co.uk you would still be logged in. For maximum security on public and shared computers you should always logout with the button provided, before closing your browser or navigating away from the site. 40 Contacting Support If you experience any difficulties when using txttools, or have any queries/suggestions please do not hesitate to contact our dedicated Support Team: Olivier Tane – Customer Support Manager Sam King – Regional Support Co-Ordinator (South) Jyoti Solanki – Regional Support Co-Ordinator (Midlands and Wales) Martyn Ryan Rebecca Norman Chris Pinder Office Hours: 8am-5pm – Monday-Friday Tel: 0113 234 2111 Email: [email protected] Skype: txttools_support Live Chat: Click on the Live Help! button for instant help and advice. Out of Hours Emergencies Outside these hours emails are checked periodically. In an emergency Olivier may be contacted on 07817 577380. Out of hours we may not be able to solve issues immediately, but endeavour to resolve things A.S.A.P. 41