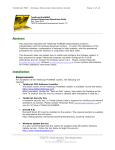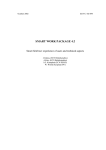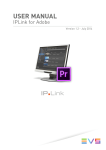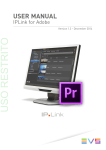Download User Manual - IPMOSBrowser V6.70.00
Transcript
USER MANUAL IPMOSBrowser Version 6.70.00 - August 2015 USER MANUAL IPMOSBrowser 6.70.00 IPMOSBrowser Disclaimer This manual and the information contained herein are the sole property of EVS Broadcast Equipment SA and/or its affiliates (EVS) and are provided “as is” without any expressed or implied warranties, including, but not limited to, the implied warranties of merchantability and fitness for a particular purpose. In particular, EVS makes no warranty regarding the use or the consequences of use of this manual and the information contained herein. Furthermore, EVS may not be held liable for any direct or indirect, incidental, punitive or consequential loss, damage, cost or expense of any kind whatsoever and howsoever resulting from the normal or abnormal use of this manual and the information contained herein, even if advised of the possibility of such loss, damage, cost or expense. While every effort has been made to ensure that the information contained in this manual is accurate, up-to-date and reliable, EVS cannot be held liable for inaccuracies or errors that may appear in this publication. The information in this manual is furnished for informational purpose and use only and subject to change without notice. This manual cancels and replaces any previous versions thereof. Copyright Copyright © 2012-2015 EVS Broadcast Equipment SA. All rights reserved. This manual may not be reproduced, transcribed, stored (in a database or an retrieval system), translated into any language, computer language, transmitted in any form or by any means – electronically, mechanically, printed, photocopied, optically, manually or otherwise – in whole or in part without the prior written consent of EVS. Trademarks All product and brand names are registered trademarks and trademarks of EVS or of their respective owners. Improvement Requests Your comments will help us improve the quality of the user documentation. Please send improvement requests, or report any error or inaccuracy on this user manual by e-mail to [email protected]. Regional Contacts You will find the full list of addresses and phone numbers on the following webpage: http://www.evs.com/contacts. I EVS Broadcast Equipment SA Issue 6.70.00.D - August 2015 User Manuals on EVS Website The latest version of the user manual, if any, and other user manuals on EVS products can be found on the EVS download center, on the following webpage: http://www.evs.com/downloadcenter. II USER MANUAL IPMOSBrowser 6.70.00 IPMOSBrowser Table of Contents TABLE OF CONTENTS III WHAT'S NEW? V 1. 1 INTRODUCTION 1.1. About IPMOSBrowser 1 1.2. Workflow 1 2. 2 INSTALLING IPMOSBROWSER 2.1. How to Install IPMOSBrowser 2.2. How to Modify, Repair or Remove the Installation 3. CONFIGURING IPMOSBROWSER 3.1. IPMOSBrowser Configurator 11 14 14 3.1.1. Launching the IPMOSBrowser Configurator 14 3.1.2. Configurator Interface 14 3.1.3. Connecting with the IPDirector SOAP API 17 3.1.4. Adding Columns 18 3.1.5. Adding a Global Filter 27 3.1.6. Adding Collection Filters 28 3.1.7. Defining Default Edit Info Values 29 3.1.8. Defining the MOS Object Description of Clips and Placeholders 29 3.1.9. Defining the MOS Break Code 30 3.1.10. Defining the MOS ID 30 3.1.11. Defining the Preferred Clip Location 31 3.1.12. Modifying the MOS ActiveX Player Credentials 31 3.1.13. Defining the Playout Server 32 3.1.14. Activating the Placeholder Pane 32 3.1.15. Enabling Logging 32 3.2. Opening Ports in the Firewall 33 3.3. Description IPMOSBrowser Registry Keys 34 4. USING THE IPMOSBROWSER IN YOUR NCS 4.1. IPMOSBrowser User Interface Table of Contents 2 36 36 4.1.1. Overview 36 4.1.2. Filter Pane 38 4.1.3. Search Pane 39 4.1.4. Result Pane 40 4.1.5. Placeholder Pane 41 III EVS Broadcast Equipment SA Issue 6.70.00.D - August 2015 4.2. Performing a Search 42 4.2.2. Filter Selection in the Filter Pane 42 4.2.3. Text Search 42 4.3. Previewing Clips 46 4.3.1. How to Preview a Clip 46 4.3.2. Copying the VarID of a Clip or Edit 47 4.3.3. MOS ActiveX Player Overview 48 4.4. Using the IPMOSBrowser in AP ENPS 50 4.4.1. Launching the IPMOSBrowser (In Client V6) 50 4.4.2. Launching the IPMOSBrowser (In Client V7) 50 4.4.3. Linking a Clip or Edit to a Story (In Client V6) 51 4.4.4. Linking a Clip or Edit to a Story (In Client V7) 52 4.4.5. Adding a Placeholder for a Clip or Edit to a Story 53 4.4.6. Creating Edits in IPDirector 54 4.4.7. Adding a Break Line to Rundown (In Client V6) 55 4.4.8. Adding a Break Line to Rundown (In Client V7) 55 4.5. Using the IPMOSBrowser in AVID iNews 56 4.5.1. Launching the IPMOSBrowser 56 4.5.2. Linking a Clip or Edit to a Story 57 4.5.3. Adding a Placeholder for a Clip or Edit to a Story 57 4.5.4. Creating Edits in IPDirector 58 4.5.5. Adding a Break Line to a Rundown 59 4.6. Using the IPMOSBrowser in Ross Video Inception News 60 4.6.1. Launching the IPMOSBrowser 60 4.6.2. Linking a Clip or Edit to a Story 60 4.6.3. Adding a Placeholder for a Clip or Edit to a Story 61 4.6.4. Creating Edits in IPDirector 63 4.6.5. Adding a Breakline to a Rundown 63 4.7. Using the IPMOSBrowser in Annova Systems Open Media IV 42 4.2.1. Search Types 65 4.7.1. Launching the IPMOSBrowser 65 4.7.2. Linking a Clip or Edit to a Story 66 4.7.3. Adding a Placeholder for a Clip or Edit to a Story 67 4.7.4. Creating Edits in IPDirector 68 Table of Contents USER MANUAL IPMOSBrowser 6.70.00 IPMOSBrowser What's New? No section has been updated in the manual of IPMOSBrowser 6.70.00 (compared to version 6.60). What's New? V USER MANUAL IPMOSBrowser 6.70.00 IPMOSBrowser 1. Introduction 1.1. About IPMOSBrowser The IPMOSBrowser, is an ActiveX control or plug-in that integrates with your Newsroom Computer System (NCS) and that functions as interface with IPDirector. It allows you to search for clips and edits in the IPDirector database, load and preview a low-resolution version of the clips in an ActiveX software player and link the clips and edits to a slug or story in a rundown by a simple drag-and-drop operation. It also lets you create and add placeholders for clips that do not exist yet in the IPDirector database. IPMOSBrowser is compatible with IPDirector 06.70. IPMOSBrowser is compatible with the following newsroom computer systems: 1.2. • Avid iNews 4.0 • AP ENPS ® 7.2 • Octopus ® 7.0 • Annova Systems OpenMedia ® 3.6.2.1425 • Ross Video Inception News ® 8.1 Workflow The schema below illustrates the IPMOSBrowser workflow in the NCS. 1. Introduction 1 EVS Broadcast Equipment SA Issue 6.70.00.D - August 2015 2. Installing IPMOSBrowser 2.1. How to Install IPMOSBrowser To install IPMOSBrowser, proceed as follows: 1. Double-click the IPMosBrowser.exe to launch the IPMOSBrowser Setup Wizard. If the .NET Framework 4.0 and/or Visual C++ 10.0 CRT MFC are not installed yet, the Prerequisites Wizard appears. Continue to step 2. 2. Click Next to continue. 3. Select the check box of the prerequisite(s) to install and click Next to continue. The first prerequisite you have selected is being installed, in this example the .NET Framework 4.0. 2 2. Installing IPMOSBrowser USER MANUAL IPMOSBrowser 6.70.00 IPMOSBrowser 4. Accept the license terms and click Install to continue. The .NET Framework is being installed. 2. Installing IPMOSBrowser 3 EVS Broadcast Equipment SA Issue 6.70.00.D - August 2015 5. Click Finish to continue. If selected, the IPMOSBrowser installer will start installing the second prerequisite, in the example the Visual C++ 10.0 CRT MFC. 4 2. Installing IPMOSBrowser USER MANUAL IPMOSBrowser 6.70.00 IPMOSBrowser The Visual C++ 10.0 CRT MFC installation wizard appears. 6. Click Next to continue. The Select Installation Folder screen appears. 7. Select the installation folder. By default, the redistributable will be installed in the following folder: ◦ C:\Program Files\Microsoft\VisualC++ 10.0 CRT MFC\ (for 32-bit machines) ◦ C:\Program Files (x86)\Microsoft\VisualC++ 10.0 CRT MFC\ (for 64-bit machines). 8. Click Next to continue. The Confirm Installation screen appears. 2. Installing IPMOSBrowser 5 EVS Broadcast Equipment SA Issue 6.70.00.D - August 2015 9. Click Next to continue. The Visual C++ 10.0 CRT MFC is being installed. Once the installation has been completed, the Installation Complete screen appears. 10. Click Close to continue. An overview of the installed prerequisites appears. 6 2. Installing IPMOSBrowser USER MANUAL IPMOSBrowser 6.70.00 IPMOSBrowser 11. Click Finish to complete the installation of the prerequisites. The Welcome screen of the IPMOSBrowser installation wizard appears. 12. Click Next to continue. The End-User License Agreement screen appears. 2. Installing IPMOSBrowser 7 EVS Broadcast Equipment SA Issue 6.70.00.D - August 2015 13. Read the license agreement on using IPMOSBrowser in your country. Accept the agreement and click Next to continue. The Installation Folder screen appears. 14. Select the folder where the application has to be installed and click Next to continue. By default, the IPMOSBrowser will be installed in the following folder: C:\Program Files\EVS Broadcast Equipment\IPMOSBrowser\ (for 32-bit) or C:\Program Files (x86)\EVS Broadcast Equipment\IPMOSBrowser\ (for 64-bit). The IPMOSBrowser Configuration Settings screen appears. 8 2. Installing IPMOSBrowser USER MANUAL IPMOSBrowser 6.70.00 IPMOSBrowser 15. Enter the following information: ◦ Host: IP address of the server that hosts the IPDirector SOAP API. ◦ Port: Port number on which the IPDirector SOAP API service listens. ◦ User: IPDirector username used to connect to the IPDirector SOAP API. ◦ Password: Password necessary to log into the IPDirector SOAP API. 16. (Optional) Select the Web Service Endpoint check box to activate the field and modify the URL of the IPDirector SOAP API. 17. (Optional) To be able to launch the MOS ActiveX Player in the IPMOSBrowser with a user account that has the necessary rights to access the location(s) where the lowresolution video files are stored you want to preview in the MOS ActiveX Player without having to log in as administrator, enter the following information: ◦ Domain: name of the domain you want to log into. ◦ User: username used to log into the domain. ◦ Password: password used to log into the domain. Note If the user has access to the location where the low-resolution video files are stored with his user account, these fields should be left empty. 18. Click Next to continue. 19. Click Install to start the installation. 2. Installing IPMOSBrowser 9 EVS Broadcast Equipment SA Issue 6.70.00.D - August 2015 20. Click Finish when the installation has been completed. By default, the IPMOSBrowserConfigurator will be launched. Deselect the check box to prevent this. 10 2. Installing IPMOSBrowser USER MANUAL IPMOSBrowser 6.70.00 IPMOSBrowser 2.2. How to Modify, Repair or Remove the Installation To modify, repair or remove the installation of the application, proceed as follows: 1. Double-click the IPMosBrowser.exe to launch the IPMOSBrowserMaintenance Wizard. The Welcome screen appears. 2. Click Next to continue. The Modify, Repair or Remove Installation screen appears. 3. Do one of the following: ◦ 2. Installing IPMOSBrowser If you want to modify the configuration settings of the IPDirector SOAP API or the credentials to access the storage of the low-resolution files, select Modify, and click Next. Continue to step 4. 11 EVS Broadcast Equipment SA Issue 6.70.00.D - August 2015 ◦ If you want to repair the IPMOSBrowser installation, e.g. fixing missing or corrupt files, shortcuts and registry entries, select Repair and click Next. Continue to step 6. ◦ If you want to remove the IPMOSBrowser installation, select Remove and click Next. Continue to step 7. 4. Modify the necessary information and then click Next. 5. Click Install. 6. Click Repair to repair the installation of IPMOSBrowser. Continue to step 8. 12 2. Installing IPMOSBrowser USER MANUAL IPMOSBrowser 6.70.00 IPMOSBrowser 7. Click Remove to remove IPMOSBrowser from your computer. 8. Click Finish to exit the Setup Wizard. 2. Installing IPMOSBrowser 13 EVS Broadcast Equipment SA Issue 6.70.00.D - August 2015 3. Configuring IPMOSBrowser 3.1. IPMOSBrowser Configurator 3.1.1. Launching the IPMOSBrowser Configurator By default, the IPMOSBrowser Configurator is automaticallly launched after the installation of IPMOSBrowser has been completed. You can also launch the IPMOSBrowser Configurator by double-clicking its executable file. By default, the IPMOSBrowser Configurator is installed in the following directory: C:\Program Files (x86)\EVS Broadcast Equipment\IPMOSBrowser (for 64-bit) or C:\Program Files\EVS Broadcast Equipment\IPMOSBrowser (for 32-bit). 3.1.2. Configurator Interface The IPMOSBrowser Configurator contains the following main areas: • 14 The IP-Director group box contains the information necessary to make connection with the IPDirector SOAP API. 3. Configuring IPMOSBrowser USER MANUAL IPMOSBrowser 6.70.00 IPMOSBrowser • The Clips tab is used to create search filters and to configure the display of clips in the Result pane of the IPMOSBrowser. 3. Configuring IPMOSBrowser 15 EVS Broadcast Equipment SA • 16 Issue 6.70.00.D - August 2015 The Edits tab is used to create search filters and to configure the display of edits in the Result pane of the IPMOSBrowser. 3. Configuring IPMOSBrowser USER MANUAL IPMOSBrowser 6.70.00 IPMOSBrowser • 3.1.3. The Configuration tab is used to configure the use of placeholders and breaks, the credentials the MOS ActiveX Player needs to log into the location where the lowresolution video files are stored, and the path of the folder where the IPMOSBrowser log files should be stored. Connecting with the IPDirector SOAP API The IP-Director group box contains the information necessary to make connection with the IPDirector SOAP API. The IPDirector username used to log into the IPDirector SOAP API and the URL of the IPDirector SOAP API you entered in the IPMOSBrowser Installation Wizard will appear here. See section "How to Install IPMOSBrowser" on page 2. Enter the IPDirector password and click the Load button. The IPMOSBrowser will connect with the IPDirector SOAP API. If columns and collection filters have already been added to the IPMOSBrowser Configurator in the past, these will be retrieved from the IPDirector database. 3. Configuring IPMOSBrowser 17 EVS Broadcast Equipment SA 3.1.4. Issue 6.70.00.D - August 2015 Adding Columns Introduction The Fields area in the Clips and Edits tab displays the columns shown in the Result pane of the IPMOSBrowser when you select the Clips or Edits node. Each column can have its own name and is linked to a clip metadata field available through the IPDirector SOAP API. IPDirector Clip Metadata The table below gives an overview of the available clip metadata in IPDirector. Name Description Datatype Accepted Values AspectRatio The aspect ratio. Enumeration • • • • • • N_A AR_4_3_Letter_Box AR_16_9 AR_4_3_CROP AR_1_1 AR_221_1 AssetID The guid of the Asset which the clip is part. String AudioType The audio type of the clip. Enumeration • • • • • • • N_A No_Audio Mono Stereo Dual_Stereo _8_Mono _16_Mono CameraPref The camera preference of the clip. String Category 18 String 3. Configuring IPMOSBrowser USER MANUAL IPMOSBrowser 6.70.00 IPMOSBrowser Name Description Content Type Datatype Enumeration CreatedInIPEdit Indicates if the clip was created with IPEdit. Boolean CreationDate The creation date of the clip. Date Time Duration The duration of the clip. String FileFormat Enumeration FileGrowing Boolean FileName The file name for the File Clip. String FillKeyType The type of Fill and Key. Enumeration FullFilePath The full file path for the File clip. String GangID The guid of the gang group. String GangPos • • False True • • False True • • • Normal Fill Key • • False True String ID The guid of the clip element String InBins The list of bins where the clip is. List Is3D Boolean KW The keyword of the clip. Keyword List LTCIn The LTC In of the clip. String LTCInDate The LTC In date of the clip. Date Time LTCLimitIn The LTC Limit In of the clip. String LTCLimitInDate The LTC Limit In date of the clip. Date Time LTCLimitOut The LTC Limit out of the clip. String 3. Configuring IPMOSBrowser Accepted Values 19 EVS Broadcast Equipment SA Name Description LTCLimitOutDate The LTC Limit Out Date Time date of the clip. LTCOut The LTC Out of the clip. String LTCOutDate The LTC Out date of the clip. Date Time Level The interest level for a clip. Unsigned Character LimitDuration The limit duration of the clip. String LimitIn The limit in of the clip. String LimitInDate The limit in date of Date Time the clip. LimitOut The limit out of the String Clip. LimitOutDate The limit out date of the clip. LsmID The Lsm ID of the String clip (i.e. 123A/04 means Page 1 Bank 2 - Clip 3 Camera A on Server 04). LsmSerialNum The serial number Integer of the server where the clip is online (i.e. 12340). Master Asset The VBI of the clip. Boolean MaterialID The material ID of the clip (8 char). String Metadata The metadata values of the clip. Metadata Object Values Mode The mode of the clip. Enumeration Name The name of the clip element (limited to 64 characters). String NbVideo 20 Issue 6.70.00.D - August 2015 Datatype Accepted Values Date Time • • False True • • • Hi Lo Mixed String 3. Configuring IPMOSBrowser USER MANUAL IPMOSBrowser 6.70.00 IPMOSBrowser Name Description Online Indicates if the Boolean clip is online or not Owner The owner of the clip. String PrimaryTCType The type of the primary TC (Source). Primary TC Protected The protected status of the clip. Enumeration PurgeDate The purge date of the clip. Date Time SLSMType The SLSM type. Enumeration SourceLouthID Datatype • • False True • • • • • • • • • • NotProtected IpdProtected AvspProtected VdcpProtected OdeticsProtected LsmProtected XFileProtected GBitProtected Unknown SonyDD35Protected • • • • Undefined Normal SLSM50 SLSM33 String SourceName The name of the source of the clip. StorageName The name of the String storage of the clip. TCIn The TC In of the clip. String TCInDate The TC In date of the clip. Date Time TCOut The TC Out of the clip. String TCOutDate The TC Out date of the clip. Date Time TapeID The tape ID of the clip. String ThumbnailPath The file path of the String thumbnail taken from the clip. 3. Configuring IPMOSBrowser Accepted Values String 21 EVS Broadcast Equipment SA 22 Issue 6.70.00.D - August 2015 Name Description Datatype Accepted Values Type The type of the clip. Enumeration • • • • Undefined Xt File Stream UmID The UmID of the clip (must be unique on the XNet network) (8 char) String UserLimitIn The UserLimitIn of the clip. String UserLimitInDate The UserLimitInDate of the clip. Date Time UserLimitOut The UserLimitOut of the clip. String UserLimitOutDate The Date Time UserLimitOutDate of the clip. UserTCIn The UserTCIn of the clip. String UserTCInDate The UserTCInDate of the clip. Date Time UserTCOut The UserTCOut of the clip. String UserTCOutDate The UserTCOutDate of the clip. Date Time VarID The VarId of the clip. String VBI The VBI of the clip. Boolean • • True False VideoBitrate The video bitrate of the clip. String 3. Configuring IPMOSBrowser USER MANUAL IPMOSBrowser 6.70.00 IPMOSBrowser Name Description VideoCodec The video codec of the clip. VideoFormat The video format of the clip 3. Configuring IPMOSBrowser Datatype Accepted Values • • • • • • • • • • • • • • • • • • • • • • • • • • • • N_A DNxHDLo N_A DNxHDLo DV_25 DVCPro_50 DVCPro_HD IMX MJPeg MJPeg_LoRes Mpeg1 Mpeg2 Mpeg2_I_Field MPeg2_I_Frame P2Proxy ProRes_422_SQ Unknown Windows_Media XDCAM_HD XDCAM_Sub H_264 AVC_INTRA MJPegEVS DNxHD_8b_HI ProRes_422_HQ DVCPro_25 Mpeg4 DNxHD_10b_HI ProRes_422_LT XDCAM_HD_EX Enumeration 23 EVS Broadcast Equipment SA Issue 6.70.00.D - August 2015 IPDirector Edit Metadata The table below gives an overview of the available edit metadata in IPDirector. 24 Name Description Datatype Accepted Values AspectRatio The aspect ratio. Enumeration • • • • • • N_A AR_4_3_Letter_Box AR_16_9 AR_4_3_CROP AR_1_1 AR_221_1 AudioOutputType The audio type of Enumeration the edit. • • • All stereo 5.1 + 5x stereo 2x 5.1 + 2x stereo ConversionType Conversion type for the aspect ratio of the edit. • • • • 4:3 -> 16:9 (PS) 4:3 -> 16:9 (LB) 16:9 -> 4:3 (PS) 16:9 -> 4:3 (LB) CreationDate The creation date Date Time of the edit. Description The description of the edit. String Duration The duration of the edit. String ID The guid of the edit. String InBins The list of bins List where the edit is. InitialTC The start timecode of the edit. String InterestLevel The star rating assigned to the edit. String KW The keywords of the edit. Keyword List Metadata The metadata values of the edit. Metadata Object Values Name The name of the String edit (limited to 64 characters). NrOfTracks The number of video tracks. Enumeration Integer 3. Configuring IPMOSBrowser USER MANUAL IPMOSBrowser 6.70.00 IPMOSBrowser Name Description Datatype Owner The owner of the edit. String TapeID The tape ID of the edit. String ThirdPartyID The external ID assigned to the edit. String VarID The VarId of the edit. String VideoStandard The video standard of the edit. Enumeration 3. Configuring IPMOSBrowser Accepted Values • • • • • • PAL SD 625i PAL HD 720p PAL HD 1080i NTSC SD 525i NTSC HD 720p NTSC HD 1080i 25 EVS Broadcast Equipment SA Issue 6.70.00.D - August 2015 Adding a Column To add a column, proceed as follows: 1. In the Name field, specify the column you want to be displayed in the Result pane of the IPMOSBrowser. 2. In the IP-D field, select the name of the clip metadata field to which the column is linked. 3. Click the Add button. 4. Click the Save button and reload the IPMOSBrowser to apply the changes. In the Result pane of the IPMOSBrowser a new column with the heading Duration will be added. Deleting a Column To delete a column, select it from the list and click the Remove button. Click on the Save button and reload the IPMOSBrowser to apply the changes. Reordering a Column To reorder a column, select it from the list and click the Up or Down button. Click on the Save button and reload the IPMOSBrowser to apply the changes. Adding Thumbnails You can add a column with thumbnails of the clips to the Result pane of the IPMOSBrowser. To do this, proceed as follows: 1. In the Name field, specify the column you want to be displayed in the Result pane of the IPMOSBrowser, for example Thumbnail. 2. In the IP-D field, select the name of the clip metadata field to which the column is linked: ThumbnailPath. 3. Click on the Add button. 4. Click on the Save button and reload the IPMOSBrowser to apply the changes. In the Result pane of the IPMOSBrowser a new column with the heading Thumbnail will be added. A thumb of each clip will be visible. 26 3. Configuring IPMOSBrowser USER MANUAL IPMOSBrowser 6.70.00 IPMOSBrowser Updating Columns To change the name of a column that is displayed in the Result pane of the IPMOSBrowser, proceed as follows: 1. In the Fields area, select the name of the column you want to modify. The Update button becomes available. 2. In the Name field, enter the new column name. 3. Click the Update button. 4. Click the Save button and reload the IPMOSBrowser to apply the changes. The new name of the column appears in the Fields area. In the Result pane of the IPMOSBrowser the column heading will be updated. 3.1.5. Adding a Global Filter Introduction The Global filter is the filter applied to the whole IPMOSBrowser and then to the Clips or Edits node. The global filter rules are the same as for the collection filters. Procedure To add a global filter, proceed as follows: 1. Open the Clips or Edits tab. 2. In the Name field, type a global filter name. 3. In the Search String field, associate a search string. A search string is composed of the metadata field to search on (between brackets) and a search criterion (e.g. [StorageName] "XT_Blue". 4. Click on the Add button. 5. Click on the Save button and reload the IPMOSBrowser to apply the changes. 3. Configuring IPMOSBrowser 27 EVS Broadcast Equipment SA 3.1.6. Issue 6.70.00.D - August 2015 Adding Collection Filters Introduction The Collection Filters area displays the collection filters shown in the Filter pane of the IPMOSBrowser. A collection filter is an item below the Clips and the Edit node in the Filter pane of the IPMOSBrowser. Each collection is a filtering of the clip or edit list in the Result pane. Each storage collection is then a search condition. Adding a Collection Filter To add a collection filter, proceed as follows: 1. Open the Clips or Edits tab. 2. In the Name field, type a collection filter name. 3. In the Search String field, associate a search string. A search string is composed of the clip metadata field to search on (between brackets) and a search criterion (e.g. [Type] "Xt"). 4. Click on the Add button. 5. Click on the Save button and reload the IPMOSBrowser to apply the changes. Updating Collection Filters To change the name or search string of a particular collection filter, proceed as follows: 1. In the Collection Filters area, select the collection filter you want to modify. The Update button becomes available. 2. In the Name field, enter a new name or modify the existing one. 3. In the Search String field, enter a new search string or modify the existing one. 4. Click the Update button. 5. Click the Save button and reload the IPMOSBrowser to apply the changes. 28 3. Configuring IPMOSBrowser USER MANUAL IPMOSBrowser 6.70.00 IPMOSBrowser 3.1.7. Defining Default Edit Info Values With the IPMOSBrowser it is possible to create edits in the IPDirector database. In the Others area of the Edits tab you can set a number of default Edit Info Values: • Video Format • Aspect Ratio • Audio Output Type • Conversion Type Click Save to save your changes. 3.1.8. Defining the MOS Object Description of Clips and Placeholders In the MOS Settings group box of the Configurations tab you can edit the MOS Object description for clips and placeholders. Warning The MOS Object Description should always contain the following items: <mosID>_MOSID</mosID>, <mosAbstract>_CLIPNAME</mosAbstract>, <objID>_VARID</objID>, <objDur>__OBJDUR</objDur>, <objTB>__ OBJTB</objTB>, <objSlug>__CLIPNAME</objSlug>, <objAir>__ OBJAIR</objAir>. Click Save to save your changes. 3. Configuring IPMOSBrowser 29 EVS Broadcast Equipment SA 3.1.9. Issue 6.70.00.D - August 2015 Defining the MOS Break Code With the IPMOSBrowser you can add a MOS break code to a story using the Break button. If an “empty” story, i.e. a story with no video item attached to it, has the MOS break code string (by default “—BREAK—“) in its Story Slug, it will be converted into a break and seen as a comment in the IPDirector playlist. In the MOS Settings group box of the Configurations tab you can specify the MOS break code. This MOS break code should be the same as the one configured in the IPMOSGateway settings. See the IPMOSGateway technical reference manual for more information. Click Save to save your changes. 3.1.10. Defining the MOS ID In the MOS Settings group box of the Configurations tab you can specify the MOS ID, i.e. the unique character name for the MOS (Media Object Server) within a particular installation. By default, this will be 'EVSMOS'. The Configurator will store this information in the registry of the machine on which IPMOSBrowser is installed. When the user links a clip, edit or placeholder to a story, IPMOSBrowser will look in the registry for the MOS ID and replace the '_MOSID' value in the MOS Object Description with the value found in the registry. 30 3. Configuring IPMOSBrowser USER MANUAL IPMOSBrowser 6.70.00 IPMOSBrowser 3.1.11. Defining the Preferred Clip Location If a clip has multiple low-resolution video files stored on two or more storage locations, the same clip will be displayed multiple times in the Result pane of the IPMOSBrowser. When the user selects one of these instances to preview, the MOS ActiveX Player will use the original file path to retrieve the low-resolution video file. In the Preferred Clip Location field of the Configurations tab you have the possibility to enter the path of the storage location where the MOS ActiveX Player has to retrieve the low-resolution video file of clips by default. If the clip is not found on this storage location, the MOS ActiveX Player will use the original file path again. Click Save to save your changes. 3.1.12. Modifying the MOS ActiveX Player Credentials When installing IPMOSBrowser, you can enter the credentials (domain, username, password) the MOS ActiveX Player has to use to log into the location where the lowresolution video files are stored of the clips you want to preview. These credentials should only be entered if the account of the user has no access to the low-resolution storage location. See section "How to Install IPMOSBrowser" on page 2. The Clip Settings area in the Configuration tab of the Configurator will display the credentials entered during the installation of IPMOSBrowser. It allows you to modify them if necessary. Click Save to save your changes. 3. Configuring IPMOSBrowser 31 EVS Broadcast Equipment SA Issue 6.70.00.D - August 2015 3.1.13. Defining the Playout Server In the Playout Server field you have to select the name of the main EVS video server that will be used to play out the clips in a rundown. When a user drags and drops a clip in a story, IPMOSBrowser will check if the clip has been loaded on the selected playout server and is ready to be aired. If this is the case, IPMOSBrowser will replace the value '_OBJAIR' in the MOS Object Description with the value 'READY'. If not, 'NOT READY' will be entered. 3.1.14. Activating the Placeholder Pane In the Placeholder group box of the Configuration tab you can enable or disable the display of the Placeholder pane in the IPMOSBrowser. The Placeholder pane allows a user to drag placeholders for clips to stories in a rundown in the NCS system. By default, the Placeholder pane is disabled. No check boxes are selected. To activate the Placeholder pane in the IPMOSBrowser, select one or both of the check boxes in the Placeholder group box. • If you only select the Name check box, the Placeholder pane will just display a Name field. If the user then drags a placeholder in the NCS rundown, then the IPMOSBrowser will take the name of the MOS object, i.e. clip or edit, as VarID. • If you select the VarID check box, the Name check box is automatically selected and made unavailable. The Placeholder pane in the IPMOSBrowser will display a Name and VarID field. Click Save to save your changes. 3.1.15. Enabling Logging To enable logging by IPMOSBrowser, proceed as follows: 1. In the Logging area, select the check box to enable logging. 32 3. Configuring IPMOSBrowser USER MANUAL IPMOSBrowser 6.70.00 IPMOSBrowser By default, this check box is not selected. 2. In the text field, specify the fully qualified path to the folder where the log files should be stored, or click Browse to search for it. By default, C:\ is entered in the text field. Tip Make sure you have already created a log file folder. 3.2. Opening Ports in the Firewall The following ports need to be opened on the firewall of the NCS client PCs for the IPMOSBrowser and the MOS ActiveX Player to operate: • for the IPMOSBrowser: TCP port 31016 • for the MOS ActiveX Player: TCP port 445 The IPMOSBrowser uses the IPDirector API protocol. The MOS ActiveX Player uses the CIFS protocol. 3. Configuring IPMOSBrowser 33 EVS Broadcast Equipment SA 3.3. Issue 6.70.00.D - August 2015 Description IPMOSBrowser Registry Keys Defined by the System Administrator On a 32-bit machine the IPMOSBrowser configuration defined and stored by the system administrator can be found in the following registry keys: • HKEY_LOCAL_MACHINE\SOFTWARE\EVS Broadcast Equipment\IPMosBrowser\ On a 64-bit machine the IPMOSBrowser configuration can be found in the following registry keys: • 34 HKEY_LOCAL_MACHINE\SOFTWARE\Wow6432Node\EVS Broadcast Equipment\IPMosBrowser\ Registry Key Description Default Value Endpoint URL of the IPDirector API. http://Local_ Host:31016/IPWS/IPWSNode_V01 EVSParam1 The credentials used by IPMOSBrowser to log into the clip location. logFilePath c:\ The path were IPMOSBrowser will store its log files. loggingEnabled Indicates if IPMOSBrowser creates log files or not. 0 (= disabled) Login IPDirector login used to connect to the API. Administrator MosID MOS ID used in the EVS MOS drag-and-drop of an object from the IPMOSBrowser. Password IPDirector password used to connect to the API. evs 3. Configuring IPMOSBrowser USER MANUAL IPMOSBrowser 6.70.00 IPMOSBrowser Registry Key Description Default Value Path Installation folder of C:\Program Files\EVS Broadcast Equipment\IPMosBrowser\ IPMOSBrowser or C:\Program Files (x86)\EVS Broadcast Equipment\IPMosBrowser\ PlayerPath Path of the MOS ActiveX Player used to preview the low-resolution clips. This path should be entered for the MOS ActiveX Player to work. C:\Program Files\EVS Broadcast Equipment\IPMosBrowser\Player\Player.exe or C:\Program Files\EVS Broadcast Equipment (x86)\IPMosBrowser\Player\Player.exe 1 (= enabled) showPlaceholder Show/hide the placeholder fields in the IPMOSBrowser. Version Version number of the IPMOSBrowser. Stored by the IPMOSBrowser On a 32-bit machine the IPMOSBrowser contextual information stored by the IPMOSBrowser itself can be found in the following registry keys: • HKEY_CURRENT_USER\SOFTWARE\EVS Broadcast Equipment\IPMosBrowser\ On a 64-bit machine the IPMOSBrowser configuration can be found in the following registry keys: • HKEY_CURRENT_USER\SOFTWARE\Wow6432Node\EVS Broadcast Equipment\IPMosBrowser\ Registry Key Description columnWidths Width of the columns when the IPMOSBrowser was closed. searchFields Columns on which the search is performed. storageFilterName Last storage used when the IPMOSBrowser was closed. 3. Configuring IPMOSBrowser 35 EVS Broadcast Equipment SA Issue 6.70.00.D - August 2015 4. Using the IPMOSBrowser in Your NCS 4.1. IPMOSBrowser User Interface 4.1.1. Overview General Description The main window allows you to search for clips and edits in the IPDirector database, preview low-resolution video clips in the ActiveX software player and link clips and placeholders for clips to a story in a running order of your NCS. Illustration The IPMOSBrowser window contains the areas highlighted on the screenshot below: 36 4. Using the IPMOSBrowser in Your NCS USER MANUAL IPMOSBrowser 6.70.00 IPMOSBrowser Area Description The table below describes the various parts of the IPMOSBrowser: # Name Description 1. Login pane The Login pane displays the username with which IPMOSBrowser is logged into the IPDirector SOAP API (Application Programming Interface). The username and password are configured in the IPMOSBrowser Configurator and cannot be changed here. See section "IPMOSBrowser Configurator" on page 14. 2. Filters pane This pane displays views on the clips and edits in the IPDirector database in the form of a tree structure. See section "Filter Pane" on page 38. These views have been configured in the IPMOSBrowser Configurator. See section "IPMOSBrowser Configurator" on page 14. 3. Search pane The Search pane allows you to search for specific clips and edits in the IPDirector database using free text search queries. See section "Search Pane" on page 39. 4. Result pane The Result pane displays the clips and edits that match the criteria of the view selected in the Filter pane and the search query performed by the user. 5. Placeholder pane This pane gives you the possibility to create and add a placeholder to a story in a rundown for a clip that does not exist yet in the IPDirector database. This pane has to be activated in the IPMOSBrowser Configurator. See section "IPMOSBrowser Configurator" on page 14. 4. Using the IPMOSBrowser in Your NCS 37 EVS Broadcast Equipment SA 4.1.2. Issue 6.70.00.D - August 2015 Filter Pane The Filter pane contains one or more filtered views on the IPDirector database. The filtered views are displayed in the form of a tree structure with two nodes or groups: Clips and Edits / Placeholders. The Clips node is a view on the IPDirector database. If you select it, only clips will be returned in the Result pane. The Edits / Placeholders node is also a view on the IPDirector database. If you select it, only edits and placeholders will be returned in the Result pane. The Clips and Edits / Placeholders node can contain one or more filters on the clips or edits in the IPDirector database. If you select one of these filters, IPMOSBrowser will only return the clips or edits that match the criteria of the selected filter, for example only the clips that are stored on nearline storage X or only the edits the name of which starts with the letter 'N'. Depending on the configuration of the IPMOSBrowser, the Clips and Edits / Placeholders node can also be a filter on the clips or edits in the IPDirector database. When you launch IPMOSBrowser, the Clips node is selected by default and no search results are displayed. The filters have to be configured in the IPMOSBrowser Configurator. 38 4. Using the IPMOSBrowser in Your NCS USER MANUAL IPMOSBrowser 6.70.00 IPMOSBrowser 4.1.3. Search Pane General Description The Search pane allows you to search for clips or edits in the IPDirector database by entering free text in the Search field. Illustration The Search pane contains the areas highlighted on the screenshot below: Area Description The table below describes the various parts of the Search pane: Part 1. Name Description Column Filter button This button gives you to access the columns of the Result pane allowing you to specify on which column your search has to be performed. By default, a search is performed on all the columns that are currently displayed in the Result pane. See section "Search on All / Specific Columns" on page 43. 2. Selected Column Filters field This field displays the columns of the Result pane on which your search will be performed. By default, this field is empty. See section "Search on All / Specific Columns" on page 43. 3. Search field This field allows you to search for clips or edits in the IPDirector database using free text search queries. The Search field has an autocomplete feature and a drop-down arrow for displaying the last 10 search queries. See section "Text Search" on page 42. 4. Help button This button lets you access the rules for using the Search field. See section "Text Search Syntax Rules" on page 44. 5. Clear button This button allows you to clear the Search field. 4. Using the IPMOSBrowser in Your NCS 39 EVS Broadcast Equipment SA 4.1.4. Issue 6.70.00.D - August 2015 Result Pane General Description The Result pane displays the clips or edits that match the criteria of the filter selected in the Filter pane and the search you possibly performed. Illustration The Result pane contains the areas highlighted on the screenshot below: Area Description The table below describes the various parts of the Result pane: Part 40 Name Description 1. Result grid This area displays the clips, edits and placeholders that match the filter criteria and the search query in the form of a grid. You can sort them in ascending or descending order by clicking the header of one of the columns. The type and number of columns displayed here have to be configured in the IPMOSBrowser Configurator. 2. Play button The Play button allows you to play back the low-resolution version of a clip you selected in the Result grid or of a clip you dragged to the Play button. 3. Break button The Break button allows you to add a break line to a rundown. 4. Using the IPMOSBrowser in Your NCS USER MANUAL IPMOSBrowser 6.70.00 IPMOSBrowser Part 4.1.5. Name Description 4. Status bar The Status bar at the bottom of the Result pane displays the number of clips or edits found. 5. Refresh button The Refresh button allows you to refresh the Result grid. Placeholder Pane The Placeholder pane allows you to create and add a placeholder to a story in a rundown of your NCS for a clip or edit that does not exist yet in the EVS system. Depending on the configuration of IPMOSBrowser, this pane will be visible or not and contain one or two fields: Name or Name and VarID. In case only the Name field is available, IPMOSBrowser will take the name you enter as VarID for the clip or edit. To link the placeholder for the clip or edit to the story, enter a name or a name and VarID, and then drag the Placeholder button to the story. Depending on the NCS you are working in, this procedure will slightly differ. When the rundown is published to IPDirector through the IPMOSGateway, a playlist is created in IPDirector. The placeholder you added will become a virtual element in the playlist. It will be automatically linked to the video clip once this clip will arrive on the EVS system. 4. Using the IPMOSBrowser in Your NCS 41 EVS Broadcast Equipment SA 4.2. Performing a Search 4.2.1. Search Types Issue 6.70.00.D - August 2015 When the IPDirector database contains large amounts of data, it may become difficult to find a specific element. The IPMOSBrowser offers tools to restrict the list of elements displayed in the Result grid and speed up your search: • Filter selection in the Filter pane - Select a filter in the Filter pane to limit the list to some item types. • Text search - Enter free text in the Search field to perform a search on a specific string. These search tools are explained in detail below. These search tools can be combined. 4.2.2. Filter Selection in the Filter Pane To narrow down the number of results in the Result pane, filters are provided on the IPDirector database. The filters are displayed in the form of a tree structure. There are filters for clips and filters for edits. When a filter is selected, the text search you perform will be limited to the selected filter. 4.2.3. Text Search Purpose The Text Search is used to perform a search based on free text entered in the Search field. This field is available at the top of IPMOSBrowser. 42 4. Using the IPMOSBrowser in Your NCS USER MANUAL IPMOSBrowser 6.70.00 IPMOSBrowser See section "Search Pane" on page 39 for the description of the buttons associated to the Search field. Users can enter a search string in the Search field in one of the three following ways. • They enter the search string in full in the Search field. • They click the arrow next to the Search field, so the last 10 searches are displayed, and they select one of them. • They start typing a search string in the Search field, so the Autocomplete function displays a list of proposals, and they can select one of them. Search on All / Specific Columns Search on All Columns By default, the columns that are taken into consideration for the Text Search are the ones currently visible in the Result grid. You can narrow this down by clicking the Fields Filter button and selecting the desired column. Search on Specific Columns To search on specific columns in the Result grid, click the Column Filter button select the desired columns. and then click OK. , The selected columns will be displayed in the Selected Column Filter field. Then you can perform the search in the Search field as usual. 4. Using the IPMOSBrowser in Your NCS 43 EVS Broadcast Equipment SA Issue 6.70.00.D - August 2015 Search Field Display The following table shows the various displays for the Search field, and what they mean: Display Meaning The field background is gray: No search is entered or applied or entered. The field background is red:The user is typing or has typed a search string, but has not applied it yet. The field background is green: The user has applied the search string, by pressing ENTER. The result of the search is displayed in the Result pane. The down arrow next to the Search field gives access to the last 10 searched strings. Text Search Syntax Rules The Search field obeys specific rules which can be accessed via the Help button next to the Search field: . The string that you enter in the Search field is analyzed according to the following set of rules: 44 Search String Search Result Logical Equivalent Yellow card Searches for the words yellow and card, even if in two different fields (columns), for example yellow in Name and card in Keywords. For example a clip named "The Yellow Man" with keywords "Red Card" will be found, since it has yellow and card in 2 different fields. "Yellow" AND "card" "Yellow card" Searches for exact matches of Yellow card. Between the quotes, all characters are considered as characters and not operators or wildcards. "Yellow card" card* Searches for card at the beginning of a word. "card"* 4. Using the IPMOSBrowser in Your NCS USER MANUAL IPMOSBrowser 6.70.00 IPMOSBrowser Search String Search Result Logical Equivalent *card* Searches for all words that include card. *"card"* =card Searches for a whole field that contains only card. For example, if a field contains yellow card, the =card condition will not return any result. Autocomplete Function The Autocomplete function is a help service for the capture of search string. As soon as the users start typing in the Search field, the Autocomplete function provides a list of matching words and sentences known by the system and containing a word beginning with the typed letters. 4. Using the IPMOSBrowser in Your NCS 45 EVS Broadcast Equipment SA 4.3. Previewing Clips 4.3.1. How to Preview a Clip Issue 6.70.00.D - August 2015 It should be noted that only the low-resolution video file of a clip can be previewed. The high-resolution version cannot be previewed. The low-resolution version of a clip can be previewed in different ways: • by double-clicking the clip in the Result grid • by right-clicking the clip in the Result grid and selecting Open Clip from the contextual menu. • by selecting a clip in the Result grid and clicking the Play button • by dragging the clip in the Result pane onto the Play button. If a low-resolution video file is found, the MOS ActiveX Player is launched. If no lowresolution video file is found, an error message appears. 46 4. Using the IPMOSBrowser in Your NCS USER MANUAL IPMOSBrowser 6.70.00 IPMOSBrowser 4.3.2. Copying the VarID of a Clip or Edit To quickly copy the VarID of a clip or and edit to the clipboard right-click the clip or edit in the Result grid and select Copy from the contextual menu. 4. Using the IPMOSBrowser in Your NCS 47 EVS Broadcast Equipment SA 4.3.3. Issue 6.70.00.D - August 2015 MOS ActiveX Player Overview General Description The MOS ActiveX Player allows you to play back the low-resolution version of a particular clip. It also displays additional metadata about the clip. Illustration The main areas of the player are highlighted on the screenshot below: 48 4. Using the IPMOSBrowser in Your NCS USER MANUAL IPMOSBrowser 6.70.00 IPMOSBrowser Area Description The table below describes the various parts of the MOS ActiveX Player: # Name Description 1. Video Display In this area the low-resolution video file is played back. 2. TC In and TC Out In this area the current TC In and TC Out of the loaded video file are displayed. The Open button is used to browse for and open a video file in the player. 3. Timeline This area is a visual representation of the duration of the video file. A Current Position Marker indicates the current position in the video file. 4. Audio Channels In this area you can switch between the left and right audio channel. With a slider you can raise or lower the audio volume. Volume meters indicate the volume level. 5. Clip Metadata In this area additional metadata about the clip is displayed. This metadata cannot be modified. 6. Transport Buttons With the transport buttons you can move through the loaded video file. 4. Using the IPMOSBrowser in Your NCS 49 EVS Broadcast Equipment SA 4.4. Issue 6.70.00.D - August 2015 Using the IPMOSBrowser in AP ENPS See the IPMOSGateway manual for more information on how to configure AP ENPS to be able to use IPMOSBrowser. 4.4.1. Launching the IPMOSBrowser (In Client V6) Click the rover (green dot) of the Media Control rover and select the name of the IPMOSBrowser as entered in the MOS Configuration window in AP ENPS. See the IPMOSGateway technical reference manual for more information. The IPMOSBrowser connects with the IPDirector database through the IPDirector SOAP API (Application Programming Interface). 4.4.2. Launching the IPMOSBrowser (In Client V7) To launch the IPMOSBrowser in the ENPS client v7, right-click the MOS icon in the NavBar at the bottom of the screen, and select EVS IPMOSGATEWAY from the menu. 50 4. Using the IPMOSBrowser in Your NCS USER MANUAL IPMOSBrowser 6.70.00 IPMOSBrowser 4.4.3. Linking a Clip or Edit to a Story (In Client V6) AP ENPS allows clips and edits to be included in stories via a drag-and-drop operation. To link a clip or edit to a story in a rundown using the IPMOSBrowser, proceed as follows: 1. In the IPMOSBrowser, search for and select the clip or edit in the Result pane you want to link to the story. 2. Drag the clip or edit into the story that is open in the Editing window. You should drop the clip or edit into the story at the point you want to play or execute it. You may see the clip or edit appear in the story as either a single line reference to the MOS object containing the MOS Abstract. If you click the rover of the editing window and select Layout > Show commands, you will see the full context of the MOS object tag: 3. Click the Save button. Note You can add multiple clips or edits to a story. When the rundown is published to IPDirector through the IPMOSGateway, a playlist element is created for the clip and a virtual playlist element is created for the edit. 4. Using the IPMOSBrowser in Your NCS 51 EVS Broadcast Equipment SA 4.4.4. Issue 6.70.00.D - August 2015 Linking a Clip or Edit to a Story (In Client V7) AP ENPS allows clips and edits to be included in stories via a drag-and-drop operation. To link a clip or edit to a story in a rundown using the IPMOSBrowser, proceed as follows: 1. In the IPMOSBrowser, search for and select the clip or edit in the Result pane you want to link to the story. 2. Drag the clip or edit into the story that is open in the Editing window. You should drop the clip or edit into the story at the point you want to play or execute it. Right-click the MOS object to see the full context of the MOS object tag: 3. Click the Save button. Note You can add multiple clips or edits to a story. When the rundown is published to IPDirector through the IPMOSGateway, a playlist element is created for the clip and a virtual playlist element is created for the edit. 52 4. Using the IPMOSBrowser in Your NCS USER MANUAL IPMOSBrowser 6.70.00 IPMOSBrowser 4.4.5. Adding a Placeholder for a Clip or Edit to a Story IPMOSBrowser lets you create a placeholder for a clip and insert it into the accompanying story slug in the AP ENPS rundown. To add a placeholder into the accompanying story slug in the AP ENPS rundown, proceed as follows: 1. Type the name (and VarID) of the clip in the corresponding fields of the Placeholder pane. If only the Name field is available, IPMOSBrowser will take the name you enter as VarID for the clip. 2. Drag the new placeholder from the IPMOSBrowser to the AP ENPS editing window. The script within AP ENPS now shows an embedded MOS Object, which represents the placeholder. When the rundown is published to IPDirector through the IPMOSGateway, a virtual element is created in the playlist for the story with the placeholder. 4. Using the IPMOSBrowser in Your NCS 53 EVS Broadcast Equipment SA 4.4.6. Issue 6.70.00.D - August 2015 Creating Edits in IPDirector It is possible to create an edit in IPDirector using the IPMOSBrowser. To do this, proceed as follows: 1. Right-click the Edits / Placeholders node in the IPMOSBrowser. 2. Click Create Placeholder in the contextual menu. A dialog box appears that allows you to enter a name, VarID and description for the edit. 3. Click Create to create an edit in IPDirector. To abort your action click Cancel. IPDirector will create an edit with the name, VarID and description you entered. It will also take into account the default edit values that have been configured in the Configurator. See section "Defining Default Edit Info Values" on page 29. 54 4. Using the IPMOSBrowser in Your NCS USER MANUAL IPMOSBrowser 6.70.00 IPMOSBrowser 4.4.7. Adding a Break Line to Rundown (In Client V6) To add a break line to a rundown in the AP ENPS client V6 using the IPMOSBrowser, proceed as follows: 1. In the rundown, double-click the line of the story you want to turn into a break. The story opens in the Editing window. 2. Drag the Break button of the IPMOSBrowser into the Editing window. The MOS break code --BREAK-- is added. 3. Click the Save button. In the MOS Obj Slug column the MOS break code appears. 4. Click the Save button. When the rundown is published to IPDirector through IPMOSGateway, the story will be converted into a break and seen as a comment in the IPDirector playlist. 4.4.8. Adding a Break Line to Rundown (In Client V7) To add a break line to a rundown in the AP ENPS client V7 using the IPMOSBrowser, proceed as follows: 1. In the rundown, double-click the line of the story you want to turn into a break. The story opens in the Editing window. 2. Drag the Break button of the IPMOSBrowser into the Editing window. The MOS break code --BREAK-- is added. 3. Click the Save button. When the rundown is published to IPDirector through IPMOSGateway, the story will be converted into a break and seen as a comment in the IPDirector playlist. 4. Using the IPMOSBrowser in Your NCS 55 EVS Broadcast Equipment SA 4.5. Issue 6.70.00.D - August 2015 Using the IPMOSBrowser in AVID iNews See the IPMOSGateway manual for more information on how to configure Avid iNews to be able to use IPMOSBrowser. 4.5.1. Launching the IPMOSBrowser To launch the IPMOSBrowser in AVID iNews, open the Tools menu and select Plugins > EVS Browser. The IPMOSBrowser connects with the IPDirector database through the IPDirector SOAP API (Application Programming Interface). 56 4. Using the IPMOSBrowser in Your NCS USER MANUAL IPMOSBrowser 6.70.00 IPMOSBrowser 4.5.2. Linking a Clip or Edit to a Story To link a clip or edit to a story in a rundown using the IPMOSBrowser, proceed as follows: 1. In the IPMOSBrowser, search for and select the clip or edit in the Result pane you want to link to the story. 2. Drag the clip or edit onto the story line in the rundown. The clip or edit name is displayed in the MOS TITLE column. 3. Click on another story line for the changes to be applied in the AVID iNews database. When the rundown is published to IPDirector through the IPMOSGateway, a playlist element is created for the clip and a virtual playlist element is created for the edit. 4.5.3. Adding a Placeholder for a Clip or Edit to a Story IPMOSBrowser lets you create a placeholder for a clip and insert it into an AVID iNews story. To add a placeholder into a story, proceed as follows: 1. Type the name (and VarID) of the clip in the corresponding fields of the Placeholder pane. If only the Name field is available, IPMOSBrowser will take the name you enter as VarID for the clip. 2. Drag the Placeholderbutton from the IPMOSBrowser to the story. The placeholder name is displayed in the MOS TITLE column. When the rundown is published to IPDirector through IPMOSGateway, a virtual element is created in the playlist for the placeholder. 4. Using the IPMOSBrowser in Your NCS 57 EVS Broadcast Equipment SA 4.5.4. Issue 6.70.00.D - August 2015 Creating Edits in IPDirector It is possible to create an edit in IPDirector using the IPMOSBrowser. To do this, proceed as follows: 1. Right-click the Edits / Placeholders node in the IPMOSBrowser. 2. Click Create Placeholder in the contextual menu. A dialog box appears that allows you to enter a name, VarID and description for the edit. 3. Click Create to create an edit in IPDirector. To abort your action click Cancel. IPDirector will create an edit with the name, VarID and description you entered. It will also take into account the default edit values that have been configured in the Configurator. See section "Defining Default Edit Info Values" on page 29. 58 4. Using the IPMOSBrowser in Your NCS USER MANUAL IPMOSBrowser 6.70.00 IPMOSBrowser 4.5.5. Adding a Break Line to a Rundown To change a story line in a rundown queue into a break line using the IPMOSBrowser Browser, proceed as follows: 1. In the IPMOSBrowser, drag the Break button queue you want to turn into a break line. to the story line in the rundown In the MOS TITLE column the MOS break code --BREAK-- appears. When the rundown is published to IPDirector through IPMOSGateway, the story will be converted into a break and seen as a comment in the IPDirector playlist. 4. Using the IPMOSBrowser in Your NCS 59 EVS Broadcast Equipment SA 4.6. Issue 6.70.00.D - August 2015 Using the IPMOSBrowser in Ross Video Inception News See the IPMOSGateway manual for more information on how to configure Ross Video Inception News to be able to use IPMOSBrowser. 4.6.1. Launching the IPMOSBrowser To launch the IPMOSBrowser in Inception News, click the MOS icon in the Tools bar and select EVS. 4.6.2. Linking a Clip or Edit to a Story To link an existing clip or edit to a story in a rundown using the IPMOSBrowser, proceed as follows: 1. In the rundown, double-click the story to open it in the Editing window. 2. Use the IPMOSBrowser to search for the clip or edit you want to link. 3. Drag and drop the clip or edit to the MOS Objects area of the story that you just opened in the Editing window. A video file icon appears. 60 4. Using the IPMOSBrowser in Your NCS USER MANUAL IPMOSBrowser 6.70.00 IPMOSBrowser 4. Click the Save button. In the rundown, the name of the clip or edit will appear in the MOS ID column and the IPMOSGateway MOS ID will appear in the MOS Abstract column of the story. 4.6.3. Adding a Placeholder for a Clip or Edit to a Story IPMOSBrowser lets you create a placeholder for a clip or edit that does not exist yet and link it to a story in a rundown. To link a placeholder to a story, proceed as follows: 1. In the rundown, double-click the story to open it in the Editing window. 2. In the Placeholder pane of the IPMOSBrowser, enter a name (and VarID) for the clip or edit. If only the Name field is available, IPMOSBrowser will take the name you enter also as VarID. 3. Drag and drop the Placeholderbutton to MOS Objects area of the story that you just opened in the Editing window. A video file icon and the name of the clip or edit appear. 4. Using the IPMOSBrowser in Your NCS 61 EVS Broadcast Equipment SA Issue 6.70.00.D - August 2015 If you hover your cursor over the MOS Object, the MOS Object description appears. 4. Click the Save button. In the rundown, the name of the clip or edit appears in the Name column of the story and the IPMOSGateway MOS ID appears in the MOS Abstract column. When the rundown is published to IPDirector through IPMOSGateway, a virtual element is created in the playlist for the placeholder. 62 4. Using the IPMOSBrowser in Your NCS USER MANUAL IPMOSBrowser 6.70.00 IPMOSBrowser 4.6.4. Creating Edits in IPDirector It is possible to create an edit in IPDirector using the IPMOSBrowser. To do this, proceed as follows: 1. Right-click the Edits / Placeholders node in the IPMOSBrowser. 2. Click Create Placeholder in the contextual menu. A dialog box appears that allows you to enter a name, VarID and description for the edit. 3. Click Create to create an edit in IPDirector. To abort your action click Cancel. IPDirector will create an edit with the name, VarID and description you entered. It will also take into account the default edit values that have been configured in the Configurator. See section "Defining Default Edit Info Values" on page 29. 4.6.5. Adding a Breakline to a Rundown To change a story line in a rundown queue into a break line using the IPMOSBrowser Browser, proceed as follows: 1. In the rundown, double-click the story to open it in the Editing window. 4. Using the IPMOSBrowser in Your NCS 63 EVS Broadcast Equipment SA Issue 6.70.00.D - August 2015 2. In the IPMOSBrowser, drag and drop the Break button just opened in the Editing window. to the story that you A video file icon with --BREAK-- appears. If you hover your cursor over the MOS Object, the MOS Object description appears. 3. Click the Save button. In the rundown, --BREAK-- will appear in the MOS ID column and the IPMOSGateway MOS ID will appear in the MOS Abstract column of the story. When the rundown is published to IPDirector through IPMOSGateway, the story will be converted into a break and seen as a comment in the IPDirector playlist. 64 4. Using the IPMOSBrowser in Your NCS USER MANUAL IPMOSBrowser 6.70.00 IPMOSBrowser 4.7. Using the IPMOSBrowser in Annova Systems Open Media 4.7.1. Launching the IPMOSBrowser To launch the IPMOSBrowser in Open Media, open the Tools menu and select External Browser > EVSBrowser. The IPMOSBrowser will appear in a separate pane. 4. Using the IPMOSBrowser in Your NCS 65 EVS Broadcast Equipment SA 4.7.2. Issue 6.70.00.D - August 2015 Linking a Clip or Edit to a Story Annova System's Open Media allows clips and edits to be linked to a story by a drag-anddrop operation. To link a clip or edit to a story in a rundown using the IPMOSBrowser, proceed as follows: 1. In the IPMOSBrowser, search for and select the clip or edit in the Result pane you want to link to the story. 2. In the rundown, double-click the story to open it in a separate window. 3. Drag and drop the clip or edit from the Result pane to the story grid. The clip is represented by a position mark in the story text. The name of the clip or edit appears in the MOS_Abstract column. 4. Save the story. The clip or edit immediately appears in the rundown as an expandable sub-item of the story. Note You can add multiple clips to a story. When the rundown is published to IPDirector through the IPMOSGateway, a playlist element is created for the clip and a virtual playlist element is created for the edit. 66 4. Using the IPMOSBrowser in Your NCS USER MANUAL IPMOSBrowser 6.70.00 IPMOSBrowser 4.7.3. Adding a Placeholder for a Clip or Edit to a Story Annova System's Open Media allows placeholders to be linked to a story by a drag-anddrop operation. To link a clip to a story in a rundown using the IPMOSBrowser, proceed as follows: To add a placeholder into a story, proceed as follows: 1. Type the name (and VarID) of the clip in the corresponding fields of the Placeholder pane. If only the Name field is available, IPMOSBrowser will take the name you enter as VarID for the clip. 2. In the rundown, double-click the story to open it in a separate window. 3. Drag and drop the Placeholder button to the story grid. The placeholder is represented by a position mark in the story text. The name of the placeholder appears in the MOS_Abstract column. 4. Save the story. The clip immediately appears in the rundown as an expandable sub-item of the story. When the rundown is pusblished to IPDirector through IPMOSGateway, a virtual element is created in the playlist for the story with the placeholder. Note You can add multiple placeholders to a story. 4. Using the IPMOSBrowser in Your NCS 67 EVS Broadcast Equipment SA 4.7.4. Issue 6.70.00.D - August 2015 Creating Edits in IPDirector It is possible to create an edit in IPDirector using the IPMOSBrowser. To do this, proceed as follows: 1. Right-click the Edits / Placeholders node in the IPMOSBrowser. 2. Click Create Placeholder in the contextual menu. A dialog box appears that allows you to enter a name, VarID and description for the edit. 3. Click Create to create an edit in IPDirector. To abort your action click Cancel. IPDirector will create an edit with the name, VarID and description you entered. It will also take into account the default edit values that have been configured in the Configurator. See section "Defining Default Edit Info Values" on page 29. 68 4. Using the IPMOSBrowser in Your NCS Corporate +32 4 361 7000 North & Latin America +1 973 575 7811 EVS Headquarters Liège Science Park 13, rue Bois St Jean B-4102 Seraing Belgium To learn more about EVS go to www.evs.com Asia & Pacific +852 2914 2501 Other regional offices www.evs.com/contact EVS Broadcast Equipment is continuously adapting and improving its products in accordance with the ever changing requirements of the Broadcast Industry. The data contained herein is therefore subject to change without prior notice. Companies and product names are trademarks or registered trademarks of their respective companies.