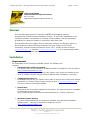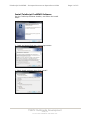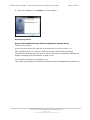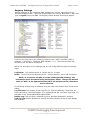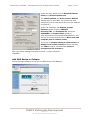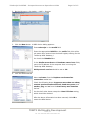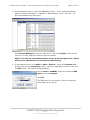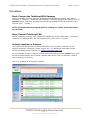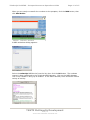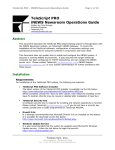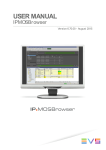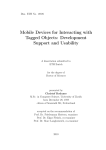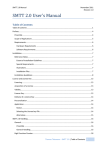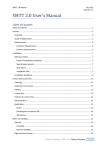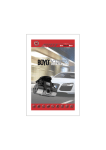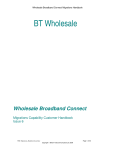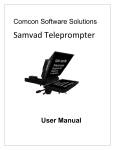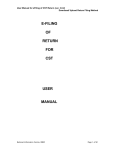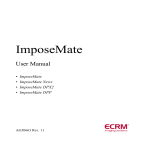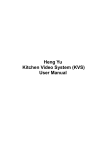Download TSWTX Multimedia Development Abstract
Transcript
TeleScript PRO – Octopus Newsroom Operations Guide Page 1 of 13 TeleScript ProNEWS Octopus Newsroom Operations Guide Rev. June 2014 TSWTX Multimedia Development Austin, TX Abstract This document describes the TeleScript ProNEWS teleprompting system's interoperation with the Octopus Newsroom system. It covers the installation of the TeleScript software, configuration of settings in both systems, and the operational procedures for using the systems in conjunction with each other. This document does not explain how to install and configure the Octopus system; it also assumes the target TeleScript computer has been configured for TCP/IP networking, and can contact the Octopus server via it. Please contact Telescript ([email protected]), Octopus ([email protected]), or your system administrator for further assistance with these issues. Installation Requirements For installation of the TeleScript ProNEWS system, the following are required: • TeleScript PRO Software Installer The latest version of the TeleScript ProNEWS installer is available via the link below: http://www.telescriptservice.c om When prompted, choose the “Save to Disk” option, then select the Desktop as the Save To location (the file may be moved or deleted after installation if need be.) • TeleScript Security Key A hardware security key, or Timed License Code is required for scrolling and network operations to function. Please contact Telescript West ([email protected]) if you do not have a TeleScript ProNEWS. • DirectX 9.0c Microsoft Direct 3D must be installed on the system. The required system is available for download at the link below: http://telescriptwest.com/tswservice/download/directx_Jun2010_redist.exe • Windows Update Service It is also recommended that the system be updated using Microsoft’s Windows Update service. Follow the link below to begin the service: http://www.windowsupdate.com TSWTX Multimedia Development Austin, TX Tel: 512 302 0766 Web: www.tswtx.com TeleScript ProNEWS – Octopus Newsroom Operations Guide Install TeleScript ProNEWS Software Run the TeleScript ProNews installer, and follow the install steps: 1. Click Next. 2. Read and accept End User License Agreement. 3. Check install settings, then click "Install". TSWTX Multimedia Development Austin, TX Tel: 512 302 0766 Web: www.tswtx.com Page 2 of 13 TeleScript ProNEWS – Octopus Newsroom Operations Guide Page 3 of 13 6. After the installation, click Finish to exit the installer. Security Key Driver Remove the USB Security Key before installing the Sentinel Driver. The driver is found at: Windows Start/All Programs/Telescript/TeleScript Pro NEWS/Sentinel Protection Installer 7.6.6. After installing this driver, insert the USB Security Key and wait while Windows associates the hardware with the drivers. When the process is completed, Windows will display a message that the hardware is ready to use. For complete information on installation, see: http://www.telescriptwest.com/tswservice/onlinecs/hesk/knowledgebase.php?article=19 TSWTX Multimedia Development Austin, TX Tel: 512 302 0766 Web: www.tswtx.com TeleScript ProNEWS – Octopus Newsroom Operations Guide Page 4 of 13 Configuration TeleScript MOS Gateway The TeleScript MOS Gateway program provides the communication between the Octopus server and the TeleScript PRO prompting application. It must always be running in order to receive content from the server; a shortcut to it is automatically installed in the Start Menu > Programs > Startup folder, so it will start when the user logs on. If it is not running, start it by clicking the Start Menu > Programs > Telescript > TeleScript MOS Gateway shortcut. The program window appears: Click on the Settings button to open the settings panel: NOM Server Config 1. IP: IP address of the ENPS server 2. MOS Port: TCP port to use (10541 is standard) Local MOS Config 3. MOS ID 4. Listen on all local IP addresses 5. Only listen on IP 6. Connect to server on startu 7. Send roReqAll on Connect Watched Folder 8. TPRO Remote Folder / 9. Broswe Logging Options 10. Disk File / 11. Status Window Checking the boxes next to each information type will log that particular data to the selected log destination. Disk File logging is required for technical support. The Status Window log is a good real-time check. TSWTX Multimedia Development Austin, TX Tel: 512 302 0766 Web: www.tswtx.com TeleScript ProNEWS – Octopus Newsroom Operations Guide Page 5 of 13 Registry Settings Several settings for the TeleScript MOS Gateway can only be changed using the Windows Registry Editor. Open the Registry Editor by clicking Start Menu > Run, then type in regedit, then click OK. The Registry Editor window should then appear: Click the plus icon next to the following registry items: HKEY_CURRENT_USER > Software > Telescript > TeleScript MOS Gateway > 1.0. The window should look something like the above screenshot. Below is a description of the settings that are not configurable through the settings panel: LogfileSize: The maximum size of a single log file, in bytes. NcsId: The NCS ID of the Octopus server. Unique identifier, up to 256 characters. NOTE: As of version 1.0.001.16 of the TeleScript MOS Gateway, this information must be entered using the Registry Editor. Change the default value of “NCS” to the appropriate NCS ID of the Octopus server, otherwise errors will occur. The following settings may be selected using the right-click context menu on the main dialog: Log File Path: The location of Disk Log Files for TSW Mos-Gateway. These files are often required for Technical Support. It is suggested that the user store these logs in a subfolder of the TeleScriptProData/Logfiles folder. Display Log: This will send a selected log file to Windows Notepad for analysis. Keep On Top: Causes Windows to present the MOS-Gateway on top of other dialogs and windows. TSWTX Multimedia Development Austin, TX Tel: 512 302 0766 Web: www.tswtx.com TeleScript ProNEWS – Octopus Newsroom Operations Guide Page 6 of 13 RunlistExt: The filename extension used for runlist files. Must be .TRL. RunlistFilename: The filename for the runlist. Default is PROMPT. This string is concatenated with MOS-ID to form the Remote Runlist File Name (see TeleScript ProNEWS setup.) StatusFont: Font used to display status window text. Default is Arial Unicode MS. StatusFontSize: Font size for status window text, in TWIPS (twentieths of a point). Default is set to 160 (hex 0xA0), or 8-point text. StoryExt: Filename extension used for script files. Must be .TPX. WsockVersion: Version of Windows Sockets to use. Must be hex 0x0202 (514). Required Settings The settings necessary to configure for your particular installation are NOM Server IP, MOS ID, and the TeleScript ProNEWS Remote Folder. (The other settings may be altered after the system is functional.) It is also important that the correct NCS ID be entered via the registry (see note above.) The values to enter for NOM Server IP and NCS ID will be determined by your network settings and Octopus configuration, respectively. As the MOS ID, for the examples in this documentation, use telescript. (You may assign a different MOS ID at a later time.) For the TeleScript ProNEWS Remote Folder, use: %My Documents%\TelescriptProData\Remote. Connect and Minimize After the settings have been entered, click OK. Then click the Connect button to start the MOS Gateway listening for connections and incoming data. Leave the program running “in the background” by pressing the Minimize button in the program’s title bar. NOTE: The TeleScript MOS Gateway must be running for TeleScript ProNEWS to receive script and runlist updates! TeleScript ProNEWS TeleScript ProNEWS is the software application used for prompting. In conjunction with the Octopus newsroom system and TeleScript MOS Gateway, TeleScript ProNEWS automatically receives runlist and script data, and all updates that may happen in “real time”. Before this functionality may be used, however, several settings must be changed in TeleScript PRO. First, ensure that a Telescript Security Key is attached to the system or that a valid timed license code has been installed. Next, start the program by clicking Start Menu > Programs > Telescript > TeleScript PRO, or double-clicking the TeleScript ProNEWS icon on the Desktop. After the main program window appears, select Tools > Options from the main menu. In the Options dialog box, click on the Newsroom tab. The window should look like the following: TSWTX Multimedia Development Austin, TX Tel: 512 302 0766 Web: www.tswtx.com TeleScript ProNEWS – Octopus Newsroom Operations Guide Page 7 of 13 Check the radio button next to Network Remote Client and Uninterrupted Scroll. The Faster Updates and Auto Connect Remote settings ma y be used after the system has been configured, but for now should be set to the defaults (unchecked.) Under File Exchange, the Remote prompt filename should be set to PROMPTtelescript.TRL, the Command file should be COMMAND, the Remote Path should be %My Documents%\TelescriptProData\Remote, and the box should be checked next to Write and read complete path in remote runlist. The boxes for Disable editing in client mode and Disable local runlist control should be checked, and TPW should be selected under Convert unsupported file formats to. After the correct settings have been entered, re-start TeleScript ProNEWS. Add MOS Device to Octopus Follow the steps below to set up the new MOS device with Octopus: 1. Start the Octopus Client software. TSWTX Multimedia Development Austin, TX Tel: 512 302 0766 Web: www.tswtx.com TeleScript ProNEWS – Octopus Newsroom Operations Guide Page 8 of 13 2. On the left menu, click Admin > MOS > Devices. 3. Click the New button. A MOS device dialog appears: Enter telescript in the mosID field. Enter the appropriate NCS ID in the ncsID field (this will be the same value entered into the NcsId registry setting for the TeleScript MOS Gateway.) Un-check the Disabled box. In the Media server host and Rundown server host fields, enter the IP address of the computer that is running the TeleScript MOS Gateway. MOS protocol version should be set to 2.6. 4. Click the Advanced tab. Select roCreate from the Replace rundowns after connection combo box. Check the following boxes: Supports more than one show, content synchronization allowed, Send story texts, and anchor, pkg, and vo from the Send story text elements list box. Un-check all other boxes except the Uses UTC time setting, which should be checked. After the above information has been entered, click OK to create the MOS device. TSWTX Multimedia Development Austin, TX Tel: 512 302 0766 Web: www.tswtx.com TeleScript ProNEWS – Octopus Newsroom Operations Guide Page 9 of 13 5. On the Octopus server, re-start the MOSagent service. This is accomplished most easily by clicking Start Menu > Programs > Administrative Tools > Services. The Services window should then open: Find Octopus MOSagent in the list, right click it, and select Restart. Wait for the service to re-start, and then close the Services window. NOTE: If you do not have administrative access to the Octopus server, please contact your administrator for assistance with this step. 6. In the Octopus Client, click Admin > MOS > Devices. Select the telescript MOS device, then click the Activations button. Select the appropriate channel, then click the Edit button. The following dialog appears: Set the Mode to MANUAL, and ensure that the MOS agent is set to mosagent. Click OK. The MOS device is now ready to receive runlists and story data from the server. TSWTX Multimedia Development Austin, TX Tel: 512 302 0766 Web: www.tswtx.com TeleScript ProNEWS – Octopus Newsroom Operations Guide Page 10 of 13 Procedure Start/Connect the TeleScript MOS Gateway Unless it’s already running, start the TeleScript MOS Gateway by clicking Start Menu > Programs > Telescript > TeleScript MOS Gateway. After the program has opened, clic k its Connect button, and then minimize the program by clicking the Minimize button on the Title bar (the “_” button.) NOTE: The MOS Gateway program must be running for runlist and script data to be received! Start/Connect TeleScript PRO Unless it’s already running, start TeleScript ProNEWS by clicking Start Menu > Programs > Telescript > TeleScript PRO. On the program menu, click Tools > Connect. Activate rundown in Octopus This section will assume that you have created all of the necessary elements for the Octopus Rundown: containers, shows, scripts, etc. For assistance with these, please consult the Octopus User’s Manual, or [email protected]. For our example, create a rundown with several scripts that all contain anchor text, or for all intents and purposes use an actual rundown that will be used in production (make a copy or backup, of course!) Here is an example of an Octopus rundown: TSWTX Multimedia Development Austin, TX Tel: 512 302 0766 Web: www.tswtx.com TeleScript ProNEWS – Octopus Newsroom Operations Guide Page 11 of 13 When you are ready to transfer the rundown to the prompter, click the MOS button, then click MOS Active: A MOS activations dialog appears: Select the telescript MOS device from the list, then click the OK button. The rundown content is then transferred to the TeleScript MOS Gateway. Click on the MOS Gateway icon in the Taskbar to bring up its window. In the status window, there should be listed a variety of activity: TSWTX Multimedia Development Austin, TX Tel: 512 302 0766 Web: www.tswtx.com TeleScript ProNEWS – Octopus Newsroom Operations Guide Page 12 of 13 Next, find the name of the rundown in the combo box: Select it, and click the ON AIR button. This command sends the selected rundown to the prompter. Minimize the MOS Gateway to the Taskbar. Finally, bring up TeleScript PRO. If the program isn’t connected, click Tools > Connect. The rundown will appear in the TeleScript PRO runlist window: The runlist content and story text and data is now under the control of the Octopus newsroom software. All changes made in Octopus will be automatically reflected in TeleScript PRO. All prompting operations can occur and the program may function normally, although performance will depend on the system’s hardware and general configuration. TSWTX Multimedia Development Austin, TX Tel: 512 302 0766 Web: www.tswtx.com TeleScript ProNEWS – Octopus Newsroom Operations Guide Page 13 of 13 Support Please use the following contact information with assistance with the above information: TeleScript ProNEWS TSW MOS-Gateway Telescript West, Inc. [email protected] Tel: 512.302.0766 www.telescriptservice.com Octopus Newsroom [email protected] Tel: +420 603 454 182 www.octopus-news.com TSWTX Multimedia Development Austin, TX Tel: 512 302 0766 Web: www.tswtx.com