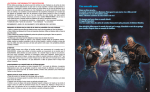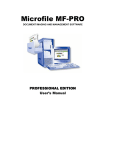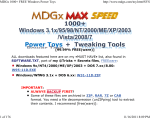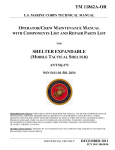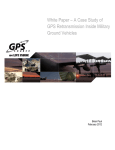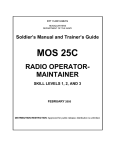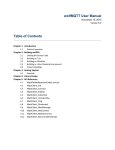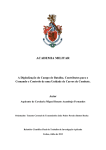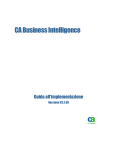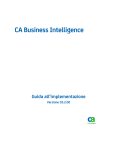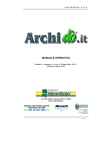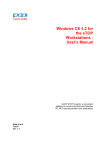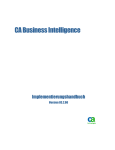Download MANEUVER CONTROL SYSTEM (MCS) System
Transcript
TB 11-7010-331-10-1 MANEUVER CONTROL SYSTEM (MCS) System Administration Manual (SAM) VERSION 6.4.4.3 P1 CONTRACT DAAB07-96-C-E008 CDRL # TMSS-01 DOCUMENT # MCS(L)-U1-2018 18 October 2005 PREPARED FOR PROJECT MANAGER, GROUND COMBAT COMMAND AND CONTROL SFAE-C3S-MVR FORT MONMOUTH, NEW JERSEY 07703-5405 PREPARED BY LOCKHEED MARTIN INTEGRATED SYSTEMS & SOLUTIONS 106 APPLE STREET TINTON FALLS, NEW JERSEY 07724 Documentation/Tech Data Copyright 2004, 2005, LOCKHEED MARTIN CORPORATION All rights reserved 1 Warning Page 3 SAM 4 Warning Page 5 SAM 6 Record of Changes MCS System Administration Manual (SAM) Summary of MCS 6.4.4.2 P7 Updates Changes Topics Impacted AIS, BCS • There is now only one type of PASS. There will no longer be references to EZPASS/MCS PASS or AIS PASS. References to EZPASS, MCS PASS and AIS PASS will be changed to PASS. • The BCS is a Server machine that will have PASS, C2R and SQL software on it. 1-2.1, 1-2.3, 1-2.4, 1-2.7, 1-7.1, 3-3.1, 3-4.2.6, 37.1,3-7.6, 3-7.9 There have been problems with putting SQL Server software on the BCS, but the intent is that SQL Server software will be on the BCS. Any reference to the location of SQL Server has been changed to BCS. MCS System Administration Manual (SAM) Summary of MCS 6.4.4.3 Updates Changes Topics Impacted Server Configuration Console • There is now the ability to subscribe, publish, add and remove CPOF data provider topics. 3-3.4, 3-3.4.7 • The user can now start and stop the NRTS data provider upon configuration. 3-3.3 • The Server Configuration Console now monitors its connection to NRTS every 5 seconds and prevents the user from entering data if the connection goes down. 3-4.3.1 • NRTS data will not be loaded/configured if the NRTS connection is not good. The errors reported will better explain what is happening. 3-4.3 • The Start/Stop/Pause buttons have been made inoperable on the server status GUI for the time being, until the capability is added to NRTS to allow the Server Configuration Console to start and stop individual data providers. 3-4.9 7 SAM Changes • There is now an enhanced error and exception logging for the “Test NRTS to PASS Connection” button on the NRTS General page. Topics Impacted 3-4.3.4 MCS System Administration Manual (SAM) Summary of MCS 6.4.4.3 P1 Updates Changes Topics Impacted Server Configuration Console • There is now the ability to add and remove both Multicast and UDP Addresses into the Group Settings for the FBCB2 Injector. 3-4.3.4.4 • The GCCS injector now displays the current box's IP address in the TMS Broker address text box if NRTS sends "127.0.0.1" to Server Configuration Counsel (SCC). 3-3.4.2 • NRTS is no longer starting as a Service. The executable is running as a process. Starting MCSServicesStartup will not start NRTS Server Console. 3-3.1 Battle Command Server (BCS) • A Battle Command Server overview section was added. 8 1-2 Table Of Contents Warning Page .................................................................................................................................. 3 Record of Changes.......................................................................................................................... 7 Table Of Contents............................................................................................................................ 9 Chapter 1 Roles and Responsibilities ........................................................................................... 13 1-1 Duties and Responsibilities.................................................................................................. 13 1-1.1 Overview of Duties and Responsibilities..................................................................... 13 1-1.2 MAU Duties and Responsibilities................................................................................ 13 1-1.3 MAA Duties and Responsibilities ................................................................................ 13 1-1.4 SA Duties and Responsibilities ................................................................................... 14 1-1.5 Server Administrator Duties and Responsibilities....................................................... 15 1-2 Battle Command Server Overview .................................................................................... 16 1-3 MCS Data Flow.................................................................................................................... 17 1-3.1 Description of General Data Flow ............................................................................... 17 1-3.2 Command and Control Personal Computer (C2PC)................................................... 18 1-3.3 PASS........................................................................................................................... 19 1-3.4 Near Real Time Server (NRTS) .................................................................................. 19 1-3.5 Database Management Utility..................................................................................... 19 1-3.6 Command and Control Registry (C2R) ....................................................................... 20 1-3.7 Multilateral Interoperability Program (MIP) ................................................................. 20 1-3.8 AFATDS AXE Client.................................................................................................... 20 1-3.9 SA Data Flow from Multicast....................................................................................... 20 1-3.10 Time Sync ................................................................................................................. 20 1-4 Assistance and Problem Reporting ..................................................................................... 21 1-4.1 Reporting Errors or Making Suggestions Regarding the SAM ................................... 21 1-4.2 Reporting Equipment Improvement Recommendations (EIR).................................... 21 1-4.3 MCS Technical Support .............................................................................................. 21 1-5 Modes of Operation in MCS .............................................................................................. 22 1-6 Conventions......................................................................................................................... 22 1-6.1 Description of Conventions ......................................................................................... 22 1-6.2 System Messages....................................................................................................... 24 1-6.3 Other Highlighting ....................................................................................................... 24 1-7 Typical MCS Desktop Configuration.................................................................................. 24 1-8 Starting the MCS Management Console ........................................................................... 26 1-9 Help...................................................................................................................................... 26 1-9.1 Accessing Help ........................................................................................................... 26 1-9.2 Table of Contents........................................................................................................ 26 1-9.3 Index............................................................................................................................ 27 1-9.4 Search ......................................................................................................................... 27 Chapter 2 Install MCS Software .................................................................................................... 29 2-1 Install MCS Workstation ...................................................................................................... 29 2-1.1 Prepare for MCS Workstation Installation................................................................... 29 2-1.2 Install MCS Workstation.............................................................................................. 29 2-2 Install MCS Gateway ........................................................................................................... 32 2-2.1 Prepare for MCS Gateway Installation........................................................................ 32 2-2.2 Install MCS Gateway Software ................................................................................... 32 Chapter 3 Configure MCS ............................................................................................................. 37 3-1 Configure Workstations and Gateways Overview ............................................................. 37 3-2 Determine/Adjust MCS Network Settings.......................................................................... 37 3-3 Configure MCS Gateway ..................................................................................................... 38 3-3.1 Configure MCS Gateway Machine.............................................................................. 38 3-3.2 Configure PASS Server .............................................................................................. 39 3-3.3 Configure NRTS.......................................................................................................... 40 3-3.4 Configure Incoming Data ............................................................................................ 41 3-3.5 Outgoing Data ............................................................................................................. 49 9 SAM 3-3.6 Command and Control PC (C2PC) Gateway.............................................................. 52 3-3.7 Time Server Configuration .......................................................................................... 53 3-3.8 Classification Configuration ........................................................................................ 54 3-3.9 Server Setup Options.................................................................................................. 55 3-3.10 Status of Server Functions........................................................................................ 56 3-4 Additional MCS Gateway Configuration Tools .................................................................... 57 3-4.1 Install PASS Certificates ............................................................................................. 57 3-4.2 Manually Starting the PASS Server ............................................................................ 63 3-4.3 Manually Stopping the PASS Server .......................................................................... 63 3-4.4 Configure the PASS Server using the PASS Administration Console........................ 63 3-4.5 Topics Tab .................................................................................................................. 64 3-4.6 Subscriptions Tab ....................................................................................................... 66 3-4.7 Forwarding Tab ........................................................................................................... 67 3-4.8 Config Tab................................................................................................................... 67 3-4.9 Logs Tab ..................................................................................................................... 69 3-4.10 Configure Near Real-Time Server (NRTS) ............................................................... 70 3-4.11 Configure Outlook ..................................................................................................... 88 3-5 Workstation Configuration ................................................................................................... 88 3-5.1 Prerequisites for Workstation Configuration ............................................................... 88 3-5.2 Army C2 Management Console.................................................................................. 89 3-5.3 Configure Data Source................................................................................................ 90 3-5.4 Configure Org ID ......................................................................................................... 94 3-5.5 Configure Messaging .................................................................................................. 96 3-5.6 Gateway Config......................................................................................................... 100 3-5.7 Configure PASS ........................................................................................................ 100 3-5.8 Planning Configuration.............................................................................................. 102 3-5.9 Configure Security..................................................................................................... 103 3-5.10 Time Configuration.................................................................................................. 104 3-6 Additional Army C2 Management Console Functions....................................................... 104 3-6.1 Org ID Config-Adding and Deleting Ownership Roles.............................................. 104 3-6.2 Messaging Troubleshooting...................................................................................... 106 3-6.3 CMP Options............................................................................................................. 106 3-6.4 AutoSetup Utility........................................................................................................ 107 3-7 PASS Failover ................................................................................................................... 108 3-7.1 Introduction to PASS Failover................................................................................... 108 3-7.2 Unplanned Failover Procedures ............................................................................... 108 3-7.3 Optional: Roll Back To PASS Server (Primary PASS) ............................................. 109 3-7.4 Planned PASS Server Failure................................................................................... 109 3-7.5 BAS Reconfigure to Alternate PASS Server............................................................. 109 3-7.6 Course Of Action (COA) For TOC BFAs in Unplanned PASS Failure ..................... 110 3-7.7 Detection of PASS Server Failure............................................................................. 110 3-7.8 PASS Server Capabilities ......................................................................................... 111 3-7.9 Additional PASS Failover Procedural information .................................................... 111 3-8 MCS Auto Setup Utility ...................................................................................................... 121 3-8.1 Introduction to the MCS AutoSetup Utility................................................................. 121 3-8.2 Starting the MCS AutoSetup Utility ........................................................................... 122 3-8.3 Using the AutoSetup Utility ....................................................................................... 123 3-9 Internet Relay Chat............................................................................................................ 128 3-9.1 Introduction to Internet Relay Chat ........................................................................... 128 3-9.2 Installation of Internet Relay Chat............................................................................. 128 3-9.3 Configuring Internet Relay Chat................................................................................ 132 Chapter 4 Troubleshooting MCS Software.................................................................................. 135 4-1 Resources for Troubleshooting MCS Software ................................................................. 135 4-1.1 Introduction to Resources for Troubleshooting MCS Software................................. 135 4-1.2 Release Notes........................................................................................................... 135 4-1.3 Online Help ............................................................................................................... 136 10 Chapter 1 Roles and Responsibilities 4-1.4 Log File ..................................................................................................................... 137 4-2 Management Console Troubleshooting Utility................................................................... 140 4-2.1 Introduction to Management Console Troubleshooting Utility .................................. 140 4-2.2 System Utils .............................................................................................................. 141 4-2.3 Message Utils............................................................................................................ 141 4-2.4 Registry Utils ............................................................................................................. 143 4-2.5 Network Utils ............................................................................................................. 146 4-3 MCS Software Troubleshooting Scenarios........................................................................ 148 4-3.1 Troubleshooting the MCS Installation ....................................................................... 148 4-3.2 Troubleshoot Lost Connection .................................................................................. 148 4-3.3 Troubleshooting Lost Files ........................................................................................ 148 4-3.4 Troubleshoot Broken Maps & Overlay Bookmark..................................................... 149 4-3.5 Troubleshoot Lost UTO Using the TO Tool .............................................................. 149 4-3.6 Troubleshoot UTO Not Displaying When Selected from the Tools Menu in MDMP-A .............................................................................................................................................. 149 4-3.7 Troubleshoot MCS Messaging Unable to Send Message ........................................ 150 4-3.8 Troubleshoot Unable to Receive Live Feed data...................................................... 150 4-3.9 Troubleshoot EOB displaying wrong Mission Specialty symbols on TO Tool .......... 150 4-4 Query Database Using the Search Engine Tool from Desktop ......................................... 150 4-4.1 Description of Search Engine Tool ........................................................................... 150 4-4.2 Search Engine Menu Bar and Toolbar...................................................................... 150 4-4.3 Create a Filter with Wizard........................................................................................ 152 4-4.4 Modify a Filter with Wizard........................................................................................ 158 4-4.5 Describe an Advanced View Filter ............................................................................ 159 4-4.6 Create a Filter in Advanced View.............................................................................. 161 4-4.7 Modify a Filter in Advanced View.............................................................................. 162 4-5 Data Transaction (or DAS) Viewer .................................................................................... 163 4-5.1 Introduction to Data Transaction (or DAS) Viewer.................................................... 163 4-5.2 Starting the Data Transaction Viewer ....................................................................... 163 4-5.3 Starting the DAS Viewer from the Search Engine .................................................... 164 Chapter 5 Perform Preventative Maintenance Checks/Services (PMCS) .................................. 169 5-1 Perform Before Operations Preventative Maintenance Checks/Services....................... 169 5-2 Apply Power to the System.............................................................................................. 170 5-3 Perform During Operations Preventative Maintenance Checks and Services................ 171 5-4 Perform Pre-Shut Down After Operations Preventative Maintenance Checks/Services 173 5-5 Perform Shut Down of the MCS Workstation and Gateway............................................ 177 5-6 Perform Post-Shut Down After Operations PMCS .......................................................... 177 5-7 Shut Down and Re-Start Both C2PC and TMS Broker ................................................... 179 Chapter 6 Supplementary MCS Server Software Setup ............................................................. 181 6-1 MCS Database Restore..................................................................................................... 181 6-1.1 MCS Database Restore Procedure .......................................................................... 181 6-1.2 Creating a New User................................................................................................. 188 6-2 Message Data Replicator (MDR)....................................................................................... 191 6-2.1 Introduction to Message Data Replicator (MDR) ...................................................... 191 6-2.2 Set Up the MCS Lookup Table ................................................................................. 192 6-2.3 Creating a New Data Source .................................................................................... 197 6-2.4 Startup MDR ............................................................................................................. 202 6-2.5 MDR Reception Options ........................................................................................... 204 6-2.6 MDR Transmission Options ...................................................................................... 205 6-2.7 Message Header Option ........................................................................................... 206 6-3 Database Management Utility ........................................................................................... 206 6-3.1 Introduction to Database Management Utility Tool................................................... 207 6-3.2 Replicator Environmental Checklist .......................................................................... 207 6-3.3 Starting the Database Management Utility ............................................................... 210 6-3.4 File Menu Item .......................................................................................................... 210 6-3.5 Replication Menu ...................................................................................................... 214 11 SAM 6-3.6 Synchronizing Database Data Tab ........................................................................... 217 6-3.7 The SQL Server Network Tab................................................................................... 218 6-3.8 Debug Tab ................................................................................................................ 220 6-4 Configure Multilateral Interoperability Program (MIP) ..................................................... 220 6-5 Track Management System (TMS) Broker ........................................................................ 220 6-5.1 Overview of Track Management System (TMS) Broker ........................................... 220 6-5.2 TMS Broker Menu Options........................................................................................ 221 Chapter 7 Troubleshooting Scenarios......................................................................................... 225 7-1 Fault #1: Cannot View AFATDS Target Information in Live Feed................................... 225 7-2 Fault #2: Cannot connect to the SQL Database.............................................................. 227 7-3 Fault #3: Cannot send messages using MCS Messaging............................................... 229 7-4 Fault #4: Cannot send messages using Microsoft Outlook ............................................. 232 7-5 Fault #5: Cannot receive any Live Feed Information....................................................... 235 7-6 Fault #6: Cannot Connect to PASS ................................................................................. 238 7-7 Fault #7: Cannot Publish to PASS................................................................................... 241 7-8 Fault #8: Cannot Subscribe to PASS .............................................................................. 244 7-9 Fault #9: Cannot connect to AFATDS using AFATDS AXE ............................................ 246 7-10 Fault #10: Cannot receive SA information..................................................................... 248 7-11 Fault #11: No Network Connectivity .............................................................................. 250 7-12 Fault #12: Cannot connect to Exchange Server using Microsoft Outlook..................... 253 7-13 Fault #13: System will not boot (start) ........................................................................... 255 7-14 Fault #14: Create New Task Organization (TO) is unavailable in the Application ........ 259 7-15 Fault #15: MDMP Assistant Fails To Post to Unit Web Server ..................................... 260 7-16 Fault #16: System attempts to synchronize time to 1.2.3.4 and fails ............................ 262 7-17 Fault #17: JAVA error “Windows cannot find Javaw...”when attempting to start AFATDS ................................................................................................................................................. 264 7-18 Fault #18: Maps missing from Map Manager, but available on the Hard Disk Drive .... 266 7-19 Fault #19: System Network Interface is disabled .......................................................... 269 7-20 Fault #20: Cannot receive Live Feed from C2PC/GCCS-A........................................... 271 7-21 Fault #21: Cannot Import Overlay file (.xml) from ASAS-L............................................ 273 7-22 Fault #22: System immediately shuts down on power up ............................................. 275 7-23 Fault #23: Prevent and Recover from Catastrophic Loss of Data ................................. 278 MCS Configuration Preparation Check List................................................................................. 281 MCS Configuration Preparation Check List................................................................................. 281 Acronyms..................................................................................................................................... 309 Index ............................................................................................................................................ 318 12 Chapter 1 Roles and Responsibilities Chapter 1 Roles and Responsibilities 1-1 Duties and Responsibilities 1-1.1 Overview of Duties and Responsibilities The Maneuver Control System (MCS) environment is viewed differently depending upon the task to be performed. For example the role and responsibility of installing and configuring the Unit Server differs from the role and responsibility of installing and configuring the MCS/BCS Server, MCS Gateway or MCS Workstation.. The role of a soldier using MCS to view a mission differs greatly from the role of the administrator configuring the database server. The following will identify the duties and responsibilities of each of the various members within the MCS environment. 1-1.2 MAU Duties and Responsibilities The Mission Application User (MAU) is responsible for utilizing the resources available within MCS to plan and implement the goals and objectives of the ARMY. The MAU will utilize messaging to send and receive United States Message Text Format (USMTF) and Joint Variable Message Format (JVMF) messages. The MAU will utilize Maps & Overlays to create and view geo-referenced data. This data can be received from all ABCS systems. Additionally, MCS Maps and Overlays integrated NBC products from the JWARN system. The Maps & Overlays application uses unit name and roles to determine user ownership of data. Data not owned by the unit/role cannot be altered by that user. Commanders, G3 and S3 have additional permission to modify data in order to maintain the COP when data is not available. The MAU will utilize the Military Decision Making Process – Assistant (MDMP-A) to support the planning process. This tool embeds CAPES war gaming engine and MS Office. It can disseminate plans to a Web server, via E-mail, as a JVMF message and to the PASS Server. The MAU will utilize the Task Organization Program to create both friendly and hostile units organizational structure. This tool can be used to create new friendly and hostile units. This unit data can be sent to the SQL Server MCS-DB, Access MCS-DB, archived to a file, and sent to the PASS Server. Only users with the role of commander, G3 or S3 can create new units and modify the unit(s) organizational structure. Other roles can view the task organization. 1-1.3 MAA Duties and Responsibilities The Mission Application Administrator (MAA) is responsible for configuring the MCS Workstation and the MCS Gateway for operation. Given a properly configured computer system complete with the Operating System, Microsoft Office products, virus protection software, and all additional applications necessary prior to the installation of MCS, the MAA will install the MCS Workstation software using the MCS installation disks. Once the workstation software has been installed, the MAA will configure the workstation using the Army C2 Management Console (referred to as Management Console herein). NOTE On the Server and MCS Gateway, the Management Console is specifically referred to as the Client Auto Setup Console. On the MCS Workstation, the Management Console is specifically referred to as the Army C2 Management Console. The MAA will perform basic configuration troubleshooting using the available resources of MCS. These resources include the MCS release notes, available log files, on-line help system, and the troubleshooting section of the Management Console. The following diagram identifies the MCS Workstation and the MCS Gateway system assets. 13 SAM Figure 1-1 Workstation and Gateway assets 1-1.4 SA Duties and Responsibilities 14 1. The System Administrator (SA) is responsible for installing the base Operating System and necessary Common Off The Shelf (COTS) software onto the Server, Gateway and Workstation systems. The Server requires SQL Server 2000 to host the MCS database. The Windows Domain Login is used to authenticate users. The Server utilizes the Windows Server 2003 Operating System. The MCS Gateway and the MCS Workstation utilize the Windows XP Professional Operating System. Additionally, the entire Microsoft Office Suite of applications needs to be installed and configured onto each of the MCS systems (i.e., MS WORD, Power Point, Excel, Outlook, and Access). 2. Upon completion of configuring the Operating System and COTS, the System Administrator will install and configure the Server computer system. 3. The following diagram identifies the Server system assets: Chapter 1 Roles and Responsibilities Figure 1-2 Server Assets 1-1.5 Server Administrator Duties and Responsibilities The Server Administrator is responsible for installing and configuring the Unit Server. The Unit Server provides critical services at CORPS and DIV to meet the needs of MCS. Unit Servers are located at CORPS and DIV. Typically there are three sets of servers for each CORPS/DIV that are allocated to the Main, TAC and Rear. Other TOCs access these servers via a TCP/IP connection obtained using unit owned communication assets. The unit server utilizes the Windows Server 2003 operating system. Maintenance and backup plans are setup by the Server Administrator and typically occur every hour. The backup file is placed on another machine in the network. Additionally, backup data is to be archived to external media. These services must be configured on the Unit Server before MCS is installed. • Active Directory with Domain Login accounts and Policy Management • Virus Protection Software • System Management Services (SMS) • Network Services; DNS, DHCP • Microsoft’s Exchange Server 2000 • Internet Information Services (IIS) The following diagram identifies the Unit Server Assets. 15 SAM Figure 1-3 Unit Server Assets Windows Server 2003 Time Synchronization Server and client are used. These services use Network Time Protocol (NPT). Server time is synced with GCCS-A. MCS Gateways and Workstations sync their time with the Server. 1-2 Battle Command Server Overview The Battle Command Server (BCS) is a MCS system that is fielded to units with Army Battle Command System (ABCS) 6.4 requirements. BCS consolidates the services of the MCS Server, MCS Gateway and PASS Server, and provides backward compatibility to legacy ABCS 6.3d capabilities. The BCS compacts the service of three separately fielded components at Brigade and Division Echelons: MCS Server, MCS Gateway, and the PASS Server. • • • 16 MCS Server located at Division level units. PASS failover mechanism Data Hub for all MCS Clients MCS Gateway located in Battalion and Brigades. Primary PASS engine for Battalion level units Secondary PASS engine for Brigade level units PASS Server located at Division and Brigade level units. Primary PASS engine for Brigade and Division Primary Time, C2R server for all units Chapter 1 Roles and Responsibilities BCS is fielded to all Brigade and Division Echelons, while MCS Gateway continues to be fielded to Battalion for PASS services. BCS supports the following services: • Command and Control Personal Computer (C2PC) • Publish and Subscribe Services (PASS) • Near Real Time Server (NRTS) • Database Management Utility • Command and Control Registry (C2R) • Multilateral Interoperability Program (MIP) • Advanced Field Artillery Tactical Data System (AFATDS) AXE Client • SA Data Flow from Multicast 1-3 MCS Data Flow 1-3.1 Description of General Data Flow The Maneuver Control System (MCS) acts as a conduit for all information affecting the battlefield, gathering intelligence and other data from systems and sensors across the battle space. MCS integrates this data and shares it among all systems in a Common Operating Picture (COP) that is recognizable to commanders at all levels. The MCS system exchanges this information with two other key Army Battle Command System (ABCS), the Global Command and Control System - Army (GCCS-A) and the Force XXI Battle Command Brigade and Below (FBCB2) to provide a continuous battle picture across all force echelons. Figure 1-4 General Data Flow 17 SAM There are many external forms of digitized information available to the commander which must be integrated into MCS. To integrate the various forms of information, the following components are available: • Command and Control Personal Computer (C2PC) • Publish and Subscribe Services (PASS) • Near Real Time Server (NRTS) • Database Management Utility • Command and Control Registry (C2R) • Multilateral Interoperability Program (MIP) • Advanced Field Artillery Tactical Data System (AFATDS) AXE Client • SA Data Flow from Multicast • Time Sync 1-3.2 Command and Control Personal Computer (C2PC) Command and Control Personal Computer (C2PC) is a Windows-based client software application designed to facilitate military command and control functions by improving situational awareness (SA) and to enhance operational and tactical decisions. When connected to a network, C2PC exchanges position tactical track data with UNIX based Tactical Data Base Management (TDBM) Systems such as Tactical Combat Operations (TCO) system, Intelligence Analysis System (IAS), and Global Command and Control System (GCCS) and provides a complete geographically based situational awareness capability including the capability to display the GCCS Common Operational Picture (COP) data. C2PC is composed of two distinct components - the C2PC Gateway, and the C2PC Client. These components can reside on the same computer or on different computers. The C2PC Gateway interfaces with a UNIX-based TDBM host computer. The Gateway also receives track updates from the clients and forwards them back to the TDBM server. See the C2PC Gateway overview and information flow below. 18 Chapter 1 Roles and Responsibilities Figure 1-5 C2PC Overview 1-3.3 PASS PASS is an information routing system which delivers data from publishers to subscribers. Publishers publish data to a topic without knowledge of which subscribers are subscribing to that topic. Subscribers subscribe to information topics without knowledge of which publishers are publishing information to that topic. Figure 1-6 PASS 1-3.4 Near Real Time Server (NRTS) The Near Real Time Server (NRTS), receives data from Battlefield Automated System (BAS), processes and disseminates the information to the Live Feed Clients running on MCS. The NRTS System Administrator section of this document describes the setup, configuration and startup procedures for NRTS System Administrators. In brief, that section details how to connect the NRTS with data providers and how to ensure the MCS clients are able to receive the NRTS feed. The Near Real Time Server information flows via the following path: Figure 1-7 NRTS Information Path 1-3.5 Database Management Utility The Database Management Utility allows the system administrator to maintain data consistency between two or more SQL Servers. Replication can be configured by altering the replication interval, enabling or disabling replication, and adding or removing SQL Servers to the Group of available SQL Replication Servers. The SQL Server Group consists of Publishers and Subscribers. There can exist only one Publisher in the group at a time, the remaining members 19 SAM act as Subscribers. The Publisher will replicate its SQL data onto the Subscribers at regular intervals as configured. Group member roles can also be configured. At any time, an Administrator can alter the role of a Publisher making that SQL Server a Subscriber, then alter the role of a Subscriber to becoming the new Publisher. 1-3.6 Command and Control Registry (C2R) Either the Server Computer or the Battle Command Server (BCS) hosts the Command and Control Registry (C2R). Included with the C2R server installation is the C2R Planner application which is used to create and edit the C2R organizational data, as well as to create certain files that are required for proper operation of the MCS messaging software. 1-3.7 Multilateral Interoperability Program (MIP) The MCS MIP Gateway capability is designed to support coalition force operations. When US forces are working in close proximity of other national forces in a command, support, or proximity relationship, those units are required to interoperate. NATO, US Joint, and Army doctrine provide guidance on communications and liaison responsibilities. The Multilateral Interoperability Program (MIP) component consists of the two essential components: The mapping engine (“Mapper”) and the MIP Gateway. The Mapper ensures proper formatting between incoming and outgoing data. It is also the PASS interface and requires the SQL Server to operate, and the MIP Gateway is installed on a dual-LAN card machine so that it is connected to both the Army TOC and the Coalition Forces networks. Normally installed on two separate machines, the MIP Gateway can be installed on the Mapper machine if that machine has both SQL Server and dual LAN connections. At the present time the Mapper runs on Windows Server 2000, and the MIP Gateway runs under Windows 2000 Professional. The figure below shows an overview of the MIP Gateway and mapping engine configured on a single server. Figure 1-8 MIP Gateway and Mapping Engine 1-3.8 AFATDS AXE Client The Advanced Field Artillery Tactical Data System (AFATDS) AXE Client allows MCS to receive AFATDS data such as fire support, units and battlefield geometries. 1-3.9 SA Data Flow from Multicast Situational Awareness (SA) Data Flow from Multicast allows FBCB2 data to be received via a multicast group. The information received includes reports of units and platforms, observed position reports, bridges, minefields and obstacles. 1-3.10 Time Sync Time Sync is a software program that synchronizes time throughout the servers. NOTE The SQL Server is the software application that runs on the MCS database (MCS_DB). The SQL Server can reside on the Battle Command Server hardware, or on a separate database 20 Chapter 1 Roles and Responsibilities server. Server Setup installations can automatically restore the SQL Server MCS_DB if the SQL Server is running on the BCS. Your Systems Administrator will know the TOC requirements at the time the system is being built. 1-4 Assistance and Problem Reporting 1-4.1 Reporting Errors or Making Suggestions Regarding the SAM You can help improve this manual. If you find any mistakes, or if you know of a way to improve the procedures, please let us know. We’d prefer that you submit your recommended changes electronically, either by e-mail ([email protected]) or online (http://edm.monmouth.army.mil/pubs/2028.html). Alternatively, you may mail or fax your letter, DA Form 2028 (Recommended Changes to Publications and Blank Forms) to: Commander, US Army Communications-Electronics Command and Fort Monmouth, ATTN: AMSEL-LC-LEO-E-ED, Fort Monmouth, NJ 07703-5006. The fax number is 732-532-3421, DSN 992-3421. In any case, we will send you a reply. 1-4.2 Reporting Equipment Improvement Recommendations (EIR) If your equipment needs improvement, let us know. Send us an EIR. You, the user, are the only one who can tell us what you don't like about your equipment. Let us know why you don't like the design or performance. Put it on an SF 368 (Product Quality Deficiency Report). Mail it to: Commander, US Army Communications-Electronics Command and Fort Monmouth, ATTN: AMSEL-LC-LEO-D-CS-CFO, Fort Monmouth, New Jersey 07703-5006. We'll send you a reply. 1-4.3 MCS Technical Support The technical support department at the Communications-Electronics Command (CECOM) Software Engineering Center (SEC) would like to provide detailed and accurate answers to all of your questions. In order to do so, our representatives will need the following information: • The version of the MCS software. This can be determined by right-clicking on the classification banner. Select About Classification Banner from the pop up menu to display the Version ID. • The system information for the computer you are using, including the make and model of the machine, the operating system version, the amount of memory, and system resources. • The version and service packs/releases, of the following Microsoft products: Windows, Office, and Internet Explorer. • Please provide a detailed description of the problem. Describe any error messages exactly as they appear. In addition, please list the steps and conditions that led to the problem. Description Phone, Address Phone Mon-Fri 0800-1700 CST Phone (24 hours) Com: 254-532-8321 EXT 4079 Com: (254) 644-7273 E-mail [email protected] 21 SAM Bruce Thoms MCS 6.4 Lead 53rd and North Ave, CTSF, Trailer 15 Fort Hood, Tx. 76544 Mail 1-5 Modes of Operation in MCS MCS 6.4 has three modes of operation: 1. MCS Workstation: This is the standard MCS Client. Most MCS laptops will be configured in this mode. It provides all functionality for the basic MCS user. 2. MCS Gateway: This mode includes everything in the MCS Workstation, plus the ability to serve as a provider on the C2PC Gateway network. Note that all MCS Workstations have the ability to exchange data using the C2PC/GCCS-A network, but the MCS Gateway configuration includes the Gateway manager software, allowing this machine to function as a ‘hub’ on the Gateway. The MCS Gateway also hosts the PASS server, the Near Real Time Server (NRTS) and the Alerts server for TOCs without PASS, and to facilitate CONOPS. 3. Server: This mode includes everything in the MCS Workstation and the MCS Gateway, plus the Microsoft SQL-Server database and the Message Data Replicator (MDR). 1-6 Conventions 1-6.1 Description of Conventions Conventions are methods of describing procedures using familiar terms. They are designed to standardize procedures for all system functions. Computer industry standard conventions are used as much as possible. The table shown below includes the conventions used in this document. It should also be noted that whenever pronouns or other references denoting gender appear in this document, they refer to both male and female users unless otherwise indicated. Table 1: Manual Style Conventions CONVENTION/TECHNIQUE/TERM TEXT TYPEFACE DESCRIPTION Arial Computer-generated text (file names, directories, and error messages) is in Arial type face. Boldface Indicates a command, or an action that the user must perform. 1. Messages and Text: Computer-generated text used in narrative text. 2. User Inputs: a. Commands, for example: From the System Main Menu, select the.... 22 Chapter 1 Roles and Responsibilities b. Object of Commands. For example: From the System Main Menu, select the Applications button. Italics Commands appear in boldface with objects in italics. In the example, select is the command, and Applications is the object. Even though this is computergenerated text, when used as the object of a command, it will appear in italics. c. Single Character Keys: W, M, 8, 9,:,;, &, and #. Italics Single character keys (letters, numbers, punctuation marks, or individual symbols) are in italics. Italics inside angle brackets Multi-character keys (initial cap words) are shown as labeled on the keyboard, and enclosed and italic in angle brackets as shown: <Enter>, <F2>, and <Shift>. d. Multi-Character Keys: <Enter>, <F2>, and <Shift>. 3. Accelerator Keys (Hot Keys or Short-Cut Menu Selection Keys): <F1> through <F10> are multicharacter keys as defined in 2(d), and are also function keys. Italics inside angle brackets The function keys, <F1> through <F10>, are the top row of keys. Extend character keys, otherwise known as the <ALT> keys. Italics inside angle brackets The <ALT> keys are located on both sides or on one or the other side of the space bar. Italics inside angle brackets Function Keys <F3> through <F5> and <F7> through <F10> are used with the <ALT> key. These keys are known as the accelerator keys, hot keys, or short-cut keys. Italics inside angle brackets The <Shift> keys located on both sides of the keyboard used in conjunction with the left click, allow multiple sequential selection of Overlays, Symbol Sets, and objects. Italics inside angle brackets The <Control> key located on the left sides of the keyboard used in conjunction with the left click, allow multiple un-sequential selection of Overlays, Symbol Sets, and objects. Press the <ALT> key and the <F5> key to restore. Press the <Shift> key and the left mouse or track-ball button. Press the <Control> key and the left mouse or track-ball button. 23 SAM Right-click the mouse or track ball button on an object. Boldface Used to open object pop-up menus. Italic single characters Mnemonics are generally the first letter of a displayed menu option, and are shown with underscores. For example, to select the Restore menu option using a Mnemonic keying process, press the <R> key and then the <Enter> key. Boldface To highlight, select, or click means to place the cursor on an option or field and, unless otherwise noted, press the left mouse button once and then release it. Boldface To double-click means to place the cursor on an option or field, press the left mouse button twice in rapid succession, and then release it. 4. Mnemonic Keys: Mnemonic keys are generally the letter key that relate to the first or underlined letter of a displayed menu option. 5. Text Selection: highlight, select, or click double-click 1-6.2 System Messages System messages are presented in Courier New, upper case, italic and centered on the page, as shown in the following example: THIS PROGRAM HAS PERFORMED AN ILLEGAL OPERATION AND WILL BE TERMINATED. 1-6.3 Other Highlighting In addition to the examples shown above, italics are used to highlight some other items in this manual. Italic type is used to highlight buttons on windows, as in the following example: 1. Click on OK to confirm your selection. Italic type is also used for names of windows, menus, and fields (areas on a window in which you enter text). The following examples show the use of italic type in this manual. 2. Set the clearance from the Security Officer window. 3. Select the Exit option from the File menu. 4. Enter the password in the New Password field. 1-7 Typical MCS Desktop Configuration 24 Chapter 1 Roles and Responsibilities The typical MCS desktop has five important features, which are shown below: • Start Menu - Start menu for applications, setup, and documents. • Classification Banner - Displays classification, received alerts, user and time information. • Task Bar - Displays a list of open applications. • Desktop Area - Displays of MCS Applications. • Shortcut Icons - Quick access to applications, utilities and documents. Figure 1-9 Typical MCS Desktop 25 SAM Task Bar The Task Bar is a Windows operating system area that is used to display a list of open applications, documents and utilities. Information on how to add or delete items from the Task Bar is available from Windows Help. Classification Banner The Classification Banner is one of the tools in the MCS Application Suite. It is displayed on the Desktop Area and consists of the: MCS Logo, shortcuts, Classification Banner, Unread Message Count, User Information and Time Information. Figure 1-10 MCS Classification Banner Desktop Area The desktop area is used to display the MCS Application Suite graphical user interfaces (GUI). 1-8 Starting the MCS Management Console MCS Management Console is started from the Windows Start menu: 1. Select Start from the Windows Start menu. 2. Select Programs from the list. 3. Select BCS from the list of programs. 4. Select Administration from the list. 5. Select Management Console from the list. The Army C2 Management Console window opens. 1-9 Help 1-9.1 Accessing Help To open Help, click Help on the window menu bar (or press the F1 key) and the help window opens. Navigate to the desired topic by using the Table of Contents, Index, or Search function. 1-9.2 Table of Contents 26 1. Click on a closed book icon to expand and view topics. 2. Click on the desired topic to open. Chapter 1 Roles and Responsibilities Figure 1-11 Help Table of Contents 1-9.3 Index 1. Click the Index tab to open the Help Index. 2. Scroll down the list, or type the first letter(s) of the desired topic. The Index will jump to the topics beginning with the typed letter(s). 3. Click on the topic. If there is more than one topic related to the selection, a multiple topic window will open. You can also choose from subtopics listed below the main topic. Figure 1-12 Help Index 1-9.4 Search 1. Click the Search Tab to search the database for a specific topic. 27 SAM 2. Enter the desired word(s) in the Type in the keyword to find: field, and then click the List Topics button. All topics related to the word(s) will appear in the left lower panel. Figure 1-13 Help Search 28 Chapter 2 Install MCS Software 2-1 Install MCS Workstation 2-1.1 Prepare for MCS Workstation Installation 1. Review the Release Notes to obtain information regarding changes/known problems in the installation procedures 2. Review these installation instructions. 3. Log on as administrator. 4. Verify that MCS is not currently installed on the workstation. If MCS is installed, the Hard Drive must be reimaged to include baseline software requirements only. However, a patch is installed over existing software. Do not install MCS 6.4.4.3 on a computer that has another version of MCS software installed. 5. Review and collect the configuration parameters identified in the MCS Configuration Preparation Check List section. See your System Administrator for site specific details. 6. Ensure the installation disks are from the same version set and that all 5 disks (MCS Gold, #1a, #1b, #1c, #1d and #2) are present. 7. Prerequisites: All Microsoft and other commercial software must be installed and configured prior to MCS Installation. Prior to installation see the Release Notes for details. 2-1.2 Install MCS Workstation The purpose of this chapter is to provide detailed instructions on installing MCS workstation software on a workstation. NOTE The default installation directory for MCS is “D:\MCS”. This can be changed if needed during the disk #2 installation procedure. NOTE If possible, install and configure an MCS Gateway or Server before installing software on the Workstations, so that the AutoSetup Utility can be used. • Required MCS workstation installation CDs for Release 6.4.4.3 are: MCS Gold, #1a, #1b, #1c, #1d, and #2. Refer to the Release Notes for all subsequent patch installation procedures. • Install all programs as an Administrator of the local system. • Accept all software licenses. • Select the “Complete” Installation. • Install all programs to the recommended directories unless directed otherwise by the System Administrator. • Follow any instructions displayed during the installation. 2-1.2.1 MCS Workstation Installation Procedures - MCS Gold CD 1. Insert the MCS Gold CD into the CD drive. 2. In the Windows Explorer, navigate to the Setup.exe file on the CD. 29 SAM 3. Double-click Setup. Several messages appear and an Installation Finished window opens. 4. Select Restart your computer now. 5. Remove the CD. 6. Log back on to the computer (or the domain). NOTE After the Gold CD is installed, the Administrator password for the workstation will be changed to match the Administrator password for the domain. Other accounts with Administrator privileges are not affected. 2-1.2.2 MCS Workstation Installation Procedures - CD #1a 1. Insert the MCS Installation CD #1a into the computer CD drive. 2. From Windows Explorer, navigate to Setup.exe on the CD. 3. Double-click Setup. The MCS Install window opens and the installation begins. NOTE If .NET Framework is not part of the operating system, a message box will display to install it. Click ‘Yes’ to install. At the completion of the .NET installation, rerun ‘Setup.exe’ to continue the installation process. 4. The ArcGIS Desktop Setup window opens. Select Next. 5. Another ArcGIS Desktop Setup window opens. Accept the License Agreement and select Next again. 6. In the next ArcGIS Desktop Setup window, choose Setup the License Manager Later, and then select Next. 7. Another ArcGIS Desktop Setup window appears. Choose to set up the ArcEditor, and then select Next. 8. Choose a Complete installation and select Next. Software installation begins. 9. The next two windows ask you to select installation directories for ArgGIS and Python. In both cases, accept the default directories and select Next. 10. Another ArcGIS Desktop Setup window appears. Check your settings and select Next again. 11. Select Finish. 12. The ArcGIS Setup Additional Installation Components window opens. None of these components are required. Ensure that none of the Additional Installation Components are checked, and select OK. 13. Ensure that Restart your Computer is selected, and select Finish. 14. After restarting, log in to the computer. Remove CD #1a from the drive. 2-1.2.3 MCS Workstation Installation Procedures - CD #1b 1. Insert the MCS Installation CD #1b into the computer CD drive. 2. From Windows Explorer, navigate to Setup.exe on the CD. 3. Double-click Setup. The MCS Install window opens and the installation begins. 4. Follow the instructions on the screen (if any) until the message Installation is complete! appears. 30 Chapter 2 Install MCS Software 5. Select Restart your computer option button and then click Finish. The workstation restarts. 6. After restarting, log in to the computer. 7. Remove the CD. 2-1.2.4 MCS Workstation Installation Procedures - CD #1c 1. Insert the MCS Installation CD #1c into the computer CD drive. 2. From Windows Explorer, navigate to Setup.exe on the CD. 3. Double-click Setup. The MCS Install window opens and installation begins. 4. When the Installation Finished message appears, you may continue and install CD #2 without rebooting first. Select Do not restart my computer and then Finished. 2-1.2.5 MCS Workstation Installation Procedures – CD #1d 1. Insert the MCS Installation CD #1d into the computer CD drive. 2. From Windows Explorer, navigate to Setup.exe on the CD. 3. Double-click Setup. The MCS Install window opens and installation begins. 4. When the Installation Finished message appears, you may continue and install CD #2 without rebooting first. Select Do not restart my computer and then Finished. 2-1.2.6 MCS Workstation Installation Procedures - CD #2 1. Insert MCS Installation CD #2 into the computer. 2. From Windows Explorer, navigate to the Setup.exe on the CD. 3. Double-click Setup.exe. The MCS Setup Destination Folder window opens. The default installation directory is D:\MCS. Change this, if necessary, then select Next. The MCS Setup Select Installation Type window opens. NOTE If prompted to install the .NET software, select the Yes option. 31 SAM Figure 2-1 MCS Setup Window for Workstation – Select Installation Type 4. If a Typical or Complete installation is desired, select the appropriate installation type on the screen above and click Next. The MCS Install window then opens and this message appears: “MCS Client Disk 2 installation is complete!” 5. Remove Disk #2 from the cd drive. The MCS Workstation installation is now complete. Refer to “Configure MCS” for information about running the Management Console. 2-2 Install MCS Gateway 2-2.1 Prepare for MCS Gateway Installation 1. Read the Release Notes. 2. Review and collect the necessary configuration parameters identified in the MCS Setup Select Installation Type window. 3. Ensure the installation disks are from the same version set, and the MCS Gold, MCS #3, and C2PC disks are present. 4. Review the Installation Security and Troubleshooting Notes document in the <drive letter>:\MCS\Documents\Admin\Installation Security and Troubleshooting Notes. Perform the necessary post installation steps. 2-2.2 Install MCS Gateway Software Prerequisites: All appropriate Microsoft and other commercial software must be installed and configured prior to Application Installation and Configuration. Additionally, if MCS software is installed on the Gateway, it must be removed before re-installing the software. In order to install the Netscape Directory Services, the computer must belong to a Domain. Be sure that your domain membership has been properly configured before attempting to install the Gateway software. 32 Chapter 2 Install MCS Software • Required MCS gateway installation CDs for Release 6.4.4.3 are: MCS Gold and #3. Refer to the Release Notes for all subsequent patch installation procedures. • Install all programs as an Administrator of the local system. • Accept all software licenses. • Select the “Typical” Installation. • During installation, depending on your computer’s configuration, you may be asked to accept software licenses (always accept) or to select a type of install for external products like Java (always select Typical). Install all programs to the recommended default directories unless directed otherwise by the System Administrator. For external products, accept all default options. Anything that’s important to MCS will be changed later. • Follow any instructions displayed during the installation. • If installing MCS over a network, the folder containing the files MUST be mapped to a drive letter. MCS will not install correctly unless the files are read from a folder or drive with a drive letter assigned. 2-2.2.1 MCS Gateway Installation Procedures - CD’s MCS Gold and #3 1. When building version 6.4.4.3 MCS Gateway, complete the procedures for installing the MCS Gold CD located at “MCS Workstation Installation Procedures - MCS Gold CD.” Restart your computer and install CD #3. 2-2.2.2 MCS Gateway Installation Procedures - CD #3 1. Insert MCS Install CD #3 into the computer. 2. From Windows Explorer, navigate to the Setup.exe on the CD. 3. Double-click Setup.exe and the InstallShield Wizard opens. NOTE If .NET Framework is not part of the operating system, a message box will display to install it. Click ‘Yes’ to install. At the completion of the .NET installation, rerun ‘Setup.exe’ to continue the installation process. 4. Once the installation starts, the MCS Setup Select Installation Type window opens. 5. The Typical installation option is the default. 6. Select the Complete option to install all components. 7. Use the Custom option to choose which options to install and which options not to. 8. The Release Notes recommend using the complete option. 9. When the Installation Finished window opens select Restart Your Computer and click Finish. 2-2.2.3 MCS Gateway Installation Procedures - C2PC 6.1.0 1. Insert MCS Install CD C2PC 6.1.0 into the CD drive. 2. From Windows Explorer, navigate to the C2PC directory and run Setup.exe on the CD. 3. Double-click Setup.exe and the InstallShield Wizard opens. 4. Once the installation starts, select the appropriate information during the Wizard Setup process. 33 SAM 5. Except all license agreements and follow the instructions on the screen (if any) and refer to the Release Notes regarding any issues encountered. 6. When the C2PC Installation Completed window opens select Restart Your Computer and click Finish. 7. After restarting, log in to the computer having Administrator privileges. 8. Remove the CD. 2-2.2.4 MCS Gateway Installation Procedures – C2PC 6.1.0 P1 1. Insert MCS Install CD C2PC 6.1.0 P1 into the CD drive. 2. From Windows Explorer, navigate to the directory and run Setup.exe on the CD. 3. Double-click Setup.exe and the InstallShield Wizard opens. 4. Once the installation starts, select the appropriate information during the Wizard Setup process. 5. Except all license agreements and follow the instructions on the screen (if any) and refer to the Release Notes regarding any issues encountered. 6. When the C2PC Installation Completed window opens, select Restart Your Computer and click Finish. 7. After restarting, log in to the computer having Administrator privileges. 8. Remove the CD. 2-2.2.5 MCS Gateway Installation Procedures – C2PC 6.1.0 P2 1. Insert MCS Install CD C2PC 6.1.0 P2 into the CD drive. 2. From Windows Explorer, navigate to the directory and run Setup.exe on the CD. 3. Double-click Setup.exe and the InstallShield Wizard opens. 4. Once the installation starts, select the appropriate information during the Wizard Setup process. 5. Except all license agreements and follow the instructions on the screen (if any) and refer to the Release Notes regarding any issues encountered. 6. Manually configure Server Files and NRTS (i.e., confirm or set configuration items as needed). 7. 34 • Configure the computer server functions via the Server Configuration Console. Refer to Chapter 3, Configure MCS for more information about configuration procedures. • Configure the computer MCS settings via the Client AutoSetup Console. Note that the server and gateway does not have OrgID configuration options. This is no longer required on Servers and Gateways. • Ensure the AutoSetup Utility is running once the system is configured. • Run MCSServer Startup from the desktop shortcut. When the installation is complete, install required Firewall software. Refer to the Security Administrator for installing Symantec Firewall. Chapter 2 Install MCS Software 35 Chapter 3 Configure MCS 3-1 Configure Workstations and Gateways Overview CAUTION The MCS Release Notes contain known issues and suggested workarounds. Follow the Release Notes when configuring MCS. NOTE It is recommended that the MCS Gateway or Server be configured before Workstations. Workstations will use the AutoSetup Utility to obtain their configuration information from the Gateway or Server. This chapter provides detailed instructions for configuring MCS Workstations and Gateways. The Army C2 Management Console is the tool used to configure an MCS Workstation. The Management Console is used to configure data connections and user roles for the various MCS applications, and to select an AutoSetup server. The AutoSetup Utility simplifies setup for MCS Workstations by letting them get their settings from a Server or Gateway. Both the Army C2 Management Console and the Server Configuration Console are used to configure an MCS Gateway. Both are described in this chapter. Additional configuration instructions are provided for NRTS and PASS. 3-2 Determine/Adjust MCS Network Settings The computer's Windows networking settings will be different, depending on whether the TOC LAN does, or does not, use DNS (Domain Name Service) and/or DHCP (Dynamic Host Configuration Protocol). 1. Determine (by consulting the System Administrator) whether the TOC network uses DHCP. 2. Obtain (by consulting the System Administrator) the hostname (if any) and (if DHCP is not being used) IP address for the MCS system being configured and any PASS Servers present in the TOC). 3. Determine (by consulting the System Administrator) whether the TOC LAN uses DNS. 4. Open the Network Connections Window (Start, Settings, Network Connections). 5. There may be several connections shown. The connection to the TOC LAN should be Active. Right-Click on the Active connection and select Properties. 6. Open the Properties window for Internet Protocol (TCP/IP). 7. Adjust the settings: • • If DNS is being used: a. Add the IP of the DNS Server to the Primary DNS area. b. Close the TCP/IP and Network Adapter Card Properties windows. c. Ping the PASS Server and the system being configured by Computer Name. If a reply is not received, correct the settings. If DNS is not being used: a. Remove any entry in the Primary DNS area. 37 SAM b. Open the C:\Windows\System32\drivers\etc\Hosts file. Add the IP and Computer Name for the PASS Server (if present) and your c. system. d. • If DHCP is being used: a. • Save and close the file. Select Obtain an IP Address Automatically. If DHCP is not being used: a. Select Use the Following IP Address. b. Enter the IP address, Subnet Mask, and Default Gateway you received from the System Administrator for this computer. 3-3 Configure MCS Gateway 3-3.1 Configure MCS Gateway Machine Prerequisites: All required Microsoft and other commercial software and MCS software must be installed prior to MCS Gateway configuration. Additionally, the MCS Gateway must be connected to the TOC network. Before attempting to configure a Gateway machine: 1. Determine (by consulting the System Administrator) whether the TOC network uses DHCP. 2. Obtain (by consulting the System Administrator) the hostname (if any) and (if DHCP is not being used) IP address for the MCS system being configured and any PASS Servers present in the TOC. 3. Read the release notes. The release notes are located on Installation Disk 2, in the toplevel directory (<drive-letter>:\Release Notes.doc). If the MCS Configuration Preparation Check List was not completed prior to Gateway installation, complete it now before attempting the MCS Gateway configuration. This section provides detailed instruction for configuring MCSServicesStartup, PASS and the Near Real-Time Server (NRTS) using the Server Configuration Console. Refer to the appropriate installation/configuration documents for the components not covered here. NOTE Starting MCSServicesStarup will not start the NRTS Server Console. NRTS is no longer starting as a service. The executable runs as a process. 1. From the desktop select Start, select Programs, BCS, Server Config Console. The Server Configuration Console will open after a brief splash screen. 2. Select an option from the tree on the left of the window. The settings for that service are displayed. 3. Verify or enter the configuration settings for the item. 4. Click the Configure button after completing the configuration settings to configure the item. Unless Configure is pressed, the changes you have made to configuration will not take effect. NOTE 38 Chapter 3 Configure MCS Before closing the Server Configuration Console, ensure that the settings are saved by clicking the Configure button. NOTE When any Configure button is clicked in the Server Configuration Console, an icon for the MCSServerStartup program appears on the Microsoft Windows desktop. Figure 3-1 Server Configuration Console 3-3.2 Configure PASS Server 1. In the Server Configuration Console, select Publish and Subscribe Service (PASS). The Publish and Subscribe Services PASS Settings configuration area appears on the right side of the window. 39 SAM Figure 3-2 Server Configuration Console - Publish and Subscribe Services Selected 2. If the Gateway will run the MCS PASS Server, check the Run PASS on this Server checkbox. Otherwise, confirm that the checkbox is not checked, and proceed to the next configuration feature. 3. Verify the port number in the HTTPS Port: field. Normally, the default value does not need to be changed. NOTE Performance is improved if PASS Data is not saved to disk. However, it may be advisable for PASS to save its data to disk to facilitate CONOPS. 4. If persistence is required, check the Persist PASS Data to disk checkbox. 5. User Authentication will normally be required. Obtain the necessary information from the System Administrator, and enter it. 6. Click the Configure button to save the PASS Server settings. 7. If any changes have been made to PASS settings, restart PASS in order to apply them. 3-3.3 Configure NRTS 1. 40 From the Server Configuration Console, select Near Real Time Server (NRTS). The Configure NRTS Server configuration area appears on the right side of the window. Chapter 3 Configure MCS Figure 3-3 Server Configuration Console - Near Real Time Server (NRTS) NOTE Use the Start and Stop NRTS button to start and stop the NRTS data provider upon configuration. 2. In the NRTS Network Settings area, change the port numbers NRTS uses if necessary. Normally, there is no need to change these from the defaults unless there is a port conflict. 3. Change the address in the IP Address field if necessary. Normally, there is no need to change the default address unless there is a conflict. 4. The Time to Live option identifies the number of network hops allowed before a packet is dropped from the network. Verify the Time to Live setting or change it as desired. 5. Click the Configure button to save the NRTS settings. 6. If you have changed any NRTS settings, restart NRTS to apply them. 7. If NRTS will connect to PASS, check the Connect NRTS to PASS checkbox in the NRTS to PASS Network Settings area. Verify the default values in the HTTPS Port, IP Address, User Name and Password fields for correctness. If necessary, change the values in these fields. 8. Use the Get Role button to locate the assigned messaging role, i.e., MMCS-CP-HQ-CP4-MP. 9. Click the Configure button to save the NRTS to PASS settings. 10. Click the Test PASS Connection button to confirm that your settings are correct. 3-3.4 Configure Incoming Data 41 SAM The Incoming Data configuration for NRTS in the Server Configuration Console includes: • Lower Echelons (FBCB2) • Higher Echelons (GCCS) • AFATDS Data Provider • AMDWS Data Provider • ASAS Data Provider • NRTS Data Provider • CPOF Data Provider Figure 3-4 Server Configuration Console - Incoming Data (from) 3-3.4.1 Lower Echelons - FBCB2 If the lower echelons are equipped with FBCB2, NRTS will listen to their data. It must be determined whether the FBCB2 feed will come from the PASS or whether the NRTS will listen directly to the FBCB2 Multicast groups. NRTS needs to know which PASS topics to listen to for FBCB2 data. PASS topic categories that FBCB2 is publishing to must be selected. NOTE The topic names include ‘wildcards’. This means you do not have to pick every single topic individually. So, for example, if you check off “POS-RPT:FBCB2*”, the NRTS will listen to every topic that starts with POS-RPT:FBCB2. 42 Chapter 3 Configure MCS 1. Select the Lower Echelons (FBCB2) branch of the Incoming Data (from) feature in the Server Configuration Console. The FBCB2 Incoming Data Settings configuration pane appears on the right side of the window. 2. Click on the appropriate radio button in the Receive FBCB2 data from area of the pane. The area below the radio button selections changes accordingly. 3. For the selected configuration area displayed, select the information to be shown. Figure 3-5 Server Configuration Console - Lower Echelons (FBCB2) 3-3.4.2 Higher Echelons - GCCS NRTS can receive joint data from GCCS-A, and broadcast this data to the MCS Workstations. It must be determined whether the NRTS will receive GCCS-A information via PASS or whether it will listen to the C2PC Gateway. If PASS is selected, NRTS needs to know which PASS server to listen to for GCCS-A data. Select the topic categories to add to the Live Feed. NOTE The topic names include ‘wildcards’. This means you do not have to pick every single topic individually. So, for example, if you check off “POS-RPT:GCCS-A*”, the NRTS will listen to every topic that starts with POS-RPT:GCCS-A. 1. Select the Higher Echelons branch of the Incoming Data feature in the Server Configuration Console. The GCCS Incoming Data Settings configuration options appear on the right side of the window. 2. Click on the appropriate radio button in the Receive GCCS data from area of the pane. The area below changes accordingly. 3. The port used by NRTS to receive GCCS (joint) data can be changed. Only modify this number if directed to do so by the System Administrator. 43 SAM NOTE The GCCS injector now displays the current box’s IP address in the TMS Broker address text box if NRTS sends 127.0.0.1 to the Server Configuration Console. 4. Click Configure to save the Higher Echelons (GCCS) settings. Figure 3-6 Server Configuration Console - Higher Echelons (GCCS) 3-3.4.3 AFATDS Data Provider NRTS can receive AFATDS data either directly from AFATDS (using the AFATDS client, AXE) or from PASS. If receiving data from AXE, NRTS needs to know the IP address of the AFATDS Client. A valid account, password, and classification level must be provided by the AFATDS operator. NOTE Some AFATDS workstations have two IP addresses. Make sure you are using the correct one for the AXE (it will be the same one that EMP clients use). 44 1. Select the AFATDS Data Provider branch of Incoming Data in the Server Configuration Console. The AFATDS Incoming Data Settings configuration pane appears on the right side of the window. 2. Select the appropriate choice in the AFATDS Incoming Data Settings area of the pane. The area below changes accordingly. 3. For each configuration area, select the data to show. 4. Click the Configure button to save the AFATDS Data Provider settings. Chapter 3 Configure MCS Figure 3-7 Server Configuration Console - AFATDS Data Provider 3-3.4.4 AMDWS Data Provider 1. Select AMDWS Data Provider from the Server Configuration Console's Incoming Data (from) branch. 2. Determine and select whether the AMDWS feed will come from the PASS or whether the NRTS will listen directly to the AMDWS Client, or whether NRTS will receive no AMDWS data at all. If AMDWS data comes from PASS, NRTS needs to know which PASS topics to listen to for AMDWS data. 3. Select the PASS topic categories for AMDWS to publish. NOTE The topic names include ‘wildcards’. This means you do not have to pick every single topic individually. So, for example, if you check off “AIR-TRK:AMDPCS*”, the NRTS will listen to every topic that starts with AIR-TRK:AMDPCS. If NRTS will not be receiving AMDWS data from the PASS, connect to the AMDWS client directly using the procedure in the following steps. 1. For example, select the AMDWS Data Provider branch of Incoming Data (from) in the Server Configuration Console. The Air Defense (AMDWS) configuration pane appears on the right side of the window. 2. Click on the appropriate radio button in the AMDWS Incoming Data Settings area of the pane. The area below changes accordingly. 45 SAM 3. For the selected configuration area displayed, select the necessary data to be shown. 4. Click Configure to save the AMDWS settings. Figure 3-8 Server Configuration Console - AMDWS Data Provider 3-3.4.5 ASAS Data Provider ASAS publishes the Correlated Enemy to PASS. Additional topics may also be published by ASAS. Selecting PASS will configure NRTS to receive the ASAS data from PASS. NRTS will then multicast the data to the MCS Workstations. 46 1. Select the ASAS Data Provider branch of Incoming Data in the Server Configuration Console. The AFATDS Incoming Data Settings configuration pane appears on the right side of the window. 2. Select the appropriate settings from those listed in the figure below. 3. Click the Configure button to save the Correlated Enemy (ASAS) settings. Chapter 3 Configure MCS Figure 3-9 Server Configuration Console - ASAS Data Provider 3-3.4.6 NRTS Data Provider 1. Select the NRTS Provider branch of Incoming Data in the Server Configuration Console. The NRTS Incoming Data Settings configuration pane appears on the right side of the window. 2. Use the Add and Remove buttons to add or remove remote handlers as required. 3. Click the Configure button to save the NRTS settings. 47 SAM Figure 3-10 Server Configuration Console - NRTS Data Provider 3-3.4.7 CPOF Data Provider 48 1. Select the CPOF Provider branch of Incoming Data in the Server Configuration Console. The CPOF Incoming Data Settings configuration pane appears on the right side of the window. 2. Use the Add Subscription and Remove Subscription buttons to add or remove CPOF data from PASS as required. 3. Click the Configure button to save the CPOF settings. Chapter 3 Configure MCS Figure 3-11 Server Configuration Console - CPOF Data Provider 3-3.5 Outgoing Data Outgoing Data configuration in the Server Configuration Console includes: • Lower Echelons - FBCB2 • Higher Echelons - GCCS • PASS 3-3.5.1 Lower Echelons - FBCB2 You may want the NRTS to inject Live Feed data into the FBCB2 multicast groups. 1. Select the Lower Echelons (FBCB2) branch of Outgoing Data (to) in the Server Configuration Console. FBCB2 Outgoing Data Settings configuration options appear on the right side of the window. 2. Check the appropriate checkboxes in the Type of objects to inject into FBCB2 area to what data types to inject. 3. Messages sent to FBCB2 systems need a Unit Reference Number as the sender. You can use either the same URN used for military messaging on your system, or another one that you enter here. Either: • Check the Use Messaging URN checkbox, or • Enter your URN in the Originating URN field in the Messaging Settings area. 4. Complete the Multicast Group Settings with the guidance of your System Administrator. 5. Complete the UDP Settings with the guidance of your System Administrator. 49 SAM 6. Click the Configure button to save the Lower Echelons (FBCB2) settings. Figure 3-12 Server Configuration Console - Outgoing Data Lower Echelons (FBCB2) 3-3.5.2 Higher Echelons - GCCS The Near Real Time Server can inject information into the C2PC Gateway, feeding data into GCCS to make it available to higher echelons. The Higher Echelons (GCCS) configuration controls what information is sent to the Gateway. 50 1. Select the Higher Echelons (GCCS) branch of Outgoing Data in the Server Configuration Console. The GCCS Outgoing Data Settings configuration appears on the right side of the window. 2. Click the appropriate checkboxes to select the types of data to send to higher echelons. 3. Modify TMS Broker Settings to connect to the C2PC Gateway. You can get the required settings from your System Administrator. 4. Click Configure to save the Higher Echelons (GCCS) settings. Chapter 3 Configure MCS Figure 3-13 Server Configuration Console - Outgoing Data Higher Echelons (GCCS) 3-3.5.3 PASS By default all Live Feed data is published to PASS so that non-MCS systems in the TOC have access to it. NOTE The Unit Identification becomes part of the topic name in PASS (for example POSRPT:MCS:US/ARMY/DMAIN/10TH MTN). The Unit Identification may be changed based on the PASS naming convention SOP. 1. Select the PASS branch of Outgoing Data in the Server Configuration Console. PASS configuration appears on the right side of the window. 2. Check the appropriate checkboxes in the PASS Outgoing Data Settings area of the pane to select the type of data to inject. 3. You can choose to publish particular topics to be published to PASS. 4. Click Configure to save the PASS settings. 51 SAM Figure 3-14 Server Configuration Console - Outgoing Data (to) PASS 3-3.6 Command and Control PC (C2PC) Gateway C2PC is configured on the MCS Gateway using the Army C2 Management Console, exactly as it is for an MCS Workstation. 52 1. Select Command and Control PC (C2PC) in the Server Configuration Console. The C2PC General Settings information appears on the right side of the window. 2. Make changes in the C2PC General Settings section, as appropriate for your location. 3. Click Configure to save the Command and Control PC (C2PC) settings. Chapter 3 Configure MCS Figure 3-15 Server Configuration Console - Command and Control PC (C2PC) Gateway 3-3.7 Time Server Configuration 1. Select Time Server Configuration in the Server Configuration Console. The Time Server Configuration Settings information appears on the right side of the window. 2. Check the Enable Time Synchronization on this computer checkbox, if instructed to do so by your System Administrator. 3. Checking the Enable Time Synchronization on this computer checkbox, makes the Time Sync Role radio buttons available. Select the appropriate role: Server, Slave Server or Client. Then, enter the IP address of the server in the Server IP Address field. 4. Click Configure to save the Time Server Configuration settings. 53 SAM Figure 3-16 Server Configuration Console - Time Server Configuration 3-3.8 Classification Configuration 54 1. Select Classification Configuration in the Server Configuration Console. The Classification Config information appears on the right side of the window. 2. Enter the Level Settings, if instructed to do so by your System Administrator. 3. Click Configure to save the Classification Config settings. Chapter 3 Configure MCS Figure 3-17 Server Configuration Console - Classification Configuration 3-3.9 Server Setup Options NOTE: The startup options here control only the listed services. Other MCS-related software (such as MIP and SQL Server) must be configured separately. 1. Select Server Startup Options feature in the Server Configuration Console. Server Startup Options appear on the right side of the window. 2. In the Server Startup Options area, check the first checkbox if you want MCS services to start automatically. Check the second checkbox if you want an icon for the startup program to appear on the Windows Desktop. 3. In the Automatic Startup Selection area, click the checkbox for each service you choose to start automatically. 4. Click Configure to save the Server Startup Options settings. 55 SAM Figure 3-18 Server Configuration Console - Set Server Startup Options 3-3.10 Status of Server Functions 1. Select Status in the Server Configuration Console. The Server Interfaces list appears on the right side of the window. NOTE If NRTS or PASS is already running, you will need to restart them before any changes made in the Server Configuration Console take effect and are shown in the Server Interfaces listing. NOTE The Start, Pause and Stop buttons have temporarily been disabled on the Server Status screen. Functionality will be restored once NRTS is enabled to allow the Server Configuration Console to start and stop individual data providers. 2. 56 Confirm that required server functions are working. Chapter 3 Configure MCS Figure 3-19 Server Configuration Console - Status 3-4 Additional MCS Gateway Configuration Tools 3-4.1 Install PASS Certificates To connect to a PASS Server from any machine, the appropriate certificates must be installed on the connecting machine. Certificates from a PASS Server can be obtained either from a CD or another source. The truststore.jks is a file that contains certificates and should be found in the <drive letter>:\MCS\shared\certificates directory. This is the truststore that should be used for all Java tools that reference the PASS Server. For all other applications to work properly with the PASS Server, the certificate from the PASS Server, as well as the DoD certificate, need to be installed. NOTE Get the IP Address and exact directory location of where the certificates are stored on the PASS Server, or another medium (for example CD) that contains the certificate from the System Administrator. 3-4.1.1 Installing PASS Certificates 1. Using Internet Explorer, navigate to the address of the PASS Server. Ensure the port number is included at the end of the address (e.g., https://1.2.3.4:<port#>). A warning window opens. 2. Click OK. A Security Alert window opens. 57 SAM 3. Click the View Certificate button. A Certificate window will open. Figure 3-20 Certificate Window 4. Select the Install Certificate button. Another Certificates window opens. 5. In the second Certificates window, select OK. The certificates are now installed. 6. If the certificate is contained on other media, copy the certificate to the <drive letter>:\MCS\shared\certificates directory. 3-4.1.2 Installing the Personal Information Exchange Certificate The Personal Information Exchange certificate is installed using the Certificate Import Wizard. The following steps and figures will describe how to install the Personal Information Exchange certificates onto MCS system to allow access to the PASS services. NOTE Contact your PASS Administrator for a copy of the Personal Information Exchange file and the password for the private key. 1. 58 Locate the appropriate certificate on your MCS System. Double-click the certificate to start the Certificate Import Wizard. Chapter 3 Configure MCS Figure 3-21 Certificate Import Wizard 2. Click the Next button, the File to Import window opens. Figure 3-22 Certificate Import wizard screen 3. Specify the name of the certificate you want to import. Click Next to continue, the Password window will open. 59 SAM Figure 3-23 Password entry window 4. Click Next to continue, the Certificate Store window opens. Figure 3-24 Certificate Store window 5. 60 Select Automatically select the certificate store based on the type of certificate. Click Next to continue. The setting you selected will be displayed. Chapter 3 Configure MCS Figure 3-25 Certificate setting 6. Click the Finish button to complete the import. A message displays indicating that the import was successful. Figure 3-26 Certificate import successful window 3-4.1.3 Installing DoD Certificates for PASS 1. In Windows Explorer, navigate to the <drive letter>:\MCS\shared\certificates directory. 2. Right-click on the “dod class 3 ca-7.cer” certificate and select Install Certificate. This will open the Certificate Import Wizard. 61 SAM Figure 3-27 Certificate Import Wizard Welcome Screen 3. Click Next. The Certificate Import Wizard window opens. Figure 3-28 Certificate Import Wizard Window 4. 62 Click Next. The Completing the Certificate Import Wizard window opens. Chapter 3 Configure MCS Figure 3-29 Completing the Certificate Import Wizard Window 5. Click on Finish. The Certificate Import Wizard confirmation window opens. Click OK. 6. Perform Steps 2-5 for the “dod class 3 root ca.cer” certificate as well. 3-4.2 Manually Starting the PASS Server 1. Click on the Start button, then select Programs, BCS, Start PASS. Figure 3-30 PASS Start or Stop 3-4.3 Manually Stopping the PASS Server 1. Click on the Start button, then select Programs, BCS, Stop PASS. See the above figure. 3-4.4 Configure the PASS Server using the PASS Administration Console NOTE 63 SAM The PASS Administration window opens automatically when a Server or Gateway that is running PASS is started. Step 1 should be followed if the program must be restarted. 1. Click on the Start button, then select Programs, BCS, PASS Admin. 2. In the Pass Administration window, select the Login tab. Figure 3-31 PASS Administration Window 3. Click Login on the Login tab. The status changes to Connected, and the frame around it turns green. NOTE Closing the PASS Administration window does not stop the PASS Server. 3-4.5 Topics Tab 1. Click on the Topics tab. The Topics view is presented. The left pane lists topics, and the right pane lists the contents of the selected topics. Figure 3-32 Pass Administration –Topics Tab 3-4.5.1 Get Topic List 1. 64 To get a list of the currently available topics, click the Get Topics button and the list of available topics will be displayed in the left pane. Chapter 3 Configure MCS Figure 3-33 PASS Administration - Available Topics 3-4.5.2 Create a Topic To create a topic, click the Create Topic button. The Create Topics window opens. 1. Figure 3-34 PASS Administration - Create Topics 2. Enter the name of the topic in the Topic Name area. 3. Optionally, describe the topic in the Topic Desc. area. 4. If Retractable is checked, you will have the option of retracting (removing) the topic later. 5. If Open Publish Mode is checked, this enables any BFA to publish to the topic. Without this option set, BFAs can subscribe to the topic but are restricted from publishing to the topic. NOTE See the unit SOP for Topic naming conventions. For example: • Topic with no subtopics - GRAPHICS:MCS:US/ARMY/3CORPS • Topic with one (1) subtopic named SUBTOPIC1 GRAPHICS/SUBTOPIC1:MCS:US/ARMY/3CORPS • Topic with one (1) subtopic named SUBTOPIC1 that itself has a subtopic named SUBTOPIC1A - GRAPHICS/SUBTOPIC1/SUBTOPIC1A:MCS:US/ARMY/3CORPS 3-4.5.3 View Contents of a Topic 1. To view the contents of a topic, select the topic. Click the Get Cache button. The topic contents are displayed in the right side of the window. 65 SAM Figure 3-35 PASS Administration - Get Cache 3-4.6 Subscriptions Tab 1. From the PASS Administration window, click on the Subscriptions tab to see who is subscribed to a topic. Figure 3-36 PASS Administration - Subscriptions Tab 3-4.6.1 Get Subscriptions 1. Click the Get Subscriptions button. The current subscriptions to the PASS Server are listed in the subscription field. Figure 3-37 PASS Administration - Get Subscriptions 3-4.6.2 Unsubscribe 1. 66 Highlight a subscription and click the Unsubscribe button to terminate a client’s subscription to that topic. Chapter 3 Configure MCS Figure 3-38 PASS Administration - Unsubscribe 3-4.7 Forwarding Tab Topics available on one PASS Server can be forwarded to another PASS server using the Forwarding Tab. 1. Enter the IP Address, the Port number, Username and Password, of the PASS server that will be receiving data. 2. Add the topics to be forwarded from the local PASS to the remote PASS. Select the topic(s) you want to forward from the Local PASS list, then click the --> button. To remove a topic from the list to be forwarded, select it and click. 3. When you have completed your list of topics to be forwarded, click the Mirror Remote button. Figure 3-39 PASS Forwarding tab 3-4.8 Config Tab The PASS Administration Window's Config Tab allows the user to control the PASS server's ports, memory usage, area of interest, and the JAAS Authentication settings. The Java Authentication and Authorization Service (JAAS) is a set of application development tools that enable services to authenticate and enforce access controls upon users. This section of the Config tab determines whether PASS users are authenticated before being allowed to use the server, and which method of authentication is used. The PASS Administration Configuration options are shown. 67 SAM Figure 3-40 PASS Administration Configuration Tab 3-4.8.1 PASS Authentication NT Logins are supported in the Config Tab of the PASS Administration application. The following procedure describes the local user and the associated groups necessary to enable NT authentication. 3.4.8.1.1 Local Users and Groups NT Login requires the user to be a member of the PASSReadGroup and the PASSWriteGroup. Both of these groups must exist before attempting to authenticate using NTLogin in PASS. For full details of creating groups and users within the Microsoft environment, see the Computer Management documentation available in the Microsoft Management Console Help. The following steps will help to guide you through this process. 1. Open the Start Menu, then select Settings, Control Panel, Administrative Tools, Computer Management. 2. Select Local Users and Groupfolder. Select Groups folder. Create two new groups: PASSReadGroup and PASSWriteGroup. 3. Select the Users folder, create a new user. Enter a user name and password (example: mcsuser, mcsuser). 4. In the new user's Properties window, add the new user to both of the newly created groups. 3.4.8.1.2 PASS NT Login Authentication 1. 68 To enable NT authentication, open the PASS Administration application. Click the Config Tab of the PASS Administration application. The PASS Administration window will appear. Chapter 3 Configure MCS Figure 3-41 PASS NT Authentication The JAAS area controls how the PASS server authenticates users. 1. For Authentication, enter true. 2. Set Module to NTLogin. 3. Don't change PASS Read and Write Group as shown in the figure above unless directed to do so by the System Administrator. 4. Enter the NT Domain, either the network name of the Gateway or the localhost. 5. Click the Save button to save your settings. 6. To apply your changes to PASS, you must Stop and Restart PASS. The next time you try to login to PASS, you will be need to enter the username and password for the user account you created. To stop and restart the PASS server, see Section 3-4.2 . 3-4.9 Logs Tab The Logs tab contains the files that show PASS subscription activity. There are two log files available for viewing: the PASS Log and Audit Logs. 69 SAM Figure 3-42 PASS Administration Logs Tab 3-4.10 Configure Near Real-Time Server (NRTS) The NRTS Server Console is the main interface to NRTS. The console provides the means for configuring Data Providers for NRTS, as well as Injectors. 3-4.10.1 Starting the NRTS Server Console NOTE The NRTS Server Console starts automatically when an MCS Gateway or Workstation is started. Follow the instructions below to restart it if it has been closed. 70 1. In Windows Explorer, navigate to the bin directory in the NRTS folder located in the MCS installation directory; click on the bin folder to open it. 2. Double-click the server_console.bat file to launch NRTS Server Console. The NRTS Server Console Window opens. Chapter 3 Configure MCS Figure 3-43 NRTS Server Console NOTE The Server Configuration Console monitors its connection to NRTS every 5 seconds. Monitoring this connection prevents data from being entered if the connection goes down. 3-4.10.2 NRTS Server Console User Interface Upon starting the NRTS Server Console Window, the GUI is displayed with all of the message counters (received, deconflicted, queued, and full picture) reset to zero and the sent counter is set to 1. Figure 3-44 NRTS Message Counters The top part of NRTS Server Console displays the following buttons. Figure 3-45 NRTS Buttons • Configure - allows user to verify or enter new IP Address from where the NRTS is running. • Stop NRTS - allows user to stop server. Once NRTS is stopped, this button becomes Start NRTS. 71 SAM • Edit - allows user to edit the NRTS properties file but only for local. By default, this button is disabled. • Clear Full Picture - allows user to clear all NRTS objects in the Full Picture. The middle part of NRTS server console window contains a Data Provider table and several buttons used to manage data providers and NRTS. Figure 3-46 NRTS Data Provider Table • Data Providers drop down menu - includes all available data providers. • Start Data Provider - allows user to start each data provider when selected. • Stop / Start (dual functions) - allows user to stop the selected Data Provider. Stop becomes Start when a stopped Data Provider is selected. • Pause / Resume (dual functions) - allows user to pause the selected Data Provider. Pause becomes Resume when a paused Data Provider is selected. • Request Full Picture - is disabled for all Data Providers but GCCS, NRTS, and PASS. At the bottom of the NRTS server console window are several buttons used to manage NRTS, and a description area, which describes the data provider which is selected. Figure 3-47 Buttons Used to Manage NRTS • Configuration Manager - used to configure NRTS server, Injection server, and PASS connection. • Replayer - allows a recorded exercise to be replayed at various speeds. 72 Chapter 3 Configure MCS • Full Picture Explorer -opens the Full Picture window to view the received NRT Objects. • Close - to close the NRTS server console window. • Help - to launch the Quick User Guide. • About - to open the NRTS version information window. NOTE If you close NRTS Server Console without stopping NRTS first, the NRTS Server Console window will be closed and the NRTS application will still be running in the background. 3-4.10.3 Configuring NRTS Once you have started the NRTS Server Configuration window as described above, follow the steps below to properly configure NRTS. 1. From the Server Console window, click on the Configure button. The Configure IP Address window opens. Figure 3-48 NRTS Configure IP Address 2. Verify or enter the IP address of the NRTS Server. 3. Click OK. The Configure IP Address window closes. 3-4.10.4 Configuration Manager 1. From the NRTS Server Console window, click on the Configuration Manager button to configure the data providers. The Configuration Manager window opens. Figure 3-49 NRTS Server Console - Configuration Manager Selected 73 SAM Figure 3-50 Configuration Manager (Near Real-Time Server Tab) The NRTS Configuration Manager window contains four tabs: • Near Real-Time Server • Injection Server • PASS Configuration • Leader Association The following buttons are located at the bottom of this window: • Apply - when this button is clicked, all changes made to NRTS settings in this window take effect • Close - to close the NRTS Configuration Manager window • Import - allows user to load a backup configuration file to replace the current settings • Export - allow user to save the current setting into a file for backup. 3.4.10.4.1 Near Real-Time Server Tab The Near Real-Time Server tab contains the NRTS Server Settings. 74 Chapter 3 Configure MCS Figure 3-51 NRTS Server tab The top area, NRTS Server Settings, is used to configure the NRTS server. Setting the values in these fields configures the NRTS Server for operation. • Full Picture Port -Port receiving data. If the default value is not correct, enter the desired port number. • Packet Size - This field sets the size of outgoing packets. The packet size needs to be acceptable by all network cards. A common packet size used is 2400. Enter the correct size. • Packet TTL - The time to live determines the distance, or number of hops the NRTS broadcast can be sent. Leave default value. • Broadcast Event - When checked will broadcast NRTS. • NRT_HOME - Used to identify the NRTS install folder, normally located at: <drive letter>:\MCS\NRTS. • Update Group - IP address used by NRTS to send Multicast messages. Enter the appropriate Update Group IP address. • Update Port - Port update multicast is performed on. NOTE All the above settings are determined by the System Administrator. Tab functions: • Data Providers - sets up ports and addresses for data providers • Handlers - inject or send data to various servers 3.4.10.4.2 Data Providers Tab and Description Area This area provides the ability to select Data Providers, and configure them. Generally you will accept the defaults provided and no change will be needed. If you are instructed to alter a specific setting the following information will guide you through this process. 1. To configure AFATDS Data Provider, highlight it in the Data Providers tab list. Figure 3-52 Data Provider Configuration - AFATADS 2. Verify the AFATDS Data Provider Port and AFATDS Server Port are correct. 75 SAM 3. If the default port numbers are not correct, enter the correct data. 4. Select (by clicking the checkbox) the information that you would like to receive in the Data Type area. 5. Click Apply to make any changes take effect. A confirmation window opens. Click Yes. AMDWS Data Provider 1. To configure AMDWS Data Provider, highlight it in the Data Providers tab list. Figure 3-53 Configuration Manager - AMDWS Data Provider 2. Enter the Air Breather (AB) and Tactical Ballistic Missiles (TBM) port numbers, which can be obtained from the AMDWS web page. The URL for this page (and other configuration information) can be obtained from the System Administrator. 3. Select the information that you would like to receive in the Data Type area. 4. Click Apply to make any changes take effect. A confirmation window opens. Click Yes. SA Data Provider 1. To configure the SA Data Provider, highlight it in the Data Providers tab list. 2. For the SA Data Provider, enter the multicast addresses FBCB2 uses. 3. Use the Add button to add a new Multicast address. A new line is opened in the Multicast Address frame). Enter the necessary data in the appropriate fields of the new line. 4. To remove a SA Data Provider address, highlight the address for removal and click the Remove button. The address is removed from the Multicast Address frame. 5. Select (by clicking the appropriate checkboxes in the Data Type area) the information that you would like to receive. 6. Click Apply to accept the changes. A confirmation window opens. Click Yes. Figure 3-54 Configuration Manager - SA Data Provider GCCS Data Provider 76 Chapter 3 Configure MCS 1. To configure the GCCS Data Provider, select it in the Data Providers tab. The Data Provider is highlighted, and the configuration window appears. Figure 3-55 Configuration Manager Window - Configure GCCS Data Provider 2. Verify or enter the TMS Broker port number. 3. Select the information that you would like to receive in the Data Source, GCCS Data Type, and GCCS Battle Dimensions panes located just below the TMS Broker Port field. 4. Click Apply to accept the changes. PASS Data Provider 1. To configure the PASS Data Provider, select it in the Data Providers tab. The Data Provider is highlighted, and the configuration window for the Data Provider appears. Figure 3-56 NRTS Configuration Manager - Configure PASS Data Provider 2. If connected to PASS, click the Refresh button to see all topics. If the PASS connection fails, an error message will display. Otherwise, the available topics will be displayed. If no topics are available, nothing happens. NOTE PASS must be configured before topics will appear in the Available Topics column. 3. To add a PASS topic to the NRTS feed, click on the topic in the Available Topics, then click the > button. Repeat this step as needed to add all the required topics to the Subscription Topic listing. 4. Click Apply to accept the changes. A confirmation window opens. Click Yes. 77 SAM NRTS Data Provider 1. To configure the NRTS Data Provider, select it in the Data Providers tab. The NRTS Data Provider is highlighted, and the configuration window appears. Figure 3-57 Configuration Manager - Add NRTS Data Provider NOTE A NRTS data provider can pull data from several NRTS servers. 78 2. If connecting to a remote NRTS server, verify the NRTS Port, Name, Address and Possible Values fields. 3. If necessary, use the Add button to add a new NRTS Data Provider. A new line is opened in the NRTS Data Provider area. 4. Double-click on the Name area and type a name for the new Data Provider. Enter the IP Address and Port number for it as well. 5. Click on the words Data Filter … in the Possible Values area to select what data will be fed from the remote NRTS to this one. The NRTS Data Provider window opens. Chapter 3 Configure MCS Figure 3-58 NRTS Data Provider Window 6. Select the Data Providers you wish to feed from the remote NRTS into the server you're configuring. 7. Optionally, create one or more Data Provider Areas of Interest by clicking the Add button, and selecting the corners of the AOI. 8. Click OK. 9. To remove a NRTS Data Provider, highlight the provider and click the Remove button. The provider is removed from the NRTS Data Provider area. 10. Click Apply to accept changes. A confirmation window opens. Click Yes. 3.4.10.4.3 Configure Handlers The Handler tab has the settings for communicating with the Injection server. 1. Click the Handlers tab. The tab is displayed. 79 SAM . Figure 3-59 Handlers Tab 2. For each handler, confirm that the values present are correct. Your System Administrator will supply you with the correct data. 3.4.10.4.4 Injection Tab The Injection tab controls the sending of data from this Near Real Time Server to other NRT Servers. It contains two (2) areas: • Injection - Contains Injection Port and Object Types to Injectors. • Injectors - used to configure the listed injectors. 80 Chapter 3 Configure MCS Figure 3-60 Configuration Manager - Injector Server Tab 1. To select an object for injection, click the box under the injector type column in the row of the object type. A checkmark appears in the box). For example, to inject platform information using the PASS Injector, check the checkbox below the PASS Injector column in the PLATFORM row. Figure 3-61 Injector Server Tab - Object Type To Injectors 2. Uncheck boxes to deselect objects for injection. 3. Configure the Injectors that will be injected using the bottom portion of the window. GCCS Injector a. To have NRTS inject data into GCCS, select GCCS. The GCCS Injector settings appear. Figure 3-62 Injector Server Tab – GCCS Injector Settings b. Enter the IP address and port number of the TMS Broker. c. Select the Data Sources to inject into GCCS. Click on the checkbox for each Data Source you will be injecting into GCCS. FBCB2 Injector a. To have NRTS inject back into the FBCB2 data stream, click on FBCB2. The FBCB2 Injection Multicast Addresses appears. Select the Data Sources to inject into GCCS. Click on the checkbox for each Data Source you will be injecting into GCCS. b. Enter the URN of the machine that is running NRTS into the Originating URN field. c. Under the VMF Message Header Type, select the type of message format that is currently in use. However if unsure, it should generally be: MIL_STD_2045_47001C. d. Insert the multicast IP addresses and port information in the Multicast Group and Multicast Port fields 81 SAM Figure 3-63 Injector Server Tab - FBCB2 Injector PASS Injector a. To inject data from NRTS into PASS, select PASS Injector. The Pass Injector settings appear. Figure 3-64 Injector Server Tab – PASS Injector b. The Topic column shows a list of PASS topics that NRTS can inject new information into. To inject data into one of them, confirm that the Publish to PASS checkbox for that topic is checked, then click on the words Data Sources under Possible Values, and be sure the appropriate checkbox is checked. c. To disable injecting a particular type of data into PASS, uncheck the Publish to PASS checkbox for that topic. d. Click Apply to make changes effective. A confirmation window opens. Click Yes. 3.4.10.4.5 PASS Configuration Tab The PASS Configuration tab is used to configure the NRTS connection to a PASS server. 82 Chapter 3 Configure MCS Figure 3-65 PASS Configuration Tab 3.4.10.4.6 PASS Connection Configuration To configure the PASS connection: 1. In the PASS IP field, verify or enter the IP address of the PASS Servers. 2. Verify or enter the Port number to be used for the PASS Servers. 3. Verify or enter the user name. 4. Verify or enter user password. 5. Connection Protocol - Click the down-arrow, and select the appropriate protocol (either non-secured HTTP, or secured HTTPS). 6. Enter the port number the subscriber is listening to. 7. Click the Trust Store button to verify or enter the Trust Store location. The default location of the trust store is <drive letter>:\MCS\NRTS\bin\data\truststore. 8. Enter the Trust Store password if necessary. 9. Click the Test PASS Connection button to confirm the settings are corrected. If PASS is connected and the settings were correct, the PASS Connection Status window opens, displaying a confirmation message. Figure 3-66 Pass Connection Status NOTE The number of available topics (above) will vary. 10. Click OK. The PASS Connection Status window closes. 83 SAM 11. On the PASS Configuration tab, click Apply to save the configuration settings. A confirmation window opens. Click Yes. The Confirmation window closes. Close the Configuration Manager window to return to the NRTS Server Console window. 3-4.10.5 Managing Connections and Data Providers This section provides the user with the minimum necessary information to successfully execute the NRTS software. The NRTS Server Console is used to start and stop connections and data providers. NOTE NRTS must be running in order to start a data provider. 3.4.10.5.1 Starting-Up Connections & Data Providers 1. To start the Near Real Time Server, from the Server Console, click on the Start NRTS button. The text of the message in the NRT Server Connection area turns green, indicating the server is started. The Start NRTS button turns into a Stop NRTS button. Figure 3-67 NRT Server Start 2. To start Data Providers, click the down-arrow in the Data Providers box. A drop-down list of Data Providers appears. Select a Data Provider. Figure 3-68 Data Providers Drop-Down List 3. Click the Start Data Provider button. The data provider Running Man icon appears in the large pane below. Figure 3-69 Start Data Provider 4. 84 Select all necessary data providers, clicking the Start Data Provider button for each to start the data provider. A Running man icon appears for each. Chapter 3 Configure MCS Figure 3-70 NRTS Server Console - Data Providers Started 5. When you select a Data Provider. Its status appears in the Description frame. A Running Man with a red exclamation point indicates an error. A Running Man icon without the exclamation point indicates the Data Provider is running. 3.4.10.5.2 Stopping Connections and Data Providers 1. To stop the NRT Server Connection, click the Stop NRTS button. A confirmation window appears. Click Yes. The NRT Server Connection text turns red, indicating the server is being stopped, and the Stop NRTS button becomes the Start NRTS button. Figure 3-71 NRT Server Frame - Stopping NRTS 2. To stop a Data Provider, select the Data Provider. Click the Stop button. A Stop icon is placed over the Running Man icon. Figure 3-72 Select Data Provider - Stop 85 SAM Figure 3-73 Data Provider Stopped 3. To pause a Data Provider, select the data provider and click on the Pause button. A pause symbol is placed over the Running Man icon and the Pause button turns into a Resume button. Click the Resume button to re-start it. Figure 3-74 Data Provider Paused 3.4.10.5.3 Leader Association Tab The Leadership Association tab is used to mark certain platforms as having a leadership role, and to mark command posts. Once associated using this window, a platform's symbol on the map is changed. NOTE MCS receives its platform information from systems. The information entered into the Leadership Association tab is used to change the way MCS displays platform information it receives from another BAS, for instance FBCB2. 1. To mark a platform as having a leadership role, first click on the Leader Association tab of the NRTS Configuration Manager. Figure 3-75 NRTS Leadership Association Tab 2. 86 Click in the blank space under Platform. A drop-down list of platforms appears. Select the platform you want to mark as associated with a leader. You can list the platforms either sorted by URN, or by Name. Chapter 3 Configure MCS Figure 3-76 Select Platform 3. Click in the Unit blank space. This also turns into a drop-down list of unit types. Select the appropriate unit type. Figure 3-77 Select Unit Type 4. Click in the Echelon blank, and select the echelon of the unit being commanded. 5. Optionally, click in the Leader Name area and replace the default text with the name or other designator of the leader. 6. If the Platform being associated is a Command Post/HQ, check the Cmd Post checkbox. Figure 3-78 Leadership Association Set 7. Click Apply to make your changes take effect. If the Platform you've worked on is in the current Live Feed, you will see its icon in Maps and Overlays change from a platform icon to a leader icon. (The delay before a visible change will depend on NRTS and Live Feed settings.) Figure 3-79 Symbol Before Association 87 SAM Figure 3-80 Leader Associated Platform 8. To associate another unit, click the Add button, and another row is added to the table. Follow steps 1-7. Repeat as necessary. 9. To remove an association, click anywhere in that line of the table and click the Remove button. 3-4.10.6 Help for the NRTS Server Console 1. Click the Help button to display the Quick User’s Guide for the Near Real Time Server (NRTS). 3-4.10.7 Closing the Server Console Window 1. Click the Close button. 2. As stated before, this will close the Server Console window only. This will not stop NRTS. 3-4.10.8 Stopping NRTS 1. Click the Stop NRTS button. 2. Click Yes on the confirmation window. 3. The NRTS application is stopped. Click the Close button to close the window. 3-4.11 Configure Outlook Contact the Exchange Server administrator for information on configuring Outlook. 1. Obtain the Outlook configuration information from the Exchange Server Administrator. NOTE Microsoft Outlook 2003 requires the host name of the Exchange Server and the Mailbox name. 2. Launch Outlook. The Outlook Startup Wizard starts. 3. Complete Wizard with information provided by the Exchange Server Administrator. 3-5 Workstation Configuration 3-5.1 Prerequisites for Workstation Configuration Prerequisites: All required Microsoft and other commercial software, and the MCS software must be installed prior to MCS application configuration. Before starting to configure MCS Workstations, perform the following checklist to ensure you are properly prepared. • 88 Review Release Notes. Chapter 3 Configure MCS • IMPORTANT: If the required configuration parameters (see MCS Configuration Preparation Check List) were not obtained from the System Administrator at the beginning of workstation installation, obtain them now before attempting to proceed with configuration. • Review the Installation Security and Troubleshooting Notes document in the <drive letter>:\MCS\Documents\Admin\ directory. Perform the necessary post installation steps. • Prior to starting the Army C2 Management Console to configure MCS, exit all MCS applications. 3-5.2 Army C2 Management Console The Army C2 Management Console is used to configure a machine to operate as an MCS Workstation, MCS Gateway, or Server. 1. From the Start menu, select Programs, MCS, Administration, and Management Console. The Army C2 Management Console opens. NOTE The Army C2 Management Console opens automatically when the computer is restarted after installing CD# 2. Figure 3-81 Default Army C2 Management Console (Partial) The default Management Console is divided into four areas: Menu Bar, Toolbar, Treeview and Settings. 89 SAM The Menu Bar and Toolbar vary (as does the appearance of the window) depending upon which item in the Treeview is selected for configuration. The default Menu Bar consists of three items: Console, Data Source and Help. The default Toolbar consists of the following control icons. • Configure All - Applies all settings that have been changed in the Management Console. • Configure - Applies any specific settings that have been changed in the Management Console. • New - Creates a new data source. • Delete - Deletes an existing data source. • Test - Tests connectivity to an existing data source. • Do Auto Setup - Once an Auto Setup server has been chosen, Do Auto Setup instructs your system to use the settings supplied by the Auto Setup Utility. • Refresh List - Adds all available Auto Setup servers to the Server List. • Server List - Used to pick one an Auto Setup server for this system. The Treeview lists the various settings that can be configured, as well as the Management Console Log Viewer and the Troubleshooter function. The default Treeview is shown in Figure 381. The Settings area shows the settings for whichever MCS item is selected in the Treeview. 3-5.3 Configure Data Source Data Sources are connections to the MCS database, which MCS systems use to store and share data such as overlays, tables of organization, and unit information. The database is stored both on the MCS Workstation, and on the Server. For workstations, the Data Sources will normally be configured automatically by the Auto Setup Utility. Configuration for MCS Gateways and Servers must be done manually. 1. 90 From the Treeview in the Management Console window, select Data Source Config. The Management Console window displays data source configuration settings. Chapter 3 Configure MCS Figure 3-82 Data Source Selected The Management Console Menu shows three functions: Console, Data Source and Help. The Management Console toolbar shows icons for Configure, Wizard, New, Delete and Test. Other features include the Select Data Source area and two tabs: Properties and Output. • The Select Data Source area shows icons for available data sources. It also contains buttons for testing the data source and locating the best data source. The properties of the selected data source are displayed in the Properties tab. • The Treeview lists the available data sources. • The Output tab shows the output of any processes (such as Test Data Source) run from the Data Source Config screen. 3-5.3.1 Adding a New Data Source After the initial configuration, if the desired data source is not present in the Management Console window, it can be added through the Data Source selection on the Menu Bar. NOTE Usually, Data Source configuration will be handled by the AutoSetup Utility for MCS Workstations. This procedure can be used if the AutoSetup Utility is not available, to connect to servers not configured by the AutoSetup Utility, and for Servers and Gateways acting as AutoSetup Servers. 1. Launch the Army C2 Management Console from the desktop Start menu, selecting Programs, MCS, Administration, Management Console. 2. Select Data Source from the menu bar. The Data Source drop-down menu opens. 3. Select New from the drop-down menu. The New Data Source window opens. 91 SAM Figure 3-83 New Data Source 4. Select a SQL Server template if the database is on the Battle Command Server. Select the Access template if the database is on the local hard drive. 5. Enter a name for the new Data Source and click OK. The New Data Source window closes. The new data source appears in the Management Console window and the Properties tab for the data source appears at the bottom of the screen. 6. In the Properties tab, enter the Data Source details, the Database Settings and the Server Settings for the new data source. 7. Click on any of the Properties to display additional information about the property in the gray area at the bottom of the Properties tab. NOTE Some of the properties apply only to one of the Database Templates. DataSource Location applies only to Access (local) databases. The Server Settings area applies only to SQL Server databases. Figure 3-84 Add New Data Source Properties Tab 92 Chapter 3 Configure MCS 8. Select DataSourceLocation (for a database on your hard drive) or ServerIPAddress (for a database on a server Enter the correct information. This information should be obtained from the System Administrator. 9. For databases on servers, select DatabasePwd. An ellipsis ("…") button appears to the right. Click the ellipsis to open the Password Editor window. Figure 3-85 Password Editor 10. Enter a password. Click OK. The Password Editor closes. 11. To configure the datasource for the workstation (save the changes you have made) click either the Configure icon on the toolbar, or Console on the menu bar. If the menu bar Console function is used, a drop-down menu appears. Click Configure on the Console drop-down menu. The status bar displays the progress of the configuration, as well as a Configuration Complete message when finished. 12. To view details of the data source configuration, click the Output tab of the Management Console window. 3-5.3.2 Finding Best Data Source When multiple data sources are present, the Find Best Data Source button in the Data Source Configuration window can be used to determine the optimum data source. The Find Best Data Source tests only connections to Servers (not to the local MCS database on the same computer). Figure 3-86 Find Best Data Source 1. Click the Find Best Data Source button. The best data source is displayed in the Output tab. 3-5.3.3 Deleting a Data Source A data source can be deleted through the Delete selection of the Data Source menu or through the Delete icon on the toolbar. 1. In the Army C2 Management Console Treeview or in the Select Data Source area, select the data source to be deleted. 2. Click on the Delete icon on the toolbar. A confirmation window appears. 3. Click on OK. The data source is deleted. 93 SAM Figure 3-87 Delete Data Source 3-5.4 Configure Org ID The user’s Organization ID determines ownership of folders (groups of overlays), overlays and task organizations. These Folder and Overlay Ownership Rules apply: • G3 and CDR can edit all overlays • S3 can edit an overlay if the overlay owner is the same unit • A user can take ownership of an overlay owned by the same Battlefield Functional Area • Only an ENGR can draw or modify engineering symbols on an overlay • Only CHEM can send certain JWARN messages The following rule applies to Task Organizations: • Only G3, S3 and CDR can re-task an organization To identify your Org ID: 1. 94 From the Treeview, select Org ID Config. The Management Console displays the Organization ID configuration options and a Unit Treeview. Chapter 3 Configure MCS Figure 3-88 Org ID Configuration 2. Open the list of Data Sources by clicking the down-arrow in the TO Datasource field. Select the appropriate TO DataSource. NOTE At least one Data Source must be configured before selecting an Org ID. 3. Open the list of Tables of Organization by clicking the down-arrow in the TO Name field. Select the appropriate TO name. The selected Unit will appear in the My Unit field. 4. Open the list of Ownership Roles by clicking the down-arrow in the My Ownership Role field. Select the appropriate ownership role. 5. Open the list of Services by clicking the down-arrow of the Service field. Select the appropriate Service. 6. Open the list of countries by clicking the down-arrow of the Country field. Select the appropriate country. 7. Enter the first few characters of the unit name in the My Unit field to locate a unit in the Table of Organization. Select Go (located to the right of the My Unit field). The My Unit field will scroll to the first unit whose name starts with the characters you typed. Select the appropriate unit from the listing. 8. Click the Locate Saved Unit in Task Org… button to return the Org ID configuration to the last configure settings. 95 SAM 9. Click Configure on the toolbar and the status bar will show the progress of the configuration and then will display Configuration Complete when finished. 10. After configuration is complete, verify that the Currently Saved Parameters are correct. Figure 3-89 Org ID After Configuration 11. After a Unit and Role have been selected, you can scroll the listing to that unit at any time. Press the Locate saved Unit in Task Org button to locate the saved unit in the list. 3-5.5 Configure Messaging NOTE If configuring a Server or Gateway, skip this section. Messaging cannot be configured on a Server or Gateway. In order to acquire information and quickly exchange it between appropriate battlefield commanders, shooters, supporters, etc., roles have been assigned attributes which uniquely identify them. The Army C2 Management Console allows a user to assign the appropriate role to the MCS Workstation. The list of message roles can be found either on the MCS Workstation, or on the C2R server. Role information is stored in a file called hostlist.txt and the hostlist.txt file can be imported from either source. 3-5.5.1 Import Message Roles From a File on the MCS Workstation: 1. 96 Click on Messaging Config under the Management Console item in the Treeview in the left pane and then select Messaging from the Management Console menu bar. The Messaging drop-down menu appears. Chapter 3 Configure MCS Figure 3-90 Messaging Drop-Down List 2. From the Messaging drop-down, select Import Hostlist. The Import Hostlist File window opens. Figure 3-91 Import Hostlist File Window 3. Select the hostlist.txt file and click Open. The hostlist file is displayed in the Messaging Role area of the Messaging Config screen. Figure 3-92 Messaging Configuration (Host List File) -2 3-5.5.2 Import Messaging Roles From a Hostlist File on the C2R Server 1. From the Messaging drop-down, select Import Hostlist From C2R Server, as shown in. The file MCS\Messaging\C2RHostlist.txt file is imported from the C2R Server. 97 SAM Figure 3-93 Import Hostlist from C2R Server 3-5.5.3 Download Config Files From Server 1. From the Messaging drop-down, select Download Config Files from Server (see above). The Download Messaging Files window opens. 2. In the Download Messaging Files window, enter the FTP Server Hostname or IP Address, the User Name, and associated Password (if any). Figure 3-94 Download Messaging Files 3. Click the checkbox to select or deselect a file for download. 4. Click Download and the download process starts. 5. Click the Close button to close the window. The Messaging Roles are displayed. NOTE All columns can be sorted. Click on the Name column heading to sort the Messaging Roles by Name. 6. Select the desired role from the list. 7. To configure the role for the workstation, click the Configure icon on the toolbar. The status bar displays the progress of the configuration, as well as a Configuration Complete message when finished. 3-5.5.4 CMP Options 1. 98 From the Messaging drop-down list, select CMP Options. The CMP Options window displays. Chapter 3 Configure MCS Figure 3-95 CMP Options 2. Select the Message Standard from the drop-down list. Figure 3-96 CMP Options – Message Standard 3. Click OK to save your setting. 3-5.5.5 Use Local Files for Role Selection 1. From the Messaging drop-down list, select Use Local Files for Role Selection. Figure 3-97 Use C2R for Role Selection 2. The list of roles in the Messaging Configuration area disappears and is replaced by C2R Settings. Figure 3-98 C2R Role Selection Settings 99 SAM 3. Enter the C2R Server IP Address in the space provided. Click the Connect to C2R button. 4. Select Use the following DNS Server Address, or take the default option to Obtain the DNS Server Address Automatically. 5. Select the Domain, Unit, and Role. 6. To configure the Messaging Role for the workstation, click the Configure icon on the toolbar. The status bar displays the progress of the configuration, as well as a Configuration Complete message when finished. 3-5.6 Gateway Config The Gateway Config option in the Treeview of the Management Console is used to configure the workstation’s connection to NRTS and to C2PC Gateway (used to connect to GCCS-A). NOTE Workstations will normally configure gateways using the AutoSetup Utility. Use the Management Console to configure gateways on Servers and MCS Gateways. 1. From Treeview, select Gateway Config. The Management Console window displays gateway configuration options. Figure 3-99 Management Console Window - Gateway Config 2. Verify or enter the correct settings in the NRT Server area. 3. Verify or enter the correct settings in the C2PC Gateway area. 4. From the Management Console toolbar, select the Configure icon to configure the connections to the gateways. Site-specific information must be obtained from your System Administrator. 3-5.7 Configure PASS PASS is an information routing system that delivers data from publishers to subscribers. Publishers publish data to a particular topic without knowledge of which subscribers are 100 Chapter 3 Configure MCS subscribing to this topic. Subscribers subscribe to topics without knowledge of which publishers are publishing information to that topic. NOTE Workstations will normally configure PASS using the AutoSetup Utility. Use the Management Console to configure PASS on Servers and MCS Gateways. NOTE A Battle Command Server is the primary PASS Server in a TOC, if one is present. If no Battle Command Server is available, a Server or Gateway can be use used as the PASS Server. 1. From Treeview, select PASS Config. The Management Console window shows PASS configuration settings. Figure 3-100 PASS Config 2. 3. Enter the following data after obtaining site-specific information from your System Administrator: • PASS Server IP Address • Pass SSL Port • User Name • User Password Click the LAN Settings button. The Advanced window opens. 101 SAM 4. If connecting to a secure socket server, check the Use SSL Authentication box. Figure 3-101 PASS LAN Settings Advanced Window 5. If your connection to the PASS Server is through a proxy server, enter the necessary information in the Proxy Server section. Your System Administrator can tell you whether to use this and what values to enter. 6. Click the OK button to close the Advanced window. 7. Click the Connect button to validate the connection to the PASS server. A Connection OK message appears in the Army C2 Management Console window's Status Bar. 8. Click the Configure button. The workstation connection to the PASS server is now configured. 3-5.8 Planning Configuration The Planning Config item configures MCS to connect to a web server, which is used to distribute plans. 1. From Treeview, select Planning Config. The Management Console window displays options for Web Server connection. Figure 3-102 Planning Config 102 Chapter 3 Configure MCS 2. Enter the correct values for the Web Server (either IP address or domain name), Directory on the server used to store plans, and a valid User ID and Password required to use the server. 3. Click the Test Connection button. If connection fails, confirm that the correct settings were used, and that the Web Server is up and available. 4. Click the Configure button on the Toolbar to put the new settings in effect. 3-5.9 Configure Security Following the security policy by adjusting the settings in the Security Access area will help to ensure that information on the system being configured, and on the network, remains secure. 1. From Treeview, select Security Config. The Management Console window displays security configuration options. 2. Check the Path checkbox to set the security level for each of the security settings shown in the Security Access area. Green indicates that all users have full security control; Red indicates that only administrators have control. You can obtain the correct settings from your System Administrator. Figure 3-103 Security Access 3. Under Set Classification Level, in the System Classification drop-down list, use the down-arrow to set the appropriate classification level. The text in the Banner Classification Label Text field is updated to reflect the changed classification. NOTE For MCS Workstations, the Classification Level is normally set using the AutoSetup Utility. The instructions above would apply to Servers, Gateways, and Workstations unable to use AutoSetup (such as those not on a TOC network). NOTE If the Classification Level needs to be increased, obtain the approval of your chain of command. 103 SAM 4. From the Management Console toolbar, select the Configure icon to configure the Security settings. 3-5.10 Time Configuration There are three different roles for time synchronization: • A Client receives its system time over the network from a time server. • A Server allows other computers to sync their computer time setting with it. • A Slave Server does both of these functions. It receives its time from another Time Sync Server, and allows other computers to sync to it. 1. In the Time Sync Settings area, select a Time Sync Role. Normally a MCS Workstation is a Client. MCS Gateways and Servers can be any of the roles — consult your System Administrator or unit SOP. Figure 3-104 Time Sync Settings 2. Verify the address in the Server IP Address box. The address should be the server providing the time to the workstation. If not correct, enter the correct IP address. 3. Select (check) the Enable Time Sync checkbox to synchronize this computer’s clock with the server. 4. From the Management Console toolbar, select the Configure icon to configure the Time Sync Settings. After completing the configuration, close the Management Console by clicking the Close button at the top right of the window, or clicking the Console menu and choosing Exit. NOTE For MCS Workstations, the Time Sync Server is normally set using the AutoSetup Utility. The instructions above would apply to Servers, Gateways, and Workstations unable to use AutoSetup (such as those not on a TOC network). 3-6 Additional Army C2 Management Console Functions 3-6.1 Org ID Config-Adding and Deleting Ownership Roles Ownership roles can be added or deleted by using the Add/Delete button on the Org ID Config area. 104 Chapter 3 Configure MCS Figure 3-105 Organization ID Configuration Area - Add/Delete Button 3-6.1.1 Add a New Role 1. To add a new ownership role, click the Add/Delete button. The Add/Delete Roles window opens. Figure 3-106 Add/Delete Roles Window 2. To add a new role to the list in the My Ownership Role list in the ORG ID pane, enter the role name in the New Role field of the Add/Delete Roles window. 3. Click the Add button. The new role is added to the list. 3-6.1.2 Delete Roles 105 SAM 1. To delete a role, click the Add/Delete button. The Add/Delete Roles window opens (see Figure 3-105). 2. Select the role in the Current Roles pane. 3. Click Delete. The role is removed from the list. 4. Click OK to close the window. 3-6.2 Messaging Troubleshooting The Army C2 Management Console Messaging Config selection includes a troubleshooting tool used to identify messaging failures. 1. Select Messaging Config from the Treeview. Select Messaging from the menu bar. The Messaging menu opens. 2. From the Messaging menu, select Troubleshoot Message Services as shown. The Test Messaging Services window opens. Figure 3-107 Troubleshoot Message Services 3. Click the Test button in the Test Message Services window to continue. 4. To view the test log, select the View Test Log button. The test log opens for viewing. Figure 3-108 Test Messaging Services 5. To view the Late MS1 Log, select the Late MS1 Log button. The log opens for viewing. 6. To start the Message Services Troubleshooting test, click the Test button. 7. Click the Exit button to terminate the Test Messaging Services application. 3-6.3 CMP Options 106 Chapter 3 Configure MCS The Common Message Processor can use one of ten message standards. The message standard which is appropriate varies for each site; refer to site SOP for details. 1. From the Messaging drop-down, click CMP Options. Figure 3-109 Messaging - CMP Options 2. Click the down-arrow to display the list of CMP Options and select the message standard to be used. 3. Click the OK button to close the CMP Options window. 4. From the Management Console toolbar, select the Configure icon to configure Messaging. 3-6.4 AutoSetup Utility MCS AutoSetup is the fastest, easiest way to configure a MCS Workstation to communicate with a Server. AutoSetup automatically detects AutoSetup Servers on the network and reads settings from them to configure the client system's Data Source, NRTS, PASS, security, and some other settings. The AutoSetup Utility also enables the MAA to change settings for all clients on a LAN in one operation (for instance, to fail over if a PASS server goes off-line). NOTE In order to configure an MCS Workstation using AutoSetup, a Server or MCS Gateway must be configured and operational on the TOC LAN. 1. From the Management Console menu bar, select the correct server from the Server List drop-down list. Figure 3-110 Server Drop-Down List NOTE The System Administrator will define which AutoSetup Server should be used. 2. Click the Do Auto Setup button. 107 SAM 3. A Confirm Auto Setup window opens. Click Yes to accept the new settings. The workstation is now connected to the AutoSetup Server. Figure 3-111 Confirm Auto Setup Window 3-7 PASS Failover 3-7.1 Introduction to PASS Failover Each TOC will be provided with two Battle Command Servers. Each Battle Command Server will run MCS PASS. If one server goes down, PASS failover can be achieved by pointing all PASS clients to the second server. Systems administrators must prepare both machines in advance with the following: • Common PASS authentication groups (PASSReadGroup, PASSWriteGroup, MCS, ASAS. • Common PASS users in each group - usually extracted from the ASCIS address book. If each BCS is joined to the same Active Directory domain, these users and groups can be set in Active Directory Users and Computers. Unplanned PASS Server Failure assumptions: • When PASS experiences an unplanned failure, an alternate PASS is available in the TOC or ALOC. • All BASs must republish data to the secondary PASS server. • PASS to PASS Server Failover will be refined based on unit needs and organization. • Two PASSs will be available in Theater, Corps Main and Div Main. When PASS is configured (personalized) the configuration includes specific activities that must be performed to set up the PASS for a failover. In the event of a planned or unplanned PASS failure once the configuration has been performed, follow the procedures in the Unplanned Failover Procedures section (below). NOTE: Each BAS must develop switchover procedures to available PASS Servers (for example BCS3 checks for server to be up and directs its users accordingly). Primary PASS services that can be used by BASs are: CMP, GTCS, C2R, Alerts, TSAPR, and PASS. 3-7.2 Unplanned Failover Procedures 108 Chapter 3 Configure MCS 1. ISYSCON operator notices primary PASS failure on ISYSCON display, or BAS operators notice primary PASS services fail. 2. The G6/S6 gives verbal to TOC to initiate switch to secondary PASS. 3. The G6/S6 is responsible for communicating the secondary PASS IP address to the BASs for redirection purposes. 4. The Commander of that unit rolls over to the identified secondary PASS server. 5. Once the rollover has taken place PASS PUB/SUB service will be handled by the secondary PASS until further notification by the G6/S6. 6. BAS Publishers recreate topics and republish data that has not expired. BAS Subscribers re-subscribe to their topics. All data must be republished by the BASs once connected to the secondary PASS. 3-7.3 Optional: Roll Back To PASS Server (Primary PASS) 1. The Commander of that unit replaces the PASS with the secondary Golden Brick. This brick is already personalized and ready for use. 2. Upon bringing up the secondary Golden Brick, the G6/S6 will then recover the GSALT data from the back up file. 3. The Commander will then verbally notify the BASs to roll back to the original PASS after coming back on line, if necessary. There is the option for the Commander to keep the BASs on the secondary PASS if the situation warrants. 3-7.4 Planned PASS Server Failure 1. The G6/S6 gives a verbal to TOC that the primary PASS Server is going down in 30 minutes (minimum warning time) and for each BAS to initiate switch to alternate secondary PASS. 2. The G6/S6 provides the secondary PASS Server IP address to all BASs. 3. The secondary PASS server is configured to be an active server. 4. Notify the BFAs verbally to roll to the secondary PASS. 5. BASs stop interfacing to the primary PASS #1 and switch to alternate secondary PASS in an orderly manner. This includes configuration for PASS and C2R Services. 6. Publishers recreate topics and republish data that has not expired. Subscribers resubscribe to their topics. 7. The primary PASS server is placed off line. 3-7.5 BAS Reconfigure to Alternate PASS Server The following procedures are provided as information only and are used by the BASs to connect to the secondary PASS server. Reconfigure to Resolve Loss of PASS Connectivity. • A BFA can redirect common software products (C2R, TSAPR, COE Alerts, CMP, GTCS) to use a different PASS Server by updating the server IP in the C2R Configuration GUI. • Enter the IP address of the secondary PASS server in the Server field, then click the Query C2R button. • Click the Apply button then close the application. 109 SAM Alternatively, a BFA may choose to create its own configuration tool that calls the C2R PASS location configuration API. This will reconfigure Alerts and TSAPR (Time Synchronization and Position Reporting) to point to the new location. APIs are provided for applications to locate the servers. An alert will be generated for notification to use the new PASS server. NOTE: Each BAS must republish all Topics and Items to secondary PASS server. 3-7.6 Course Of Action (COA) For TOC BFAs in Unplanned PASS Failure The recommended COA if there is a total PASS server failure. 1. • Revert back to the standard Military Messaging. • Direct BFAs to connect to MCS in TOC. Impacts of PASS Becoming Unavailable Assumptions: • BFAs were connected with a PASS server to allow initial data to be retrieved. • Rebooting the PASS server was not successful. • BFA coordination is required such that all BFA machines move to the same new PASS server back-up together. • The majority of ABCS 6.4 will operate as described but there are exceptions. 1. 2. UTR Messages will still get to prior destinations via Unicast if the multicast groups have changed. The PASS server is not required for FBCB2 to reconfigure properly. ABCS Military Message transmission 3. 4. No impact on transmission. Messages are sent BAS to BAS or BAS to multi BASs. For message transmission, C2R on the PASS server is used for configuration and URN lookups. Address Resolution Any PASS server in the brigade can be used to obtain multicast data and any PASS server to obtain unicast data. If no PASS server is available, cached multicast groups will still work for destinations within the brigade that have not been effected by a UTR. PASS Still have messaging and local BAS systems as COP backups. 3-7.7 Detection of PASS Server Failure 1. 110 Loss of PASS server connectivity. It is up to the client applications to recognize the loss of the PASS server. PASS Publishers will detect the loss when they try to publish and get an error condition back. Chapter 3 Configure MCS 2. PASS Subscribers subscribe to topics with a "time to live" value set. Once this time has passed the subscriber will re-subscribe to PASS. If the PASS server is not available then the client application will get an error condition back. C2R API users will get an error condition back. Human Factors CMP GUI users will see an error on the message transmission. The user may notice that updates have stopped for some data. 3-7.8 PASS Server Capabilities 1. 2. Publication and Subscription Services (PASS) Support Information Exchanges Common Input/Output for Disparate Sources SA Over IP XML Translation and to Publish (PASS) WAN Services 3. Ensure Efficient Use of Bandwidth for Data Distribution Master Address Book (C2 Registry) Single Source for Email, Military Messaging, & Web URL a. COE Alerts b. Time Synchronization and TOC Position Reporting c. Communications Server and Message Parser d. Military Messaging and Automatic Processing of Situation Awareness Messages in accordance with published BAS Threads 3-7.9 Additional PASS Failover Procedural information Initial Conditions/Assumptions 1. These procedures are for the PASS functionality to failover from one server to another. BCS supplies functionality in addition to PASS that these procedures do not address. 2. These procedures are an operator/sysadmin initiated manual process. Failover is not an automatic process; see Initial Conditions/Assumptions 3 & 4 below. 3. There are two situations when a PASS failover should be performed: planned and unplanned. In the unplanned situation, the primary PASS node may or may not be operational; however, these procedures are not based on any actions being performed on the machine once it has failed, and so they apply to all situations. 4. The PASS machine that fails will be referred to as the primary or original PASS node; the machine to which the PASS functionality will be moved will be referred to as the secondary or backup PASS node. These procedures cover all of these combinations. 5. If the PASS node encounters connection failures to either publishing or subscribing clients, it will disconnect the offending clients. If the PASS node encounters a "slow" subscriber, it will cancel the subscription and send an unsubscribe message back to the client. Clients should be written to properly handle these situations. If these situations occur repeatedly, the operator/sysadmin/S6 should be notified so that they can initiate the appropriate remedial action, which may be to perform these procedures. 111 SAM 6. No specific method of identifying when the PASS node has failed exists. Upon initial startup, if a client cannot connect to the PASS node, then clearly something is wrong with the PASS node or the network. However, a subscriber cannot tell just from the lack of messages from a PASS node whether the PASS has failed or that a publisher is not publishing. All subscribers may periodically send a PASS command such as "subscribe" or "sync"; no response would indicate that the PASS node had failed; the operator/sysadmin/S6 should be notified so that they can initiate these procedures, when appropriate. 7. These procedures assume that another PASS node exists within the TOC to be used as a backup system. 8. It is assumed that there will be in place a way to keep the primary and secondary (i.e., original and backup) systems in sync with identical user logins and passwords. Refer to the "Set Up the Backup PASS Node" section below for help in performing this function. This procedure must be followed so that all user logins and passwords are on every PASS machine before the failover event; otherwise none of the remaining procedures will work. 9. Each client system (i.e., BAS) must have the ability to change the IP address for its PASS node. In some cases, this may require a BAS system reboot which may be operationally unacceptable; in such cases it is up to the BAS to resolve this issue. 10. It is assumed that all PASS nodes will be configured to use the same Port # for secure communications. 11. There has been no determination of how to decide when to return from the failover configuration to the original configuration. This question must be worked. Set Up the Backup PASS Node: 1. If PASS authentication is turned off, skip to Step 5 (PASS Administration tool). Export the PASS node's user/password store into LDIF file format. a. Under the Windows 2003 Server operating system, click Start, then Programs, Netscape Server Products, and Netscape Console 6.x. b. Log on as the Administrator, and give the appropriate password as assigned during installation. Do not change the contents of the Administration URL text box. Click OK. c. Navigate down the tree. As you single-click on the desired entry; the next lower level will be displayed. d. A series of function tabs will appear. Click on Export Databases. e. To Export User/Passwords, select Subtree, and then click Browse. f. Navigate down the tree. As you single-click on the desired entry, the next lower level will be displayed. g. At the prompt, enter the LDIF file name. Enter the desired filename, click OK, then OK, and finally, Close. 2. Email or transfer via floppy or other media the exported LDIF file to the PASS node. 3. Import the user/password stored into the PASS backup node using the LDIFImporter tool. a. 112 Run d:\bcs\LDIFImporter\bin\runLDIFImporter.bat. Chapter 3 Configure MCS Figure 3-112 LDIF Importer Window b. Enter the local machine's Netscape Directory Server (NDS) Directory Manager Password, the port that NDS is running on, and the base DN for the machine (domain name in NDS format). (On a default installation of NDS on MCS Gateway the password is mcsuser123, the default port is 390, and Base DN is dc=4id,dc=army,dc=smil,dc=mil.) c. Click the Browse button to locate the PASS exported LDIF file on the local machine. Figure 3-113 Open LDIF File Window 113 SAM d. After opening the LDIF file, select the username/passwords you want to import into the local Netscape Directory Server and click on Import. Figure 3-114 LDIF Directory Manager Information Window e. If done correctly, you should see a message like the following: Figure 3-115 LDIF Confirmation Information Window f. 4. 114 Close the LDIFImporter tool after successfully completing the import process. Set up the PASS read/write groups through Netscape Directory Server console. a. Click on Start, All Programs, Netscape Server Products, then Netscape Console 6.x. b. Log on as admin. (On default MCS gateway install, NDS admin password is "mcsuser123") c. Click on the Users and Groups tab. d. Click on Search with no entered parameters. The imported roles from the previous step are displayed. Chapter 3 Configure MCS Figure 3-116 Directory Server Console e. If PASSWriteGroup does not exist, you must create it. If PASSWriteGroup does exist, skip to Step e-iv. i. Click on Create then Group. Figure 3-117 Select Organization Unit ii. Leave Base DN highlighted and click on OK. 115 SAM Figure 3-118 Create Group Window 116 iii. Type “PASSWriteGroup” in the Group Name field and type “Roles authorized to perform all PASS commands” in the Description field. iv. Click on Members on the left content pane and then, click on Add, and the Search users and groups window will be displayed as shown. Chapter 3 Configure MCS Figure 3-119 Create Members Window Figure 3-120 Search Users and Groups Window v. Click on Search with no parameters. vi. Select the usernames you want added to the PASSWriteGroup. vii. Click on OK and the Static Group Members window will be displayed. 117 SAM Figure 3-121 Static Group Members 5. f. If MCS group does not exist, follow Steps e-i through e-vi for MCS instead of PASSWriteGroup, adding in only roles that have write access to MCS topics. g. Close Netscape Console. On the backup PASS node, start or, if already started, select PASS Administration tool. a. 118 Select the Forwarding tab. Chapter 3 Configure MCS Figure 3-122 PASS Forwarding b. Enter the remote IP address of the primary PASS node. c. Enter the remote port of the primary PASS node. (Default is 7443 for SSL.) i. Enter an authorized username/password for access to the primary node. d. In the PASS Administration window, click on Get Topics. 119 SAM Figure 3-123 Get PASS Topics e. 120 Then click on Mirror Remote. This gets all topics from the original PASS node, creates duplicates of them on the backup node as open topics, syncs any previously cached items in each topic, and creates subscriptions to the original PASS node topics. Any data entered on the original PASS node will now be mirrored (i.e. duplicated) on the backup node. If at any time new topics are added to the original node or the System Administrator wishes to re-sync the two PASS nodes, click on Mirror Remote. Chapter 3 Configure MCS Figure 3-124 PASS Mirror Remote 6. If any new users/passwords are added or changed on the original PASS node, they must also be added to the backup node, or Steps 1-4 must be re-run to get the changes from the primary to the backup. If the Original PASS Node Goes Down (follow Steps 7-8): 7. Clients and publishers must change to point to the backup PASS node's IP address. 8. All clients must re-subscribe to the topics in which they are interested, and do a "Sync" to these topics in order to obtain any data published since the original node went down and their subsequent re-subscription. When the Original PASS Node Comes Back Up (follow Steps 9-12): 9. If the user/passwords no longer exist on the original PASS node, or they have changed, they must be manually added into the original node. 10. Clients and publishers must change to point to the original PASS node's IP address. 11. All clients must re-subscribe to the topics in which they are interested, and do a "Sync" to these topics in order to obtain any data published since their switch. 3-8 MCS Auto Setup Utility 3-8.1 Introduction to the MCS AutoSetup Utility The AutoSetup Utility simplifies the administration of MCS Workstations by letting them read most of their configuration information from a Server or Gateway. This means that setup of a connected Workstation does not include selecting and configuring datasources, NRTS, PASS, Time Server and Planning Server settings, saving the administrator’s time. It also allows the 121 SAM administrator to change settings for all connected workstations from a single central location, without visiting each Workstation. The utility consists of a tree view listing the DataSources, NRTS, PASS, and other options for Debugging and Instant Messaging. When an item is selected in the tree view, the right pane of the window changes to reflect the options and information associated with the selected item. For example, in Figure 3-125, the General item is selected and the right hand pane reflects the General View listing the introduction, legend, and status. General View The Introduction area describes the AutoSetup Utility. • The Legend describes the color codes used to identify the status of each server, database, etc. • The Status area is a color coded table indicating the availability of a service. Green indicates a connection, yellow indicates a successful ping (without a successful data connection), orange indicates that the connection is currently being automatically tested, blue indicates that the program is waiting for a response and red indicates a broken connection. • The Update Status button makes the AutoSetup Utility re-check the status of all server connections. Figure 3-125 AutoSetup Utility General 3-8.2 Starting the MCS AutoSetup Utility The MCS AutoSetup Utility can be started from the Windows Start menu. 1. Click Start, Programs, MCS, Administration, AutoSetup Utility. When the AutoSetup Utility is started, an AutoSetup icon appears in the system tray. From the icon in the system tray, the AutoSetup Utility window can be opened or the user can exit the utility. Figure 3-126 AutoSetup Utility System Tray Icon 122 Chapter 3 Configure MCS 3-8.3 Using the AutoSetup Utility Each of the settings available within the AutoSetup Utility is described here. To better understand the values associated with each, refer to the configuration checklist. The appearance of the AutoSetup Utility is the same for both client and server. The difference is that on the AutoSetup Server, many of the settings can be changed, where the client only receives them. All settings not directly set in the AutoSetup Server Utility are set using the Battle Command Server or Gateway’s Army C2 Management Console. Configure The MCS AutoSetup Configure screen displays the Configuration parameters available. See the figure below. Underlined parameters can be set using the AutoSetup Client. • Multicast Address: The IP address used for multicasting. • Multicast Port: The port numbers associated with the multicast IP address. • Broadcast Server: The Hostname of the server performing the broadcast for service request. • Default button: Used to reset the Multicast Address to the default • Apply button: Used to apply the user settings • Communication Status: The AutoSetup Utility regularly tests its ability to communicate with the AutoSetup Server. It waits Test Interval seconds between tests. • Update Status: Used to apply the communication interval setting. • Fail Over: Not implemented at this time. Figure 3-127 AutoSetup Utility Configure DataSources The MCS AutoSetup DataSources screen displays the DataSource settings available. The following list identifies each of the available options displayed on the screen. 123 SAM • DataSource: List of available MCS databases (including both SQL Server and Access databases). • Database: The name of the database associated with the selected Data Source. • Hostname: The Hostname of the Server. • IP Address: The IP Address of the Server. • Test button: Used to test whether a Data Source is up and running, and can be connected to. • Provider: Type of data base being provided, SQL or ACCESS. • server_type_name: SQL Instance name. • Source Name: Not implemented at this time. • Username: SQL Server User Name required for authentication. Figure 3-128 AutoSetup Utility DataSources Window NRTS Primary Server The MCS AutoSetup NRTS screen displays the NRTS parameters available. The following list identifies each of the available options displayed on the screen. • Host IP Address: IP Address of the NRTS data provider. • Full Picture Port: Port number associated with the NRTS data provider. • MultiCast Address: The multicast IP address used by NRTS to broadcast messages. • Injection Port: Port number used to inject data into other BFA’s. • Update Port: Port number used to update NRTS data. • Default button: Used to reset the Primary NRTS setting. • Test button: Used to verify connectivity between the client and the NRTS server. 124 Chapter 3 Configure MCS • Apply button: saves and activates changes made to NRTS settings. Figure 3-129 AutoSetup Utility NRTS Window PASS The MCS AutoSetup PASS screen displays the PASS parameters available. The following list identifies each of the available options displayed on the screen. PASS Primary Server • Host IP Address: IP Address of the PASS server. • HTTP non secure Port: Port number used to communicate with a PASS server using a nonsecure channel. • HTTPS secure Port: Used to communicate with a PASS server if encryption is in use. • PASS Authentication checkbox: Select this box to use Secure Socket Layer (HTTPS), encrypting all communications. • Default button: Used to reset the PASS settings. • Test button: Used to verify the settings for a PASS server. 125 SAM Figure 3-130 AutoSetup Utility PASS Window Other The MCS AutoSetup Other screen displays the settings not included in the other categories. The following list identifies each of the available options displayed on the screen. • Time Server IP: IP Address of the Network Time Server, normally the Unit Server or the PASS Server. • Web Server: URL of the Unit's Web Server, normally the Unit Server. • Security Classification: Drop down list, offering Unclassified, Confidential, or Secret. • Security Banner Label: The text here will be displayed in the Classification Banner as the system's Classification Level. • Apply buttons: Use to allow the user to apply the associated selected values. • Default buttons: Used to reset the associated setting. 126 Chapter 3 Configure MCS Figure 3-131 AutoSetup Utility Other Window Debug The MCS AutoSetup Debug screen displays the various debug tabs. The following list identifies each of the available options displayed on the screen. "Messages" for all these options means messages sent from one AutoSetup Utility program to another AutoSetup Utility on a different computer. The Debug functions are intended for use by the System Administrator in identifying problems. • Sent Messages Tab: Displays the raw text message sent. • Received Messages Tab: Displays the raw text message received. • Log Tab: Displays a log of received, connected, and various status messages. Figure 3-132 AutoSetup Utility Debug Window Instant Messaging 127 SAM The MCS AutoSetup Instant Messaging window allows for instant communication between MCS Users. The top portion of the Instant Messaging pane displays the most recent messages transmitted between MCS Users. See the figure below for the location of each of these features. 1. Enter text in the lower pane of the Instant Messaging window. 2. Click the Send button to broadcast a message to anyone viewing the MCS AutoSetup Utility on their MCS system. Figure 3-133 AutoSetup Utility Instant Messaging Window 3-9 Internet Relay Chat 3-9.1 Introduction to Internet Relay Chat Internet Relay Chat (IRC) is a communications tool which allows people to communicate in realtime, sending and receiving text messages. IRC gained international fame during the Gulf War in 1991, where updates from around the world came across the wire, and most IRC users who were online at the time gathered on a single channel to hear these reports. IRC had similar uses during the coup against Boris Yeltsin in September 1993, where IRC users from Moscow were giving live reports about the unstable situation there. 3-9.2 Installation of Internet Relay Chat The IRC application can be installed on the Server, Gateway, or Client system. To install the IRC client onto your MCS system, follow the steps below. 1. 128 Open the Windows Explorer and locate the folder <drive letter>:\MCS\Installation Programs\IRC Install. Chapter 3 Configure MCS Figure 3-134 Locate IRC Installation Application 2. Double-click the installation program file “XIRC1084.exe”, to start the installation application. The installation script will start as shown below. Figure 3-135 IRC Install Wizard – Welcome 3. Click Next to continue. The Select Destination Directory screen will be displayed. 129 SAM Figure 3-136 IRC Install Wizard - Select Destination Directory 4. Unless otherwise instructed by your Unit SOP, do not change the default installation path. Verify there is sufficient disk space to perform the installation as described in the Select Destination Directory screen. Click Next to continue, the Backup Replace Files screen is displayed. Figure 3-137 IRC Install Wizard - Backup Replaced Files 5. 130 Once you have chosen whether or not to save the replaced files, click the Next button to continue. The Select Backup Directory screen will be displayed if you have chosen to back up replaced files. Otherwise, the Ready to Install screen will appear — go to Step 7. Chapter 3 Configure MCS Figure 3-138 IRC Install Wizard - Select Backup Directory 6. Click the Browse button and locate the directory where you would like to install the IRC software. Unless instructed otherwise by your Unit SOP, use the default path. Click the Next button to continue, the Ready to Install screen will be displayed. Figure 3-139 IRC Install Wizard - Ready to Install 7. Configuration is complete and you are ready to being the installation. Click the Next button to begin the installation, or the Back button to alter the configuration settings you have previously entered. When the Next button is clicked, a progress screen will be displayed, followed by the Installation Complete screen. 131 SAM Figure 3-140 IRC Install Wizard - Installation Completed 8. The IRC has been successfully installed. Click the Finish button to close the Installation Wizard. 3-9.3 Configuring Internet Relay Chat 3-9.3.1 XIRCON Readme File It is recommended that you look at the XIRCON Readme file before using IRC. To view the file, from the Windows task bar, click Start, Programs, XIRCON, Readme. The Readme file will be displayed using the Notepad. 3-9.3.2 XIRCON XIRCON can now connect to an IRC server. Contact your System Administrator for information on available IRC servers. For each server, you will need its network name and hostname. The following steps describe how to configure the IRC Client. 1. 132 From the Windows Task Bar, click Start, Programs, XIRCON, XIRCON. XIRCON starts. Chapter 3 Configure MCS Figure 3-141 XIRCON 2. To connect the application to an IRC Server, click Server, Connect in the menu bar. The XIRCON Connect window opens. Figure 3-142 XIRCON Menu Bar Figure 3-143 XIRCON Connect Window 3. To add a server to the list in this window, right-click in the Servers area and select Add. The Add Server window opens. 133 SAM Figure 3-144 XIRCON Add Server Window 134 4. Enter the information supplied by your Unit System Administrator, then click OK. 5. For additional information about the XIRCON application for IRC visit www.xircon.com. Chapter 4 Troubleshooting MCS Software 4-1 Resources for Troubleshooting MCS Software 4-1.1 Introduction to Resources for Troubleshooting MCS Software CAUTION Workstations and Gateways must be rebooted every 24 hours. Servers must be rebooted every 72 hours. The following resources are available when troubleshooting the MCS software: • MCS release notes. • Online help is available with each of the MCS applications. • Log files for each of the software applications. In addition to these resources, the MCS Management Console contains a built in troubleshooting utility. This utility can be used to perform the following tasks: • Reinstall MCS Path • Re-register the COM components (RegArmy) • Perform minor registry repairs (RegClean) • Remove each instance of a specified component (RegPurge) • Utility for testing messaging connectivity • Utility for testing C2R connectivity Terms • TTL (Time To Live) - tells a network router if the packet has been in the network too long and should be discarded. Each router that receives a packet subtracts one from the count in the TTL field. When the count reaches zero, the router detecting it discards the packet. • HTTP (HyperText Transfer Protocol) – HTTP is the set of rules for transferring files on the internet. HTTP is an application protocol that runs on top of the TCP/IP suite of protocols. • SSL (Secure Sockets Layer) - SSL is a commonly-used protocol for managing the security of a message transmission on the Internet. The “sockets” part of the term refers to the sockets method of passing data back and forth between a client and a server program in a network or between program layers in the same computer. SSL uses the public-and-private key encryption system. • HTTPS (Hypertext Transfer Protocol over Secure Socket Layer) – HTTPS is a Web protocol developed by Netscape that encrypts and decrypts user requests as well as the data that is returned by the Web server. HTTPS is really just the use of Netscape's Secure Socket Layer (SSL) as a sublayer under its regular HTTP application layering. 4-1.2 Release Notes The Release Notes included with MCS provide the user with valuable last minute information which may not have been included in the final MCS documentation. The content of the release notes varies from release to release, however, the following information is normally available. • A brief introduction to describe the information included in the release notes. 135 SAM • The Release History, listing the date of each release, a short description to identify the purpose of the release, and a numeric value indicating the version of each release. • Installation instructions which describe the steps necessary to install the release. A full release will be installed on all MCS systems (Workstation, Gateway, Server) computers. A patch release will identify which MCS systems are effected by the patch release. 4-1.3 Online Help MCS includes online help to assist the user with operating and supporting MCS. Each of the applications available in MCS provides the user with online help to assist using the program. Online help is an interactive application, which allows you to locate valuable application information through a variety of methods (i.e. Help by Contents, Index, and Search by Keyword). The following steps describe how to access online help from within the Management Console. 1. From the Management Console, click Help on the menu bar. A Help drop-down menu opens. Figure 4-1 Management Console Help down-arrow Menu 2. Click Management Console Help. The MCS Management Console Help opens. Figure 4-2 Management Console Help 136 Chapter 4 Troubleshooting MCS Software There are three tabs on the Management Console Help screen: Contents, Index and Search. Figure 4-3 Management Console Help Tabs • To locate information by topic, select the Contents tab. • To locate information by index, select the Index tab. • To locate information by keyword, select the Search tab. 4-1.4 Log File Log files provide important information, which can be used to locate and identify a failure during installation or the operation of the MCS Software. The Army C2 Management Console provides two ways to view log files: • View Log File option on the Console menu • Log Viewer in the Management Console treeview. To view a log file using the View Log File option, follow these steps: 1. Select Console from the Management Console menu bar. The Console drop-down menu opens. Figure 4-4 Management Console down-arrow Menu 2. Select View Log File from the Console drop-down menu. The Management Console log file is displayed in an Internet Explorer window. 3. Use the scroll bars on the side and bottom of the window to move through the entire log file. 137 SAM Figure 4-5 View Log File 4. To exit the log file viewer, click the X in the upper right corner of the window, or select Close from the File drop-down menu. To view log files through the Management Console Explorer Log View, follow the steps below: CAUTION Never open more than one (1) instance of the DAS Viewer 5. 138 In the treeview area, click Log Viewer. Icons for each of the log files appear in the pane on the right side and in the treeview. Chapter 4 Troubleshooting MCS Software Figure 4-6 Management Console Log Viewer The following files may be available depending on system usage: 6. • Data Transaction Viewer or Data Acquisition System (DAS) • MDMPA configuration • MDMP Log configuration • Management Console configuration • Messaging Data Services configuration • Message Wrapper • Query Manager Select the desired log file from the treeview area or double-click the desired icon from the right side area. The log file opens in a new window. A section of a log file is shown. 139 SAM Figure 4-7 Management Console Log View Sample In addition to viewing the Management Console log files, additional log files are available and can be viewed using the Microsoft Notepad application. Below are a few samples of additional log files available for viewing: • C:\McsInstall.log • C:\McsMessaging.msi.log • C:\taskorg.log • C:\VLSTrack.msi.log • C:\MCS\Classification Banner\Banner.log 4-2 Management Console Troubleshooting Utility 4-2.1 Introduction to Management Console Troubleshooting Utility The MCS Management Console Troubleshooting Utility provides a variety of tools to assist in locating and correcting problems within MCS. The following steps describe how to execute each of the troubleshooting tools available within the MCS Troubleshooter Utility. CAUTION These troubleshooting utilities should be used with care by experienced system administrators. 1. 140 From the MCS Management Console, select the TroubleShooter icon in the left side area. The TroubleShooter Selections appear in the treeview area of the MCS Management Console. Chapter 4 Troubleshooting MCS Software Figure 4-8 Troubleshooter icon The Troubleshooter Selections window consists of four tabs: System Utils, Messaging Utils, Registry Utils, and Network Utils. Each of the tabs contain one or more tasks used to troubleshoot MCS. • The System Utils tab contains the Fix MCS Path utility. • The Messaging Utils tab contains utilities for testing messaging and C2R: the MS1 utility tests messaging connectivity and the WS1 utility tests C2R connectivity. • The Registry Utils tab contains three utilities: RegArmy, RegClean, and RegPurge. • The Network Utils tab provides a couple of tests to determine if the network is operational. 4-2.2 System Utils To correct problems with the MCS path, follow these steps: 4-2.2.1 Fix MCS Path 1. Click the Fix MCS Path button on the System Utils tab. The Output window displays the results of running the Fix MCS Path utility. Figure 4-9 System Utils – Fix MCS Path Output 4-2.3 Message Utils The Messaging Utils tab contains two utilities for testing messaging: • MS1 - the messaging utility for testing messaging connectivity. 141 SAM • WS1 - the messaging utility for testing C2R connectivity. Figure 4-10 Messaging Utils Tab 4-2.3.1 MS1 Messaging Utility The MS1 button launches the test of messaging connectivity. Follow these steps to run MS1 messaging utility: 1. To test messaging connectivity, click the MS1 button. The Test Message Services window opens. Figure 4-11 Test Message Services Window 2. Click the Test button in the Test Message Services window. The test results are displayed in the Status area. 3. When testing is completed, click the Exit button to close the Test Message Services window. 4-2.3.2 WS1 Button 142 Chapter 4 Troubleshooting MCS Software 1. To test C2R connectivity, use the WS1 button on the Messaging Utils tab. 2. Click the WS1 button in the Messaging Utils tab and the C2R utility window is displayed. Figure 4-12 C2R Connectivity Test 3. Click the Exit button to close the WS1 utility 4-2.4 Registry Utils To run one of the three registry utilities, follow these steps: 1. To run registry utilities, click the Registry Utils Tab in the TroubleShooter Selections area. The Registry Utils tab opens. 143 SAM Figure 4-13 TroubleShooter Selections - Registry Utils Tab 4-2.4.1 RegArmy Button 1. To re-register the COM components of MCS, click the RegArmy button. The utility is launched. The results of the RegArmy utility are displayed in the command window. Figure 4-14 RegArmy Utility Output Display 4-2.4.2 RegClean Button 1. 144 To run the Microsoft RegClean program, click the RegClean button on the Registry Utils tab. The RegClean window opens. Chapter 4 Troubleshooting MCS Software Figure 4-15 Microsoft RegClean Window - Clean in Process 2. Once the utility is completed, click the Exit button of the RegClean window. The RegClean window closes. Figure 4-16 Microsoft RegClean Window - Clean Finished 4-2.4.3 RegPurge Button 1. To run the RegPurge utility, click the RegPurge button. The Registry Cleaner window opens. 145 SAM Figure 4-17 Registry Cleaner Window 2. To completely remove every instance of a selected component of MCS, click the Purge button. 3. Select the component(s) to remove, and click the Add button. The component(s) is added to the Purge Components list. Continue selecting components, if desired. 4. When all components have been selected, click the Purge button. 5. Click the X in the upper right corner to close the RegClean program. 4-2.5 Network Utils To run the Network Utilities, click the Network Utils tab. The Network Utils tab contains two utilities. 146 Chapter 4 Troubleshooting MCS Software Figure 4-18 Network Utils Tab 4-2.5.1 Ping Button 1. Click the by IP Address, or by HostName radio button, and enter the IP address or hostname accordingly for the machine you wish to ping. 2. Click the Ping button. Ping is performed, and the results are displayed in the Output box. Figure 4-19 Network Utils Tab - Ping Results 4-2.5.2 Net View Button The Net View button launches a utility that lists the servers associated with a particular MCS workstation. 1. Click the Net View button. The Net View process is launched and the results of the Net View process are displayed in the Output pane. 147 SAM Figure 4-20 Net View 4-3 MCS Software Troubleshooting Scenarios 4-3.1 Troubleshooting the MCS Installation If an error occurs during the installation of MCS, perform the following steps: 1. Record the error message. If the error has instructions. (i.e.: GSD did not install please install GSD after installation completes), follow these instructions. 2. Verify the user has Local Administrator Rights. 3. Verify the computer meets all the prerequisites. (i.e.: Hard Drive Space). 4. Complete the current install and, then, reinstall MCS. 5. If the error re-occurs or a new error occurs, check the CD for dirt or scratches. 6. Clean the CD or use a known working CD. 7. If unable to correct the fault, contact the S6/G6. 4-3.2 Troubleshoot Lost Connection In the event of losing network connectivity, the following steps will provide guidance in locating the failure: 1. Record the error. If the error has instructions, follow these instructions. 2. Verify the LAN cable is connected at the computer and at the HUB/Switch. 3. Verify that there are no breaks or worn spots on the cable. 4. Connect or replace cable as needed. 5. Verify the IP address and port settings to the server are correct. 6. If necessary, correct IP address and port settings. 7. If unable to correct the fault, contact the S6/G6. 4-3.3 Troubleshooting Lost Files 1. 148 Click Start, point to Search, and then click For Files or Folders. Chapter 4 Troubleshooting MCS Software 2. Click Pictures, music, or video or Documents (word processing, spreadsheet, etc.), depending on the type of file you want to find. 3. Click the appropriate search criteria, type all, or part of the name of the file (if you know it), and then click Search. A wildcard character is a keyboard character such as an asterisk (*) or a question mark (?) that is used to represent one or more characters when you are searching for files: Asterisk (*) Use the asterisk as a substitute for zero or more characters. If you are looking for a file that you know starts with "OPORD" but you cannot remember the rest of the file name, type the following: OPORD* This locates all files of any file type that begin with "OPORD" including OPORD Eagle.txt, OPORD Eagle.doc, and OPORD Fox.doc. To narrow the search to a specific type of file, type: OPORD*.doc This locates all files that begin with "OPORD" but have the file name extension .doc, such as OPORD Eagle.doc and OPORD Fox.doc. Question mark (?) Use the question mark as a substitute for a single character in a name. For example, if you type OPORD ?ox.doc, you will locate the file OPORD Fox.doc or OPORD Box.doc but not OPORD Eagle.doc. 3. If unable to locate the file, copy the file from another MCS Workstation. 4-3.4 Troubleshoot Broken Maps & Overlay Bookmark A broken link in the Maps & Overlay bookmark will cause the loss of map data to the MAU. The following steps will provide guidance in locating this type of failure: 1. Verify the map bookmark is being applied correctly. 2. Open Map Manager and verify the bookmark still exists. 3. Verify that the Map associated with the bookmark is linked to Map Manager. Relink to all required maps if needed. 4. Verify the map is available on the hard drive. Copy maps to hard drive and relink map as needed. 5. If unable to correct the fault, contact the S6/G6. 4-3.5 Troubleshoot Lost UTO Using the TO Tool A missing UTO using the TO Tool can be corrected by the following: 1. Verify proper data source is selected. If data source has changed, open the desired UTO. 2. If the UTO is still not available, provide UTO though the server or other media source. 3. If the UTO is still not available, import UTO. 4. If unable to correct the fault, contact the S6/G6. 4-3.6 Troubleshoot UTO Not Displaying When Selected from the Tools Menu in MDMP-A 149 SAM 1. Verify UTO is listed on the Products tab. 2. Verify UTO has been added using the Identify friendly forces/troops available Essential Process Step. 3. Verify UTO is available using Troubleshoot Lost UTO using the TO Tool procedures. 4. Add UTO using Identify friendly forces/troops available Essential Process Step. 5. Click Tools from the Menu bar, then select Task Organization. The UTO should appear on the MDMP-A. 6. If unable to correct the fault, contact the S6/G6. 4-3.7 Troubleshoot MCS Messaging Unable to Send Message 1. Verify message has been completed properly. 2. Verify Multicast and UniCast are started. Start Multicast and UniCast as needed. 3. Verify network connectivity. 4. Send a message. 5. If unable to correct the fault, contact the S6/G6. 4-3.8 Troubleshoot Unable to Receive Live Feed data 1. Verify Auto Update is turned on and Live Feed is selected. 2. Verify Live Feed providers are checked on the Live Feed tab. 3. Verify Units and or Geometries are checked within the providers. 4. Verify network connection. 5. Confirm Live Feed options are correct. 6. Verify IP address and Port settings are correct in the Management Console. 7. If unable to correct the fault, contact the S6/G6. 4-3.9 Troubleshoot EOB displaying wrong Mission Specialty symbols on TO Tool 1. Select the Unit and open Unit Properties. 2. Verify Mission Specialty. Correct as needed. Click OK. 3. Open Unit Properties and verify the change. 4. If unable to correct the fault, contact the S6/G6. 4-4 Query Database Using the Search Engine Tool from Desktop 4-4.1 Description of Search Engine Tool The Search Engine provides the user with the capability to query and analyze the contents of the MCS database. The Search Engine supports the MCS mission by enabling the user to: • Search and view database content identified by operator specified criteria. • Create and save the specified criteria as an MCS filter which can be used to display map feature geometries, friendly units, and/or enemy units on an overlay. 4-4.2 Search Engine Menu Bar and Toolbar 1. 150 From the Start menu, click Programs, MCS, Administration, then choose Search Engine. The Search Engine window opens. Chapter 4 Troubleshooting MCS Software Figure 4-21 Search Engine Window The functions of the Search Engine Menu Bar are: File, Tools, Window and Help. Figure 4-22 Search Engine Menu Bar The functions of the Search Engine Toolbar are: • View Type Selection Icon - Used to select the SQL, Advanced, or Wizard views. • Run Query Icon - When selected runs a query from the query window. • Find Form Button Icon - Opens Unit Filter Wizard window. • Toolbar Options Icon - From the Custom option opens the Customize window used to modify the toolbar. • Customize Window - Used to customize the toolbar. These functions are: 151 SAM Figure 4-23 Search Engine Toolbar 4-4.3 Create a Filter with Wizard Filter Wizards are Graphical User Interface (GUI) windows used to create and customize unit filters. The Search Engine provides two Wizards, the Correlated Hostile Unit Filter, and the Friendly Unit Filter wizard. Wizards can create and customize friendly and hostile filters. 1. From the Search Engine’s toolbar, click the View Type Selection icon down-arrow and Wizard View . Figure 4-24 Wizard View Icon 2. 152 In Request Explorer, from the Create MCS Filter branch, double-click on the desired filter icon (i.e., friendly or correlated hostile icons). The Unit Filter Wizard opens adjacent to Request Explorer. Chapter 4 Troubleshooting MCS Software Figure 4-25 Request Explorer: Friendly Unit Icon Selected 3. Select the overall criteria for the filter. These choices determine the flow of the wizard. 4. Click Next. The next criteria window opens. 153 SAM Figure 4-26 Echelon Window NOTE Criteria windows will vary depending on the overall criteria selected. 154 5. Click Find Now or, from the menu bar, click the Run Query icon. Results are displayed in the bottom area of the window (see above figure). 6. Click Next. The next criteria window opens. 7. Select the Affiliation(s). A check mark appears in the associated box(es). Chapter 4 Troubleshooting MCS Software Figure 4-27 Affiliation Window 8. Click Next to continue without executing the query; or click Find Now or the Run Query icon on the toolbar to run the query. 9. Click Next. The Description of your Filter window opens. 155 SAM Figure 4-28 Description Of Your Filter Window 10. In the Overview of Filter: area, verify the criteria. 11. If a change (i.e., add, deletion) of a criterion is necessary, click Back until the Welcome to the Unit Filter Wizard window opens, and make the necessary change. Click Next to return to the Description of your Filter window. 12. Click Finish. The Filter Name window opens. 156 Chapter 4 Troubleshooting MCS Software Figure 4-29 Filter Name Window 13. Enter a name and remarks for the filter in the associated box(es). 14. Click Save. The Filter Name window closes and the new filter appears under the THIS SESSION’S NEW FILTERS branch of Request Explorer. 157 SAM Figure 4-30 New Filter Saved NOTE The Save As feature in the File menu may also be used to save a filter. This feature only allows the user to save the file to the client’s database. It cannot be saved outside of a database, such as in a directory on the local hard drive. 15. To refresh the filter, right-click on the filter icon, and from the menu, select Refresh. The filter is moved to the FILTERS CURRENTLY IN DATABASE branch. Figure 4-31 Filter Refreshed 4-4.4 Modify a Filter with Wizard NOTE Currently, if a filter on an AOI is edited, the editor will display the lower left and upper right coordinates instead of the upper left and lower right coordinates. 1. 158 From the toolbar, click the View Type Selection icon drop-down arrow, and then, select Wizard View. Chapter 4 Troubleshooting MCS Software Figure 4-32 Wizard View Icon 2. From Request Explorer, in the FILTERS CURRENTLY IN DATABASE branch, select the desired filter. 3. Right-click the filter icon and, from the menu, select Edit. The Unit Filter Wizard opens. 4. Repeat Steps in “Create a Filter with Wizard”. 4-4.5 Describe an Advanced View Filter The Advanced View capability has been provided to enable the user to view specific data from the database in a tabular format. The criteria used to limit the scope of the displayed results is defined by the user based upon mission needs, (i.e., organization types, obstacles, data/time stamps, etc.). The features of the Search Engine window in Advanced View are as follows. Figure 4-33 Advanced View Features 1. Field - The Field button activates a drop-down list, which enables the operator to select criteria components. The criteria components are a function of the query/filter selected in the Look for list. Selection of a Field from the list causes the field name to appear in the Field field. The appropriate Conditions for the Field are placed in the Condition dropdown. The appropriate Values for the Field are placed in the Value drop-down. 2. Condition - The Condition button activates a drop-down list. Conditions are: In, Between, IS, Like, Greater Than, Less Than). Conditions qualify the relationship between Value and Field components. The content of this drop-down is a function of Field. 3. Value - The Value button activates a drop-down list, consisting of the possible Values for the selected Field. 4. Join - The And/Or button allows the operator to join or exclude criteria. 159 SAM 5. Add/Update Button - The Add button is the fifth feature of the MCS Advanced View window. This button adds the filter criteria to the Find items that match these area. When the button changes to Update (during modifying a statement parameter), it effects the modified parameter. 6. Left Parenthesis -The Left Parenthesis bounds the beginning of a statement phrase. 7. Find Items that match these area - This feature allows the dynamic filter criteria to be displayed, grouped, and prioritized. Figure 4-34 Find Items That Match These Frames This area consists of six fields that are used to manipulate the dynamic filter criteria: • Left Parenthesis - used for grouping and joining criteria. • Field - identifies the criteria selected from the database. • Relationship - identifies the relationship used to compare the field to the specified operator. • Value - depicts the data compared to the field. • Right Parenthesis - used for grouping and joining criteria. • Join - concatenates the dynamic filter criteria and joins individual criteria into a filter. This area also has horizontal and vertical slide bars that allow the user to pan the entire area. 160 8. Right Parenthesis - Bounds the end of a statement phrase. 9. Query Results Table - As a query/filter is executed, the results are displayed in tabular format in this window. The column headings are based on the database and fields selected for the query/filter. The contents of the display can be sorted by clicking on the column headings. This window has horizontal and vertical slide bars that allow the user to pan the entire window. Chapter 4 Troubleshooting MCS Software Figure 4-35 Results Display & Status Bar 10. Status Bar - The last feature of the Advanced View Search Engine window displays information about the number of records returned upon the execution of a query/filter. The Status Bar is used to display information and error messages that arise from the creation or processing of a query/filter. Warning Messages are informative in nature and do not require operator intervention. Warning Messages are displayed in the left panel of the Status Bar. In addition to being written to an Error Log, Error Messages are posted in the left panel of the Status Bar. 4-4.6 Create a Filter in Advanced View A filter is used to correlate dynamic feature and unit data for display in an overlay. The filter contains the operator-specified criteria that encapsulates what data is retrieved from the database. The types of filters currently definable include friendly and correlated enemy units. 1. From the Search Engine’s toolbar, click the View Type Selection icon down-arrow and Advanced View. 2. From Request Explorer, in the CREATE MCS FILTER branch, double-click on the desired filter icon. The advanced Unit Filter window opens. Figure 4-36 Request Explorer: Friendly Unit Filter Selected 3. From the Field box, select a field value. 4. From the Condition box, select a condition. 5. From the Value box, select a value. 6. From the Join box, select a parameter. 7. Click Add. 8. If additional query statements need to be added to the filter, repeat Steps 2 through 6. NOTE The AND conjunction combines statements together in a query. All conditions joined by the AND statement must be met to show in the filter. The OR conjunction does not combine statements. All conditions joined by the OR statement will be shown in the filter whether or not they met any other statements listed in the query. 161 SAM Queries can be deleted if no longer needed: 1. To delete a query statement, right-click on the statement, and from the menu, select Delete. 2. To run or execute a query, follow these steps: NOTE The query may be executed at any time to display its output. This assists the user in fine tuning the filter. 1. From the menu bar, click Tools, then choose Execute, or click the Run Query icon on the toolbar. Results are displayed in the bottom area of the window. To save a query, follow these steps. 1. From the menu bar, click File then choose Save. The Save window opens. 2. Enter a name in the associated box. 3. Click Save. The Save window closes and the filter is saved in the THIS SESSION’S NEW FILTERS branch of Request Explorer. Filters may be refreshed from time to time. Follow these instructions: 1. To refresh the filter, right-click on the filter icon, and from the menu, select Refresh. The filter is moved to the FILTERS CURRENTLY IN DATABASE branch. 4-4.7 Modify a Filter in Advanced View NOTE Currently, if a filter on an AOI is edited, the editor will display the lower left and upper right coordinates instead of the upper left and lower right coordinates. 1. Ensure the Advanced View is selected in the toolbar. 2. From Request Explorer, in the FILTERS CURRENTLY IN DATABASE branch, doubleclick on the desired filter icon. The advanced Unit Filter window opens. 3. Select the statement to modify. The statement is highlighted. Figure 4-37 Statement Selected for Modification 162 4. Modify the parameters as necessary from the associated boxes. 5. Click Update. The filter is modified. Chapter 4 Troubleshooting MCS Software 6. Execute the query after modifications to review the results. 7. From the menu bar, click File then choose either Save, or Save As. 8. If Save As is selected, the Save As window opens. 9. Enter a name in the associated box. 10. Click Save. The Save As window closes and the filter is saved in the THIS SESSION’S NEW FILTERS branch of Request Explorer. 4-5 Data Transaction (or DAS) Viewer 4-5.1 Introduction to Data Transaction (or DAS) Viewer NOTE Never open more than one (1) instance of the DAS Viewer. The DAS Viewer, or Data Transaction Viewer, allows you to identify the following information: view queries pending execution, state of executed queries, default data source, list of any errors, and lists each query executed. This window is intended for debugging or system administrative support. You can search for data by the Datasource or Application views. The DAS Viewer monitors and logs query information between the MCS applications and both the Access Database and the SQL Database. This information can be used to help identify failures logged by the DAS Viewer. During troubleshooting, it is helpful to collect the logged information and include any failures in the problem report. This will assist in locating the cause of a failure. The following diagram presents a simplified overview of the DAS. Figure 4-38 Data Acquisition System (DAS) 4-5.2 Starting the Data Transaction Viewer 163 SAM 1. From the desktop Start Menu, select Programs, MCS, Administration, Data Transaction Viewer: Figure 4-39 Starting the Data Transaction View 4-5.3 Starting the DAS Viewer from the Search Engine 1. From the Search Engine Menu Bar, click Tools. A drop-down list appears. Figure 4-40 Search Engine Tools down-arrow menu 2. 164 From the drop-down list, select the DAS Viewer. The DAS Viewer opens. Chapter 4 Troubleshooting MCS Software Figure 4-41 DAS Viewer 3. Click File in the menu bar to display the list of files you can open and close. The complete list is shown. Figure 4-42 File menu item 4. Click View in the menu bar to switch between Application, Datasource, both, or none. 165 SAM Figure 4-43 View menu item 5. Click the Application View button on the bottom left side pane of the DAS Viewer. 6. Expand the DEFAULT item in the treeview, then double-click MY_SYSTEM under the DEFAULT option. The right side pane displays the DAS Query Information for MY_SYSTEM. Figure 4-44 MY_SYSTEM DAS Query Information 7. 166 Click the Application View, expand the Maps & Overlays item in the treeview. From the Application View, click MCS-SERVER (Hostname) under the MAPS & OVERLAYS item in the left hand pane of the DAS Viewer. The right hand pane displays the DAS Query Information. Chapter 4 Troubleshooting MCS Software Figure 4-45 Maps & Overlays DAS Query Information 8. To view one of the available log files, double-click the LOG option below the log of interest (i.e. DAS, GACINSTALL, MAPSAPPLICATION,MGTCONSOLE, QUERYMANAGER, SYSTEMUTILS145085720) appears. 9. Click Log Window in the menu bar. The Log Window options are displayed. Figure 4-46 Log Window menu item 10. Click Options in the menu bar. The Options drop-down list is displayed. 167 SAM Figure 4-47 Options menu item 168 Chapter 5 Perform Preventative Maintenance Checks/Services (PMCS) 5-1 Perform Before Operations Preventative Maintenance Checks/Services 1. Unpack system components. 2. Conduct an inventory of system components. 3. Visually inspect all cables and connectors for the following: 4. 5. • Burns • Broken • Frayed • Loose • Missing components Inspect all hardware for the following: • Cracks • Deformation • Loose attachment hardware Assemble system components CAUTION Do not set equipment on damp or wet floor. • Place laptop at desired operating location • Ensure that the operating location is as close to power source as needed • Install Removable Hard Disk Drive (RHDD), if required • Install battery, if required NOTE On some MCS Workstation models a fully discharged battery will not charge. CAUTION If the cover is not attached properly, the battery may fall out while the computer is being carried. • Connect AC power adapter with cord, if required • Connect LAN (RJ-45) connector • Connect external mouse, if available 6. Check all connections to ensure that all are securely attached 7. Identify deficiencies, if present • Take specified operator corrective actions as directed by the TM • Complete the applicable blocks on a DA Form 2404 or 5988E IAW DA Pam 738750 169 SAM • Submit completed DA Form 2404 or 5988E to appropriate maintenance authority 5-2 Apply Power to the System NOTE Operator will perform step 1 or 2 to apply power to the system, not both. 1. 2. Ensure that system is properly ventilated by: • Checking and ensuring all system ventilation ports are free of any obstruction • Checking that the operating location provides for adequate ventilation Initialize system using AC Power: • Ensure that AC Power cord is attached to the Automated Information System, if present • Ensure that the AC power cord is plugged into an uninterrupted power supply or surge protected power strip • Press the power switch until the power indicator illuminates, then release NOTE On the Panasonic CF-72 MCS Workstation and earlier models the power switch is located on the far right side of the computer as you face it. Slide the Power Switch toward the rear of computer until power indicator illuminates, then release. CAUTION After confirming that the power indicator has turned on, do not touch the power switch until setup has started. Failure to observe this caution may result in damage to the hard drive. • 3. 4. Observe that the opening boot screen appears, memory is checked, and the Begin Logon dialog box displays Identify system irregularities, if any, during boot-up • Take specified operator corrective actions as directed by the TM • Complete the applicable blocks on a DA Form 2404 or 5988E IAW DA Pam 738750 • Submit completed DA Form 2404 or 5988E to appropriate maintenance authority Initialize system using Battery Power: • Ensure that a battery is installed in the MCS Workstation • Press the power switch until the power indicator illuminates, then release NOTE On the Panasonic CF-72 and earlier models the power switch is located on the far right side of the computer as you face it. Slide the Power Switch toward the rear of computer until power indicator illuminates, then release. CAUTION 170 Chapter 5 Perform Preventative Maintenance Checks/Services (PMCS) After confirming that the power indicator has turned on, do not touch the power switch until setup has started. Failure to observe this caution may result in damage to the hard drive. • 5. 6. 7. Observe that the opening boot screen appears, memory is checked, and the Begin Logon dialog box displays Identify system irregularities, if any, during boot-up • Take specified operator corrective actions as directed by the TM • Complete the applicable blocks on a DA Form 2404 or 5988E IAW DA Pam 738750 • Submit completed DA Form 2404 or 5988E to appropriate maintenance authority • Select OK on DOD security message to bring up the Logon to Window dialog box Log on to the system • Enter User name: • Enter Password: • Select the Domain: from the pull down menu by clicking on the down-arrow next to the Domain: box • Click OK. Observe that the Windows Operating System desktop displays NOTE Log on per unit SOP, either as administrator or specific user name. 5-3 Perform During Operations Preventative Maintenance Checks and Services NOTE For optimum performance, reboot the MCS workstations and gateways every 24 hours and the servers every 72 hours. 1. Periodically check the system's computer processing unit cooling fan to ensure that it is operating properly. 2. Periodically check the Windows OS System Tray to assess the status of the battery. • Determine if the battery is charging or is charged if the system is on AC Power NOTE If the battery is being charged by the system a plug icon will appear in the system tray. Placing your mouse over the icon will cause a dialog box to display showing the percentage charge of the battery. • Determine if the battery has enough power to sustain operations of the system if the system is on battery power 3. Observe any error messages or unusual actions by the system or application. 4. Perform routine system maintenance. 5. Periodically scan the system for viruses. • Open the system's antivirus application • Check to ensure that the antivirus program is using the latest virus definition file 171 SAM NOTE The S6 section can provide you with this information. 6. • Ensure that all scheduled scans in the Scan History were completed without error • Scan all removable media, from any source not known to be safe, the first time it is inserted into the system • Report any virus infections to the S6 section immediately • Close the antivirus program Clean the system surfaces. NOTE A soft dry cloth should be used to clean the system. For areas that require more cleaning use detergent diluted with water applied to a piece of gauze or soft cloth that has been thoroughly dry. CAUTION Do not use benzene or thinner, or disinfectant-type alcohol on these components: 7. • Clean Display and Touch pad with soft towel • Clean other surface areas • Clean keyboard and CD drives with compressed air • Clean compact disc drive with commercial CD cleaner (monthly or as necessary) Identify deficiencies, if present. • Take specified operator corrective actions as directed by the TM • Complete the applicable blocks on a DA Form 2404 or 5988E IAW DA Pam 738750 • Submit completed DA Form 2404 or 5988E to appropriate maintenance authority The following table identifies additional tasks specific to MCS and the frequency each task is to be performed Table 1: MCS PMCS Task Frequency 1. Verify Network Cable is seated in Network Adapter Card/Slot. Daily 2. Turn On Power Daily 3. MCS Synchronizes Time with the Active Directory, make sure both Active Directory and PASS are Synchronized 4. Start C2 Management Console a. Verify Data Source b. Verify Org ID 172 See Note (at bottom) Current Settings Chapter 5 Perform Preventative Maintenance Checks/Services (PMCS) c. Verify NRTS d. Verify Pass e. Verify Messaging C2R f. Verify Security Level g. Verify/Configure Time Server (Active Directory IP) 5. Start Message Log a. Clean out all messages that are not needed. 6. Conduct Normal Operations Daily 7. Backup all data Site dependent 8. Defrag Hard Drive Weekly 9. Re-Boot System every 24 hours Daily 10. Shut down and re-start the C2PC Gateway Every 4 - 6 Hours 11. Shut down and re-start the TMS Broker Every 4 - 6 Hours 12. Update Statistics within the Database Management System (DBMS) Periodically NOTE: The C2 Management Console should only be run during the following circumstances. • After Initial Installation of Software. • If you have been told to re-role your system i.e., from CDR to S3. • If you have been told to change Pass Nodes. • If you have been told to change C2R Roles 5-4 Perform Pre-Shut Down After Operations Preventative Maintenance Checks/Services 1. Save all data. 2. Close all applications. NOTE Operator should be at the Windows desktop at this point. NOTE This search displays all zip files on your system. You probably will not want to delete all of them. Be especially sure before selecting all files to delete. 3. Cleanup old files on the system. • Right-click on Start and select Explore. Wait for Windows Explorer to open 173 SAM 4. Remove old zip files by: • Click on the Search button on the Standard Buttons toolbar • Enter "*.zip" in the Search for files or folders named: text box • Select Local Hard drives in the Look in: pull down menu • Click on the Search Now button and wait for the search to complete • Hold down the Ctrl key and use the mouse to left click select each of the zip files that you wish to delete or if you wish to delete all of the zip files click on Edit on the menu bar and select Select All NOTE This search displays all zip files on your system. You probably will not want to delete all of them. Be especially sure before selecting all files to delete. 5. Remove files that begin with a tilde (~) as follows: NOTE Ensure that all application programs, such as word-processing, spreadsheet, and graphics programs, are closed first since the temporary file that you are viewing in these applications sometimes uses a tilde (~). 6. 7. 8. 174 • Enter "~*.*" in the Search for files or folders named: text box • Select Local Hard drives in the Look in: pull down menu • Click on the Search Now button and wait for the search to complete • Click on Edit on the menu bar and select Select All • Click on File on the menu bar and select Delete Remove chk files as follows: • Enter "*.chk" in the "Search for files or folders named:" text box • Select Local Hard drives in the Look in: pull down menu • Click on the Search Now button and wait for the search to complete • Click on Edit on the menu bar and select Select All • Click on File on the menu bar and select Delete Delete temporary files using the Disk Cleanup utility • Click on the Folders button on the Standard Buttons toolbar in Windows Explorer • Right-click on Local Disk (C) and select Properties. Wait for the Volume (?) Properties tool to open • Select the Disk Cleanup button on the General tab. Wait for the Disk Cleanup utility to open • Click on the check box next to each of the type of temporary files that you wish to purge • Click on the OK button • Click on the Yes button on the Disk Cleanup for Local Disk (C) dialog box. Wait for the Disk Cleanup utility to finish purging all selected file types Back-up critical user files from the system. Chapter 5 Perform Preventative Maintenance Checks/Services (PMCS) CAUTION Ensure that any removable media (disk, CD, or tape) used to perform the Back-up is appropriately marked and handled based on the classification level of the material backed up on it. • Right-click on Local Disk (C) and select Properties. Wait for the Volume (?) Properties tool to open • Select the Backup Now button on the Tools tab. Wait for the Backup utility to open • Select the Backup tab • Select the volumes and/or folders to be backed up NOTE Sub directories can be selected by expanding (clicking on the "+" sign next to the volume) the volume in the "Tree" window or clicking on the volume and selecting the desired folders in the "Folder" window. • Click on the Browse button next to the Backup Media or File Name: box in the lower left corner of the Backup utility window • Navigate to the desired volume and folder in the Open window. Select the backup file to be used or name a new backup file in the File Name: box • Click the Open button on the Open window • Select the Start Backup button on the lower right corner of the Backup utility window • Enter a description of the backup in the Backup Description text box or accept the default description in the Backup Job Information window • Select the Append this backup to the media or Replace the data on the media with this backup option button in the If the media already contains backups: box • Enter a description of the backup in the If the media is overwritten, use this label to identify the media: text box or accept the default description • Select the Advanced button • Select Verify data after backup check box in the Advanced Backup Options window • Select the OK button • Select the Start Backup button on the Backup Job Information window • Observe for error messages during the backup process NOTE If an error occurs, contact your MAA for assistance. • Select Close on the Backup Progress dialog box NOTE You can view, print, or save a copy of the backup status report by selecting the Report button on the Backup Progress dialog box. It is recommended that you print out the report if an error occurs during the backup process. • 9. Click on Job on the menu bar and select Exit in the Backup utility window. Defragment the system's storage volume or volumes as follows. NOTE 175 SAM This step is only necessary if after analysis the system recommends that you defragment your volume. • Right-click on Local Disk (C) and select Properties. Wait for the Volume (?) Properties tool to open • Select the Defragment Now button on the Tools tab. Wait for the Disk Defragment utility to open. • Select the volume to be analyzed • Click on the Analyze button. Wait for the Analysis Complete dialog box to display • If the Analysis Complete dialog box recommends that the volume be de-fragmented or you wish to defragment the volume, click on the Defragment button. Watch to ensure that the de-fragmentation process starts CAUTION Ensure that the volume has at least 15% free space before starting the de-fragmentation process. NOTE You can view, print, or save a copy of the analysis report by selecting the View Report button on the Analysis Complete dialog box. NOTE It is recommended that all applications be shut down before beginning the defragmentation process. Having applications open will significantly slow down the process. NOTE The de-fragmentation process can, depending on the size of the volume, take several hours to complete. Keep this in mind before starting the process. • Select Close once the De-fragmentation Complete dialog box appears NOTE You can view, print, or save a copy of the analysis report by selecting the "View Report" button on the Defragmentation Complete dialog box. • Close the Disk De-fragmentation utility by clicking on the close icon (X) in the upper right corner of the title bar or right-clicking on the title bar and selecting Close • Repeat the tasks in step 9 above for each volume. Check the integrity of all storage volume(s) • Right-click on the volume that needs to be checked (A, C, etc.) and select Properties. Wait for the Volume (?) Properties tool to open NOTE Always select the volume with the Windows OS directory last as a restart of the computer is probably necessary. 176 • Select the Check Now button on the Tools tab. Wait of the Check Disk utility to open • Select both Check disk options and click on the Start button • Select Yes if the Checking Disk dialog box message: The disk check could not be performed because exclusive access to the drive could not be obtained. Do you want to schedule this disk check to occur the next time you restart the computer? Chapter 5 Perform Preventative Maintenance Checks/Services (PMCS) • Select OK on the Disk Properties window • Select OK when the Checking Disk (?:/) dialog box appears • Click on the OK button to close the Volume (?) Properties tool • Repeat the above steps for each volume 10. Restart the computer as follows: • Click on Start and select Shut Down • Select Restart from the pull down menu • Select OK • Wait for the Microsoft Windows to restart • Observe the startup procedure to ensure that no file or disk errors are identified 11. Identify any deficiencies, if present. • Take specified operator corrective actions as directed by the TM • Complete the applicable blocks on a DA Form 2404 or 5988E IAW DA Pam 738750 • Submit completed DA Form 2404 or 5988E to appropriate maintenance authority 5-5 Perform Shut Down of the MCS Workstation and Gateway 1. Remove all removable media discs from the system. 2. Select the Windows Start button. 3. Select Shut Down from the start menu. 4. Select Shut down from the pull down menu on the Shut Down Windows dialog box. 5. Select the OK button. NOTE You should observe the Shut Down Windows dialog menu close, all opened menus and icons close, and the computer system's screen blank out. 6. Look for any error messages or unusual actions by the system during the shut down process. 7. Identify deficiencies, if present. • Take specified operator corrective actions as directed by the TM • Complete the applicable blocks on a DA Form 2404 or 5988E IAW DA Pam 738750 • Submit a completed DA Form 2404 or 5988E to appropriate maintenance authority 5-6 Perform Post-Shut Down After Operations PMCS 1. Perform routine system maintenance. 2. Clean the system surfaces. NOTE A soft dry cloth should be used to clean the system. For areas that require more cleaning use detergent diluted with water applied to a piece of gauze or soft cloth that has been thoroughly wrung. 177 SAM CAUTION Do not use benzene, thinner or disinfectant-type alcohol. 3. • Clean the Display • Clean the Touch pad • Clean other surface areas • Clean the keyboard and CD drives with compressed air • Clean the compact disc drive with commercial CD cleaner (monthly or as necessary) Disassemble system components. CAUTION Do not set equipment on a damp or wet floor during the disassembly process. • Remove the Removable Hard Disk Drive (RHDD), if required CAUTION The Mission Application Administrator (MAA) should be contacted to install the RHDD. • Install the battery, if required NOTE On some MCS models a fully discharged battery will not charge when installed in the system. A fully discharged battery should be charged using the battery charger before reinstalling in the computer. CAUTION If the cover is not attached properly, the battery may fall out while the computer is being carried. 4. 5. • Disconnect the AC power adapter with cord, if required • Disconnect the LAN (RJ-45) connector, if required • Disconnect the external mouse, if available Visually inspect cables and connectors for the following: • Burns • Broken • Frayed • Loose • Missing components Inspect all hardware for the following: • Cracks • Deformation • Loose attachment hardware 6. Conduct an inventory of system components 7. Identify deficiencies, if present. • 178 Take specified operator corrective actions as directed by the TM Chapter 5 Perform Preventative Maintenance Checks/Services (PMCS) • Complete the applicable blocks on a DA Form 2404 or 5988E IAW DA Pam 738750 • Submit completed DA Form 2404 or 5988E to appropriate maintenance authority 5-7 Shut Down and Re-Start Both C2PC and TMS Broker The TMS Broker looses connection with the C2PC Gateway. To remedy this condition the MAA is required to stop and start both the TMS Broker and the C2PC Gateway Services. The following steps describe how to perform this required operation. With this release of the MCS product, this action is required every 4 to 6 hours to prevent the loss of connection or if the COP is being cleaned. 1. Stop the TMS Broker. 2. Stop the C2PC Gateway Manager. 3. Start the C2PC Gateway Manager. 4. Start the TMS Broker. 179 Chapter 6 Supplementary MCS Server Software Setup 6-1 MCS Database Restore 6-1.1 MCS Database Restore Procedure After completing the software installation of the Server, the MCS database needs to be restored. The following steps describe the procedure necessary to configure the initial MCS Database. 1. Start the Enterprise Manager by selecting Start, Programs, Microsoft SQL Server, Enterprise Manager. 2. Expand Microsoft SQL Servers. 3. Expand SQL Server Group. 4. Expand your server group (e.g., D_REAR_SVR (Windows NT)). 5. Right-click on Databases. 6. Select All Tasks. 7. Select Restore Database. The Restore Database window appears. Figure 6-1 Start Enterprise Manager 181 SAM Figure 6-2 Restore Database General Tab 182 8. Enter “mcs_db” in the Restore as database text field. 9. Select the Restore From device option button. The Restore Database window. Chapter 6 Supplementary MCS Server Software Setup Figure 6-3 Restore Database from device window 10. Accept other default settings. 11. Select the Select Devices button. The Choose Restore Devices window opens. 183 SAM Figure 6-4 Choose Restore Devices Window 12. From the Choose Restore Devices window, select the Disk option button. 13. Click the Add button. The Choose Restore Destination window opens. Figure 6-5 Choose Restore Destination Window 14. From the Choose Restore Destination window, select the File name option button. NOTE In this window do Not select the OK Button at this time. 15. Click the “…” button. The Backup Device Location (Local) window opens. 184 Chapter 6 Supplementary MCS Server Software Setup Figure 6-6 Backup Device Location Window 16. From Backup Device Location window, navigate to the <drive letter>:\MCS \ Shared \ Data folder. 17. Select the Sql_mcs_db file. 18. Click OK. The Backup Device Location window closes, and the path and file name appear in the Choose Restore Destination window. 19. From the Choose Restore Destination window, verify that the file name is correct. 20. Click OK. 21. From the Choose Restore Devices window, verify that the file name is correct. 185 SAM Figure 6-7 Choose Restore Devices Window 22. Select OK. The Restore Database window appears. 186 Chapter 6 Supplementary MCS Server Software Setup Figure 6-8 Restore Database Window - Devices Selected 23. From the Restore Database window, verify information is correct. 24. Click OK. The Restore Progress window appears. NOTE At first the Restore Progress window progress bar appears as though nothing is being accomplished. After a pause, the progress bar will show progress as data is being passed into the database. Figure 6-9 Restore Progress Window 187 SAM 25. When the restore process is finished, the SQL Server Enterprise Manager confirmation window appears. Figure 6-10 SQL Server Enterprise Manager Confirmation Window 26. Click OK. 27. The MCS database is now restored. 6-1.2 Creating a New User Now that the MCS database is restored, a user must be created to use the database. NOTE For SQL database replication, a mcsuser account (login & password) MUST be present. 1. From the SQL Server Enterprise Manager window, verify mcsuser does not exist in the Logins Name area. If mcsuser exists, delete it. 2. Select Security and right-click on Logins. A pop-up menu appears. Figure 6-11 SQL Server Enterprise Manager Window 3. 188 Click on New Login. The SQL Server Login Properties window opens. Chapter 6 Supplementary MCS Server Software Setup Figure 6-12 SQL Server Login Properties Window - General Tab 4. From the General tab, enter the SQL Login User name (“mcsuser”) in the Name field. 5. From the General tab, select the SQL Server Authentication option button and enter the associated password. 6. In the Database box, click the down arrow. A drop-down list of databases appears. 7. From the list, select MCS_DB. 8. Click the down-arrow in the Language box. A list of languages appears. 9. From the list, select <Default>. 10. Select the Server Roles tab in the SQL Server Login Properties window. 189 SAM Figure 6-13 SQL Server Login Properties Window - Server Roles Tab 11. From the Server Roles tab check System Administrators (see the figure above) 12. Select the Database Access tab. 190 Chapter 6 Supplementary MCS Server Software Setup Figure 6-14 SQL Server Login Properties Window - Database Access Tab 13. From the Database Access tab, select MCS_DB in the upper frame. 14. From the lower frame, Database Roles for MCS_DB, select public. 15. Select OK. The Confirm Password window appears. Figure 6-15 Confirm Password Window 16. Enter the account password in the Confirm new password box. 17. Click OK. The account login and password are now set for database use. 18. Close the SQL Server Enterprise Manager. 6-2 Message Data Replicator (MDR) 6-2.1 Introduction to Message Data Replicator (MDR) 191 SAM The MCS Message Data Replicator (MDR) application can be used to process incoming USMTF and JUNIT messages into the database. Typically it is used on the units SQL Server box. The SQL Server MCS_DB functions as a central database server for MCS machines. 6-2.2 Set Up the MCS Lookup Table The MDR uses the MCS_Lookup.mdb access database to translate between values received from the message and the data source MCS_DB. To ensure that consistent values are used between the MDR and the MCS_DB this database needs to link in one of the MCS_DB tables. Link in the table Org_Symbol_Code from the SQL Server MCS_DB into this database. Call this linked table ORG_SYMBOL_CODE. To link tables from the SQL Server MCS_DB to the MCS_Lookup.mdb follow these steps: NOTE Copy the <drive-letter>:/MCS/Shared/Data/MCS_Lookup.mdb file from the MCS Workstation System onto the Server System into the same folder if the MCS_Lookup.mdb file does not exist on the Server System. 1. In Windows Explore, navigate to the <drive-letter>:/MCS /Shared/Data folder. 2. Double-click on the MCS_Lookup.mdb file. The Microsoft Office Access window opens. Click Yes. Depending on the level of security, you may experience security warnings of the file being opened. You can safely ignore both of the security warnings as shown here by clicking Open. The MCS_Lookup:Database window opens. Figure 6-16 Microsoft Office Access Window 192 Chapter 6 Supplementary MCS Server Software Setup Figure 6-17 Security Warning Window 3. Select Tables, then right-click on a white space and select Link Tables. A Link window opens. Figure 6-18 MCS_Lookup: Database Window 193 SAM Figure 6-19 Pop-Up Window - Link Tables 4. In the Link window that opens, set Files of type: to ODBC Databases. A Select Data Source window opens. Figure 6-20 Link Window 5. 194 Select the Machine Data Source tab in the Select Data Source Window. Locate the SQL Server you want to link to, select this server and click OK. The SQL Server Login window is displayed. Chapter 6 Supplementary MCS Server Software Setup Figure 6-21 MDR Select Data Source Window 6. Select the Use Trusted Connection or enter the appropriate Login ID and Password as shown in the SQL Server Login window below. Click OK to connect to the SQL Server selected. The Link Tables window will then be displayed. Figure 6-22 MDR to SQL Server Authentication Window 7. In the Link Tables window locate and select the dbo.Org_Symbol_Code. 195 SAM Figure 6-23 Link Tables Window 196 8. Select the Save password check box and click OK. The table is now linked and named dbo_Org_Symbol_Code. 9. Rename the linked table to Org_Symbol_Code by right-clicking on the dbo_Org_Symbol_Code; select Rename and make the necessary change. Chapter 6 Supplementary MCS Server Software Setup Figure 6-24 Rename the Linked Table 6-2.3 Creating a New Data Source A Data Source is an access point to a remote database. Many applications use configured Data Sources to connect with remote databases. The following steps outline the procedure required to create a new data source. 1. Start the Microsoft Access Data Base Utility as in previous section (Set Up the MCS Lookup Table). 2. Open the Select Data Source window. Figure 6-25 Select Data Source Window 3. Select the File Data Source tab as shown above. 4. Enter a new data source name into the DSN Name field. In this sample exercise we have entered the DSN Name of “domain.” 5. Click the New button. The Create New Data Source window opens. 197 SAM Figure 6-26 Create New Data Source Window 6. From the Create New Data Source window, select SQL Server. 7. Click Next. 8. Enter the filename you want to save the data source under. Figure 6-27 Create New Data Source 9. 198 Click Next to see a summary window. Chapter 6 Supplementary MCS Server Software Setup Figure 6-28 Create a New Data Source to SQL Server Window 10. If the information is correct click Finish The Create a New Data Source to SQL Server window opens. Otherwise click Back. 11. Using the Server field pull-down, select the SQL Server you wish to connect with. This may take a second while the computer looks for available SQL Servers. In the example below we have selected the DREAR server. Figure 6-29 New Data Source to SQL Server 12. To access the SQL Server, you will be prompted for authentication, enter the login ID and password of the SQL Server you are connecting to. 199 SAM Figure 6-30 SQL Server Authentication Login ID and Password 13. The Create a New Data Source to SQL Server window is displayed. Figure 6-31 New Data Source to SQL Server ANSI parameters 14. Click Next to continue creating a new data source to the SQL Server, the following window is displayed. 200 Chapter 6 Supplementary MCS Server Software Setup Figure 6-32 New Data Source to SQL Server translation parameters 15. Click Finish. A summary window appears. Click OK Figure 6-33 ODBC Microsoft SQL Server Setup Window - Summary 201 SAM 16. From the ODBC Microsoft SQL Server Setup window click the Test Data Source button. The test results are displayed. Figure 6-34 SQL Server ODBC Data Source Test results 17. Click the OK button to close the Data Source Test window. 18. Click the OK button to close the SQL Server Setup window. 6-2.4 Startup MDR 202 1. In Windows Explore, navigate to the MDR folder in the MCS Installation directory. 2. Double-click the MDR.exe to start the MDR. The Message Data Replicator window opens. MDR establishes a connection to an Outlook email account on the local machine. Chapter 6 Supplementary MCS Server Software Setup Figure 6-35 Message Data Replicator Window Figure 6-36 Message Data Replicator Window - DataSources Selected 3. Select DataSources in the left pane. 4. In the Primary Datasource drop-down menu select the data source you want to use as your primary connection. 5. In the Backup Datasource drop-down menu select your backup data source. 6. Click the Test Primary button to verify that you have connection to your databases. If the button turns green, you have good database connectivity. If the button is red, there is no database connectivity. 7. Click the Test Backup button to verify that you have connection to your backup database. 203 SAM 6-2.5 MDR Reception Options 1. From the Message Data Replicator window, select Reception. 2. In the Reception area of the window, select the Process incoming emails option. NOTE If you want to delete emails after they are processed, select the Delete emails after processing check box. Figure 6-37 Reception Item - Process Incoming Emails Selected 3. Under Reception, select Messages. Figure 6-38 Message Data Replicator window - Messages to Process Selected 4. 204 Select the check marks for the types of messages that you want to process. Chapter 6 Supplementary MCS Server Software Setup 5. Under Reception, input the required information for Junit Options, Junit Exclusion Filtering, and ACO. 6. Under Reception, select Enemy Unit Options. Figure 6-39 Message Data Replicator Window - Enemy Unit Options Selected 7. The Process Each Full Red check box will delete the old red picture prior to a new S309 message being processed. Adjust the variable for time between full red pictures. 6-2.6 MDR Transmission Options 6-2.6.1 Filter Addressing Option 1. Under Transmission, select Filter Addressing. Figure 6-40 Message Data Replicator Window - Transmission Filter Addressing Selected Add an Address 205 SAM 1. For each Addressee, enter the email address, select the message type, and select the filter if appropriate, then click Add. 2. Repeat for each addressee. 3. Click Save Options to save the settings. Refresh Address List 1. Click Refresh List button. Address list refreshes with latest changes. Remove an Address 1. Select the address and then click Remove. 2. Repeat for each addressee. 3. Click Save Options to save the settings. 6-2.7 Message Header Option 1. Under Transmission, select Message Header. Add your required information. Figure 6-41 Message Data Replicator Window - Transmission Message Header Option Selected 2. Select either Transmission Standard USMTF 1993, 2000, or 2004. 3. If real units are being used, set the Mission ID to Operation. If this is only an exercise set this to Exercise. 4. Select a classification from the Class drop down, select Information or Action from the Info or Action drop- down, and select either Routine, Immediate, Priority, or Flash from the Precedence drop-down. 5. Click the Save Options button to commit changes. 6. Close the Message Data Replicator window. MDR is now configured and started. 6-3 Database Management Utility 206 Chapter 6 Supplementary MCS Server Software Setup 6-3.1 Introduction to Database Management Utility Tool The Database Management Utility tool is used to help assist the System Administrator in performing database maintenance, setting up replication, synchronizing servers, and viewing the replication status. 6-3.2 Replicator Environmental Checklist The following SQL Server Replicator environmental checklist of information should be verified before starting the Database Management Utility: 1. Verify Hostname Resolution. Verify that each server participating in replication can ping the other servers using the servers hostname. If a server cannot be pinged by host name, then the server is not registered with the Exchange Server. If you are unable to register, then you will need to hard code the hostname and IP in the …/etc/hosts file 2. Verify Server Date/Time. Verify all the servers participating in replication are in the same time zone and are set to the same time 3. Verify SQL server Timeout Setting. The following needs to be modified to allow SQL server time to connect to other servers. If the network connection is slow, SQL Server will timeout thinking the server is not reachable. The following steps will change the timeout setting and waits until a connection has been established: 4. a. Open SQL Server Enterprise Manager. b. Click on SQL Server Group to highlight. c. Click on Options. d. In the SQL Server Enterprise Manager Properties window, click the Advanced Tab. e. Under Connection Settings, change the Login time-out = 60 f. Click OK to close the window. Verify SQL Server Processes Running as Administrator. For replication to function correctly, the following SQL server processes need to be modified to run using the Admin account. The following are the steps to make that modification: a. Open services: Start, Programs, Administrative Tools, Services. b. Right-click on MSSQLSERVER process and chose Properties. c. Click on the Log On tab. d. Choose This account. e. Click the Browse button. f. Click on the Administrator User and click OK. g. In the MSSQLSERVER Properties window, Enter the Password/Confirm Password for the Admin. h. Click OK to close the window. 207 SAM 5. i. Repeat the above steps for the SQLSERVERAGENT process as well. j. Right-click the SQLSERVERAGENT process and choose stop. k. Right-click the MSSQLSERVET process and choose restart. l. Right-click the SQLSERVERAGENT process and choose start. Register SQL Server as the hostname Verify that the registration for the database server is not registered as local. Replication will not work if the server is not registered as the host name of the server where the database resides. If it is defined as local remove the registration and reregister as the server name: Remove the local Server Registration: a. Right-click on the local server and choose Delete SQL Server Registration. b. Click Yes for are you sure. Register a Server: 6. a. Right-click on SQL Server Group. b. Click on New SQL Server Registration. c. Click Next. d. Under Available Servers, type the host name of the server you want to register and click Add. e. Click Next. f. Choose SQL Server Login information. and click Next. g. Enter the login / password (mcsuser/mcsuser) and click Next. h. Click Next in the Select SQL Server Group window. i. Click Finish. j. Click Close to close the screen. Verify Database Registration Name. Verify within the database that the server name matches the host name for the server. This will cause problems with replication if they are different. The following steps will verify: Verify SQL server Database Server name: a. Open SQL Server Query Analyzer (Start, Programs, Microsoft SQL Server, Query Analyzer). b. In the Connect to SQL Server window: • Choose your server from the dropdown list of database servers. • Choose SQL Server authentication and enter the username/ password. • Click OK i. 208 In the window type the following and then press F5:\. Select @@servername. Chapter 6 Supplementary MCS Server Software Setup ii. If the name returned is the same name as the hostname of the server, then you are good to go. iii. If the name returned does NOT match the hostname, then you will need to change the SQL server database server name. Delete the SQL server Database Server name: a. In the window type the following, press F5 and write down the server name: select @@servername. b. Clear the above statement from the window, type the following and press F5. sp_dropserver ‘the-db-server-name-from-above’ c. Stop and start the database d. Clear the above statement from the window, type the following and press F5: select @@servername e. If the database server name is NULL, then continue to add the correct database server name. If it is still not NULL, then do the above again. Add the SQL server Database Server name: 7. a. Clear the above statement from the window, type the following, and press F5 sp_addserver ‘the-host-name-of-the-server’, LOCAL b. Stop and Start the Database/Agent. c. Clear the above statement from the window, type the following and press F5 select @@servername d. If the database server name is the same name as your host name, you are good to go. If the database server name is still NULL, then do the above again. Register all SQL Servers to Participate in Replication. On the servers that will be participating in replication, you need to register all the servers that will participate in replication. The following are the steps register servers within the database: a. Right-click on SQL Server Group. b. Click on New SQL Server Registration. c. Click Next. d. Under Available Servers, type the host name of the server you want to register and click Add. Keep adding until all the servers that will participate in replication are added. e. Click Next. f. Choose SQL Server Login information and click Next. g. Enter the login / password and click Next. h. Click Next in the Select SQL Server Group window. i. Click Finish. j. Click Close to close the screen. 209 SAM 6-3.3 Starting the Database Management Utility 1. Select Start, Programs, MCS, Administration, Database Management. The Database Management Utility is displayed. Figure 6-42 Database Management Utility 6-3.4 File Menu Item The File menu item gives the user information about the database servers and access to the Replication log files. There are two main log files associated with the Database Replication; DB Maintenance Error Log and the DTS Log. The DB Maintenance Error Log displays the error messages that are generated by the Database Management Utility. The DTS Log shows information about the data that is transferred each time Replication is run. 210 1. Click the File option in the Database Management Utility window, the drop down list of available options is displayed. 2. Click the Open Log option to view the available logs. Chapter 6 Supplementary MCS Server Software Setup Figure 6-43 Database Management Utility Logs 6-3.4.1 Open Log Files The user has the option to view either the DB Maintenance Error Log File or the DTS Log File by selecting Open Log. 6-3.4.2 Truncate Log Files Over time, the DB Maintenance Error Log File or the DTS Log files will grow in size. Truncate Log will reduce the size of the logs to 1 megabyte leaving the latest information in the file. 6-3.4.3 Clear Log Files By selecting Clear Log, the user will be able to delete all the information in either the DB Maintenance Error Log File or the DTS Log File. 6-3.4.4 View DB Users Information about the database users can be seen by selecting, View DB Users. The User Form is displayed. 211 SAM Figure 6-44 Database Management Utility Window - View DB USers Selected Figure 6-45 User Form 6-3.4.5 Check Server Status There are a number of parameters that need to be configured for Database Replication. The user can view some of the server parameters prior to setting up Replication from Check Server Status. From the File button in the menu bar, select Check Servers Status. Select a server that will be the Publisher and check the boxes for the servers that will be Subscribers. When the user clicks on the Get SQL Server Status button, information on the server settings will be returned. The information will allow the user to determine if the servers are able to participate in Replication. 212 Chapter 6 Supplementary MCS Server Software Setup Figure 6-46 File Drop-Down Menu - Check Servers Status Selected Figure 6-47 Check Setup Replication Server Status The following information will be returned as a result of pressing the Get SQL Server Status button. Server: The name of the server 213 SAM Universal Server Time (UTC): The time in GMT. All the servers should have the same UTC time. If not exact, they should be very close. Current Server Time: The server time in the time zone that is set in Date and Time Properties. The date-time should all be the same or close for all servers in Replication. Ping Information: This returns information about a ping from the Publisher to each Subscriber. All packets that are sent should be received and the average time should not be more than a couple of seconds. SQL Server Agent : Returns if the SQL Server Agent is running. This needs to be running for Replication to function. It can be started remotely with the SQL Server Service Manager. SQL Server Name: Returns the SQL Server servername. The name must be the same as the Server name. It cannot be "Local" or greater than 14 characters. Version of SQL Server: Returns the version of SQL Server on each server. MCSSQLSERVER & SQLSERVERAGENT: This returns the owner of these two processes. The owner must have server administrator privileges. MCSUSER Exists: This will check and see if the user MCSUSER exists in the MCS database and it will return the name of the MCS database. 6-3.5 Replication Menu The Replication menu allows the user to configure, modify, remove and manage Replication. Figure 6-48 Replication Menu Item 6-3.5.1 Configure Replication This allows the user to setup or change Database Replication. The user will select a server to be the Publisher and then select the other servers that will be participating in Replication as Subscribers. The time interval that Replication runs is then set. Any data changes made to the 214 Chapter 6 Supplementary MCS Server Software Setup publishing server will be sent to the subscribing servers when Replication runs. Changes made to the data in the database on a subscriber will be sent to the publisher when Replication runs and when Replication runs again the changes will be sent to the other subscribers. See the Select Publishers & Subscribers window. Figure 6-49 Select Publishers & Subscribers 6-3.5.2 Remove Replication To stop Replication select Remove Replication. This will stop Replication by removing all the Replication processes on all the servers that are configured for Replication. This should be done before the network between the serves is disconnected or servers go offline. 6-3.5.3 Cleanup Subscribers If a server is having trouble connecting to the Subscribers through the Replication subscriptions, there may be a problem with the subscriptions. Cleanup Subscribers will remove the subscription and redefine the Subscribers subscriptions. Once this has been completed, Replication should function normally. 6-3.5.4 Pause Replication: If the network bandwidth is needed for another reason, and the user would like to temporarily suspend the flow of replicated data over the network, select Pause Replication. This will queue up all the database changes on each of the servers. When Replication is resumed, the data will be replicated to the other servers defined in Replication. 6-3.5.5 Resume Replication This will resume database Replication and all changes that were queued up in the database while Replication was paused will be replicated to the other servers defined in Replication. 6-3.5.6 Clean Up Replicating Tables This will remove all unneeded data from the Replication tables to improve performance. 6-3.5.7 DB Maintenance Menu 215 SAM The DB Maintenance menu item gives the user the ability to perform some basic database tasks. 1. Click the DB Maintenance item in the Menu Bar, the drop down menu appears. Figure 6-50 DB Maintenance Drop Down Menu list 6-3.5.8 Update Statistics The Database Management System (DBMS) keeps statistics about the data in the database tables. It uses these statistics to determine the best way to run a query to maximize performance. Over time, as data is added and deleted, the statistics may become obsolete. This may slow the performance of the database. When Update Statistics is selected, this information is updated to reflect the current data in the database. It is recommended that Update Statistics is run periodically. This will keep this information current and should improve performance. 6-3.5.9 Backup Database If the user wants to save a copy of the database on the server he can select Backup Database. It will save the database to a file that can be restored on this server or another server. NOTE The user should not back up a database that is involved in Replication. A database involved in Replication is altered for Replication and may not function properly when restored. 6-3.5.10 Restore Database If the user has a backup copy of a database, selecting Restore Database will restore it. NOTE 216 Chapter 6 Supplementary MCS Server Software Setup A database involved in Replication cannot be restored. Remove that server from Replication prior to restoring the database. 6-3.5.11 Shrink Database All transactions made against the database are logged in the database. This information is used to restore the database from a catastrophic failure. This logging takes up hard drive space and is not automatically returned to the operating system when the data is no longer needed. The user can return this space to the operating system by selecting Shrink Database. NOTE The user should backup the database prior to running Shrink Database since the transaction logs will be purged and data may be lost if there is a database failure. 6-3.6 Synchronizing Database Data Tab The user can synchronize some of the MCS data between servers from the Synchronize tab. Figure 6-51 Synchronization Tab 6-3.6.1 Synchronizing data between 2 or more servers 1. Select the servers: In the Server pane, select which server is going to supply the data (Source) and which servers are going to receive the data (Target). 2. Select the data: In the Objects box, select the objects to synchronize. 3. Select the synchronization type: The user will then select the type of data transfer, Replace Data or Update Data. 217 SAM 4. • Replace Data: This will remove all existing data in the Target database(s) for the objects selected and then the data from the Source database will be inserted into the Target database(s). • Update Data: If the user doesn't want to remove the existing data on the Target database(s), select Update Data. This will insert any new data and update the existing data with the data from the Source database. Click the Synchronize Button: When the user has completed choosing the options, click the Synchronize Data button. A popup progress window will show the progress of the synchronization and let the user know when synchronization has completed. 6-3.7 The SQL Server Network Tab The network of servers that can participate in Database Replication or data synchronization, are identified here. The user can also setup the server to check connectivity to the other servers that are involved in Replication. Figure 6-52 SQL Server Network Tab 6-3.7.1 Network of Current Servers Only the servers listed in the Current Servers list can be included in Replication. The user can add a server by either typing the name in the Available Servers box or selecting one from the list then clicking the add button (">>"). To remove a server, select it in the Current Servers list and click the remove button ("<<"). 6-3.7.2 Ping Properties The user can be notified that the server has lost connectivity to other servers. If the Enable Ping box is checked, the application will check if the servers in Replication can be reached over the network (i.e. ping-able). This will ping all the subscribers periodically. The user can set how often to ping the servers by setting the interval in the Ping Properties. In environments where there could be inconsistent radio communication links, the user may not be able to consistently ping the 218 Chapter 6 Supplementary MCS Server Software Setup other servers. They can set the, "Notify user after", setting so the user will not be notified until there are a number of consecutive failures. If a server comes back on line, the count will reset back to zero. If a server cannot be pinged, a window will pop up identifying the server that cannot be reached. If the Notify User Audibly is checked, then a voice will tell the user to check the network. 6-3.7.3 Database Replication Status Tab The Replication Status tab displays information about the current Replication scheme and performance. Figure 6-53 Database Replication Status Tab 6-3.7.4 Publishers & Subscribers Displayed in the Publisher window is the server that is the Publisher in the Database Replication network. All the Subscriber servers are listed in the Subscriber window. 6-3.7.5 Replication Statistics This information is provided to the user to show the Replication process time and how much data was replicated. This information will be helpful in determining the Replication interval time that is set in the Configure Replication item from Replication on the menu. The Replication interval time should be greater than the time it takes for Replication to run. 6-3.7.6 Automatically Reconfigure Replication This functionality is currently not implemented. 6-3.7.7 Cleanup Unused Replication Table Data This functionality is currently not implemented. 219 SAM 6-3.8 Debug Tab The Debug tab displays any error and informational messages generated by database Replication. Figure 6-54 Debug Tab 6-3.8.1 Clear button The Clear button will clear the display in the Debug Tab. 6-4 Configure Multilateral Interoperability Program (MIP) MIP is located on Disk 2 of the MCS Installation CD’s. You can launch the MIP installer directly from Disk 2. Double click the MPG.msi file located in the MIP folder of Disk 2. Follow the on screen instructions to complete the installation. To configure the MIP Server and Gateway, review the MIP_Installation.doc manual located on Disk 2 in the MIP folder. To build a Multilateral Interoperability Protocol Server or Gateway, refer to the MIP Installation/configuration instructions, “Installing a Multilateral Interoperability Protocol (MIP) Server/Gateway”. The MIP documentation is located in the MIP folder <drive letter>:\MCS\MIP once MIP has been installed. 6-5 Track Management System (TMS) Broker 6-5.1 Overview of Track Management System (TMS) Broker NOTE Before continuing verify that C2PC has been installed and configured. See the MCS Release Notes for C2PC installation instructions. 220 Chapter 6 Supplementary MCS Server Software Setup The TMS Broker provides an interface between the Near Real Time Server (NRTS) via the GCCS Data Provider and the Command and Control PC (C2PC) via the C2PC Gateway. The TMS Broker will send NRTS all tracks (Units, Platforms, Organic Links, and TBMS) it receives from the Gateway. Additionally, the TMS Broker will inject tracks (Units and Platforms) to the Gateway that it receives from NRTS. The data exchange between NRTS and the TMS Broker is based upon NRTS configuration settings (Administrator). 6-5.2 TMS Broker Menu Options The TMS Broker does not require any user interaction to receive and inject tracks. The Broker is started automatically in the Windows tray. Figure 6-55 TMS broker system tray icon Hovering your mouse over the TMS Broker system tray icon will quickly display the status of the TMS Broker. Figure 6-56 TMS Broker stopped Figure 6-57 TMS Broker started The user may select the following menu items via a right-click context menu. Figure 6-58 TMS Broker icon context menu View Log Displays logging information and the number of tracks updates and deletes received. The user may Reset the update (Upd) and Delete (Del) numbers via the Reset button. Additionally, the log may be Paused, Cleared and Closed via button selections. Closing the Log Window does not stop the TMS Broker from continuing to log information. It closes the log view from the user. Pause Broker Pauses the TMS Broker, preventing it from processing tracks from NRTS and/or C2PC Gateway. Resume Broker Resumes normal TMS Broker operation. 221 SAM Send Full Picture Forces the TMS Broker to send all C2PC tracks (via C2PC Gateway) to NRTS. This option should be used if the user believes NRTS and C2PC may have become out-of-sync due to LAN failure or similar. It is important to note that the full picture is automatically sent to NRTS whenever the GCCS Data Provider is started. Stop and Exit Stops the TMS Broker and Exits. Manually starting the TMS Broker Application The TMS Broker application is started automatically when the MCS Services Startup application is launched. In the event a user exits the TMS Broker from the system tray icon; you will be required to reboot your system or manually startup the TMS Broker. 1. To start the TMS Broker, locate the application using the Windows Explorer window. The application is located in the following path: MCS-Installed-Directory\DataBrokers\TmsBroker\TMSBroker.exe 2. Double-click the TMSBroker.exe icon, the Login screen is displayed. Starting the TMSBroker will add the TMSBroker icon to the system tray. Additionally, the C2PC Gateway Login screen will be displayed. 3. Select the Server you need to connect with and enter the appropriate password. Click OK to connect to the appropriate C2PC server and to close the Login window, the Visual Connection Display window is displayed. Figure 6-59 C2PC Gateway Login Window 222 Chapter 6 Supplementary MCS Server Software Setup Figure 6-60 C2PC Visual Connection Display 223 Chapter 7 Troubleshooting Scenarios 7-1 Fault #1: Cannot View AFATDS Target Information in Live Feed Information for Scenario Briefing: The MCS Gateway is properly configured to use AFATDS AXE. The MCS Gateway NRTS Server Console shows Targets received from AFATDS. Fault Symptoms: The MCS Workstation Maps & Overlays application shows AFATDS Units and Graphics, but no targets. Fault Solution: MAU: 1. Check with AFATDS operator to ensure targets are present. 2. Check with MAA to ensure NRTS is receiving AFATDS Target information. 3. Open Maps & Overlays, Tools, Options, Live Feed, AFATDS to ensure AFATDS Targets are selected for display. 4. Right click on AFATDS in the Maps & Overlay Mission Explorer, Live Feed and select Request All. 5. If AFATDS Targets are available, they will display in a short time (approximately 2 minutes). MAA: 1. Check with AFATDS operator to ensure the AFATDS AXE is connected to the AFATDS. If not, stop and start the AFATDS AXE. 2. Check the NRTS Server Console to ensure the AFATDS Targets are present in the Data Providers drop-down list. If not, ask the AFATDS operator to generate a target to ensure AFATDS AXE and the NRTS AFATDS Data Provider displays Targets. 3. Check the MCS Workstation to ensure the AFATDS Targets display on Live Feed. 225 SAM Figure 7-1 MAU Fault #1: Cannot View AFATDS Target Information in Live Feed 226 Chapter 7 Troubleshooting Scenarios Figure 7-2 MAA Fault #1: Cannot View AFATDS Target Information in Live Feed 7-2 Fault #2: Cannot connect to the SQL Database Information for Scenario Briefing: The MCS Workstation C2 Management Console shows the system is configured to the Server IP Address and SQL Username. Fault Symptoms: When the MAU attempts to use the SQL Database in Task Organization or Maps & Overlays, Task Organization shows no TOs available on the SQL Server, Maps & Overlays returns the error message “There was an error creating the overlay on the SQL Server, Please check the database connection.” Fault Solution: MAU: 227 SAM 1. Contact the MCS MAA. MAA: 228 1. Open the C2 Management Console, select the SQL Server Data Connection and click Test Connection. Note what part of the test connection fails. 2. If the test returned a problem with the Network, notify the S6 that a possible connectivity issue exists. 3. Enter the correct IP Address, Database User, Database User Password, and SQL Server hostname. Ensuring that the CAPS Lock is off. 4. Select the SQL Server Data Connection and click Test Connection. If the test fails, contact the SQL Server Administrator to ensure the Username and Password are correct on the SQL Server. 5. Use the C2 Management Console to test the SQL Server data connection. If successful, notify the MAU. If not, notify the S6/G6 for MCS Tech support. Chapter 7 Troubleshooting Scenarios Figure 7-3 MAA Fault #2: Cannot Connect to the SQL Database 7-3 Fault #3: Cannot send messages using MCS Messaging Information for Scenario Briefing: The MAU has attempted to send messages to distant stations and received a CANTPRO in the GTCS Receive Log. Fault Symptoms: The MCS Workstation receives a CANTPRO “Addressee Unknown” when a message is sent to a distant station. The message does not arrive at the distant station. Fault Solution: 229 SAM MAU: 1. Send a test Loopback message to the MCS Workstation. 2. Send a test message to a known operational distant station. If message fails, contact the MAA. MAA: 1. Close the Message Log (if open). 2. Open the C2 Management Console and select Messaging Config branch in the tree (Left Pane). 3. If Messaging Config area shows a listing of local files, use the Messaging pull-down menu in the menu bar, and select Use C2R for Role Selection. 4. Enter the correct IP Address for the C2R Server (Local PASS Server IP Address) and click Connect to C2R. 5. Select the correct Domain, Unit, and Role for the MCS Workstation. 6. Click the C2 Management Console Configure button. The MCS Workstation will populate the messaging files with the correct information. 7. Close the C2 Management Console. 8. Start MCS Messaging. 9. Send a test message to a known operational distant station. If successful, notify the MAU to continue mission. 10. If a CANTPRO message is received in the GTCS Receive Log, notify the S6/G6 for MCS Tech support. 230 Chapter 7 Troubleshooting Scenarios 231 SAM Figure 7-4 MAU Fault #3: Cannot Send Messages Using MCS Messaging Figure 7-5 MAA Fault #3: Cannot Send Messages Using MCS Messaging 7-4 Fault #4: Cannot send messages using Microsoft Outlook Information for Scenario Briefing: The MCS MAU attempts to send an email message using Outlook and the distant station does not receive the message. Microsoft Outlook was previously configured to an Exchange Server. Fault Symptoms: Microsoft Outlook returns the error “Cannot contact the Exchange Server.” 232 Chapter 7 Troubleshooting Scenarios Fault Solution: MAU: 1. Close Microsoft Outlook. 2. Open the Mail Preferences in the Windows Control Panel (Start, Settings, Control Panel, Mail). 3. Click the E-mail Accounts button to open the E-mail Accounts Wizard. 4. Ensure the radio button for View or Change existing e-mail accounts is selected and click Next. 5. Select the appropriate e-mail account and click the Change button. 6. Ensure the Exchange Server name and user name are correct and click the Check Name button. The user name should become underlined. If not, contact the MAA. 7. Click the More Settings button. Set the Server Time-out to 180 seconds from the default of 30 seconds. 8. Click OK, Next, and Finish to close the E-mail Accounts Wizard. 9. Click Close to close the Mail Setup window. 10. Attempt to send an e-mail message to the local MCS and a distant station with a delivery receipt. If the attempt fails, contact the MAA. MAA: 1. Contact the S6/G6 to confirm the Exchange Server hostname and domain. 2. In Mail Setup, edit the Exchange Server name to reflect the fully qualified domain name of the Exchange Server. 3. Click the Check Name button. The user name should become underlined. If not, contact the S6/G6 for possible network connectivity issues . 233 SAM Figure 7-6 MAU Fault #4: Cannot Send Messages Using Microsoft Outlook 234 Chapter 7 Troubleshooting Scenarios Figure 7-7 MAA Fault #4: Cannot Send Messages Using Microsoft Outlook 7-5 Fault #5: Cannot receive any Live Feed Information Information for Scenario Briefing: The MCS Gateway is properly configured and receiving Live Feed into the NRTS. Maps & Overlays are running on the MCS Workstation. The AFATDS, Blue, and Red Feeds are selected on the Maps & Overlays Live Feed tab. Fault Symptoms: No objects are visible under the Live Feed tab of Maps & Overlays Mission Explorer. All of the Live Feed categories are selected in the Mission Explorer. Fault Solution: 235 SAM MAU: 1. Open the Options window for Maps & Overlays (Tools, Options) and ensure that the applicable Live Feed options are selected. Close the Options window. 2. Right-click on one of the Live Feed categories in the Mission Explorer and select Request All. 3. In a short time (approximately 2 minutes), objects should appear in the applicable Live Feed categories. If not, contact the MAA. MAA: 1. Close Maps & Overlays on the MCS Workstation. 2. Open the MCS Workstation C2 Management Console. 3. Select Gateway Config and ensure the IP Address and Port settings match the NRTS. 4. Select Security Config and ensure the IP Address of the Time Sync server matches that of the MCS Gateway. 5. Click the C2 Management Console Configure button. When configuration is complete, close the C2 Management Console. 6. Open Maps & Overlays and select the appropriate mission. 7. Select the Live Feed tab in Mission Explorer and turn on Blue Feed. 8. In a short time (approximately 2 minutes), a “+” will appear next to Blue Feed. Expand Blue Feed and ensure units and platforms populate the folders. 9. If units and platforms do not appear, right-click on Blue Feed and select Request All. If units and platforms do not appear within five minutes, close Maps & Overlays and reboot the MCS Workstation. 10. After re-boot, check Maps & Overlays Live Feed. If no success, contact the S6/G6 for MCS Tech support. 236 Chapter 7 Troubleshooting Scenarios Figure 7-8 MAU Fault #5: Cannot Receive Any Live Feed Information 237 SAM Figure 7-9 MAA Fault #5: Cannot Receive Any Live Feed Information 7-6 Fault #6: Cannot Connect to PASS Information for Scenario Briefing: The MCS was previously used in a different TOC, and cannot connect to the PASS in the current TOC. Fault Symptoms: 238 Chapter 7 Troubleshooting Scenarios The MCS cannot connect to the PASS using the C2 Management Console or NRTS PASS Configuration. The error message returned is “PASS threw an exception. Connection Failed.” MCS applications return various errors when the PASS connection fails. Fault Solution: MAU: 1. Open Maps & Overlays. 2. Select Tools, Options to open the Options window. 3. Select PASS, Publishing and click the Verify button. 4. If the PASS connection fails, contact the MAA. 5. Open the Management Console and ensure the settings for PASS are correct. MAA: 1. Ensure the certificates are installed on the MCS. Navigate to the D:\MCS\Shared\Certificates folder. 2. Right-click on each certificate in the folder and install the certificates using the default options and locations. 3. Open Internet Explorer and in the Address box enter https://{IP ADDRESS OF PASS SERVER}:7443 and press Enter. A window will appear. Click the View Certificate button. 4. The Certificate window will appear, click the Install Certificate button and use the default choices to install the PASS Server certificate. 5. Contact the PASS operator for the correct IP Address and ports. 6. Open the C2 Management Console, select PASS Config, and ensure the settings are correct. Pay special attention to the password to ensure it is in the correct case. 7. Click the connect button to check connectivity to the PASS Server. If successful inform the MAU to continue mission. 8. If the PASS Server connection fails, contact the S6/G6 for MCS Tech support. 239 SAM Figure 7-10 MAU Fault #6: Cannot Connect to PASS 240 Chapter 7 Troubleshooting Scenarios Figure 7-11 MAA Fault #6: Cannot Connect to PASS 7-7 Fault #7: Cannot Publish to PASS Information for Scenario Briefing: The MAU attempts to export overlay(s) to the PASS Server from the Maps & Overlays application. Upon clicking Export to PASS, the “Cannot connect to the selected PASS Server. Please re-start the selected PASS Server or select another one“ error message appears. Fault Symptoms: 241 SAM Cannot connect to the PASS Server through the MCS applications. Fault Solution: MAU: 1. Open Maps & Overlays. 2. Select Tools, Options to open the Options window. 3. Select PASS, Publishing and click the Verify button. 4. If the PASS connection fails, contact the MAA. 5. Open the C2 Management Console and ensure the settings for the PASS are correct. MAA: 242 1. Contact the S6/G6 to check network connectivity and settings for the PASS Server. 2. Close any open MCS applications. 3. Open the C2 Management Console, select PASS Config and ensure the settings are correct. 4. Click Connect, if an error message returns stating “PASS threw an exception”, follow the steps to install the DOD and PASS certificates on the MCS. 5. After installing the certificates, click Connect. 6. If PASS connection fails, check to ensure PASS is running. 7. If the PASS connection continues to fail when checking with C2 Management Console, contact the S6/G6 for MCS Tech support. Chapter 7 Troubleshooting Scenarios Figure 7-12 MAU Fault #7: Cannot Publish to PASS 243 SAM Figure 7-13 MAA Fault #7: Cannot Publish to PASS 7-8 Fault #8: Cannot Subscribe to PASS Information for Scenario Briefing: The MCS Gateway NRTS is used to subscribe to the PASS Server for various BFA data. The NRTS and PASS Data Provider are running. Fault Symptoms: 244 Chapter 7 Troubleshooting Scenarios 1. NRTS Server Console and PASS Data Provider are running (Green) with no items shown next to PASS Data Provider. 2. NRTS Server Console and PASS Data Provider are running, but PASS Data Provider is red, with exclamation point shown. Fault Solution: MAU: Fault is on MCS Gateway, MAU has no tasks. MAA: 1. Open the NRTS Configuration Manager and select the PASS Configuration tab. 2. Ensure the PASS Server configuration is correct. 3. Click the Test PASS Connection button and observe the results. If other BFAs have published to the PASS, their topics will appear in the PASS Connection Status window. If not, the “Test PASS Connection is Failed!“ error is returned with the result listed in the window. 4. If the connection fails, contact the MAA that is affiliated with PASS to check the status. 5. If BFA topics are listed, click OK on the PASS Status window and select the Near RealTime Server tab. 6. Select the PASS Data Provider in the left pane; the Subscription box in the right pane will display the current topic subscriptions. If NRTS has not been properly configured, the Subscription box will display a large number of default topics. 7. If default topics exist, select the topics (check the corresponding box) and click the Remove button. 8. When the Subscription box is devoid of topics, click the Refresh button. After a short time (approximately 3 minutes), the currently available PASS topics will display in the Available Topic box. 9. Select the appropriate topic(s) and click the Right Arrow button to move the topic to the Subscription Topic box. 10. When all appropriate topics are listed in the Subscription Topic box, click the Apply button and Yes to the prompt to overwrite NRTS Properties. 11. Click the Close button to close the Configuration Manager button. 12. Highlight the PASS Data Provider and click the Stop button. When the PASS Data Provider shows a Stop sign, click the Start button to re-start the Data Provider. 13. The PASS Data Provider will show a running status (Green) and numbers of objects received should display. 14. If no objects appear in the NRTS Server Console window, contact the S6/G6 to determine the status of published items on the PASS. 245 SAM Figure 7-14 MAA Fault #8: Cannot Subscribe to PASS 7-9 Fault #9: Cannot connect to AFATDS using AFATDS AXE Information for Scenario Briefing: The MCS Gateway is properly configured to the appropriate AFATDS system. The AFATDS Feed has stopped. 246 Chapter 7 Troubleshooting Scenarios Fault Symptoms: The console window for AFATDS AXE shows a failure to connect to the AFATDS. Fault Solution: MAU: The fault is on MCS Gateway. The MAU has no tasks. MAA: 1. Check the AFATDS AXE console window to determine the cause of the failure. 2. Contact the AFATDS operator to determine the correct IP Address, Username, and Password. 3. Open the Server Config Console and select the Incoming Data and Fires from the tree. 4. Enter the correct information for the MCS user on the AFATDS. 5. Click Configure, and then Exit when complete. 6. Click on the X in the upper right corner of the AFATDS AXE console window to stop AFATDS AXE. 7. Open Windows Explorer and navigate to D:\MCS\AFATDS.axe. 8. Double-click on AXE.exe to start the AFATDS AXE. 9. Monitor the AFATDS AXE console window to ensure the AFATDS AXE connects to the appropriate AFATDS system. 10. After a short time (approximately 3 minutes), AFATDS objects should appear next to the AFATDS Data Provider in the NRTS Server Console. 11. If AFATDS objects do not appear, contact the S6/G6 for MCS Tech support. 247 SAM Figure 7-15 MAA Fault #9: Cannot Connect to AFATDS Using AFATDS AXE 7-10 Fault #10: Cannot receive SA information 248 Chapter 7 Troubleshooting Scenarios Information for Scenario Briefing: The MCS Gateway NRTS is running and receiving data from the PASS Data Provider. FBCB2 displays a number of platforms and units. Fault Symptoms: The NRTS Server Console shows no objects listed for the SA Data Provider. Fault Solution: MAU: This is a MCS Gateway fault. The MAU has no tasks. MAA: 1. Open the NRTS Configuration Manager. 2. Select the SA Data Provider in the left pane. The Multicast Address box will display the current SA Multicast Groups and Multicast Ports 3. Contact the S6/G6 to obtain the correct Multicast Groups/Ports for the TOC. 4. Edit the SA Multicast Addresses to reflect the correct Multicast Groups/Ports. 5. When complete, click Apply and Yes to overwrite the NRTS Properties. 6. Close the Configuration Manager window. 7. Select the SA Data Provider and click Stop. 8. Start the SA Data Provider. 9. The SA Data Provider should list objects after a short time (approximately 5 minutes), if not, contact the S6/G6 for MCS Tech support. 249 SAM Figure 7-16 MAA Fault #10: Cannot Receive SA Information 7-11 Fault #11: No Network Connectivity Information for Scenario Briefing: The MCS is configured to a distant SQL Data Source. Fault Symptoms: The MCS cannot connect to any system. 250 Chapter 7 Troubleshooting Scenarios Fault Solution: MAU: 1. Open Maps & Overlays. 2. Select Tools, Options to open the Options window. 3. Select PASS, Publishing, and click the Verify button. 4. If the PASS connection fails, contact the MAA. MAA: 1. Open the Local Area Connection Status window and click the Properties button. 2. Highlight Internet Protocol (TCP/IP) in the window and click the Properties button. 3. Contact the S6/G6 to ensure the network settings are correct and edit the settings if required. 4. Close the Local Area Connection Properties and Local Area Connection Status windows. 5. Open the C2 Management Console and select Data Source Config. Select the SQL Server Data source. 6. Click either the Test button from the C2 Management Console toolbar, or the Test Data Source button. 7. If the network connection to the server is poor or non-existent, trace the LAN cable to the Hub/Switch. 8. Ensure the Hub/Switch displays a link light for the MCS. 9. If no link light is present, exchange the LAN cable. 10. If no link light is present after the cable exchange, notify the S6/G6 for MCS Tech support 251 SAM Figure 7-17 MAU Fault #11: No Network Connectivity 252 Chapter 7 Troubleshooting Scenarios Figure 7-18 MAA Fault #11: No Network Connectivity 7-12 Fault #12: Cannot connect to Exchange Server using Microsoft Outlook Information for Scenario Briefing: The MCS workstation is connected across the LAN to the PASS Server and SQL Server. Fault Symptoms: After starting, Outlook returns error: Incorrect username or password. Fault Solution: MAU: 1. Close Outlook. 2. Contact the S6/G6 and confirm the Exchange Server hostname, username and password. 253 SAM 3. Open the Mail Settings from the Windows Control Panel and click the E-mail Accounts button. 4. Select the user option button for View or Change Existing E-mail Accounts and click Next. 5. Select the appropriate e-mail account and click the Change button. 6. Verify the Exchange Server hostname and username are correct and click the Check Name button. The user name is underlined. 7. If a window appears prompting for the username and password, enter the correct information and click OK. 8. If the username is not underlined, contact the S6/G6 for MCS Tech support. MAA: No task for MAA unless the fault occurs on the MCS Gateway 254 Chapter 7 Troubleshooting Scenarios Figure 7-19 MAU Fault #12 Cannot Connect to Exchange Server Using Microsoft Outlook 7-13 Fault #13: System will not boot (start) 255 SAM Information for Scenario Briefing: The MCS system was shutdown prior to shift change. Fault Symptoms: 1. The MCS workstation displays the error messages “Operating System Not Found.” 2. The MCS workstation displays the error messages ”NTLDR Missing.” 3. The MCS workstation starts with an operating system other than Windows XP Professional. Fault Solution: MAU: 1. Check the CD-ROM drive to ensure no media present. 2. If the CD-ROM drove is empty, restart the system using either the Crtl-Atl-Del keys or the power button. 3. If the system fails start, contact the MAA. MAA: . 256 1. Restart the system if halted with error. 2. Press F2 to enter the system setup at Panasonic screen. The Setup Utility will display. 3. Use the arrow keys to navigate to Boot options. 4. Ensure the boot order is: CS-ROM Drive, Hard Disk Drive, LAN, Floppy Drive. 5. Press F10 to save and exit the Setup Utility. 6. If the system starts to Windows XP Professional and MCS, inform the MAU to continue the mission. 7. If the system fails to start, contact the S6/G6 Chapter 7 Troubleshooting Scenarios Figure 7-20 MAU Fault #13: System Will Not Boot (Start) 257 SAM Figure 7-21 MAA Fault #13: System Will Not Boot (Start) 258 Chapter 7 Troubleshooting Scenarios 7-14 Fault #14: Create New Task Organization (TO) is unavailable in the Application Information for Scenario Briefing: The MCS Workstation is properly configured to the PASS and SQL Servers. Fault Symptoms: When the Task Organization application is opened, the Create New menu option and the toolbar icon are grayed out. Fault Solution: MAU: 1. Contact the MAA. MAA: 1. Close all MCS applications. 2. Open the C2 Management Console and select Org ID Config. 3. Ensure that the My Ownership Role reflects CDR, G3 or S3, and that the correct unit is selected. 4. Click the C2 Management Console Configure button. 5. Close the C2 Management Console. 6. Open Regedit. 7. Select HKEY_LOCAL_MACHINE\SOFTWARE\Army\MCS. 8. Ensure the My Ownership Role, selected and configured using the C2 Management Console, is reflected in the Org_Role key (i.e. S3). 9. If the Role is incorrect, notify the S6/G6 for MCS Tech support. 10. If the Role is correct, close Regedit. 11. Open the Task Organization application. The Create New menu option and toolbar icon are available for use. If not, contact the S6/G6 for MCS Tech support. Figure 7-22 MAU Fault #14: Create New Task Organization is Unavailable in the Task Organization Application 259 SAM Figure 7-23 MAA Fault #14: Create Task Organization is Unavailable in Task Organization Application 7-15 Fault #15: MDMP Assistant Fails To Post to Unit Web Server Information for Scenario Briefing: The MCS Workstation is configured and has network connectivity. Fault Symptoms: The error “Publish to PASS Server could not post plan data to web server. Please make sure FTP settings are correct” or “Transfer failed. Please make sure FTP settings are correct” is returned. Fault Solution: MAU: 260 Chapter 7 Troubleshooting Scenarios 1. Contact the MAA. MAA: 1. Contact the S6/G6 to obtain the correct web server IP Address, folder, username, and password. 2. Open the C2 Management Console and select Planning Config. 3. Ensure that the FTP (Web server) settings are correct. 4. Click the C2 Management Console Configure button. 5. Close the C2 Management Console and start the MDMP Assistant. 6. If successful, inform MAU to continue the mission. 7. If post to unit website fails, contact the S6/G6 for MCS Tech support . Figure 7-24 MAU Fault #15: MDMP Assistant Fails to Post to Unit Web Server 261 SAM Figure 7-25 MAA Fault #15: MDMP Assistant Fails to Post to Web Server 7-16 Fault #16: System attempts to synchronize time to 1.2.3.4 and fails Information for Scenario Briefing: The MCS Workstation is properly configured for the LAN. Fault Symptoms: 262 Chapter 7 Troubleshooting Scenarios The MCS workstation or gateway displays a significantly different time from other BFA systems in the TOC. Fault Solution: MAU: 1. Inform the MAA that the time is not correct. MAA: 1. Close all MCS applications. 2. Open the C2 Management Console and select Time Config. 3. Enter the IP Address of the appropriate time server, usually the PASS Server. 4. Click the C2 Management Console Configure button. 5. Observe the system time in the bottom right of the screen. 6. Check the time against the Time Server time. If correct, inform the MAU to continue the mission. 7. If the time sync fails, contact the S6/G6 for MCS Tech support. Figure 7-26 MAU Fault #16: System Attempts to Synchronize Time to 1.2.3.4 and Fails 263 SAM Figure 7-27 MAA Fault #16: System Attempts to Synchronize Time to 1.2.3.4 and Fails 7-17 Fault #17: JAVA error “Windows cannot find Javaw...”when attempting to start AFATDS Information for Scenario Briefing: The MCS Workstation was re-started prior to shift change and on start up displayed multiple JAVA errors. Fault Symptoms: MCS displays multiple JAVA errors similar to “Windows cannot find Javaw...” and all applications that use JAVA are inoperable. Fault Solution: MAU: 1. MAA: 264 Contact the MAA. Chapter 7 Troubleshooting Scenarios 1. Close all MCS applications on the affected workstation. 2. Open Windows Explorer and navigate to C:\Program Files\Java\j2re1.4.1_05\bin. Ensure the jave.exe and javaw.exe files exist. 3. If the java files or directories do not exist, open Windows Control Panel, Add or Remove Programs, to check the Java 2 Runtime installation. 4. If Java 2 Runtime is shown, highlight the Java 2 Runtime Environment and click the Change/Remove button. 5. Click OK to confirm the file deletion. 6. Insert the MCS Installation CD 2 (CD 1a) or 4 of 5 (CD 2) into the CD-ROM drive. 7. Using Windows Explorer, navigate to the JRE141 folder on the CD-ROM. 8. Double-click j2re-1_4_1_05-windows-i586.exe and use the typical settings to install the Java 2 Runtime Environment. 9. When J2RE installation is complete, reboot MCS. 10. Upon restart, check the functionality of the MCS applications. If successful, inform the MAU to continue the mission. 11. If JAVA errors continue to appear, contact the S6/G6 for MCS Tech support. Figure 7-28 MAU Fault #17: System Displays Java Error “Windows cannot find javaw...” When Attempting to Start AFATDS 265 SAM Figure 7-29 MAA Fault #17: System Displays Java Error, “Windows cannot find Javaw...” When Starting AFATDS.AXE 7-18 Fault #18: Maps missing from Map Manager, but available on the Hard Disk Drive Information for Scenario Briefing: The MCS workstation is properly configured for the TOC Fault Symptoms: 266 Chapter 7 Troubleshooting Scenarios Upon opening a Maps & Overlays Mission, the map background is gray and no maps are available with a right-click on the map area. Fault Solution: MAU: 1. Open Windows Explorer and navigate to the location of the maps (D:\Maps or D:\Emaps). 2. Check to ensure that sub-folders exist and that map files exist in the sub-folders (i.e. 0000v1r3.on2, etc.…). If sub-folders or files do not exist, contact the MAA. 3. Open Maps & Overlays if closed. 4. Open the Map Manager, if maps are not listed in the left pane, Maps; click the Find Maps icon in the toolbar. 5. Navigate in the Browse window for Folder area to the map folder location. 6. Select the folder and click OK. The Map Manager will read in the maps. The process of reading maps can take an extended period, depending on the number of maps on the system. 7. Once the process is complete, maps are shown in the left pane and shaded areas are shown in the right pane of the Map Manager. 8. If no maps or shaded areas appear, or if the process takes a very long time (approximately 30 minutes contact the MAA. MAA: 1. If notified by the MAU that a map folder does not exist on the MCS, use the Map CDROMs to load maps in the appropriate sub-folders in D:\Maps or D:\Emaps. 2. Utilize the Map Manager to read in the appropriate maps. 3. When complete, use Maps & Overlays to ensure maps are available to the MAU. Inform the MAU to continue mission. 4. If maps fail to load into the Map Manager or the hard drive, notify the S6/G6 for MCS Tech support. 267 SAM Figure 7-30 MAU Fault #18: Maps are Missing from Map Manager, But are Available on the System Hard Drive 268 Chapter 7 Troubleshooting Scenarios Figure 7-31 MAA Fault #18: Maps are Missing from Map Manager, But Available on the System Hard Drive 7-19 Fault #19: System Network Interface is disabled Information for Scenario Briefing: The MCS is properly configured for the TOC. Fault Symptoms: The MAU is unable to connect to any external data source. Fault Solution: MAU: 1. Open Maps & Overlays. 2. Select Tools, Options to open the Options window. 3. Select PASS, Publishing, and click the Verify button. 4. If the PASS connection fails, contact the MAA. 269 SAM MAA: 1. Close all open applications. 2. Use the Windows Control Panel, Network Connections to enable the Network Interface. 3. Open the C2 Management Console and select Data Source Config. 4. Select the external SQL Server Data Source and click the Test Data Source button. 5. If the network connection is good, inform the MAU to continue mission. 6. If the network connection fails, troubleshoot the system LAN cabling and contact the S6/G6 for MCS Tech support. Figure 7-32 MAU Fault #19: System Network Interface is Disabled 270 Chapter 7 Troubleshooting Scenarios Figure 7-33 MAA Fault #19: System Network Interface is Disabled 7-20 Fault #20: Cannot receive Live Feed from C2PC/GCCS-A Information for Scenario Briefing: The MCS Gateway is properly configured to the TOC LAN. Fault Symptoms: The NRTS GCCS Data Provider displays zero objects received when viewed in the NRTS Server Console. Fault Solution: MAU: This is a MCS Gateway fault. The MAU has no tasks. MAA: 271 SAM 1. Contact the C2PC/GCCS-A operator to obtain the correct IP Address, username, and password for the MCS Gateway. 2. Open the C2PC Gateway Manager and select the C2PC Gateway Options (Tools, Options). 3. The Master Password should be blank, click OK to open the C2PC Gateway Options. 4. Select the Data Source tab. 5. Select the appropriate Data Source. The connection to the distant C2PC or MCS Gateway utilizes the Gateway-to-Gateway data source. 6. The Gateway-to-Gateway parameters are display in the bottom pane. Highlight the data source and click Edit. 7. Ensure the Gateway Host IP, Type, Type Address, and Gateway Host Name are correct for the distant C2PC/MCS Gateway. 8. If no Gateway Host is present, click the Add button. 9. Enter the correct Gateway Host IP Address and Subnet Mask. 10. Click the Resolve button. If the DNS Server can resolve the C2PC/MCS Gateway IP Address, the Host Name will populate, if not unknown will populate the Host Name box. 11. Click the Add button then click the Apply button to submit the changes. 12. Click the OK button and the Gateway Options window will close. 13. Observe the C2PC Gateway Manager, Gateway Status box. 14. If the connection is correct, the status will list Connected and the host name of the C2PC/MCS Gateway. If the Status switches from Connecting to Not Connected, contact the S6/G6 for MCS Tech support. 15. Once the C2PC Gateway is connected to the distant station, right-click the TMS Broker icon in the system tray and select Send Full Picture. Enter the appropriate user name and password if prompted. 16. Observe the NRTS Server Console, GCCS Data Provider to ensure the Data Provider processes incoming messages 17. The NRTS GCCS Data Provider should display objects in a short time (approximately 3 minutes), if not, contact the S6/G6 for MCS Tech support. 272 Chapter 7 Troubleshooting Scenarios Figure 7-34 MAA Fault #20: Cannot Receive Live Feed from C2PC/GCCS-A 7-21 Fault #21: Cannot Import Overlay file (.xml) from ASAS-L Information for Scenario Briefing: The MCS Workstation is properly configured for the TOC. 273 SAM Fault Symptoms: No objects are available in the imported ASAS-L overlay. Fault Solution: MAU: 1. Save the ASAS-L overlay file to a location on the hard drive for the MAA. 2. Inform the MAA. MAA: 1. Open Windows Explorer and navigate to the location of the saved ASAS-L overlay. 2. Double-click on the overlay.xml file to open with the default application, Internet Explorer. 3. Check the contents of the ASAS-L overlay.xml to ensure the following words do not exist: ELT Only. Use Find to check for ELT. 4. If the words ELT Only exist in the overlay.xml file, the overlay was not exported to MCS format. 5. Inform the ASAS operator that he/she must export the file to MCS-Light format. 6. Receive the exported ASAS-L overlay and attempt to import and open the overlay in Maps & Overlays. 7. If the overlay is successfully imported and view, inform the MAU to continue mission. 8. If the overlay is not successfully imported and viewed, contact the S6/G6 for MCS Tech support Figure 7-35 MAU Fault #21: Cannot Import Overlay File(.XML) from ASAS-L 274 Chapter 7 Troubleshooting Scenarios Figure 7-36 MAA Fault #21: Cannot Import Overlay File(.XML) from ASAS-L 7-22 Fault #22: System immediately shuts down on power up Information for Scenario Briefing: The TOC has just completed a jump. The MCS was properly configured to the TOC prior to the jump. Fault Symptoms: 275 SAM The MCS system immediately shuts down or does not finish powering up. Fault Solution: MAU: 1. Check the power supply to ensure the power supply is properly installed, and connected to a power source and the system. 2. Check the battery to ensure the battery is properly attached to the system and locked in place. 3. Attempt to start the system using the power button. 4. If system fails to start or immediately shuts down, check to ensure the proper power supply is in use. 5. If power supply is not correct, replace with proper power supply. 6. If power supply is correct and system will not start, replace with alternate correct power supply. 7. Attempt to start system using the power button. 8. If system fails to start, immediately shuts down, or continuously re-boots, contact the S6/G6 for MCS Tech support. MAA: No task for the MAA unless the system is the MCS Gateway. 276 Chapter 7 Troubleshooting Scenarios Figure 7-37 MAU Fault #22: System Immediately Shuts Down Upon Power Up 277 SAM 7-23 Fault #23: Prevent and Recover from Catastrophic Loss of Data Information for Scenario Briefing: The MCS is properly configured for the TOC. The S6/G6 has network storage available to the MAA. Fault Symptoms: Possible imminent failure of MCS HDD. Fault Solution: MAU: No MAU tasks. MAA: 1. Coordinate with the S6/G6 for network storage. 2. Map a network drive to the location of the network storage. 3. Start the Microsoft Backup Utility (Accessories, System Tools, Backup). 4. Click Next to use the Backup or Restore Wizard. 5. Select the radio button for Backup files and settings and click Next. 6. Select the radio button for Let me choose what to back up and click Next. 7. Select the D:\MCS\Shared\Data folder, ensure that the complete contents of the folder are selected, and click Next. 8. Browse for the mapped network storage location. 9. Enter a descriptive name for the backup file (i.e. MCSG3OPS1), and click Next. 10. Ensure that the information shown in Completing the Backup or Restore Wizard is correct and click Finish. 11. Backup will start and display the progress of the backup job. 12. When Backup and Restore is complete, view the report to ensure that the folders/files were backed up without errors. 13. Close the Backup window. 14. Notify the S6/G6 of the backup. 278 Chapter 7 Troubleshooting Scenarios Figure 7-38 MAA Fault #23: Prevent and Recover from Catastrophic Loss of Data 279 MCS Configuration Preparation Check List Configuring the MCS system requires site dependent information to ensure the correct operation of MCS. The following table provides a list of the required configuration parameters. Completing this list of site dependent parameters prior to installing MCS is highly recommended. The SA will provide the necessary information to the MAA to complete the installation of the MCS gateway and workstation. Table 1-1 MCS Installation Path Workstation MCS Installation Configuration Parameters Site dependent parameter setting MCS - Installation path MCS Installation Path - Workstation Table 1-2 MCS Data Source Access DB - Workstation Data Source (Access DB) Site dependent parameter settings DataSource, DataSourceLocation DataSourceName Database Settings, DatabaseName DatabaseType SchemaDefinition Data Source ACCESS DB - Workstation Table 1-3 MCS Data Source SQL DB - Workstation Data Source (SQL DB) Site dependent parameter setting Data Source DataSourceLocation DataSourceName Database Settings DatabaseName DatabaseType OdbcDatabase SchemaDefinition 281 SAM Server Settings, DatabasePwd DatabaseUserName ServerHostName ServerIpAddress Data Source (SQL DB) - Workstation Table 1-4 MCS Organization ID - Workstation Org ID Configuration Settings Site dependent parameter settings TO Data Source TO Name My Ownership Role Service Country My Unit Add Roles Delete Roles Org ID setting - Workstation Table 1-5 Messaging from local hostlist.txt file - Workstation Messaging Configuration Settings Role URN Long Hostname OR Name Group 282 Site dependent parameter settings MCS Configuration Preparation Check List BFA Table 1-6 Messaging from C2R - Workstation Messaging Configuration Settings Site dependent parameter settings C2R Server IP Address DNS Server Address C2R Settings Domain Unit Role Messaging from C2R Server - Workstation Table 1-7 MCS Gateway Configuration - Workstation Gateway Configuration Settings Site dependent parameter settings NRTS IP Address NRTS MCast IP Address Full Picture Port (TCP) Update Port (UDP) Injection Port Gateway Configuration - Workstation Table 1-8 MCS PASS Configuration - Workstation PASS Configuration Settings Site dependent parameter settings Pass Client Configuration Pass Server IP Address Pass SSL Port User Name 283 SAM User Password LAN Settings Proxy Server Address: Port: Bypass proxy server for local address Local IP Addresses Use SSL Authentication Pass Server Port PASS Client Settings - Workstation Table 1-9 MCS Planning - Workstation Planning Configuration Settings Site dependent parameter settings Web Server Settings Web Server Directory User ID Password Planning Settings - Workstation Table 1-10 MCS Security Settings - Workstation Security Configuration Settings Directories: c:\ c:\h\ c:\Temp\ c:\Program Files\ c:\WINDOWS\system32\ c:\WINDOWS\system32\drivers\etc\ d:\MCS\ 284 Site dependent parameter settings MCS Configuration Preparation Check List Files: c:\autoexec.bat c:\ntldr c:\WINDOWS\regedit.exe c:\WINDOWS\system32\regedt32.exe Registry Keys: HKEY_LOCAL_MACHINE\SOFTWARE\ARMY HKEY_LOCAL_MACHINE\SOFTWARE\BCS3 Client HKEY_LOCAL_MACHINE\SOFTWARE\Bruhn NewTech HKEY_LOCAL_MACHINE\SOFTWARE\Classes HKEY_LOCAL_MACHINE\SOFTWARE\COE HKEY_LOCAL_MACHINE\SOFTWARE\DTSS HKEY_LOCAL_MACHINE\SOFTWARE\ESRI HKEY_LOCAL_MACHINE\SOFTWARE\ FutureSkies HKEY_LOCAL_MACHINE\SOFTWARE\JavaSoft HKEY_LOCAL_MACHINE\SOFTWARE\MapInfo HKEY_LOCAL_MACHINE\SOFTWARE\MCS Engineer HKEY_LOCAL_MACHINE\SOFTWARE\Northrop Grumman Information Technology, TASC HKEY_LOCAL_MACHINE\SOFTWARE\Northrop Grumman TASC 285 SAM HKEY_LOCAL_MACHINE\SOFTWARE\ODBC HKEY_LOCAL_MACHINE\SOFTWARE\PM Common Software HKEY_LOCAL_MACHINE\SOFTWARE\PE C3S HKEY_LOCAL_MACHINE\SOFTWARE\Schlumberger HKEY_LOCAL_MACHINE\SOFTWARE\Secure HKEY_LOCAL_MACHINE\SOFTWARE\Symantec HKEY_LOCAL_MACHINE\SOFTWARE\Stingray Software, Inc. HKEY_LOCAL_MACHINE\SOFTWARE\US ARMY CECOM HKEY_LOCAL_MACHINE\SOFTWARE\Army\ MCS System Classification Banner Classification Label Text Security Settings - Workstation Table 1-11 MCS Time Sync Server - Workstation Time Configuration Settings Enable Time Sync Server IP Address Time Sync Role Client Server Slave Server Time Sync Server - Workstation 286 Site dependent parameter settings MCS Configuration Preparation Check List Table 1-12 MCS Autosetup Utility - Workstation AutoSetup Utility Settings Site dependent parameter settings Configure Multicast Address: Multicast Port: Broadcast Server Test Interval Fail Over After Minutes of Bad Comms DataSources Database: HostName: Ip_Address: Provider: Server_type_name: SourceName: Username: NRTS Primary Host IP Address: Injection Port: Full Picture Port: Update Port: MultiCast Address: Secondary Host IP Address: Injection Port: Full Picture Port: Update Port: MultiCast Address: PASS Primary Host IP Address: HTTP Port: HTTP Port: Use Pass Authentication and SSL Secondary Host IP Address: HTTP Port: HTTP Port: Use Pass Authentication and SSL Other Time Server IP: Web Server URL: Security Classification: Banner Label: Table 1-13 MCS Installation Path - Gateway 287 SAM MCS Installation Configuration Parameters MCS - Installation path Default parameter setting Site dependent parameter setting d:\MCS MCS Installation Path - Gateway Table 1-14 MCS Data Source Access DB - Gateway Data Source (Access DB) Site dependent parameter settings DataSource, DataSourceLocation DataSourceName Database Settings, DatabaseName DatabaseType SchemaDefinition Data Source ACCESS DB - Gateway Table 1-15 MCS Data Source SQL DB - Gateway Data Source (SQL DB) Site dependent parameter setting Data Source DataSourceLocation DataSourceName Database Settings DatabaseName DatabaseType OdbcDatabase SchemaDefinition Server Settings, DatabasePwd DatabaseUserName ServerHostName ServerIpAddress Data Source (SQL DB) - Gateway Table 1-16 MCS Organization ID - Gateway Org ID Configuration Settings TO Data Source 288 Site dependent parameter settings MCS Configuration Preparation Check List TO Name My Ownership Role Service Country My Unit Add Roles Delete Roles Org ID setting - Gateway Table 1-17 MCS Gateway Configuration - Gateway Gateway Configuration Settings Site dependent parameter settings NRTS IP Address: Full Picture Port (TCP): Injection Port: NRTS MCast IP Add: Update Port (UDP): MaxMCast Pkt Size: C2PC Gateway: Gateway IP Address: TCP/UDP Port: Subnet Mask: Multi-tiered TCP/UDP Port: 289 SAM Multicast IP Address: Multicast TCP/UDP Port: Use IP Multicast Password Gateway Configuration - Gateway Table 1-18 MCS PASS Configuration - Gateway PASS Configuration Settings Site dependent parameter settings Pass Client Configuration PASS Server IP Address Pass SSL Port User Name User Password LAN Settings Proxy Server Address: Port: Bypass proxy server for local address Local IP Addresses Use SSL Authentication Pass Server Port PASS Client Settings - Gateway Table 1-19 MCS Planning - Gateway Planning Configuration Settings Web Server Settings Web Server: Directory: User ID: Password: 290 Site dependent parameter settings MCS Configuration Preparation Check List Planning Settings - Gateway Table 1-20 MCS Security Settings - Gateway Security Configuration Settings Site dependent parameter settings Directories: c:\ c:\h\ c:\Temp\ c:\Program Files\ c:\WINDOWS\system32\ c:\WINDOWS\system32\drivers\etc\ d:\MCS\ Files: c:\autoexec.bat c:\ntldr c:\WINDOWS\regedit.exe c:\WINDOWS\system32\regedt32.exe Registry Keys: HKEY_LOCAL_MACHINE\SOFTWARE\ARMY HKEY_LOCAL_MACHINE\SOFTWARE\BCS3 Client HKEY_LOCAL_MACHINE\SOFTWARE\Bruhn NewTech 291 SAM HKEY_LOCAL_MACHINE\SOFTWARE\Classes HKEY_LOCAL_MACHINE\SOFTWARE\COE HKEY_LOCAL_MACHINE\SOFTWARE\DTSS HKEY_LOCAL_MACHINE\SOFTWARE\ESRI HKEY_LOCAL_MACHINE\SOFTWARE\ FutureSkies HKEY_LOCAL_MACHINE\SOFTWARE\JavaSoft HKEY_LOCAL_MACHINE\SOFTWARE\MapInfo HKEY_LOCAL_MACHINE\SOFTWARE\MCS Engineer HKEY_LOCAL_MACHINE\SOFTWARE\Northrop Grumman Information Technology, TASC HKEY_LOCAL_MACHINE\SOFTWARE\Northrop Grumman TASC HKEY_LOCAL_MACHINE\SOFTWARE\ODBC HKEY_LOCAL_MACHINE\SOFTWARE\PM Common Software HKEY_LOCAL_MACHINE\SOFTWARE\PE C3S HKEY_LOCAL_MACHINE\SOFTWARE\Schlumberger HKEY_LOCAL_MACHINE\SOFTWARE\Secure HKEY_LOCAL_MACHINE\SOFTWARE\Symantec HKEY_LOCAL_MACHINE\SOFTWARE\Stingray Software, Inc. HKEY_LOCAL_MACHINE\SOFTWARE\US ARMY CECOM 292 MCS Configuration Preparation Check List HKEY_LOCAL_MACHINE\SOFTWARE\Army\ MCS System Classification Banner Classification Label Text Security Settings - Gateway Table 1-21 MCS Time Sync Server - Gateway Time Configuration Settings Site dependent parameter settings Enable Time Sync Server IP Address Time Sync Role Client Server Slave Server Time Sync Server – Gateway Table 1-22 AutoSetup - Gateway AutoSetup Utility Settings Run EZ PASS on this Server Site dependent parameter settings Do not connect NRTS to PASS / Connect NRTS to PASS Server PASS Server Settings HTTPS Port IP Address User Name Password The following parameters are located using the Server Configuration Console. Table 1-23 Configure PASS Server – Gateway 293 SAM PASS Configuration Settings Site dependent parameter settings Run EZ PASS on this Server HTTPS Port Persist PASS Data to Disk: HTTP Port: Require Authentication: Authentication Type: NT Domain: PASS Read Group: PASS Write Group: LDAP Host: LDAP Port: LDAP Base DN: Table 1-24 Configure NRTS Server - Gateway NRTS Configuration Settings Site dependent parameter settings Multicast (UDP) Settings IP Address: Update Port: Packet Size: Time to Live (TTL) TCP Settings Full Picture Port: Injection Port: NRTS to PASS Network Settings Connect NRTS to PASS Server IP Address HTTPS Port Username Password Table 1-25 Incoming Data, Lower Echelons (FBCB2) - Gateway 294 MCS Configuration Preparation Check List Lower Echelons Configuration Settings Site dependent parameter settings Receive FBCB2 Data From None PASS SA (Multicast Data0) [select one] Type of objects to receive from FBCB2 UNIT_PLATFORM GEO_REPORT SPOT [select 0 to 3] Multicast Group Settings IP Address: Port: Add Multicast Group(s) Remove Multicast Group(s) Table 1-26 Incoming Data, Higher Echelons (GCCS) - Gateway Higher Echelons Configuration Settings Receive GCCS Data From Site dependent parameter settings None PASS Gateway Manager [select one] Topics Table 1-27 Incoming Data, Fires (AFATDS) - Gateway 295 SAM Fires Configuration Settings Site dependent parameter settings Receive AFATDS Data From None PASS AFATDS Client (AXE interface) [select one] Type of objects to receive UNIT TARGET GEOMETRY AIR_SUPPORT_REQUEST [select 0 to 4] Network Settings NRTS Listening Port: AXE Listening Port: AFATDS Server IP Address: Username: Password: AFATDS Server Classification: Table 1-28 Incoming Data, AMDWS Data Provider - Gateway Air Defense (AMDWS) Site dependent parameter settings Receive AMDWS Air Defense Data From: None PASS AMDWS Client [select one] Types of objects to receive from AMDWS: AIRCRAFT MISSLE [select one] AMDWS Client Configuration AMDWS Server IP Address: Port: AMDWS Admin Tool Web Site: AMDWS Client Ports Air Breather(AB) Listen Port: Tactical Ballistic Missile(TBM) Listen Port: Table 1-29 Incoming Data, Correlated Enemy (ASAS) - Gateway 296 MCS Configuration Preparation Check List Correlated Enemy Configuration Settings Receive ASAS Data From Site dependent parameter settings None PASS [select one] PASS ASAS Topic(s) to subscribe to Table 1-30 Outgoing Data, Lower Echelons (FBCB2) - Gateway Lower Echelons Configuration Settings Type of object to inject into FBCB2: Site dependent parameter settings UNIT PLATFORM NBC_ALERT SPOT OBSTACLE GEOMETRY [select 0 to all] Messaging Settings Use Messaging URN Originating URN Injection TTL: Multicast Group Settings IP Address: Port: Message Header Type: ADD Multicast IP Address(s) Remove Multicast IP Address(s) Table 1-31 Outgoing Data, Higher Echelons (GCCS) - Gateway Higher Echelons Configuration Settings Site dependent parameter settings Type of system data to inject into GCCS: FBCB2 AFATDS BCS3 COALITION AMDWSUNIT MCS [select 0 to all] Type of objects to inject into GCCS: UNIT SPOT PLATFORM 297 SAM OBSTACLE NBC_ALERT GEOMETRY [select 0 to all] Table 1-32 Outgoing Data, PASS - Gateway PASS Outgoing Data Configuration Settings Type of objects to inject into PASS Site dependent parameter settings UNIT PLATFORM NBC_ALERT SPOT OBSTACLE GEOMETRY ADD PASS Topic(s) Remove PASS Topic(s) Table 1-33 Server Startup Options - Gateway Set Server Startup Options Site dependent parameter settings Run the MCS Services Startup tool automatically when you login to this computer Create a desktop shortcut for the MCS Services Startup Tool Automatic Startup Selection Message Data Replicator Live Feed Database Utility PASS Service Database Management Utility PASS Administrator NRTS Service Table 1-34 MCS Installation Path - Server MCS Installation Configuration Parameters 298 Site dependent parameter setting MCS Configuration Preparation Check List MCS - Installation path MCS Installation Path - Server Table 1-35 MCS Data Source Access DB - Server Data Source (Access DB) Site dependent parameter settings DataSource, DataSourceLocation DataSourceName Database Settings, DatabaseName DatabaseType SchemaDefinition Data Source ACCESS DB - Server Table 1-36 MCS Data Source SQL DB - Server Data Source (SQL DB) Site dependent parameter setting Data Source DataSourceLocation DataSourceName Database Settings DatabaseName DatabaseType OdbcDatabase SchemaDefinition Server Settings, DatabasePwd DatabaseUserName ServerHostName ServerIpAddress Data Source (SQL DB) - Server Table 1-37 MCS Organization ID - Server Org ID Configuration Settings Site dependent parameter settings TO Data Source 299 SAM TO Name My Ownership Role Service Country My Unit Add Roles Delete Roles Org ID setting - Server Table 1-38 MCS Gateway Configuration - Server Gateway Configuration Settings NRTS IP Address: Full Picture Port (TCP): Injection Port: NRTS MCast IP Add: Update Port (UDP): MaxMCast Pkt Size: C2PC Gateway: Gateway IP Address: TCP/UDP Port: Subnet Mask: Multi-tiered TCP/UDP Port: 300 Site dependent parameter settings MCS Configuration Preparation Check List Multicast IP Address: Multicast TCP/UDP Port: Use IP Multicast Password Gateway Configuration - Server Table 1-39 MCS PASS Configuration - Server PASS Configuration Settings Site dependent parameter settings Pass Client Configuration PASS Server IP Address Pass SSL Port User Name User Password LAN Settings Proxy Server Address: Port: Bypass proxy server for local address Local IP Addresses Use SSL Authentication Pass Server Port PASS Client Settings - Server Table 1-40 MCS Planning - Server Planning Configuration Settings Site dependent parameter settings Web Server Settings Web Server: Directory: User ID: Password: 301 SAM Planning Settings - Server Table 1-41 MCS Security Settings - Server Security Configuration Settings Directories: c:\ c:\h\ c:\Temp\ c:\Program Files\ c:\WINDOWS\system32\ c:\WINDOWS\system32\drivers\etc\ d:\MCS\ Files: c:\autoexec.bat c:\ntldr c:\WINDOWS\regedit.exe c:\WINDOWS\system32\regedt32.exe Registry Keys: HKEY_LOCAL_MACHINE\SOFTWARE\ARMY HKEY_LOCAL_MACHINE\SOFTWARE\BCS3 Client HKEY_LOCAL_MACHINE\SOFTWARE\Bruhn NewTech HKEY_LOCAL_MACHINE\SOFTWARE\Classes HKEY_LOCAL_MACHINE\SOFTWARE\COE 302 Site dependent parameter settings MCS Configuration Preparation Check List HKEY_LOCAL_MACHINE\SOFTWARE\DTSS HKEY_LOCAL_MACHINE\SOFTWARE\ESRI HKEY_LOCAL_MACHINE\SOFTWARE\ FutureSkies HKEY_LOCAL_MACHINE\SOFTWARE\JavaSoft HKEY_LOCAL_MACHINE\SOFTWARE\MapInfo HKEY_LOCAL_MACHINE\SOFTWARE\MCS Engineer HKEY_LOCAL_MACHINE\SOFTWARE\Northrop Grumman Information Technology, TASC HKEY_LOCAL_MACHINE\SOFTWARE\Northrop Grumman TASC HKEY_LOCAL_MACHINE\SOFTWARE\ODBC HKEY_LOCAL_MACHINE\SOFTWARE\PM Common Software HKEY_LOCAL_MACHINE\SOFTWARE\PE C3S HKEY_LOCAL_MACHINE\SOFTWARE\Schlumberger HKEY_LOCAL_MACHINE\SOFTWARE\Secure HKEY_LOCAL_MACHINE\SOFTWARE\Symantec HKEY_LOCAL_MACHINE\SOFTWARE\Stingray Software, Inc. HKEY_LOCAL_MACHINE\SOFTWARE\US ARMY CECOM HKEY_LOCAL_MACHINE\SOFTWARE\Army\ MCS System Classification 303 SAM Banner Classification Label Text Security Settings - Server Table 1-42 MCS Time Configuration Settings - Server Time Configuration Settings Site dependent parameter settings Enable Time Sync Server IP Address Time Sync Role Client Server Slave Server Time Sync Server - Server Table 1-43 Configure PASS Server - Server PASS Configuration Settings Run EZ PASS on this Server HTTP Port HTTPS Port: Persist PASS Data to Disk: Require Authentication: Authentication Type: NT Domain: PASS Read Group: PASS Write Group: LDAP Host: 304 Site dependent parameter settings MCS Configuration Preparation Check List LDAP Port: LDAP Base DN: Table 1-44 Configure NRTS Server - Server NRTS Configuration Settings Site dependent parameter settings Multicast (UDP) Settings IP Address: Update Port: Packet Size: Time to Live (TTL) TCP Settings Full Picture Port: Injection Port: NRTS to PASS Network Settings Connect NRTS to PASS Server IP Address HTTPS Port Username Password Table 1-45 Incoming Data, Lower Echelons (FBCB2) - Server Lower Echelons Configuration Settings Site dependent parameter settings Receive FBCB2 Data From None PASS SA (Multicast Data0) [select one] Type of objects to receive from FBCB2 UNIT_PLATFORM GEO_REPORT SPOT [select 0 to 3] Multicast Group Settings IP Address: Port: Add Multicast Group(s) 305 SAM Remove Multicast Group(s) Table 1-46 Incoming Data, Higher Echelons (GCCS) - Server Higher Echelons Configuration Settings Receive GCCS Data From Site dependent parameter settings None PASS Gateway Manager [select one] Topics Table 1-47 Incoming Data, Fires (AFATDS) - Server Fires Configuration Settings Site dependent parameter settings Receive AFATDS Data From None PASS AFATDS Client (AXE interface) [select one] Type of objects to receive UNIT TARGET GEOMETRY AIR_SUPPORT_REQUEST {select 0 to 4] Network Settings NRTS Listening Port: AXE Listening Port: AFATDS Server IP Address: Username: Password: AFATDS Server Classification: Table 1-48 Incoming Data, Air Defense (AMDWS) - Server Air Defense Configuration Settings 306 Site dependent parameter settings MCS Configuration Preparation Check List Receive AMDWS Air Defense data from None PASS AMDWS Client [select one] Types of objects to receive from AMDWS AIRCRAFT MISSILE {select 0 to 2] AMDWS Client Configuration AMDWS Server IP Address Port AMDWS Client Ports Air Breather(AB) Listen Port Tactical Ballistic Missile(TBM) Listen Port Table 1-49 Incoming Data, Correlated Enemy (ASAS) - Server Correlated Enemy Configuration Settings Receive ASAS Data From Site dependent parameter settings None PASS [select one] PASS ASAS Topic(s) to subscribe to Table 1-50 Outgoing Data, Lower Echelons (FBCB2) - Server Lower Echelons Configuration Settings Type of object to inject into FBCB2: Site dependent parameter settings UNIT PLATFORM NBC_ALERT SPOT OBSTACLE GEOMETRY [select 0 to all] Messaging Settings Use Messaging URN Originating URN Injection TTL: 307 SAM Multicast Group Settings IP Address: Port: Message Header Type: ADD Multicast IP Address(s) Remove Multicast IP Address(s) Table 1-51 Outgoing Data, Higher Echelons (GCCS) - Server Higher Echelons Configuration Settings Type of system data to inject into GCCS: Site dependent parameter settings FBCB2 AFATDS BCS3 COALITION AMDWSUNIT MCS [select 0 to all] Type of objects to inject into GCCS: UNIT SPOT PLATFORM OBSTACLE NBC_ALERT GEOMETRY [select 0 to all] Table 1-52 Outgoing Data, PASS - Server PASS Outgoing Data Configuration Settings Type of objects to inject into PASS Site dependent parameter settings UNIT PLATFORM NBC_ALERT SPOT OBSTACLE GEOMETRY ADD PASS Topic(s) Remove PASS Topic(s) Table 1-53 Startup Options - Server Set Server Startup Options 308 Site dependent parameter settings MCS Configuration Preparation Check List Run the MCS Services Startup tool automatically when you login to this computer Create a desktop shortcut for the MCS Services Startup Tool Automatic Startup Selection Message Data Replicator Live Feed Database Utility PASS Service Database Management Utility PASS Administrator NRTS Service Acronyms AB Air Breather ABCS Army Battle Command System ADSI Air Defense Systems Integrator AFATDS Advanced Field Artillery Tactical Data System AMDWS Air and Missile Defense Workstation AOI Area of Interest ATCCS Army Tactical Command & Control System ASAS All Source Analysis System BCS Battle Command Server BAS Battlefield Automated System BCS3 Battle Command Sustainment Support System 309 SAM 310 BCTID Battle Command Training and Integration Division BFA Battlefield Functional Area BFT Blue Force Tracker BOS Battlefield Operational Specialty C2 Command and Control C2PC Command and Control Personal Computer C2R Command and Control Registry C3 Command, Control, and Communications C41 Command, Control, Communications, Computers, and Intelligence CADRG Compressed ARC Digitized Raster Graphics CAPES Combined Arms Planning & Execution Monitoring System CECOM Communications and Electronics Command CFPD Color Flat Panel Display CIB Controlled Image Base CJMTK Common Joint Mapping Toolkit CIB Controlled Image Base CLF Common Look and Feel MCS Configuration Preparation Check List CMP Command Message Processor COA Course of Action COE Common Operating Environment CONOPS Continuous Operations COP Common Operational Picture COTS Common Off The Shelf CSSCS Combat Service Support Control System DAS Data Acquisition System DBMS Database Management System DHCP Dynamic Host Configuration Protocol DII COE Defense Information Infrastructure Common Operating Environment DMS Degrees, Minutes, Seconds DNS Domain Name Server/Service DoD Department of Defense DTCC Datum Transformation and Coordinate Conversion DTD Digital Terrain Data DTED Digital Terrain Elevation Data 311 SAM 312 DTG Date Time Group DTS Display Terminal Service Command DTSS Digital Topographical Support System EAC Echelons Above Corps EHFA IMAGINE Extremely High Frequency Appliqué EIR Equipment Improvement Recommendations EMP Electromagnetic Pulse EOB Enemy Order of Battle ERDAS Earth Resources Data Analysis System EZ PASS EZ Publish and Subscribe Services FBCB2 Force XXI Battle Command Brigade and Below FIPR Flash, Immediate, Priority, Routine (Message) FM Field Manual FRAGO Fragmentary Order FTP File Transfer Protocol GCCS Global Command and Control GCCS-A Global Command and Control System - Army GCCS-M Global Command and Control System - Maritime MCS Configuration Preparation Check List GCC2 Ground Combat Command and Control System GMT Greenwich Mean Time GPU General Purpose User GSALT GCSS (Global Combat Support System) System Administration and Log Tool GSD Graphical Situation Display GTCS Ground Tactical Communications Software GUI Graphical User Interface HTTPS HyperText Transfer Protocol over Secure Socket Layer ICD Interface Control Document IETM Interactive Electronic Technical Manual IIS Internet Information Service IOT&E Initial Operational Test & Evaluation IP Internet Address ISYSCON Information System Control JAAS Java Authentication and Authorization Service JMPS Joint Message Processing System JVMF Joint Variable Message Format 313 SAM 314 JWARN Joint Warning and Reporting Network KPT Key Personnel Training LAN Local Area Network LDIF LDAP (Lightweight Directory Access Protocol) Data Interchange Format M&O Maps and Overlays MAA Mission Application Administrator MAU Mission Application User MCS Maneuver Control System MDMP-A Military Decision Making Process Assistant MDR Message Data Replicator MGRS Military Grid Reference System MIL-STD Military Standard MIP Multilateral Interoperability Program MSL Map Specification Library MTS Missile Tracking System MUL Master Unit List NBC Nuclear, Biological and Chemical MCS Configuration Preparation Check List NDS Netscape Directory Server NGA National Geospatial-Intelligence Agency NIMA National Imagery and Mapping Agency NITF National Imagery Transmission Format NPT Network Time Protocol NRTS Near Real Time Server NTLDR New Technology Loader (Microsoft Windows) ODBC Open Database Connectivity OS Operating System PASS Publish and Subscribe Services PLGR Plugger PMCS Preventative Maintenance Checks and Services RHDD Removable Hard Disk Drive RPF Raster Product Format SA Situational Awareness, or System Administrator SAM System Administration Manual SEC Software Engineering Center SK Secondary Key 315 SAM 316 SMS System Management Services SOP Standing Operating Procedure SQL Structured Query Language SSL Secure Sockets Layer STCCS Strategic Theater Battle Management System SUM Software User Manual SVD Software Version Description TAC Tactical Command Post TCP/IP Transmission Control Protocol/Internet Protocol TDBM Track Database Management TBM Tactical Ballistic Missile TBMS Theater Ballistic Missile System TM Technical Manual TMS Track Management System TO Task Organization TOC Tactical Operations Center TSAPR Time Synchronization and Position Reporting TPSD Training Program Structure Document MCS Configuration Preparation Check List TSM TRADOC (Training and Doctrine Command) System Manager TSP Training Support Package TTL Time to Live UDHF Unit Designation Higher Formation UDP Update Port UIC Unit Identification Code USMTF United States Message Text Format URL Uniform Resource Locator URN Unit Reference Number UTO Unit Task Organization UTM Universal Transverse Mercator UTR Unit Task Reorganization (as in UTR message) UTC VMF Universal Server Time Variable Message Format VPF Vector Product Format WAN Wide Area Network WGS84 World Geodetic System 1984 XML Extensible Markup Language 317 Index A Add ..........................................................100 B Battle Command Server (BCS) .................12 BCS ...........................................................12 C C2PC Configuration on the MCS gateway .......48 C2PC .........................................................48 Command and Control Personal Computer (C2PC), Description ...............................14 Command and Control Registry (C2R), Description .............................................16 Configure Incoming Data ........................................37 Multilateral Interoperability Program (MIP) ............................................................16 Outlook...................................................85 PASS......................................................15 PASS Server ........................................107 Security ..................................................99 Configure ...................................................87 D Data Flow, Description of MCS .................13 Database Management Utility Description..........................................15 Management Utility ................................15 Database ...................................................15 Delete ......................................................100 Desktop Configuration, Typical MCS ........20 G Gateway Installation Procedures ..........................28 Gateway.....................................................34 I Install MCS Gateway ........................................28 MCS Workstation ...................................25 Install .........................................................25 Internet Relay Chat Configure..............................................128 M Management Console Start........................................................22 Management Console ...............................22 MCS Gateway Installation Procedures ...........28 Help........................................................22 Management Console............................85 Setup Window ........................................28 Technical Support ................................. 17 Typical MCS Desktop Configuration ..... 20 Workstation Installation Procedures...... 25 Modes of Operation, MCS ........................ 18 Multilateral Interoperability Program (MIP), Description ............................................ 16 N Near Real Time Server (NRTS) Description ............................................ 15 Network Determine/Adjust Settings..................... 33 Network..................................................... 33 O Overview, Battle Command Server .......... 12 P PASS Capabilities.................................... 15, 107 Description ............................................ 15 Problem Reporting Equipment Improvement ....................... 17 SAM Errors/Suggestions for Improvement ........................................................... 17 Technical Support ................................. 17 R Report ....................................................... 17 Roles and Responsibilities Overview ................................................. 9 SA (System Administrator).................... 10 Server Administrator ............................. 11 Roles and Responsibilities.......................... 9 S SA Duties and Responsibilities................. 10 Server Administrator Duties and Responsibilities ........................................................... 11 Setup Window........................................... 28 SQL Server, Connecting To .......................... 51 Start Management Console ........................... 22 System Administrator (SA) Duties and Responsibilities ............... 10 Administrator (SA) ................................. 10 Administrator Manual (SAM) Conventions....................................... 18 Help ................................................... 22 Administrator Manual (SAM) ................. 18 System ...................................................... 10 T Technical Support ..................................... 17 Troubleshooting MCS Messaging ............................................. 92 Using Troubleshooting Utility Messaging Utilities........................... 102 318 319