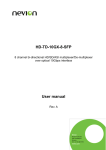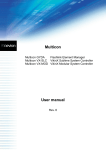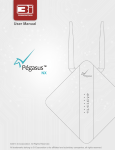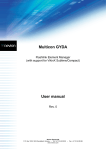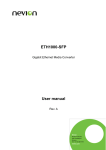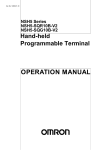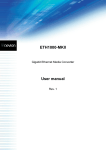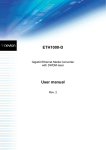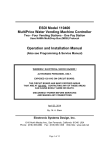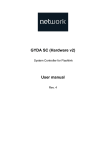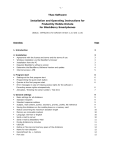Download ETH1000-SW-COM User Manual
Transcript
ETH1000-SW-COM User Manual Revision: E 2015-06-29 ETH1000-SW-COM is a true IP networking card featuring encapsulation of multiple RS422/RS485/RS232 and GPI over IP together with a multi-port GbE switch with optical uplink. nevion.com Contents 1 Nevion Support 4 2 Revision History 5 3 Product overview 6 3.1 6 4 5 Specifications 7 4.1 4.2 4.3 4.4 4.5 4.6 7 7 7 7 7 8 ETH1000-SW-COM-C1 Connector pin description. 9 9 10 Configuration 11 6.1 6.2 6.3 6.4 6.5 6.6 11 12 12 13 13 14 15 15 15 15 16 16 17 17 17 17 17 18 6.7 6.8 6.9 6.10 6.11 6.12 7 General Optical Ethernet port Electrical Ethernet port Serial data port GPI inputs GPI outupts Connector modules 5.1 5.2 6 Key features DIP switches Example with multiple ETH1000-SW-COM cards Multicon GYDA override Default configuration Group of cards In-band management 6.6.1 In-band management alarms 6.6.2 Setting local IP configuration on remote card. 6.6.2.1 Temporary move card to local frame. 6.6.2.2 Use ETH1000-SW-COM web page 6.6.2.3 Use Multicon GYDA web page 6.6.3 Multicon GYDA hot-swap procedure Serial port mode configuration Serial port matrix GPI matrix Network configurations Set configuration to factory default Restore to factory default image Operation 19 7.1 7.2 Front panel - status monitoring Firmware upgrade 19 19 8 General environmental requirements 21 9 Product Warranty 22 A Quick start guides 23 A.1 23 B C Quick start: In-band management Prepare a microSD card to be used on ETH1000-SW-COM 27 B.1 B.2 Prepare microSD card in Linux Prepare microSD card in Windows 27 27 Materials declaration and recycling information 28 C.1 C.2 28 28 Materials declaration Recycling information Nevion Support 4 1 Nevion Support Nevion Europe Nevion USA Nevion Europe P.O. Box 1020 3204 Sandefjord, Norway Nevion USA 1600 Emerson Avenue Oxnard, CA 93033, USA Support phone 1: +47 33 48 99 97 Support phone 2: +47 90 60 99 99 Toll free North America: (866) 515-0811 Outside North America: +1 (805) 247-8560 E-mail: [email protected] See http://www.nevion.com/support/ for service hours for customer support globally. ETH1000-SW-COM Manual Rev. E Revision History 5 2 Revision History Revision Replace Date Sign Change description E D 2015-06-29 AAA Chapter 4, Section 5.2, Section 6.5 and Section 6.7 updated. Appendix A added. D C 2015-05-05 AAA Chapter 4, Table 5.1, Table 5.2, Chapter 6, Section 7.2 and Chapter 8 updated. C B 2015-04-08 AAA Chapter 6 updated. B A 2015-02-25 AAA Table 5.2, Section 6.1 and Section 6.6 updated. A - 2015-02-17 AAA First release. ETH1000-SW-COM Manual Rev. E Product overview 6 3 Product overview 10/100/1000Mbps Twisted pair Ethernet GbE PHY 10/100/1000Mbps Twisted pair Ethernet GbE PHY GbESFP TRANSCEIVER GbE switch Optical input Optical output RS485/ RS422/ RS232 RS422/ RS232 Controller Remote control In-band management IP encapsulation RS485/ RS422 RS485/ RS422 1 Figure 3.1 2 3 GPI inputs 4 1 2 3 4 GPI outputs ETH1000-SW-COM block diagram ETH1000-SW-COM provides a compact and powerful solution for transport of device control data for live productions. The IP protocol allows for remote control of multiple devices at different locations, such as cameras located in different arenas. The card can also be used for point-to-point transport of data over dark fiber networks. The integration with Nevions extensive broadcast centric control surfaces covering configurable hardware panels and web panels makes the product easy to operate in live production applications. 3.1 Key features • 1x optical GbE uplink port • 2x GbE port • 4x RS422, RS485 and RS232 ports for device control • 4x GPI input and 4x GPI output ports for tally and joystick • Supports optical and electrical IP network topology • Built-in GbE switch ETH1000-SW-COM Manual Rev. E Specifications 7 4 Specifications Warning: When using a CWDM SFP, ETH1000-SW-COM need to be mounted in a frame with adequate airflow to avoid damage. On 11107 FR-2RU-10-2, external airflow support like 11131/11132 FR-FAN-1RU is recommended. 4.1 General User interface Status LED, Status GPI, configuration DIP switches Web interface and SNMP thru Multicon controller Temperature range 0◦ C to +40◦ C Supported standards IEEE802.3i, IEEE802.3u, IEEE802.3ab, IEEE802.3z Ethernet switch bandwidth 400 Mbits/sec 4.2 Optical Ethernet port No of ports 1 Signal type Gigabit Ethernet Connector Dual SC/UPC Optical system Nevion’s optical GbE tranceiver SFP+ range 4.3 Electrical Ethernet port No of ports 2 Signal type 10Mb Ethernet, 100Mb Ethernet, 1Gb Ethernet Connector 8P8C modular jack (RJ45) 4.4 Serial data port No of ports 4 Signal type See Table 6.4. Connector Molex KK 254 5pin Supported bit rates 4800bps, 9600bps, 19200bps, 38400bps, 57600bps, 115200bps 4.5 GPI inputs ETH1000-SW-COM Manual Rev. E Specifications 8 4.6 GPI outupts No of inputs 4 Signal type Internal pull-up to 3.3V Connector Molex KK 254 5pin No of outputs 4 Signal type Open collector transistor Maximum voltage 30V Maximum current 100mA Connector Molex KK 254 5pin ETH1000-SW-COM Manual Rev. E Connector modules 9 5 Connector modules 5.1 ETH1000-SW-COM-C1 P2 GBE OPT P1 P3 P4 P5 P7 P8 GBE1 GBE2 P6 Figure 5.1 ETH1000-SW-COM-C1 connector module Table 5.1 Connectors on ETH1000-SW-COM-C1 Label Connector Function Notes P1 Molex KK 254 5pin GPI1 See Table 5.3 for pinout. P2 Molex KK 254 5pin P3 Molex KK 254 5pin GPI2 See Table 5.3 for pinout. P4 Molex KK 254 5pin Serial port 1 See Table 6.4 for supported port modes and Table 5.2 for pinout. P5 Molex KK 254 5pin P6 Molex KK 254 5pin Serial port 2 See Table 6.4 for supported port modes and Table 5.2 for pinout. P7 Molex KK 254 5pin Serial port 3 See Table 6.4 for supported port modes and Table 5.2 for pinout. P8 Molex KK 254 5pin Serial port 4 See Table 6.4 for supported port modes and Table 5.2 for pinout. GBE1 8P8C modular jack (RJ45) Electrical gigabit ethernet GBE2 8P8C modular jack (RJ45) Electrical gigabit ethernet GBE OPT Dual SC/UPC Optical gigabit ethernet ETH1000-SW-COM Manual Rev. E Connector modules 10 5.2 Connector pin description. 5 3 4 2 1 Figure 5.2 Molex KK 254 5pin connector pin numbering Table 5.2 Serial port pinout Serial port mode Pin number RS-422 4-wire RS-485 2-wire RS-485 RS-232 1 RX+ RX+ NC RX 2 RX- RX- NC NC 3 TX+ TX+ Data+ NC 4 TX- TX- Data- TX 5 GND GND GND GND Table 5.3 GPI pinout Function Pin number GPI1 GPI2 1 GPI output 2 GPI output 4 2 GPI output 1 GPI output 3 3 GPI input 2 GPI input 4 4 GPI input 1 GPI input 3 5 GND GND ETH1000-SW-COM Manual Rev. E Configuration 11 6 Configuration Note: Appendix A has some quick start guides that might be used when configuring typical systems. The preferred way to configure ETH1000-SW-COM is by using Multicon GYDA. It is fully supported from Multicon GYDA release 5.0.1 and later. It is possible to configure using only DIP switches as well, but this will limit the functionality. 6.1 DIP switches 8 1 ON 8 The DIP switches are located on the upper left corner of the board, see Figure 6.1. Table 6.1 shows an overview of them. Figure 6.1 Location of DIP switches Table 6.1 Overview of DIP switches Switch Function 8 5-7 1 ON + ON OFF (default) In-band management control bus mode Master/controller Slave/card Position in card group, see Table 6.2. 4 3 Configuration recovery Delete all configuration and use factory Use last stored configuration. default. 2 Image recovery Boot from factory default image. Boot from latest image. 1 Multicon GYDA override Configuration with DIP switches only. Configuration with GYDA. ETH1000-SW-COM Manual Rev. E Configuration 12 Note: Switch 4 to 7 are only used when switch 1 is ON. Switch 2, 3 and 8 are independent of switch 1. 6.2 Example with multiple ETH1000-SW-COM cards Multiple ETH1000-SW-COM cards can be configured to communicate with each other. Figure 6.2 is showing an example with three locations, each having at least one ETH1000-SW-COM card. The example will be used when explaining different configuration options in this chapter. Contains Card 3 Location 2 Frame 3, Flashlink 1 2 Contains Card 4 and Card 5 Location 3 Frame 5, Flashlink 3 4 5 6 7 8 9 10 PSU A PSU B 1 2 3 4 5 6 7 8 9 10 PSU A PSU B Contains Card 1, Card 2 and Multicon Location 1 Frame 1, Flashlink 1 2 3 4 5 6 7 8 9 10 PSU A PSU B 3 4 5 6 7 8 9 10 PSU A PSU B Frame 2, Flashlink 1 Figure 6.2 2 Example with multiple ETH1000-SW-COM cards in three locations. 6.3 Multicon GYDA override DIP switch 1 is used to control if Multicon GYDA is used for configuration or if it is done using DIP switches only. When activated (ON) switch 4 to 7 will be used. These switches will be ignored when configured with GYDA. It is possible to have up to eight cards on the same LAN in this mode. Each card will get a fixed IP address, see Table 6.2. Two and two cards will be paired making a “link” between the ports on the back, P1 to P1, P2 to P2 and so on. Card 1 and card 2 will be paired, card 3 and card 4 will be paired, and so on. The serial ports will be configured as RS422, 115200 baud rate, 8 bits of data, no parity bit and one stop bit. ETH1000-SW-COM Manual Rev. E Configuration 13 Table 6.2 Local IP configuration when in Multicon GYDA override mode Local IP configuration SW7 SW6 SW5 Position in card group Address Netmask Gateway 0 0 0 Card 1 192.168.1.1 255.255.255.0 192.168.1.254 0 0 1 Card 2 192.168.1.2 255.255.255.0 192.168.1.254 0 1 0 Card 3 192.168.1.3 255.255.255.0 192.168.1.254 0 1 1 Card 4 192.168.1.4 255.255.255.0 192.168.1.254 1 0 0 Card 5 192.168.1.5 255.255.255.0 192.168.1.254 1 0 1 Card 6 192.168.1.6 255.255.255.0 192.168.1.254 1 1 0 Card 7 192.168.1.7 255.255.255.0 192.168.1.254 1 1 1 Card 8 192.168.1.8 255.255.255.0 192.168.1.254 6.4 Default configuration Default local IP configuration is: Address: 192.168.1.1 Netmask: 255.255.255.0 Gateway: 192.168.1.254 6.5 Group of cards For ETH1000-SW-COM to create IP connections it must know the IP addresses of the other cards. A list of up to eight cards can be configured, including its own local IP address. These cards will form a group of cards. Figure 6.3 shows a screenshot of how one of the cards in the example in Figure 6.2 is configured. The first line is used to set IP settings of the card. The IP address and netmask are using CIDR notation. The second line is telling where the card should be located in the group, in this case “Card 2”. The rest of the lines are IP addresses to the other cards in the group. “Local IP address” is automatically copied to the correct line – depending on the current “Position in card group” setting. In this example it is copied to “Card 2 IP address”. Figure 6.3 Screenshot showing “group of card” configuration. ETH1000-SW-COM Manual Rev. E Configuration 14 The group of cards is used when setting up data links between the cards. Figure 6.4 shows a screenshot of the GPI matrix on “Card 2”. The inputs of the matrix consists of all the GPI inputs on all cards in the group. “GPI output 1” is switched to “Card 4 - 2”. This will make the output follow “GPI input 2” on the card with IP address 192.168.10.131. “GPI output 2” is switched to “Card 2 - 4”. As the screenshot is taken from “Card 2” this will make the output follow “GPI input 4” on the same card. Figure 6.4 Screenshot of the GPI matrix It is recommended to make the group of card list identical on all the cards. This will make the inputs on the matrices identical which makes it much easier to control. 6.6 In-band management A Multicon GYDA can monitor & control up to 8 local frames via the RS-485 based Flashlink-bus. This means you normally need one Multicon GYDA for each location. With In-band management it is possible to extend the Flashlink-bus over IP. A single Multicon GYDA can then manage both local and remote frames. In the example in Figure 6.2, location 1 has two ETH1000-SW-COM cards and one Multicon GYDA. Location 2 and 3 has one and two ETH1000-SW-COM cards, but no Multicon GYDA. In-band management can be configured to make all the cards on all the locations visible from Multicon GYDA in location 1. The internal control bus in the frame can only have one master. In location 1 Multicon GYDA must be the master, and all ETH1000-SW-COM cards must be configured as slaves using DIP switch 8. The frames in location 2 and 3 doesn’t have a Multicon GYDA and will instead be controlled by Multicon GYDA in location 1. For this to happen, one ETH1000-SW-COM on each location must be configured as master using DIP switch 8. In addition, one of the ETH1000-SW-COM cards in location 1 must be configured to connect to location 2 and 3. This is done on the Multicon GYDA web interface. Figure 6.5 is showing the In-band management setup on one of the cards in location 1. The other cards in location 1 must have all set to “No”. Table 6.3 gives a summery of how the cards in the example can be configured. Table 6.3 Card Configuration summary for the example Location Local bus master In-band management Card 1 Location 1 No (DIP switch 8 OFF) Configure as in Figure 6.5. Card 2 Location 1 No (DIP switch 8 OFF) Configure all to “No”. Card 3 Location 2 Yes (DIP switch 8 ON) Not available. Card 4 Location 3 Yes (DIP switch 8 ON) Not available. Card 5 Location 3 No (DIP switch 8 OFF) Configure all to “No”. ETH1000-SW-COM Manual Rev. E Configuration 15 Figure 6.5 Screenshot showing Inband management configuration. Warning: ETH1000-SW-COM doesn’t do any address translation. All sub-racks must be configured with a unique frame address even if they are on different locations! See Multicon GYDA manual for more about setting frame address. 6.6.1 In-band management alarms In-band management alarms will be activated if the card is configured to connect to another card, but is unable to establish the connection. 6.6.2 Setting local IP configuration on remote card. Once in-band management is configured and working, the IP settings of both local and remote cards can be changed via the Multicon GYDA web interface. Note: Changing the IP settings may break the in-band management. To avoid this, update the remote cards first, then the cards in the local frame. When in-band management isn’t configured, we have different possibilities. These are described in the sub-chapters below. 6.6.2.1 Temporary move card to local frame. Make sure DIP switch 8 is set to slave/card and insert the card in the same frame as Multicon GYDA. Wait for the card to be detected and update local IP configuration. Then remove the card, update DIP switch 8 and insert it in the remote location. 6.6.2.2 Use ETH1000-SW-COM web page ETH1000-SW-COM has a web server which can be used to configure IP settings using the following steps: 1. Use a computer configured with IP on the same range as the card and start a web browser. 2. Type the IP address of the card in the browsers URL, see Section 6.4 for default IP address. 3. Choose “Network” from the first drop-down menu, see Figure 6.6 for a screenshot. 4. Set the new IP settings and press “Update”. ETH1000-SW-COM Manual Rev. E Configuration 16 Figure 6.6 Screenshot showing how to configure local IP settings on own web page. 6.6.2.3 Use Multicon GYDA web page Set the card in remote location and do the following steps: 1. Set IP address of ETH1000-SW-COM in local frame so it can reach the remote card. See Section 6.4 for default IP settings. 2. Add current IP address of remote card to “group of cards” on local card. 3. Configure in-band management on local card to connect to remote card. 4. Wait until Multicon GYDA has detected the remote card. 5. Update local IP configuration on the remote card. This will break in-band management and the frame will then be lost in Multicon GYDA. 6. Reset IP address of local card back to original settings. 7. Update “group of cards” with the new IP address of the remote card. Remote frame will now be detected again. 6.6.3 Multicon GYDA hot-swap procedure Multicon GYDA will remember the settings on all cards it is controlling. If a card fails, it can be replaced and Multicon GYDA will automatically configure it with the same settings as the old card had. When replacing ETH1000-SW-COM in a remote location, and new card has a different IP address then the old, the local card will not be able to reach it for in-band management. The IP configuration must be fixed manually as described in Section 6.6.2. If you choose to use the method described in Section 6.6.2.3 please note that step 5 will be done by the hot-swap functionality in Multicon GYDA. You just have to wait for at least two minutes before continuing on step 6. ETH1000-SW-COM Manual Rev. E Configuration 17 6.7 Serial port mode configuration The serial ports can be configured to different modes as listed in Table 6.4. This configuration is done from Multicon GYDAs web interface. Table 6.4 Supported modes for the serial ports. Supported modes Label Function RS-422 4-wire RS-485 2-wire RS-485 RS-232 P4 Serial port 1 yes yes yes yes P6 Serial port 2 yes P7 Serial port 3 yes no no yes yes yes no P8 Serial port 4 yes yes yes no 6.8 Serial port matrix The data between two serial ports is bi-directional, but when establishing a connection between two cards, one of them has to listen for connections and the other must connect to it. Each card has its own serial port matrix. To create a link between two cards, the serial port on one card must be connected to the “Listen”-input while the matrix on the other card must be configured to connect. Many cards will give many matrices, but if configured smart by making the group of cards in the same order on all cards, it is possible to create a single virtual routing table to control them all. For more information on virtual routing tables, see Multicon User Manual and Nevion Configurator. 6.9 GPI matrix The GPI matrix differs from serial port matrix in that it acts more like a traditional matrix where the GPI inputs are used as matrix input and GPI outputs are used as matrix output. An input can be routed to multiple outputs. 6.10 Network configurations If you want communication between ETH1000-SW-COM cards on different LANs, the firewall needs to be configured. Table 6.5 shows an overview of the IP ports used by ETH1000-SW-COM. You only needs to open the ports for the services in use. 6.11 Set configuration to factory default Follow the steps below to erase all configuration and go back to factory default: 1. Pull out the card and activate configuration recovery DIP. 2. Insert the card. ETH1000-SW-COM Manual Rev. E Configuration Table 6.5 18 IP ports in use Port Protocol Direction Description 80 Web server TCP From PC to card 5010 TCP From slave on control bus to master In-band management 5500 TCP Both directions GPI 5511 TCP Depends on serial port matrix Serial port 1 5512 TCP Depends on serial port matrix Serial port 2 5513 TCP Depends on serial port matrix Serial port 3 5514 TCP Depends on serial port matrix Serial port 4 8080 TCP From PC to card WebSocket 3. Wait until lower LED (D4, see Figure 7.1) is yellow and the other leds are off. 4. Pull out the card and disable configuration recovery DIP. 5. Insert the card. 6.12 Restore to factory default image If firmware upgrade fails, it is possible to go back to a factory default image. For this, do the following steps: 1. Pull out the card and activate image recovery DIP. 2. Insert the card. 3. Wait until lower LED (D4, see Figure 7.1) is yellow and the other leds are off. 4. Pull out the card and disable image recovery DIP. 5. Insert the card. Note: Activating both “Configuration recovery” and “Image recovery” will reset the card to the state it had when shipped from factory. ETH1000-SW-COM Manual Rev. E Operation 19 7 Operation 7.1 Front panel - status monitoring 1 ON 8 There are 4 LEDs on the front side of the card, see Figure 7.1. D1 + D2 D3 D4 Figure 7.1 Location of the LEDs Table 7.1 shows what the LEDs are indicateing in normal operation. Table 7.2 shows some special modes. Table 7.1 LED statuses in normal operation Red LED Yellow LED Green LED No light D1 Card status Card error Not applicable Overall status of the card is Card has no power, or is not OK inserted correctly D2 Status on GBE1 Link, 10 Mb/s Link, 100 Mb/s Link, 1 Gb/s No link D3 Status on GBE2 Link, 10 Mb/s Link, 100 Mb/s Link, 1 Gb/s No link D4 Status on GBE OPT Not applicable Not applicable Link, 1 Gb/s No link 7.2 Firmware upgrade ETH1000-SW-COM can be upgraded as any other Flashlink card using Multicon GYDA. It will send the data over the management bus and will take aproximately one hour. During this time, the card will function as normal. When the upgrade is completed, the card will reboot automatically. ETH1000-SW-COM contains a web server that also can be used for firmware upgrade. If you have a PC with a web browser on the same network as ETH1000-SW-COM, this is a good alternative. The card will work as normal during firmware upgrade and when done, the user must manually ETH1000-SW-COM Manual Rev. E Operation Table 7.2 20 Special LED statuses D1 D2 D3 D4 Description Red Off Off Off Card error. Off Off Off Off Unable to start bootloader. MicroSD card is missing or does not have the software installed. Yellow Yellow Yellow Yellow Same as above. Yellow Off Off Off Bootloader is running. Off Yellow Off Off Operating system is booting. Off Off Yellow Operating system is halted. Off Blink Blink Blink Blink “Locate Card” is activated. See Multicon user manual for details. yellow yellow yellow yellow Figure 7.2 Screenshot showing firmware upgrade. ask the card to reboot. This alternative methode is much faster then upgrading using Multicon GYDA. Select “Maintenance” from the first drop-down menu, see Figure 7.2 for a screenshot. Note: Cards with firmware 1.0.0 can’t handle big upgrade files. All firmware files from 1.1.0 and later are too big for it. To upgrade these cards, first upgrade to 1.0.1, and then upgrade to the latest firmware. If firmware upgrade failes, it is possible to go back to factory default image. This is described in Section 6.12. It is also possible to upgrade firmware by writing a new image on the microSD card. More about this in Appendix B. ETH1000-SW-COM Manual Rev. E General environmental requirements 21 8 General environmental requirements 1. The equipment will meet the guaranteed performance specification under the following environmental conditions: − Operating room temperature range: 0◦ C to 45◦ C − Operating relative humidity range: <90% (non-condensing) 2. The equipment will operate without damage under the following environmental conditions: − Temperature range: 10◦ C to 55◦ C − Relative humidity range: <90% (non-condensing) ETH1000-SW-COM Manual Rev. E 22 9 Product Warranty The warranty terms and conditions for the product(s) covered by this manual follow the General Sales Conditions by Nevion, which are available on the company web site: http://www.nevion.com ETH1000-SW-COM Manual Rev. E Quick start guides 23 Appendix A Quick start guides A.1 Quick start: In-band management Challenge Multicon GYDA is used to manage all the Flashlink cards on a location. An ETH1000-SW-COM is used to create an ethernet connection to another ETH1000-SW-COM on another location. It isn’t any Multicon GYDA on that location. Instead the management bus can be extended to make Multicon GYDA on the first location manage the cards on both locations. This can be done by configuring in-band management on the ETH1000-SW-COM cards. Goal Configure the ETH1000-SW-COM cards with in-band management. Starting point Both ETH1000-SW-COM has factory default configuration. Requirements - Optical or copper cable to establish an ethernet link between the locations. - A computer with WEB browser connected to the same network as Multicon Gyda. A minimum knowledge of Multicon GYDA web interface is required to complete this guide. See Multicon GYDA manual for more information. In this guide we assume that monitoring of the system will be done on the location where Multicon GYDA is installed, and we will call this “local location”. The location without Multicon GYDA we will call “remote location”. This will give us a system as illustrated in Figure A.1. Remote location Frame 3, Flashlink 1 2 3 4 5 6 7 8 9 10 PSU A PSU B Local location Frame 1, Flashlink 1 2 3 4 Figure A.1 5 6 7 8 9 10 PSU A PSU B In-band management ETH1000-SW-COM Manual Rev. E Quick start guides 24 Note: We don’t need to have an ethernet connection between Multicon GYDA and ETH1000-SW-COM on local location. The management bus inside the frame will make Multicon GYDA capable of configuring all the cards in the location including ETH1000-SW-COM. We assume that both ETH1000-SW-COM cards have factory default configuration. Table A.1 shows configuration relevant to in-band management for the cards. If your cards has different or unknown settings, it is possible to get factory default configurations as explained in Section 6.11. Table A.1 Settings relevant for inband-management while starting. Location IP settings Local bus master In-band management Local 192.168.1.1/24 192.168.1.254 No (DIP switch 8 OFF) All configured to “No”. Remote 192.168.1.1/24 192.168.1.254 No (DIP switch 8 OFF) All configured to “No”. The Flashlink cards on both locations can be installed as normal, but when using in-band management some extra attention is needed. On remote location, do the following steps: 1. Set the frames’ addresses. Each frame must have unique address for both locations, i. e. no frame on remote location can have the same address as a frame on local location. 2. Make ETH1000-SW-COM master on the frame’s local control bus by setting DIP switch 8 to “ON”. 3. Connect ETH1000-SW-COM to the optical or copper cable going to the other location. On local location, do the following steps: 1. Set the frames’ unique addresses. 2. Make sure ETH1000-SW-COM isn’t master on frame’s local control bus, DIP switch 8 must be “OFF”. 3. Connect ETH1000-SW-COM to the optical or copper cable going to the other location. 4. Verify that the ethernet link between the two locations is working by checking the LEDs on ETH1000-SW-COM. If not, check the cable. 5. Connect a PC to the same LAN as Multicon GYDA. Now the hardware should be set up correctly and we have an ethernet link between the locations. On the next steps Multicon GYDA web interface is used: 1. Open a web browser and type the IP address of Multicon GYDA in the URL 1 2. 2. Verify that all the cards in local location is detected by Multicon GYDA. 1 2 Factory default IP address on Multicon GYDA is 192.168.0.10. Nevion Configurator can be used to detect Multicon GYDA’s IP address ETH1000-SW-COM Manual Rev. E Quick start guides 25 3. As seen in Table A.1, both ETH1000-SW-COM cards has the same IP address. This must be fixed before in-band management can be configured. On Multicon GYDA web interface, select ETH1000-SW-COM and set “Local IP address” to 192.168.1.2 4. Set “Card 2 IP address” - “Mode” to “Static” and press the save button. 5. Add the IP address on the remote ETH1000-SW-COM, which is still 192.168.1.1, to “Card 2 IP address” - “IP address”. 6. In the “In-band management” matrix, configure it to connect to “Card 2”. Figure A.2 Screenshot showing current settings on local location. Figure A.3 Screenshot showing Inband management configuration on local location. After pressing the save button, the configuration should look like the screenshots in Figure A.2 and Figure A.3. In-band management should be working and all the Flashlink cards on the remote location should soon be visible in Multicon GYDA web interface. In-band management is working, but the remote ETH1000-SW-COM still has factory default IP settings, and local ETH1000-SW-COM has an IP address on the same range. If other IP settings are needed, do the following steps on Multicon GYDA web interface: 1. Select the remote ETH1000-SW-COM. Set “Local IP address” to selected IP settings for this card. In our example we are using 10.10.10.2. Press the save button. The two ETH1000SW-COM cards are now on different IP ranges, and in-band management will be broken, and all cards from remote location will be removed from Multicon GYDA web interface. 2. Select local ETH1000-SW-COM and set “Local IP address” to selected IP settings for this card. In our example we are using 10.10.10.1. 3. Update “Card 2 IP address” - “IP address” with the IP address on the remote card, in our example 10.10.10.2. After pressing the save button, the configuration on ETH1000-SW-COM in local location should look like the screenshot in Figure A.4. In-band management should be working again and Multicon GYDA will be able to control all cards on both locations. Table A.2 shows the settings on the ETH1000-SW-COM cards after configuration. ETH1000-SW-COM Manual Rev. E Quick start guides Figure A.4 26 Screenshot showing settings on local location. Table A.2 Settings on the two ETH1000-SW-COM cards after configuration. Location IP settings Local bus master In-band management Local 10.10.10.1/24 10.10.10.254 No (DIP switch 8 OFF) All configured to “No”. Remote 10.10.10.2/24 10.10.10.254 Yes (DIP switch 8 ON) All configured to “No”. While it is not required for in-band management, it is highly recommended to have identical “Group of cards”-lists on all ETH1000-SW-COM cards that is communicating with each other. ETH1000-SW-COM in the local location already has a list. The will get the same list on remote location by doing the following steps: 1. On Multicon GYDA web interface, select the remote ETH1000-SW-COM. 2. Set “Position in card group” to “Card 2” and press save button. This will copy the card’s IP address to “Card 2 IP address”. 3. Set “Card 1 IP address” - “Mode” to “Static” and press save button. 4. Set “Card 1 IP address= - ”IP address“ to the IP address of ETH1000-SW-COM in local location. In our example this will be ”10.10.10.1“. Press save button Figure A.5 shows a screenshot of the settings on remote location. Comparing it with Figure A.4 shows that the two ETH1000-SW-COM cards now have identical “Group of cards”-lists. Figure A.5 Screenshot showing settings on remote location. ETH1000-SW-COM Manual Rev. E Prepare a microSD card to be used on ETH1000-SW-COM 27 Appendix B Prepare a microSD card to be used on ETH1000-SWCOM Firmware upgrade is normally done live without having to pull out the card and take out the microSD card. In some situation, like when a microSD card fails, creating a new microSD card for ETH1000-SW-COM is needed. Most microSD cards are supported. It must be at least 4GB. After the microSD card is prepared for ETH1000-SW-COM, all configuration settings will be set to its default values. The new active image on the microSD card will be the new “factory default” image, see Section 6.12 for more info. Warning: All data on the microSD card will be deleted! An image file is needed. It is compressed with zip and will have a .zip extension on the filename. B.1 Prepare microSD card in Linux Download the image file and insert the microSD card. Some Linux distributions have tools to auto-mount detected disks. Make sure the microSD card is not mounted before continuing. Run the following command: unzip -p <filename> | dd bs=64K of=<microsd device file> B.2 Prepare microSD card in Windows Many programs exists that are capable of writing a raw disk image to a microSD card. We recommend “Win32 Disk Imager” that can be downloaded from http://win32diskimager.sourceforge .net. First step is to unzip the downloaded file. This will give you a new file with .img extension. Use this file and follow the instructions of your selected program. ETH1000-SW-COM Manual Rev. E 28 Appendix C Materials declaration and recycling information C.1 Materials declaration For product sold into China after 1st March 2007, we comply with the “Administrative Measure on the Control of Pollution by Electronic Information Products”. In the first stage of this legislation, content of six hazardous materials has to be declared. The table below shows the required information. Toxic or hazardous substances and elements 組成名稱 Part Name 汞 镉 六价铬 鉛 多溴联苯 Lead Mercury Cadmium Hexavalent Polybrominated (Pb) (Hg) (Cd) Chromium biphenyls (Cr(VI)) (PBB) 多溴二苯醚 Polybrominated diphenyl ethers (PBDE) ETH1000-SW-COM O O O O O O ETH1000-SW-COM-SFP O O O O O O O: Indicates that this toxic or hazardous substance contained in all of the homogeneous materials for this part is below the limit requirement in SJ/T11363-2006. X: Indicates that this toxic or hazardous substance contained in at least one of the homogeneous materials used for this part is above the limit requirement in SJ/T11363-2006. This is indicated by the product marking: C.2 Recycling information Nevion provides assistance to customers and recyclers through our web site http://www.nevion .com/. Please contact Nevion’s Customer Support for assistance with recycling if this site does not show the information you require. Where it is not possible to return the product to Nevion or its agents for recycling, the following general information may be of assistance: • Before attempting disassembly, ensure the product is completely disconnected from power and signal connections. • All major parts are marked or labeled to show their material content. ETH1000-SW-COM Manual Rev. E 29 • Depending on the date of manufacture, this product may contain lead in solder. • Some circuit boards may contain battery-backed memory devices. ETH1000-SW-COM Manual Rev. E