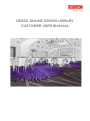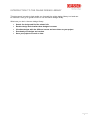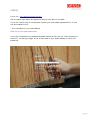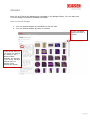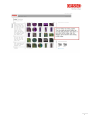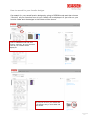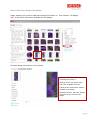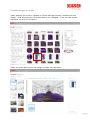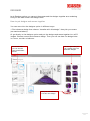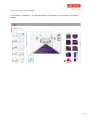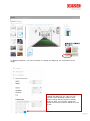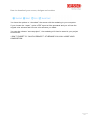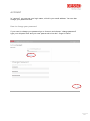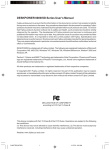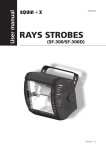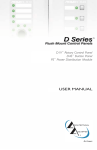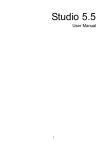Download Design Library User Manual
Transcript
DESSO ONLINE DESIGN LIBRARY CUSTOMER USER MANUAL WELCOME TO DESSO ONLINE DESIGN LIBRARY Thank you for using Desso’ s online design library! We are delighted that you have chosen to sign in and use our online application to easily search designs online. With our application you can also recolor designs and show them in different scenes such as ballrooms, corridors and rooms. The tool is made to give you an idea how the Desso carpet designs w ould look in real life. We hope this tool w ill help you to make your job easier. If you have any questions or remarks please let us know . Enjoy our Desso Online Desing Library, Desso Team 2 CONTENT WELCOME TO DESSO ONLINE DESIGN LIBRARY ................................................... 2 INTRODUCTION TO THE ONLINE DESING LIBRARY ................................................ 4 LOG IN............................................................................................................. 5 How to (re) set your passw ord ......................................................................... 5 NAVIGATE BAR ................................................................................................ 6 DESIGNS.......................................................................................................... 7 How to search designs .................................................................................... 7 How to create favorite folders .......................................................................... 8 How to create favorite designs ........................................................................ 10 How to search for your favorite designs ............................................................ 10 How to find more design information ................................................................ 12 Visualize designs in a scene ............................................................................ 13 DESIGNER ....................................................................................................... 14 How to put designs and scenes together ........................................................... 14 How to recolor your designs ............................................................................ 15 How to dow nload your scenes, designs and recolers........................................... 18 PROJECTS ...................................................................................................... 19 ACCOUNT ....................................................................................................... 20 How to change your passw ord ........................................................................ 20 3 INTRODUCTION TO THE ONLINE DESING LIBRARY This document is made to help guide you through the online design library tool and can be used as a first go to guide in how to use the online design library. What can you do in the new design library Search for design and find the related info Recolor design and visualize these designs in scenes Visualize designs with the different scenes and save these as your project Download your designs and recolors Save your projects to work on later 4 LOG IN Log in via : http://desso.picarioxpo.com/xpo Use the same login name and passw ord as you have done in the past. If you don’ t have a log in name please contact your local sales representative, so one can be created for you. * Your username is your email address How to (re) set your password If you don’ t remember your passw ord please request a new one via “ Cant access your account?” on the log in page. A link w ill be send to your email address to reset your passw ord. 5 NAVIGATE BAR The different options you have in the Design Library are short ly listed below : DESIGNS: Here you w ill find all the designs ever uploaded to the designs library . You can also look for more design information available per design. DESIGNER: Here you can put the scenes and the designs together as a rendering. Plus you can also recolor the designs here PROJECTS: In projects you w ill find the renderings you have saved in the past ACCOUNT: Your ow n account information LOGOUT: Here you w ill exit the design library program 6 DESIGNS Here you w ill find all the designs ever uploaded to the designs library. You can also look for more design information available per design. How to search designs 1. You can search designs by the labels on the left side 2. You can search designs by name or number 2) You can search designs by name or number 1) On the left side you can search for designs by clicking on the different labels available. For example if you choose the label starbust only the designs w ith a starbust w ill appear. 7 How to create favorite folders You can save your most liked designs as your favorites and manage them by creating folders. To create favorite designs you first need to make a favorite folders. You can create as much folders as you like. In Design modus go to the bottom of the page and select “ Add favorite folder” then a screen w ill pop up to name your folder, enter a name and select save. Now your favorite folder has been created, once you have created a folder you can drag and drop your most favorite designs in your folder(s). 8 9 How to create favorite designs You can save your most liked designs as favorites and manage them by creating folders. If you haven’ t created a favorite folder please do this step first. How to create a favorite folder can be read on t he previous paragraph. Once you have one or more favorite folders, just select the design you w ish to make as your favorite, the design you are w orking w ith is the design that is blue accentuated, than just drag and drop this design into your folder. 1) Choose the design you w ish to make as your favorite, the design you are w orking w ith is the design that is blue accentuated. 2) Than drag and drop the design into your folder. 3) The design now belongs to your favorite folder, you see this because the number has just changed from 0 to 1 10 How to search for your favorite designs Can search for your saved favorite designs by going to DESIGN mode and then choose “ Favorite” all your favorites from all your folders w ill be displayed. Or just click on your favorite folder and the designs in that folder w ill be show n. 1) Do to DESIGN mode and then choose “ Favorite” all your favorites from all your folders w ill be displayed. 2) Or just click on your folder and the designs only in that folder w ill be show n. 11 How to find more design information Select a design you w ish to read more design information on. Then choose “ full design info” to see more information available for this design. All extra design information is now show n In the overview option you can see the design and zoom in Settings show s the design name and w hen available extra info Labels show s the different element available in de design Relations show s if there are designs selected that go w ell w ith this design 12 Visualize designs in a scene Select a design you w ish to visualize in a scene and then choose “ visualize w ith this design” . After this step you w ill be sw itched to the “ Designer” . Then you can choose the scene you w ish to visualize in. Select the scene and click on the design to render into the scene. 13 DESIGNER In de Designer option you can put the scenes and the designs together as a rendering. Plus you can also recolor the Designs here. How to put designs and scenes together You can come into the designer option in different w ays. 1 First choose a design then choose “ visualize w ith this design” then pick your scene (as mentioned above). Or go directly to the designer option and put the designs and scene together int o a 3D images. Choose a scene and choose a design. Then you w ill see how the design looks in a room, corridor or ballroom. On the right side you can choose from the different designs On the left side you can choose from the different scenes Here you can choose to recolor the design 14 How to recolor your designs In the option “ Colorw ays” , on the right bottom of the page you can recolor the chosen design. 15 Click on “ Colorw ays” and then choose “ add Colorw ay” . Click on the Design and the color palette w ill pop up. 1) click on add colorw ay 2) Then click on the design and the color palette w ill pop up. 3) Here you w ill see the original color scheme of the design 4) Click on the color you w ish to change (w ill be blue highlighted). 6) Change the color palette by moving the dot over the color scheme 5) Then choose the color you w ish to change it to by using the bar on the left side and the scrolling bar on the right side. Here you w ill see all the Desso pom colors. Then choose “ apply this color” , the color w ill then be changed. You can repeat this as many times as you w ish until all the colors are changed. To change the next color just click on this color and it w ill be blue highlighted for you to know w hich color you are changing. 7) Change the color palette by moving the black bar up and dow n. 16 In “ Design Properties” you have the option to change the design lay out and position of the design. In “ Design Properties” you have the option to change the design lay out. Here you can choose w here the design needs to start. Simply change the blue square to decide w here to start. You can also change the design format here as w ell to better fit in the scene. 17 How to dow nload your scenes, designs and recolers You have the options to “ dow nload” the scene w ith the rendering to your computer. If you choose the “ report” option a PDF report w ill be generated and you w ill see the original color scheme and the new color scheme you made. You can also choose “ save as project ” , the rendering w ill then be saved in your project environment. * DON’ T FORGET TO “ SAVE AS PROJECT” OTHERWISE YOU WILL LOOSE YOUR COMPOSITION 18 PROJECTS In projects you w ill find the renderings you have saved in the past. If you click on “ visualize w ith this project” you w ill find the options available to recolor and dow nload the image to your computer. 19 ACCOUNT In “ account” you can see your login name, w hich is your email address. You can also change your passw ord here. How to change your password If you w ant to change your passw ord go to Account and choose “ change passw ord” type your old pass w ord and your new pass w ord tw ice don’ t forget to Save! 20