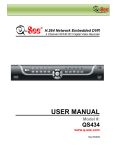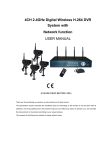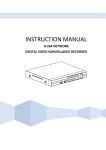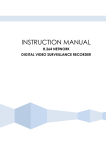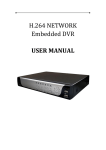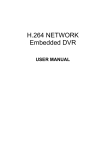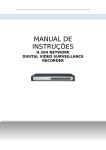Download Manual AVI7D1004
Transcript
H.264 NETWORK Embeded DVR AVI7D1004 AVI7D1008 USER MANUAL Thank you for purchasing our product, we will provide you the best service. The specification maybe concludes the insufficient point on technology or the function is not the same with its operation, the wrong spelling word. We sincerely hope you can reflect your advice or opinion to us, we will make the improvement on the product according to your valued advices. The contents of this Manual are subject to change without notice. User Manual CONTENT 1 INTRODUCTION.............................................................................................................. 3 1.1 ENTIRONMENT ADAPTABILITY.......................................................................... 3 1.2 MAIN FEATURE.................................................................................................... 3 1.3 PRODUCT FEATURES......................................................................................... 3 1.4 PRODUCT SPECIFICATION PARAMETERS.......................................................3 2. DEVICE OPERATION MANUAL.....................................................................................5 2.1 PRODUCT OVERVIEW......................................................................................... 5 2.1.1 FRONT PANEL ...........................................................................................5 2.1.2 REAR PANEL (Details please refer to the real product) .............................6 2.1.3 REMOTE CONTROL...................................................................................7 2.1.4 MOUSE OPERATION................................................................................. 8 2.1.5 HDD INSTALLATION.................................................................................. 8 2.1.6 MENU TREE................................................................................................9 2.2 SYSTEM OPERATION........................................................................................10 2.2.1 USER LOGIN.............................................................................................10 2.2.2 SYSTEM SETTINGS.................................................................................12 2.2.3 RECORD SEARCH...................................................................................12 2.2.4 BACKUP....................................................................................................15 2.2.5 PLAYBACK WITH BACK-UP VIDEO DATA ON PC.................................15 2.2.6 PTZ Control............................................................................................... 17 2.2.7 RECORD................................................................................................... 19 2.2.8 VIDEO........................................................................................................20 2.2.9 SYSTEM....................................................................................................22 2.2.10 NETWORK.............................................................................................. 25 2.2.11 ALARM SETUP....................................................................................... 29 2.2.12 PTZ..........................................................................................................32 3. IE OPERATION.............................................................................................................32 3.1 FEATURE............................................................................................................ 32 3.2 NETWORK SECURITY SETTING.......................................................................32 3.3 CONNECTION SETTING.................................................................................... 34 3.4 CONRTOL DOWNLOAD AND INSTALLATION..................................................36 3.5 OPERATION INTERFACE..................................................................................37 3.5.1 LIVE...........................................................................................................37 3.5.2 REPLAY..................................................................................................... 39 3.5.3 INSTRUCTION OF TOOL BAR.................................................................40 3.5.4 REMOTE SETTING...................................................................................41 3.5.5 LOCAL SETTING......................................................................................45 3.5.6 LOGOUT.................................................................................................... 46 4 SYSTEM NETWORK DIAGRAM................................................................................... 46 5. FAQ............................................................................................................................... 47 2 User Manual 1 INTRODUCTION 1.1 ENTIRONMENT ADAPTABILITY For the safely using DVR and prolong device life, please pay attention on following. 1) When installing device, please comply all the electric product safety criterion. 2) Power and ground: Do not touch the power and DVR with a wet hand. Do not drop liquid on DVR. Do not put any object on DVR. Please use soft dry cloth to clean DVR, do not use chemical impregnant. The Device will have voltage before startup if the power line is connected to power source. Please unplug power line from power source if the Device will not be used for a long time. 1.2 MAIN FEATURE 4-channel CIF/HD1/D1 resolution digital video recorder. It has local recording, playback, support treble code remote network surveillance, data backup, parameter setting, motion detection and USB mouse. 1.3 PRODUCT FEATURES H.264 compression triplex real time industrial DVR. Two USB interface, one for data backup, one for mouse operation. 3.5” SATA HDD. Special file system for security. Show “Remaining hours of HDD” information on status bar. Support four channel simultaneously playback. Support 3G mobile phone surveillance and E-mail function. Support daylight saving time, PIP and EZOOM function. Support the live view, parameter setting and copy playback video via network. 1.4 PRODUCT SPECIFICATION PARAMETERS Item System Device Parameter Specification Language Multi-language GUI OSD Menu password user password, administrator password 3 User Manual Video Video input 4 composite video input impedance75Ω,BNC Video output 1ch composite video output 1.0Vp-p, impedance75Ω, BNC Audio Video display 4ch:1/4channel switch Video standard PAL: 25f/s, CCIR625line, 50scene NTSC: 30f/s, CCIR525line, 60scene Audio input 4ch audio input,impedance600Ω, RCA Audio output 1ch audio output,impedance600Ω, RCA Record style Audio video recorded simultaneously Audio ADPCM compression Picture Picture proceeding compression and store Picture resolution CIF/HD1/D1 Audio style ADPCM Video code rate CIF: 200fps/4ch; HD1:100fps/4ch; D1:50fps/4ch; Data storage One SATA HDD storage, up to 1.0TB Network interface RJ45,10M/100M Alarm input 4 alarm input Alarm output 1 alarm output Serial interface Support 1 RS485 Network interface RJ45,10M/100M Connector Alarm Connector H.264 Software Support USB firmware upgrade upgrade others voltage input AC:110~240V Voltage output DC: 12V/3A (optional ) Working temperature -10----50℃ 4 1.0Vp-p, User Manual 2. DEVICE OPERATION MANUAL 2.1 PRODUCT OVERVIEW 2.1.1 FRONT PANEL Fig. 2-1 No. Key name 1 2 3 4 5 12 【 】 【▲▼◄►】 16 Operating instruction No. Key name Corresponding channel is magnified in full screen under preview state 6 4 Channels preview / switch control mode during PTZ control frame Move selected item in 7 【◄◄】 Reverse playback, 2×, 4× and 8× playback 8 【►/║】 Play/Pause menu 9 【■】 10 【►►】 11 【●】 19 IR 14 REC LEDS 15 POWER 【 17 】 18 13 【 】 Operating instruction This button is used as the “enter” key in most circumstances and PTZ control on live view LEDS 5 Access tool bar / Hide tool bar / exit menu / exit sub menu Stop Fast playback, 2×, 4× and 8× playback Start manual record/stop manual record Infrared receiving window of the remote controller Red LED is for record Green LED is for power User Manual 2.1.2 REAR PANEL (Details please refer to the real product) Fig. 2-2 Item Physical connector Connector description 1 USB port 2 Audio output port For connecting speaker(RCA) 3 Audio Input For connecting audio signal(RCA) 4 Video input For connecting analog video signal input (BNC) 5 Video output for connecting TV or monitor (BNC) 6 VGA output For connecting VGA monitor 7 Network(RJ 45) 8 Sensor/Alarm/RS-485 9 Power jack 10 Power 11 Fan 12 Grounding Copy video record and mouse connection via USB For connecting Ethernet Sensor/Alarm/RS-485 interface(see pin outs below) Connect power supply - DC 12V/3A Power switch Please check the fan function for daily maintained and change new one if the fan has some problems. Connect the machine to GND. Sensor/Alarm/RS-485 port functions: Pin 1-G:Sensor 1 input Pin 2-G: Sensor 2 input Pin 3-G: Sensor 3 input Pin 4-G:Sensor 4 input Pin NO-COM: Alarm Output (N.O) Pin A、Pin B: RS-485A、RS-485B In device operation, the enter key on remote control or front panel has the same function 6 User Manual as left click of the mouse. 2.1.3 REMOTE CONTROL Fig. 2-3 You can use the remote control instead of the buttons on the front panel. With nothing blocking the way between you and the video recorder, the range of the infra-red remote is up to 10 meters. Number Key Name Operating instruction 1 2 【◄◄】 Reverse playback, 2×, 4× and 8× playback 【 Access tool bar / Hide tool bar / exit menu / exit sub 】 menu 345 12 6 7 13 14 ▲◄▼► 【 】 Corresponding channel is magnified in full screen under preview state 8 ►║ 9 【■】 10 【►►】 11 Move selected item in menu 【●】 Play/Pause Stop playback Fast playback, 2×, 4× and 8× playback Start manual record/Stop manual record 7 User Manual 4 Channels preview/ switch control mode during PTZ control frame 15 16 【 】 This button is used as the “enter” key in most circumstances 2.1.4 MOUSE OPERATION You can use mouse to make operation of the menu besides IR remote controller and front panel buttons. (The operation is the same as PC Windows).Please inserts the mouse into USB port. Click right In live display mode, clicking right key will display tool bar or hide tool key bar. In main menu or sub menu mode, clicking right key will exit current menu. It will not save the settings if clicking the right key to exit. Click left key On menu unlock mode, in the tool bar click left key at SYSTEM SETTINGS icon to Enter into main menu directly. After entering main menu, clicking left key could enter into any sub menu. On [detail files] menu mode, clicking left key could playback one recording file. By clicking left key you can select values in edit boxes or down-pull menu and supports Chinese word input, special symbol, numeric and character input. On the playback interface click the left key can make >> forward function, << reverse function, >>I Slow play function, I> frame play function,> Play function, X exit function. By clicking left key you can adjust color control bar, volume control bar and screen control bar. On main menu, sub menu or playback view, click “x” to exit current menu by clicking left key. Change the status box of check box on motion detection area. Double-click On the live view or playback video, double-click the left key will left key maximize the screen. Mouse move Select menu item. In the Motion Detection setting interface, you can use the left key to drag the frame to set the motion detection area. 2.1.5 HDD INSTALLATION Please installation the HDD as the following steps: 1)Open the cover of the DVR and then you will see one HDD plate. 8 User Manual 2)Connect HDD line as Fig. 2-4. Fig. 2-4 3)Affix HDD on HDD plate with the screws around and close cover . Notice: Newly installed HDD should format first before recording. 2.1.6 MENU TREE You can control the DVR by the menu operation. The following tree diagram shows the menu structure and more details will be shown in next chapter. 9 User Manual 2.2 SYSTEM OPERATION 2.2.1 USER LOGIN 1. START-UP Connect the DC12V/3A adapter to DVR. When start up the DVR, 【POWER】LED will be on and 4 images will be display on the screen. If it has setup ignition recording or time recording, the system will record automatically and the corresponding LED will be on, and the system work normally (shown as Fig. 2-5). Fig. 2-5 Remark: 1) If there is no HDD in device, or the device didn’t read the HDD, or a new HDD didn’t be formatted, or there is no space of the HDD to record, it will display an icon “ ” in the video preview interface. 2) You must format the HDD in the DVR before first using. The steps as follows: System settings > SYSTEM > HDD management > format. After formatting for the first time, the system will restart. 3) it means DVR is recording. 2. SYSTEM LOGIN 1) Click right key of mouse once on live view, the screen will display as following tool bar. Remaining Hours of HDD System time 10 User Manual 2) Double-click right key of mouse on live view, the screen will display as following tool bar. PLAY KEYLOCK SYSTEM SETTINGS EZOOM Advance MUTE ON/MUTE OFF PTZ AUTO SEQUENCE MANUAL REC / STOP MANUAL REC 3) Click the button “advance”, the screen will display as following figure. PIP 1*1 PIP 1*2 VO SWITCH Hide Advance MANUAL REC/STOP MANUAL REC: When you want the system recording click [MANUAL REC] button to start manual recording. If you want to stop manual recording click [STOP MANUAL REC] menu or press [●] button. KEYLOCK: If the password is enabled, click “KEYLCK” to logout the system. PTZ: Entering into PTZ control. AUTO SEQUENCE: Click “AUTO SEQUENCE” on tool bar to enable auto sequence, the display will be image sequence channel 1-channel 2-channel 3-channel 4-channel 1……, the channel of no image won’t display. On auto sequence user can press any button or click the mouse to intermit auto sequence. EZOOM: Click “EZOOM”, system will enter into zoom mode, drag left key of mouse to select an area of frame that user wants to zoom. Click right key of mouse to exit. PIP 1*1: In a full screen display a small picture. PIP 1*2: In a full screen display two small pictures. VO SWITCH: On live view press the button [ ] ten times when there is no tool tar or click the button “VO SWITCH” on tool bar, main menu that can be operated will switch between CVBS video output and VGA video output. 4) On live view press the button “ ” twice or double-click right key of mouse to select option “SYSTEM SETTINGS” on the tool bar, it will appear the login windows if password is enabled (shown as Fig. 2-6). You can login from the LOGIN window as left. Input password via numeric key-board. You can access to main menu by pressing [Apply] if the password is enabled. Remark: Default device ID is 222222, user password Fig. 2-6 is 111111 and Admin password is 000000. For your . convenience and system safety, you can setup the user password and change the device 11 User Manual ID in the Setup. Administrator has all authorities, while common user has limited authorities to only watch and playback. Device ID: You can view the device ID as the right frame. Password: Enter the admin password or user password if password is enabled. 2.2.2 SYSTEM SETTINGS The SYSTEM SETTINGS menu includes “RECORD”, “VIDEO”, “SYSTEM”, “NETWORK”, “ALARM” and “PTZ” (shown as Fig. 2-7). Fig. 2-7 Remark: To make the setting of sub-menu valid, you must press “APPLY”. It will not be workable if exit directly. This DVR has a special feature: Explanation and information will be showed automatically when you move the cursor on the Menu. 2.2.3 RECORD SEARCH Move the cursor to【►】(Icon highlighted when selected), click left mouse to enter into the setting interface; Or press the button [►║] to enter into the setting interface. There are three methods of searching record. Method 1: playback by date Date input: You can adjust the checking date and time, press【Enter】to input the number directly to adjust the year, month, date. And then input time in the next box, click “play” and then choose playback channel as Fig. 2-8, Fig. 2-8 12 User Manual then click “play”. If you choose one channel it will playback full screen of single channel. If you choose more than two channels there will be the same channels to playback simultaneously on four frames. Method 2: playback by recording status: Input the date, click【search】and you can see the recording status on this date. Instruction: Fig. 2-9 . CHN: There are CH1, CH2, CH3, CH4 and ALL, totally 5 options. Press【Enter】and you can change the channel to be displayed on file listing. MONTH: It will show all the recording status in this month. Green means normal recording, Red means alarm recording, Grounding means no recording. Click any date in this frame will search the recording status of that day, the searching result will be showed in the below date frame. DATE: It will show all the recording status in this day, you can playback the recorded files in any period by clicking the corresponding period. Method 3: playback by file list: Input the searching date, click “SERACH” and you can see the recording status. Click an exact day and then click “FILE LISTING” and then you can see the interface of “FILE LISTING”. TYPE: There are all, normal and alarm, totally 3 options. Press【Enter】and the content will be displayed in a list. 13 User Manual Instruction: Fig. 2-10 . file belongs to the corresponding channel, 1. 【FILE LIST】: “CHN” is the recording “TIME” is the recording time of this file, “SIZE” is the displaying size of this file (Unit: MB),“TYPE” is the displaying type of the recording file, there are two types: normal and alarm. Pressing “SELECT” button will export the selected files to USB storage; 2. After moving the cursor up or down and selecting the files, left click to enter into playback interface. It will playback full screen of single channel; 3. If setup as “on” in the [RECORD TIME] in [VIDEO DISPLAY], it will show the date/time when playing back recorded file;If setup as “off” it will not display time; 4. During playback, press【►▌】to play slowly;press【►►】、【◄◄】to forward play and reverse play; press【▌►】to pause and frame by frame play;press【 】to exit from playback and return to the former menu; 5. When playback files finish, it will return to the file list interface 2.2.4 LOG SEARCH Move the cursor to【►】(Icon highlighted when selected), click left mouse to enter into the [REC. SEARCH] setting interface or press the button [►/║] to enter into the setting interface, move the cursor to option “LOG” and press the [ENTER] button or click left key of mouse to access(as figure below). Display the system log for the convenience of alarm and operation. [LOG TYPE]: [All]、[ALARM] and [OPERATION] are optional. 14 User Manual [STARTING TIME]: Set the starting time of log search. [END TIME]: Set terminal time of log search. Push “Search” button after the setting of log time quantum and type, and the system will display the required log in the list. Click [First]、[Prev]、[Next]、[Last] to switch page, and through the option [Export] to save the log list to USB disk. Fig. 2-11 Fig. 2-12 2.2.4 BACKUP . . You can use USB for backup by inserting USB device into the USB2.0 port before backing up files. It also supports USB OTG. On “FILE LISTING” menu you can select the recording file by direction keys, press【Enter 】means the selected is confirmed (There is a “√” at the end of the selected Fig. 2-13 disappear recording files), press【Enter】again the “√” will . which means the selected is cancelled. You can start export the selected recording files by pressing【Backup】(shown as Fig. 2-13). Instruction: 1. When the space in backup device is less than recording file, the system will prompt “Space not enough”. 2. You can remove USB device directly when backup is finished. 2.2.5 PLAYBACK WITH BACK-UP VIDEO DATA ON PC 1) Copy the program “Hsplayer.exe” from the installation CD to your PC. Double click the icon “ ” to run the program directly (shown as Fig.2-14). 15 Fig. 2-14 User Manual Minimize the window Maximize the window Open Capture Slow Play Fast Setting Previous Frame Next Frame Close the Window Mute Volume Slide 2) Click “ ” to open the video recorder in “*.avi” or “*.264” format (shown as Fig. 2-15). Select one file and click the button【Open】to playback(shown as Fig. 2-16). Fig. 2-15 3) Click “ ” to still capture. User can click “ Fig. 2-16 ” to enter into “Settings” menu interface to set up the path for saving captured images (shown as Fig. 2-17). Click [Browser] to change the path for captured images (shown as Fig. 2-18). For example, select the 16 Fig. 2.18 User Manual folder “Desktop” and click [OK] to save the path. Fig. 2.17 2.2.6 PTZ Control Setting PTZ parameters in chapter 2.2.12 PTZ. Here we will discuss how to operate PTZ control. A. Connection 1) Connect the control line of ball machine to RS-485 interface of DVR. Pay attention to A and B matching order. 2) Connect the video line of the ball machine to video input of DVR. 3) Electrify the ball machine. B. Preparation 1) Set the control address of ball machine and choose relevant control protocol. 2) Switch the current frame to the corresponding display channel. C. Operation Double-click the right mouse button to enter tool bar menu under real-time monitoring frame, and choose “PTZ” or push “ENTER” key to enter the control frame: (shown as Fig. 17 User Manual 2-19). Under PTZ control frame Fig. press 2-19 the [ ] button or single-click the right mouse, there will be an icon “ ” on the top. right corner of the screen. [PTZ Direction Control] Under PTZ control frame, move the mouse to the upper, lower, left and right locations of the current frame, and this time, single-click the left mouse and hold the mouse, the control of corresponding location can be entered. During “ ” mode the detection control can be done through the mouse control or through the [▲] [▼] [◄/◄◄] [►/►►] buttons of the remote controller front panel. [SPEED] Regulate the rotating step length of the PTZ through a slide bar, mainly for the controlling of direction operation. The bigger the value is, the faster the rotational speed is, value at 0~63. [IRIS -、IRIS +] Regulate the diaphragm. [FOCUS -、FOCUS+] Bring into focus finely. [ZOOM -、ZOOM+] Lens zooms in and out. Magnification can be changed by using the mouse wheel under the current frame. [MODE] <Auto scan> can control the automatic scanning of the ball machine at left and right boundary after starting. <Limit Scan> run control the limit scanning of the high speed dome after starting. <Patrol> can run the patrol scanning of the high speed dome after starting. <Pattern> can run the pattern scanning of the high speed dome after starting. <Menu CTRL> can call the menu of the high-speed dome after starting. After enter into the menu of high-speed dome, use [IRIS+] to confirm and [IRIS-] to cancel, and through click left mouse to move the cursor up or down. Notice: Operating functions need to be supported by head end equipment and matched with the protocol. [PRESET] Adjust the direction and angle of the camera, and input corresponding presetting point numbers and then click “ ” button, thus, the presetting point number of the menu is set. Input the presetting point number, and click “ ” button, the camera will be switched to the corresponding location of presetting point automatically. 18 User Manual 2.2.7 RECORD Move the cursor to【RECORD】(Icon highlighted when selected). Press 【Enter】to enter the setting interface(shown as Fig. 2-20). You can use direction keys and cursor to change the options. CHANNEL: Include CH1, CH2, CH3, CH4 and ALL, please select the Fig. 2-20 channel you need to setup. . RECORD: “ENABLE” Means the channel is enabled for record. BITRATE: There are three options: GOOD, NORMAL and LOW, corresponding to HIGHEST, HIGH and NORMAL data stream standard. The bit rate of each channel for recording can be adjusted independently. RESOLUTION: Setup resolution and code rate for recording, there are three options: D1、 HD1、CIF resolution. The resolution of each channel for recording can be adjusted independently. FRAMERATE: Change the record frame rate for current channel. The higher the record frame rate, the more natural movement you will see while playback. Independent each channel frame rate adjustment is possible. For PAL video output format, resolution of system default value is CIF, frame rate of system default value is 25 frames per second with each channel, which means the system will record 100 frames per second with all channels. User can set frame rate as 1~25 frames per second with each channel. The max value of total frames per second with all channels is 200 frames with CIF resolution. For NTSC video output format, resolution of system default value is CIF, frame rate of system default value is 30 frames per second with each channel, which means the system will record 120 frames per second with all channels. User can set frame rate as 1~30 frames per second with each channel. The max value of total frames per second with all channels is 240 frames with CIF resolution. 19 User Manual AUDIO: “OPEN” Means the audio recording for all channels is enabled; “CLOSE” Means audio recording is disabled. MODE: Include “ALWAYS” and “SCHEDULE” two options. ALWAYS: Means the device will start recording when it starts up. SCHEDULE: Recording as scheduled; you can setup schedule as you want as Fig. 2-21. CHANNEL: You can select all channels or just one channel. There are three modes ALARM, NORMAL and NO RECORD for recording. Different color means different record mode: Red means alarm record, Green means normal record, Grounding means no record. To setup weekly schedules, click on the box of the recording status you want (Alarm, Normal or No record) and then click on each box in the Fig. 2-21 . line that you want this method to apply to. Also you can use the schedule time left key to drag the frames on boxes in the schedule time line that you want to. You can use the [FROM-TO] pull-down menus and COPY button settings from one day to another day or all days. After you complete the schedule you activate it by clicking the [APPLY] button. PACKTIME:There are 15min, 30min, 45min, 60min four options; it will pack as the mode you selected when alarm record is disabled. REC SEARCH: Refer to 2.2.3 RECORD SEARCH Scroll to APPLY and press ENTER to save the new settings. 2.2.8 VIDEO Move the cursor to [VIDEO] (Icon highlighted when selected). Press [Enter] to enter the setting interface (shown as Fig. 2-22). You can use direction keys and cursor to change the options. CHANNEL: You can select one channel to set up. 20 Fig. 2-22 . User Manual NAME: User can modify camera name of each channel that user wants to. Please note that the name of each channel supports up to nine character or four Chinese characters. POSITION: Name location is optional. You can press [Enter] to switch from U-L, D-L, UR, D-R and OFF. Color Setup Click [System settings →Video → Color] to enter [Color setup] menu. User can adjust image hue, brightness, contrast and saturation parameters of each channel (shown as Fig.2-23). Press [►] / [◄] key or directly drag the cursor to setup colors; if clicking [DEFAULT] button, color parameter values will be reset to default value press [APPLY] to save the parameters once the setup is completed. Fig. 2-23 Live: “ON” Means the channel is allowed to view the live mode; “OFF” . means not. Audio: User can set up audio input for current channel. The option includes UNBIND 、CH1、CH2、CH3 and CH4. For example, current channel is CH1, if “AUDIO” is “UNBIND”, there will be no audio for CH1; if “AUDIO” is “CH2”, there will be the audio of CH2 for CH1. RECORD TIME: You can define which information will be recorded onto the video as the OSD (On-Screen Display) string. Video margin Setup Click [System settings →Video → Margin] to enter [Video margin setup] menu (shown as Fig. 2-24). You can move the entire video screen up, down, left and right using this option. Fig. 2-24 . [Video Setup] menu to enter Fig. 2-25). VGA resolution: Options include 1024*768 and 1280*1024(HZ). Poll Time: It’s the sequence time when sequence is enabled. Value is at 1~300 seconds. Video Setup Click [System settings →Video → Video Setup] (as auto- Fig. 2-25 21 . User Manual 2.2.9 SYSTEM Move cursor to select “SYSTEM” (Icon highlighted when selected) and press【ENTER】to enter into the system setup interface(shown as Fig. 2-26). Fig. 2-26 System language is optional, support multi-language. You can choose the language you . want to. OUTPUT: Adjust system output to be consistent with camera input, including PAL or NTSC. Remark: The device will restart when you modify the camera mode. Time Setup Click [System settings →System → Time] to enter [Time setup] menu (shown as Fig. 227). DATE: Setup system date via numeric key. DATE FORMAT: Press ENTER to switch the date patterns, there are YYMM-DD and MM/DD/YY for your selection. Fig. 2-27 TIME: Setup . system time via numeric key. TIME FORMAT: Press ENTER to switch the time patterns; there are 12 HOURS and 24 HOURS for your selection. 22 User Manual Remark: You must press【APPLY】to save after you modify the time and date, modification will not be saved if you exit directly. B. DST Click [System settings →System → DST] to enter [DST] menu to setup DST (daylight saving time) status and mode (shown as Fig. 2-28). “On” means DST is enabled. User can setup start time and end time of DST. For example (as following FIG), start time is at 10:00:00 o’clock from Sunday of the first week on January and end time is at 20:00:00 Fig. 2-28 o’clock from . Sunday of the second week on February. C. User Click [System settings →System → User] to enter [User authorization] menu (shown as Fig. 2-29). This option allows user set the device ID for the DVR and set the system password if you want to. The new passwords will be available after clicking [APPLY] button. When user sets Password enabled to “ON”, you can setup a user password Fig. 2-29 and administrator . password respectively. The password supports up to six characters. If password is enabled, you have to input password when login. Remark: When password is enabled, the user password and admin password must be setup simultaneously. DEFAULT USER PASSWORD:111111 DEFAULT ADMIN PASSWORD:000000 If forget your password, please make the jump J16 on main board short for about 5 seconds when machine works, user can access system menu to change password 23 User Manual again. D. HDD Click [System settings →System → HDD] to enter [HDD management] menu (shown as Fig. 2-30). STATE:There are three available status: OK, un-format, No Disk. If HDD cannot run normally(including unformatted and no HDD), there will be a icon displayed on video live view. If a new HDD is used on the DVR for the first time, system will Fig. 2-30 restart after the HDD is formatted. . TOTAL/FREE: Indicates total space available and unused space available on the hard drive disk. FREE TIME: Indicates remaining recording time of the HDD. OVERWRITE:Includes “CLOSE、AUTO、1 HOUR、3 HOURS、1 DAY、2 DAYS、7 DAYS、30 DAYS and 90 DAYS”. If user chooses “CLOSE”, the recording stops when the hard disk drive is full. It won’t record until “overwrite” is enabled. If user chooses “AUTO”, recording continues and overwrites previous recording when hard disk drive space is full. If user chooses “2 DAYS”, recording will be continuance for two days at most. And recording will be overwritten after two days. The other options are similar to the option “2 DAYS”. FORMAT HDD:Move cursor to select device and press【APPLY】to start formatting. FORMAT USB: User can format USB device directly. Volume Click [System settings → System → Volume] to enter [volume] menu (shown as Fig. 2-31). Fig. 2-31 Press [◄] or [►] cursor to . or directly drag the cursor to adjust the volume, move the to save. Maintenance Click [System settings → System → Maintenance] to enter [Maintenance] menu (shown as Fig. 2-32). AUTO MAINTAIN: When it is on, you can setup the time for device to restart. And the system will restart automatically at the time according to the parameter. 24 User Manual SYSTEM UPDATE: New a root directory naming “dvrupgrade” of a thumb driver, copy the update file to it, and then insert it into USB port. Press [Enter] to upgrade the firmware and it will display the process of the system upgrade as Fig. 2-33. Fig. 2-32 The system upgrade will require more then two minutes. Complete upgrade, DVR will restart. Fig. 2-33 LOAD DEFAULT: Restore all the settings to factory settings. REBOOT: You can restart the device. Information Click [System settings → System → Information] to enter [System INFO] menu (shown as Fig. 2-34). This interface includes: device type, software version and release date. 2.2.10 NETWORK Move the cursor to [NETWORK] (Icon highlighted when selected), press [Enter] to access setting interface (shown as Fig. 2-35). User can setup “network”, “DDNS”, “email” Fig. 2-34 and “mobile”. Fig. 2-35 25 Fig. 2-36 User Manual Network Setup After selecting network mode - such as static、DHCP and PPPOE allocation and setup web port, you could visit DVR remotely via network. 1) When selecting static allocation, you need to setup IP address, subnet mask, gateway and web port (Fig. 236). PORT: Transfers video data between client and device. WEB PORT: Setup the port of IE browser via HTTP. IP ADDRESS: Setup the IP address, and press [Enter] input numbers to fill IP address. SUBNET MASK: Press [Enter] input numbers to fill net mask. GATEWAY: Press [Enter] input numbers to fill default gateway. 2) When selecting PPPOE, you need to input PPPOE USER and PASSWORD provided by ISP supplier (shown as Fig. 2-37). PORT: Port for private protocol of DVR and PC, default: 9000. If this port of computer is applied by other server, please change to other free port. WEB PORT: Http port. Default: 80. If admin change WEB port to: e.g. 8088, port No. should be added behind IP, http://192.168.15.145:8088 should input into IP of IE. IP address: Fill Fig. 2-37 in IP address according to the net of DVR; PPPOE user and password: Enter the username and password provided by the internet service. Apply and the system will be reboot automatically. After rebooting, the device will save it and set the PPPOE as default network type. The IP address will be automatically configure as dynamic IP of WAN. 3) When selecting DHCP, the server will allocate DVR IP address automatically. 26 User Manual NOTE: Save it when select DHCP, and it will automatically connect with the server. Will allot IP address when connect ok and the address will showed on the interface. DDNS Setup Move the cursor to DDNS SETUP and press [Enter] to enter the interface (shown as Fig. 2-38). DDNS: Options are “ON/OFF”. If there is a DDNS server, sets up to “ON”. SERVIER: Three options to select: 3322, dyndns and perfecteyes. HOST NAME: Input the name of the host server. Fig. 2-38 USER NAME: Input the name of the user. PASSWORD: Input the password. C. Email Setup Click the [Email setup] menu to enter into its sub menu (shown as Fig. 2-39). On the [Email setup] mode, refer to its parameter setup shown as picture when setting email alarm to “on”. SSL: SSL is a security link transport Fig. 2-39 protocol. You can encrypt your communication info (including your email) using SSL to prevent hackers from monitoring your email or communication info and even your password. Please set SSL to “On” via Gmail.com server, and set to “Off” via other mail server. If your setting is still not right, please contact the web site where you have applied for your email box to get SMTP server and SSL of mail box. 27 User Manual SMTP Port: indicates sender port of SMTP server. Generally the SMTP port value is 25, but there are exceptions, for example, SMTP port of G-mail server should be 465. SMTP: indicates server address you use. Sender: indicates sender’s email address. The email address should be consistent with the server you use. That is to say, when you use email address – [email protected], the according server should be smtp.gmail.com. Receiver Email: indicates receiver’s email address. The email address is used to receive image transmitted from motion detection alarm of DVR. Please clear the images you have received as soon as possible to avoid overloading your email account. Interval: It’s the interval for sending email, include 5s, 10s, 30s, 1minute and 3minutes. For detailed SMTP protocols settings refer to the Fig. 2-40. Fig. 2-40 28 User Manual D. Mobile Setup Move the cursor to【MOBLE SETUP】(Icon highlighted when selected), press【Enter】to enter into setting interface(shown as Fig. 2-41). SERVER PORT: Mobile monitoring port. Input the correct mobile port; press [APPLY] to confirm. Setting range between 1024 and 65535. Default value is 15961, Please note Fig.is2-41 that. NETWORK TYPE: Select different mobile network from the options of 3G, 2.5G, 2.75G and WIFI; press [APPLY] to choose different network. Explanation: Please connect DVR to Internet before setting DVR port number and the server port is not equal to network menus. Note: You can only see one channel at one time when viewing from a mobile phone. The speed of the display depends on the speed of the internet connection. 2.2.11 ALARM SETUP Move the cursor to【ALARM】(Icon highlighted when selected), press【Enter】to access setting interface(shown as Fig. 2-42). 29 User Manual Fig. 2-42 CHANNEL: Include CH1, CH2, CH3, CH4 and ALL, please select the channel you need to setup. I/O ALARM:Each channel corresponds to an I/O status, which means when an alarm is triggered, it will activate the corresponding channel to start alarm recording. N.O:Indicate I / O input level from high to low. Set to “N.O” if you use external sensor alarms that are normally open. N.C:Indicate I / O input level from low to high. Set to “N.C” if you use external sensor alarms that are normally closed. OFF: Set to “Off” if you are not going to use external sensor alarms. HDD LOSS: “ON”, means it will trigger an alarm if there is no HDD, and an icon “ ” will be displayed on the left bottom of channel 1 in the live view. HDD FULL: “ON”, means it will trigger an alarm if the HDD is full for recording. VIDEO LOSS: “ON”, means it will trigger an alarm when one channel has no video input, and it will display “video loss” in live view. Alarm Action OUTPUT: When an alarm is triggered, the I/O alarm output time will be OFF, 5s, 10s, 30s and 60s. DURATION: It sets the record time of duration after alarm recording is activated. 30 Fig. 2-43 User Manual Value at “30s、1min、2min and 5min”. BUZZER: Buzzer calling time setup when alarm is triggered: OFF, 5 seconds, 10 seconds, 30 seconds and 60 seconds. PRERECORD: It sets the record time of duration before alarm is activated. Preview recording time setup: OFF and 10 seconds. Motion Detect Move the cursor to【MOTION DETECT】(Icon highlighted when selected),press【Enter】to access setting interface(shown as Fig. 2-44). SWITCH: Each channel has corresponding channel switch, press [Enter] to turn on or turn off the motion detection for each channel. Fig. 2-44 SENSITIVITY: Each channel has corresponding sensitivity setting; including four standards: Highest、High、Medium and Low, press【Enter】to switch. MD AREA: Each channel has corresponding regional motion detecting setting, move the cursor to corresponding【setting】, press【Enter】to enter regional setting interface, blue area means motion detection is activated, transparent block means motion detection is not activated. Press the direction key on remote control to move cursor along the small pane: position of cursor is indicated by green frame. Press【Enter】to select or cancel motion detection of this small pane. When setup is finished, press【 】or single-click right mouse to go back to MD setup interface and move cursor to “APPLY” to save settings. Remark: Fig. 2-45 Fig. 2-46 31 User Manual Mouse operation: Single-click left mouse and drag the frame to setup the region for motion detection. 2.2.12 PTZ Move the cursor to [PTZ] (Icon highlighted when selected), press [Enter] to access setting interface (shown as Fig. 2-46). You can setup the parameters for each channel separately. CHANNEL: The channel with PTZ connected. PROTOCOL: Select the protocol of different PTZ: two protocols for your selection. Default is PELCO-D. BAUD RATE: Select the different baud rate for your PTZ, there are 1200, 2400, 4800 and 9600 DATA BIT: There are 5,6,7,8 options to select, default setting is 8. STOP BIT: Two options: 1 and 2 for you selection. Default setting is 1. PARITY: Options: None/Odd/Even/Mark/Space are available. Default setting is none. CRUISE: Includes ON and OFF. ADDRESS: Fill in the code of respective PTZ. Please note the above mentioned channel setting must match the settings of the PTZ camera. 3. IE OPERATION 3.1 FEATURE Install the software through the IE browser of OS and you operate the network remotely and conveniently. DVR supports C/S, B/S, and visit in LAN and WAN, also supports IP and domain name visiting. RESTRICTION CONDITION: To ensure PC‘s stable visiting of DVR, recommend Windows XP, Windows Vista operation system, recommend browser as IE 6.0, IE 7.0. 3.2 NETWORK SECURITY SETTING Prior to control installation, please program the network security level by the following operations: 32 User Manual (1) Open the IE browser to choose the “Internet option” in the “Tool” menu. (2) Choose the “Security” label in the appeared dialogue box. (Fig. 3-1) Fig. 3-1 (3) Click “Customization level” to enter into the security setting. (Fig. 3-2) Fig. 3-2 Set the ActiveX control and pluggable unit √ ActiveX control auto-prompting √ Run the script of the ActiveX control which is marked to be that can safely implement 33 User Manual the script. √ Implement initialization and run the script of the ActiveX control which is not marked to be that can safely implement the script. √ Binary system and the script behavior √ Download the unsigned ActiveX control √ Download the signed ActiveX control √ Perform the ActiveX control and pluggable unit It’s extremely importation to “enable” the items above. Prompt: Before control installation, please turn off the fire wall and the anti-virus software. 3.3 CONNECTION SETTING The remote access for the hard disk recording machine should be carried out through the network. In the local area network connection, the IP address of the client-side computer must be in the same network section with that of the hard disk recording machine. While in the wide area network connection, just ensure that two sides can visit the public network, and carry out connection through the IP address or the dynamic domain name. The following will mainly focus on the connecting and setting method for the local area network. Step 1: Click “Network neighborhood” with the right key of the mouse, and click “Attribute” in the ejected menu to open the “Network connection”. Step 2: Double click to open “Local connection”. (Fig. 3-3) 34 User Manual Fig. 3-3 Step 3: Click “Attribute”. (Fig. 3-4) Fig. 3-4 Step 4: Double click “Internet protocol (TCP/IP)”. (Fig. 3-5) 35 User Manual Fig. 3-5 Step 5: Examine the IP address, subnet mask, and default gateway on the PC. (Parameters in Fig. 3-5 vary according to specific user’s using conditions) Step 6: Set corresponding IP address, subnet mask, and default gateway on the DVR (refer to 2.2.9 Network - A. Network Setup). Wherein, the subnet mask, and default gateway on DVR are the same with those of the PC, and the IP address must be in the same network section but can not be the same with the used one. Otherwise, it will cause IP address conflicts. Take the figure above as an example, the IP address should be: 192.168.0.X, wherein, X can not be 40 or 1 (including other IP addresses currently being used), and can not surpass 255, the subnet mask is 255.255.255.0, and the gateway is 192.168.0.1. 3.4 CONRTOL DOWNLOAD AND INSTALLATION After finishing the aforementioned settings, open the IE browser, input http://192.168.0.X (192.168.0.X is the setting IP address of the DVR) and confirm. If the http port of DVR setting has been changed (not 80), it’s will be must to add colon + port number (assume that the current port number is P), like http://192.168.0.X:P, for correct visit. Then, please click “If your browser does not support the ActiveX to download, please click here”, the network will download and install the control automatically (Fig. 3-6). 36 User Manual When the net is connected, IE will automatically download the file to PC as follows. Fig. 3-6 System will automatically enter GUI as follows (Fig 3-7). Fig. 3-7 Select English interface from the top left side. Input correct password if password is enabled to enter the system. The password is the same as the one set in DVR. PASSWORD: Administrator has all authorities, operator has limited authorities whom can only watch, playback, please change the unit No. and default password in time for system security. NETWORK: LAN/WAN Remark: If you connect the device in WAN, the IP should be a public IP. 3.5 OPERATION INTERFACE Options in the main interface include LIVE, REPLAY, REMOTE SETTING, LOCAL SETTING and LOGOUT. Click any option to access. 3.5.1 LIVE Click [Live] to enter into the interface as follows (shown as Fig. 3-8). 37 User Manual Fig. 3-8 A. Play Control Move cursor to the icons, it will highlighted when selected. Connect all windows or disconnect all windows. Capture picture, save in local disk, system save default path is “c:\DVR\BACKUP\”. Quick-start to record video on all channels. The left upper corner of each channel has normal recording video symbol . Click icon to switch between single screen /quad /nine /16 split /full screen . Volume adjust button. B. Other Operation 1. Select one channel at preview screen (the selected channel’s frame will be change to blue), double click left key, enter to the selected channel single screen display. 2. Click one channel via left key at preview screen, then click right key, will occur window shortcut Menu (shown as Fig. 3-9). 38 User Manual Fig. 3-9 You can open, shut down and start this channel’s record via shortcut menu. 3. Click right key at one live view screen, click “connect all” or “disconnect all”, will quickly open or close all windows. 3.5.2 REPLAY Click “REPLAY” to enter into playback interface (shown as Fig. 3-10). Fig. 3-10 Click right up of calendar interface and , to setup the month for searching; click “REFRESH” at the calendar interface will display the recording information of current month (shown as Fig. 3-11). 39 User Manual Fig. 3-11 The highlighted date indicates video was recorded on that day. By click the date will search that days’ recording file list. For example, the above picture display June, 12th, 13th have recorded video when it shows on bold, and current search date is June 12th. Select channel and type at the bottom of the calendar. Click “SEARCH” and the result will display as follows (shown as Fig. 3-12). Fig. 3-12 Double click one of the listed recorded video to playback. Or select one of the listed recorded video and click the button [PLAY] to playback. The file icon will change to . The user can download files on PC, and save them to HDD for backup or play. Download file format is AVI file. 3.5.3 INSTRUCTION OF TOOL BAR 40 User Manual Play Stop Fast play Volume Control Pause Slow play Single frame 3.5.4 REMOTE SETTING Click [Remote Setting] to enter into setup interface, this interface includes record, alarm, PTZ, network, advanced and system information six menus. A. Encode Setting Click [Encode Setting] – [Video Para] to enter into setup interface (shown as Fig 3-13). User can adjust recording parameters (resolution, quality and frame rate) for each channel remotely via net-viewer. Fig. 3-13 B. Record Setting Click [Record Setting] to enter into the menu interface(shown as Fig. 3-14), user can select “on/off” for each channel, and adjust recording parameters (audio, pack time, REC mode and REC schedule) remotely via net-viewer. 41 User Manual Fig. 3-14 C. Alarm Setting Click [Alarm Setting]-[Device Alarm] to enter into setup interface (shown as Fig. 3-15). Click [Alarm Setting]-[Channel Alarm] to enter into setup interface (shown as Fig. 3-16). User can set up alarm event types, also can set I/O alarm for each channel, motion detection alarm, motion area, motion sensitivity, alarm out time, buzzer time, pre REC time and post REC time. Fig. 3-15 42 User Manual Fig. 3-16 D. PTZ Setting Click [PTZ Setting] to access setup interface (shown as Fig. 3-17). User can setup PTZ parameters remotely and methods are the same as local DVR setup. Fig. 3-17 E. Network Setting Click [Network Setting] - [Network] to access setup interface (shown as Fig. 3-18). The menu allows user to set a lower bandwidth for Internet video transmission. Click [Network Setting] - [Mobile] to access setup interface (shown as Fig. 3-19). Click [Network Setting] - [Email] to access setup interface (shown as Fig. 3-20). User can setup network parameters and methods are the same as local DVR setup. 43 User Manual Fig. 3-18 Fig. 3-19 Fig. 3-20 44 User Manual F. System INFO Click [System INFO] - [Version INFO] to access setup interface (shown as Fig. 3-21). Here user can check device ID and software version. Click [System INFO] - [HDD INFO] to access setup interface (shown as Fig. 3-22). Here user can check HDD state, total size of HDD and free size of HDD. Fig. 3-21 Fig. 3-22 3.5.5 LOCAL SETTING Click [Local Setting] to access setup interface (shown as Fig. 3-23). User can setup the save path for local setting. “Record save path” is for recording, “Frame save path” is for capture and “File save path” is for download. Click the button “ 45 ” to setup save path. User Manual Fig. 3-23 3.5.6 LOGOUT Click [Logout] to log out of the system. 4 SYSTEM NETWORK DIAGRAM Example: 4channel 46 User Manual 5. FAQ If your problem is not listed below, please call our toll-free number for more support. 1. Question: DVR is not working after starting? Answer: 2. Check the adaptor input. Check the on-off power line, is it well-connected? Check the power on-off. Check the upgrade procedure. Check the main board of DVR. Question: DVR is rebooting automatically or stopped after starting the DVR for several minutes? Answer: Instability or low input voltage. 47 User Manual Bad track hard drive or the line of hard drive is bad. On-off power supply is not enough. The front-end video signal instability. High temperature, too much dust, too bad the DVR operating environment. The main board is not well-connected with other boards. The hardware of DVR is defective. 3. Question: No output of single channel, multi channel or all channel video? Answer: Please check the adaptor of camera whether to see if it is well-connected. Please check the cable for connecting video input/output in the back panel of DVR. Please insert the video source directly into the display device and check If they are causing the problem. Check the brightness of the picture and bring it back to its original default setting. 4. No video input signal or too weak. Display settings in the preview set to be closed. The hardware of DVR is defective. Question: DVR cannot record after startup and the interface is showing " " Answer: 5. Make sure power adaptor is DC 12V. Make sure HDD is formatted. Check the power and data connection cables of the HDD. The HDD is defective. The SATA port is not working. Question: DVR is having problem with real-time images, such as bad image color or serious brightness distortion Answer: If PAL or NTSC is not correctly selected on the BNC output, the images will be in black and white. DVR is not compatible with monitor. 48 User Manual 6. The video transmission distance is too far. The setting of DVR color, brightness and so on is wrong. Question: No audio sound when monitoring? Answer: Check sound box or speaker functions. Also check possible short circuit. Audio source may be connected to the video channel. You can click to fullscreen to check. 7. The hardware of DVR is defective. Question: No audio sound when playing back? Answer: 8. Setting problem: open audio-video item. Check the audio to see if it is closed in playback interface. Question: System time is not correct? Answer: 9. Wrong setting or user did not click "APPLY" to confirm. Battery is not connected properly. Battery is dead. Please change. Question: Why the “Stop recording” on the tool bar by click right mouse button does not work, how to stop recording? Answer: The “Stop recording” by the right mouse button is only suitable for Manual recording. It can’t stop recording when it’s in “start recording” or the video in video plan. If you want to stop recording, please set the time is not recording. 10. Question: Motion detection is not working? Answer: The setting of motion detection area is not correct. Sensitivity is too low. 11. Question: Remote control cannot work? Answer: The address of remote control is not correct. 49 User Manual The distance of remote control is too far or the angle is too biased. Remote control batteries run out. Remote control is damaged or the front panel of DVR is damaged. 12. Question: WEB cannot login? Answer: Please check the network to see if it is connected. Check if LINK or 100M LED is displayed normally on the panel; use ping xxx.xxx.xxx.xxx (DVR IP) to check if the Internet is linked properly. Recommended to use Windows XP or Vista operating system, also use IE6.0 browser or IE7.0 browser. ActiveX control has been blocked. Please manually install ActiveX control again. Please install DX8.1 and upgrade your video card driver 13. Question: There is no picture or picture is not clear when you preview the recording or playback the recording via IE Answer: If you access DVR by IE, please choose "Wan" in "web environment". Please try "Close windows" by the right mouse button, and try "Open windows" again. 50