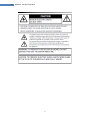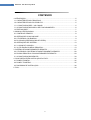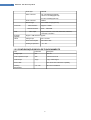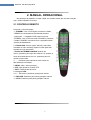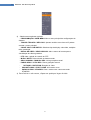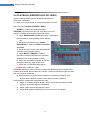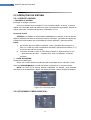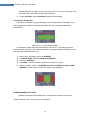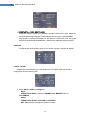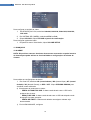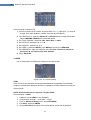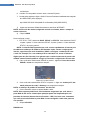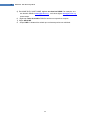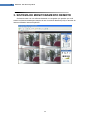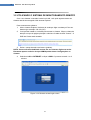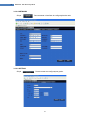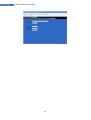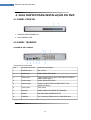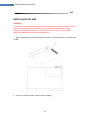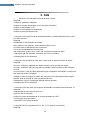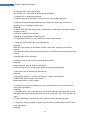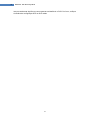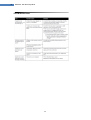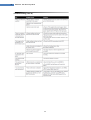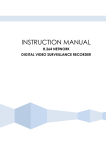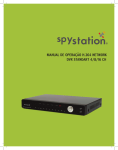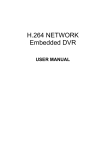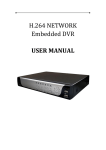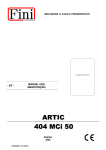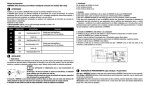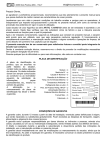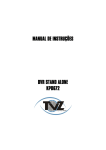Download INSTRUCTION MANUAL
Transcript
MANUAL DE INSTRUÇÕES H.264 NETWORK DIGITAL VIDEO SURVEILLANCE RECORDER 2 MANUAL DE INSTRUÇÕES 2 3 MANUAL DE INSTRUÇÕES CONTEÚDO 1 INTRODUÇÃO.................................................................................................................5 1.1 CARACTERÍSTICAS PRINCIPAIS..............................................................................5 1.2 CARACTERÍSTICAS DO PRODUTO..........................................................................5 1.2.1 CONFIGURAÇÕES(4/8 CANAIS).......................................................................5 1.2.2 CONFIGURAÇÃO BÁSICA DE FUNCIONAMENTO...............................................6 1.3 PRECAUÇÕES............................................................................................................7 2. MANUAL OPERACIONAL..............................................................................................8 2.1 CONTROLE REMOTO ................................................................................................8 2.2 OPERAÇÕES COM O MOUSE...................................................................................9 2.3 UTILIZANDO O SUB-MENU........................................................................................9 2.4 PLAYBACK (REPRODUÇÃO DE VÍDEO).................................................................11 2.5 OPERAÇÕES DE SISTEMA......................................................................................13 2.5.1 LOGIN DE USUÁRIO.............................................................................................13 2.5.2 UTILIZANDO O MENU PRINCIPAL.......................................................................13 3. SISTEMA DE MONITORAMENTO REMOTO..............................................................27 3.2 UTILIZANDO O SISTEMA DE MONITORAMENTO REMOTO ................................28 3.3 PÁGINA PRINCIPAL DO MONITORAMENTO REMOTO.........................................29 3.3.2 CONFIGURAÇÃO REMOTA..................................................................................30 4. GUIA RÁPIDO PARA INSTALAÇÃO DO DVR.............................................................35 4.1 PAINEL FRONTAL.....................................................................................................35 4.2 PAINEL TRASEIRO...................................................................................................35 4.3 DIAGRAMA DE INSTALAÇÃO..................................................................................36 5. FAQ...............................................................................................................................39 3 4 MANUAL DE INSTRUÇÕES 1 INTRODUÇÃO 1.1 CARACTERÍSTICAS PRINCIPAIS DVR de resolução CIF/HD1/D1 com 4 ou 8 canais. Suporta armazenamento local de dados, playback, monitoramento remoto, detecção de movimentos e mouse USB. 1.2 CARACTERÍSTICAS DO PRODUTO Compressão H.264 Interface USB dupla, USB 2.0 para conexão com back-up e USB 1.1 conexão com mouse. 3.5” SATA HDD. Sistema de armazenamento protegido. Interface de usuário em display de 16-bit-color, desenvolvida para maximizar a usabilidade do produto. Otimização do playback de quatro canais simultâneos. Administração de dois níveis de usuários. Suporta monitoramento ao vivo, configurações e cópias para playback via network. 1.2.1 CONFIGURAÇÕES(4/8 CANAIS) Item Device Parameter Specification System Language English/ Chinese GUI Graphic menu(OSD Menu) password user password, administrator password Video in 4/8ch composite video input 1.0Vpp,impedance75Ω,BNC 1ch composite video output,BNC(4 CH) 1ch composite video output,BNC(8 CH) 4ch:1/4channel switch(8channel:1/4/9 channel ) Video Video out Video display Video standard Audio Picture proceeding and store Audio input PAL,25f/s,CCIR625line,50scene NTSC,30f/s,CCIR525line,60scene 1ch audio input,impedance600Ω,RCA Audio output 1ch audio output,impedance600Ω,RCA Basic electricity output Linearity electricity Record style Audio video recorded simultaneously Audio compression ADPCM Picture compression H.264 Picture resolution CIF/HD1/D1 Streaming style ISO14496-10 4 5 MANUAL DE INSTRUÇÕES Audio style ADPCM Video code rate CIF: 384~896 Kbps(optional) HD1:512~1024Kbps(optional) Audio code rate D1:768~1024Kbps(optional) 32KB/s Data storage SATA HDD storage(optional) Connector VGA Software upgrade others Serial interface Support 1 RS485 Network interface RJ45,10M/100M VGA output Support 800x600,1024x768,1280x1024,1366x768, 1440 x900 resolution Support USB firmware upgrade Voltage input AC:110~240V Power Consumption 6W without HDD Working temperature -10----50℃ 1.2.2 CONFIGURAÇÃO BÁSICA DE FUNCIONAMENTO Item Parameter description Voltage input 12V DC 12V Video impedance input 75Ω 75Ω each channel Video output 1Vp-p 1Vp-p CVBS signal SATA HDD Working temperature One SATA with mainstream capability -10----50℃ Em normal conditions 5 6 MANUAL DE INSTRUÇÕES 1.3 PRECAUÇÕES Para prolongar a vida útil do aparelho DVR e por questões de segurança, por favor preste atenção nos seguintes detalhes: 1) 2) Instalar o aparelho de acordo com todas as especificações elétricas do produto. Eletricidade e aterramento: Não toque a fonte de energia e o aparelho DVR com as mãos molhadas. Não derrame nenhum tipo de líquido sobre o aparelho. Não coloque nenhum objeto sobre o aparelho. Por favor utilize apenas pano molhado para limpar o DVR. Não utilize nenhum produto químico. O aparelho já terá voltagem antes de ligar se a fonte de eletricidade já estiver conectada. Por favor desconecte o aparelho da fonte de eletricidade no caso de não se utilizar o aparelho por um período prolongado de tempo. 6 7 MANUAL DE INSTRUÇÕES 2. MANUAL OPERACIONAL Nas operaçõs do aparelho, o botão “digite” do controle remoto tem a mesma função que o clique esquerdo do mouse. 2.1 CONTROLE REMOTO Para usar o controle remoto: 1 1 STANDBY: Com o DVR ligado: mantenha o botão VERMELHO contantemente pressionado durante 3 segundos → O aparelho DVR entrará no modo STANDBY. Com o DVR em modo STANDBY: pressione o botão STANDBY uma única vez e o aparelho iniciará opreção imediatamente. 2. LOGIN/LOCK: Caso a opção “Security” tenha sido acionada no menu de Setup, aperte o botão para abrir a janela de Login de usuário. 3. Botões de NÚMERO/CANAIS: Quando em menus, pressione para input dos valores 0-9; quando no modo de monitoramento ao vivo, pressione para ver canais em tela-cheia. 4. : Pressione para selecionar entre modos de tela quádrupla ou múltipla. 5. MENU: Abre o menu principal. 6. PTZ: Abre janela de controle PTZ. 7. EXIT: Fecha janelas de menu. 8. Navegação/OK: 9. +/ - : Em menus, pressione para ajustar valores. 10. RECORD: Pressione para iniciar gravação manual. 11. STOP: Pressione para parar gravação manual. 7 8 MANUAL DE INSTRUÇÕES 2.2 OPERAÇÕES COM O MOUSE 1) Conecte um mouse USB na porta USB especificada na parte traseira do aparelho. ATENÇÃO: Apenas a porta USB de cima (USB 2.0) deve ser utilizada para backup de dados para drives externos. Não conecte flash drives à porta USB indicada para uso do mouse. 2) 3) Use os botões do mouse para realizar as seguintes ações: 1• Botão esquerdo: Clique para selecionar uma opção do menu; durante monitoramento ao vivo em tela dividida, duplo-clique em um dos canais para visualizá-lo no modo de tela cheia; duplo-clique novamente no canal para retornar para o modo de visualização simultânea de múltiplos canais. 2• Botão direito: Clique para abrir o Sub-Menu. Scroll-Wheel: Para frente: mudar para VGA;Para trás: mudar para CVBS 2.3 UTILIZANDO O SUB-MENU Apenas na utilização de mouse: Utilizando o mouse, acesse o Sub-Menu para configurar diversas opções do sistema, incluindo o Menu Principal e o controle de PTZ. Para abrir o Sub-Menu: 1) Clique com o botão direito em qualquer lugar da tela. 8 9 MANUAL DE INSTRUÇÕES 2) Selecione as seguintes opçõess: • PROGRAMAÇÃO / MAIN MENU: Abre o menu principal de configurações do sistema. • TRAVAR TECLADO / KEYLOCK: Apenas usuários com chave e ID podem acessar o menu principal. • CHAVE CHN / CHN SWITCH: Selecione tipo de display: tela-cheia, multiplas telas, quadrupla. • BUSCA DE VÍDEO / VIDEO SEARCH: Abre o menu de buscas para a visualização de vídeos gravados. • PTZ: Abre o painel de controle do PTZ. • MUDO / MUTE: Deixa o áudio do sistema mudo. • GRAV. MANUAL / MANUAL REC: Inicia gravação manual • PARAR GRAV. / STOP REC: Pára a gravação manual ROTAÇÃO / ROTATION: Rotação do vídeo • • INICIAR CURSO / START CUISE: Inicia modo curso. • PARAR CURSO / STANDBY: Para o modo curso e entra em modo STANDBY 3) Para fechar o sub-menu, clique em qualquer lugar da tela. 9 10 MANUAL DE INSTRUÇÕES 2.4 PLAYBACK (REPRODUÇÃO DE VÍDEO) Acesse vídeos gravados através do MENU DE BUSCAS. Para iniciar o playback: 1) Clique com o botão direito do mouse em qualquer lugar da tela e selecione: BUSCA DE VÍDEO / VIDEO SEARCH. O menu de buscas será aberto. ATENÇÃO: Na primeira vez em que você abrir o menu de buscas, o sistema selecionará a data e mês atuais. 2) Clique REPRODUZIR / PLAY para iniciar o playback do último minuto de vídeo gravado (Busca Rápida). ou 3) Na opção CHN selecione um CANAL ESPECÍFICO ou selecione TUDO, para todos os canais. 4) Na opção DATA, inpute uma data utilizando o teclado virtual (apenas mouse). 5) Clique BUSCA / SEARCH. Horários gravados no sistema aparecem em vermelho (alarmes) e em verde (eventos normais). 6) Clique em uma DATA na grade de dias do mês para buscar por arquivos de vídeo. 7) Clique em um HORÁRIO da grade de horários para visualizar o vídeo. ATENÇÃO: Apenas o modo de tela única cheia está disponível para o playback dos modelos de 8 canais. Nos modelos de 4 canais, o modo de reprodução pode ser tanto tela única cheia ou quádrupla. 8) Mova levemente o mouse para visualizar os controles de playback. Você também pode utilizar o controle remoto para controlar o playback. Para utilizar os controles de reprodução de vídeo: 1) Utilize os controles padrões de play, pause, fast forward (acelerar), rewind (voltar) e slow down (diminuir velocidade). 2) Utilize a barra inferior para ajustar volume. 3) Clique X para parar a reprodução e retornar ao menu de seleção. 10 11 MANUAL DE INSTRUÇÕES 11 12 MANUAL DE INSTRUÇÕES 2.5 OPERAÇÕES DE SISTEMA 2.5.1 LOGIN DE USUÁRIO 1. INICIANDO O SISTEMA Para ligar ou desligar o sistema: Conecte o cabo de força à entrada DC 12V no painel traseiro. Ao iniciar, o sistema realiza uma checagem básica de sistema e inicia o carregamento do software. Depois de alguns momentos, o sistema carrega uma visualização ao vivo. Password / Senha ATENÇÃO: por padrão as senhas estão desabilitadas no sistema. Você não precisa digitar a senha para acessar os menus de sistema. Entretanto, por razões de segurança, é altamente recomendado que você habilite as senhas utilizando o menu de senhas. NOTA: 1) No caso de não haver HDD no aparelho, ou de o aparelho não reconhecer o HDD, ou o HDD não estar corretamente formatado, aparecerá um símbolo:【H】 no preview da interface de vídeo. 2) Você deve formatar o HDD no DVR antes de utilizá-lo. Siga os passos: menu → gerenciamento de HDD → formatar HDD. Após a formatação, o sistema reiniciará. 2. LOGIN DE SISTEMA Para open ou Main Menu: Clique com o botão direito em qualquer lugar da tela para abrir o sub-menu. Então clique em PROGRAMAÇÃO, ou então pressione o botão menu no controle remoto. NOTA: No caso de as senhas estarem habilitadas no sistema, você precisará selecionar o ID de dispositivo e digitar sua senha para abrir o menu principal de sistema. Figure 2.5.1 user login menu 2.5.2 UTILIZANDO O MENU PRINCIPAL 12 13 MANUAL DE INSTRUÇÕES 1) 2) 3) 4) 5) Figure 2.5.2 main menu BUSCA / SEARCH: Busca por vídeos gravados no sistema. GRAVAR / RECORD: Configuração de parâmetros de gravação (qualidade, resolução), modos de gravação, habilitar ou desabilitar gravação de áudio. HDD: configurações do HDD e dados sobre o HDD. BÁSICO / BASIC: configurações básicas do sistema, como língua, data e hora, ID do dispositivo e senhas, e configurações de áudio e vídeo. AVANÇADO / ADVANCE: Abre um menu de Setup avançado, que permite ao usuário visualizar informações do siste,a configurar alarmes, PTZ, mobile e redes. 1 BUSCA / SEARCH Verifique a sessão sobre Playback / Reprodução de vídeo 2 BACKUP Utilize o sub-menu Lista de Arquivos da página de buscas para encontrar gravações e copiá-las para dispositivos de memória portáteis através da conexão USB 2.0. NOTA: O sistema é compatível com a grnade maioria das marcas de pen-drives USB com capacidades de 256MB a 4GB. Para realizar o backup de dados: 1) Conecte seu pen-drive na entrada USB 2.0 situada no painel traseiro do dispositivo. 2) Abra o menu de BUSCAS para encontrar gravações no sistema. 3) Clique LISTAR ARQUIVOS. 4) Selecione os arquivos que você quer salvar no backup e clique na caixa de seleção “BAK” ao lado do arquivo (veja figura abaixo). Selecione múltiplos arquivos se necessário. Clique TUDO para selecionar todos os arquivos. Clique OUTRO para de-selecionar todos os arquivos. 5) Clique em CÓPIA / BACKUP no painel lateral para iniciar a copia para o pendrive. NOTA: Não remova o pen-drive durante a cópia dos arquivos! 3 GRAVAR / RECORD MODE configurar parâmetros de gravação, habilite / desabilite gravação de áudio. NOTA: Câmeras capazes de gravar áudio (não incluídas) são necessárias para gravação de áudio.. 13 14 MANUAL DE INSTRUÇÕES Figure 2.5.2.3.1 Record (DVR-4CH) Figure 2.5.2.3.2 Record (DVR-8CH) Para configurar opções de gravação: 1) Em CHAVE, selecione LIG. / DES. para habilitar ou desabilitar a gravação no canal selecionado. 2) Em RESOLUÇÃO, selecione CIF, HD1, ou D1. DVR-4CH: Setup resolution and code rate for recording, there are three options: D1、HD1、CIF resolution. DVR-8CH:CH1,CH2 can selecione CIF, HD1, ou D1,other channels are HD1 ou D1. NOTA: PAL: D1@25fps, HD1@25fps, CIF@25fps; NTSC: D1@30fps, HD1@30fps, CIF@30fps; DVR-8CH: PAL: 2channels D1@25fps & 6channels CIF@25fps, HD1@25fps, CIF@25fps; NTSC: 2canais D1@30fps & 6canais CIF@30fps, D1@30fps, HD1@30FPS; 3) Em BITRATE (TAXA DE BIT): CIF: 384,512,768 Kbps (Opcional) HD1: 512,768,1024 Kbps (Opcional) D1:896,1024,1280Kbps (Opcional) 4) Em FRAMERATE (TAXA DE FRAME): a frame-rate total dos canais não pode ultrapassar o limite (PAL 400 f/s, NTSC 480 f/s). A transformação de D1, HD1 e CIF é dada por 1 D1=4 CIF, 1HD1=2CIF. 5) Em AUDIO, selecione LIG. ou DES. 6) Em MODO GRAV., selecione FORÇA ou TEMPO GRAVAÇÃO. Se você selecionar FORÇA, o sistema irá gravar continuamente (Gravação Regular) enquanto o sistema estiver ligado. Caso a opção TEMPO GRAVAÇÃO seja selecionada, você terá de programar um cronograma de gravação no sistema. 7) Em TAMANHO GRAVAÇÃO, selecione 15MIN, 30MIN, 45MIN, ou 60MIN. NOTA: TAMANHO GRAVAÇÃO configura o tamanho do arquivo para armazenamento no sistema. Ao invés de salvar todos os dados em um arquivo único grande, o 14 15 MANUAL DE INSTRUÇÕES sistema dividirá a gravação contínua em blocos de 15, 30, 45 ou 60 minutos. Isso torna mais fácil o processo de busca de gravações. 8) Clique APLICAR. Clique FECHAR na janela de confirmação. Cronograma de gravação Por padrão, o sistema é programado para gravar continuamente. Entretanto, você pode programar o sistema para gravar de acordo com um cronograma totalmente customizável. Figure 2.5.2.3.1 Recording Schedule O calendário é dado pelos dias da semana e horas 0~23. Você pode programar para cada hora gravação do tipo Alarme (Vermelho), gravação Normal (Verde) ou então com gravação desativada (sem cor). 1) 2) 3) 4) 5) Abra o menu Principal e clique em GRAVAR. Em MODO GRAV. selecione TEMPO GRAVAÇÃO. Clique em AGENDA. Em CANAL, selecione canais específicos ou todos os canais. Abaixo da tabela, clique ou ALARME (vermelho) ou GERAL (verde) ou NÃO GRAVAR, e então clique em cima do horário e dia desejados. 4 GERENCIAMENTO DO HDD Mostra informações essenciais sobre o HD interno do sistema e permite ao usuário formatar o HD e o pen-drive (se necessário). 15 16 MANUAL DE INSTRUÇÕES •IMPORTANTE: OPÇÃO RECICLAGEM: Selecione HABILITA para que o sistema, quando o HDD estiver cheio, delete as imagens mais antigas e grave novas imagens em seu lugar. Para desabilitar essa função, o selecione DESABILITA. No caso de o HDD estar cheio e a opção de RECICLAGEM estar desabilitada, o sistema não realizará mais gravações. 5 BASICO Configurações de linguagem, data, hora, senhas e audio e opções de display. 7 DATA e HORA É altamente recomendado que você ajuste DATA E HORA assim que iniciar a configuração do seu sistema DVR. 1) Clique DATA / HORA e configurar: • DATA • FORMATO DE DATA: Selecione DD/MM/YYYY, MM/DD/YYYY, ou YYYY/MM/DD • HORA • FORMATO DE HORA: 12HOURS ou 24HOURS • DST: Selecione para configurar horário de verão. 16 17 MANUAL DE INSTRUÇÕES 8 SENHAS CONFIGURAÇÃO DE USUÁRIO 1) USUÁRIO 2) NÍVEL: Nível do usuário Administrador, ou Normal. 3) ESTADO: ACTIVE/INACTIVE 4) CONFIG: CONFIG usuário NOTA: Apenas o administrador poderá realizar todas as operações do sistema. Os usuários normais poderão ter suas permissões configuradas pelo painel administrativo. CONFIG. De usuário: Clique CONFIG: 1) Usuário: nome do usuário 2) ESTADO: Ativo ou inativo 3) HABILITA SENHA: ATIVAR OU DESATIVAR SENHA CONFIGURAÇÕES DE PERMISSÃO PARA USUÁRIOS CLIQUE PERMISSÃO: 10 VIDEO/AUDIO Use esta ferramenta para configurar a resolução das gravações e da câmera no sistema. 17 18 MANUAL DE INSTRUÇÕES Para configurar as opções de vídeo: 1) Em RESOLUÇÃO VGA, selecione 800x600,1024x768,1280x1024,1366x768, 1440 x900. 2) Em SISTEMA DE CAMERA, selecione NTSC ou PAL. 3) Clique APLICAR. Clique FECHAR na janela de confirmação. Para configurar opções de áudio: 1) Da janela do menu Video/Audio, clique VOLUME SETUP. 11 AVANÇADO 12 ALARME NOTA: Dispositivos externos de alarme devem estar conectados ao painel traseiro do sistema para poder utilizar as funcionalidades e configurações de alarme do sistema. Para realizar as configurações de alarme: 1) Em Canal I/O, selecione NA (normal aberto) / NO (Normal Open), NF (normal fechado) / NC (Normal Closed), ou DES. / OFF. Clique PRÓXIMA PÁGINA para visualizar canais adicionais. 2) Crie alarmes de perda para os casos: • PERDA OU DANO DO HDD: O alarme será ativado caso o HDD sofra qualquer tipo de dano. • ESPAÇO DE HDD: O alarme será ativado caso o HDD não disponha mais de espaço livre para gravação. • PERDA DE VIDEO: O alarme será ativado caso alguma câmera seja desconectada. 1) Em ALARM MANAGE, configurar 18 19 MANUAL DE INSTRUÇÕES • SAÍDA/OUTPUT: configurar o tempo para saìda da imagem ao monitor 0s, 10s, 20s, 40s, ou 60s. • BUZZER: configurar o tempo de disparo do sinal sonoro em segundos —0s, 10s, 20s, 40s, ou 60s NOTA: configurar BUZZER para 0s caso queira desabilitar o alarme na detecção de movimentos. • POST REC: configurar o tempo para que o sistema inicie a gravação após o disparo do alarme. —0s, 10s, 20s, 40s, ou 60s 4) Clique APLICAR. EMAIL SETUP: O sistema pode enviar uma notificação via email com um arquivo JPEG para eventos detectados pelo alarme do sistema. Figure 2.5.2.12.2 Email Setup menu Para configurar o email de notificação: 1) Em EMAIL, selecione LIG. 2) Em SSL, selecione DES. NOTA: SSL trabalha com criptografia. Apenas usuários avançados devem utilizar esta opção. 3) Em PORTA SMTP, digite a porta SMTP do seu servidor de email. 4) Em SERVIDOR SMTP, digite o endereço SMTP do seu servidor de emails. ou Por exemplo, smtp.gmail.com 5) Em ENVIAR EMAIL, digite o endereço de email de quem está enviando o email. 6) Em ENVIAR PW, digite a senha do seu servidor de email. 7) Em RECV EMAIL, digite o endereço de email que receberá a notificação. 8) Clique APLICAR. 14 DETECÇÃO DE MOVIMENTOS configurar a detecção de movimentos para cada um dos canais. 19 20 MANUAL DE INSTRUÇÕES Figure 2.5.2.14 Motion detect 1) Em ESTADO, selecione ON para ativar a detecção de movimentos no canal selecionado. Clique PRÓXIMA PÁGINA para ver os outros canais. 2) Em SENSIBILIDADE, selecione 1, 2, 3, ou 4. Quanto mais alto o número, mais sensível é a detecção. 3) Em AREA MD, clique CONFIG. 4) Clique nos blocos da tela para habilitar ou desabilitar a detecção de movimentos. Vermelho = detecção de movimentos ativada; sem cor = desabilitada. 5) Clique com o botão direito do mouse em qualquer lugar da tela para retornar ao menu anterior. 6) Clique APLICAR. 15 MOBILE / Móvel Envie alertas para seu celular Windows Mobile touch screen. (Windows Mobile 6.0 ou maior, S60 3a geração ou maior). Figure 2.5.2.15 mobile Para configurar as notificações por celular: 1) Em REDE MOVEL, selecione 3G,2.75G, ou 2.5G. NOTA: Contate a sua operadora caso esteja em duvida sobre qual o tipo de rede do seu celular. 2)Em PORTA MÓVEL, digite a porta do seu celular. 3) Clique APLICAR. 20 21 MANUAL DE INSTRUÇÕES 16 MANUTENÇÃO DO SISTEMA (MANTER) Use ou System menu para manter em data o firmware do sistema e programar um cronograma de auto-reboot. Figure 2.5.2.16 system Para habilitar auto-reset: 1) Em AUTO, selecione LIG. 2) Em REINICIAR AUTO, selecione TODO DIA, TODA SEMANA, TODO MÊS. 3) Selecione data para reiniciar o sistema. 4) Digite a hora utilizando o teclado virtual. 5) Clique APLICAR. Para restabelecer configurações de fábrica: 1) Clique PADRÃO. NOTA: gravações no HDD não são apagadas pelo reboot. Para realizar o upgrade do firmware: 1) Copie o arquivo do firmware para um pen-drive vazio. O arquivo do firmware não deve estar dentro de nenhuma pasta. 2) conecte o pen-drive no painel traseiro do dispositivo, na porta 2.0. 3) Abra o Menu de manutenção do sistema (Main Menu → Avançado → Manter) 4) Clique ATUALIZADOR. O sistema irá realizar um scan do pen-drive e automaticamente realizar o upgrade do firmware. Não remova o USB durante a atualização. EXPORTAR DADOS:Copia os dados do sistema atual para um pen-drive. IMPORTAR DADOS:Importa configurações de sistema de outro dispositivo. 17 PTZ Use o painel de configuração do PTZ para configurar as Cameras PTZ conectadas. NOTA: Consulte o MANUAL DE INSTRUÇÕES da sua camera PTZ para informações completas, incluindo protocolo e taxa de transmissão 21 22 MANUAL DE INSTRUÇÕES Para configurar a camera PTZ: 1) conecte a camera PTZ ao BNC, às portas 485A (TX, +), 485B (RX, -) e fonte de energia. Para mais detalhes, consulte o manual de sua câmera. 2) Em PROTOCOLO, selecione PELCO-D ou PELCO-P para o canal selecionado. Clique PRÓXIMA PÁGINA para canais adicionais. 3) Em TAXA TRANSM., selecione 1200, 2400, 4800, ou 9600. 4) Em DATA BIT selecione 5, 6, 7, ou 8. 5) Em STOP BIT, selecione 1 ou 2. 6) Em VERIFY, selecione IMPAR, PAR, MARCA, ESPAÇO ou NENHUM. 7) Em ENDEREÇO, digite um endereço entre 001~255. Consulte o manual de instruções da sua câmera para mais detalhes. 8) Clique APLICAR. 18 REDE Use a configuração de Rede para configurar sua rede e DNS. Figure 2.5.2.18.1 network setup UPNP UPnP Forum é uma iniciativa da indústria desenhada para possibilitar conectividade simples e robusta entre aparelhos eletrônicos, gadgets e mobiles (telefones móveis) de várias marcas. NOTA: Seu Roteador precisa suportar a função UPNP. Para configurar o UPNP: 1) Habilite a função UPNP no seu Roteador. 2) Acesse Menu principal → Avançado → Rede. 3) From ou Advanced Setup menu, clique NETWORK. 4) Em UPNP, selecione ABRIR. 5) Clique APLICAR Para salvar suas configurações, clique OK na janela de 22 23 MANUAL DE INSTRUÇÕES confirmação. 6) Usando um computador remoto, abra o Internet Explorer. 7) Na barra de endereço digite o WAN IP do seu Roteador imediatamente seguido de :WEB PORT (sem espaços). http://XXX.XXX.XXX.XXX(WAN IP do Roteador):XXX(WEB PORT) 1) digite sua senha de ADMIN de sistema e selecione INTERNET. NOTA: Caso você não tenha configurado senhas no sistema, deixe o campo de senha em branco. 2) Clique LOGIN. Para configurar a rede: 1) Em TIPO / TYPE, selecione DHCP, PPPoE, ou STATIC. Caso selecione DHCP, vá para o passo 5. Caso selecione PPPoE, vá para o passo 2. Caso selecione STATIC, vá para o passo 3. NOTA: O sistema DHCP permite que você conecte rapidamente à internet pois ele obtém um endereço IP dinâmico do Roteador. Após nossas configurações iniciais, sugerimos que você desabilite o DHCP e configure o endereço IP entre 1~100. Por exemplo, se o seu endereço IP for 192.168.0.107, mude os últimos dígitos para 90 (192.163.0.90). Isso garante que o redirecionamento de portas não mudará numa eventual queda na energia ou reset das configurações da sua rede. 2) Caso você tenha selecionado PPPoE no passo 1, digite seu nome de usuário PPPoE e senha nos respectivos campos. Figure 2.5.2.18.2 PPPoE 3) Caso você tenha selecionado STATIC no passo 1, digite seu endereço IP, Net mask (máscara de rede) e Gateway nos respectivos campos. NOTA: o endereço IP padrão do sistema é 192.168.3.97. 4) Caso necessário, altere as portas Media e Web. NOTA: Para segurança adicional, nós fortemente sugerimos que você altere a porta Web 80 em nosso sistema para qualquer porta não bloqueada pelo seu provedor de internet (Internet Service Provider – ISP). Por favor note, entretanto, que você precisará atualizar a porta Web no seu navegador e abrir esta porta no seu roteador. 5) Clique APLICAR. DNS Manual 23 24 MANUAL DE INSTRUÇÕES Digite o DNS Primário ou Secundário do seu roteador. Isto é necessário para que o DDNS possa funcionar corretamente. Para obter seu DNS Primário ou Secundário: 1) No seu navegador web, logue em seu roteador utilizando o Endereço de Gateway padrão. NOTA: Consulte o manual de instruções ou software de seu roteador para informações de login. Você também pode descobrir o Gateway padrão através de seu computador selecionando Iniciar → executar. Digite CMD e pressione Enter. No Prompt de comando, digite ipconfig e pressione Enter. 2) Verifique as suas configurações WAN. Digite o endereço de DNS Primário ou Secundário no campo DNS MANUAL no seu sistema. Figure 2.5.2.18.3 Manual DNS DDNS: Uma conta DDNS permite que você configure um website que aponta para o a sua própria Rede Local. NOTA: Você precisa registrar um serviço DDNS antes de realizar as configurações de DDNS. Visite: https://www.dyndns.com/ para registrar-se, ou contrate qualquer empresa do seu conhecimento para isto. Figure 2.5.2.18.4 DDNS Configurando o DDNS: 1) Na janela de Configurações de Rede, digite o endereço de DNS Primário ou secundário (assim como está nas configurações de seu roteador) no campo DNS. 2) Clique CONFIGURAR DDNS. 3) Em DDNS, selecione LIG. 4) Em SERVIÇO, selecione 3322 ou dyndns. 24 25 MANUAL DE INSTRUÇÕES 5) Em NOME DVR / HOST NAME, digite o seu dominio DDNS. Por exemplo, se o seu dominio DDNS é [email protected] , você deve digitar [email protected] neste campo. 6) Digite seu nome de usuário DDNS e senha nos respectivos campos. 7) Clique APLICAR. 8) Clique SAIR. O sistema lhe avisará que o sistema precisa ser reiniciado. 25 26 MANUAL DE INSTRUÇÕES 3. SISTEMA DE MONITORAMENTO REMOTO O sistema conta com um software baseado no navegador que permite que você acesse o sistema remotamente através da sua Local Area Network (LAN) ou através da Internet utilizando Internet Explorer®. 26 27 MANUAL DE INSTRUÇÕES 3.2 UTILIZANDO O SISTEMA DE MONITORAMENTO REMOTO Com o seu sistema conectado à rede local LAN, você pode agora acessar seu sistema através do navegador Web Internet Explorer. Para accessar seus sistema: 1) Abra o Internet Explorer. Na barra de endereço digite o endereço IP do seu sistema (por exemplo 192.168.3.97). 2) Você precisa instalar o ActiveX® para acessar o sistema. Clique na barra de atenção no topo da página principal e selecione “instalar ActiveX Control”. O DVR Net Viewer será resetado. 3) Deixe o campo de senha em branco (padrão). NOTA: Caso você tenha habilitado senhas em seu sistema, digite sua senha. Entretanto apenas usuários do tipo ADMIN podem alterar configurações no sistema. 4) Selecione LAN ou INTERNET e clique LOGIN. O processo tomará 1 ou 2 minutos. Figure 3.2.2 Remote access login screen 27 28 MANUAL DE INSTRUÇÕES 3.3 PÁGINA PRINCIPAL DO MONITORAMENTO REMOTO Figure 3.3.0 DVR Net viewer main screen 1) Modos: selecione entre LIVE, REPLAY (playback), and SETUP. 2) Tela Principal: tela principal de visualização ao vivo e reprodução. 3) Time Stamp: Carimbo de Tempo aparece em cada canal. 4) Canal: Canal número aparece no canto superior esquerdo. 5) Controle PTZ: controle PTZ para qualquer câmera PTZ conectados (não incluído). 6) Funções: Clique nos ícones para mostrar / ocultar canais, tomar capturas de tela, e registro. 7) Modos de Exibição: Clique nos ícones para ver os canais em um único canal em tela cheia, quad, e split-screen. 8) Volume / Mudo: Selecione um canal (em vermelho) e, em seguida, clique nas barras para aumentar / diminuir o volume, clique no ícone para ativar / desativar o som de volume *. * câmeras capazes de gravar áudio (não incluído) são necessárias para ouvir áudio e gravação. 28 29 MANUAL DE INSTRUÇÕES 3.3.2 CONFIGURAÇÃO REMOTA NOTA: se o menu principal estiver aberto no sistema, você não conseguirá realizar alterações no sistema a partir de uma máquina remota. Clique SETUP no topo da página principal do sistema. O menu de configuração remota inclui as seguintes opções: • RECORD - GRAVAR • ALARM - ALARME • PTZ • NETWORK - REDE • SETTING - CONFIGURAÇÕES • MAINTENANCE - MANUTENÇÃO • HOST INFO – INFORMAÇÕES sobre o sistema. 3.3.2.1 GRAVAR Clique para entrar na interface de configurações de gravação. Os parâmetros de controle são os mesmos que os disponíveis na interface controlada diretamente pelo DVR. 3.3.2.2 CONFIGURAÇÕES DO ALARME Clique “ALARM” para entrar nas configurações do alarme. 29 30 MANUAL DE INSTRUÇÕES 3.3.2.3 PTZ Clique Para accessar a interface de configurações do PTZ. 30 31 MANUAL DE INSTRUÇÕES 3.3.2.4 NETWORK Clique Para accessar a interface de configurações de rede. 3.3.2.5 SETTING Clique Para accessar as configuraçoes gerais. 31 32 MANUAL DE INSTRUÇÕES BANDWIDTH: Configure a largura da banda (em kbps: 128k, 192k, 256k, 384k, 512k, 1024k) para a largura que se adequa à conexão de internet disponível. Esta largura de banda não inclui áudio. 3.3.2.6 MAINTENANCE Clique para acessar o painel de manutenção do sistema. TELECONTROL: reboot remoto do DVR ou formatação remota do HDD. REMOTE UPGRADE: Remote upgrade DVR firmware. 3.3.2.7 HOST INFO Clique Para accessar informações do sistema. 32 33 MANUAL DE INSTRUÇÕES 33 34 MANUAL DE INSTRUÇÕES 4. GUIA RÁPIDO PARA INSTALAÇÃO DO DVR 4.1 PAINEL FRONTAL 1)SENSOR INFRAVERMELHO. 3)INDICADORES LED. 4.2 PAINEL TRASEIRO 8- MODELO DE 8 CANAIS Connectors on Rear Panel Item Physical connector Connector description 1 POWER input DC 12V/3A 2 Audio Input PARA SINAL DE ÁUDIO 3 Video input 4 Audio output PARA CONECTAR O INPUT DE SINAL DE VÍDEO ANALÓGICO (BNC) PARA SAÍDA DE ÁUDIO 5 Video output 6 VGA output VÍDEO OUTPUT PARA CONECTAR TV OU MONITOR (BNC) VGA output 7 Network PARA CONECTAR REDE (ETHERNET) 8 RS485 RS 485 PARA CONECTAR PTZ 9 USB port For connecting USB mouse ou USB flash drive 34 35 MANUAL DE INSTRUÇÕES 4.3 DIAGRAMA DE INSTALAÇÃO 8 CANAIS 35 36 MANUAL DE INSTRUÇÕES 4.4 INSTALAÇÃO DO HDD CUIDADO!: Ao trabalhar com dispositivos sensíveis à eletrostática como o Hard Disk Driver (HDD), é importante garantir que se está trabalhando em condições eletrostáticas neutras. Qualquer energia eletrostática, ao entrar em contato com o HDD ou o DVR, pode danificar os equipamentos de maneira permanente. 1)Abra a caixa protetora do DVR eOpen ou cover of ou DVR e probure o conector para o HDD. 2)conecte os cabos do HDD como mostra a imagem: 36 37 MANUAL DE INSTRUÇÕES 3)Fixe o HDD na caixa protetora do DVR com os parafusos que vem embutidos. 4)Instale o HDD dentro e feche. NOTA: O HDD novo deve ser formatado antes de iniciar qualquer gravação. 37 38 MANUAL DE INSTRUÇÕES 5. FAQ 1. Pergunta: DVR não está funcionando após o início? Resposta: Verifique a entrada do adaptador Verifique a linha de alimentação on-off, está bem conectado? Verifique a alimentação on-off Verifique o procedimento de atualização Verifique a placa principal do DVR 2. Pergunta: DVR está reiniciando automaticamente ou parado depois de iniciar o DVR por vários minutos? Resposta: Instabilidade ou baixa tensão de entrada Disco rígido ou mau caminho, a linha de disco rígido é ruim On-off da fonte de alimentação não é suficiente O front-end instabilidade de sinal de vídeo Alta temperatura, poeira, muito, muito ruim o ambiente operacional DVR A placa principal não está bem conectado com outros conselhos O hardware do DVR é defeituoso 3. Pergunta: Não há saída do canal único, multi-canal ou todos os vídeos do canal? Resposta: Por favor, verifique o adaptador de câmera se para ver se ele está bem ligado Por favor, verifique o cabo para conexão de entrada / saída de vídeo no painel traseiro do DVR Por favor insira a fonte de vídeo diretamente para o dispositivo de exibição e verifique se eles estão causando o problema. Verifique o brilho da imagem e trazê-lo de volta para sua configuração padrão original Nenhum sinal de entrada de vídeo ou demasiado fraco Definições do visor na visualização definida para ser fechado O hardware do DVR é defeituoso 4. Pergunta: DVR não pode gravar após a inicialização ea interface está mostrando "H" Resposta: Adaptador de energia Faça OK é DC 12V Faça OK HDD é formatado Verifique os cabos de alimentação e conexão de dados do HDD O disco rígido está com defeito A porta SATA não está a funcionar 5. Pergunta: Qual é o significado de "R" "M" "I" "H" mostrou na interface? Resposta: 38 39 MANUAL DE INSTRUÇÕES "R" significa que o canal está a gravar "M" significa que o canal está em detecção de movimento "I" significa que o canal está em alarme "H" significa que há ou não HDD. o HDD é ruim ou o disco rígido está cheio 6. Pergunta: DVR está tendo problemas com imagens em tempo real, tais como cor imagem ruim ou a distorção de brilho sério Resposta: Se PAL e NTSC não está selecionado corretamente na saída BNC, as imagens estarão em preto e branco DVR não é compatível com monitor A distância de transmissão de vídeo é muito A configuração de DVR cor, brilho e assim por diante estão errados 7. Pergunta: Não há som áudio no monitoramento? Resposta: Marque a caixa de som ou alto-falante funções. Além disso, verifique curto-circuito possível. Fonte de áudio pode ser ligado ao canal de vídeo. Você pode clicar para full-screen para verificar. O hardware do DVR é defeituoso 8. Pergunta: Não há som durante a reprodução de áudio? Resposta: Definir problema: item de áudio e vídeo aberto Confira o áudio para ver se ele está fechado na interface de reprodução 9. Pergunta: Hora do sistema não está correto? Resposta: Configuração errada ou o usuário não clique em "Editar" para confirmar A bateria não está conectado corretamente Bateria está morta. Por favor, altere. 10. Pergunta: Por que a "gravação Stop" com o botão direito do mouse não funciona, como parar a gravação? Resposta: A "gravação Stop" com o botão direito do mouse só é adequado para gravação manual. Não pode parar a gravação quando está em "iniciar a gravação" ou o vídeo em plano de vídeo. Se você quiser parar a gravação, por favor, defina o tempo não está gravando. 11. Pergunta: "Parar gravação" a função do botão direito do mouse não funciona. Como parar a gravação? Resposta: 39 40 MANUAL DE INSTRUÇÕES A "gravação Stop" com o botão direito do mouse é para gravação manual. Não pode parar a gravação quando ele está em "iniciar a gravação" ou o vídeo é em plano de vídeo. Se você quiser parar a gravação, por favor, defina o tempo para não recodificação. 12. Pergunta: detecção de movimento não está funcionando? Resposta: A configuração da área de detecção de movimento não é correto A sensibilidade é muito baixa 13. Pergunta: gravador de CD / erro de backup USB Resposta: Os dados excede a capacidade do dispositivo de backup O dispositivo de backup é incompatível O dispositivo de backup está danificado 14. Pergunta: O controle remoto não pode trabalhar? Resposta: O endereço do controle remoto não está correto A distância do controle remoto está muito longe ou o ângulo é muito tendenciosa Pilhas do controle remoto esgotar O controle remoto está danificado ou o painel frontal do DVR é danificado 15. Pergunta: WEB não pode entrar? Resposta: Por favor, verifique a rede para ver se ele está conectado. Verifique se o link ou 100M LED é exibido normalmente no painel; uso ping xxx.xxx.xxx.xxx (DVR IP) para verificar se a Internet está ligado corretamente. Recomendado para usar o Windows XP ou Vista sistema operacional, também usar o navegador IE6.0 ou IE7.0 navegador Controle ActiveX foi bloqueado. Por favor, instale manualmente o controle ActiveX novamente. Por favor, instale DX8.1 e atualizar o driver da placa de vídeo 16. Pergunta: Não há imagem ou não está claro quando você visualizar a gravação ou a reprodução da gravação via IE Resposta: Se você acessar o DVR pelo IE, por favor escolha "Wan" em "ambiente web" Por favor, tente "janelas Close" com o botão direito do mouse, e tente "Abra as janelas" de novo 17. Pergunta: Ele exibe "outros membros estão definindo ......" durante a configuração DVR pelo IE Resposta: 40 41 MANUAL DE INSTRUÇÕES Isso provavelmente significa que outra pessoa está definindo o DVR. Por favor, verifique a interface de configuração DVR ou DVR saída. 41 42 MANUAL DE INSTRUÇÕES TROUBLESHOOTING 42 43 MANUAL DE INSTRUÇÕES Troubleshooting (cont`d.) 43