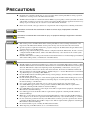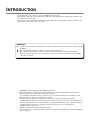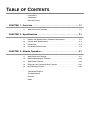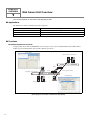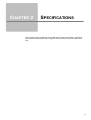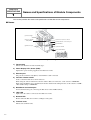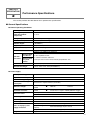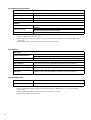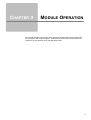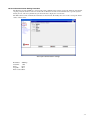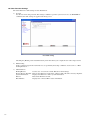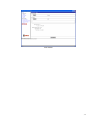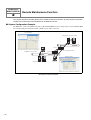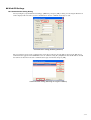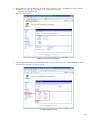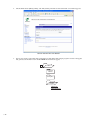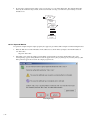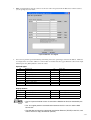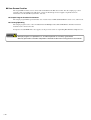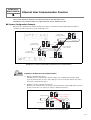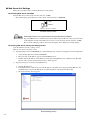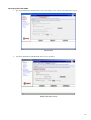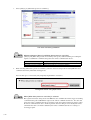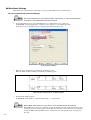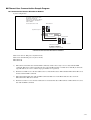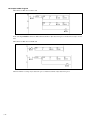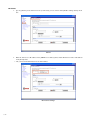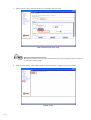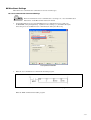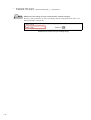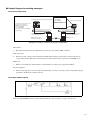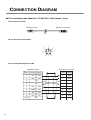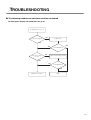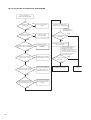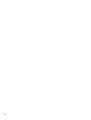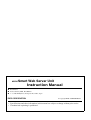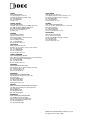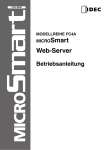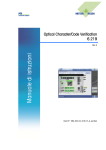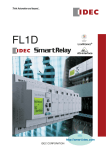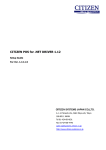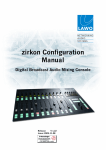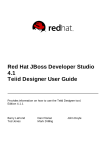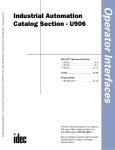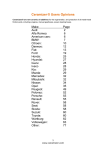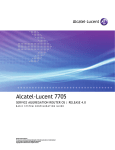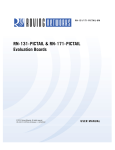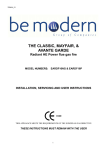Download Web Server Unit - Idec Elektrotechnik GmbH
Transcript
FC9Y-B919 FC4A SERIES MICROSmart Web Server Unit Instruction Manual PRECAUTIONS ● Read this user’s manual to make sure of correct operation before starting installation, wiring, operation, maintenance, and inspection of the MicroSmart modules. ● All MicroSmart modules are manufactured under IDEC’s rigorous quality control system, but users must add a backup or failsafe provision to the control system using the MicroSmart in applications where heavy damage or personal injury may be caused in case the MicroSmart should fail. ● In this user’s manual, safety precautions are categorized in order of importance to Warning and Caution. WARNING ! Precautions on hazards that could result in death or serious injury if equipment is handled incorrectly. CAUTION ! Precautions on hazards that could result in injury or equipment damage if equipment is handled incorrectly. WARNING ! ● ● ● ● CAUTION ! ● ● ● ● ● ● ● ● ● ● ● ● ● Turn off the power to the MicroSmart before starting installation, removal, wiring, maintenance, and inspection of the MicroSmart. Failure to turn power off may cause electrical shocks or fire hazard. Special expertise is required to install, wire, program, and operate the MicroSmart. People without such expertise must not use the MicroSmart. Emergency stop and interlocking circuits must be configured outside the MicroSmart. If such a circuit is configured inside the MicroSmart, failure of the MicroSmart may cause disorder of the control system, damage, or accidents. Install the MicroSmart according to the instructions described in this user’s manual. Improper installation will result in falling, failure, or malfunction of the MicroSmart. The MicroSmart is designed for installation in a cabinet. Do not install the MicroSmart outside a cabinet. Install the MicroSmart in environments described in this user’s manual. If the MicroSmart is used in places where the MicroSmart is subjected to high-temperature, high-humidity, condensation, corrosive gases, excessive vibrations, and excessive shocks, then electrical shocks, fire hazard, or malfunction will result. The environment for using the MicroSmart is “Pollution degree 2”. Use the MicroSmart in environments of pollution degree 2 (according to IEC 60664-1). Prevent the MicroSmart from falling while moving or transporting it, otherwise damage or malfunction of the MicroSmart will result. Prevent metal fragments and pieces of wire from dropping inside the MicroSmart housing. Put a cover on the MicroSmart modules during installation and wiring. Ingress of such fragments and chips may cause fire hazard, damage, or malfunction. Use a power supply of the rated value. Use of a wrong power supply may cause fire hazard. Use an IEC 60127-approved fuse on the power line outside the MicroSmart. This is required when equipment containing the MicroSmart is destined for Europe. Use an IEC 60127-approved fuse on the output circuit. This is required when equipment containing the MicroSmart is destined for Europe. Use an EU-approved circuit breaker. This is required when equipment containing the MicroSmart is destined for Europe. Make sure of safety before starting and stopping the MicroSmart or when operating the MicroSmart to force outputs on or off. Incorrect operation on the MicroSmart may cause machine damage or accidents. Do not connect the ground wire directly to the MicroSmart. Connect a protective ground to the cabinet containing the MicroSmart using an M4 or larger screw. This is required when equipment containing the MicroSmart is destined for Europe. Do not disassemble, repair, or modify the MicroSmart modules. When disposing of the MicroSmart, do so as an industrial waste. INTRODUCTION Congratulations on the purchase of your new IDEC Web Server Unit. This manual contains the specifications of the Web Server Unit (MicroSmart communication module), and describes how to use the unit. Before using the unit, read this manual to thoroughly familiarize yourself with this product's functions and performance, and to ensure correct operation. Important 1. Unauthorized reproduction, reprinting, sale, transfer or lending of this manual in whole or part is strictly prohibited. 2. The contents of this manual are subject to change without prior notice. 3. Every effort has been taken to ensure the accuracy of the information contained in this manual. However, if you do discover an error or omission, report it to your place of purchase or nearest IDEC sales office or branch. • • • • • • WindLDR is a registered trademark of IDEC Corporation. Microsoft“ Windows“ and Microsoft“ Internet Explorer are registered trademarks or trademarks of Microsoft Corporation (US) in the US and other countries. Java and all the trademarks and logos related to Java are registered trademarks or trademarks of Sun Microsystems, Inc. (US) in the US and other countries. Netscape, Netscape Navigator and Netscape’s N logo are registered trademarks of Netscape Communications Corporation in the US and other countries. Netscape’s logo, Netscape Communicator and other product/service names are trademarks (or registered trademarks in some countries) of Netscape Communications Corporation. Copyrights of Netscape Navigator are reserved by Netscape Communications Corporation. Ethernet is a trademark of Xerox Corporation USA. Other company names and product names shown in this manual are trademarks or registered trademarks of each company. REVISION HISTORY The revision history of this manual (FC9Y-B919) is shown below. Date of revision December 2005 Documentation control No. B919-(0) Description First edition This manual’s documentation control No. is printed at the back cover. TABLE OF CONTENTS Precautions Introduction Revision History CHAPTER 1: Overview . . . . . . . . . . . . . . . . . . . . . . . . . . . . . . . . . . . . . . . 1-1 1 Web Server Unit Overview . . . . . . . . . . . . . . . . . . . . . . . . . . . . . . . . . . 1-2 CHAPTER 2: Specifications . . . . . . . . . . . . . . . . . . . . . . . . . . . . . . . . . . . 2-1 1 Names and Specifications of Module Components . . . . . . . . . . . . . . . 2-2 2 Performance Specifications . . . . . . . . . . . . . . . . . . . . . . . . . . . . . . . . . 2-3 3 Dimensions . . . . . . . . . . . . . . . . . . . . . . . . . . . . . . . . . . . . . . . . . . . . . . 2-5 4 Installation/Uninstallation . . . . . . . . . . . . . . . . . . . . . . . . . . . . . . . . . . . 2-6 CHAPTER 3: Module Operation . . . . . . . . . . . . . . . . . . . . . . . . . . . . . . . . 3-1 1 Web Server Unit Settings . . . . . . . . . . . . . . . . . . . . . . . . . . . . . . . . . . . 3-2 2 Remote Maintenance Function . . . . . . . . . . . . . . . . . . . . . . . . . . . . . . 3-10 3 Web Server Function . . . . . . . . . . . . . . . . . . . . . . . . . . . . . . . . . . . . . 3-14 4 Ethernet User Communication Function . . . . . . . . . . . . . . . . . . . . . . . 3-21 5 Mail Sending Function. . . . . . . . . . . . . . . . . . . . . . . . . . . . . . . . . . . . . 3-29 Connection Diagram Troubleshooting Glossary Index CHAPTER 1 OVERVIEW This chapter provides an overview of the Web Server Unit. 1-1 CHAPTER 1 OVERVIEW 1 Web Server Unit Overview This section provides an overview of the Web Server Unit. ■ Applications The Web Server Unit has following four major functions. Remote Maintenance Function Web Server Function Ethernet User Communication Function Mail Sending Function The remote maintenance function using WindLDR. The remote monitoring function using Web browser. The communication function between MicroSmart modules. The mail sending function from MicroSmart. ■ Functions ● Remote Maintenance Function Using the Web Server Unit and WindLDR version 4.70 (or a later version) enables Ethernet-based MicroSmart ladder program reading/writing and operand read/write operations. Monitor Dialog Web Server Unit + MicroSmart Ethernet Router 1_1_1_Remote_Control_Overview_E Router Read / Write of the operand User program download Ethernet Download dialog Web Server Unit + MicroSmart Block diagram of remote maintenance (WindLDR) 1-2 ● Web Server Function The Web server’s sample screens or user creation screens enable MicroSmart operand read/write operations from a Web browser. Simple Monitor / Web Browser Web Server Unit + MicroSmart Ethernet Router Read/Write of the operand 1_1_2_Remote_Control_Overview_E Router Read/Write of the operand Ethernet Operand Monitor / Web Browser Web Server Unit + MicroSmart Block diagram of remote monitoring (Web browser) ● Ethernet User Communication Function The Web Server Unit function and MicroSmart user communication commands enable Ethernet-based 1:1 communication between MicroSmart modules. Receive data with RXD command Ethernet Router Transmit data Router 1_1_3_Microsmart_communication_overview_E with TXD command Transmit data with TXD command Ethernet Receive data with RXD command Web Server Unit + MicroSmart Block diagram of communication between MicroSmart modules 1-3 ● Message Sending Function The Web Server Unit function and MicroSmart user communication commands enable message (mail) sending to a PC or mobile phone. Transmit the trigger signal of sending alarm mail The Internet 1_1_4_Massagesend_Overview_E E-mail To: AAA@BBB Subject: ERROR Mail server Mail server E-mail From: CCC@DDD Subject: ERROR Block diagram of mail transmission ■ Network Cautions ● Caution when connecting The Web Server Unit has to be used on the local network. When accessing the PLC via network using the Web Server Unit function, it takes time to transfer the data in some communication environments. Be sure to set the timeout value in the PLC communication settings. As regards the network connection, please consult with the network administrator. ● Security Caution The Web Server Unit’s user name and password authentication function will not completely prevent unauthorized access. ● Limitation on User Screen Creation User screen sample pages are provided, but knowledge of Java applets is needed to modify sample screens to create original pages. See the Sun Microsystems Inc. web site for more information on Java applets. 1-4 CHAPTER 2 SPECIFICATIONS This chapter contains information on the Web Server Unit’s specifications. Familiarize yourself with the information in this chapter to ensure effective use of the Web Server Unit. 2-1 CHAPTER 2 SPECIFICATIONS 1 Names and Specifications of Module Components This section provides the names and specifications of Web Server Unit components. ■ Names (1) Format label (2) Power display LED (PWR) (4) Function selector switch 2_1_1_System_Configration_E (5) MicroSmart connection port (6) LINK LED (3) Ethernet port (7) Network LED (8) Terminal Name + - System configuration diagram 1) Format label Indicates the Web Server Unit model No./type. 2) Power display LED ; Green (PWR) Lights when power is being supplied to the Web Server Unit. 3) Ethernet port The port into which the ends (RJ-45) of the Ethernet cable is inserted. 4) Function selector switch Used to switch the Web Server Unit’s function. When using the remote maintenance function and the Web server function, set the switch to “REMOTE”. When using the Ethernet user communication function and the mail sending function, set the switch to “USER”. *The default setting is “REMOTE”. 5) MicroSmart connection port Serial communication port connecting the Web Server Unit and MicroSmart. 6) LINK LED Lights when the cable is connected to the Web Server Unit. 7) Network LED Flashes when the Web Server Unit is sending/receiving data. 8) Terminal name Indicates the terminal name. 2-2 CHAPTER 2 SPECIFICATIONS 2 Performance Specifications This section provides the Web Server Unit’s performance specifications. ■ General Specifications ● Normal Operating Conditions Model type FC4A-SX5ES1E Operating temperature (Operating ambient temperature) 0 to 55°C Storage temperature -40 to +70°C (non-freezing) Relative humidity 10 to 95% (non-condensing) Pollution degree 2 (IEC60664-1) Degree of protection IP20 (IEC60529) Corrosion immunity Free from corrosive gases Altitude Operation: 0 to 2,000m (0 to 6,565 feet) Transport: 0 to 3,000m (0 to 9,840 feet) Vibration resistance When mounted on a DIN rail: 5 to 9Hz amplitude 3.5mm, 2 When mounted 9 to 150Hz acceleration 9.8m/sec 2 hours per axis on each of three mutually perpendicular axes on a panel surface: Shock resistance 147m/sec2 (15G) 11msec duration, on three mutually perpendicular axes Antistatic discharger Contact: ±4kV, Aerial: ±8kV (IEC61000-4-2) ● Power Supply Rated power voltage 24V DC Input current consumption 70 mA Allowable voltage range 20.4 to 26.4 V DC Allowable momentary power Greater than or equal to 10msec (at 24V DC) interruption Dielectric strength Insulation resistance Noise resistance Between power and terminal Between power and terminal Immunity Emission 500V AC 1 minutes Greater than or equal to 10MW (500V DC megger) EN55024 EN55022 Grounding 100Ω Grounding wire UL1007 AWG16 Power supply wire UL1015 AWG22, UL1007 AWG18 Effect of improper power supply connection Reverse polarity Improper voltage or frequency Improper lead connection Weight 150g No operation, no damage Permanent damage may be caused Permanent damage may be caused 2-3 ● Communication Functions Serial Standards Compatible with the EIA RS232C standard Baud rate 9,600bps (Default) to 115,200bps Synchro system Asynchronous communication method Transmission method Full duplex Ethernet*1 Standards Transmission rate Communication protocol Compatible with the IEEE802.3 standard 10BASE-T 100BASE-TX (Out of the standard coverage)*2 IP/ICMP/ARP/TCP*3/SMTP/HTTP/Telnet *1.It is recommended to use the shielded twist pair cables with high noise resistances in the place where generates high noise such as a factory. *2.Depending on the noise environments, Web Server Unit cannot communicate on the 100BASE-TX in some cases. *3.The number of unit to be connected at the same moment is one unit. ● Functions Web server Supported Web browser Internet Explorer 6.0 or later Netscape Navigator 7.2 or later Java VM Versions 1.42 or later Alarms Alarm contents Alarm contents have to be registered in the Web Server Unit in advance. The number of alarm types 32 types Alarm character strings Within 63 characters (1 byte character) The number of destination addresses 2 addresses (The sum of two address characters is up to 64 characters) ● Connectable Unit PLC *1 FC3A series, FC4A series Programmable display*2,*3 HG2F*4 *1.The PLC requires the connecting cable type, FC4A-KC3C, to connect to the Web Server Unit. *2.The programmable display requires the connecting cable type, HG9Z-3C125, to connect to the Web Server Unit. *3.The programmable display requires the firmware versions 1.8 or later. *4.Please contact IDEC for more detail. 2-4 CHAPTER 2 SPECIFICATIONS 3 Dimensions This section provides dimensions of the Web Server Unit. ■ Dimensions ● Front view and Side view 70.0 * 2.1 80.0 45.0 *5.6 mm when the clamp is pulled out. All dimensions in mm. 2-5 CHAPTER 2 SPECIFICATIONS 4 Installation/Uninstallation This section provides how to install/uninstall the Web Server Unit. ■ How to install ● Mounting on DIN Rail The Web Server Unit can be mounted on a 35-mm-wide DIN rail. Applicable: IDEC's BAA1000PN10 (1000mm/ 39" long). Groove 1) Fasten the DIN rail to a panel using screws firmly. 2) Pull out the clamp from the Web Server Unit, and put the groove of the Web Server Unit on the DIN rail. Press the Web Server Unit toward the DIN rail and push in the clamps as shown on the right. 3) Use BNL6P mounting clips on both sides of the Web Server Unit to prevent moving sideways. 35-mm-wide DIN Rail Clamp 45.0 ● Direct Mounting on Panel Surface 35.0 The Web Server Unit can also be mounted on a panel surface inside a consol. 80.0 2) User M4 Screws (12 mm or 15 mm long) to mount the Web Server Unit. 70.0 1) Make mounting holes on the panel surface. All dimensions in mm. CAUTION ! Install the Web Server Unit according to the instructions described in this instruction manual. Improper Installation will result in falling, failure, or mal function of the Web Server Unit. ■ How to uninstall ● Remove from DIN Rail 1) Insert a flat screwdriver into the slot in the clamp. 2) Turning the clamp out, pull the Web Server Unit toward you. 2-6 ■ Power Wiring ● DC Power Wiring Web Server Unit MicroSmart 24VDC Fuse 24 VDC Use the same DC-type power supply to provide the power for the MicroSmart and the Web Server Unit. 2-7 2-8 CHAPTER 3 MODULE OPERATION This chapter provides an overview of the operation method, and contains information on parameters and sample programs. Familiarize yourself with the information in this chapter to ensure effective use of the Web Server Unit. 3-1 CHAPTER 3 MODULE OPERATION 1 Web Server Unit Settings This section describes how to set the Web Server Unit. ■ Setting Procedure The following settings are needed to connect the Web Server Unit to Ethernet and operate its functions. System Configuration System Setting Screen Network Address Setting Procedure Serial Communication Setting Procedure Other Function Settings 1) Security 2) Mail Sending 3) Administration ● System Configuration Use the following either methods to connect the Web Server Unit to a PC* with WindLDR version 4.70 (or a later version) installed. (1) The connection using a Hub and Ethernet straight cables (2) The connection using an Ethernet cross cable (1) The connection using a Hub and Ethernet straight cables 3_1_1_Crosscable_Connection_E Ethernet straight cable Ethernet straight cable Personal computer Web Server Unit Hub (2) The connection using a Ethernet cross cable Ethernet cross cable Connection methods * Make sure an IP address is set for the PC. To initialize Web Server Unit from the factory default state, it is necessary to connect the personal computer and the Web Server Unit by the same network setting. Because the factory default IP address for the Web Server Unit is [192.168.1.5], the IP address of Personal Computer have to be [192.168.1.1] for instance. * The PC must be able to run a Web browser (such as Internet Explorer) and JRE (Java Runtime Environment). To install JRE, execute the “jre-1_5_0_05-windows-i586-p.exe” file contained in the CD-ROM. After installation, enable JavaScript and Java applets. * When connecting to a network such as a company LAN, consult the network administrator before connecting the Web Server Unit. 3-2 ● System Setting Screen 1. Select [Configure]→[Communication Settings]→[Ethernet] from the WindLDR menu and press [OK]. Then select [Setting Web Server Unit]. *This time, the correct PLC have to be selected on the [Configure]→[PLC Selection]. 3_1_2_WindLDR_Dialog_E WindLDR dialog 2. By pressing the [Search] button, the list of the Web Server Unit information appears in the WindLDR screen. Or otherwise, using the [Add] button enter the IP address and add the item for the list. Then select the communication target from the list and press [OK]. 3_1_3_WindLDR_Dialog_E WindLDR dialog 3-3 3. A warning dialog appears asking whether to start the applet. Select [Yes] or [Always]. When you select [Always], the dialog does not appear the next time you start the Web browser. Java applet is loaded. 3_1_4_Applet_Bootup_Warning_E Warning dialog during Java applet startup 4. The System Setting Screen below appears. Use it to make the settings. 3_1_5_System_Setting_Screen_E System Setting Screen 3-4 The following settings are available in the System Setting Screen. Menu HOME Description Initial screen when the system startups. Model, IP address and MAC address are displayed. Configuration Network Network settings Serial Ports Serial port settings Security Password settings Alarms Message settings Administration Backup/Restore Saves and backups the set values. Restore Factory Defaults Reverts to the default values. System Information Displays the system information. Reboot Restarts the system. PLC Monitor Displays the PLC status when a PLC is connected. ● Network Address Setting Procedure To connect the Web Server Unit to Ethernet, the IP address (the network address), subnet mask and default gateway need to be set. To set the Web Server Unit’s network address, open the above-mentioned System Setting Screen, then select [Network] on the left menu to display the screen below. You can use either of the following methods to make the network settings. 3_1_6_Network_Setting_E Network settings screen 3-5 1) Acquiring network address from DHCP server* This method acquires the Web Server Unit’s network address from the DHCP server. In the network settings screen, select [Obtain automatically using DHCP], and click the [Save] button. The setting is applied when you connect to the network and then restart the Web Server Unit. 2) Fixed network address allocation Sets a fixed user-specified network address. Make sure that every IP address set in the same network is unique. In the network settings screen, select [Use the following IP Address :], and enter the desired IP address, subnet mask and default gateway address. Click the [Save] button. The setting is applied when you connect to the network and then restart the Web Server Unit. * If there is no DHCP server in the same network used by the Web Server Unit, the network address can’t be acquired, so use method (2) to set the network address. When the DHCP server and the Web Server Unit are in the same network. When the DHCP server and the Web Server Unit are not in the same network. DHCP server Ethernet The DHCP server allocates the network address. Router 3_1_7_DHCPserver_network_E It operates on the network address that is set by the user. Ethernet It operates on the network address allocated by the DHCP server. Personal computer When using DHCP server or not 3-6 ● Serial Communication Setting Procedure The Web Server Unit and PLC are connected by serial communication. Settings such as the baud rate, data length, stop bit, parity bit and flow control are needed. To set Web Server Unit serial communication, open the System Setting Screen, and select [Serial Ports] on the left menu to display the screen below. The MicroSmart serial communication defaults are shown below. Normally, there is no need to change the initial values of these items. 3_1_8 Serial_Port_Setting_E Serial port communication settings Baud Rate: 9600 bps Data Bits: 7 bits Parity: Even Stop Bits: Bit 1 Flow Control:None 3-7 ● Other Function Settings The other Web Server Unit settings are described below. 1) Security Sets the user name and password. The setting is enabled to open the system screen or to use WindLDR for communication. The settings are applied after being saved. 3_1_9_Password_Setting_E Password setting Checking the [Enable password authentication] check box allows you to input the user name and password. 2) Mail Sending Used to send messages from external devices as specified by the startup conditions. See Section 3-5, “Mail Sending Function”. 3) Administration Backup/Restore: Restore Factory Defaults: System Information: Reboot: PLC Monitor: 3-8 Used to save or restore the current Web Server Unit settings. Restores the Web Server Unit to the settings it had at the time of factory shipment. Displays the Web Server Unit’s system information. Restarts the Web Server Unit. Displays the connected PLC’s status information. 3_1_10_PLC_Monitor_E PLC monitor 3-9 CHAPTER 3 MODULE OPERATION 2 Remote Maintenance Function This section describes the Web Server Unit’s remote maintenance function. Use this function to perform remote PLC maintenance from WindLDR via the Web Server Unit. ■ System Configuration Example Use Ethernet to connect the Web Server Unit to a PC with WindLDR version 4.70 (or a later version) installed. Make the network settings beforehand to enable a LAN or cross-cable connection. Monitor Dialog Web Server Unit + MicroSmart Ethernet Router 3_2_1_LAN_Connection_Image_E Router Read/Write of the operand User program download Ethernet Download dialog Web Server Unit + MicroSmart Illustration of LAN connection 3-10 ■ WindLDR Settings ● Communication Setting Dialog Select [Configure]→[Communication Settings]→[Ethernet], and press [OK]. A dialog for selecting the Web Server Unit is displayed the next time you start communication. Set the communication target to start. 3_2_2_Communication_setting_E Communication setting (Selecting Ethernet) The screen below appears when communication starts. By pressing the [Search] button, the list of the Web Server Unit information appears in the WindLDR screen. Or otherwise, using the [Add] button enter the IP address and add the item for the list. Then select the communication target from the list and press [OK]. 3_2_3_Communication_Target_Setting_E Communication setting (Selecting the target IP address) 3-11 ■ Web Server Unit Settings To perform remote maintenance, the Web Server Unit’s network settings must enable connection, as shown below. ● Network Services Settings TCP/IP port 2101 ON (default). You can access [Network Services] from [Configuration] → [Serial Ports] → [Network Services]. 3_2_4_TCP_IP_Setting_E TCP/IP settings ● Serial Settings Leave at the default settings. You can access from [Configuration] → [Serial Ports] → [Basic]. 3_2_5_Serial_Setting_E Serial settings 3-12 ■ Remote Maintenance From WindLDR You can perform PLC remote maintenance from WindLDR via the Web Server Unit. Among the online functions supported by the serial port, the functions below can be used on the network. • • • • • • NOTE Online Monitor Communication Error Upload Program Verify Program Download Program Partial Program Download In some communication environments, it takes time to transfer the data. Set the timeout value in the WindLDR communication settings and PLC communication settings as needed. If the communication time-out occurs at time of download by way of Web Server Unit, set the time-out value - [Configure]→[Communication Settings]→[Timeout] - longer than the current value. For reference, if the program size is 32 KB, the time-out value is greater than or equal to 2,400×10m sec, though this value is somewhat different depending on the network situations. When user name/password authentication is set in the Web Server Unit, you will be prompted for authentication during WindLDR communication access. Enter the user name and password. Communication starts when authentication has been performed. ■ SCADA Software/OPC Server Using the Web Server Unit with an OPC server or SCADA that supports Ethernet enables Ethernet-based MicroSmart data reading/writing. This feature enables graphical operation monitoring, and servicing/maintenance with an outstanding GUI. Confirmed software WindSRV, IDEC Corporation For more detail, please contact IDEC. 3-13 CHAPTER 3 MODULE OPERATION Web Server Function 3 The Web Server Unit’s Web server function enables operations such as PLC monitoring using a Web browser with Java applets. ■ PLC Operand Monitor A PLC operand monitor is provided as a sample program. The PLC operand monitor is not installed in the Web Server Unit with the initial settings at time of factory shipment. You must upload the sample PLC operand monitor from the CD-ROM provided. ● System Configuration Example First make the network settings, then connect the Web server to a PC with a Web browser using a LAN or cross cable. When monitoring, MicroSmart should be connected to the Web Server Unit and activated. Simple Monitor / Web Browser Web Server Unit + MicroSmart 3_3_1_LAN_Connection_Image_E Ethernet Router Read/Write of the operand Router Read/Write of the operand Ethernet Operand Monitor / Web Browser Web Server Unit + MicroSmart Illustration of LAN connection The PC must be able to run a Web browser (such as Internet Explorer), and JavaScript and Java applets must be enabled. ● Web Browsers Confirmed Web browsers: Internet Explorer 6.0, Netscape 7.1 * The Java VM running environment is required. ● Uploading PLC Monitor Sample Screen How to upload the PLC monitor screen is described below. At time of factory shipment, the PLC monitor screen is not installed in the Web Server Unit. (Use the Java Applet Monitor from the CD-ROM.) Due to restrictions on server file volume capacity, the System Setting Screen and Java applet monitor can’t coexist. How to upload the sample program (Java applet) is described below, using Internet Explorer 6.0 as an example. 1. 3-14 Start Internet Explorer. 2. In the address bar, enter the Web Server Unit’s IP address and the file name, as shown below (example: when the IP address is 192.168.1.101). The settings screen for management appears. http://192.168.1.101/home.htm The screen below appears. 3_3_2_Master_Setting_E Settings screen for management 3. Open the [File Management] screen and delete the files currently in the server. Select [File Management] from the menu on the left. The screen below appears. 3_3_3_File_Management_E File Management screen 3-15 4. Check all files under [Manage Files], and click [Delete]. The files are deleted and the screen below appears. 3_3_4_Delete_Files_E Screen after the files are deleted 5. You are now ready to upload the files. Upload the two files below. The sample program consists of the applet that generates the monitor screen and the HTML file that runs the applet. - CD Instruction 3_3_5_1_File_Folder_E Manual Setting Files Sample Program index.htm operandapp.jar 3-16 6. Click the [Browse...] button, and select the desired file by clicking on it. Click the [Upload] button. Repeat this process to upload the two files. When uploading has finished, the screen below appears. 3_3_5_Upload_Files_E Screen after uploading the file is completed 7. Click [Home] on the left menu. To make the screen the initial screen, click [Set as Default] in the screen below. The next time you open the Web browser, the default screen displayed when this server is accessed will be the PLC operand monitor. (Restart the Internet Explorer.) 3_3_6_Set_As_Default_E Set as Default screen 3-17 8. To restore the original system setting screen, repeat Steps 1 to 4 to delete all the files, then upload all the files below by the method of Step 6. Next, click 'Set as Default' as in Step 7 to make the system setting screen the default screen. - CD Instruction Manual 3_3_5_1_File_Folder_E Setting Files index.htm common.jar configapp.jar config.ini Sample Program ● PLC Operand Monitor An operation example using the sample program (Java applet) is given below. This example is for Internet Explorer 6.0. 1. Enter the Web Server Unit’s IP address in the address bar as shown below (example: when the IP address is 192.168.1.101). http://192.168.1.101/ 2. The initial screen starts the sample program (PLC operand monitor). Program downloading starts, and a warning dialog appears asking whether to start the applet. Select [Yes] or [Always]. If you select [Always], this dialog will not appear the next time the sample program starts. 3_3_7_Warning_Dialog_E Warning dialog 3-18 3. IDEC operand monitor starts. If you have set the user name and password in the Web Server Unit in advance, you are prompted to enter them. 3_3_8_Operand_Monitor_E Operand Monitor Java Applet 4. You can now perform operand monitoring and writing. Select the operand type and enter the address. Addresses are 4 digits. Five consecutive addresses can be written or monitored at the top part. Enter the values in the input field and press the [Write] button to write the values. Operand types I/X Q/Y M R T t C c D Input (word) Output (word) Internal relay (word) Shift register (word) Timer (set value) Timer (count value) Counter (set value) Counter (count value) Data register i/x q/y m r Input (bit) Output (bit) Internal relay (bit) Shift register (bit) Display formats DEC(W) DEC(D) HEX(W) BIT NOTE Decimal (unsigned) Decimal (unsigned), 2 words Hexadecimal Bit DEC(I) DEC(L) HEX(D) Decimal (signed) Decimal (signed), 2 words Hexadecimal, 2 words • The PLC operand monitor screen is stored in the Web Server Unit, but executed by the PC. • The Java applet performs communication between the PC it runs on and the Web Server Unit. • The Web Server Unit relays commands received on Ethernet (TCP/IP) to the PLC, and returns the PLC's reply on Ethernet (TCP/IP). 3-19 ■ User Screen Creation The original PLC monitor screens can be made and built into the Web Server Unit. Also the sample page can be referred to this programming. To make these screens, the knowledge for Java Applet is required. For more information, see the Sun Microsystems Inc. web site. ● Sample Program Creation Environment The sample program PLC operand monitor was created on Java 2 SDK Standard Edition version 1.4.2, and Ant 1.6. ● Creating/Uploading The sample program source code is included in the CD-ROM provided. The CD-ROM also includes referential materials such as the Java.doc file. To upload a created HTML file or Java applet, see the previous section of “Uploading PLC Monitor Sample Screen”. CAUTION ! • Sample programs are provided as is, and their operation is not always guaranteed. • Security precautions and other adaptations should be made when running them on the network. 3-20 CHAPTER 3 MODULE OPERATION 4 Ethernet User Communication Function This section describes Ethernet user communication for the Web Server Unit. MicroSmart user communication can support Ethernet via the Web Server Unit. ■ System Configuration Example Ethernet user communication enables the Web Server Unit to communicate between MicroSmart modules or communicate with another device (with an IP address set). Receive data with RXD command Ethernet 3_4_1_Ethernet_User_Communication_E Router Transmit data with TXD command Router Transmit data with TXD command Ethernet Receive data with RXD command Web Server Unit + MicroSmart Example of a system configuration for Ethernet user communication . NOTE Conditions for Ethernet user communication 1) Remote communication device The Ethernet user communication feature enables user communication using the TCP protocol client function. A device with a TCP protocol server function must be selected as the remote communication device. 2) Number of remote communication devices Ethernet user communication can only be performed with the registered IP address port No. In other words, there can only be one remote communication device. Only one communication Data transmission 3_4_2_User_Communication_E target is available. Ethernet Data reception Conditions for Ethernet user communication 3-21 ■ Web Server Unit Settings Follow the procedure below to make the Web Server Unit settings. ● Switching Web Server Unit Mode Turn the Web Server Unit’s mode selection switch to “USER”. * The default setting of the Web Server Unit’s mode selection switch is “REMOTE”. USER 3_4_3_Toggle_Switch_E REMOTE Make the switch the “USER”! Function selector switch NOTE Performing Ethernet user communication between MicroSmart modules To perform Ethernet user communication between MicroSmart modules, the only operation needed for the Web Server Unit on the TCP protocol server is to set the mode selection switch to “USER”. The rest of the setting procedure is given in the description of the TCP protocol client settings. ● Opening Web Server Unit System Setting Screen Open the Web Server Unit’s settings screen. There are two ways to open this screen: 1) Opening settings screen from WindLDR (see “System Setting Screen” in Section 1 of Chapter 3 for more information) 1. Select [Setting Web Server Unit] in WindLDR. 2. The previously set IP address appears in the WindLDR screen. 3. Double-click the IP address of the Web Server Unit performing Ethernet user communication. The Web browser starts, and the System Setting Screen as below appears. 2) Opening settings screen directly from Web browser 1. Start the Web browser. 2. In the Web browser’s address bar, enter the IP address of the Web Server Unit performing Ethernet user communication, and press the Web browser’s [Refresh] button or the keyboard’s Enter key. 3. The System Setting Screen appears. 3_4_5_System_Setting_E System Setting Screen 3-22 ● Setting TCP Client Mode 1. Specify [Serial Ports] in the left menu of the system setting screen, and select the [Port Services] tab. 3_4_6_System_Setting_Screen_Alarms_E Port Services 2. Check the [TCP Client]- [Enable TCP client service] check box. 3_4_7_Alarm_IP_Address_E Enable TCP client service 3-23 3. Select [Always] or [When data present on serial line]. 3_4_8_Portservice_TCP_Cliant_E TCP client connecting conditions NOTE Difference between [Always] and [When data present on serial line] [Always] and [When data present on serial line] each specify a different timing for sending the request to establish the communication path to the remote communication device. Item Timing for sending request to establish communication path Always When power is turned ON When data present on serial line When registered data is received from serial line 4. When selecting [When data present on serial line], enter the character string used for starting Ethernet user communication in the [initial match string] field. You can enter up to 31 characters (only single-byte alphanumeric characters). 3_4_9_Initial_Match_String_E Enlarged character string input screen NOTE 3-24 When [When data present on serial line] is selected The registered character string used to start Ethernet user communication is the trigger for sending a communication path establishment request to the remote communication device. It is also data sent to the remote communication device. In other words, the registered character string is sent to the remote communication device. If this registered character string is not needed by the remote communication device, it must be deleted by the remote communication device’s settings or receiving program. 5. Click the [Save] button, and the [Reboot] button on the left menu to complete the setting procedure. 3_4_10_Portservice_reboot_E Reboot screen 3-25 ■ MicroSmart Settings MicroSmart user communication commands are used to perform Ethernet user communication. ● User Communication Command Settings NOTE 1. For more information on user communication, see Chapter 17, “User Communication Instructions” in the MicroSmart instruction manual. Set the MicroSmart port for performing Ethernet user communication (1st or 2nd port). In WindLDR, select [Configuration] → [Function Area Settings] → [Communication] tab. Select the port to use for Ethernet user communication under [User Protocol]. 3_4_11_Usercom_Port_Setting_E User protocol selection 2. Enter the user communication command in the ladder program. Enter the TXD command or RXD command in the ladder program. 3_4_12_TXD_RXD_Command_E TXD and RXD commands in a ladder program 3. Download the ladder program. In WindLDR, select [Online] → [Download Program...] → [Download]. NOTE 3-26 When [When data present on serial line] is set in the Web Server Unit settings When [When data present on serial line] is set for the Web Server Unit’s TCP client mode, be sure to make the character string registered in the Web Server Unit the same as the character string data used by the TXD command. Ethernet user communication is only possible when the strings are the same. ■ Ethernet User Communication Sample Program ● Communication Between MicroSmart Modules System configuration The setting of Web Server Unit A IP address: 192.168.1.2 TCP protocol client mode: "Always" Target IP address: 192.168.1.5 Service: RAW Connected Port No.: 2101 MicroSmart A (4) Data reception 3_4_15_Between_Microsmart_E Ethernet (1) Data transmission MicroSmart B (3) Data transmission (2) Data reception Web Server Unit B IP address: 192.168.1.5 TCP protocol server mode Communication between MicroSmart modules Web Server Unit A: TCP protocol (Client mode) Web Server Unit B: TCP protocol (Server mode) MicroSmart A MicroSmart B 1) MicroSmart A transmits data with the TXD command, and becomes ready to receive data with the RXD command. Web Server Unit A transmits the data sent from MicroSmart A to Web Server Unit B (to which the target IP address, the service and the target port number are registered). 2) Web Server Unit B receives the data addressed to it, and transmits data to MicroSmart B. MicroSmart B receives the data with the RXD command. 3) MicroSmart B transmits data with the TXD command. Web Server Unit B transmits the data sent from MicroSmart B to Web Server Unit A. 4) Web Server Unit A receives the data addressed to it and transmits data to MicroSmart A. MicroSmart A receives data with the RXD command. 3-27 ● Sample Ladder Program MicroSmart on Web Server Unit A side 3_4_16_Between_Microsmart_Sample_E If the start input M0000 is turned on, MicroSmart transmits 4-byte data from port 2, and becomes ready to receive data. MicroSmart on Web Server Unit B side 3_4_17_Between_Microsmart_Sample_E When it finishes receiving 4-byte data from port 1, and then transmits 4-byte data from port 1. 3-28 CHAPTER 3 MODULE OPERATION 5 Mail Sending Function This section describes the Web Server Unit’s mail sending function. You can use MicroSmart’s user communication functions to send messages to devices that can receive mail from PCs or similar devices. ■ System Configuration Example Transmit the trigger signal of sending alarm mail The Internet 3_5_1_Message_Sending_System_E E-mail To: AAA@BBB Subject: ERROR Mail server Mail server E-mail From: CCC@DDD Subject: ERROR Configuration example of mail transmission system NOTE Conditions for using mail sending function 1) Mail server A mail server IP address is needed to send messages. Ask your network administrator for your mail server IP address. 3-29 2) Messages • The character strings registered in the Web Server Unit (up to 63 single-byte alphanumeric characters) can be sent as messages utilizing the subject column of the Email. • The message body is fixed to “Data Pattern Alarm”. • You can specify up to 32 different messages (subjects), with 2 recipient mail addresses for each. • You can set recipient mail addresses of up to 64 single-byte alphanumeric characters. • Mail sending timing: Messages are sent only when the character string registered in the Web Server Unit is received from the serial line. 12:00 3_5_2_Message_Sending_Condition_E 26 May 13:15 From: [email protected] Sub: Temp. High Data Pattern Alarm To: [email protected]; [email protected] From: [email protected] Subject: Temp. High Data Pattern Alarm Illustration of mail transmission ■ Web Server Unit Settings Follow the procedure below to make the Web Server Unit settings. ● Switching Web Server Unit Mode Set the Web Server Unit’s mode selection switch to “USER”. * The default setting of the Web Server Unit’s mode selection switch is “REMOTE”. USER 3_5_3_Toggle_Switch_E REMOTE Make the switch the “USER”! Function selector switch ● Opening Web Server Unit System Setting Screen Open the Web Server Unit’s setting screen. There are two ways to open this screen: 1) Opening settings screen from WindLDR (see “System Setting Screen” in Section 1 of Chapter 3 for more information). 1. Select [Setting Web Server Unit] in WindLDR. 2. The previously set IP address appears in the WindLDR screen. 3. Double-click the IP address of the Web Server Unit performing Ethernet user communication. The Web browser starts, and the System Setting Screen as below appears. 2) Opening settings screen directly from Web browser 1. Start the Web browser. 2. In the Web browser’s address bar, enter the IP address of the Web Server Unit performing Ethernet user communication, and press the Web browser’s refresh button or the keyboard’s Enter key. 3-30 3. The System Setting Screen appears. 3_5_5_System_Setting_E System Setting Screen 3-31 ● Alarms 1. Specify [Alarms] on the left menu of the system setting screen, and check the [Enable sending alarms] check box. 3_5_6_System_Setting_Screen_Alarms_E Alarms 2. Enter the mail server’s IP address in the [SMTP server address] field, and the Web Server Unit’s mail address* in the [From] field. * Ask your network administrator for the mail address. 3_5_7_Alarm_IP_Address_E Mail server settings 3-32 3. Check the [Enable alarm] check box and enter the recipient mail address in the [To1:] field (and [To2:] field when sending to two addresses). 3_5_8_Alarm_Sending_Address_E Target address NOTE 4. Recipient mail addresses The total character number of target addresses, [To1:] plus [To2:], have to be within 64 characters. Enter the message text in the [Subject] field. 3_5_9_Alarms_Subject_E Subject NOTE Messages ([Subject] field) The total message length for a single message is up to 63 characters. 3-33 5. Select [pattern_match], and enter the message send timing character string. 3_5_10_Alarms_Pattern_Match_E Mail send timing character string NOTE 6. Mail send timing character strings The Web Server Unit can register up to 32 different messages. The send timing character string for each message must be unique. Click the [Save] button, and the [Reboot] button on the left menu to complete the setting procedure. 3_5_11_Alarms_Reboot_E Reboot screen 3-34 ■ MicroSmart Settings MicroSmart user communication commands are used to send messages. ● User Communication Command Settings NOTE 1. For more information on user communication, see Chapter 17, “User Communication Instructions” in the MicroSmart instruction manual. Set the MicroSmart port for performing Ethernet user communication (1st or 2nd port). In WindLDR, select [Configuration] → [Function Area Settings] → [Communication] tab. Select the port to use for Ethernet user communication under [User Protocol]. 3_5_12_Usercom_Port_Setting_E User protocol selection 2. Enter the user communication command in the ladder program. 3_5_13_TXD_Command_E Example of communication command in a ladder program Enter the TXD command in the ladder program. 3-35 3. Download the ladder program. In WindLDR, select [Online] → [Download Program...] → [Download]. NOTE Web Server Unit settings and user communication command settings Be sure to make the Web Server Unit’s send timing character string (Pattern) the same as the MicroSmart TXD command data. 3_5_14_Same_String_Setting_E Example of character string for sending timing 3-36 ■ Sample Program for sending messages ● System Configuration From: AAA@BBB (1) TXD command: Data transmission (temp) To: CCC@BBB Subject: ERROR (4) Personal Computer Data Pattern Alarm The setting of Web Server Unit IP address: 192.168.1.2 SMTP server: 192.168.1.5 From: AAA@BBB To1: CCC@BBB Message text strings: ERROR Pattern: temp 3_5_15_Sample_System_Configration_E Ethernet (2) Transmit the alarm mail data to the SMTP Server SMTP (mail) Server A IP address: 192.168.1.5 Ethernet (3) Receive the alarm mail data from the Mail Server B Mail server B Example of sending a sample mail (System configuration) MicroSmart: 1) MicroSmart transmits data (the alphanumeric characters: temp) with the TXD command. Web Server Unit: 2) Web Server Unit compares data transmitted from MicroSmart with the pattern that is registered. If data are corresponding with it, Web Server Unit transmits the alarm mail data that is registered to the SMTP server. Mail server: 3) Mail server transmits the alarm mail data sent from Web Server Unit to the targeted mail address. Personal Computer: 4) The personal computer receives the mail in which the subject is used as a message character string. This string is registered to the Web Server Unit in advance. ● Sample Ladder Program 3_5_16_Sample_Ladder_Program_E If the start input M0200 is turned on, MicroSmart transmit the character string of “temp” from its port 1. 3-37 CONNECTION DIAGRAM ■ PLC connecting cable (Model No.: FC4A-KC3C, Cable Length : 10cm) ● The external of cable MicroSmart Side Web Server Unit Side 4_1_1_Connection_Diagram_E ● The pin layout of connectors 7 4_1_2_Connection_Diagram_E 6 8 3 4 1 5 2 ● The connection diagram of cable MicroSmart Side Pin Number Port 1 1 NC 2 NC Pin Port 2 Number 4_1_3_Circuit_Diagram_CabÇåe3_E 1 RS ER Name DSR 2 CTS 3 SD 3 TXD 4 RD 4 RXD 5 NC DR 5 RTS 6 CMSW SG 6 NC 7 SG SG 7 GND 8 NC NC 8 DTR Cover Shield Cover 3-38 Web Server Unit Side SG TROUBLESHOOTING ■ The following troubles and solutions could be considered ● When power display LED (PWR) does not go on 5_1_1_Trouble_Shooting_E The PWR LED does not go on. NO Is the power supplied? Supply power. YES YES NO Is the PWR LED on? Is the power voltage correct? NO Apply the rated voltage, 24V DC. YES NO Is the PWR LED on? YES Call IDEC for assistance. END 3-39 ● It is not possible to communicate with WindLDR It is not possible to communicate with WindLDR. Is the Ethernet cable connected? NO Connect the Ethernet cable. Extend the communication timeout value of the WindLDR! [Configure][Communication Settings]-[Timeout] YES Is the PLC connection cable connected? NO Connect the PLC 5_1_2_Trouble_Shooting_E.eps Can you communicate with connection cable. YES Is the position of the function selector switch the “REMOTE”? NO Make the function selector switch to the "REMOTE". NO Make the port of the PLC to the maintenance mode. YES Is the network address of the Web Server Unit correct? YES 3-40 Extend the reception timeout value of the PLC! Select [Configure]-[Function Area Settings]-[Communication][Maintenance Protocol][Configure]-[Receive Timeout] and set the timeout value. Then connect the PLC to the WindLDR by the serial connection and download the program. YES Can you communicate with WindLDR? NO NO Set the network address of the Web Server Unit. (Refer to Chapter 3-1.) YES Is the serial communications setting of the Web Server Unit the same as the setting of the PLC? WindLDR? NO YES Is the port of the PLC the maintenance mode? YES NO Set as well as the serial communication setting of the PLC. Call IDEC for assistance. END ● Ethernet user communication does not operate normally Ethernet user communication does not operate normally. Is the Ethernet cable connected? NO Connect the Ethernet cable. Extend the reception timeout value of the PLC! YES Is the PLC connection cable surely connected? NO 5_1_3_Trouble_Shooting_E Connect the PLC connection cable. Can you communicate with the communication target? YES Is the position of the function selector switch the "USER”? NO Make the function selector switch to the "USER". YES Is the port of the PLC the user communication mode? Select [Configure]-[Function Area Settings]-[Communication]-[User Communication]-[Configure]-[Receive Timeout] and set the time-out value. Then connect the PLC to the WindLDR by the serial connection and download the program. YES NO Call IDEC for assistance. END NO Make the port of the PLC to the user communication mode. YES Is the address of the transmit/ receive target correct? NO Set the network address of the Web Server Unit. (Refer to Chapter 3-4.) YES Is the serial communication setting of the Web Server Unit the same as the setting of the PLC? NO Set as well as the serial communication setting of the PLC. YES 3-41 ● When the alarm mail is not transmitted The alarm mail is not transmitted. Is the Ethernet cable connected? NO Connect the Ethernet cable. YES Is the PLC connection cable connected NO Connect the PLC 5_1_4_Trouble_Shooting_E connection cable. YES Is the position of the function selector switch the “USER”? NO Make the function selector switch to the “USER”. Make the port of the PLC to the user communication mode. NO Set the mail sending function of the Web Server Unit (Refer to Chapter 3-5.) NO Set as well as the serial communications setting of the PLC. YES Is the mail sending function setting of the Web Server Unit correct? YES Is the serial communication setting of the Web Server Unit the same as the setting of PLC? YES 3-42 Make the pattern of the transmission condition the same as the transmission data with the TXD command! YES NO Call IDEC for assistance. NO NO YES Is the alarm mail transmitted? YES Is the port of the PLC the user communication mode? Are the pattern of the transmission condition and the transmission data with the TXD command the same? END GLOSSARY ICMP (Internet Control Message Protocol) An IP-layer protocol used to transfer error messages and control messages. Used for mutual status confirmation between computers or network devices connected by TCP/IP. DHCP (Dynamic Host Configuration Protocol) A method of dynamically assigning IP addresses to network devices on a LAN. The DHCP server dynamically assigns a single preset IP address to each network device when the device starts. IP (Internet Protocol) address The 32-bit address information used to identify each device on a TCP/IP network. IP addresses are unique numbers assigned to devices that use IP to communicate. They are used to specify the recipient device when exchanging data. Subnet mask The mask value used when requesting a subnet network address from an IP address. The IP address and subnet mask are combined by an AND operation to obtain the subnet address. The IP address is divided into a network address No. and host address No., and the network address is further divided into the subnet. Port No. An auxiliary address created at a lower level than the IP address, used to connect multiple recipients at the same time during TCP/IP communication. Numbers from 0 to 65535 are used to specify ports. Data is sent/received using the combination of IP address and port No. TCP (Transmission Control Protocol) The standard protocol used on the Internet. Corresponds to the OSI (Open Systems Interconnection) reference model transport layer. Bridges the network-layer IP and protocols above the session layer (such as HTTP, FTP, SMTP and POP). HTTP (Hypertext Transfer Protocol) The protocol used between the Web browser and Web server to send and receive data such as HTML files. SMTP (Simple Mail Transfer Protocol) The protocol used to send email on a TCP/IP network. Java An object-oriented interpreter language developed by Sun Microsystems, Inc. JavaScript A script language developed by Netscape Communications Corporation. Based on Netscape’s LiveScript. Incorporates some Java features. Java VM An environment for interpreting/executing programs using intermediate codes generated by a Java compiler. Java applets Java programs downloaded from the network by the Web browser, and embedded in and executed by browser windows. A-1 A-2 INDEX A Alarms Sending alarms .........................................3-32 B Backup .............................................................3-8 C Communication between MicroSmart modules 3-27 Communication settings WindLDR ................................................3-11 Connection port ...............................................2-2 Cross-cable ......................................................3-2 D DHCP server ....................................................3-6 E Ethernet user communication ........................3-21 F Function selector switch ..................................2-2 J Java applets ....................................................3-14 L LINK LED .......................................................2-2 M Mail send timing ............................................3-34 Mail sending function ....................................3-29 Mail server .....................................................3-29 Messages .............................................. 3-30, 3-33 N Network address ..............................................3-2 Network address setting ...................................3-5 Network LED ...................................................2-2 O OPC server .....................................................3-13 Other function ..................................................3-2 P PLC Monitor ....................................................3-8 PLC operand monitor ....................................3-18 Power display LED ..........................................2-2 R Reboot ..............................................................3-8 Recipient mail addresses ................................3-33 Remote maintenance ............................ 3-10, 3-13 Restore .............................................................3-8 Restore Factory Defaults ..................................3-8 S SCADA ..........................................................3-13 Security ............................................................3-8 Java applet ..................................................3-4 Password ..................................................3-13 Serial communication ......................................3-2 Serial communication setting ...........................3-7 System configuration .......................................3-2 System Information ..........................................3-8 System Setting Screen Web browser ............................................3-22 WindLDR ......................................... 3-3, 3-22 T TCP client mode ............................................3-23 Always .....................................................3-24 When data present on serial line ..............3-24 Timeout ..........................................................3-13 U User communication Sending messages ....................................3-35 User communication command .....................3-26 User screen .....................................................3-20 W Web server function .......................................3-14 WindLDR .......................................................3-11 Smart Web Server Unit MICRO Instruction Manual ● ● ● FC9Y-B919 Issued: January 2006, First Edition 1-7-31 Nishi-Miyahara, Yodogawa-ku, Osaka, Japan IDEC CORPORATION © Copyright IDEC CORPORATION • Specifications and other information in this manual are subject to change without prior notice. • Unauthorized reprinting is prohibited. JAPAN HONG KONG IDEC CORPORATION 7-31, Nishi-Miyahara 1-Chome, Yodogawa-ku, Osaka 532-8550, Japan Tel: +81-6-6398-2571 Fax: +81-6-6392-9731 www.idec.com IDEC IZUMI (H.K.) CO., LTD. Unit 1505-07, DCH Commercial Centre No. 25, Westlands Road, Quarry Bay, Hong Kong Tel: +852-2803-8989 Fax: +852-2565-0171 E-mail: [email protected] UNITED STATES TAIWAN IDEC CORPORATION 1175 Elko Drive, Sunnyvale, CA 94089-2209, USA Tel: (408)747-0550 / (800)262-IDEC(4332) Fax: (408)744-9055 / (800)635-6246 E-mail: [email protected] www.idec.com IDEC TAIWAN CORPORATION 8F-1, No. 79, Hsin Tai Wu Road, Sec. 1, Hsi-Chih, Taipei County, Taiwan Tel: +886-2-2698-3929 Fax: +886-2-2698-3931 E-mail: [email protected] CANADA SINGAPORE IDEC CANADA LIMITED Unit 22-151 Brunel Road, Mississauga, Ontario, L4Z 1X3, Canada Tel: +1-905-890-8561 Toll Free: (888) 317-4332 Fax: +1-905-890-8562 E-mail: [email protected] IDEC IZUMI ASIA PTE. LTD. No. 31, Tannery Lane #05-01 Dragon Land Building, Singapore 347788 Tel: +65-6746-1155 Fax: +65-6844-5995 E-mail: [email protected] AUSTRALIA IDEC AUSTRALIA PTY. LTD. 2/3 Macro Court, Rowville, Victoria 3178, Australia Tel: +61-3-9763-3244 Toll Free: 1800-68-4332 Fax: +61-3-9763-3255 E-mail: [email protected] UNITED KINGDOM IDEC ELECTRONICS LIMITED Unit 2, Beechwood, Chineham Business Park, Basingstoke, Hampshire RG24 8WA, United Kingdom Tel: +44-1256-321000 Fax: +44-1256-327755 E-mail: [email protected] GERMANY IDEC ELEKTROTECHNIK GmbH Wendenstrasse 331, D-20537 Hamburg, Germany Tel: +49-40-25 30 54 - 10 Fax: +49-40-25 30 54 - 24 E-mail: [email protected] SHANGHAI IDEC (SHANGHAI) CORPORATION Rm 608-609, 6/F., Gangtai Plaza, No. 700, Yan’an East Rd Shanghai 200030, P.R.C. Tel: +86-21-5353-1000 Fax: +86-21-5353-1263 E-mail: [email protected] BEIJING IDEC (SHANGHAI) CORPORATION Beijing Office Unit 1002, Kuntai Building, No.10 Zhaowai Dajie, Zhao Yang District, Beijing, 100020, P.R.C. Tel: +86-10-6599-5541 Fax: +86-10-6599-5540 SHENZHEN IDEC (SHENZHEN) CORPORATION Unit AB-3B2, Tian Xiang Building, Tian’an Shuma Cheng, Fu Tian District, Shenzhen, Guang Dong 518040, P.R.C. Tel: +86-755-8356-2977 Tax: +86-755-8356-2944 ©2006 IDEC CORPORATION. All Rights Reserved. B919-(0) Printed in Japan 1/2006