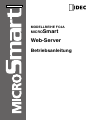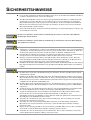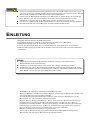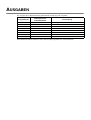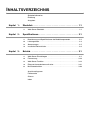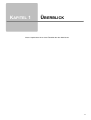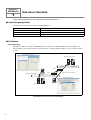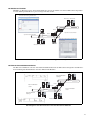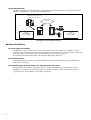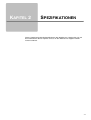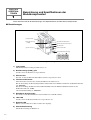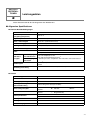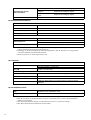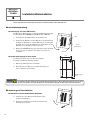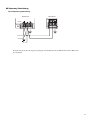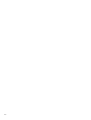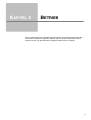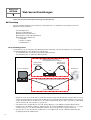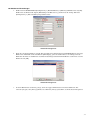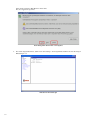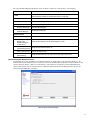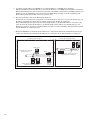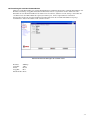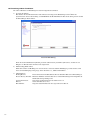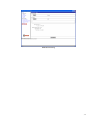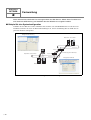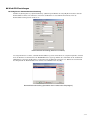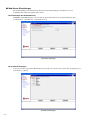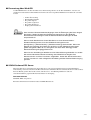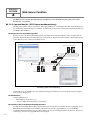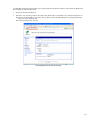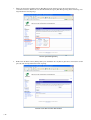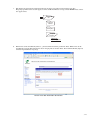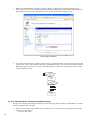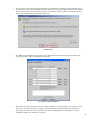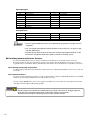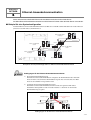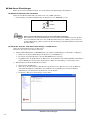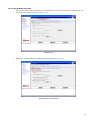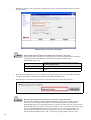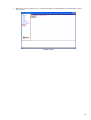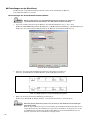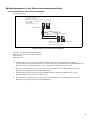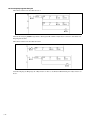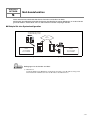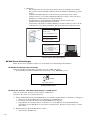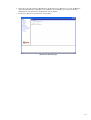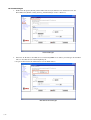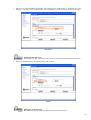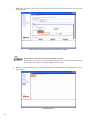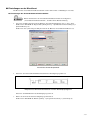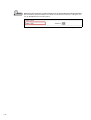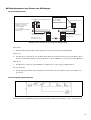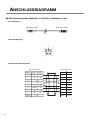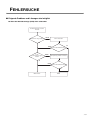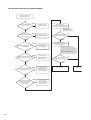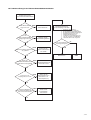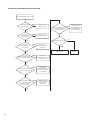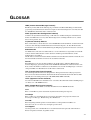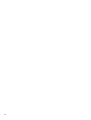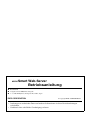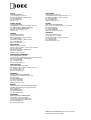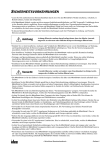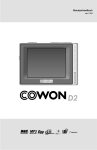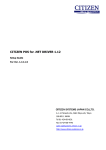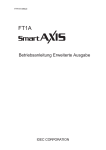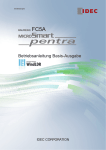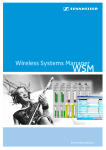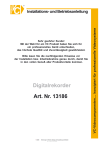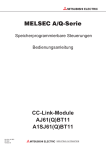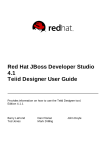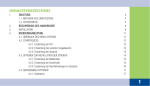Download Web-server (Deutsch) - Idec Elektrotechnik GmbH
Transcript
FC9Y-B920 MODELLREIHE FC4A MICROSmart Web-Server Betriebsanleitung SICHERHEITSHINWEISE ● Lesen Sie bitte aufmerksam das Benutzerhandbuch durch, bevor Sie die MicroSmart-Module installieren, verdrahten, in Betrieb nehmen, warten oder überprüfen. ● Alle MicroSmart-Module werden nach den strengen Qualitätskontrollrichtlinien von IDEC hergestellt. Unabhängig davon ist der Betreiber jedoch verpflichtet, Reserveschutzvorkehrungen zu treffen bzw. Eigenschutzeinrichtungen am Steuerungssystem zu installieren, bei denen ein MicroSmart-Modul im Einsatz steht, um Verletzungen und Sachschäden zu verhindern, die durch einen etwaigen Ausfall des MicroSmart-Moduls entstehen könnten. ● In dieser Betriebsanleitung werden die Sicherheitsvorkehrungen nach ihrer Wichtigkeit in Achtung- und Vorsicht-Hinweise unterteilt. Achtung ! Hinweise auf Gefahren, die bei falscher Handhabung des Geräts zu schweren oder tödlichen Verletzungen führen könnten. Vorsicht ! Hinweise auf Gefahren, die bei falscher Handhabung zu Verletzungen oder einer Beschädigung des Geräts führen könnten. Achtung ! ● ● ● ● Vorsicht ! ● ● ● ● ● ● ● ● ● Schalten Sie vor dem Installieren, Ausbauen oder Verkabeln der MicroSmart sowie vor der Durchführung von Wartungs- und Inspektionsarbeiten die Stromversorgung der MicroSmart unbedingt aus. Wenn Sie die Stromversorgung nicht ausschalten, besteht die Gefahr von Bränden und Elektroschocks. Zum Installieren, Verkabeln, Programmieren und Betreiben der MicroSmart werden spezielle Kenntnisse benötigt. Personen ohne derartige Kenntnisse dürfen die MicroSmart nicht verwenden. Notstopp- und Sperrschaltungen müssen außerhalb der MicroSmart konfiguriert werden. Wenn eine solche Schaltung innerhalb der MicroSmart konfiguriert wird, kann ein Defekt an der MicroSmart zu Unregelmäßigkeiten im Steuerungssystem sowie zu Schäden und Unfällen führen. Installieren Sie die MicroSmart Module gemäß den in dieser Betriebsanleitung enthaltenen Anweisungen. Eine falsche Installation kann dazu führen, dass die MicroSmart Module hinunterfallen oder fehlerhaft arbeiten. Die MicroSmart ist für den Schrankeinbau konzipiert. Installieren Sie daher eine MicroSmart niemals außerhalb eines Schranks. Installieren Sie die MicroSmart Module gemäß den in dieser Betriebsanleitung enthaltenen Anweisungen. Wenn die MicroSmart an Orten verwendet wird, an denen sie hohen Temperaturen, hoher Luftfeuchtigkeit, Kondensation, korrosiven Gasen, starken Vibrationen und starken Stößen ausgesetzt ist, besteht die Gefahr von Elektroschocks, Bränden und Fehlfunktionen. Die MicroSmart ist für eine Betriebsumgebung mit „Verschmutzungsgrad 2“ geeignet. Verwenden Sie daher die MicroSmart in Betriebsumgebungen, welche dem Verschmutzungsgrad 2 (nach IEC 60664-1) entsprechen. Achten Sie darauf, dass die MicroSmart beim Transport oder bei der Handhabung nicht zu Boden fällt. Dies könnte die MicroSmart beschädigen oder Störungen und Fehlfunktionen verursachen. Achten Sie unbedingt darauf, dass keine Metall- oder Drahtteile in das MicroSmart-Gehäuse fallen können. Decken Sie aus diesem Grund die MicroSmart-Module vor Installations- und Verkabelungsarbeiten ab. Das Eindringen solcher Teilchen und kleiner Splitter kann einen Brand sowie Beschädigungen oder Fehlfunktionen hervorrufen. Verwenden Sie ein Netzteil mit einer entsprechenden Nennleistung. Die Verwendung eines falschen Netzteils kann einen Brand verursachen. Verwenden Sie auch eine Sicherung mit IEC 60127-Zulassung an der Netzleitung außerhalb der MicroSmart. Dies ist dann erforderlich, wenn Geräte, welche die MicroSmart enthalten, in Europa eingesetzt werden. Sichern Sie den Ausgangsschaltkreis mit einer Sicherung gemäß IEC 60127. Dies ist dann erforderlich, wenn Geräte, welche die MicroSmart enthalten, in Europa eingesetzt werden. Verwenden Sie einen in der EU zugelassenen Schutzschalter. Dies ist dann erforderlich, wenn Geräte, welche die MicroSmart enthalten, in Europa eingesetzt werden. Vorsicht ! ● ● ● ● Achten Sie auf ausreichende Sicherheitsvorkehrungen, bevor Sie die MicroSmart starten oder stoppen oder wenn Sie Ausgänge mit Hilfe der MicroSmart zwangseinschalten oder zwangsausschalten. Falscher Betrieb der MicroSmart kann zu Maschinenschäden oder Unfällen führen. Schließen Sie den Erdungsdraht nicht direkt an der MicroSmart an. Verwenden Sie eine Schraube der Größe M4 oder größer, um einen Schutzleiter mit der MicroSmart zu verbinden. Dies ist dann erforderlich, wenn Geräte, welche die MicroSmart enthalten, in Europa eingesetzt werden. Versuchen Sie auf keinen Fall, die MicroSmart Module zu zerlegen, zu reparieren oder zu modifizieren. MicroSmart-Module müssen beim Entsorgen als Industrieabfall behandelt werden. EINLEITUNG Wir danken Ihnen für den Kauf des IDEC Web-Servers. Diese Betriebsanleitung beschreibt die technischen Daten des Web-Servers (MicroSmart Kommunikationsmodul) sowie die Verwendung dieses Geräts. Lesen Sie diese Betriebsanleitung daher vor der Inbetriebnahme aufmerksam durch, um sich mit den Funktionen und Leistungseigenschaften dieses Produkts vertraut zu machen und einen sicheren Betrieb zu gewährleisten. Wichtig 1. Unberechtigtes Reproduzieren, Nachdrucken, Verkaufen, Übertragen oder Verleihen dieser Betriebsanleitung ist strengstens untersagt. 2. Änderungen an der Betriebsanleitung sind jederzeit ohne vorherige Ankündigung möglich. 3. Die Informationen in dieser Betriebsanleitung wurden mit größter Sorgfalt zusammengestellt. Sollten Sie jedoch einen Fehler entdecken oder Informationen vermissen, sind wir Ihnen dankbar, wenn Sie dies Ihrem Händler oder der nächstgelegenen IDEC Zweigstelle melden. • • • • • • WindLDR ist ein eingetragenes Warenzeichen der IDEC Corporation. Microsoft® Windows® und Microsoft® Internet Explorer sind eingetragene Warenzeichen der Microsoft Corporation (US) in den USA und anderen Ländern. Java und alle dazugehörenden Warenzeichen und Logos sind eingetragene Warenzeichen von Sun Microsystems, Inc. (US) in den USA und anderen Ländern. Netscape, Netscape Navigator und Netscape’s N Logo sind eingetragene Warenzeichen der Netscape Communications Corporation in den USA und anderen Ländern. Das Netscape-Logo, Netscape Communicator und andere Produkt- oder Servicebezeichnungen sind Warenzeichen (oder in manchen Ländern eingetragene Warenzeichen) der Netscape Communications Corporation. Das Copyright an Netscape Navigator ist der Netscape Communications Corporation vorbehalten. Ethernet ist ein Warenzeichen der Xerox Corporation USA. Andere in dieser Betriebsanleitung angegebenen Firmennamen und Produktbezeichnungen sind Warenzeichen oder eingetragene Warenzeichen der jeweiligen Firmen. AUSGABEN Die Ausgaben dieser Betriebsanleitung (FC9Y-B920) sind im folgenden aufgeführt. Ausgabedatum Dezember 2005 Dokumentationskontrollnummer B920-(0) Beschreibung Erste Ausgabe Die Dokumentationskontrollnummer dieser Betriebsanleitung befindet sich auf der Rückseite. INHALTSVERZEICHNIS Sicherheitshinweise Einleitung Ausgaben Kapitel 1: Überblick . . . . . . . . . . . . . . . . . . . . . . . . . . . . . . . . . . . . . . . 1-1 1 Kapitel 2: Kapitel 3: Web-Server Überblick . . . . . . . . . . . . . . . . . . . . . . . . . . . . . . . . . . . . . . 1-2 Spezifikationen . . . . . . . . . . . . . . . . . . . . . . . . . . . . . . . . . . 2-1 1 Bezeichnung und Spezifikationen der Modulkomponenten . . . . . . . . . 2-2 2 Leistungsdaten . . . . . . . . . . . . . . . . . . . . . . . . . . . . . . . . . . . . . . . . . . . 2-3 3 Abmessungen . . . . . . . . . . . . . . . . . . . . . . . . . . . . . . . . . . . . . . . . . . . . 2-5 4 Installation/Deinstallation . . . . . . . . . . . . . . . . . . . . . . . . . . . . . . . . . . . 2-6 Betrieb . . . . . . . . . . . . . . . . . . . . . . . . . . . . . . . . . . . . . . . . . 3-1 1 Web-Server Einstellungen . . . . . . . . . . . . . . . . . . . . . . . . . . . . . . . . . . 3-2 2 Fernwartung . . . . . . . . . . . . . . . . . . . . . . . . . . . . . . . . . . . . . . . . . . . . 3-10 3 Web-Server Funktion . . . . . . . . . . . . . . . . . . . . . . . . . . . . . . . . . . . . . 3-14 4 Ethernet-Anwenderkommunikation . . . . . . . . . . . . . . . . . . . . . . . . . . . 3-21 5 Mail-Sendefunktion . . . . . . . . . . . . . . . . . . . . . . . . . . . . . . . . . . . . . . . 3-29 Anschlussdiagramm Fehlersuche Glossar Index KAPITEL 1 ÜBERBLICK Dieses Kapitel bietet Ihnen einen Überblick über den Web-Server. 1-1 KAPITEL1 ÜBERBLICK 1 Web-Server Überblick Dieser Abschnitt bietet Ihnen einen Überblick über den Web-Server. ■ Anwendungsmöglichkeit Der Web-Server besitzt die folgenden vier Hauptfunktionen. Fernwartung Web-Server-Funktion Ethernet-Anwenderkommunikation Mail-Sendefunktion Die Fernwartungsfunktion mit der WindLDR. Die Fernwartungsfunktion mit einem Web-Browser. Die Kommunikationsfunktion zwischen verschiedenen MicroSmart-Modulen. Die Mail-Sendefunktion der MicroSmart. ■ Funktionen ● Fernwartung Mit Hilfe des Web-Servers und der WindLDR-Software ab Version 4.70 können MicroSmart Kontaktpläne auf Ethernet-Basis gelesen und geschrieben sowie Operanden - ebenfalls auf Ethernet-Basis - gelesen und geschrieben werden. Dialogfenster Überwachung Web-Server + MicroSmart Ethernet Router 1_1_1_Remote_Control_Overview_E Router Operanden lesen/schreiben Anwenderprogramm-Download Ethernet Dialogfenster Download Web-Server + MicroSmart Blockdiagramm der Fernwartung (WindLDR) 1-2 ● Web-Server-Funktion Mit Hilfe von Beispiel-Screens oder benutzerdefinierten Screens des Web-Servers können MicroSmart-Operanden in einem beliebigen Web-Browser gelesen und geschrieben werden. Einfache Überwachung / Web-Browser Web-Server + MicroSmart Ethernet Router Operanden lesen/schreiben 1_1_2_Remote_Control_Overview_E Router Operanden lesen/schreiben Ethernet Operanden-Überwachung / Web-Browser Web-Server + MicroSmart Blockdiagramm der Fernüberwachung (Web-Browser) ● Ethernet-Anwenderkommunikation Die Web-Server-Funktion sowie die Anwenderkommunikationsbefehle der MicroSmart ermöglichen eine Ethernetbasierte Einzelplatz-Kommunikation zwischen MicroSmart-Modulen. Daten mit RXD-Befehl empfangen Ethernet Router Daten mit TXD-Befehl Router senden 1_1_3_Microsmart_communication_overview_E Daten mit TXD-Befehl senden Ethernet Daten mit RXD-Befehl empfangen Web-Server Unit + MicroSmart Blockdiagramm der Kommunikation zwischen MicroSmart-Modulen 1-3 ● Mail-Sendefunktion Die Web-Server-Funktion sowie die Befehle der MicroSmart-Benutzerkommunikation ermöglichen das Senden (Mailen) von Meldungen an einen PC oder ein Mobiltelefon. Trigger-Signal zum Senden der Alarm-Meldung senden Internet 1_1_4_Massagesend_Overview_E E-Mail An: AAA@BBB Betreff: ERROR Mail-Server Mail-Server E-Mail Von: CCC@DDD Betreff: ERROR Blockdiagramm der Mailübertragung ■ Netzwerk-Hinweise ● Achtung beim Anschließen Der Web-Server muss im lokalen Netzwerk verwendet werden. Wenn mit der Web-Server-Funktion über das Netzwerk auf die SPS zugegriffen wird, kann der Datentransfer unter Umständen relativ lange dauern. Stellen Sie daher den Zeitüberschreitungswert in den SPS-Kommunikationseinstellungen richtig ein. Für die Netzwerkverbindung kontaktieren Sie bitte Ihren Netzwerk-Administrator. ● Sicherheitshinweis Die Anmeldefunktion des Web-Servers mittels Benutzername und Passwort kann unberechtigte Zugriffe nicht vollkommen ausschließen. ● Einschränkungen bei der Erstellung von benutzerdefinierten Screens Beispiele für benutzerdefinierte Seiten liegen bei, doch sind für die Modifizierung von Beispiel-Screens zur Erstellung von originalen Seiten Kenntnisse über Java-Applets erforderlich. Nähere Informationen über JavaApplets finden Sie auf der Website von Sun Microsystems Inc. 1-4 KAPITEL 2 SPEZIFIKATIONEN Dieses Kapitel beschreibt die Spezifikationen des Web-Servers. Machen Sie sich mit den Informationen dieses Kapitels vertraut, um den Web-Server möglichst effektiv nutzen zu können. 2-1 KAPITEL2 SPEZIFIKATIONEN 1 Bezeichnung und Spezifikationen der Modulkomponenten Dieser Abschnitt enthält die Bezeichnungen und Spezifikationen der Web-Server-Komponenten. ■ Bezeichnungen (1) Typenschild (2) Betriebsanzeige (PWR) (4) Funktionswählschalter 2_1_1_System_Configration_E (5) MicroSmart Anschlussport (6) LINK LED (3) Ethernet-Port (7) Netzwerk-LED (8) Klemmen-Bezeichnung + - Systemkonfigurationsdiagramm 1) Typenschild Gibt Modellnummer und Typ des Web-Servers an. 2) Betriebsanzeige (PWR), grün Leuchtet, wenn der Web-Server eingeschaltet ist. 3) Ethernet-Port Der Port, an dem das Ethernet-Kabel (RJ-45 Stecker) angeschlossen wird. 4) Funktionswählschalter Zum Umschalten zwischen den einzelnen Funktionen des Web-Servers. Für die Verwendung der Fernwartungsfunktion und der Web-Server-Funktion stellen Sie den Wählschalter bitte auf „REMOTE“. Für die Verwendung der Ethernet-Anwenderkommunikation und der Mail-Sendefunktion stellen Sie den Wählschalter bitte auf „USER“. *Die Standardeinstellung ist „REMOTE“. 5) MicroSmart Anschlussport Port für die serielle Kommunikation zwischen Web-Server und MicroSmart. 6) LINK LED Leuchtet, wenn das Kabel am Web-Server angeschlossen ist. 7) Netzwerk-LED Blinkt, wenn der Web-Server Daten sendet oder empfängt. 8) Klemmenbezeichnung Gibt die Bezeichnung der Klemme an. 2-2 KAPITEL2 SPEZIFIKATIONEN Leistungsdaten 2 Dieser Abschnitt enthält die Leistungsdaten des Web-Servers. ■ Allgemeine Spezifikationen ● Normale Betriebsbedingungen Modell FC4A-SX5ES1E Betriebstemperatur (Umgebungstemperatur) 0 bis 55°C Lagertemperatur −40 bis +70°C (kein Gefrieren) Relat. Luftfeuchtigkeit 10 bis 95% (nicht kondensierend) Verschmutzungsgrad 2 (IEC60664-1) Schutzgrad IP20 (IEC60529) Korrosionsbeständigkeit Frei von korrosiven Gasen Höhe Betrieb: 0 bis 2000 m Transport: 0 bis 3000 m Vibrationsfestigkeit Bei Befestigung auf einer DIN-Schiene: 5 bis 9 Hz Amplitude 3,5 mm, 9 bis 150 Hz Beschleunigung 9,8 m/s2 Bei Befestigung auf 2 Stunden pro Achse auf jeder der drei zueinander senkrechten Achsen einer Platte: Stoßfestigkeit 147 m/s2 (15G) 11 ms Dauer, auf drei zueinander senkrecht stehenden Achsen Elektrostatische Entladungsvorrichtung Kontakt: ±4 kV, Antenne: ±8 kV (IEC61000-4-2) ● Netzteil Nennleistung 24V DC Max. Stromverbrauch 0,07A Zulässiger Spannungsbereich 20,4 bis 26,4V DC Zulässige kurzfristige Stromunterbrechung Größer oder gleich 10 ms (bei 24 VDC) Durchschlagsfestigkeit Zwischen Strom- und Klemme - Zwischen Strom- und Klemme Immunität Emission - Größer oder gleich 10 MΩ (500 VDC Megaohmmeter) EN 55024 EN 55022 Isolierwiderstand Störempfindlichkeit 500 VAC Erdung 100Ω Erdungsdraht UL1007 AWG16 Stromversorgungskabel UL1015 AWG22, UL1007 AWG18 1 Minute 2-3 Auswirkungen falscher Stromanschlüsse Gewicht Vertauschte Polarität Falsche Spannung oder Frequenz Falscher Anschluss der Kabel Kein Betrieb, keine Beschädigung Bleibende Beschädigung möglich Bleibende Beschädigung möglich 150 g ● Kommunikationsfunktionen Seriell Standards Kompatibel mit EIA RS232C Standard Baudrate 9600 bps (Standard) bis 115.200 bps Synchronisationssystem Asynchrone Kommunikation Übertragungsart Vollduplex Ethernet*1 Standards Übertragungsrate Kommunikationsprotokoll Kompatibel mit IEEE802.3 10BASE-T 100BASE-TX (nicht im Standard-Deckungsumfang enthalten)*2 IP/ICMP/ARP/TCP*3/SMTP/HTTP/Telnet *1.An Orten, an denen starke Störspannungen auftreten, wird empfohlen, eine abgeschirmte verdrillte Leitung mit hohem Rauschwiderstand einzusetzen. *2.Abhängig von der Rauschumgebung besteht die Möglichkeit, dass der Web-Server in einigen Fällen nicht über 100BASE-TX kommunizieren kann. *3.Es darf jeweils nur ein Gerät angeschlossen sein. ● Funktionen Web-Server Unterstützte Web-Browser Internet Explorer 6.0 oder neuer Netscape Navigator 7.2 oder neuer Java VM Versions 1.42 oder neuer Alarmmeldungen Inhalt der Alarmtexte Die Alarmtexte müssen zuvor im Web-Server gespeichert werden. Anzahl an Alarmtypen 32 Typen Alarm-Zeichenketten Max. 63 Zeichen (1-Byte-Zeichen) Anzahl an Zieladressen 2 Adressen (beide Adressen zusammen dürfen maximal 64 Zeichen enthalten) ● Anschließbares Gerät SPS *1 Modellreihe FC3A, Modellreihe FC4A Programmierbares Display*2,*3 HG2F*4 *1.Für den Anschluss der SPS an den Web-Server wird das Verbindungskabel FC4A-KC3C benötigt. *2.Für den Anschluss des programmierbaren Displays an den Web-Server wird das Verbindungskabel HG9Z-3C125 benötigt. *3.Für das programmierbare Display wird die Firmware-Version 1.8 oder neuer benötigt. *4.Für nähere Informationen kontaktieren Sie bitte IDEC. 2-4 KAPITEL2 SPEZIFIKATIONEN Abmessungen 3 Dieser Abschnitt enthält die Abmessungen des Web Servers. ■ Abmessungen ● Front- und Seitenansicht 70,0 * 2,1 80,0 45,0 ∗ 5,6 mm bei herausgezogener Klemme. Alle Maßangaben in mm. 2-5 KAPITEL2 SPEZIFIKATIONEN Installation/Deinstallation 4 Dieser Abschnitt beschreibt die Installation und Deinstallation des Web Servers. ■ Installationsanleitung ● Befestigung auf einer DIN-Schiene Der Web Server kann auf einer 35 mm breiten DIN-Schiene befestigt werden. Gilt für: BAA1000PN10 von IDEC (Länge: 1000 mm). Rille 1) Schrauben Sie die DIN-Schiene an einer Platte fest. 2) Ziehen Sie die Klemme aus dem Web Server und schieben Sie die Rille des Web Servers auf die DIN-Schiene. Schieben Sie den Web Server gegen die DIN-Schiene und drücken Sie die Klemme wie in der Abb. gezeigt nach rechts. 3) Bringen Sie BNL6P Montageclips auf beiden Seiten des Web Servers an, um ein seitliches Verschieben des Geräts zu verhindern. 35 mm DIN-Schiene Klemme 45,0 ● Direkte Befestigung auf einer Platte 35,0 Der Web Server kann auch auf einer ebenen Platte innerhalb einer Konsole befestigt werden. 80,0 2) Befestigen Sie den Web Server mit M4 Schrauben (12 oder 15 mm lang) auf der Platte. 70,0 1) Bohren Sie Montagelöcher in die Platte. Alle Maßangaben in mm. Vorsicht ! Installieren Sie den Web Server gemäß den Anweisungen in dieser Betriebsanleitung. Durch eine falsche Installation kann der Web Server hinunterfallen, defekt werden oder fehlerhaft arbeiten. ■ Anleitung zur Deinstallation ● Web Server von der DIN-Schiene abnehmen 1) Schieben Sie einen Flachschraubenzieher in den Schlitz in der Klemme. 2) Drehen Sie die Klemme nach außen und ziehen Sie den Web Server zu sich. 2-6 ■ Spannung Verdrahtung ● DC Spannung Verdrahtung Web-Server MicroSmart 24VDC Sicherung 24 VDC Benutzer die gleiche DC-Art Spg.Versorgungsteil, zum der Energie fur das MicroSmart und das Web-Server bereitzustellen. 2-7 2-8 KAPITEL 3 BETRIEB Dieses Kapitel bietet einen Überblick über den Betrieb und enthält Informationen über Parameter und Beispiel-Programme. Machen Sie sich mit den Informationen dieses Kapitels vertraut, um den Web-Server möglichst effektiv nutzen zu können. 3-1 KAPITEL3 BETRIEB 1 Web-Server Einstellungen Dieser Abschnitt beschreibt die Einrichtung des Web-Servers. ■ Einstellung Die folgenden Einstellungen sind erforderlich, um den Web-Server an das Ethernet anzuschließen und seine Funktionen nutzen zu können. Systemkonfiguration Web-Server-Einstellungen Einstellung der Netzwerkadresse Einstellung der seriellen Kommunikation Einstellung anderer Funktionen 1) Sicherheit 2) Senden von Mails 3) Administration ● Systemkonfiguration Verwenden Sie eine der folgenden zwei Methoden für die Verbindung zwischen dem Web-Server und einem PC*, auf dem WindLDR Version 4.70 oder neuer installiert ist. (1) Verbindung über einen Hub und ungekreuzte Ethernet-Kabel (2) Verbindung über ein gekreuztes Ethernet-Kabel (1) Verbindung über einen Hub und ungekreuzte Ethernet-Kabel 3_1_1_Crosscable_Connection_E Ungekreuztes Ungekreuztes Ethernetkabel Ethernetkabel Personal Computer Web-Server Hub (2) Verbindung über ein gekreuztes Ethernet-Kabel Gekreuztes Ethernet-Kabel Verbindungsmethoden * Stellen Sie sicher, dass eine IP-Adresse für den PC festgelegt wurde. Für die Initialisierung des Web-Servers im Auslieferungszustand müssen der PC und der Web-Server mit denselben Netzwerkeinstellungen angeschlossen werden. Da die IP-Adresse des Web-Servers im Auslieferungszustand auf [192.168.1.5] gesetzt ist, sollte die IPAdresse des PCs z.B. auf [192.168.1.1] gesetzt sein. * Auf dem PC muss ein Web Browser (wie z.B. Internet Explorer) sowie JRE (Java Runtime Environment) installiert sein. Um JRE zu installieren, führen Sie bitte die auf der CD-ROM vorhandene Datei „jre-1_5_0_05windows-i586-p.exe“ aus. Nach der Installation müssen Sie JavaScript und Java-Applets aktivieren. * Sprechen Sie vor dem Anschließen des Web-Servers an ein Netzwerk, wie z.B. ein Firmen-LAN, mit dem zuständigen Netzwerk-Administrator. 3-2 ● Web-Server-Einstellungen 1. Wählen Sie im WindLDR-Menü [Konfigurieren]→ [Kommunikation]→ [Ethernet] und klicken Sie auf [OK]. Wählen Sie anschließend die Option [Einstellungen für Web-Server]. (Vorher muss die richtige SPS unter [Konfigurieren]→ [SPS auswählen] ausgewählt werden) 3_1_2_WindLDR_Dialog_E WindLDR-Dialogfenster 2. Wenn Sie auf [Suchen] klicken, wird die Liste der Web-Server-Informationen im WindLDR-Fenster angezeigt. Klicken Sie andernfalls auf die Schaltfläche [Hinzufügen], geben Sie die IP-Adresse ein und fügen Sie das Element in die Liste ein. Wählen Sie anschließend das Zielgerät für die Kommunikation aus der Liste aus und klicken Sie auf [OK]. 3_1_3_WindLDR_Dialog_E WindLDR-Dialogfenster 3. In einem Warnfenster werden Sie gefragt, ob Sie das Applet wirklich starten möchten. Wählen Sie hier entweder [Yes] (Ja) oder [Always] (Immer) aus. Wenn Sie [Always] auswählen, erscheint dieses Dialogfenster 3-3 beim nächsten Start des Web-Browsers nicht mehr. Das Java-Applet wird gestartet. 3_1_4_Applet_Bootup_Warning_E Warndialog beim Starten des Java-Applets 4. Das unten dargestellte Fenster „Web Server Unit Settings“ wird eingeblendet. Nehmen Sie hier die nötigen Einstellungen vor. 3_1_5_System_Setting_Screen_E Web-Server-Einstellungen 3-4 Die folgenden Einstellungsmöglichkeiten stehen im Fenster „Web Server Unit Settings“ zur Verfügung. Menu Beschreibung HOME Erstes Fenster, das nach dem Starten des Systems erscheint. Hier werden das Modell, die IP-Adresse und die MAC-Adresse angezeigt. Configuration Network Netzwerkeinstellungen Serial Ports Einstellungen der seriellen Ports Security (Sicherheit) Passwort-Einstellungen Alarms (Alarmmeldungen) Meldungseinstellungen Administration Backup/Restore Zum Sichern und Wiederherstellen der Einrichtwerte. Restore Factory Defaults (Auf Werkeinstellungen zurücksetzen) Setzt die Einstellungen auf die Werksvorgaben zurück. System Information (Systeminformationen) Zeigt die Systeminformationen an. Reboot (Neu starten) Startet das System neu. PLC Monitor (SPSÜberwachung) Zeigt den Status der SPS an, wenn eine solche angeschlossen ist. ● Einstellung der Netzwerkadresse Um den Web-Server mit dem Ethernet zu verbinden, müssen Sie die IP-Adresse (d.h. die Netzwerkadresse), die Subnetzmaske und das Default-Gateway einstellen. Öffnen Sie zum Einstellen der Web-Server Netzwerkadresse das oben beschriebene Fenster „Web Server Unit Settings“ und wählen Sie anschließend aus dem linken Menü die Option [Network] aus, um das folgende Fenster aufzurufen. Für die Netzwerkeinstellungen können Sie eine der beiden folgenden Methoden verwenden. 3_1_6_Network_Setting_E Fenster Netzwerkeinstellungen 3-5 1) Acquiring network address from DHCP server* (Netzwerkadresse von DHCP-Server beziehen) Mit dieser Funktion bezieht der Web-Server seine Netzwerkadresse vom DHCP-Server. Wählen Sie im Fenster Netzwerkeinstellungen die Option „Obtain automatically using DHCP“ (Automatisch von DHCP beziehen) und klicken Sie auf die Schaltfläche [Save] (Speichern). Die Einstellung wird aktiv, wenn die Verbindung zum Netzwerk hergestellt und der Web-Server neu gestartet wird. 2) Fixed network address allocation (Feste Netzwerkadresse) Damit wird eine vom Anwender vorgegebene, feste Netzwerkadresse zugewiesen. Achten Sie darauf, dass jede IP-Adresse innerhalb eines Netzwerks nur einmal vergeben wird. Wählen Sie im Fenster Netzwerkeinstellungen die Option [Use the following IP Address :] („Folgende IP-Adresse verwenden“) und geben Sie dann die gewünschte IP-Adresse, die Subnetzmaske und die Adresse des Default-Gateways ein. Klicken Sie auf [Save] (Speichern). Die Einstellung wird aktiv, wenn die Verbindung zum Netzwerk hergestellt und der Web-Server neu gestartet wird. * Wenn kein DHCP-Server im Netzwerk des Web-Servers vorhanden ist, kann keine Netzwerkadresse bezogen werden. Sie müssen in diesem Fall also die Methode (2) verwenden, um die Netzwerkadresse festzulegen. Wenn sich DHCP-Server und Web-Server im selben Netzwerk befinden. Wenn sich DHCP-Server und Web-Server nicht im selben Netzwerk befinden. DHCP-Server Ethernet Der DHCP-Server weist die Netzwerkadresse zu. Router 3_1_7_DHCPserver_network_E Funktion basiert auf der vom Benutzer festgelegten Netzwerkadresse. Ethernet Funktion basiert auf der vom DHCP-Server zugewiesenen Netzwerkadresse. Personal Computer Arbeiten mit bzw. ohne DHCP-Server 3-6 ● Einstellung der seriellen Kommunikation Web-Server und SPS sind über eine serielle Kommunikationsschnittstelle miteinander verbunden. Einstellungen wie Baudrate, Datenlänge, Stopp-Bit, Paritätsbit und Datenfluss müssen vorgenommen werden. Öffnen Sie zum Einstellen der seriellen Kommunikation des Web-Servers das Fenster „Web Server Unit Settings“ und wählen Sie anschließend aus dem linken Menü die Option [Serial Ports] aus, um das folgende Fenster aufzurufen. Im folgenden werden die Vorgabeeinstellungen der MicroSmart für die serielle Kommunikation angezeigt. Normalerweise müssen diese Werte nicht verändert werden. 3_1_8 Serial_Port_Setting_E Kommunikationseinstellungen der seriellen Ports Baudrate: 9600 bps Datenbits: 7 Bits Parität: Gleich Stopp-Bit: Bit 1 Flusskontrolle: Keine 3-7 ● Einstellung anderer Funktionen Die anderen Web-Server-Einstellungen werden im folgenden beschrieben. 1) Security (Sicherheit) Hier können Sie den Benutzernamen und ein Passwort festlegen. Die Einstellung ist zum Öffnen des Systemfensters oder bei Verwendung von WindLDR für die Kommunikation aktiv. Nach dem Speichern werden die Einstellungen übernommen. 3_1_9_Password_Setting_E Passwort-Einstellung Wenn Sie das Kontrollkästchen [Enable password authentication] auswählen (ankreuzen), werden Sie zur Eingabe von Benutzername und Passwort aufgefordert. 2) Mail Sending (Mail senden) Wird zum Senden von Meldungen an externe Geräte verwendet. Welche Meldungen gesendet werden, wird unter den Startbedingungen festgelegt. Siehe Abschnitt 3-5, „Mail-Sendefunktion“. 3) Administration Backup/Restore: Dient zum Sichern und Wiederherstellen der aktuellen Web-Server Einstellungen. Restore Factory Defaults: Mit dieser Funktion wird der Web-Server auf die Einstellungen zum Zeitpunkt der Werksauslieferung zurückgesetzt. System Information: Zeigt die Systeminformationen des Web-Servers an. Reboot: Startet den Web-Server neu. PLC Monitor: Zeigt die Statusinformationen der angeschlossenen SPS an. 3-8 3_1_10_PLC_Monitor_E SPS-Überwachung 3-9 KAPITEL3 BETRIEB 2 Fernwartung Dieser Abschnitt beschreibt die Fernwartungsfunktion des Web-Servers. Mittels dieser Funktion kann eine dezentrale SPS-Wartung von WindLDR über den Web-Server ausgeführt werden. ■ Beispiel für eine Systemkonfiguration Verbinden Sie den Web-Server über ein Ethernet mit einem PC, auf dem WindLDR Version 4.70 oder neuer installiert ist. Richten Sie zuvor die Netzwerkeinstellungen ein, um eine Verbindung über das LAN oder ein gekreuztes Kabel zu ermöglichen. Dialogfenster Überwachung Web-Server + MicroSmart Ethernet Router 3_2_1_LAN_Connection_Image_E Router Operanden lesen/schreiben Anwenderprogramm-Download Ethernet Dialogfenster Download Web-Server + MicroSmart Darstellung einer LAN-Verbindung 3-10 ■ WindLDR-Einstellungen ● Dialogfenster Kommunikationseinstellung Wählen Sie [Konfigurieren]→ [Kommunikation]→ [Ethernet] und klicken Sie auf [OK]. Beim nächsten Start der Kommunikation öffnet sich ein Fenster, in dem Sie den Web-Server auswählen können. Bereiten Sie das Kommunikationszielgerät für den Start vor. 3_2_2_Communication_setting_E Kommunikationseinstellung (Ethernet auswählen) Das folgende Fenster erscheint, sobald die Kommunikation gestartet wird. Wenn Sie auf [Suchen] klicken, wird die Liste der Web-Server-Informationen im WindLDR-Fenster angezeigt. Klicken Sie andernfalls auf die Schaltfläche [Hinzufügen], geben Sie die IP-Adresse ein und fügen Sie das Element in die Liste ein. Wählen Sie anschließend das Zielgerät für die Kommunikation aus der Liste aus und klicken Sie auf [OK]. 3_2_3_Communication_Target_Setting_E Kommunikationseinstellung (Auswählen der IP-Adresse des Empfängers) 3-11 ■ Web-Server Einstellungen Für die Durchführung einer Fernwartung müssen die Netzwerkeinstellungen des Web-Servers eine Verbindungsherstellung ermöglichen (siehe unten). ● Einstellungen der Netzwerkdienste TCP/IP Port 2101 EIN (Vorgabe). Sie erreichen die Option [Network Services] (Netzwerkdienste) über [Configuration] → [Serial Ports] → [Network Services]. 3_2_4_TCP_IP_Setting_E TCP/IP-Einstellungen ● Serielle Einstellungen Lassen Sie hier die vorgegebenen Einstellungen unverändert. Sie erreichen diese Option über [Configuration] → [Serial Ports] → [Basic]. 3_2_5_Serial_Setting_E Serielle Einstellungen 3-12 ■ Fernwartung über WindLDR Aus WindLDR können Sie über den Web-Server Fernwartungsarbeiten an der SPS durchführen. Aus den vom seriellen Port unterstützten Online-Funktionen können die unten angeführten Funktionen im Netzwerk verwendet werden. • • • • • • Hinweis Online-Überwachung Kommunikationsfehler Programm-Upload Programm vergleichen Programm-Download Teilprogramm-Download Unter manchen Kommunikationsbedingungen kann die Übertragung der Daten längere Zeit dauern. Stellen Sie daher den Zeitüberschreitungswert in den WindLDR Kommunikationseinstellungen sowie die Kommunikationseinstellungen der SPS entsprechend ein. Wenn es beim Download von einem Web-Server zu einer KommunikationsZeitüberschreitung kommt, muss der Zeitüberschreitungswert unter [Konfigurieren]→ [Kommunikation]→ [Zeitüberschreitung] erhöht werden. Wenn zum Beispiel das Programm eine Größe von 32 KB hat, ist der Zeitüberschreitungswert größer oder gleich 2400 x 10 ms, wenngleich sich dieser Wert abhängig von der Netzwerksituation geringfügig ändern kann. Wenn für eine Anmeldung im Web-Server eine Authentifizierung erforderlich ist, werden Sie während der Kommunikationserstellung unter WindLDR zur Eingabe Ihres Benutzernamens und Ihres Passwortes aufgefordert. Geben Sie den Benutzernamen und das Passwort ein. Nach erfolgreicher Anmeldung wird der Kommunikationsvorgang gestartet. ■ SCADA Software/OPC Server Wenn der Web-Server zusammen mit einem OPC-Server oder einem Visualisierungsprogramm mit EthernetUnterstützung verwendet wird, kann die MicroSmart Daten auf Ethernet-Basis lesen und schreiben. Auf diese Weise kann der Betrieb grafisch überwacht werden, und für Service- und Wartungsfunktionen steht eine anwenderfreundliche graphische Benutzeroberfläche zur Verfügung. Getestete Software WindSRV, IDEC Corporation Für nähere Informationen nehmen Sie bitte mit IDEC Kontakt auf. 3-13 KAPITEL3 BETRIEB Web-Server Funktion 3 Die Web-Server-Funktion des Web-Servers ermöglicht z.B. die SPS-Überwachung über einen WebBrowser mit Java-Applets. ■ „PLC Operand Monitor“ (SPS-Operandenüberwachung) Als Beispielprogramm steht ein sogenannter „PLC Operand Monitor“ zur Verfügung. Der PLC Operand Monitor ist bei Auslieferung nicht im Web-Server installiert. Sie müssen dieses Programm von der im Lieferumfang enthaltenen CD-ROM selbst installieren. ● Beispiel für eine Systemkonfiguration Richten Sie zuerst die Netzwerkeinstellungen ein und schließen Sie dann den Web-Server über ein LAN oder ein gekreuztes Kabel mit Hilfe eines Web-Browsers an einen PC an. Während der Überwachung sollte die MicroSmart an den Web-Server angeschlossen und aktiviert sein. Einfache Überwachung / Web-Browser Web-Server + MicroSmart 3_3_1_LAN_Connection_Image_E Ethernet Router Operanden lesen/schreiben Router Operanden lesen/schreiben Ethernet Operanden-Überwachung / Web-Browser Web-Server + MicroSmart Darstellung einer LAN-Verbindung Auf dem PC muss ein Web-Browser (wie z.B. Internet Explorer) installiert sein, und JavaScript und Java-Applets müssen am PC aktiviert sein. ● Web-Browser Getestete Web-Browser: Internet Explorer 6.0, Netscape 7.1 * Die Java VM Laufzeitumgebung ist erforderlich. ● Installieren des PLC Monitor Beispielprogramms Das Installieren des PLC Monitor Beispielprogramms wird im folgenden beschrieben. Bei der Auslieferung ist der PLC Monitor nicht im Web-Server installiert. (Verwenden Sie den Java Applet Monitor von der CD-ROM.) Auf Grund einer Beschränkung im Server-Dateivolumen ist eine gleichzeitige Installation des Fensters „Web Server Unit Settings“ und des Java Applet Monitors nicht möglich. 3-14 Das Installieren des Beispielprogramms (Java-Applet) wird im folgenden beschrieben, wobei in diesem Beispiel der Internet Explorer 6.0 verwendet wird. 1. Starten Sie den Internet Explorer. 2. Geben Sie, wie unten dargestellt, in der Adresszeile die IP-Adresse des Web-Servers und den Dateinamen ein (Beispiel: wenn die IP-Adresse 192.168.1.101 ist). Nun erscheint das Einstellungsfenster für die Einrichtung. http://192.168.1.101/home.htm Das folgende Fenster wird angezeigt. 3_3_2_Master_Setting_E Einstellungsfenster für die Einrichtung 3-15 3. Öffnen Sie das Dateiverwaltungsfenster [File Management] und löschen Sie die momentan im Server vorhandenen Dateien. Wählen Sie aus dem Menü links die Option [File Management] (Dateiverwaltung). Das folgende Fenster wird angezeigt. 3_3_3_File_Management_E Fenster [File Management] 4. Wählen Sie alle Dateien unter [Manage Files] aus und klicken Sie auf [Delete] (Löschen). Die Dateien werden gelöscht, und das folgende Fenster wird angezeigt. 3_3_4_Delete_Files_E Fenster nach dem Löschen der Dateien 3-16 5. Nun können Sie die Dateien hochladen. Laden Sie die unten angegebenen zwei Dateien hoch. Das Beispielprogramm besteht aus dem Applet, welches das Monitor-Fenster erzeugt, und der HTML-Datei, welche das Applet startet. - CD Instruction 3_3_5_1_File_Folder_E Manual Setting Files Sample Program index.htm operandapp.jar 6. Klicken Sie auf die Schaltfläche [Browse...] und anschließend auf die gewünschte Datei. Klicken Sie auf die Schaltfläche [Upload]. Wiederholen Sie diesen Vorgang mit der zweiten Datei. Nach dem Hochladen (Upload) wird das folgende Fenster angezeigt. 3_3_5_Upload_Files_E Fenster nach dem Hochladen der Dateien 3-17 7. Klicken Sie im linken Menü auf [Home]. Um dieses Fenster als Startfenster einzurichten, klicken Sie im unteren Fenster auf [Set as Default]. Beim nächsten Öffnen des Web-Browser wird der PLC Operand Monitor beim Zugriff auf den Server das Standardfenster sein. (Starten Sie den Internet Explorer neu.) 3_3_6_Set_As_Default_E Fenster [Set as Default] 8. Um das ursprüngliche Fenster „Web Server Unit Settings“ wiederherzustellen, müssen Sie alle Dateien löschen (Schritte 1 bis 4 oben) und anschließend alle unten angeführten Dateien wie in Schritt 6 beschrieben hochladen. Klicken Sie dann, wie in Schritt 7, auf [Set as Default], damit das „Web Server Unit Settings“ Fenster wieder zum Standardfenster wird. - CD Instruction Manual 3_3_5_1_File_Folder_E Setting Files index.htm common.jar configapp.jar config.ini Sample Program ● „PLC Operand Monitor“ (SPS-Operandenüberwachung) Im folgenden wird die Verwendung des Beispielprogramms (Java Applet) beschrieben. Als Web-Browser wird hier der Internet Explorer 6.0 verwendet. 1. 3-18 Geben Sie, wie unten gezeigt, die IP-Adresse des Web-Servers in die Adressleiste ein (Beispiel: wenn die IPAdresse 192.168.1.101 ist). http://192.168.1.101/ 2. Das Startfenster startet das Beispielprogramm (PLC Operand Monitor). Nachdem der Programm-Download gestartet wurde, werden Sie in einem Warnfenster gefragt, ob Sie das Applet wirklich starten möchten. Wählen Sie hier entweder [Yes] (Ja) oder [Always] (Immer) aus. Wenn Sie [Always] wählen, erscheint dieses Fenster beim nächsten Start des Beispielprogramms nicht mehr. 3_3_7_Warning_Dialog_E Warnhinweis 3. Der IDEC Operand Monitor startet. Wenn Sie zuvor den Benutzernamen und das Passwort im Web-Server eingetragen haben, werden Sie zur Eingabe aufgefordert. 3_3_8_Operand_Monitor_E Java Applet „Operand Monitor“ 4. Nun können Sie Operanden überwachen und schreiben. Wählen Sie den Operandentyp aus und geben Sie die Adresse ein. Adressen sind immer vierstellig. Im oberen Teil können fünf aufeinander folgende Adressen geschrieben oder überwacht werden. Geben Sie die Werte in das Eingabefeld ein und klicken Sie auf die Schaltfläche [Write], um die Werte zu schreiben. 3-19 Operandentypen I/X Q/Y M R T t C c D Eingang (Wort) Ausgang (Wort) Merker (Wort) Schieberegister (Wort) Timer (Sollwert) Timer (Istwert) Zähler (Sollwert) Zähler (Istwert) Datenregister i/x q/y m r Eingang (Bit) Ausgang (Bit) Merker (Bit) Schieberegister (Bit) Anzeigeformate DEC (W) DEC (D) HEX (W) BIT Hinweis Dezimal (vorzeichenlos) Dezimal (vorzeichenlos), 2 Worte Hexadezimal Bit DEC (I) DEC (L) HEX (D) Dezimal (mit Vorzeichen) Dezimal (mit Vorzeichen), 2 Worte Hexadezimal, 2 Worte • Das PLC Operand Monitor-Fenster ist im Web-Server gespeichert, wird aber vom PC ausgeführt. • Das Java Applet ermöglicht die Kommunikation zwischen dem PC, auf dem es läuft, und dem Web-Server. • Der Web-Server leitet die über das Ethernet (TCP/IP) empfangenen Befehle an die SPS weiter und gibt die Antwort der SPS ans Ethernet (TCP/IP) zurück. ■ Erstellung benutzerdefinierter Screens Die originalen PLC Monitor-Screens können erstellt und in den Web-Server eingebaut werden. Auch die Beispielseite kann für diese Programmierung herangezogen werden. Für die Erstellung dieser Screens sind Java Applet-Kenntnisse erforderlich. Weitere Informationen dazu finden Sie auf der Website von Sun Microsystems Inc. ● Erstellung von Beispiel-Programmen Das Beispielprogramm PLC Operand Monitor wurde mit der Java 2 SDK Standard Edition, Version 1.4.2, und Ant 1.6 erstellt. ● Erstellen/Installieren Der Sourcecode des Beispielprogramms ist auf der im Lieferumfang enthaltenen CD-ROM enthalten. Die CD-ROM enthält auch andere Referenzmaterialien, wie z.B. die Datei Java.doc. Um eine erstellte HTML-Datei oder ein Java-Applet zu installieren, lesen Sie bitte den vorhergehenden Abschnitt „Installieren des PLC Monitor Beispielprogramms“. Vorsicht ! • Beispiel-Programme werden ohne Gewährleistung und ohne Garantie zur Verfügung gestellt. • Beim Einsatz von Beispiel-Programmen im Netzwerk sollten entsprechende Sicherheitsvorkehrungen und sonstige Anpassungen getroffen werden. 3-20 KAPITEL3 BETRIEB 4 Ethernet-Anwenderkommunikation Dieser Abschnitt beschreibt die Ethernet-Anwenderkommunikation für den Web-Server. Die MicroSmart-Anwenderkommunikation kann die Ethernet-Funktion über den Web-Server unterstützen. ■ Beispiel für eine Systemkonfiguration Durch die Ethernet-Anwenderkommunikation kann der Web-Server mit MicroSmart-Modulen oder anderen Geräten (mit einer festen IP-Adresse) kommunizieren. Daten mit RXD-Befehl empfangen 3_4_1_Ethernet_User_Communication_E Ethernet Router Daten mit TXD-Befehl senden Router Daten mit TXD-Befehl senden Ethernet Daten mit RXD-Befehl empfangen Web-Server + MicroSmart Beispiel für eine Systemkonfiguration zur Ethernet-Anwenderkommunikation . Hinweis Bedingungen für die Ethernet-Anwenderkommunikation 1) Dezentrales Kommunikationsgerät Die Ethernet-Anwenderkommunikation ermöglicht die Kommunikation über den TCP Protocol-Client. Als dezentrales Kommunikationsgerät muss ein Gerät mit einer TCP Protocol-Serverfunktion ausgewählt werden. 2) Anzahl der dezentralen Kommunikationsgeräte Die Ethernet-Anwenderkommunikation kann nur mit der registrierten IP-AdressPortnummer durchgeführt werden. In anderen Worten: es kann nur ein dezentrales Kommunikationsgerät geben. Nur ein Kommunikationsziel Datenübertragung 3_4_2_User_Communication_E möglich. Ethernet Datenempfang Bedingungen für die Ethernet-Anwenderkommunikation 3-21 ■ Web-Server Einstellungen Führen Sie die unten angeführten Schritte aus, um die Web-Server Einstellungen durchzuführen. ● Web-Server-Betriebsarten umschalten Stellen Sie den Modus-Wählschalter des Web-Servers auf „USER“ (Benutzer). * Standardmäßig ist der Modus-Wählschalter des Web-Servers auf „REMOTE“ gesetzt. USER 3_4_3_Toggle_Switch_E REMOTE Auf ”USER“ schalten! Funktionswählschalter Hinweis Ethernet-Anwenderkommunikation zwischen MicroSmart-Modulen Für eine Ethernet-Anwenderkommunikation zwischen MicroSmart-Modulen muss für den WebServer am TCP-Protokoll-Server nur der Modus-Wählschalter auf „USER“ gesetzt werden. Die restlichen Einstellungsschritte werden in der Beschreibung der Client-Einstellungen für das TCPProtokoll erklärt. ● Öffnen des Fensters „Web Server Unit Settings“ am Web-Server Öffnen Sie das Einstellungsfenster am Web-Server. Sie können dies auf zwei verschiedene Arten tun: 1) Öffnen des Einstellungsfenster aus WindLDR (siehe auch „Web-Server-Einstellungen“ in Abschnitt 1 von Kapitel 3) 1. Wählen Sie die Option [Einstellungen für Web-Server] in WindLDR aus. 2. Die zuletzt eingestellte IP-Adresse wird im WindLDR-Fenster angezeigt. 3. Doppelklicken Sie auf die IP-Adresse des Web-Servers, der die Ethernet-Anwenderkommunikation durchführen soll. Der Web-Browser wird gestartet, und das Fenster „Web Server Unit Settings“ erscheint (siehe unten). 2) Einstellungsfenster direkt im Web-Browser öffnen 1. Öffnen Sie den Web-Browser. 2. Geben Sie in die Adresszeile des Web-Browsers die IP-Adresse des Web-Servers ein, der die EthernetAnwenderkommunikation durchführen soll, und klicken Sie im Web-Browser auf die Schaltfläche [Aktualisieren] oder drücken Sie die Enter-Taste auf der Tastatur. 3. Das Fenster „Web Server Unit Settings“ wird geöffnet. 3_4_5_System_Setting_E Web-Server-Einstellungen 3-22 ● TCP-Client-Modus einstellen 1. Legen Sie die seriellen Ports ([Serial Ports]) im linken Menü des Systemfensters (Web Server Unit Settings) fest und wählen Sie die Registerkarte [Port Services] aus. 3_4_6_System_Setting_Screen_Alarms_E Port Services 2. Klicken Sie das Kontrollkästchen [TCP Client]- [Enable TCP client service] an. 3_4_7_Alarm_IP_Address_E TCP-Client-Service aktivieren 3-23 3. Wählen Sie entweder [Always] (Immer) oder [When data present on serial line] (Wenn Daten an serieller Leitung anliegen). 3_4_8_Portservice_TCP_Cliant_E Bedingungen für TCP-Client-Verbindung Hinweis Unterschied zwischen [Always] und [When data present on serial line] [Always] und [When data present on serial line] legen jeweils den Zeitpunkt zum Senden der Anforderung für die Herstellung des Kommunikationspfades zum dezentralen Kommunikationsgerät fest. Zeitpunkt zum Senden der Anforderung für die Herstellung des Kommunikationspfads Always Beim Einschalten des Geräts Wenn gespeicherte Daten über die serielle Leitung empfangen When data present on serial line werden Option 4. Wenn die Option [When data present on serial line] ausgewählt wurde, geben Sie in das Feld [initial match string] die Zeichenkette zum Starten der Ethernet-Anwenderkommunikation ein. Es können bis zu 31 Zeichen eingegeben werden (nur alphanumerische Single-Byte-Zeichen). 3_4_9_Initial_Match_String_E Vergrößertes Fenster für die Eingabe der Zeichenkette Hinweis 3-24 Wenn die Option [When data present on serial line] ausgewählt wurde Die zum Starten der Ethernet-Anwenderkommunikation gespeicherte Zeichenkette löst das Senden einer Anforderung zur Erstellung eines Kommunikationspfades zum dezentralen Kommunikationsgerät aus. Gleichzeitig handelt es sich dabei auch um Daten, die zum dezentralen Kommunikationsgerät gesendet werden. In anderen Worten: diese gespeicherte Zeichenkette wird zum dezentralen Kommunikationsgerät gesendet. Wenn die gespeicherte Zeichenkette vom dezentralen Kommunikationsgerät nicht benötigt wird, muss sie von den Einstellungen des dezentralen Kommunikationsgeräts oder vom empfangenden Programm gelöscht werden. 5. Klicken Sie auf die Schaltfläche [Save] und dann auf [Reboot] im linken Menü, um den Einstellungsvorgang abzuschließen. 3_4_10_Portservice_reboot_E Reboot-Fenster 3-25 ■ Einstellungen an der MicroSmart Die MicroSmart Anwenderkommunikationsbefehle werden für die Ausführung der EthernetAnwenderkommunikation verwendet. ● Einstellungen der Anwenderkommunikationsbefehle Hinweis 1. Nähere Informationen zur Anwenderkommunikation finden Sie im Kapitel 17, „Anwenderkommunikationsbefehle“, der MicroSmart Betriebsanleitung. Legen Sie den MicroSmart-Port für die Ethernet-Anwenderkommunikation fest (1. oder 2. Port). Wählen Sie in WindLDR die Registerkarte [Konfigurieren] → [Funktionsbereichseinstellungen] → [Kommunikation] aus. Wählen Sie unter [Anwenderprotokoll] den Port für die Ethernet-Anwenderkommunikation aus. 3_4_11_Usercom_Port_Setting_E Auswahl des Anwenderprotokolls 2. Geben Sie den Anwenderkommunikationsbefehl in das Kontaktplanprogramm ein. Geben Sie den TXD-Befehl oder RXD-Befehl in das Kontaktplanprogramm ein. 3_4_12_TXD_RXD_Command_E TXD- und RXD-Befehle in einem Kontaktplanprogramm 3. Führen Sie den Download des Kontaktplanprogramms durch. Wählen Sie in WindLDR die Befehle [Online] → [Programm-Download] → [Download] aus. Hinweis 3-26 Wenn die Option [When data present on serial line] in den Web-Server Einstellungen ausgewählt wurde Wenn die Option [When data present on serial line] für den TCP-Client-Modus des Web-Servers ausgewählt wurde, muss die im Web-Server gespeicherte Zeichenkette exakt gleich sein wie die vom TXD-Befehl verwendete Zeichenkette. Eine Ethernet-Anwenderkommunikation ist nur möglich, wenn beide diese Zeichenketten exakt gleich sind. ■ Beispielprogramm für eine Ethernet-Anwenderkommunikation ● Kommunikation zwischen MicroSmart-Modulen Systemkonfiguration Einstellung von Web-Server A IP-Adresse: 192.168.1.2 TCP-Protokoll Client-Modus: ”Always“ Target IP address: 192.168.1.5 Service: RAW Connected Port No.: 2101 MicroSmart A (4) Daten empfangen Ethernet 3_4_15_Between_Microsmart_E (1) Daten senden MicroSmart B (3) Daten senden (2) Daten empfangen Web-Server B IP-Adresse: 192.168.1.5 TCP-Protokoll Server-Modus Kommunikation zwischen MicroSmart-Modulen Web-Server A: TCP-Protokoll (Client-Modus) Web-Server B: TCP-Protokoll (Server-Modus) MicroSmart A MicroSmart B 1) Die MicroSmart A sendet Daten mit dem TXD-Befehl und wird durch den RXD-Befehl auf Empfang geschaltet. Der Web-Server A überträgt die von der MicroSmart A gesendeten Daten mit dem TXD-Befehl zum Web-Server B, dessen Target-IP-Adresse, Service und Target-Port-Nummer gespeichert sind. 2) Der Web-Server B empfängt die an ihn gerichteten Daten und sendet sie an die MicroSmart B weiter. Die MicroSmart B empfängt die Daten mit dem RXD-Befehl. 3) Die MicroSmart B überträgt die Daten mit dem TXD-Befehl. Der Web-Server B überträgt die von der MicroSmart B gesendeten Daten zum Web-Server A. 4) Der Web-Server A empfängt die an ihn gerichteten Daten und sendet sie an die MicroSmart A weiter. Die MicroSmart A empfängt die Daten mit dem RXD-Befehl. 3-27 ● Kontaktplanprogramm-Beispiel MicroSmart auf der Seite des Web-Servers A 3_4_16_Between_Microsmart_Sample_E Wird der Starteingang M0000 eingeschaltet, überträgt die MicroSmart 4-Byte-Daten von Port 2 und schaltet auf Empfangsbereitschaft. MicroSmart auf der Seite des Web-Servers B 3_4_17_Between_Microsmart_Sample_E Nach Beendigung des Empfangs der 4-Byte-Daten von Port 1; anschließend Weiterleitung der 4-Byte-Daten von Port 1. 3-28 KAPITEL3 BETRIEB 5 Mail-Sendefunktion Dieser Abschnitt beschreibt die Web-Server-Funktion zum Senden von Mails. Mit Hilfe der Anwenderkommunikationsfunktionen der MicroSmart können Meldungen an andere Geräte gesendet werden, welche Mails von PCs oder ähnlichen Geräten empfangen können. ■ Beispiel für eine Systemkonfiguration Trigger-Signal zum Senden der Alarm-Meldung senden Internet 3_5_1_Message_Sending_System_E E-Mail An: AAA@BBB Betreff: ERROR Mail-Server Mail-Server E-Mail Von: CCC@DDD Betreff: ERROR Konfigurationsbeispiel für das Mail-Übertragungssystem Hinweis Bedingungen für das Senden von Mails 1) Mail-Server Damit der Mail-Server Meldungen senden kann, benötigt er eine IP-Adresse. Fragen Sie Ihren Netzwerk-Administrator nach der IP-Adresse des Mail-Servers. 3-29 2) Meldungen • Die im Web-Server gespeicherten Zeichenketten (bis zu 63 alphanumerische SingleByte-Zeichen) können mit Hilfe der Betreff-Zeile des E-Mails als Meldungen gesendet werden. • Im Textteil der Mail selbst kann nur die Nachricht „Data Pattern Alarm“ stehen. • Sie können bis zu 32 verschiedene Meldungen (Betreffs) festlegen, wobei jede dieser Meldungen an 2 Mail-Adressen gesendet werden kann. • Die Mail-Adressen für den Empfang der Meldungen können aus bis zu 64 alphanumerischen Single-Byte-Zeichen bestehen. • Zeitsteuerung zum Senden von Mails: Meldungen werden nur dann gesendet, wenn die im Web-Server gespeicherte Zeichenkette über die serielle Leitung empfangen wird. 12:00 3_5_2_Message_Sending_Condition_E 26 May 13:15 From: [email protected] Sub: Temp. High Data Pattern Alarm To: [email protected]; [email protected] From: [email protected] Subject: Temp. High Data Pattern Alarm Darstellung der Mail-Übertragung ■ Web-Server Einstellungen Führen Sie die unten angeführten Schritte aus, um die Web-Server Einstellungen durchzuführen. ● Web-Server-Betriebsarten umschalten Stellen Sie den Modus-Wählschalter des Web-Servers auf „USER“ (Benutzer). * Standardmäßig ist der Modus-Wählschalter des Web-Servers auf „REMOTE“ gesetzt. USER 3_5_3_Toggle_Switch_E REMOTE Auf ”USER“ schalten! Funktionswählschalter ● Öffnen des Fensters „Web Server Unit Settings“ am Web-Server Öffnen Sie das Fenster „Web Server Unit Settings“ am Web-Server. Sie können dies auf zwei verschiedene Arten tun: 1) Öffnen des Einstellungsfenster aus WindLDR (siehe auch „Web-Server-Einstellungen“ in Abschnitt 1 von Kapitel 3). 1. Wählen Sie die Option [Einstellungen für Web-Server] in WindLDR aus. 2. Die zuletzt eingestellte IP-Adresse wird im WindLDR-Fenster angezeigt. 3. Doppelklicken Sie auf die IP-Adresse des Web-Servers, der die Ethernet-Anwenderkommunikation durchführen soll. Der Web-Browser wird gestartet, und das Fenster „Web Server Unit Settings“ erscheint (siehe unten). 2) Einstellungsfenster direkt im Web-Browser öffnen 1. Öffnen Sie den Web-Browser. 3-30 2. Geben Sie in die Adresszeile des Web-Browsers die IP-Adresse des Web-Servers ein, der die EthernetAnwenderkommunikation durchführen soll, und klicken Sie im Web-Browser auf die Schaltfläche [Aktualisieren] oder drücken Sie die Enter-Taste auf der Tastatur. 3. Das Fenster „Web Server Unit Settings“ wird geöffnet. 3_5_5_System_Setting_E Web-Server-Einstellungen 3-31 ● Alarmmeldungen 1. Wählen Sie die Option [Alarms] auf der linken Seite des Systemfensters aus und aktivieren Sie das Kontrollkästchen [Enable sending alarms] („Alarmmeldungen senden“ aktivieren). 3_5_6_System_Setting_Screen_Alarms_E Alarmmeldungen 2. Geben Sie die IP-Adresse des Mail-Servers in das Feld [SMTP server address] ein und tragen Sie die MailAdresse* des Web-Servers in das Feld [From] ein. * Fragen Sie Ihren Netzwerk-Administrator nach der Mail-Adresse. 3_5_7_Alarm_IP_Address_E Mail-Server-Einstellungen 3-32 3. Aktivieren Sie das Kontrollkästchen [Enable alarm] und geben Sie die Mail-Adresse des Empfängers in das Feld [To1:] ein (bzw. auch in das Feld [To2:], wenn die Meldung an zwei Adressen gesendet werden soll). 3_5_8_Alarm_Sending_Address_E Zieladresse Hinweis 4. Empfänger-Mail-Adressen Die Zieladressen [To1:] und [To2:] dürfen zusammen aus nicht mehr als 64 Zeichen bestehen. Geben Sie den Meldungstext in das Feld [Subject] (Betreff) ein. 3_5_9_Alarms_Subject_E Betreff Hinweis Meldungen (Feld [Subject]) Eine Mitteilung darf aus insgesamt nicht mehr als 63 Zeichen bestehen. 3-33 5. Wählen Sie die Option [pattern_match] aus und geben Sie die Zeichenkette für die Zeitsteuerung zum Senden der Meldung ein. 3_5_10_Alarms_Pattern_Match_E Zeichenkette für die Zeitsteuerung zum Senden von Mails Hinweis 6. Zeichenketten für die Zeitsteuerung zum Senden von Mails Der Web-Server kann bis zu 32 unterschiedliche Meldungen speichern. Die Zeichenkette für die Zeitsteuerung zum Senden muss für jede Meldung einzigartig sein. Klicken Sie auf die Schaltfläche [Save] und dann auf [Reboot] im linken Menü, um den Einstellungsvorgang abzuschließen. 3_5_11_Alarms_Reboot_E Reboot-Fenster 3-34 ■ Einstellungen an der MicroSmart Die MicroSmart Anwenderkommunikationsbefehle werden zum Senden von Meldungen verwendet. ● Einstellungen der Anwenderkommunikationsbefehle Hinweis 1. Nähere Informationen zur Anwenderkommunikation finden Sie im Kapitel 17, „Anwenderkommunikationsbefehle“, der MicroSmart Betriebsanleitung. Legen Sie den MicroSmart-Port für die Ethernet-Anwenderkommunikation fest (1. oder 2. Port). Wählen Sie in WindLDR die Registerkarte [Konfigurieren] → [Funktionsbereichseinstellungen] → [Kommunikation] aus. Wählen Sie unter [Anwenderprotokoll] den Port für die Ethernet-Anwenderkommunikation aus. 3_5_12_Usercom_Port_Setting_E Auswahl des Anwenderprotokolls 2. Geben Sie den Anwenderkommunikationsbefehl in das Kontaktplanprogramm ein. 3_5_13_TXD_Command_E Beispiel eines Kommunikationsbefehls in einem Kontaktplanprogramm Geben Sie den TXD-Befehl in das Kontaktplanprogramm ein. 3. Führen Sie den Download des Kontaktplanprogramms durch. Wählen Sie in WindLDR die Befehle [Online] → [Programm-Download] → [Download] aus. 3-35 Hinweis Web-Server Einstellungen und Einstellungen für die Anwenderkommunikationsbefehle Die Zeichenkette (Pattern) im Web-Server für die Senden-Zeitsteuerung muss exakt gleich sein wie die TXT-Befehlsdaten der MicroSmart. 3_5_14_Same_String_Setting_E Beispiel für eine Zeichenkette zum Senden der Zeitsteuerung 3-36 ■ Beispielprogramm zum Senden von Mitteilungen ● Systemkonfiguration (1) TXD-Befehl: Datenübertragung (temp) Von: AAA@BBB An: CCC@BBB Betreff: ERROR (4) Personal Computer Datenmuster Alarm Einstellung des Web-Servers IP-Adresse: 192.168.1.2 SMTP-Server: 192.168.1.5 From: AAA@BBB To1: CCC@BBB Massage text strings: ERROR Pattern: temp 3_5_15_Sample_System_Configration_E Ethernet (2) Alarm-Maildaten an SMTP-Server senden SMTP (Mail) Server A IP-Adresse: 192.168.1.5 Ethernet (3) Alarm-Maildaten von Mail-Server B empfangen Mail-Server B Beispiel für das Senden einer Mail (Systemkonfiguration) MicroSmart: 1) Die MicroSmart überträgt Daten (die alphanumerischen Zeichen: temp) mittels TXD-Befehl. Web-Server: 2) Der Web-Server vergleicht die von der MicroSmart übertragenen Daten mit dem gespeicherten Muster. Wenn die Daten damit übereinstimmen, sendet der Web-Server die im SMTP-Server gespeicherten Alarm-Maildaten. Mail-Server: 3) Der Mail-Server sendet die Alarm-Maildaten vom Web-Server an die angegebene Mail-Adresse. Personal Computer: 4) Der PC empfängt die Mail mit diesem Betreff als Zeichenkette. Die Zeichenkette wird zuvor im Web-Server gespeichert. ● Kontaktplanprogramm-Beispiel 3_5_16_Sample_Ladder_Program_E Wird der Starteingang M0200 eingeschaltet, überträgt die MicroSmart die Zeichenkette „temp“ von ihrem Port 1. 3-37 ANSCHLUSSDIAGRAMM ■ SPS-Verbindungskabel (Modell-Nr.: FC4A-KC3C, Kabellänge: 10 cm) ● Kabeläußeres MicroSmart-Seite Web-Server-Seite 4_1_1_Connection_Diagram_E ● Steckerbelegung 7 4_1_2_Connection_Diagram_E 6 8 3 4 1 5 2 ● Kabel-Anschlussdiagramm MicroSmart-Seite Stift-Nr. Port 2 Stift-Nr. Name 1 NC 4_1_3_Circuit_Diagram_CabÇåe3_E RS 1 DSR 2 NC 2 CTS ER 3 SD 3 TXD 4 RD 4 RXD 5 NC DR 5 RTS 6 CMSW SG 6 NC 7 SG SG 7 GND 8 NC NC 8 DTR Gehäuse 3-38 Port 1 Web-Server-Seite SG Gehäuse Abschirmung FEHLERSUCHE ■ Folgende Probleme und Lösungen sind möglich ● Wenn die Betriebsanzeige (PWR) nicht aufleuchtet 5_1_1_Trouble_Shooting_E Die Betriebsanzeige leuchtet nicht auf. NEIN Ist der Strom eingeschaltet? Strom einschalten. JA JA NEIN Leuchtet die Betriebsanzeige? Ist die Spannungsversorgung korrekt? NEIN Nennspannung 24 VDC verwenden. JA NEIN Leuchtet die Betriebsanzeige? JA IDEC anrufen. ENDE 3-39 ● Keine Kommunikation mit WindLDR möglich. Keine Kommunikation mit WindLDR möglich. Ist das Ethernetkabel angeschlossen? NEIN Schließen Sie das Ethernetkabel an. [Konfigurieren][Kommunikation][Zeitüberschreitung] JA Ist das SPS-Verbindungskabel angeschlossen? NEIN Schließen Sie das Ist eine Kommunikation 5_1_2_Trouble_Shooting_E.eps SPS-Verbindungskabel an. mit WindLDR möglich? NEIN Steht der Funktionswählschalter auf ”REMOTE“? Stellen Sie den Funktionswählschalter auf ”REMOTE“. JA NEIN Wurde der Wartungsmodus für den SPS-Port ausgewählt? Wählen Sie den Wartungsmodus für den SPS-Port aus. JA NEIN Stellen Sie die Netzwerkadresse des Web-Servers ein. (Siehe Kapitel 3-1.) NEIN Passen Sie die Einstellung für die serielle Kommunikation in der SPS an. JA 3-40 Erhöhren Sie den Zeitüberschreitungswert für den Empfang in der SPS! Wählen Sie [Konfigurieren][Funktionsbereichseinstellungen][Kommunikation]-[Wartungsprotokoll][Konfigurieren]-[Zeitüberschreitung beim Empfangen] und legen Sie den Zeitüberschreitungswert fest. Verbinden Sie anschließend die SPS über den seriellen Port mit WindLDR und downloaden Sie das Programm. Ist eine Kommunikation mit WindLDR möglich? JA NEIN Ist die Netzwerkadresse des Web-Servers korrekt? JA JA NEIN JA Stimmen die Einstellungen für die serielle Kommunikation zwischen Web-Server und SPS überein? Erhöhen Sie den Zeitüberschreitungswert für die Kommunikation in WindLDR! IDEC anrufen. ENDE ● Funktionsstörung in der Ethernet-Anwenderkommunikation. Funktionsstörung in der Ethernet-Anwenderkommunikation. Ist das Ethernetkabel angeschlossen? NEIN Schließen Sie das Ethernetkabel an. Erhöhen Sie den Zeitüberschreitungswert für den Empfang in der SPS! JA 5_1_3_Trouble_Shooting_E Ist das NEIN SPS-Verbindungskabel Schließen Sie das richtig angeschlossen? SPS-Verbindungskabel an. Wählen Sie [Konfigurieren][Funktionsbereichseinstellungen][Kommunikation]-[Anwenderprotokoll][Konfigurieren]-[Zeitüberschreitung beim Empfangen] und legen Sie den Zeitüberschreitungswert fest. Verbinden Sie anschließend die SPS über den seriellen Port mit WindLDR und downloaden Sie das Programm. JA Ist eine Kommunikation mit dem Zielgerät möglich? JA NEIN Steht der Funktionswählschalter auf ”USER“? Stellen Sie den Funktionswählschalter auf ”USER“. JA NEIN IDEC anrufen. ENDE NEIN Wurde der Wählen Sie den Anwenderkommunikationsmodus Anwenderkommunikationsmodus für den SPS-Port ausgewählt? für den SPS-Port aus. JA NEIN Ist die Sende- und Empfangsadresse korrekt? Stellen Sie die Netzwerkadresse des Web-Servers ein. (Siehe Kapitel 3-4.) JA NEIN Passen Sie die Einstellung Stimmen die Einstellungen für die serielle Kommunikation zwischen Web-Server und SPS überein? für die serielle Kommunikation in der SPS an. JA 3-41 ● Wenn die Alarm-Mail nicht gesendet wird. Die Alarm-Mail wird nicht gesendet. Ist das Ethernetkabel angeschlossen? NEIN Schließen Sie das Ethernetkabel an. JA Ist das SPS-Verbindungskabel angeschlossen? NEIN Schließen Sie das 5_1_4_Trouble_Shooting_E SPS-Verbindungskabel an. JA Steht der Funktionswählschalter auf ”USER“? NEIN Stellen Sie den Funktionswählschalter auf ”USER“. JA NEIN Stellen Sie die Mail-Sendefunktion des Web-Servers richtig ein. (Siehe Kapitel 3-5) NEIN Passen Sie die Einstellung für die serielle Kommunikation in der SPS an. Ist die Mail-Sendefunktion des Web-Servers richtig eingestellt? JA JA 3-42 JA NEIN IDEC anrufen. NEIN Wurde der Wählen Sie den Anwenderkommunikationsmodus Anwenderkommunikationsmodus für den SPS-Port ausgewählt? für den SPS-Port aus. Stimmen Sie die Sendebedingungen mit den Sendedaten und dem TXD-Befehl ab! JA Wird die Alarm-Mail gesendet? JA Stimmen die Einstellungen für die serielle Kommunikation zwischen Web-Server und SPS überein? NEIN Stimmen die Sendebedingungen und die Sendedaten mit dem TXD-Befehl überein? ENDE GLOSSAR ICMP (Internet Control Message Protocol) Ein IP-Layer-Protokoll für die Übertragung von Fehler- und Kontrollmeldungen. Wird für die gegenseitige Statusinformation zwischen Computern oder Netzwerkgeräten verwendet, die über das TCP/IP-Protokoll miteinander verbunden sind. DHCP (Dynamic Host Configuration Protocol) Verfahren zur dynamischen Zuweisung von IP-Adressen für Netzwerkgeräte innerhalb eines LANs. Der DHCP-Server weist jedem Netzwerkgerät eine einmalige IP-Adresse zu, sobald dieses Gerät gestartet wird. IP (Internet Protocol) Adresse Eine 32-Bit-Adresse, mit der Geräte in einem TCP/IP-Netzwerk identifiziert werden können. IPAdressen sind einmalige Zahlenkombinationen für Netzwerkgeräte, die über IP miteinander kommunizieren. Sie dienen zur Identifizierung des Empfängergeräts beim Austausch von Daten. Subnetzmaske Der Maskenwert, mit dem eine Subnetzadresse von einer IP-Adresse angefordert wird. Die IPAdresse und die Subnetzmaske werden durch eine AND-Operation kombiniert, um die Subnetzadresse zu erhalten. Die IP-Adresse wird in eine Netzwerkadressnummer und eine Hostadressnummer unterteilt, und die Netzwerkadressnummer wird weiter in das Subnetz unterteilt. Port-Nr. Eine Hilfsadresse auf einer niedrigeren Ebene als die IP-Adresse. Mit ihrer Hilfe können mehrere Empfänger gleichzeitig während der TCP/IP-Kommunikation verbunden werden. Die Ports werden mit Zahlen von 0 bis 65535 identifiziert. Das Senden und Empfangen von Daten erfolgt mit Hilfe einer Kombination aus IP-Adresse und Port-Nr. TCP (Transmission Control Protocol) Das Standardprotokoll im Internet. Entspricht der Transportschicht des OSI (Open Systems Interconnection) Referenzmodells. Überbrückt die IP der Netzwerkschicht und die Protokolle oberhalb der Anwendungsschicht (wie z.B. HTTP, FTP, SMTP und POP). HTTP (Hypertext Transfer Protocol) Das zwischen Web-Browser und Web-Server verwendete Protokoll zum Senden und Empfangen von Daten, wie z.B. HTML-Dateien. SMTP (Simple Mail Transfer Protocol) Das zum Senden von E-Mails verwendete Protokoll in einem TCP/IP-Netzwerk. Java Eine von Sun Microsystems entwickelte objektorientierte Interpreter-Sprache. JavaScript Eine von Netscape Communications Corporation entwickelte Script-Sprache. Basiert auf LiveScript von Netscape. Enthält einige Java-Funktionen. Java VM Eine Umgebung zum Interpretieren und Ausführen von Programmen mit Hilfe von Zwischencode, der von einem Java-Compiler generiert wird. Java-Applets Java-Programme, die vom Web-Browser aus dem Netzwerk downgeloadet und in BrowserFenster eingebettet und dort ausgeführt werden. A-1 A-2 INDEX A Alarmmeldungen Senden von Alarmmeldungen ..................3-32 Andere Funktionen ..........................................3-2 Anschlussport ..................................................2-2 Anwenderkommunikation Senden von Meldungen ...........................3-35 Anwenderkommunikationsbefehl ..................3-26 B Backup (Sichern) .............................................3-8 Benutzerdefinierter Screen ............................3-20 Betriebsanzeige (PWR) ...................................2-2 D DHCP-Server ...................................................3-6 E Einstellung der Netzwerkadresse .....................3-5 Einstellung der seriellen Kommunikation .......3-7 Empfänger-Mail-Adressen ............................3-33 Ethernet-Anwenderkommunikation ..............3-21 F Fernwartung ......................................... 3-10, 3-13 Funktionswählschalter .....................................2-2 G Gekreuztes Kabel .............................................3-2 J Java-Applets ..................................................3-14 K Kommunikation zwischen MicroSmart-Modulen 3-27 Kommunikationseinstellungen WindLDR ................................................3-11 L LINK LED .......................................................2-2 M Mail-Sendefunktion .......................................3-29 Mail-Server ....................................................3-29 Meldungen ........................................... 3-30, 3-33 N Netzwerkadresse ..............................................3-2 Netzwerk-LED .................................................2-2 O OPC Server ....................................................3-13 P PLC Monitor (SPS-Überwachung) ..................3-8 PLC Operand Monitor (SPS-Operandenüberwachung) ......................3-18 R Reboot (Neu starten) ........................................3-8 Restore (Wiederherstellen) ..............................3-8 Restore Factory Defaults (Auf Werkeinstellungen zurücksetzen) ............3-8 S SCADA ..........................................................3-13 Security (Sicherheit) ........................................3-8 Java-Applet ................................................3-4 Passwort ...................................................3-13 Serielle Kommunikation ..................................3-2 System Information (Systeminformationen) ....3-8 Systemkonfiguration ........................................3-2 T TCP Client Modus .........................................3-23 Always .....................................................3-24 When data present on serial line ..............3-24 W Web-Server-Funktion ....................................3-14 Web-Server-Einstellungen Web-Browser ...........................................3-22 WindLDR ......................................... 3-3, 3-22 WindLDR .......................................................3-11 Z Zeitsteuerung zum Senden von Mails ............3-34 Zeitüberschreitung .........................................3-13 Smart Web-Server MICRO Betriebsanleitung ● ● ● FC9Y-B920 Ausgabe: Januar 2006, Erste Ausgabe 1-7-31 Nishi-Miyahara, Yodogawa-ku, Osaka, Japan IDEC CORPORATION © Copyright IDEC CORPORATION • Änderungen an technischen Daten und anderen Informationen in dieser Betriebsanleitungen vorbehalten. • Nachdruck ohne schriftliche Genehmigung verboten. JAPAN HONG KONG IDEC CORPORATION 7-31, Nishi-Miyahara 1-Chome, Yodogawa-ku, Osaka 532-8550, Japan Tel: +81-6-6398-2571 Fax: +81-6-6392-9731 www.idec.com IDEC IZUMI (H.K.) CO., LTD. Unit 1505-07, DCH Commercial Centre No. 25, Westlands Road, Quarry Bay, Hong Kong Tel: +852-2803-8989 Fax: +852-2565-0171 E-Mail: [email protected] UNITED STATES TAIWAN IDEC CORPORATION 1175 Elko Drive, Sunnyvale, CA 94089-2209, USA Tel: (408)747-0550 / (800)262-IDEC(4332) Fax: (408)744-9055 / (800)635-6246 E-Mail: [email protected] www.idec.com IDEC TAIWAN CORPORATION 8F-1, No. 79, Hsin Tai Wu Road, Sec. 1, Hsi-Chih, Taipei County, Taiwan Tel: +886-2-2698-3929 Fax: +886-2-2698-3931 E-Mail: [email protected] KANADA SINGAPUR IDEC CANADA LIMITED Unit 22-151 Brunel Road, Mississauga, Ontario, L4Z 1X3, Canada Tel: +1-905-890-8561 Gebührenfreie Nummer: (888) 317-4332 Fax: +1-905-890-8562 E-Mail: [email protected] IDEC IZUMI ASIA PTE. LTD. No. 31, Tannery Lane #05-01 Dragon Land Building, Singapore 347788 Tel: +65-6746-1155 Fax: +65-6844-5995 E-Mail: [email protected] AUSTRALIEN IDEC AUSTRALIA PTY. LTD. 2/3 Macro Court, Rowville, Victoria 3178, Australien Tel: +61-3-9763-3244 Gebührenfreie Nummer: 1800-68-4332 Fax: +61-3-9763-3255 E-Mail: [email protected] VEREINIGTES KÖNIGREICH IDEC ELECTRONICS LIMITED Unit 2, Beechwood, Chineham Business Park, Basingstoke, Hampshire RG24 8WA, United Kingdom Tel: +44-1256-321000 Fax: +44-1256-327755 E-Mail: [email protected] DEUTSCHLAND IDEC ELEKTROTECHNIK GmbH Wendenstrasse 331, D-20537 Hamburg, Germany Tel: +49-40-25 30 54 - 10 Fax: +49-40-25 30 54 - 24 E-Mail: [email protected] SHANGHAI IDEC (SHANGHAI) CORPORATION Rm 608-609, 6/F., Gangtai Plaza, No. 700, Yan’an East Rd Shanghai 200030, P.R.C. Tel: +86-21-5353-1000 Fax: +86-21-5353-1263 E-Mail: [email protected] BEIJING IDEC (SHANGHAI) CORPORATION Beijing Office Unit 1002, Kuntai Building, No.10 Zhaowai Dajie, Zhao Yang District, Beijing, 100020, P.R.C. Tel: +86-10-6599-5541 Fax: +86-10-6599-5540 SHENZHEN IDEC (SHENZHEN) CORPORATION Unit AB-3B2, Tian Xiang Building, Tian’an Shuma Cheng, Fu Tian District, Shenzhen, Guang Dong 518040, P.R.C. Tel: +86-755-8356-2977 Tax: +86-755-8356-2944 ©2006 IDEC CORPORATION. Alle Rechte vorbehalten B920-(0) Printed in Japan 1/2006