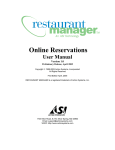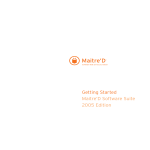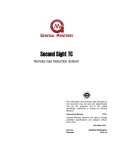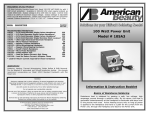Download FastPOS USER MANUAL - Steve Karas and Associates
Transcript
STEVE KARAS & ASSOCIATES Fast POS Software USERS MANUEL FAST POS SOFTWARE USERS MANUEL ©Steve Karas & Associates 3341 E. Turquoise Phoenix AZ 85028 Phone 602.494.9090 Fax 602.494.9134 2 Table of Contents 3 CHAPTER ONE…Getting Started In this chapter we’ll get familiar with the STARTUP MENU as it applies to working your back office. This is where your Servers, Hostess and Busboys “enter” their workplaces, but we will cover those in subsequent chapters. You’ll also learn about Edit Config File in Chapter Two, and Back Office Manager in Chapter Three. For now, let’s learn how and what the Manager needs to do to get started! •Order Supplies •Kitchen Monitor •Pole Display •Start Live Manager •Auto Backup •Map Network Drive •Windows Toolbox •Store Map Info •Drive Info •On Screen Keyboard On the Startup Menu, there are certain areas that are password protected. • • • • START LIVE MANAGER EDIT CONFIG FILE BACK OFFICE MANAGER WINDOWS TOOLBOX STORE MAP INFO • Any of the above buttons will take you directly to the MANAGER PASSWORD REQUIRED screen. You simply type in your password and hit “verify”. You have the ability to change your PASSWORD at any time, by going to the EDIT CONFIG FILE. Your PASSWORD can be numeric or up to 15 letters. You can have the letters displayed in alphabetical order, or in the order as they appear on your keyboard. 4 Order Supplies This button will take you to our Online Store for the convenience of ordering supplies, such as, Gift Cards, VIP Cards, Manager and Employee Cards. You can also place your order for Receipt Paper, Ribbons, Counter & Table Displays and more. It is conveniently linked to PayPal as a payment method, which accepts credit cards or checking account transfers. PayPal is easy to use, and free! Kitchen Monitor The Kitchen Monitor shows your REAL TIME orders being processed, whether they are Dining In or Take Outs. It shows up to 9 orders at a time, and allows you to print them out. Pole Display This allows you to make changes to the message you want displayed while the system is idle. There are three default messages available, or simply type in a message of your choosing. Start Live Manager The Live Manager allows you to access your business from a REMOTE location, in conjunction with PC Anywhere software. Live Manager will provide you with “Real Time Sales”. You can view your Total Sales for the day, what Items were sold, along with viewing the previous 100 sales receipts. Live Manager will also access what tables are occupied. Auto Backup This feature allows you to backup your system at any time of day, at a time of your choosing, automatically. If you have Time Clock, Quick Rewards, or GiftMaster installed, they also can be backed up. While you can choose which drive to back up “to”, we suggest using an external USB Hard Drive. 5 Map Network Drive This will bring up the windows interface to map a drive letter to your file server. Windows Toolbox The Toolbox feature allows you to check and/or change settings to your system, without having to close Fast POS and access your Windows Control Panel. It also provides you with information on your Disc and Memory Space. Store Map Info Not used by Windows XP, in older version of Windows you would need to re-map the server’s drive, when used this would automatically map the drive. Drive Info Displays the Drives and Types of Drives of your system, whether they are Hard drives, Network Drives, CDRom, or Floppy. On Screen Keyboard When using a touchscreen, most users do not have a keyboard attached to their system, this is a quick solution for typing in data. 6 CHAPTER TWO…Edit Config File We like to call this area the “control center”. It allows you to change the appearance of your screens, enter your business information, change passwords, add or remove “buttons” and so much more. Don’t worry about “hitting” the wrong button as you move around this screen, getting familiar. You can always change things back, and nothing will “register” until you hit the DONE button. 9 J 1 J 2 J J 4 J 3 5 10 J J 6 J 7 J 8 J 1. Type in your business name, address, phone number. This information will appear on your customer receipt. 2. Your current Directory information. 3. Enter your state’s Sales Tax percentage. Change your Password to a numeric or alpha word, up to 15 letters. Edit Managers Passwords. 4. Type in a message to your customers that will appear on the bottom of their receipt. Type a message that will appear on the pole display when idle. 5. Type in friendly reminders to your employees. 6. These are custom features for you to choose from. Simply “click” on the circles 7. Changes will only take effect when your hit DONE. Also, restart of the program is required. 8. You have the ability to customize your Receipt and Gift Card Graphics. 9. Printer Information 10.These are custom buttons, so you can choose which ones you want to appear on the monitors. When you hit MORE, you have even more choices. (see next page) 7 You have the ability to customize the appearance for your monitor display. Simply check or uncheck each item of your choosing. When you drag your Mouse over each option, a pop-up will appear, explaining the use of each Button. 8 CHAPTER THREE…Back Office Manager In this chapter, we’ll see how your Fast POS system keeps inventory of your supplies, sales, receivables, and even your customers. In the next chapter, we’ll review the Bar & Food Button Layouts, Menu Items and Modifiers. Back Office Manager from your STARTUP MENU The Suppliers screen enables you to list the information of each of your Suppliers. It is very easy to use…hit the “add new” button, type in the vendor name, address, phone numbers, Sales Rep, email address, etc. There’s even a space for you to add “notes”, such as delivery dates and times. Just hit “save new” when finished. They will be listed alphabetically at the right. To view a supplier, just click on their name. You can also delete or edit their information. Inventory Items is your virtual STOCK ROOM. It shows how much of each item you have on hand, the cost of that item, when to re-order and from whom. The Cost Conversion Display shows you the actual cost of this product anywhere from an ounce to a keg. 9 When you receive new Inventory, you simply hit the Receive Items button. In this screen, you enter the Quantity Received, and everything is done for you automatically. You now know exactly how much of this product you have on hand and the cost of the inventory. Everything you have entered into your Inventory Items will be transferred to your Inventory Report. The report will list the item, manufacturer, assigned item #, UPC code, how much on hand, total value and total cost, along with re-order information. You will also see your Total Inventory Value. You can customize the report when printing by selecting what information to include on the report. You also have the ability to “double click” any item, and it will take you directly to the Inventory Items screen for that particular item. The Receive Report shows every item received from any date period. It shows the date received, quantity, cost and supplier. You can also custom print from date periods and suppliers. 10 The Sales Report is used to shows exactly how much was collected in cash, credit cards, discounts, etc. You have the ability to show your sales from any date or time period. You can go directly to your Items Sold report from this screen, and to view your Servers Receipts, or Food vs. Liquor Totals (see below) When you click on the Show Receipts by Server button, you are taken to this screen, which shows you all of the activity done by all servers for that time period. It also lists how the tab was tendered. 11 The Food vs Liquor button shows how much of each item was sold. It will also show individual servers totals, as well as voids/discounts and taxes. As with all reports, you have the option to print this as well. The Items Sold Report shows you how much of each item was sold, the sales volume, and which department it is listed under. You can designate what date periods and time periods to use. Also, whether the report will be for food, bar or both. You can sort your report by total sold, item name, or sales volume. When you click on the Inventory button, you will see exactly what was taken out of your inventory from the sale of these items, and the cost of Inventory used.. 12 The Monthly Sales Report shows your sales for each dining period. The start time and end time is your choosing. After updating the Monthly Sales Report (above), you can then Chart your Monthly Sales, which are color coded to show Breakfast, Lunch & Dinner sales. 13 We will continue with Inventory Manager and these remaining screens. This feature allows you an overview of how many Voids & Discounts have occurred, along with the date, time, amount, REASON, and server. You can Edit the Reasons, and Access the Log for a monthly report. You will also view which employee has accessed the Cash Drawer, along with giving you a Cashier Logon/Logoff report. 14 The Units of Measurement screen provides the accurate measurement information in order for your Inventory & Cost amounts to be accurate. There is also a convenient calculator to help with your calculations. All inventory items must be broke down to ounces, if you purchase a product that the unit of measurement is not listed you can enter it here along with the ounces Menu Time Triggers is used to show which menu will be displayed first, based on the time of day. It is a very simple interface to use. You use the drop down lists to select the time you desire. The selections can be changed at any time. The Kitchen Printer 2 Time Trigger allows you to determine at what times you would like the data sent to the 2nd Kitchen Printer. Again, the times and selections can be changed at any time. 15 The Password button takes you to your Assistant Manager’s screen, where you assign them each their own Password to correspond with their Employee Card. You can change any of these fields at any time. However if you are using cards we suggest not changing the password. When you open the Password screen, you can also Access History for each Manager. Simply hit the Access History button, and you can view the Access Log (below). This report shows the day/date, time, ID number and Manager’s Name, the function he/she performed and at which station. Also, which server was cashed out and for how much. As with most report screens in Fast POS, you can print this report as well. Configuration Table Map Editor This button is a short cut to the Configuration Screen (See Chapter Two). Both of these subjects will be discussed in Chapter Four…Server Reports Cash Drawer History 16 The Ad Campaign capabilities are many. It allows you to keep track of past, present and future ads. It also has the ability to use many different Media Companies and different coupon types with separate images. You can also assign coupon numbers complete with bar codes for easy tracking. In the Disclaimer Box, you can print your company policies. The Ad Campaign Report tracks the sales generated from your ads or coupons. 17 The Media screen enables you to list the different companies you advertise with. CHAPTER FOUR…Tables, Servers & Reports Let’s start out this chapter by learning about your restaurants tables, so it will be easy to understand how they relate to servers activities. Inventory Manager Screen: Table Map Editor You can literally design your Floor Plan for any area of your restaurant, bar, patio and more. If a private party is scheduled, and tables need to be moved, you place them, number them and assign how many seats at each. Simply choose an Available Area and type in the party’s name. To move a table, simply “click & drag” it to where you want. To change the number of seats, click on the table and use the Graphic “dropdown” to select how many, and hit Update. Do the same steps to Remove a Table. The green Sidebar can be “moved” from side to side by hitting the blue arrow. After you have made your adjustments, simply click on Done to save your changes. 18 Your Options with SERVER CASH IN from the Inventory Manager screen are quite extensive. Highlight a server to see how many open and closed tables they have, along with how much is due currently from their banks. You can Cash In from here, and then view the Cash In Report (below). This Report can be viewed for any date and time period. You also have the option to print this report to your Receipt Printer. 19 From the Server Cash In screen, click on Show All Tables to see the activity of each one (below). From this screen you can also click on Transfer Tables, view the Table History, View or Delete Checks. The Table History shows the activity of that table for a full month. Including, date, time, server, total, and how the tab was paid. 20 CHAPTER FIVE…Fast POS Manager To get to the FastPOS Manager screen, go to the Start Up screen, click on Start Server Station, and then click on MGR. Your password is required to access this screen. Most of these buttons are “short cut” buttons to the Inventory Manager Screen EDIT MENU will be discussed in Chapter 9 CLOCKED IN refers to our TIME CLOCK Software SALES REPORT is a shortcut button, rather than going to Inventory Manager (see chapter 3, page 11) ITEMS SOLD is also a shortcut button (see chapter 3, page 11) CASH PAY OUT keeps track of any Pay Outs made by your employees PROGRAM INI is a shortcut button to take you to the Edit Config Screen ABOUT tells you the version of FastPOS you are using, along with the License Agreement 21 SERVERS TABLES is discussed in Chapter 4, page 19 & 20 UNLOCK TABLES as a security feature a server may get locked out of their table, this allows the manager to unlock the table. A table is locked when it is being displayed at a POS terminal. DELIVERY DRIVER will be explained in Chapter 6 CASH IN REPORT is shown in Chapter 4, page 19 VOIDS/DISCOUNTS can be seen in Chapter 3, page 14 TODAY’S TENDERS is used by Tech Support to locate Server input errors WHAT’S WHAT shows you the activity of the day’s business UNSECURE/SECURE WINDOWS when in secure mode the task bar is not visible, Alt-Tab and Alt-Tab-Delete are disabled. HOUSE ACCOUNTS will be addressed in Chapter 10 CUSTOMERS will also be addressed in Chapter 10 22 23 CHAPTER SIX…Placing Orders From the Start Up Menu, chose Start Server Station After selecting Dine IN, you will then enter your Server Number After entering your Server Number, you will go to the screen showing what tables you have. You can Open a New Table, or highlight an Existing Table and Go To Tab to either add items or Tender Out. 24 After entering your order, you then hit Send to send it to the Kitchen. Then, press Done to exit the screen. This is how this last order looks on the Customer Receipt and the Kitchen Receipt. You can view as many receipts as you like by clicking the Back and Forward Arrows. You also have the ability to Print them out. 25 When you tender a check, you automatically are taken to the TENDER screen. The order total is shown, and you choose how it is paid (cash, credit card, etc.) If you choose Cash, you enter the amount collected, and TENDER will tell you how much change is due. If you choose Credit Card, the balance will zero out. Splitting a check has never been easier. Simply fill in the amount for each payment type. Split Tender does all the work for you. 26 The Drive Thru shows how many orders are pending. Simply click on New Order to go directly to the ordering screen, or hit on an order number to go to the Tender screen. The Chef can post messages to the staff, which will appear when the Server enters their server numbers to start a new order. 27 CHAPTER SEVEN…Deliveries and Phone Orders From the Start Up Menu, clicking on Delivery will take you to this screen. The customers phone number is all you need to begin placing your order. If they are a repeat delivery customer, you will have their name, address, directions to their home and previous food order. This information is all saved in your Customer Database. If this is a new customer, it takes but a minute to type in the information needed to make the delivery. Once you are satisfied with the delivery information, when you hit OK, you can now place their order. 28 Placing your order has never been easier Delivery orders are placed in the same way that “Dining In” orders are. Simply make your choices, Send it to the Kitchen Printer, and click Done. The delivery person will Tender the order after they make the delivery. For placing a Pizza order, after selecting the type and size, hit the Modify button to make your topping choices. When you get to the Modifying Screen, you will see a picture of a whole Pizza. Simply click on a section of the pizza to add your ingredients. This screen also tracks the topping charges. When finished building the pizza, click on Done. 29 Time to Deliver the Order… Go back into the Delivery Screen, highlight the tab and click on Assign Driver. You can now view which drivers are Clocked In, who is out on a delivery, and who is next in the Rotation Order. 30 Once the driver has been assigned, they can go to the Driver Screen to get the information for their order. They have the ability to look up a Customer by Phone Number or Name. The driver will also show their Status of Ready for a Delivery or Out on a Delivery, which will transfer to the Assign Driver Screen The Map Interface makes it easy to find the customers location, and can be printed to take along with the order. You will need an internet connection or Microsoft Map-IT installed on your system. 31 From the FastPOS Manager Screen, the Manager can cash out the Driver’s bank. You can also use this short cut button to go the the Cash In Report (Chapter 4, page 19). And then Print your report. The Phone In Order Screen is as easy as the Delivery Screen to use. You can enter the customer’s phone number to add to your Customer Database. Enter the order items and Go To Tab to Tender. 32 CHAPTER EIGHT…Hostess Station & Busboys The Hostess Station is so user-friendly, yet yields so much information. Let’s start by clicking on Make Reservation. STEP ONE – Choose one of the Reservation Dates shown, or click on More Dates STEP THREE – Enter the Number of Guests and hit OK STEP TWO – Click on the preferred time. You will then be prompted to click on Next – Guest’s STEP FOUR – Simply Select Type of Reservation and click Next 33 STEP SIX – If the Customer is not in your Database, simply type in their name and you will get the Reservation Confirmation. STEP FIVE – Enter the Phone Number and click on Next. STEP SEVEN – If this customer is in your Customer Database, their name will automatically be provided. You also have the ability to type in any Notes of interest. If they are not in your Database, click on View to add them. 34 When viewing the Waiting List, you can use the slide bar to see everything about this reservation. What’s not shown, due to page size constrictions, is Arrived Time, Seat Time, Reservation Time and Status. 35 When the Hostess shows the customers to their table, she can then mark the table as Just Seated so it will update the Table Map. Once a tab is Tendered, the Table will start flashing on the Table Map. After the Busboy clears the table, he can then mark the table as Available so the Hostess knows it is ready. 36 CHAPTER NINE… Bar Screens Starting from your Server Order Screen, click on Bar. You have the choice of Beer Bottle/Draft, Wine Bottle/Glass or Cocktails. Everything is listed in Alphabetical Order. For example, to order 3 Bass bottles of beer, click on Bottle and click on Bass 3 times. For Wine bottles, click on Bottle and then click on the wine from the Alphabetical list. To order a Bloody Mary, click on “B” to find it in the Cocktail List. Whatever you order from the Bar Menu will be transferred to your server Tab. 37 Bar Screen Maintenance To make any changes to your Bar screens, you need to access the Back Office Manager, password sensitive, and start with Bar Menu Items. In order to see the full screen (shown below), simply “drag” the Inventory Matrix down to the bottom of the screen. Your Inventory Matrix is used in conjunction with Inventory Items (Chapter 3, page 9). Once you enter the Product and Quantity in the Inventory Matrix, each time that item is sold, it will be deducted from your Inventory. You always know how much of your product you have in stock. You can add or delete any items from the Bar Item Menu screen. Simply click on Add New, or Delete. Always remember to Save New or Save Update. You can also change your th pricing, and add Happy Hour Prices. The sample shown is Budweiser, which is the 6 of 17 entries. After entering new products, click on Sort to put in alphabetical order. 38 To enter Happy Hour Settings, simply use the Dropdowns and choose the start and end times for the special pricing. You have the ability to have three different time triggers per day. The pricing will reflect on your receipts without any extra steps. The Bar POS Buttons allow you to make changes to the appearance of the screen by “swapping buttons” with each other. This can be done with all beverage items. Click on Bottle, Draft, Glass, etc. to pull up the menu and make changes. This is especially convenient for your liquor items, so that you can list your best sellers at the beginning, if so desired. The Bar File Maintenance is an easy way to clean up your bar menu items. It allows you to Empty the Data File, Remove Duplicate Items, Sort Items Alphabetically. You can also change all prices to one set price, change Departments, and make the items taxable. There is a print feature for this data as well. 39 CHAPTER TEN…Entering Food Menu Items and Modifiers Food Menu Items makes it easy to maintain your menus. This is where you can add new items and delete or make changes to menu items. Click on Button Title, delete whatever may be there, and type in your new item. Use your Tab button to go to the next fields, and they are automatically filled in for you. Notice at the bottom of the screen, there are four Menu choices. And at the top of the screen, you can change the Category Title. Just make sure you always hit the Save buttons. The Modifier Buttons work the same way. You have 29 Modifier Pages that hold 30 Modifiers each. Just click More Modifiers at the bottom of the screen. You also have the Inventory Matrix (which is minimized) in order to keep track of your stock. 40 Fast Buttons are supplied for your most popular items. In this example, there are 3 coffees and 2 teas. You also want to designate which of the 4 menus to use when entering your Fast Button items. There is also an Inventory Matrix for these products. Simply “double click” a blank line, and your Inventory list pops up for you to choose from. Hit the Save button before leaving the screen. The Food File Maintenance is a quick and easy way to erase your Buttons or Modifiers. Simply highlight which one you want to erase, and click on Reset All. Or, if you only want to erase select buttons, highlight the item and click Reset. 41 Food Button Layout From your Inventory Manager screen, click on Food Button Layout. This is where you can change the layout of your Menu Items and Modifiers. You have the ability to “swap” Menu Categories, by clicking on the category and using the swap button. To change Menu Items, click on a Menu Category, then Show Menu. This will take you to the screen shown below. You can also access this screen from the FastPOS Manager screen by clicking on Edit Menu. In this screen, you can “swap” Menu Items. Simply click on each item and then click on OK . As usual, always Save changes before clicking on Done. You can also assign your Modifier Pages in this screen. And, you have the ability to let certain buttons be Visible. Going back to the original Menu, at the top of the page, if you want to change the appearance of your Modifier List, click on any Modifier. You will then be sent to this screen. You can now “swap” Modifiers locations. You can access any Modifier page by clicking on the Modifier number in the yellow box. 42 CHAPTER ELEVEN…House Accounts and Customers There are three ways to access the House Accounts Manger. Server Tender, FastPOS Manager and Back Office Manager. In your Manager Password Protected screens, you can view the customers information and transactions. Double click on any transaction in order to edit it. You also have the ability to correct any transaction by highlighting it and click on the Audit button. When you go to the Add Gratuity screen, you can select a transaction from any date or date period. After selecting the date, or dates, click on Update Transaction List. Then, simply highlight the transaction and you will be taken to the next screen will you will add the Gratuity amount. 43 After the customer receives the Monthly Statement (below) and makes their payment, you go to the Payment screen and enter the amount. Everything is calculated for you. As with all the screens throughout FastPOS, the Monthly Statement is very user friendly. You can print selected invoices, or your entire House Account database. You can see that the payment that was entered above is now reflected on the next month’s Monthly Statement. You can also change the Statement Date, Pay by Date, and Transactions Since date at any time. Simply use the dropdown lists provided. 44 The Customer Account screens are perfect for the returning customer, along with your VIP guests. The information stored, besides name, address, phone, etc., is invaluable. It saves time by eliminating repetition for everyone involved. You can type in Directions, type in Special Instructions, view their Last Order, and view the map to their home for deliveries. Congratulations on your purchase of the finest POS software on the market. Steve Karas & Associates thank you for the trust you have put into us and are confidant that our FastPOS will exceed your expectations. Our software is not only user friendly, but its capabilities are endless. Thank you. 45 46