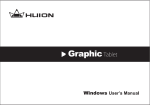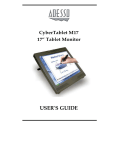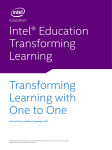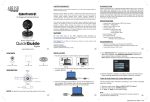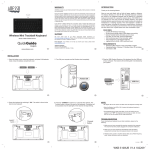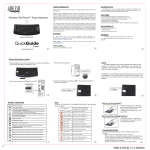Download "user manual"
Transcript
LIMITED WARRANTY INTRODUCTION ADESSO provides one year limited warranty for the quality of all its products in materials and workmanship. The CyberTablet Z7 is a great choice for graphic and digital artists, architects, engineers, web designers and hobbyists who love to draw and paint on the computer. It is also perfect for the home and school. Students and business professionals who want to take digital notes or edit photos will love the tablet’s ease of use and sophistication. The CyberTablet Z7 features 2540 lines per inch hardware resolution and 1024 levels of pen pressure sensitivity to accomplish the most complex paintings and drawings or computer-aided design tasks. Using the CyberTablet Z7 with Microsoft® Windows 7 or VistaTM, you can achieve a new tablet experience that includes note taking and handwriting recognition to get the results you want, quick and easy. During this period, ADESSO will repair or replace all merchandise, which proved to be defective. However, ADESSO will not warranty any product which has been subjected to improper freight Handling, shipping abuse, neglect or unauthorized repair or installation. The warranty also will not cover products installed with Non-ADESSO components and product with broken sealed and assembly trace. After replacement of RMA, ADESSO reserves the right to request the total cost of the replacement products with broken seals or assembly trace. 5.5” x 4” Graphics Tablet FEATURES If you discover a defect, Adesso will, at its option, repair or replace the product at no charge to you, provided you return it during the warranty period with transportation charges pre-paid to Adesso. You must contact Adesso at [email protected] for a Return Merchandise Authorization number (RMA) prior to returning any product. For each product returned for warranty service, please include your name, shipping address (no P.O. Box), telephone number, copy of the bill of sale as proof of purchase and have the package clearly marked with your RMA number. • 5.5” x 4” writing and drawing area. • 100 RPS report rate for real time tablet response • High accuracy and sensitivity for a highly reactive cursor • No need for separate power adapted, it is a full USB powered graphics tablet. • Includes 9 programmed hotkeys for faster links to application and commands • Easy to use tablet software for Windows XP users • Tablet Dimensions: 9.45” x 9.2” x 1” • Tablet Drawing Area Dimension: 5.5” x 4” • Tablet USB 2.0 cable length : 4.5” • Pen Dimensions: 5.4 “ x 0.75” • Includes: 1 AAA Battery for pen SUPPORT We have listed most of our FAQ’s (Frequently Asked Questions) at: http://www.adesso.com/faqs.asp. Please visit our FAQ Service & Support pages before you contact our E-mail or Telephone Support. Email Support: If our FAQ’s do not help you resolve your issues, please email [email protected] REQUIREMENTS • Hardware: IBM, Pentium II class compatible or higher • Operating system: Windows 7, Vista, XP, 2000 Macintosh System (Intel Mac) OS X 10.4.11/10.5.8/10.6 • Available USB Port • Memory: 32 MB of RAM or higher • DVD-ROM Drive Telephone Support: Toll Free: (800) 795-6788 9:00AM to 5:00PM PST Monday - Friday Model: CyberTablet Z7 QuickGuide For Windows™ Users 2 1 3 www.adesso.com 2. Hardware Installation Changing the Pen Battery 1. Connect the USB cable of the Tablet to the USB port and power ON your personal computer. USB Port Pull out the pen barrel Wired USB Cable Use AAA Battery Insert the Battery Driver and Software Installation Close the pen by inserting a. Click the Driver Setup and follow the on screen procedure. After the driver is installed, click OK to reboot your computer. 1. Insert the tablet Driver CD into your computer’s CD-ROM drive for driver and software installation. (If the software installer menu does not automatically run, please double click on the install icon and follow the prompts to connect your tablet hardware and install the driver software.) b. For Windows XP and 2000 users, please also install the Pen Suite software for tablet functions such as annotation, mark-up and signature c. Proceed in installing the ArtRage 2.5 drawing and painting software. Storing the Digital Pen properly Note: After you connect the Tablet into the computer you will see a small Tablet icon( ) appears in the system tray, which is normally at the lower right corner of the screen. To store the Digital Pen, make sure that the tip does not touch anything, especially if the pen is in a cup holder with the tip down. Pressure applied to the pen tip will cause a constant drain on the pen’s battery. it is recommended to place the pen in a pen holder or store it with the pen tip pointing upward, or place it horizontally with the pen tip free of any other objects. 5 6 4 Frequently Asked Question Description Changing the Wireless Stylus Pen Tip Question 1:The tablet does not work. What can I do? 1. Pull out the pen tip from Digital pen by using a Pen Clip Answer: Please follow these steps below: 1. Pull out the tablet's USB plug from the computer. 2. Remove the Tablet Driver from the system. LED indicator 3. Re-connect the Tablet's USB to the computer. USB Connector 3.1 Check whether the tablet's LED is blinking or not. If the LED is unlit, this means your tablet is faulty. Working Area 3.2 Test your wireless digital pen on the tablet’s working area, if it can work as a mouse, the hardware is OK. If it doesn't work, please change the battery. Right Click 3.3 After you have changed the battery of the pen and it still not working, this means the hardware is faulty. Left Click 4. You can download the latest version of driver directly from our website. 5. After installing the new version of driver, the system will require you to restart your computer. 2. Push the pen tip into the digital pen Pen Tip 6. After restart your computer, on bottom right of the screen, you will see the tablet icon ( ). 6.1 If you can't find the tablet icon ( ) on the bottom right of the screen, it means the driver failed in startup, It might be caused by an incompatible hardware or software issue. The green LED light on the tablet is the main indicator for hardware operation and depending on your pen tablet model, may be located at a different area that shown in the above diagram. This LED normally stays off, and will only turn it on or off in response to various conditions. 6.2 Check from [My Computer] ► [Properties] ► [Hardware] ► [Device Manager], if there is an exclamation mark, it means that the installed driver of the tablet is incompatible with the Windows system. If you have this problem, please contact us for more information. 7. By clicking the tablet icon ( ) on the bottom right of the screen, you can test the pressure sensitivity to see whether the pen pressure function works or not. (Please read the e-user’s manual on the included CD for Pen tablet configuration details). Note: If you do not have pen pressure, it means the pen might be faulty. Please contact Adesso Tech Support. 7 8 9 LIMITED WARRANTY INTRODUCTION ADESSO provides one year limited warranty for the quality of all its products in materials and workmanship. The CyberTablet Z7 is a great choice for graphic and digital artists, architects, engineers, web designers and hobbyists who love to draw and paint on the computer. It is also perfect for the home and school. Students and business professionals who want to take digital notes or edit photos will love the tablet’s ease of use and sophistication. The CyberTablet Z7 features 2540 lines per inch hardware resolution and 1024 levels of pen pressure sensitivity to accomplish the most complex paintings and drawings or computer-aided design tasks. Using the CyberTablet Z7 with Microsoft® Windows 7 or VistaTM, you can achieve a new tablet experience that includes note taking and handwriting recognition to get the results you want, quick and easy. During this period, ADESSO will repair or replace all merchandise, which proved to be defective. However, ADESSO will not warranty any product which has been subjected to improper freight Handling, shipping abuse, neglect or unauthorized repair or installation. The warranty also will not cover products installed with Non-ADESSO components and product with broken sealed and assembly trace. After replacement of RMA, ADESSO reserves the right to request the total cost of the replacement products with broken seals or assembly trace. 5.5” x 4” Graphics Tablet FEATURES If you discover a defect, Adesso will, at its option, repair or replace the product at no charge to you, provided you return it during the warranty period with transportation charges pre-paid to Adesso. You must contact Adesso at [email protected] for a Return Merchandise Authorization number (RMA) prior to returning any product. For each product returned for warranty service, please include your name, shipping address (no P.O. Box), telephone number, copy of the bill of sale as proof of purchase and have the package clearly marked with your RMA number. • 5.5” x 4” writing and drawing area. • 100 RPS report rate for real time tablet response • High accuracy and sensitivity for a highly reactive cursor • No need for separate power adapted, it is a full USB powered graphics tablet. • Includes 9 programmed hotkeys for faster links to application and commands • Easy to use tablet software for Windows XP users • Tablet Dimensions: 9.45” x 9.2” x 1” • Tablet Drawing Area Dimension: 5.5” x 4” • Tablet USB 2.0 cable length : 4.5” • Pen Dimensions: 5.4 “ x 0.75” • Includes: 1 AAA Battery for pen SUPPORT We have listed most of our FAQ’s (Frequently Asked Questions) at: http://www.adesso.com/faqs.asp. Please visit our FAQ Service & Support pages before you contact our E-mail or Telephone Support. REQUIREMENTS Email Support: If our FAQ’s do not help you resolve your issues, please email [email protected] • Hardware: IBM, Pentium II class compatible or higher • Operating system: Windows 7, Vista, XP, 2000 Macintosh System (Intel Mac) OS X 10.4.11/10.5.8/10.6 • Available USB Port • Memory: 32 MB of RAM or higher • DVD-ROM Drive Telephone Support: Toll Free: (800) 795-6788 9:00AM to 5:00PM PST Monday - Friday Model: CyberTablet Z7 QuickGuide For Macintosh™ Users 1 2 www.adesso.com Hardware Installation 3 Changing the Pen Battery 2. 1. Connect the USB cable of the Tablet to the USB port and power ON your personal computer. USB Port Pull out the pen barrel Wired USB Cable Use AAA Battery a. Open Mac Folder and click the Driver Setup and follow the on screen procedure. Driver and Software Installation Insert the Battery b. Proceed in installing the ArtRage 2.5 drawing and painting software. 1. Insert the tablet Driver CD into your Close the pen by inserting computer’s CD-ROM drive for driver and software installation. Storing the Digital Pen properly 4 Note: After you connect the Tablet into the computer you will find the PenTablet Settings in your application folder to configure Pen Tablet functions 5 6 Frequently Asked Question Description Changing the Wireless Stylus Pen Tip To store the Digital Pen, make sure that the tip does not touch anything, especially if the pen is in a cup holder with the tip down. Pressure applied to the pen tip will cause a constant drain on the pen’s battery. it is recommended to place the pen in a pen holder or store it with the pen tip pointing upward, or place it horizontally with the pen tip free of any other objects. (1) The LED light does not display at all? For a digital pen, lightly tap the pen tip on any surface and try it again. For the tablet mouse, press the left button. If the light still does not come on, check the battery in the pen or the tablet mouse. If the battery is OK, seek help from your retailer. 1. Pull out the pen tip from Digital pen by using a Pen Clip USB Connector Working Area LED indicator (2) The LED on tablet is blinking It may be caused by unstable USB cable. Please plug out and in your USB or change to another USB port. (3) The cursor does not move while moving the digital pen on the tablet after installation? Please verify if your hardware set up properly. Also, you can download the latest driver from our website at www.adesso.com. Then install the drive again. Please uninstall your old driver completely before installing the new driver. Right Click Left Click 2. Push the pen tip into the digital pen Pen Tip The green LED light on the tablet is the main indicator for hardware operation and depending on your pen tablet model, may be located at a different area that shown in the above diagram. This LED normally stays off, and will only turn it on or off in response to various conditions. 7 8 (4) When you press on the pen tip and the line does not become thicker does it means there is no pressure sensitivity? Test the pen’s pressure sensitivity as described, if it still not working it may be caused improper installation of the driver. Please reinstall your driver as instructed on this quick guide. (5) The cursor moves erratically or jitters when the pen is held still? Keep the tablet at least 5-inch(12mm) away from a monitor, modem, and other electronic devices, because certain devices may emit the electromagnetic interference. (6) How can I get updated software? You can download the latest driver from our website. 9