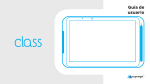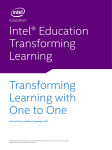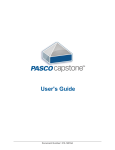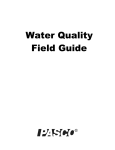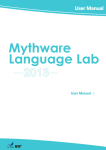Download Tablet FLUX – User Guide
Transcript
User Guide Index 1. Limitation of Liability 2. Safety Information 2.1.AC adapter Requirement 2.2. Warning Volume Level Headphones and Earphones 3.Warranty 3.1. Warranty Conditions 3.2. Support Conditions (Repair Service) 3.3. Pixel Defect Policy 4. Package Contents 5. Device Overview 6.Turn On Your Device 7. Charging your device 7.1. Charging with the charger 7.2. Battery charge status 7.3. Saving battery power 8. Home Screen 8.1. Home Screen 8.2. Applications Screen 8.3. Status bar 9.Using the Touch Screen 10.Settings 10.1. Wireless & Networks 10.2. Device 10.3. Personal 10.4. Accounts 10.5. System 11.Inserting Memory Card 12. Connectivity Options 12.1. Connecting to a PC as a USB storage device 12.2. Connecting to a TV Screen 12.3. Connecting a Bluetooth device 13.Indicator Icons 14.Managing Wi-Fi Connections 14.1. Join Wi-Fi networks 14.2. Adding Wi-Fi Networks 14.3. Forget Wi-Fi 15. Setting up an Account 15.1. Add an account 15.2. Remove account 16. Supported Formats 17. Lock/Unlock Screen 18. Science Kit 18.1. Thermal Probe 18.2. Microlens 19.Intel® Education Software 20.Resetting your device 21. JP-IK products Agency Regulatory Notices 21.1. Declaration of Conformity 21.2. Specific Absorption Rate (SAR) Certification Information 21.3. Elimination of Private Equipment by Users in the European Union Congratulations on the purchase of your mymaga device. Before you start using your tablet, make sure you read the supplied information that explains how to operate your tablet. This will ensure that you use your device safely and correctly. You can download this User Manual on www.mymaga.eu. For online Help and support, visit support.mymaga.eu. Note: Screen displays and illustrations may differ from those you see on the actual Device. Google™, Gmail™, YouTube™ are trademarks of Google, Inc. 4 1 Limitation of Liability Despite reasonable efforts made to ensure the accuracy of this manual, the manufacturer and distributor assume no liability resulting from errors or omissions in this manual or the use of the information contained herein. 2 Safety Information Please read this important safety information before you use the device. It contains general safety information for devices and may include content that does not apply to your device. Follow the warning and caution information to prevent injury to yourself or others and to prevent damage to your device. Caution: Failure to comply with safety warnings and regulations can cause property damage, serious injury or death. Make sure you comply with the following safety instructions: • • • • • • • • • Care and use your device properly; Never dispose of the device in a fire; Never place the device on or in heating devices, such as microwave ovens, stoves, or radiators. The device may explode when overheated. Follow all local regulations when disposing of used devices; Avoid exposing your device to very cold or very hot temperatures. Extreme temperatures can damage the device and reduce the charging capacity and life of your device; Do not store your device in very hot or very cold areas. It is recommended to use your device at temperatures from 5 °C to 35 °C; Do not use your device or applications for a while if the device is overheated; Do not use your device in a hospital, on an aircraft or in an automotive equipment that can be interfered with by radio frequency; Avoid using your device within a 15 cm range of a pacemaker, if possible, as your device can interfere with the pacemaker. To minimize possible interference with a pacemaker, use your device only on the side of your body that is opposite the pacemaker; Turn off the device in potentially explosive environments; 5 • • • • • • • • • • • • • • • • • • Always comply with regulations, instructions and signs in potentially explosive environments; To prevent eye strain, take frequent breaks while using the device; Do not use the device if it is cracked or broken; Broken glass or acrylic could cause injury to your hands and face; If bent or deformed, your device may be damaged or parts may malfunction; Do not disassemble, modify, or repair your device. Any changes or modifications to your device can void your manufacturer’s warranty. If your device needs servicing, take your device to an approved Service Center; Allow only qualified personnel to service your device; Allowing unqualified personnel to service your device may result in damage to your device and will void your manufacturer’s warranty; When cleaning your device, mind the following; do not use chemicals or detergents. Doing so may discolor or corrode the outside the device or may result in electric shock or fire; Do not use the device for anything other than its intended use; If your device has a camera flash or light, do not use it close to the eyes of people or pets. Using a flash close to the eyes may cause temporary loss of vision or damage to the eyes. Use caution when exposed to flashing lights; Protect your personal data and prevent leakage or misuse of sensitive information; While using your device, be sure to back up important data. mymaga devices are not responsible for the loss of any data; When disposing of your device, back up all data and then reset your device to prevent misuse of your personal information; Carefully read the permissions screen when downloading applications. Be particularly cautious with applications that have access to many functions or to a significant amount of your personal information; Check your accounts regularly for unapproved or suspicious use. If you find any sign of misuse of your personal information, contact your service provider to delete or change your account information; In the event your device is lost or stolen, change the passwords on your accounts to protect your personal information; Avoid using applications from unknown sources and lock your device with a pattern, password, or PIN; Do not distribute copyright-protected material without the permission of the content owners. Doing this may violate copyright laws. The manufacturer is not liable for any legal issues caused by the user’s illegal use of copyrighted material. 6 2.1. AC adapter Requirement The AC adapter should match the plug and voltage requirements for your local area. Regulatory approval has been obtained using the AC adapter for the local area. Never use a damaged charger, damaged power cords or loose electrical sockets. Unsecured connections can cause electric shock or fire. Do not touch the power cord with wet hands or disconnect the charger by pulling the cord. Doing so may result in electrocution. Connecting the charger improperly may cause serious damage to the device. Any damage caused by misuse is not covered by the warranty. While charging, the device the charger may heat up. This is normal and should not affect the device’s lifespan or performance. If the battery gets hotter than usual, the charger may stop charging. Use only mymaga-approved chargers, batteries, and cables. Generic unapproved chargers may shorten the life of your device or cause the device to malfunction. They may also cause a fire or cause the battery to explode. mymaga devices cannot be responsible for the user’s safety when using accessories or supplies that are not approved by the manufacturer. 2.2. Warning Volume Level Headphones and Earphones Listening to music at high volume levels and for extended periods of time can damage hearing. To reduce the risk of hearing damage, lower the volume to a safe and comfortable level and the amount of time listening at high levels. For your own safety, before using headsets or earphones, always reset the volume. The sound volume is louder on some headphones, although the volume control settings are the same. Changing the default audio or equalizer settings might lead to higher volume and should be done carefully. Exposure to loud sounds while walking may distract your attention and cause an accident. Do not use a headset while driving or riding. Doing so may distract your attention and cause an accident or can be illegal depending on your region. 7 3 Warranty Quality and reliability are constant assumptions during the creation and the production of our products. 3.1. Warranty Conditions 1. Products produced by JSA3 (hereafter known as IK), under mymaga brand, benefit of a product compliance warranty against defects for a legal period of 24 months from the date of the first purchase (by the consumer), within the geographical area of warranty. 2. The warranty will only be given upon presentation and validation of the invoice. The warranty may be refused and the service declined if the aforementioned document is not presented, incomplete and/or illegible. The warranty will not take any effect if the product and/or the serial number have been modified, deleted, removed and/or made illegible. 3. Any technical intervention shall only be carried out by IK authorised technical services and in accordance with the terms set in the support conditions. The technical intervention by non-authorized technical services determines forfeiture of the correspondent warranty. 4. This warranty only covers the product’s hardware components. This warranty covers the repair or replacement of the faulty product or parts, as well as the labour force required for the repair, at no cost to the consumer. In case of replacement, IK reserves its right to replace with new products and new and/or refurbished parts. 5. Are excluded from this warranty: Periodic checks, maintenance and repair of parts subject to natural wear and tear; Damage or malfunctions caused by incorrect installation or misuse, including the use of the equipment under conditions for which it was not created or produced; Damage or malfunctions caused by incorrect transportation; Damage or malfunctions caused by unforeseeable circumstances or force majeure events (fire, floods, nature phenomena, war, civil disturbances, or any other outside the control of IK); Damage or malfunctions caused to the power supply or converter by a power surge (abnormal increase in electric current intensity for a short period of time) originating in the power grid; 8 Damage or malfunctions caused by improper ventilation; Damage or malfunctions caused by technical interventions carried out by persons or entities not authorised by IK; Damage or malfunctions caused by virus or any software not originally supplied with the equipment; The modifications and/or adjustments to the product required for its use in countries or places for which it was not originally conceived; The software installed in the product, whatever it is. 6. The IK shall not be held liable: For any damages or lost profits resulting from the use of the product, or losses resulting from defects of any nature or justifiable delays in repairs or replacement of parts; For “damage in” or “loss of” any programs or data, being expressly excluded any liability or unceasing or error-free operation guarantee of the software integrated, pre-installed or supplied with the equipment; For “damage in” or “loss of” any installed programs and/or data created by the user, after the purchase of the equipment; For any incidental or for any situation that results in the forfeiture of the equipment’s warranty. 7. Where the legislation in force outlaw or limit the previous exclusions and/or limitations to this warranty, this (the warranty) shall be limited to the extent permitted by the according legislation in force and due date set in it. IK’s liability under this warranty shall not exceed, in any case, the price paid for the product. 8. The consumers have legal rights enshrined in national legislations in force in respect of consumer goods. This warranty does not affect legal rights consumers may have, according to the applicable national legislation, nor those rights that cannot be excluded or limited, nor the consumer’s rights in relation to the agent from whom the product was purchased. 9. In the absence of applicable national legislation, this warranty will be the sole and exclusive consumer protection. 9 3.2. Support Conditions (Repair Service) The execution of the compliance warranty of the products produced by IK, under mymaga brand, shall be carried out by Service Centers authorized by IK, which are distributed over the countries to where the products are provided and must be requested at www.mymaga.eu selecting for this purpose the “support” option or directly through the retailer from which the product was purchased. To prepare the equipment for transportation: 1. Make a backup of the information contained in it. When repairing of your equipment it may be necessary to reformat or replace the disk. We also recommend the removal of confidential or personal information before sending any equipment for repair. IMPORTANT: IK does not held itself responsible for the loss of information during the repair service. 2. IK cannot ensure the return of removable components. Remove the memory cards from the equipment before sending it for repair. 3. When sending your equipment, use the original product packaging or other suitable packaging to prevent damage during transportation. Make sure the equipment is well packed and protected. Any information must be requested to: J. P. Sá Couto, S.A. Rua da Guarda, 675 4455-466 Perafita - Portugal e-mail: [email protected] 3.3. Pixel Defect Policy All mymaga products pass thru a strict quality and reliability control process. Despite all the effort in these processes, a small percentage of LCD panels may have minor cosmetic manufacturing anomalies or irregularities such as bright or dark dots in the viewable area. These cosmetic imperfections are common to all LCD panel types and are not specific to any mymaga model or product line. mymaga products use Class 1 LCD Panels with the following set of criteria when damaged LCDs are submitted for warranty coverage. 10 Class 1 panels permit any or all of the following: • • • • 1 full bright (“stuck on white”) pixel; 1 full dark (“stuck off”) pixel; 2 single or double bright or dark sub-pixels; 3 to 5 “stuck on” or “stuck off” sub-pixels (depending on the number of each). Classification based on ISO-9241-302, 303, 305, 307:2008 pixel defects Package Contents 4 2 1 5 3 6 4 1 Microlens 2 Quick guide 3 EURO Charger 4 USB adapter 5 Capacitive Stylus Pen 6 Thermal Probe Combo 11 Device Overview 5 8 1 4 3 6 7 2 5 9 10 11 12 13 1 Front Camera 2 Holder for Capacitive Stylus Pen 3 Microphone 4 Rear Camera 5 Speakers 6 Volume Control 7 Protective Cover for I/O ports 8 Power on / Power Off Button | Lock / Unlock Device 9 Power Input 10 Earphones jack 3.5mm / Thermal Probe Combo 11 Micro SD Card Reader 12 Micro HDMI 13 Micro USB 12 FLUX Buttons Name / Caption 8 Power on / Power OFF Button Function To switch on: press hold for 3 seconds To switch off: press hold for 3 seconds and then click power off To Lock: press and release Silent Mode: press hold for 3 seconds and then click silent mode 6 6 Vol +/- Button Press the Vol +/- button to increase or decrease the volume or change to silent mode. Turn On Your Device To turn on your mymaga FLUX, press the top left corner button (in landscape mode) until you see the Intel logo, then release it. The first time you turn on your device, you’ll be prompted with a Welcome Screen. • • Tap the screen to choose your language. Tap Start and follow the instructions to set up your tablet 13 When prompted, sign in using the email address and password for your Google Account. Otherwise, tap New and enter the necessary information to create a new Google Account. Once you have set up your Google account on your tablet, your tablet automatically synchronizes with your Google account on the Web. 7 Charging your device For first-time use, you need to charge your tablet for four hours. After that, recharge the battery when needed. Use only products produced by JP-IK , like chargers, batteries, and cables. Unapproved chargers or cables can damage the device or the battery. • • • Low battery warning: there is a warning tone and a low battery power message. If the battery is completely discharged, the device cannot be turned on immediately when the charger is connected. We recommend recharging the battery before use for a few minutes. If you use multiple applications at the same time, network applications, or applications that need a connection to another device, the battery will get low quickly. 7.1. Charging with the charger When charging your mymaga FLUX, connect the power adaptor into any outlet. You may also charge mymaga FLUX by connecting the USB cable to your PC. Connecting the charger improperly may cause damage to the device. Damages caused by misuse are not covered by the warranty. The device can be used while it is charging, but the charging process may take longer. It is normal for the tablet surface to become warm during charging for long periods of use. If the device is not charging properly, visit mymaga online support available 14 in http://mymaga.eu/en/mymaga/support or contact the retail center where you acquired your device. Do not leave your device connected to the power supply once it is fully charged. Once it is fully charged, unplug the charger from the device, and then unplug it from the electric supply. Charging your tablet Warning: Only use the bundled power adapter. Unplug your device from the power supply once it is fully charged. mymaga devices are not designed to be left connected to the power supply for long periods of time. 7.2. Battery charge status The following icons represent the battery status of mymaga devices: Full Battery Low Battery Need to be charged Charging 15 7.3. Saving battery power mymaga devices provide options that help you save battery power. By customizing some options, you can use the device during longer periods of time between charges: • • • • • • 8 Close unnecessary applications; Deactivate the Bluetooth if not needed; Deactivate the Wi-Fi option if you are not using internet; Deactivate auto-syncing of applications; Decrease the backlight time; Decrease the brightness of your display. Home Screen 8.1. Home Screen 7 8 6 4 1 3 2 4 1 Back 5 Application icons 2 Return to Home Screen 6 Google Search Bar 3 App list 7 Notification bar 4 App Drawer 8 Status bar 16 8.2. Applications Screen Tap the application icon to launch any application. 8.3. Status bar The status bar is located at the top of the screen. On the left side, it features notifications regarding, for example, new messages or updates, and on the right side, it shows the time, the battery icon, sound mode, and more. Left side: To open the notifications panel, drag down the status bar. To close it, drag the status bar back up. 17 Right side: To see the notification icons, drag down the status bar. Now, you can see the notification icons. To close, drag the bar back up. Notification icons 9 • Brightness: tap the icon, then drag the bar on the center of the screen horizontally to adjust screen brightness. • Settings: tap to access WIRELESS & NETWORKS, Device, Personal, Accounts and System Settings. • • Wi-Fi: tap to turn the Wi-Fi on or off. • • • Battery: tap to see the lifespan of the battery. Auto Rotate: offers the option to block the rotation when you rotate the device. Airplane mode: tap to activate or deactivate airplane mode. Bluetooth: tap to turn the Bluetooth on or off. Using the Touch Screen Use your fingers to manipulate icons, buttons, menus, the on-screen keyboard, and other items on the touchscreen. 18 To select or activate something, touch it. To type something, such as a name, password, or search terms, just touch where you want to type. A keyboard pops up that lets you type into the field. Other common gestures include: Touch & hold · Touch & hold an item on the screen by touching it and not lifting your finger until an action occurs. Drag · Touch & hold an item for a moment and then, without lifting your finger, move your finger on the screen until you reach the target position. For example, you can move apps around on the Home screen. Swipe or slide · Quickly move your finger across the surface of the screen, without pausing when you first touch (so you don’t drag something instead). For example, you can slide a Home screen left or right to view the other Home screens. Double-tap · Tap quickly twice on a webpage, map, or other screen to zoom. For example, double-tap a picture in Browser to zoom in, and double-tap again to zoom out. Pinch · In some apps (such as Maps, Browser, and Gallery), you can zoom in and out by placing two fingers on the screen at once and pinching them together (to zoom in) or spreading them apart (to zoom out). 19 Rotate the screen · On most screens, the orientation of the screen rotates with your device as you turn it. You can change this in Display settings. 10 Settings Settings icon Settings allow you to configure your device, set app options, add accounts, and change other preferences. 10.1. Wireless & Networks Wi-Fi · Enable or disable Wi-Fi, and connect to a wireless network so that you can check your email, search the Web, or access social media websites. Bluetooth · Enable or disable Bluetooth. Data Usage · Detailed data usage per app. More... ·Enable or disable Airplane mode or VPN. 20 10.2. Device Sound · Set Volumes, Default notification sound, and enable or disable Touch sounds and Screen lock sound. Display · Set Brightness, Wallpaper, Sleep, Daydream and Font size. HDMI · Set HDMI Resolution, Screen Zoom and Screen Timeout. Storage · View available space in INTERNAL STORAGE, SD MEMORY CARD and USB STORAGE. Battery · View battery status. Apps · There are three tabs at the top of the screen, each displaying a list of apps or their components. Swipe left to see a different tab. View downloaded apps, running apps and all apps installed. To view information or uninstall an app, tap the relevant app. Sensor calibration · Accelerometer calibration. 10.3. Personal Location access · Enable or disable Access to my location. Security · Set preferences for screen security, passwords, device Administration, and credential storage. Language & input · Set preferences for Language, keyboard & input methods, Backup & reset · you can back up app data, Wi-Fi passwords, and other settings to Google servers. You can also restore mymaga device configuration to factory settings. 10.4. Accounts + Add Account · You can add an email account or another type of account. 10.5. System Date & time · Enable or disable Automatic date & time, and select preferences for date, time, time zone, time format, and date format. 21 Accessibility · Select preferences for services and system. About tablet · Check System updates, Status, Legal information, etc. 11 Inserting Memory Card To insert an SD memory card: 1. Open the cover of the SD memory card slot; 2. Locate the slot; 3. Hold the SD memory card with the gold-colored contacts facing downwards for FLUX; 4. Slide it into the slot until it clicks into place. Use caution to insert the memory card at the right orientation. If you force it into the slot upside down, it can damage the slot. Check card capacity in the External SD card section of Apps > Settings > Storage. 22 To remove an SD memory card: 1. To remove the memory card, first unmount it to guarantee safe removal. On the Home Screen, tap the App Drawer → Settings → Storage → Unmount SD card; 2. Push the SD memory card in all the way, then release it; 3. Pull the memory card out of the slot and close the cover. Make sure there are no files being transferred before removing the SD memory card. Otherwise it can cause loss of data or damage to the memory card or device. Warning: Keep away from children. SD memory cards can be harmful if swallowed. Do not apply excessive force or try to bend the memory card, which can cause damage. Avoid exposing your memory card to high temperatures, moisture, and direct sunlight. 12 Connectivity Options Transferring files between your tablet and other devices is possible in multiple ways. Your tablet and any connected storage devices can be accessed from a PC with a USB connection. 12.1. Connecting to a PC as a USB storage device You can connect your tablet to your PC to charge it, transfer items to the PC from the tablet and vice versa. If you are connected to the Internet, once you plug in the micro USB cord on your tablet, the computer will automatically install your mymaga device on your computer. 23 This allows you to transfer your personal data to or from your PC, using your PC’s file explorer. Using the micro USB cable, connect the micro end into your tablet and the other end into your computer. After a short delay, your tablet’s internal memory will be visible as a Portable Device in your PC’s file explorer. Select the TR10CS2 (FLUX) icon to see your tablet’s internal memory and any additional memory (micro SD Card) available to your tablet. Note: You may connect your mymaga device to a PC with a Windows 7 software or superior. 12.2. Connecting to a TV Screen FLUX has a micro HDMI connector that you can use to connect an external display for video output. To locate the micro HDMI connector, see “Device Overview” on You can connect the unit to a TV or other display device using an HDMI cable through the HDMI jack. Micro HDMI HDMI cable not included When you connect an external display to your tablet through the HDMI connector, your tablet screen image is automatically mirrored on the external display at the highest resolution that the device supports. If you attach an external display while you are playing a video, the video output is displayed on the external display in a full-screen landscape mode, but the video playback controls are displayed on your tablet. To disable the image output on the attached display, disconnect the external display from your tablet. 24 12.3. Connecting a Bluetooth device Bluetooth is a short-range wireless communications technology used to communicate between devices over a distance of about 8 meters. The most common Bluetooth devices are headsets to listen to music and other portable devices, including laptops. You can use Bluetooth to send data by running a corresponding application, but not from the Bluetooth menu as on most other mobile phones and tablets. The first time you connect to a Bluetooth device, you need to “pair” it with your tablet so that both devices know how to connect securely to each other. After that, they connect automatically. For Bluetooth settings, tap APPS > Settings, then under WIRELESS & NETWORKS tap Bluetooth. 1. Turn Bluetooth on and tap Search for devices to scan for nearby devices; 2. Tap SEARCH FOR DEVICES at the upper right corner of this screen and it will scan automatically and display the available Bluetooth devices; 3. Tap an available Bluetooth device name to pair with it and follow the instructions to complete the pairing. To optimize your battery life, make sure you turn off your Bluetooth after you have used it. 25 13 Ícones indicadores Connected to Wi-Fi Network Bluetooth Activated Location is ON Connected to a computer New email Alarm is Set Vibrate Mode Silence Mode Airplane mode Error Battery level 26 14 Managing Wi-Fi Connections Set the Wi-Fi connection on your device to connect to the Internet. Wi-Fi technology allows you to share data over a network. In order to browse the internet with your mymaga device, you must be connected to an online network. Connect the tablet to a Wi-Fi connection at home, at the school, at the office, or using a public wireless service, etc. To extend the life of your battery between charges, turn off Wi-Fi when not needed. 27 14.1. Join Wi-Fi networks To connect a Wi-Fi network when you first started your tablet, or if you want to connect to a new network, tap APPS screen → Settings → slide for “on” in Wi-Fi to manage your connection settings. Alternatively, tap the Wi-Fi status icon in the right corner of the screen. Wait for your tablet to detect which networks are available. Tap your network name. If this network is protected, you will require a password to access. 28 Note: If your mymaga device finds a network already connected (and saved), it will automatically connect to it. Any communications and connections with the use of Wi-Fi are the customer’s responsibility. 14.2. Adding Wi-Fi Networks If the network that you desire does not appear in the Wi-Fi networks list, go to Settings -> Wi-Fi -> tap “+” at the top of the networks list, in the right corner. Enter the network name in Network SSID, select the security type and enter the password if it is not an open network, then tap save. 14.3. Forget Wi-Fi Press in your current network (you need to be connected to the network that you want to forget) and then tap Forget. 29 15 Setting up an Account You must sign up for a Google account to use services and apps such as Play Store, YouTube and Google+ (free registration). If you already have a Google account, you can use that account with your mymaga device. Input your account name and password in the login screen displayed for Google service apps. Note: Internet connection is needed. 15.1. Add an account You may set up a Google account in the first time you turn on your mymaga device or later, when you open the Email app. If you set up a Google account later, open the menu app and tap Gmail. Choose ‘Add account’ item and follow the instructions on the screen. Enter your Google username and password. You may also open the settings app, under “accounts”, touch + Add Account. Then, choose Google if you want to add a Google account. When you sign in with a Google Account, email, contacts, calendar events, and other data associated are automatically synced with your mymaga device. Follow the on-screen instructions. 15.2. Remove account You can remove an account you have added to your mymaga device. When you do so, everything associated with that account will be deleted. On the Applications screen, tap Settings, select an account name under Accounts, at the top in the right corner, select the button and then tap Remove Account. 30 16 Supported Formats FLUX support the following formats: Image BMP; GIF; JPG; PNG; WebP Music MP3; M4A; 3GP; ACC; FLAC; WAV Video 3GP; MP4 Note: Formats may vary depending on the app used. 17 Lock/Unlock Screen You can unlock your device by pressing the Power button and sliding your finger in any direction to unlock the screen. This offers quick access to the device, but no protection against unauthorized use or access to personal information Slide Swipe your finger in any direction to unlock the screen. 31 You can set locks of different strengths using your tablet’s lock settings. To do so, go to Settings > Personal > Security > Screen lock and touch the type of lock you’d like to use. Settings → Security → Screen lock Now you can see the screen lock options. 32 Pattern To set a pattern, tap pattern, then draw your desired pattern by connecting four dots or more, and then draw the exact pattern once again to verify it. Set an unlock PIN as a backup, to allow for screen unlocking if you forget the pattern. Configure a Pattern PIN To set a PIN, tap PIN, then choose your desired PIN. It should contain at least four numbers. To verify it, enter the PIN you choose once again Configure a PIN Password To set a password, tap password, then choose your desired password. It should contain at least four characters including numbers and symbols. To verify it, enter the password you choose once again 33 Configure a Password 18 Science Kit FLUX Science Kit is composed by a Thermal Probe and Microlens. This kit is designed to work together with Intel® Education Software and allow kids to perform Scientific Experiments. 18.1. Thermal Probe The Thermal probe expands the scope of exploration and allows students to conduct experiments that no other consumer tablet can. It detects fluctuations in ambient temperatures, transferring the data received to the IES® platform via audio jack. Connect the Thermal Probe to the Audio Jack * Works with SPARKvue. 34 18.2. Microlens With the Microlens, the webcam also works as a microscope for scientific assignments and supports inquiry-based learning with close-up views. The Microlens operates as a low-powered microscope, allowing students to examine things like leaves and bugs up-close. * Works with Lab camera and Media Camera 19 Intel® Education Software Kno™ Textbooks An interactive eReader, provides students with the ability to experience and explore rich content, such as videos, 3-D models, and linked glossaries. Term and course management tools keep materials organized and learning focused Foxit Mobile PDF for Android From tablet to smartphone, Foxit Mobile PDF for the Android platform allows you to work on PDF documents while you’re on the go with any Android device. Foxit Mobile PDF is a PDF viewer that allows students to open, view, and print. Students can add annotations, fill out forms, and add text to PDFs. 35 Intel® Education Lab Camera The Lab Camera enables a cost-effective STEM Curriculum and promotes higher-level skills development—investigation, problem-solving, critical thinking, and deductive reasoning. Imaging and analysis tools: time-lapse cam, kinematics, microscope, pathfinder, motion cam, and universal logger. SPARKvue A data analysis application for science and math concepts that uses built-in camera and sensors. 60 built-in labs make it easy to get started or create your own custom labs. Lab topics include: temperature, acceleration, sound, capturing and annotating images, light, and magnetometer. Education Media Camera Multimedia creation and editing for project-based learning. The media camera helps students express themselves visually and communicate information with tools to record, edit, and present. ArtRage Fun, easy-to-use painting and drawing tools that enable students to explore creativity and communicate visually. Includes a wide range of tools and effects: watercolor, ink pen, flood fill, gloop pen, sticker spray, and text. eLearning by Mythware Teaching & Learning in an interactive style is the jumping-off point of Mythware. This classroom management software is solution used to deliver lesson content and receive student work. It also enables the instructor to control and manage the class effectively, supervise students’ activities and keeps students focused and engaged in learning – from absorbing information to creating content. Intel® Education Theft Deterrent A hardware assisted security solution that enables school IT to proactively protect lost or stolen devices. Once the device is reported as missing, school IT can remotely lock the device to render it unusable. Later, if the device is recovered, it can be reactivated with an unlock code. McAfee® Mobile Security When you or your kids select new apps, shop online, browse social networks, or use your device for banking and payments, McAfee Mobile Security is there to protect you. mymaga devices include a 5 years licence that will protect your identity and your personal life while you are online. 36 20 Resetting your device Reverting to Factory Default (Initializing Data) By reverting the tablet factory default, all installed apps and settings will be deleted to give you a “clean” tablet. Open the App Drawer and Press “Settings”, after you should press “Backup and Reset” on the left menu. Tap Factory Reset at the bottom of the menu on the right. This will erase all data from your tablet’s internal storage, including: • • • • • • Your Google Account; System and app data and settings; Downloaded Apps; Music; Photos; Other user data. Warning: This will erase all your personal information, any contacts stored on your tablet and any programs you installed. All data is initialized and the tablet automatically restarts. It is recommended that you make a backup copy before deleting data in the internal storage. 37 21 JP-IK products Agency Regulatory Notices 21.1. Declaration of Conformity Česky [Czech] J. P. Sá Couto S.A. tímto prohlašuje, že tento MG101A2T je ve shodě se základními požadavky a dalšími příslušnými ustanoveními směrnice 1999/5/ES. Português [Portuguese] A J. P. Sá Couto S.A. declara que este MG101A2T está conforme com os requisitos essenciais e outras disposições da Directiva 1999/5/CE. Lietuvių [Lithuanian] šiuo J. P. Sá Couto S.A. deklaruoja, kad šis MG101A2T atitinka esminius reikalavimus ir kitas 1999/5/EB Direktyvos nuostatas. Ελληνική [Greek] ΜΕ ΤΗΝ ΠΑΡΟΥΣΑ J. P. Sá Couto S.A. ΔΗΛΩΝΕΙ ΟΤΙ MG101A2T ΣΥΜΜΟΡΦΩΝΕΤΑΙ ΠΡΟΣ ΤΙΣ ΟΥΣΙΩΔΕΙΣ ΑΠΑΙΤΗΣΕΙΣ ΚΑΙ ΤΙΣ ΛΟΙΠΕΣ ΣΧΕΤΙΚΕΣ ΔΙΑΤΑΞΕΙΣ ΤΗΣ ΟΔΗΓΙΑΣ 1999/5/ΕΚ. Dansk [Danish] Undertegnede J. P. Sá Couto S.A. erklærer herved, at følgende udstyr MG101A2T overholder de væsentlige krav og øvrige relevante krav i direktiv 1999/5/EF. Slovensko [Slovenian] J. P. Sá Couto S.A. izjavlja, da je ta MG101A2T v skladu z bistvenimi zahtevami in ostalimi relevantnimi določili direktive 1999/5/ES. Nederlands [Dutch] Hierbij verklaart J. P. Sá Couto S.A. dat het toestel MG101A2T in overeenstemming is met de essentiële eisen en de andere relevante bepalingen van richtlijn 1999/5/EG. Français [French] Par la présente J. P. Sá Couto S.A. déclare que l’appareil MG101A2T est conforme aux exigences essentielles et aux autres dispositions pertinentes de la directive 1999/5/CE. Deutsch [German] Hiermit erklärt J. P. Sá Couto S.A., dass sich das Gerät MG101A2T in Übereinstimmung mit den grundlegenden Anforderungen und den übrigen einschlägigen Bestimmungen der Richtlinie 1999/5/EG befindet. Slovensky [Slovak] J. P. Sá Couto S.A. týmto vyhlasuje, že MG101A2T spĺňa základné požiadavky a všetky príslušné ustanovenia Smernice 1999/5/ES. Malti [Maltese] Hawnhekk, J. P. Sá Couto S.A., jiddikjara li dan MG101A2T jikkonforma malħtiġijiet essenzjali u ma provvedimenti oħrajn relevanti li hemm fid-Dirrettiva 1999/5/EC. Italiano [Italian] Con la presente J. P. Sá Couto S.A. dichiara che questo MG101A2T è conforme ai requisiti essenziali ed alle altre disposizioni pertinenti stabilite dalla direttiva 1999/5/CE. 38 Eesti [Estonian] Käesolevaga kinnitab J. P. Sá Couto S.A. seadme MG101A2T vastavust direktiivi 1999/5/EÜ põhinõuetele ja nimetatud direktiivist tulenevatele teistele asjakohastele sätetele. Suomi [Finnish] J. P. Sá Couto S.A. vakuuttaa täten että MG101A2T tyyppinen laite on direktiivin 1999/5/EY oleellisten vaatimusten ja sitä koskevien direktiivin muiden ehtojen mukainen. Magyar [Hungarian] Alulírott, J. P. Sá Couto S.A. nyilatkozom, hogy a MG101A2T megfelel a vonatkozó alapvetõ követelményeknek és az 1999/5/EC irányelv egyéb elõírásainak. Latviski [Latvian] Ar šo J. P. Sá Couto S.A. deklarē, ka MG101A2T atbilst Direktīvas 1999/5/ EK būtiskajām prasībām un citiem ar to saistītajiem noteikumiem. English Hereby, J. P. Sá Couto S.A., declares that this MG101A2T is in compliance with the essential requirements and other relevant provisions of Directive 1999/5/ EC. Română [Romanian] Prin prezenta, JP Sá Couto SA, declară că acest lucru MG101A2T este în conformitate cu cerinţele esenţiale şi alte prevederi relevante ale Directivei 1999/5/EC. Polski [Polish] Niniejszym J. P. Sá Couto S.A. oświadcza, że MG101A2T jest zgodny z zasadniczymi wymogami oraz pozostałymi stosownymi postanowieniami Dyrektywy 1999/5/ EC. Svenska [Swedish] Härmed intygar J. P. Sá Couto S.A. att denna MG101A2T står I överensstämmelse med de väsentliga egenskapskrav och övriga relevanta bestämmelser som framgår av direktiv 1999/5/EG. Español [Spanish] Por medio de la presente J. P. Sá Couto S.A. declara que el MG101A2T cumple con los requisitos esenciales y cualesquiera otras disposiciones aplicables o exigibles de la Directiva 1999/5/CE. Norsk [Norwegian] J. P. Sá Couto S.A. erklærer herved at utstyret MG101A2T er i samsvar med de grunnleggende krav og øvrige relevante krav i direktiv 1999/5/EF. Íslenska [Icelandic] Hér með lýsir J. P. Sá Couto S.A. yfir því að MG101A2T er í samræmi við grunnkröfur og aðrar kröfur, sem gerðar eru í tilskipun 1999/5/EC. You can download the full Declaration of Conformity CE from www.mymaga.eu. 39 21.2. Specific Absorption Rate (SAR) Certification Information THIS DEVICE MEETS INTERNATIONAL GUIDELINES FOR EXPOSURE TO RADIO WAVES Your mobile device is a radio transmitter and receiver. It is designed not to exceed the limits for exposure to radio waves (radio frequency electromagnetic fields) recommended by international guidelines. The guidelines were developed by an independent scientific organization (ICNIRP) and include a substantial safety margin designed to assure the safety of all persons, regardless of age and health. The radio wave exposure guidelines use a unit of measurement known as the Specific Absorption Rate, or SAR. The SAR limit for mobile devices is 2.0 W/kg. Tests for SAR are conducted using standard operating positions with the device transmitting at its highest certified power level in all tested frequency bands. During use, the actual SAR values for this device are usually well below the values stated above. This is because, for purposes of system efficiency and to minimize interference on the network, the operating power of your mobile device is automatically decreased when full power is not needed for the call. The lower the power output of the device, the lower its SAR value. Organizations such as the World Health Organization and the US Food and Drug Administration have suggested that if people are concerned and want to reduce their exposure, they could use a hands-free accessory to keep the wireless device away from the head and body during use, or reduce the amount of time spent using the device. 21.3. Elimination of Private Equipment by Users in the European Union This symbol on the product or on its packaging indicates that this product must not be disposed of with other household waste. It is your responsibility to dispose your used equipment at a collection point for recycling of electrical and electronic equipment.The separate collection and recycling of disposed equipment used will help to conserve natural resources and ensure that the equipment will be recycled adequately to protect human health and the environment. For more information about the locations where you can drop off your equipment for recycling, please contact your local municipality, the local garbage collection service or the shop where you purchased the product. 40