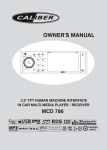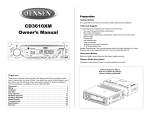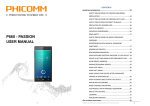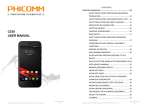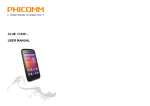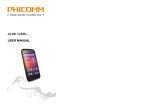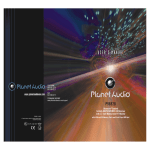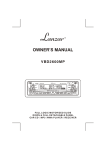Download Manual EN - Caliber Europe BV
Transcript
OWNER’S MANUAL 3.5" TFT HUMAN MACHINE INTERFACE IN CAR MULTI-MEDIA PLAYER / RECEIVER MCD 786 Unit picture This radio is equipped with the most advanced "TOUCH SENSE PANEL", so that it is easy and convenient to use while driving. TIPS Here are some tips to show you how easy it is to use this touch sense panel: Using a very light touch on the radio panel will activate that feature. You will not need to "PRESS" hard on the panel to make this radio change features. Some of the buttons that have dual functions, will need to be "TOUCHED" from 2 to 3 seconds to activate the second level function The best area to "TOUCH" on the panel to make it activate is the illuminated or lighted area. For example, just touch the illuminated to play the next track or return to the previous track. Warnings When Driving Keep the volume level Iow enough to aware of the road and traffic conditions. CAUTION In some countries, it's unlawful to operate a vehicle while video is displayed in the driver's viewing area. Please always switch the unit's display to "Font Type Display" mode by pressing the DISP button while driving. For safety reason, the driver should only enjoy / watch the video while the car is in parking mode. When Car Washing Do not expose the product to water or excessive moisture. This could cause electrical shorts, fire or other damage. CAUTION In order to avoid any accident, the driver must not watch video while driving. This unit is designed to not allow watching moving video while driving. Park your car in a safe place and engage the 'parking brake' before watching moving video. When Parked Parking in direct sunlight can produce very high temperatures inside your vehicle. Give the interior a chance to cool down before starting playback. Use the Proper Power Supply This product is designed to operate with a 12 volt DC, negative ground battery system (the regular system in a North American car). USE OF CONTROLS OR ADJUSTMENTS OR PERFORMANCE OR PROCEDURES OTHER THAN THOSE SPECIFIED HEREIN MAY RESULT IN HAZARDOUS RADIATION EXPOSURE. DO NOT OPEN COVERS AND DO NOT REPAIR BY YOURSELF PLEASE REFER SERVICING TO A QUALIFIED TECHNICIAN. NOTE: 1. TO REDUCE THE RISK OF FIRE OR ELECTRIC SHOCK, DO NOT EXPOSE THIS EQUIPMENT TO RAIN OR MOISTURE. 2. TO REDUCE THE RISK OF FIRE OR ELECTRIC SHOCK, AND ANNOYING I N T E R F E R E N C E , U S E O N LY T H E RECOMMENDED ACCESSORIES. 3. THIS DEVICE IS INTENDED FOR CONTINUOUS OPERATION. This product incorporates copyright protection technology that is protected by method claims of certain U.S. Patents and other intellectual property rights owned by Macrovision Corporation and other rights owners. Use of this copyright protection technology must be authorized by Macrovision Corporation, and is intended for home and other limited viewing uses only unless otherwise authorized by Macrovision Corporation. Reverse engineering or disassembly is prohibited. Protect the Disc Mechanism Avoid inserting any foreign objects into the slot of this player. Failure to follow this may cause malfunction or permanent damage due to the precise mechanism of this unit. CAUTION THIS MOBILE DVD PLAYER IS A CLASS I LASER PRODUCT. THIS UNIT USES A VISIBLE/INVISIBLE LASER BEAM WHICH COULD CAUSE HAZARDOUS RADIATION IF EXPOSED DIRECTLY. BE SURE TO OPERATE THE MOBILE DVD PLAYER CORRECTLY AS INSTRUCTED. E-2 Installation Removing the unit INSTALLATION CAUTION 1. Before finally installing the unit, connect the wiring temporarily and make sure it is all connected up properly and the unit and system work properly. 2. Use only the parts included with the unit to ensure proper installation. The use of unauthorized parts can cause mal functions. 3. Consult with your nearest dealer if installation requires the drilling of holes or other modifications of the vehicle. 4. Install the unit where it does not get in the driver's way and cannot injure the passenger if there is a sudden stop, like an emergency stop. 5. If installation angle exceeds 30° from horizontal, the unit might not give its optimum performance. 6. Avoid installing the unit where it would be subject to high temperature, such as from direct sunlight, or from hot air, from heater, or where it would be subject to dust dirt or excessive vibration. 7. Be sure to remove the front panel before installing the unit. Fitting the outer sleeve Remove the transit screws from the top of the car radio. a Insert the levers supplied with the unit into the grooves at both sides of the unit as b shown in figure until they click. Pulling the levers makes it possible to remove the unit from the dashboard. Din Rear-mount Installation using the screw holes on the sides of the unit.Fastening the unit to the factory radio mounting bracket. screw dashboard hook bracket screw hook NOTE: The mounting box, outer trim ring and half-sleeve are not used for this method installation. Press the panel release button on the front panel. DON’T FORGET! Always turn off the car radio before removing the front panel. Make sure that it is not angled more than 30°. DON’T FORGET! Bend the metal tabs on the outer sleeve outwards and downwards to stop the sleeve from moving. Panel Release button Attaching the detachable front panel Fitting the support strap Bend the support strap to suit the dashboard aperture and fix to the underside of the dash board using the screw Spring Washer and washer. Fra me Removing the detachable front panel 30° Remove the outer sleeve and place into the dashboard. Connect the fixing screw to the rear of the car radio. Insert fingers into the groove in the front of frame and pull out to remove the frame. Attach the front panel at the right hand side first, and then push the front panel forwards to lock it securely into place. Screw and Washer 1 2 Fixing Screw NOTE: If the D.C.P is dirty, wipe off the dirt with soft, dry cloth only. And use a cotton swab soaked in isopropyl alcohol to clean the socket on the back of the D.C.P. and 5mm Nut Slide the car radio into the outer sleeve and connect the spring washer and nut to the fixingscrew. E-3 SH PU Connecting the System Wiring Diagram-audio/video Connections SUB-WOOFER OUTPUT BLUE SUB WOOFER SUB-W OUT PINK PARKING BRAKE ( ) Brake Switch Connect to Parking Brake. 2.5m extension wire CAMERA/VIDEO(1)INPUT VIDEO IN (1) Ground YELLOW AUDIO (1) INPUT (RIGHT) AUDIO IN (1) R AUDIO (1) INPUT (LEFT) AUDIO IN (1) L RED WHITE VIDEO (1) OUTPUT VIDEO OUT (1) YELLOW VIDEO (2) OUTPUT VIDEO OUT (2) YELLOW FUSE E-4 VCR or DVD or GAME CONSOLE Connecting the System Wiring Diagram - Power/Speakers (ISO+Small Connector) FUSE (Not supplied) ANTENNA EXTENDER CABLE ANTENNA JACK BLACK FRONT CHANNEL BLUE/WHITE STRIPE RED YELLOW POWER AMPLIFIER REMOTE L-CH R-CH RED AMP WHITE L-CH REAR CHANNEL (Not supplied) RCA-TO-RCA CABLES WHITE RED R-CH GREY (RED) Ignition wire (ACC) (YELLOW) Battery wire (B+) 20-PIN AUDIO/POWER HARNESS (See Figure 1 ) Connect to power amplifier, If not used, Tape bare end of wire. ORANGE REVERSE(+) OVERRIDE WIRE PINK Reverse gear signal Connect to Back Lamp Lead + Gearbox Switch P R N D 2 L ISO CONNECTOR (See Figure 2) 8 7 8 5 6 5 6 3 4 3 4 1 2 1 2 CONNECTOR A CONNECTOR B 7 Figure 2 ISO CONNECTOR 4 PIN + 8 PIN FEMALE WITH MALE TERMINAL ISO CONNECTOR WIRING CHART PIN A4 A5 A7 A8 B1 B2 B3 B4 B5 B6 B7 B8 WIRE COLOR YELLOW BLUE RED BLACK VIOLET VIOLET / BLACK GREY GREY / BLACK WHITE WHITE / BLACK GREEN GREEN / BLACK FUNCTION / LABEL BATTERY(+) POWER ANTENNA IGNITION(ACC) GROUND RIGHT REAR SPEAKER (+) RIGHT REAR SPEAKER ( ) RIGHT FRONT SPEAKER (+) RIGHT FRONT SPEAKER ( ) LEFT FRONT SPEAKER (+) LEFT FRONT SPEAKER ( ) LEFT REAR SPEAKER (+) LEFT REAR SPEAKER ( ) 1 2 3 4 5 6 7 8 9 10 11 12 13 14 15 16 17 18 19 20 Pin View Figure 1 20 PIN AUDIO / POWER HARNESS 20 PIN HARNESS PIN CHART PIN 1 2 3 4 5 6 7 8 9 10 11 12 13 14 15 16 17 18 19 20 E-5 WIRE COLOR GREY / BLACK GREY VIOLET VIOLET/BLACK PINK ORANGE GREEN GREEN / BLACK RED BLACK RED WHITE WHITE / BLACK BLUE/WHITE BLUE YELLOW BLACK WHITE RED BLACK WHITE FUNCTION / LABEL RIGHT FRONT SPEAKER ( ) RIGHT FRONT SPEAKER (+) RIGHT REAR SPEAKER (+) RIGHT REAR SPEAKER ( ) REVERSE OVERRIDE WIRE (+) LEFT REAR SPEAKER (+) LEFT REAR SPEAKER ( ) IGNITION (ACC) REAR PRE-AMPLIFIER LINE OUT COMMON RIGHT REAR PRE-AMPLIFIER LINE OUT LEFT FRONT SPEAKER (+) LEFT FRONT SPEAKER ( ) POWER AMPLIFIER REMOTE (+) POWER ANTENNA BATTERY (+) CHASSIS GROUND LEFT FRONT PRE-AMPLIFIER LINE OUT RIGHT FRONT PRE-AMPLIFIER LINE OUT FRONT PRE-AMPLIFIER LINE OUT COMMON LEFT REAR PRE-AMPLIFIER LINE OUT Panel Control Operation Panel Open/Close Operation Panel Tilt Adjustment This unit is equipped with the most advanced full logic motorized slide down system. You can enjoy this advance technology with just a single press of the button. Please read carefully the following operation instruction before operating the unit. End user can adjust the panel viewing angle of the display to obtain the optimum viewing angle inside the vehicle. Long press the button to enter into the Angle options, then rotate the Volume Konb to adjust the level “0” to “8”. Open / Close The Panel Press the button to slide down (EJECT /TILT) closed panel or to slide up (close) an opened panel. Loading a CD Panel in the slide down position, the disc slot become accessible.Insert a CD through the disc slot, the CD will be automatically loaded and the panel will also close automatically & playback will begin. If no CD is inserted, press Open button again to slide up the panel. Ejecting a CD Press Open button to slide down the panel, if a CD is loaded, it will be ejected automatically. No further key press is needed. If the ejected CD is not being removed, after 10 seconds it will be reloaded automatically. And the panel will automatically slide up after disc has been reloaded. CAUTION If the ejected disc remains in the slot, the button will not function, so closing the panel by using button is prevented unless the disc is removed or reloaded. E-6 WARNING Please always use the button to slide up/ down the front panel. Please never try to slide up or down the front panel manually, this will cause serious & permanent damage to the slide down mechanism, and this will void the warranty. Please do not try to detach / remove the front panel (by pressing the detach button) or attach the front panel when the panel is in the slide down position. This may cause serious & permanent damage to the unit & panel. Only attach or detach the front panel when the panel is in the slide up position. Name Of Buttons and Theirs Functions Source Unit USB / A/V IN JACK DOOR Unit picture No. Item MUTE Decriptions Press this button to turn the mute On / Off. POWER OFF Long press this button to turn Off the unit. PLAY / PAUSE Press this button to Pause / resume Play the music under Media player mode. INFO Long press this button to access the information functions. VOLUME KNOB Rotate the encoder volume knob to increase and decrease the volume. ( The maximum volume level is “46”. ) POWER ON Press this center button to turn On the unit. SYSTEM MENU DIAL Long press this button to access into the Menu mode. Under the Bluetooth Handfree mode, long press this button to enter into the phone number keypad & dialling mode. PANEL RELEASE Press this button to remove the control panel. ESC BAND CLEAR PRESET LIST Press this button to quick return previous menu or mode. Under tuner mode, press this button to access the Band function. Under the Bluetooth Handfree mode, press this button to clear the input phone number or reject an incoming call. Under tuner mode, press this button to list up stored station. MUSIC FILE LIST Under the Media player mode, press this button to list searching of Tracks or Files on the Media playback mode. DVD/MP4 LIST Under the DVD/MP4 mode, press this button to list searching of DVD Root Menu or Files on the playback mode. DISPLAY Press this button briefly will be enter the Motion picture display mode and Clock / Date dispaly. CAPTURE During video/image playback, press this button can capture images and store them (up to 10 images) to set as wallpaper. You can also capture an image from an auxiliary video device, if connected......................................................................................... E-7 Name Of Buttons and Theirs Functions EJECT Press this button to eject the Disc. PANEL TILT Long press this button to entering adjust the panel viewing angle. TUNE UP/DOWN Under the tuner mode, press and hold momentarily to enter into the Auto Seek / Manual Seek mode.. & Under the Disc mode, press these buttons to skip a chapter / track / scene / image / file. FAST FORWARD/ Under the Disc mode, press and hold momentarily to fast forward / backward the video disc. BACKWARD FILE UP/DOWN SOURCE TRANSFER Press this button to select different source playback mode, by rotate the encoder knob to select the desire playback mode. Once the desire playback appears, press Select button as confirm the selection. Under the Bluetooth Handfree mode, long press this button to enter into the transfer mode. FUNCTION Press this button to enter into the function mode. 2-ZONE Long press this button to access the Dual zone operations. USB SLOT This unit can support playback MP3/WMA/JPEG/MPEG4/DIVX format which are stored on the USB memory stick. ( The USB slot behind the USB/AV-IN jack door.) AV-IN JACK (The AV-IN slot behind the USB/AV-IN jack door.) This unit is allowed to connect with external Audio/Video system such like Digital Camera or Game Console. User can connect the external A/V system thru the A/V in jack on front panel. E-8 Name Of Buttons and Theirs Functions Remote Control 10 POWER 2 1 8 9 2 DE NE MO ZO 5 11 SOURCE VOLUM E 14 6 17 18 MENU CAPTURE DVD SETUP DVD MENU D F L DISP FUNCTION LIST PB C 3 12 B BAND 15 19 GOTO INFO ZOOM DISC AUDIO 25 ANGLE SUB TITLE 26 TITLE 27 20 21 4 13 24 16 22 7 2 ZONE DIMMER 23 No. Button Item Decriptions Press this button to turn the mute On / Off. POWER 1 POWER ON When the unit is power on, long press this button to turn Off OFF the unit. Once the unit power off, press this button to turn On the unit. 2 EJECT 3 MENU MENU Press the EJECT button to eject the disc or loading the disc. Long press the MENU button to enter into the main menu mode. Press the MENU button to enter into the Bluetooth dial opertions. SOURCE Press this button to enter into the SOURCE mode. Long press this button to enter into the Bluetooth transfer mode. 2 ZONE MODE Once the Daual zone turn on, press this button to change Front zone or Rear zone. 5 VOLUME + Press this button to increase the volume. 6 VOLUME - Press this button to decrease the volume. 2-ZONE Press this button to access the Dual zone operations. 4 7 8 2 ZONE Under the tuner mode, press this button to access the Manual Seek mode. Under the media player mode, press this button fast forward through the music under media player mode. E-9 Name Of Buttons and Theirs Functions Under the tuner mode, press this button to access the Manual Seek mode. Under the media player mode, press this button fast backward through the music under media player mode. 9 UP/DOWN Use these buttons to move cursor up/down/left/right. LEFT/RIGHT 10 Under the tuner mode, press this button access Auto Seek mode. Under the media player mode, press this button to skip backward of the previous chapter. Under the tuner mode, press this button access Auto Seek mode. Under the media player mode, press this button to skip forward of the next chapter. 11 12 13 ENTER 14 Press this button to Pause / resume Play the music under media PLAY/PAUSE player mode. 16 B BAND Press this button to return previous menu. Under the tuner mode, press this button to access the BAND mode. ~ 15 NUMERIC BUTTONS When playback the media use for track or file number direct access and use when function need numeric selection or input. DISPLAY 17 Use this button to confirm the selection. D CAPTURE FUNCTION Press this button briefly will be enter the screen protect for about 2 seconds, then display the clock mode. During video/image playback, press this button can capture images and store them to set as wallpaper. Press this button to enter into the function mode. 18 F 19 L 20 GOTO GOTO Under the DVD mode, press this button to pop up the search Menu. 21 ZOOM ZOOM When playback the DVD, press this button repeatedly increases the magnification level. 22 ANGLE ANGLE Under DVD mode, press this button while playing a scene recorded with multiple angles to change the angle. 23 DIMMER DIMMER Press this button adjust the screen brightness. 24 INFO INFO Press this button to viewing the information. 25 DISC AUDIO 26 SUB TITLE 27 TITLE DVD SETUP Long press this button to access the DVD Setup function. LIST Press this button to viewing the function list. When playback the Video, long press this button to enable / PBC disble PBC function. DVD MENU Under the DVD mode, press this button to invoke the menu screen. Under DVD mode, press this button during playback to change DISC AUDIO the audio language. Under DVD mode, press this button during playback to turn on/off SUBTITLE subtitles and change the subtitles. TITLE Under DVD mode, press this button to bring up the Title Menu. E - 10 System Menu Operations Main System Menu Sub-W 1. Level:Rotate Volume Knob to adjust the Subwoofer lever from 00 to 12. Long press the Menu ( center vol button ) button to access the System Menu mode, then user can rotate to select the desired mode. There are few menu items for selection: System Setting 2. LPF:Rotate Volume Knob button to adjust the Low pass filter (LPF) as Flat, 80Hz, 120Hz or 160Hz. Bass 1. Level:adjust the Bass level from -06 to +06. 2.C.Freq:adjust the Bass center frequency as 60Hz, 80Hz,100Hz, or 200Hz. Audio Setting 3.Bass-q:adjust the Bass Quality Factor as 2N,1N,1W or 2W. Preset EQ Setting Display Setting Treble 1. Level:adjust the Treble level from -06 to +06. Tuner Setting 2. C.Freq:adjust the Treble center frequency (C.FREQ) as 10KHz, 12.5KHz,15KHz, or 17.5KHz Info Setting Middle 1. Level:adjust the Middle level from -06 to +06. Image Setting 2. C.Freq:adjust the Middle Range center frequency as 500Hz,1KHz, 1.5KHz,or2.5KHz. Bluetooth Setting 3. Mid.q:adjust the desired Middle Quality Factor to 2N,1N,1W or 2W. System Setting Under the System Setting menu, there are have below options for selection: Date Set Balance To adjust the Balance between the right and left speakers from R12 to L12. Balance Center for this unit is Balance C00. To adjust the Date/Month/Year. Clock Set To adjust the hour and minute. Time Format To change the time format between “12H”and “24H”. Date Set To adjust the Date/Month/Year. Fader To adjust the Fader between the front and rear speakers from R12 to F12. Fader Center for this unit is Fader C00. Clock Set To adjust the hour and minute. Audio Setting Under the Audio Setting menu, there are have below options for selection: 2-Zone 1. If Front Zone ‘F-Zone’ is selected, rotate the encoder knob to navigate through different modes: Tunner >BT are available for selection of the Front Zone or AV output. iX-Bass 1. Level:adjust the iXBASS level from Low, Middle or High. 2. P.FREQ:adjust the iXBASS peak frequency as 400Hz, 800Hz or 2.4KHz. E - 11 2. If Rear Zone ‘R-Zone’ is selected, rotate the encoder knob to navigate through different modes: Tunner > DVD > AV-1 > AV-2 > BT are available for selection of the Rront Zone or AV output. System Menu Operations Display Setting Preset EQ Setting Under the Preset EQ Setting, there are have 9 different types of preset equalizer available for user selection. Once access into the EQ menu, rotate the encoder knob to navigate the following EQ setting: FLAT ROCK R&B POP JAZZ DANCE COUNTRY REGGAE CLASSIC Tuner Setting Under the Tuner Setting menu, there have below options for selection: AF TA To change AF On / Off. To change TA On / Off. TA Seek To change TA Seek On / Off. When TA function is activated, if a TA TA Volume program is tuned in, the volume level Region Tuner Set Tuner Area will automatically set to this set up volume, regardless of the volume level of the current mode................... When Region is On, then during an AF search or PI seek, it will implement to station which have all the PI codes which are the same as the current station. When Region is Off, then during an AF search or PI seek the regional code in the format PI code will be ignored. A regional station is possible to be received..................................... Under the Display Setting menu, there are have below options for selection: Standby Under “Ignition On But Power Off” condition, this unit have the following Disp different types of Standby display for selection: Off: To turn off the unit. Clock: To display the Clock on TFT. Fish: To display the Virtual Aqua Screen on TFT. Demo: To automatically demo this unit's major features cyclic on TFT............... Gallery: To preview the preloaded factory default images which stored into My Gallery. Tips: For details operation of My Gallery, please refer to page of Wallpaper Setting. Image: To preview the captured images which stored in My Image......................... Tips: For details operation of My Gallery, please refer to page of Wallpaper Setting. Dimmer To adjust the TFT Backlight level between High / Mid / Low. This feature is used to designate the strength of the signals at which the radio will stop during auto matic tuning. "Distance" is the default, allowing the radio to stop at a broader range of signals. To set the unit to select only strong local stations during automatic tuning, rotate the volume knob to select “Local" mode................................. This option allows the selection of the frequency spacing which is most appropriate for the area this unit is used in, Euro(Europe) E - 12 Information Setting This display is showing this unit system software version. System Menu Operations Handsfree In this Menu will displayed the list Image Setting of Paired Mobile Phone with this unit. In this menu user can select his/her favor image use as wallpaper on the playback mode. There is two sources of image for selection: My Gallery This unit factory default 10 pre-loaded images. User can select these 10 pre-loaded images set as wallpaper on the playback mode. My Image This unit allows user self-capture from VIDEO or JPEG picture. User can select these 10 pre-loaded pictures set as Wallpaper. Note: This unit can paired up to 8 devices with Handsfree and / or Audio Device. Tips: User can select the paired Mobile Phone from the list for disconnect or delete it from the list, please refer to page of “Pairing, Connecting And Deleting With A Bluetooth Device”. Audio Device Note: This unit can paired up to 8 devices with Handsfree and / or Audio Device. Note: If doesn’t like the pre-loaded pictures, you can press button to select Erase Current or Erase All. Default Tips: User can select the paired Audio Device from the list for disconnect or delete it from the list, please refer to page of “Pairing, Connecting And Deleting With A Bluetooth Device”. This option is allows user change the background screen from wallpaper to factory default screen. Free This feature allows user to check Memory the remaining memory capacity of images for capture. Auto This unit is default in “off' mode. Answer If “On” is selected, the unit will automatically answer any incoming call without the need of pressing the PHONE button. Tips: This unit max can capture 10 images and pre-store into My Image. Phone Vol Bluetooth Setting Menu Under the Bluetooth setting menu, there are have below options for selection: Pairing In this Menu will displayed the list of Paired Audio Device with this unit. This feature is used for the pairing of this unit's Bluetooth system to mobile phone or other Bluetooth device. Under the “Pairing” mode, press the button to activate the Pairing. Tips: Please refer to “Pairing, Connecting And Deleting With A Bluetooth Device” for the details operation of “Pairing”. E - 13 This unit can preset the ringing volume level for any incoming call. User can rotate the encoder knob to adjust from Min 00 to Max 46. Tuner Operation [ S ] SOURCE BUTTON [ L ] LIST BUTTON Press button to select Tuner playback mode then press button as confirm the selection. You can get into the Store List to select the desired staion to Recall. [ ][ ] TUNING UP/DOWN BUTTON [ B ] BAND BUTTON Press the button to change between FM bands and or AM(MW). 1. Long press these buttons to access the Manual Seek mode. 2. Press these buttons to access the Auto Seek mode. [ F ] FUNCTION BUTTON Press the button under Tuner mode the following function are allow to operation: Manual Use this function to saved the current frequency to memory Store station. Auto Store After Auto Store saved full 6 stations, will automatically enter present scan one time. AF On/Off To change AF in On or Off mode. TA On/Off To change TA in On or Off mode. PTY Seek You can get into the PTY list to select the desired PTY mode. INFO BUTTON Under RDS mode, press INFO button to view the station information. E - 14 Media Player Operations (Disc/USB/SD Memroy Card) This unit can play various video/audio format which stored into disc/USB or SD Memory card on Media Player. The following chart helps you to check if a disc is supported by this unit, as well as what functions are available for a given disc type. Disc format Disc logo Digital Versatile Discs (DVDs) Unsupported Discs 8 cm Disc CDV, CDI, CDG, LD DVD RAM Note on Region Code DVD players and DVD Video discs have their own Region Code numbers. This unit can play the disc of all region ALL code numbers. Video CDs (VCDs) Disc Maintenance Digital Versatile Discs Recordable (DVD+/-R) Before playing, wipe the disc using a clean cloth, working from the center hole towards the outside edge. Never use benzene, thinners, cleaning fluids or anti-static liquids or any other solvent. Digital Versatile Discs Rewritable (DVD+/-RW) Compact Discs (CDs) CD Recordable (CD-R) NOTE CD Rewritable (CD-RW) Audio Format Playback CD-DA and MP3 or WMA digital music file on CD-ROM or DVD-ROM or USB or Memory Card. Note of MP3 and WMA: Support Maximum 2000 files Maximum 30 characters display Supported Sampling frequencies; 32kHz, 44.1kHz, 48kHz. Supported Bit-Rates: 64-256 kbps variable bit rate A disc may become somewhat scratched (although not enough to make it unusable) depending on you handle it and conditions in the usage environment. Note these scratches are not an indication of any problem with the player. Label side Up Do not bend Video Format Playback IMAGE JPEG, DVD Video, MPEG4 . on CD-ROM or DVD-ROM or USB or Memory Card. Noted of MPEG4 Supported decoding MPEG-4 video defined by ISO 14496-2 Standard: 1. Simple Profile (SP) and 2. Advance Simple Profile (ASP) Supported file format: MP4 and .M4a (audio only) E - 15 Never touch the under side of a disc Wipe the disc surface from the center to the edge. Media Player Operations (Disc/USB/SD Memroy Card) General Operation Insert the USB Stick [ S ] SOURCE BUTTON Press button to select Disc, USB, SD Memory Card, then press SEL button to start playback the Media Player. [ ] PLAY/PAUSE BUTTON Press button to suspend music play. Press the pause button again to resume music play. CAUTION This unit does not support any portable Hard disk / drive. WARNING [ L ] LIST SETTING Press button to view the songs list and rotate the encoder knob to select the desired song, then press the ENTER button to play. [ ][ ] TRACK SELECT Use these buttons to move to the next track on the CD, The selected track number will appear on the display. Press and hold the these button for more than one second to fast forward or fast rewind through the media. CD play when the button is released. Before remove the USB stick from the front panel. Always remember to switch off the unit's power or switch to other mode then remove out the USB Stick. Never try to remoe the USB Stick while playing music file on the USB stick. It may damage the USB Stick and may cause permanent damage to the unit will caused the unit system lock up. Insert the Memory Card INFO BUTTON Press INFO button to view the ID3 information. [ Back Front ] FUNCTION BUTTON Click Under the Function menu, there are have below options for selection: Repeat If select “One”, Unit will play the current song file repeatedly. Select “ Off ” to cancel repeat function. Random During the disc playback, select random “ On” to play all tracks on a CD in random order, select random “ Off ” will stop the random play. Default Setting the Default on will reset all options of Media function setting to factory defaults setting. Click Mode Change to Memory Card After a SD or MMC card was inserted into the main unit card slot. Press button to select card mode. The unit will starts playing the files contained on the Memory Card. Once the unit start reading the Memory Card successfully, the first file on the Memory Card will automatically start playback. NOTE If no any Memory Card is inserted into the main unit card slot. Press button will automatically skip card mode. E - 16 DVD Operations Once a DVD disc is inserted into the unit, the unit will automatically start the playback from the beginning of the disc. [ ] PLAY/PAUSE BUTTON 1. Press this button to pause playback. 2. Press this button again to resume normal playback. 3. Long press this button is forward to the next picture in the video (DVD and VCD only). [ ][ ] TRACK SELECT 1. Press these buttons to skip forward to the beginning of the next or previous chapter. 2. Long press these buttons to fast forward or fast rewind through the disc. Press these buttons again to resume normal playback. [ L ] LIST BUTTON Press the button to view the main item and select the desired to playback. INFO BUTTON Disc Audio Under the Video Setting mode, Video Setting user can rotate to adjust the color level from “01” to “10”. DVD Under the DVD Setup mode, there Setup are have below options for selection: Aspect Ratio: Selecting the TV Aspect setting allows the user to select the aspect ratio of the TV (DVD and VCD only). The following options are available: 4:3 = Aspect ratio of TV is 4:3. 16:9=Aspect ratio of TV is 16:9. Both wide screen and 4:3 contents will fill the entire screen. TV Signal: The Video setting allows the user to select the TV standard (DVD and VCD only). The following options are available:................................... NTSC = TV is NTSC. PAL content is played at NTSC resolution and frame rate(factory default).............................. PAL = TV is PAL. NTSC content is played at PAL resolution and rame rate............................ AUTO = If the content is PAL, the output is PAL. If the content is NTSC, the output is NTSC. Under DVD mode, press INFO button to view the station information. [ ] FUNCTION BUTTON Under the Function menu, there are have below options for selection: Repeat 1. Repeat “CH” to repeat playback the current the chapter. 2. Repeat “Title” to repeat playback the current title. 3. Repeat “ Off ” to cancel all the Repeat function. During playback to change the audio language(DVD/Divx only). Default Setting the Default on will reset all options of Media function setting to factory defaults setting. E - 17 Dual Zone Operation This unit is equipped with the most advance “Dual Zone” feature. This function is useful if the user would like to select different modes of the Audio and Video output source for Front and Rear Speakers and TFT Screens. For example, user can select to listen to Tuner music for front speakers and rear speaker for DVD movie. To Switch On Dual Zone Mode 1. “Off” is the default setting. 3. The TFT screen will display the Rear Source mode for 10 seconds. User has 10 seconds to make the desired operation on the Rear Source's function on the Front Panel or Remote Control. 4. The TFT screen will automatically switch back to the Front Source after 10 seconds. And the Front Panel and Remote now is resumed to operate for Front Source's function again. 2. Long press the button on the control panel or remote control to access into Dual Zone Control mode: The Default Setting When Dual Zone is “On” 1. When DUAL ZONE is turned on, the audio output will be muted for about 1 second. 2. The default source / mode for Front ZONE is Tuner & for Rear ZONE is “DVD”. and use select 2-Zone to On. The Available Playback Mode 1. Front Zone: Tuner and BT Audio modes are available select for playback on Front Zone. 2. Rear Zone: Tuner , Media (DVD/USB/SD) AV modes are available select for playback Rear Zone. NOTE AV-1 & AV 2 are considered as the same mode /source in the DUAL ZONE function. So if either the Front or Rear Source is set to AV-1 or AV-2 mode, The other ZONE is not allowed to select the AV-2 or AV-1 Mode eg: If F-Zone is selected “AV-1”, then R-Zone is not allow to have ”AV-2”. 3. The default Volume level is “12” for both Front & Rear ZONE audio output. (or the Volume Level set as VOL PGM Level set in the Menu). 4. The TFT screen is defaulted to display the Front Mode. 5. When Dual Zone is “On”, some of the AU D I O F U N C T I O N W I L L N O T B E FUNCTIONAL, THESE FUNCTION ARE: Bass / Treble / Middle / Balance / Fader / Sub-woofer / iX-bass. To Switch Off Dual Zone Mode Long press button to access into Dual Zone and by rotate select Off mode. TIPS Long press “ System Menu” and access into Dual Zone mode is same can be operation the Off mode.............................. To Select Front/Rear Sources Once “On” is selected, use to Front or Rear mode by rotate the mode want to playback. to access to select To Operates Function of Front / Rear Soures 1. The Front Panel & Remote control, is defaulted to control the FRONT source's function / operation. 2. When DUAL ZONE is turned “On”, the button is used to change Front source & Rear source. Press the button repeatedly to change between Front and Rear. The Default Setting When Dual Zone Is In “off” Mode The default audio output reverts to what the user selected for the FRONT Zone source when DUAL ZONE IS “OFF”. For example: When the DUAL Zone is “ON “, user has selected DVD for Front ZONE & Tuner for Rear ZONE. Once DUAL ZONE is turned “OFF”, Audio Output for all 4 speakers becomes “DVD” mode. E - 18 AV-In Mode Select the AV Mode Your can connect up to 2 optional devices, press the button to enter into the AV mode: AV in - 1 = Front panel AV in AV in - 2 = RCA back of unit AV in-1 This unit is allowed to connect with external Audio/Video system such like Digital Camera or Game Console. User can connect the external A/V system thru the A/V in jack on front panel. Tips Be sure to connect Parking Brake connection lead. ( please see more details on “ Wiring Diagram.”) NOTE If watch moving video from Disc or AV In source but Parking Brake is NOT PROPERLY CONNECTED, the video signal will be blocked by the system and the below display will be show on TFT: TIPS The below “ No Video Signal ” will be show on the TFT as remind if there is no any external AV System input. No Video Signal ! About The Reverse Wire For Back Up Camera System About the Parking Wire CAUTION In order to avoid any accident, the driver must not watch video while driving. This unit is designed to not allow watching moving video while driving. Park your car in a safe place and engage the parking brake before watching moving video. If user connected a back up camera system to this unit, the vehicle is in reverse Gear (Back Up mode), the front in-dash TFT display will automatically switch to Back Up Camera Video signal regardless whatever mode is currently displayed on the front indash TFT. NOTE The Video Blocking system under Parking Brake NOT ENGAGED only control this unit's display, This system will not affect the Video Output thru the rear RCA Video Output. E - 19 Tips Be sure to connect Reverse wire properly. (please see more details on “ Wiring Diagram.”) Wallpaper Setting Setting the Background Screen (Wallpaper) This unit allows user change the background screen on the playback mode. This function is called wallpaper change. User can select the desire image on the below operation to set as wallpaper. 3. The confirmation display appears as confirmed the image is stored in to MY IMAGE. TIPS Those capture images will store in the SYSTEM MENU_ DISPLAY _MY IMAGE. For details please refer to SYSTEM MENU_ DISPLAY_MY IMAGE. How To Select The Image Access to the System Menu and press IMAGE Menu, the below TWO location are available for images selection; My Gallery There is total 10 factory default images for user select use as wallpaper. TIPS How To Setting The Captured Images As Wallpaper The captured images can be set as wallpaper on the playback mode. TIPS For details setting of wallpaper, please refer to SYSTEM MENU_MY IMAGE. For details operation, please refer to SYSTEM MENU_DISPLAY_MY GALLERY. NOTE My Image This is stores all those images capture by user on this unit. TIPS For details operation, please refer to SYSTEM MENU_DISPLAY_MY IMAGE. Capturing Images for Wallpaper This units allows user during video or images playback, user can capture images and store them (up to 10 images) to set as wallpaper. User also can capture an image from an Auxiliary video device if connected. How To Capturing Images 1. Start playing the disc, USB stick , SD card or auxiliary video device. 2. Hold press ‘ ’ capture buttons for more than 3 seconds when the desired scene or image appear on the TFT screen. E - 20 Do not turn off the unit while storing the image. Stored image may differ from the original aspect ratio due to compression or elongation. Highlight Features Motion Pictures Display Mode Standby Display Mode The units have 3 difference types of motion pictures can display on TFT under playback Mode. Press the ' ' button repeatedly can switch between the 3 difference modes Under “Ignition On But Power Off” condition, user can set up the Standby display mode for below: Off: To turn off the unit. The 1st press is Virtual Aqua display mode The 2 nd press is EQ dancing meter display mode The 3 rd press is DEMO mode Clock: To display the Clock on TFT. Fish: To display the Virtual Aqua Screen on TFT. TIPS Demo: To automatically demo this unit's major features cyclic on TFT. DEMO display mode is self-demonstration the major highlight function which Available on this unit. Gallery: To preview the pre-loaded factory default images which stored into My Gallery. The last press is back to the current playback display mode NOTE TIPS For details operation of My Gallery, please refer to page of Wallpaper Setting. Image: To preview the captured images which stored in My Image. When pressing ‘ ’ button switching thru each three difference Motion Pictures mode. The TFT screen will have around 1-2 seconds ‘BLANK’ screen (dark screen). This is normal because during these 1-2 seconds BLANK screen is for waiting to re-loading the next motion pictures. TIPS For details operation of My Image, please refer to page of Wallpaper Setting. Panel Tilt Adjustment Clock & Date Display Mode User can choose display the Clock / Date on the screen. Long press the ‘ ’ button for more than 3 seconds to change the Clock / Date display mode. Under Clock /date display mode long press ‘ ’ button again to change back display the playback mode. End user can adjust the panel viewing angle of the display to obtain the optimum viewing angle inside the vehicle. Long press the button to enter into the Angle options, then rotate the Volume Konb to adjust the level “00” to “12”. TFT Backlight Dimmer Control User can adjust the TFT backlight on the screen. Long press ‘ ’ button for more than 3 seconds enter into the Display mode to adjust the Dimmer level between High / Mid / Low. E - 21 Bluetooth Operations This unit is integrated with the most advanced Bluetooth Wireless Technology. Please read the below instruction before you start enjoy the Bluetooth functions available in this unit: Name of Buttons and Their Functions Unit picture This Unit’s Bluetooth Device Name 'Bt70' is the default device name of this unit. “BT70” should be displayed on the connected / paired device. Button Bluetooth Handfree Function Enter phone number input mode The Bluetooth Profiles Supported By This Unit Under phone number input mode use as numeric input Under an incoming call use as reject call; Under phone number input mode use as edit number; Under phone number input mode, short press this button use as confirm dialing the input number;.................. 1. HSP (Head Set Profile) 2. HFP (Hands Free Profile) 3. A2DP (Advanced Audio Distribution Profile) 4. AVRCP(Audio/Video Remote Control Profile) The Bluetooth Function Supported By This Unit 1. Bluetooth Handsfree with Mobile Phone featuring HSP & HFP profile. 2. Listen music via Bluetooth wireless technology with Audio device or Mobile Phone featuring A2DP & AVRCP profile. Under talking mode, long press this button use as transfer phone conversation backward to mobile phone; & E - 22 Under phone number input mode use as move cursor and edit number Bluetooth Operations User Guide For Bluetooth 1. When user use our Bluetooth HEAD UNIT, please make sure the mobile phone you use must / does support Bluetooth functions (Headset or Handsfree profiles or both). 2. Before you start to use our Bluetooth HEAD UNIT, please make sure complete pairing with your mobile phone first. Please refer to the user manual, section “PAIRING” for detail “PAIRING” instruction. To ensure the best reception for Pairing or Re-connection, please make sure the Phone Battery is fully charged when making the Pairing or Reconnection 3. Please always try pairing the Mobile Phone with Head unit after a few minutes of the Mobile Phone was Switched On to ensure the best pairing result. 4. “BT70” is this unit device model number which is displayed on the mobile phone. 5. To achieve the best performance, please always keep the Mobile Phone within 3 meters of the Head unit. 6. Please always keep a clear path between the Mobile Phone & the Head unit. 7. Never put any metal object or any obstacle between the path of the Mobile Phone & the Head unit. 8. Some brand of Mobile Phone like Sony Ericsson may have "Power Saving Mode" selection when Bluetooth mode is switch on. PLEASE DO NOT Switches ON Power saving Mode when operating with this Head Unit, as some abnormal communal behavior will happen occasionally if Power Saving Mode is switched on. 9. Before user make Outgoing call or Incoming call, make sure the mobile phone's “Bluetooth function” is switched “ON”. 11. If user want to Dis-connect the Head unit with the Mobile Phone, please switch "OFF" Bluetooth connectivity on the Mobile Phone, or go to the system menu, "disconnect" to disconnect the Bluetooth connectivity manually. ( please refer to the user manual, section “dis-connection of the Bluetooth system for details instruction. ) 12. Some Mobile Phones can support “IN BAND RING TONE”, such as Nokia. In such case, the Incoming Ringing Tone will be same as the original Ring-tone of the Mobile Phone. But some Mobile Phones like Sony Ericsson do not support this feature. The Ring-tone will be using the standard Ring-tone of the Head unit. 13. When in telephone mode, during talking, it is highly recommended to set the volume to below “35” in order to achieve the best sound quality. As if the volume is too high, it may create unwanted echo inside the car, and this unwanted echo may feedback into the microphone. 14. If the Bluetooth related operation is not performing normally, like cannot make pairing, cannot making an outgoing call, User can try to make a SOFT-RESET of the Bluetooth module by removing / detaching the panel from the main unit and waiting for about 1 min. Then re-attach the panel to the unit & retry the Bluetooth operation again. Or user can RESET the whole unit by pressing the RESET button behind the panel. NOTE By pressing the RESET button all the stored memory will resume to factory default. 10. To ensure the best conversation quality / performance, please always keep talking within 1 meter of the Head Unit. E - 23 Bluetooth Operations TIPS Handsfree Operation Pairing, Connecting And Deleting With A Bluetooth Device When connecting Bluetooth devices at the first time with this unit, a mutual registration is required, this is called “Pairing”. This registration (Pairing) is required only at the first time, as this unit and the other devices will recognize each other automatically from the next time. After the devices are registered (Paired) with this unit. User can select the registered device and connect it, this is called “Connecting”. TIPS This unit can Paired up to 8 devices with Handsfree and / or Audio Devices. If the pairing Bluetooth device has both HFP (Handsfree Profile) and A2DP (Advance Audio Distribution Profile). This unit will automatically pairing these two profiles at the same time. To cancel the Pairing, you can press the “CLEAR” button at any time. 3. When searching is completed, the detected device name(s) will be displayed in a list. 4. Use the button to select the device name which want to be connected / paired. 5. Press button to start the Pairing with the selected device in the list. 6. Password Input: user can input minimum 1 & up to maximum 4 of any numeric number between 0 to 9, as the password for this unit. 7. Press button to confirm of the password input, and the Pairing process should start. 8. “BT70” should appear on the pairing device, user should select & accept pair with “BT70” and then input the same password which was input on this unit previously on above step 6. NOTE Please refer to the instruction manual of the Bluetooth device on how to enter into the Bluetooth set up and Bluetooth pairing. Searching available Bluetooth Devices for Pairing “from this unit”. 9. If the pairing is successful, the below display will be show on TFT: 1. Access into the SYSTEM MENU of BLUETOOTH menu mode to activate the Pairing procedure. NOTE Please see SYSTEM MENU Operation for more details of how to access into BLUETTOOTH –Pairing mode. If the pairing failed, the below display will be show on TFT for 3 seconds: 2. Once select the “Pairing” mode, press the button to activate the searching pairing device mode. NOTE Please make sure to check the pairing Bluetooth device, make sure the Bluetooth mode is turned ON and the “VISIBILITY” is set to “SHOW”. Stored image may differ from the original aspect ratio due to compression or elongation. and the unit will automatically switch back to the previous mode. NOTE During the Pairing, only the Clear, Volume & Mute buttons are functional, all the other function keys are disabled & non-operational during the pairing mode. E - 24 Bluetooth Operations Searching This Unit for Pairing “from a other Bluetooth Device ”. 1. Set the other Bluetooth device which need to be paired with this unit into “Searching” mode. NOTE To allow this unit searching by the other device, the “VISIBILITY” in the SYSTEM MENU of BLUETOOTH must be set to “SHOW”. Please refer to SYSTEM MENU of BLUETOOTH for more details of how to set the “VISIBILTY” mode. Please refer the instruction manual of your BLUETOOTH device on how to enter into the BLUETOOTH device searching mode. 4. Password Input: user can input minimum 1 & up to maximum 4 of any numeric number between 0 to 9, as the password for this unit. 5. Press button to confirm the password input, and the Pairing process should start. 6. In the pairing Bluetooth device, user should input the same password which was input as above in step 4. 7. If the pairing is successful, the below display will be show on TFT: 2. When searching is completed, “BT70” should appear in the Bluetooth device, select “BT70' & confirm to start the pairing process. If the pairing failed, the below display will be show on TFT for 3 seconds: 3. Once the below display show on the TFT: and the unit will automatically switch back to the previous mode. ? NOTE B press the pairing. button to confirm & start the NOTE Please make sure to keep the PAIRING BLUETOOTH device within 2 meters from this unit when making the pairing. If this unit is connected to a BLUETOOTH device, this unit cannot be detected (searched) by another BLUETOOTH device. User should first disconnect the current connected device, in order to allow this unit to be detectable /searchable by another BLUETOOTH device. During the PAIRING, only the Clear, Volume & Mute buttons are functional, all the other function keys are disabled & non-operational during the pairing mode. TIPS To cancel the Pairing, you can press the “CLEAR” button at any time. E - 25 Bluetooth Operations Connecting – User Can Dis-connect Or Re-connect With The Paired Bluetooth Device By Following Operation NOTE Once any BLUETOOTH device is paired with this unit, user can select this PAIRED device to be connected or dis-connected, this is called “Connecting”. 2. Use to select between “Handsfree” and “Audio Device”. If the reconnected device is a Handsfree device, for example: Mobile Phone, once the “Handsfree” appears on the display then press the button, the list of paired devices should appears on the display. Re-Connection This unit will automatically Reconnect with the paired device in the following conditions. 1. Every time the ignition key is turned from off to on, this unit will automatically reconnect with the last connected Bluetooth Device. 2. Every time when user short press the button to confirm the dialing of an outgoing call, this Unit will automatically reconnect with the Mobile Phone once (Only if this Mobile Phone has been paired with the unit previously). TIPS On the paired list, if a device is with the icon beside it, it means this device is connecting with this unit now. BT 3. Use the to select the device want to be reconnected, then press the button. If the reconnection is successful, the below display will show on the TFT : However in some conditions, user needs to reconnect manually. For example: 1. This unit lost the connectivity with the Mobile Phone or the Bluetooth device. TIPS BT If the Bluetooth icon disappears from the display, it means the connectivity of the Bluetooth device with this unit is lost. 2. Some models of mobile phone after the call transfer mode is activated, and call is transferred to the Mobile Phone, the connectivity will be lost with this unit. 3. User has paired with more than one Bluetooth devices in the list, and want to reconnect with one of them again. TIPS This unit can Paired up to 8 devices each for Handsfree and / or Audio Devices. User can reconnect the paired device by the following method: 1. Access into the SYSTEM MENU of BLUETOOTH MENU_Handsfree or Audio Device. E - 26 NOTE Please see the SYSTEM MENU Operation for more details on how to access into SYSTEM Menu of BLUETOOTH – Audio Device. Please make sure to keep the mobile phone within 2 Meter from the unit when making the connection. The manual reconnection is only available for those BLUETOOTH devices which have already been paired with this unit before. Bluetooth Operations Dis-Connection Deleting User can disconnect the connected Bluetooth device as follows: 1. Access into the SYSTEM MENU of BLUETOOTH MENU _ Handsfree or Audio Device. User can delete a paired device if it is no longer needed as follows: 1. Access into the SYSTEM MENU of BLUETOOTH _ Handsfree or Audio Device. 2. Use to select between “Handsfree” and “Audio Device”. If the device is a Handsfree (Mobile Phone) device, once the “Handsfree” appears on the display then press the button, the list of paired devices should appear. 2. Use to select between “Handsfree” and “Audio Device”. If the deleting device is a Handsfree (Mobile Phone) device, once the “Handsfree” appears on the display then press the button, the list of paired devices appears. BT 3. On the list if the device is with the icon beside it, it means this device is connecting with this unit now. 4. Hold Press button for more than 3 seconds to confirm to disconnect this device. If the disconnection is successful, the below display will be show on the TFT: E - 27 3. Pressing button to access into the delete mode, user can rotate knob to select the below two “Delete modes”. a. Delete the selected paired device. b. Delete all the paired devices in the list. 4. Pressing the button to confirm the selection to delete. If the delete is successful, the below display will show on TFT: Bluetooth Operations 2. Use the to navigate thru the numeric 0-9 *, # & +. Handsfree Phoning Answering An Incoming Call User can press the button to answer / accept the incoming call. 1. When there is an incoming call, the ring tone is output from the car speaker, and the caller number will be shown on the display. If the incoming call has no caller number, the display will shown “UNKNOWN”. 2. Always press the button to answer/ accept the call after display showing the “Caller Number” or “UNKNOWN”. 3. The audio output of the current mode will be muted and the ringing tone will be heard. If an incoming call do not want to be answered, user can use the to adjust the ring tone level. 4. If there is an incoming call during the standby mode (Ignition on & Power Off), this unit will automatically switch on. 5. While there is an Incoming call or during talking mode, only the / / / buttons are functional, all the other button function keys are disable. Ending A Call 3. Press the button to confirm the input of the selected number. 4. Use the button to clear the wrong input number. 5. Once the phone number has been entered completely, Press button to start dialing the call, and the below display will show on the TFT: TIPS During the Calling mode, if need to input any number, for example: the Pin Code Input or Service Number Dial Input, user can Short press the button to enter into the numeric input interface, and then rotate to navigate thru the desires input number and press the button again to confirm the input of the selected number. To end a call, press the “CLEAR” button, and the unit will automatically switch back to the previous mode and release the “Mute” at the same time. Rejecting An Incoming Call User can press the “CLEAR” reject an incoming call. button to Making An Outing Call User can dial the phone number either on the Mobile Phone or simply directly entering phone numbers on the front panel of this unit. 1. Press the button to start making an outgoing call, and the below Phone Keypad will be shown on the TFT: E - 28 NOTE While there is an outgoing call or during . talking mode, only the / / / buttons are functional, all the other function keys are disabled. User can use the to adjust the talking volume level. To end the conversation,press button. The unit will switch back to the previous mode automatically. The mute of the previous mode will be released at the same time. During the talking mode, if the Ignition is being turned off, the unit will keep the conversation even if the Ignition is Switched off. After the conversation is finished, user can press button to switch off the unit. Bluetooth Operations Auto Answer Mode Making An Redial Call Press the button to access the dial interface and then press to Redial the last number dialed out on the unit. To Activate The Privacy Talking Mode (Incoming Call Transfer Mode) During the talking mode, user can LONG press the button to transfer the phone call from the unit back to the mobile phone for privacy reason. The below display will show on the TFT for 3 seconds after the transfer mode is being activated. User can set this unit to automatically answer all the incoming calls, once this function is set to on, user do not need to press the button to answer / accept any incoming call. NOTE Please refer to the SYSTEM MENU Operation for more details of how to access into and operates the SYSTEM MENU of BLUETOOTH _Auto Answer. To Set The Incoming Ring Tone Level This unit allows the user to preset the most suitable incoming call ringing volume level from the car speakers. The factory default is set at '20'. User can adjust the volume level in the SYSTEM MENU of BLUETOOTH _Phone Vol. NOTE After the “Transfer” button is pressed, the mute of the present mode will be released at the same time. When making an outgoing call, it's not possible to make the CALL TRANSFER, if the call is not being answered yet. It's only possible to Transfer the call to Mobile phone after the call is being answered. NOTE Please refer to SYSTEM MENU Operation for more details of how to access into and operates the SYSTEM MENU of BLUETOOTH _Phone Vol. Depending on different type of Mobile Phone, the time need for activating the CALL TRANSFER mode is different. Like Nokia Mobile Phone usually takes 3-5 seconds after pressed the "TRANSFER” button for phone call transfer back or forth through Unit to mobile phone. E - 29 Bluetooth Operations Bluetooth Audio Operation Bluetooth Audio Streaming A2DP (Advanced Audio Distribution Profile) User can listen to music files on an audio device on this unit if the audio device supports A2DP (Advanced Audio Distribution Profile) of Bluetooth Technology. Please read the below instruction before operating the Bluetooth Audio streaming function on this unit. Connecting A Bluetooth Audio Device With This Unit IMPORTANT To listen Bluetooth audio streaming from the audio device, user MUST change the mode to “BT AUDIO” first. Any other mode of this unit is not able to activate the Bluetooth audio streaming ( A2DP ) function. NOTE If the audio device is the connected or no audio device is connecting with this unit, after mode changed to BT AUDIO mode, the below display will show on TFT: Before using audio device to play music on this unit, the audio device must be paired with this unit first. NOTE For the details operation of Pairing with this unit, Please refer to the PAIRING operation for more details. How to use the Bluetooth Audio Device to pair with this unit, please refer to the instruction manual of the Bluetooth device. If after 20 seconds time out still cannot find any audio device for connecting, the below display will show on TFT: TIPS If the audio device has both HFP (Hands Free Profile) and A2DP (Advance Audio Distribution Profile), this unit will automatically pairing these two profiles at the same time. For exampl: if a mobile phone has both HFP & A2DP profile and this mobile phone is already HFP paired with this unit, in this case A2DP audio device pairing is not necessary. And this paired mobile phone will be added automatically to the list of Paired Device – Audio of this unit. 3. Once in the “BT AUDIO” mode, user can use the audio device to start playback the song via Bluetooth wireless with this unit. NOTE Listening To Music From An Audio Device In This Unit 1. Connect this unit with the audio device. NOTE For the details operation of connecting with this unit, Please refer to the CONNECTING operation for more details. 2. Press button repeatedly until AUDIO” appears on the TFT. “BT When mode change to BT AUDIO mode, some of the audio device may auto playback the music without operate the music playback operation and some of the device like mobile phone may need to first change into the 'Media Player' mode on the mobile phone otherwise the song cannot be direct playback via Bluetooth wireless. If the auto playback not support on the audio device then please refer to the instruction manual of the audio device on how to operate music playback via Bluetooth wireless technology. E - 30 Bluetooth Operations Operating an audio device with this unit AVRCP ( Audio Video Remote Control Profile ) This unit can perform the following operations with the connecting Audio device which supports AVRCP (Audio Video Remote Control Profile) & only if the Audio device does support AVRCP. 1. Start playing - Every time when user change mode into “BT AUDIO” mode, this unit will automatically send a “PLAY” command via AVRCP to the audio device to command the auto start playing song in the audio device. NOTE The PLAY command may differs depending on the Audio device. If the Audio device is not able auto start playing song after changed mode into “BT AUDIO” mode, user may need to operate the PLAY mode on the audio device to start the song playback. 2. Track up/down - by pressing the buttons on this unit. 3. Pause/Play - by pressing the on this unit. 4. Volume up/down - by rotating the on this unit. 5. Audio Mute - by pressing the on this unit. button 6. Stop playback - by changing mode into any other mode of this unit. NOTE The AVRCP operation may differ depending on the audio device, all the other operation other than those listed above should be performed on the audio device. Handsfree Phoning While Bluetooth Audio Streaming If the connecting playback audio device is a mobile phone, all the hands free function is still available under the Bluetooth audio streaming, like the answering incoming call, making an outgoing call, etc. Disconnecting An Audio Device With This Unit User can close the Bluetooth Audio connection by disconnecting with the audio device. / NOTE button knob The details operation of disconnecting with this unit, please refer to the DISCONNECTION operation for more details. E - 31 Specifications TFT Screen Section Screen Size: 3.5"(Measured Diagonally) Screen Type: TFT Liquid Crystal Display active matrix Resolution: 320 x 240 DVD / CD Section Compatible Disc/Format Signal to Noise Ratio Dynamic Range Frequency Response Channel Separation See “ Disc Note” for more details description > 90 dB > 90 dB 20Hz to 20Khz +/-3dB 2 Channel (Stereo) >60dB @1khz Video Section Color System Video Output Video Input NTSC / PAL Composite 1.0 Vp-p (+/- 0.2) 75 - ohm Composite 1.0 Vp-p (+/- 0.2) 75 - ohm Audio Section Max Output Power Load Impedance (speakers) Digital Output Line out level / load Line out Impedance 75W x 4 channels 4 ohms 900mV 400mV / 10k ohm load 200 ohm Auxiliary Input Section Frequency response Input Maximum Voltage Input Impedance 20Hz to 20KHz -3dB 1200 mV 4.7k ohm Radio Section FM Frequency Range Usable Sensitivity Stereo Separation S/N Ratio 87.5-108.0 MHz (50 kHz Space) < 15dB at S/N 30 dB 25 dB at 1KHz 50 dB AM or MW Frequency Range Usable Sensitivity S/N Ratio 522-1620 Khz (9 kHz Space) < 40dB at S/N 20dB 40 dB General Operating Voltage Grounding System Fuse: Operating Temperature: Unit Mounting Angle DC 11 -14.4V Negative Ground 15-Amp Mini ATM Type 0°C to 50°C < 30° E - 32 Troubleshooting Before going through the check list, check wiring connection. If any of the problems persist after check list has been made, consult your nearest service dealer. Symptom Cause Solution No power The car ignition is not on. The fuse is blown. Replace the fuse. Disc cannot be loaded or ejected Presence of CD disc inside the player. Remove the disc in the player, then put a new one. Inserting the disc in reverse direction. Insert the compact disc with the label facing upward. Compact disc is extremely dirty or defective disc. Clean the disc or try to play a new one. Temperature inside the car is too high. Cool off or until the ambient temperature returns to normal. Condensation. Leave the player to off for an hour or so, then try again. If the power supply is properly connected to the car accessory terminal, switch the ignition key to “ACC” Volume is in minimum. Adjust volume to a desired level. Wiring is not properly connected. Check wiring connection. The operation keys do not work The built-in microcomputer is not operating properly due to noise. Press the RESET button. Front panel is not properly fixed into its place Sound skips. The installation angle is more than 30 degrees. Adjust the installation angle to less than 30 degrees. The disc is extremely dirt or defective disc. Clean the compact disc. Then try to play a new one. The radio does not work. The radio station automatic selection does not work. The antenna cable is not connected. Insert the antenna cable firmly. The signals are too weak. Select a station manually. ERROR Mechanism Error Press the eject button to correct the problem. If the error code does not disappear, consult your nearest service dealer. Disc Error Maybe disc dirty / disc scratched /disc upside down. Replace the disc. No sound E -33