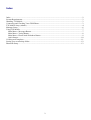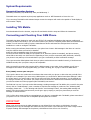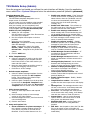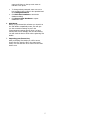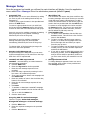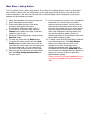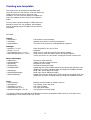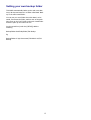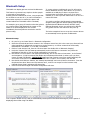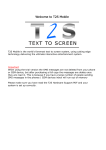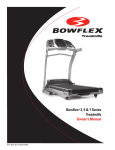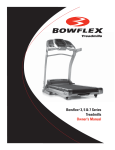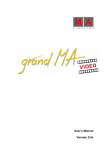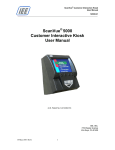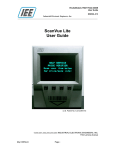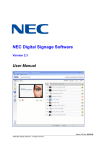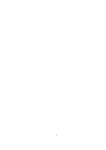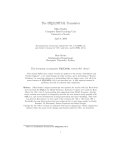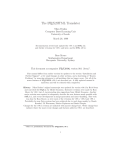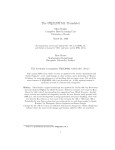Download User Guide
Transcript
1 Index Index ..............................................................................................................................................................2 System Requirements ....................................................................................................................................3 Installing T2S Mobile ....................................................................................................................................3 Connecting and Checking Your GSM Phone................................................................................................3 T2S Mobile Setup (Admin) ...........................................................................................................................4 Manager Setup ...............................................................................................................................................6 Using T2S Mobile..........................................................................................................................................7 Main Menu > Messages Button.................................................................................................................7 Main Menu > Voting Button......................................................................................................................8 Main Menu > Photos And Slideshow Button ............................................................................................9 Quick Images ...........................................................................................................................................10 Creating new templates................................................................................................................................11 Setting your own backup folder...................................................................................................................12 Bluetooth Setup ...........................................................................................................................................13 2 System Requirements Supported Operating Systems: Microsoft® Windows® XP, Windows® Vista, and Windows® 7 T2S Mobile does not required any third party applications such as .NET framework or Direct X to run If you are using T2S Mobile with activated output screen the computer will need to be capable of "dual display or multi-monitor" display Installing T2S Mobile Once downloaded from the internet, unzip the file and double click the setup and follow the instructions Connecting and Checking Your GSM Phone T2S Mobile has been designed to work with any ETSI 07.05 compliant GSM Modem that supports sending and receiving of SMS in PDU mode, if you are unsure whether your phone is compliant please check the manufacturer's website. You will need to install your phone manufactures drivers and locate the COM port that is has been installed on in order to configure T2S Mobile. Before running the software please make sure your phone has a least 1 SMS message in the inbox so it can be read, the software does not need to be installed Select the GSM compatibility tester from the program menu. On the first screen select the COM port your phone is on, band rate (19200 is standard), and phone memory, select SIM to start with, now click connect. Depending on how you have connected (cable, Bluetooth, infrared) your phone it may take up to 30 seconds before you get a successfully or failed connection message. If you get connection failed please check that you phone modem drivers are installed correctly, if the drivers are installed correctly then your phone may not be compatible With a successful connection the program will the SMS message in your inbox during reading you will see a messages at the bottom of the program telling you what it is doing, EG “Trying to connect to GSM device” Error (1006): cannot open com port If you get the above error make sure the software that comes with your phone or device has not got hold of the COM port. As an example if you were using a Nokia phone you would find a “Nokia Connections Manager” under the control panel, you would need to open this up and un-tick the “Serial Cable connection” (or the method you are trying to connect via), the reason you need to do this it because the Software has locked the COM port and you need to release it so other programs (like T2S Mobile) can access it. The final test is to see if you can send a SMS message, sending messages via T2S Mobile, this is used for the prize winner, click on “Send Message”, enter a number to send the test message to, make sure the “Collecting SMS messages, please wait… “ is not showing and click the “send message” button, the sending SMS message will appear. Once the message has been sent you will get a pop up saying so, and your phone that you sent the message to should receive it. If all 3 of the above tests work then congratulations your phone is compatible with T2S Mobile, please remember if you phone is not in our known list of compatible phones please let us know. IMPORTANT When using the trial version the SMS messages are not deleted from your phone or GSM device, but after purchasing a full copy the messages are delete once they are read in. This is because if you have a large number of people sending SMS messages in the phones / GSM devices inbox will run out of memory 3 T2S Mobile Setup (Admin) Once the program has loaded you will see the main interface will display, from the application menu select File > System Setup and enter the administers password (default is password) Template Manager Tab 1. Adding your own Templates T2S has default templates designed to run on output screen of 1024x768. You can create you own templates using standard HTML to run at what ever screen resolution you wish (see creating you own templates) Once created save the template and any required image in the template folder (C:\My Documents\T2S Mobile V4\Conf\Templates) a. Added your own template. click the button to the right of the file name box and select your template b. Give the template a description in the box provided c. Select the type of template. Messages - Designed for showing messages or Video and Messages Votes - Designed for using in the Voting Photos / Flash - Designed for displaying Private Chat – Designed for the private chat system d. Click the Add Button b. Enable auto session name - If the “Auto Day of week session name” is enabled, the Session Name Selector when the T2S Mobile runs will not show and automatically set the session name to the day of the week (Monday, Tuesday, etc). c. Enable auto video start - This will start up the video input when T2S loads, this makes it quicker to activate the video window. d. Enable auto message authorisation – if ticked message will not need authorising and will be added straight to the message stack e. Populate Blank messages – This will display the send messages to XXX message on the screen in stead of blank message f. Enable price winner sending - Enable / disable the operator use of sending out SMS message for prize picker and vote winner. g. Enable install mode - Install mode if designed for fixed installs to lock the PC and only run T2S admin password required h. Enable Manager access to Database – If un-ticked the only the Administer will have access to the database i. Enable Manager access to Slideshow – if unticked only Administer will have access to the Slideshow j. Message Display Interval - Set the time inbetween each message being put on the screen, the time controls the message stack. k. Number of Displayed Messages – Controls the number of message T2S will hold in memory thus allowing access to l. Control panel monitor number - Set monitor number that the operator main control panel will display on m. Enable T2S main output - Enable / disable main output n. Output monitor number - Set monitor number that the main output screen will display on o. Message Text - The messages that the users will see on the screen. It will always start with the number to send the text messages to. p. Vote Text - The messages the users will see on the screen when using voting, it will always start with the number to send the votes to. q. System Name - Used to set the Bluetooth system name so users know where to send their photos. See Bluetooth Setup r. BluffTitler EXE path - Set the path to the BluffTitler EXE it you are using BluffTitler graphics s. XML Path - Set the path to where the T2S XML file is to be saved (a copy of the XML will always be written to the Conf folder of the main install folder) 2. Video Template Setup a. Select the template you wish to set the video window to display on, the template will then load. Enter the size of the video window you want and click update b. Move the video window around the screen by clicking and dragging with the mouse c. Click save to set the settings 3. Default output templates a. Select the default message template from the drop down list and click the Set Template button. This template is the default output template used for messages. b. Select the Quick Template from the drop down list and click the Set Quick Template button. This template will show when the Show Quick Template button is clicked on the main menu. 4. Video Source Setup Tab a) Select you video input device and required settings b) Select message overlay to have message overlay on the video window, c) Selected background colour, text font size and colour and alignment d) Click the save button 5. Setup and Options Tab a. Show notification for picture messages - If this it ticked a message window will pop up every time a new photo it received via the Bluetooth. If left un-ticked then an icon of a 4 camera will show on the top main menu to indicate a new photo. t. To change admin password enter new one in box provided, then confirm in box provided and click Change Password u. Click Edit User Database to access the database editing v. Click Export User Database to export database to CSV 6. GSM Setup Before you purchased this software you should run the T2S Mobile compatibility tester; this will give you the connection settings to put in the communications settings group. Once you have selected the correct settings, click the save button. You will need the Device Code when registering T2S Mobile. 7. Importing your licence key After purchasing T2S Mobile you will be sent a licence key file, Save the file in the main install folder, run T2S and then let it connect to the GSM device once 5 Manager Setup Once the program has loaded you will see the main interface will display, from the application menu select File > Manager Enter the administers password (default is pass) 1. groupCAST Tab Groups enable you to run more effectively by asking you users to join to the mailing lists that they are interested in. To add a group, type the name in box provided and click on the Add button. To remove a group select the one you wish from the list and click the Remove button, this will also remove all users that have subscribed to that group. 4. Word Filter Tab The word filter will remove the given word from any incoming message. Safe words are there to override words that may contain a filtered word. To add a word to the Filtered Words or Safe Words, type the word in the box provided and click the Add button. To remove a word, highlight it in the list and click the Remove button. You can turn the word filter off by un-ticking the enable word filter, however this will default to ON every start up. 5. User Database Tab a. To edit the users database click the Edit User database button. This will show a list of all the users in the database. b. To ban or un-ban, edit their screen name or gender, or to delete user highlight them from the list and right click and select you option from the pop up menu. c. To import numbers copy and paste the list (one number per line) in to the number import box and click the Add button d. If you wish to send out bulk SMS message via a third party provider, click the Exporting users and you will be asked to provide a location on you PC to save the file, this saved file is a CSV file 6. Managers Password Tab To change Managers password enter new one in box provided, then confirm in box provided and click Change Password Users join a group by sending a message to starting with join group key word (default JoinGroup) followed by the name of the group. Users leave a group by sending a message to starting with leave group key word (default LeaveGroup) followed by the name of the group. . To change either of the keywords just retype the new one in the boxes provided 2. Operator Quick Messages tab DJ Quick messages are designed so you can store regular messages that you can select from the drop down list in the DJ requests tab. 3. textCAST and SMS responses tab textCAST - use textCASTing to create interactive text messaging campaigns. a. Click the Add button b. Enter the Tag word in the box provided c. Enter the text message response in box provided d. Limit how many response by entering it in the box enter 0 for unlimited responses e. If you want to have a chance win campaign tick the chance win f. Enter the number of wins in the Limit Wins box, limited 0 for unlimited g. Enter the win text message response in box provided h. Click save i. To activate or deactivate a textCAST campaign highlight the textCAST word in the list and click edit j. Tick or un-tick the Active box k. Click the Save button Out going SMS for received messages There are 3 types, Authorised messages, Disregarded messages and Banned message a. Click the Edit button b. Enter the response messages in the provided boxes c. Click the Save button 6 Using T2S Mobile Once the program has loaded you will see the main interface will display, along the top is the main menu to access the main functions of the T2S system. Main Menu > Messages Button 1. Operator Messages tab a. Screen Messages – Operator can add their own messages to be displayed. Enter the message and press Post Message if Add to operator Request messages box the message will be added to the request list Operator can also add their name to be displayed and select an icon b. If incoming messages start with either Birthday, Request or PM they will be added the appropriate list under the tab. these messages do NOT appear on the output screen. 2. Authorise Messages Tab If the auto message authorisation is not selected (see setup) incoming messages are added to the Authorise Messages. To authorise a message highlight the message from list, and either 'Authorise', this will add the message to the Messages Stack, 'Disregard' will delete the message or 'Ban User' will delete the message and ban the users number from the system. You can also add words to the Filtered and Safe lists from here 3. Message Stack Tab Shows a list of messages due to be displayed in the order they arrived or were Authorised. (See setup for speed of updates) 4. Displayed Messages Tab A list of the current messages being handled / displayed by T2S. See setup on how many messages T2S will handle / display 5. Private Chat a. Logs and Stats Tab To activate the private chat system click tick the activate box b. Setup Tab i. Click Edit button ii. Enter the name you wish to call you private chat iii. Alter as required the Default text message the users receive when they join iv. Click Save button v. Select the Chat system icon by clicking on one of the 4 options. This icon is use whenever there is a message sent to the screen from the chat system vi. Select the chat template you wish to use. vii. Users can be blocked and un-blocked by added their user ID in the provided boxes 6. Prize Picker Tab Randomly pick a user that has sent a message to the screen during that session and send them a SMS message to say they have won a prize. To select a user click the 'Prize Winner' tab from the main screen, this will show the following. 7 Main Menu > Voting Button The T2S system has in a built voting system. This is idea is for getting users to vote for a discounted drink offers or similar, click the voting button in the votes group menu at the top, this will show the votes configuration. The votes can be used with or without images, what is displayed on the screen depends on the template you select 1. Select the templates from the drop down list 2. Enter the question box provided 3. Enter the possible answers in the boxes provided; each answer will have a corresponding SMS voting letter (A,B,C….) 4. If you wish to do picture voting, click the Change button below the image, locate the image you wish to use. 5. Once you have configured the voting click the Set Vote button 6. To reset any votes click the Reset Button 7. To display the voting screen click the Show Voting button from the main menu, this will now show the voting screen for the time set on the quick images bar. You can repeat this if you want to the voting screen to show again 8. Once you feel the voting has run long enough click the Show Voting Results button on the main menu 9. If you are using the voting to run a competition where there is a winner then you need to select the winning answer. You don’t have to select the winning answer at the time you set the votes, this enable you to run a vote where the most popular voted answer is the winner. Once have selected the winning answer you can get the system to select a winner at random that voted for the selected answer and send a SMS message to them. 10. To select a user click the Send Winner SMS tab from the voting screen. Click Pick Winner button, this will then show a code in the window to the right. To send the user a winning text message type ‘YES’ in the box provided and then click the Send SMS button. You can alter the message the user receives by typing in a new one in the box below the authentication window. Please note that it will always starts with their User Name and ends with the authentication code 8 Main Menu > Photos And Slideshow Button 1. Photos Tab a. Select a template you wish to use to show the photo b. Select the image from the list on the right, by selecting All it will list all the images in your picture messages folder, Received this session will show the Bluetooth pictures received that’s session, Received but not displayed will show ones not displayed yet. c. You can select a file from the PC by clicking the Load button d. If you wish to put a caption below the images when it displays enter it in the box provided. e. Select time you wish the image to display from the drop down list and select Display button f. Auto Slideshow – select the image from the image list, click the Add Auto Slideshow g. Select the display time for the auto Slideshow h. Tick the Auto Slideshow d. Select the Slideshow name you wish to schedule e. Select the time of day you wish it to be shown and click Change Button f. Tick Auto Run Slideshows if you want then to run when T2S is started g. Tick Password locked if you want to stop operator from stopping the slideshows (admin or manager password required) If you set a Slide Show to start at 13:00 and a new Slide Show to start at 15:00, the first Slide Show will keep displaying from 13:00 to 15:00 then second Slide Show will Start. Warning If you start the system at a time when a Slide has not been assign to a time slot nothing will display until the next assigned time slot How do the Slideshows work? When a slide show is running T2S will swap the output screen to the template selected in the slide show and display the first image, the internal Display and Interval timers are started. Once the Display Time is reached T2S will swap back to the main messages screen until the Interval Time is reached, this will trigger the second image to display and reset both timers to the start 2. Slideshow Creator a. Select the image from the list on the left and click the add button, the file name will appear on the list of the left b. Use the Up and Down arrow buttons to change the order of the images and the Delete button to remove it from the list c. Select a template you wish to use to for the slideshow d. Select the display time e. Select the Interval time f. Click Save and give the slideshow a name Example 1 If you set the Display Time to 20 seconds and the Interval Time to 60 seconds the following would happen when triggered The 1st image would display on the screen for 20 seconds and then T2S will swap back to the main message screen. However as the Interval Time was started at the same time this has been running for 20 seconds already, so in another 40 seconds (60secs – 20secs = 40sces) the Interval Timer will trigger the next image to display for 20 seconds and the whole things repeats If you are using BluffTitler files, you can select them to run the full length of the show, this way you do not have to create your BluffTitler files to a set length. Please note BluffTitler files will ALWAYS show in full screen Finial press Save button, a window will ask you for a Slide Show Name. 3. Slideshows Scheduler a. Select the day of the week from the drop down list, if there is already a schedule set this will load. b. Clicking the New button will clear any loaded schedule list. c. Clicking the Copy from previous day button will copy the schedule list from the previous day Example 2 If you want the image to continuously change every 30 seconds without swapping back to the main message screen then set the Display and Interval times to 30 sec. 9 Quick Images Along the bottom of the main interface are the Quick images, these are designed to make it easy to show a quick message on the screen. Select the time that you want the image to display for from the drop down list on the left and then select the Quick Image you wish to display. The first 3 are fixed quick images and are How to use T2S Mobile, where to send Bluetooth images, and Celebration, If the Celebration is clicked, will ask to select a header or add your own and the message. E.g. Select Happy Birthday and in the message put Jane from all you friends, this will then display on the output screen. The next six can be changed (defaults are Last Orders at the Bar, Time at the Bar and Goodnight) Adding your Quick images. 1. Create your own a Flash™ movie(s) (max 800x600), and save them in the Quick Images folder that is located in the C:\My Documents\T2S Mobile V4\Conf folder 2. Create an 80x60 graphic screen shot or graphic that lets the operator know what the quick image is 3. Open up the quickimages.ini file in the quick images folder As an example let say you were creating a happy hour quick image you may have the following. Flash file name = happyhourflash.swf Small graphic = happyhourimage.bmp If you were adding Happy Hour to Quick image 7 you would edit quickimages.ini file to let the system know the name of flash file (F7), the name of the small image (D7) and the hint when the operator puts the mouse over the quick image (H7), so you would add the following F7=happyhourflash.swf D7=happyhourimage.bmp H7=Happy Hour Starts 10 Creating new templates The output screen is generated via standard HTML code, this means you can alter the code and change the output as much as you like to make your own templates. You can create any design of template you want. All templates must be stored in the Templates Folder. You must have a good knowledge of HTML before you attempt to create your own template, the templates work by replacing tags in the HTML with the relevant information The TAGS : General <#t2snumber> <#sendmsg> <#systemname> The Number to send messages Message and number to send the messages to The name of the system for sending Bluetooth images to Messages <#gender1> (1 to X) <#msg1> (1 to X) <#SpeechWrapperTop1> (1 to X) <#SpeechWrapperBottom1> (1 to X) Show the gender if set / the DJ Icon Messages HTML Code to create the top half of the speech wrapper * HTML Code to create the bottom half of the speech wrapper * (X being the number set in the Number of Displayed Messages in admin setup) Photos and Images <#flashmovie> <#picturecaption> <#picturefile> <#slideshowfile> <#combiphotofile> <#htmlimage> <#htmlslideshowimage> <#htmlcombiimage> Votes <#sendvotemsg> <#thequestion> <#questiona> (a to f) <#votepercenta> (a to f) <#picturevoteimagea> (a to d) Full Path to Flash video File Caption used when showing picture Full Path to Photo Image Full Path to Slide Show Image Special tag, this will be update and set by the Photos and Slide show, this enables you to create a template when the Image last updated will show HTML code used to display an image * HTML code used to slideshow image * Special tag where the HTML code is set by the Photos and Slide show, this enables you to create a template when the Image last updated will show * Message and the number to send the votes to The question used in the votes The Votes Questions The Votes percentages The Full path to the Vote Image * To alter the HTML code used edit the HTMLTags.ini found in the templates folder. NOT you must have a fare understanding of coding HTML before you do this 11 Setting your own backup folder T2S Mobile automatically backs up the main user data every 28 days and saves it in a folder called back ‘Backup’ in the main install folder. You can set your own folder where this data is to be saved, first create the folder, make a note of the path. Now open up the ‘Conf’ Folder in the main install folder and then open up the ‘t2sconf.ini’ file. On the second line (under the [SETUP]) add the following BackupFolder=PathToMyFolder\T2S Backup Eg BackupFolder=C:\My Documents\T2S Mobile V4\T2S Backup 12 Bluetooth Setup T2S Mobile can display pictures received via Bluetooth. This feature is great and very simple to involve people or even take a group photo! Sending pictures via Bluetooth is free, even people that do not want to text can do it. (no user information is stored when a picture is received, the picture will remain loaded into T2S Mobile until it is deleted.) For example: get a group of friends to take their picture on a camera phone and Bluetooth the image to T2S Mobile so it can be displayed on the screens immediately. Received pictures can also be used for picture voting. To receive pictures via Bluetooth your PC will need to have a Bluetooth receiver, either built in to your PC or available as a USB plug in device. As pictures are received either a message will pop up (if you have it enabled) or on the top of the main menu or an icon of a camera will show. You need to configure the Bluetooth to automatically accept incoming pictures without pairing with the phone (default Microsoft Bluetooth drivers will NOT work), different Bluetooth drivers are configured in different way, please see the user manual to set yours up. The below example it how to set up the common drivers to automatically receive pictures via Bluetooth: Bluetooth setup 1. On your PC go to Control Panel > Bluetooth Configuration 2. Select the General tab and enter a name in the ‘Computer name’ box, this is the name your clients will see when searching for a Bluetooth connection to send a picture to, so choose a name that will be easily identified like “T2S Mobile” or “Your Bar / Club Name”. 3. Click on ‘Local Services’ tab, from the ‘Services Name’ list double click on ‘Bluetooth Imaging’. 4. Under the ‘General Tab’ tick ‘Startup Automatically’ and un-tick ‘Secure Connection’ and, under the Notifications Tab click on ‘Do no provide notifications’ now click OK a) Now double on ‘File transfer’. tick ‘Startup Automatically’ and un-tick ‘Secure Connection’, in the ‘Browse’ and navigate to: C:\My Documents\T2S Mobile V4\Conf\Bluetooth Received (or where-ever you have chosen to install T2S Mobile). IMPORTANT Make sure that: ‘Remote users may modify Read Only File and Folders’ and ‘Remote users may access Hidden files or folders’ are un-ticked, now click OK. 5. Now double click PIM item transfer, tick ‘Startup Automatically’ and un-tick ‘Secure Connection’. From the drop down lists select ‘Never send my business card’ , and ‘Do not accept’ from the business card, Calendar Items, Email, and Notes drop down lists 6. Click ‘OK’ and click OK again. Bluetooth Configuration will close. Your computer should now be ready to automatically receive pictures via Bluetooth and give you the option of displaying them whilst using T2S Mobile. 13