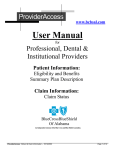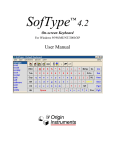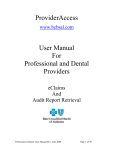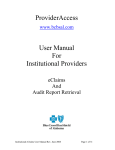Download Professional WebClaims ManualPNGPNGPNGPNG
Transcript
www.bcbsal.com User Manual for Professional Providers WebClaims and Audit Trail Retrieval BlueCrossBlueShield Of Alabama An Independent Licensee of the Blue Cross and Blue Shield Association. Professional WebClaims User Manual - Rev. 10/01/2003 Page 1 of 18 CONTACT NAMES AND NUMBERS 1. For connectivity or communication problems, call all or e-mail the Corporate Support Center at 205-220-6134 (6:00 a.m. – 5:30 p.m. CST) [email protected] 2. For other questions or problems, • Check System Status on the ‘Hot Topics’ page under the ‘Providers’ section of the Blue Cross and Blue Shield of Alabama web page at http://www.bcbsal.com. • Contact your Network Data Operations Representative at 205-220-2533. HARDWARE REQUIREMENTS • Minimum Browser Requirements Netscape or Internet Explorer 4.0 or higher • Minimum Hardware Requirements (for best results) Screen resolution: 640 x 480 Internet connection with at least 28,800 bps HELPFUL HINTS 1. If you leave the PC for a long period of time, the application will “time out”. You will need to close and restart your browser or if you have previously “bookmarked” your Provider Access Sign In page, you may use your “Favorites” or “Bookmark” to access the Sign In page directly. If you were keying a claim, any information not previously saved will be lost. 2. Use the “Tab” key (not the “Enter” key) when navigating through a screen, however, don’t forget to select the “Continue” button to save your data prior to leaving the screen. 3. Be patient when selecting link and navigation buttons. Do not double click or click a link several times. When entering WebClaims, you must always use the “Continue” and “Finish” buttons to save your data, prior to leaving the screen. 4. To select a field using a mouse: - Move the mouse pointer to the information to be selected - Depress or “click” the left mouse button once - The item is selected if the information you choose is highlighted by color/shading. 5. To select a field without using a mouse: - Use the “Tab” key to move the cursor to the item you would like to select - The item is selected if the information you choose is highlighted by color/shading. 6. To select a button, choose one of the following: - Move the mouse pointer to the button and depress the left mouse button once or - Press the “Tab” key until a dotted line appears around the word and then press the “Enter” button Professional WebClaims User Manual - Rev. 10/01/2003 Page 2 of 18 Easy Steps to Provider Access www.bcbsal.com 1 3 Click “Healthcare Providers” on the Blue Cross and Blue Shield of Alabama home page. 2 Click the “ProviderAccess” link. 4 Click on the “Ok” button to continue. Enter your Sign-In and Password then click the “Submit” button. 5 51012345 Select the desired ProviderAccess application by clicking the associated link. CLICK HERE TO DOWNLOAD USER MANUALS 51012345 ******** TIP: You may bypass steps 1 and 2 by adding the above page to your list of favorites. Based on the browser you are using, select “Bookmark” or “Favorites” and select the add feature. This will allow you to access the ProviderAccess Sign In page directly. Professional WebClaims User Manual - Rev. 10/01/2003 User manuals are also available from this page. Page 3 of 18 WELCOME TO PROVIDER ACCESS From the Provider Access main page, use your mouse and click the Claim Entry (WebClaims) link to enter the WebClaims Application. 51012345 Professional WebClaims User Manual - Rev. 10/01/2003 Page 4 of 18 PROVIDER/BILLING INFORMATION 1) The 3 digit Plan Code (i.e. 510, 515, etc.) will automatically be populated based upon your login through Provider Access. 2) The 5 digit Provider 510 Number will automatically be populated based upon your login to Provider Access. web1xxxx 12345 1 2 3 3) Key in the Billing ID and press the “Enter” key or click the “Submit” button. Verify that the provider information on this page is accurate. If the information is correct press the “Enter” key or click the “Continue” button. If the information is not correct, select the Back to Login Page link and re-key your information. If information is still incorrect, contact your Network Data Operations Representative for assistance. If you need to make changes to the data associated with your provider number, a Provider Change Notification form can be obtained by selecting the Provider Services link then by selecting Forms and then the second option under Enrollment. Provider Information Billing Information Name: John J Smith MD Address: 100 Smith Street Suite 100 City: Birmingham State: AL Zip: 35244 Provider Number: 51012345 Provider AlphaKey: SMI Provider Office Telephone: 205.555.5555 Name: Physician Clinic, Inc., P.C. Address: 100 Smith Street Suite 100 City: Birmingham State: AL Zip: 35244 25. Federal Tax ID Number: 123456789 Professional WebClaims User Manual - Rev. 10/01/2003 Page 5 of 18 BATCH SUBMISSION MAINTENANCE (Batch List - A listing of pending and submitted batches) Click the “Add New Batch” button to create a new batch of claims. 051012345 JohnSmith Smith John Select the type of batch you would like to create Professional, Dental or Home Health. Enter a name to help identify your batch. Jane’s Daily Batch After selecting the batch type and entering a batch name, press the “Enter” key or click the “Create” button. This will create the new batch. IMPORTANT NOTE: Dental Providers should refer specifically to the Dental WebClaims Manual. Professional WebClaims User Manual - Rev. 10/01/2003 Page 6 of 18 CLAIMS SUBMISSION MAINTENANCE (Claims List - A list of all claims in the selected batch) Click the “Add New Claim” button to add a new claim to the current batch. 51012345 John J Smith MD To continue adding a new claim enter the Contract Number of the insured, First Name, Middle Initial, Last Name, Date of Birth, Gender, and a Date of Service for the claim. Then click the “Submit” button. Please note that the required fields are denoted with an * (asterisk). Required fields are: Contract Number, First Name, Last Name, Date of Birth, and Date of Service. XAA123456789 John A Brown 10161970 Male 09022003 NOTE: If multiple dates of service are used, enter the last date (most recent) of the date range. Professional WebClaims User Manual - Rev. 10/01/2003 Page 7 of 18 PRIMARY INSURANCE INFORMATION This section contains the patient’s primary insurance information. The field number in parentheses corresponds to the box number on the HCFA-1500 CL-4 form. Some information on this screen may be populated automatically based on the contract number keyed and member selected when adding the claim. Read each field carefully and make any necessary changes. Any information we have on file will be populated automatically in the appropriate fields. Review this information and make any necessary changes. Click the “Continue” button to save your information and advance to the next step. 51012345 John A Brown XAA123456789 09/02/2003 The “Reset Form” button will return all data fields back to the original values. NOTE: If the “Continue” button does not advance you to the next step, check the page for any errors marked with a RED Question mark. Place your mouse pointer over the question mark (s) for error details. After errors have been corrected, click the “Continue” button again to advance to the next step. SECONDARY INSURANCE INFORMATION This section contains the patient’s secondary insurance information. The field number corresponds to the box number on the HCFA-1500 CL-4 form. Some information on this screen may be populated automatically based on the contract number keyed and member selected when adding the claim. Read each field carefully and make any necessary changes. If you answered “Other Insurance” to question 11.d - “Is there an additional insurance plan?” on the Primary Insurance Information Screen, you will be forwarded to the Secondary Insurance Screen. Otherwise, you will be forwarded to the Patient Information Screen as in the next section below. 51012345 XAA123456789 John A Brown 09/02/2003 Fill in the appropriate information on the Secondary Insurance Screen and, click the “Continue” button to save your information and advance to the next step. The “Reset Form” button will return all data fields back to the original values. Professional WebClaims User Manual - Rev. 10/01/2003 NOTE: Electronic Secondary Claim Submission is not available at this time. Page 8 of 18 PATIENT INFORMATION This section contains the patient’s demographic information. The field number corresponds to the box number on the HCFA-1500 CL-4 form. Some information on this screen may be populated automatically based on the contract number keyed and member selected when adding the claim. Read each field carefully and make any necessary changes. Review the patient information to make sure all questions are answered and pre-populated fields are accurate. Click the “Continue” button to save your information and advance to the next step. 51012345 John A Brown XAA123456789 09/02/2003 The “Reset Form” button will return all data fields back to the original values. SERVICE INFORMATION This section contains the information related to the medical services rendered to the patient by the provider. The field number corresponds to the box number on the HCFA-1500 CL-4 form. Review this screen and answer any questions that are valid for this claim. Once completed, click the “Continue” button to save your information and advance to the next step. 51012345 John A Brown XAA123456789 09/02/2003 The “Reset Form” button will return all data fields back to the original values. Professional WebClaims User Manual - Rev. 10/01/2003 Page 9 of 18 PROCEDURE INFORMATON (Line Item Information) This section contains the information related to the medical services rendered to the patient by the provider. The field number corresponds to the box number on the HCFA-1500 CL-4 form. You may key up to 10 line items on this screen. After completion, click the “Finish Claim” button. If there are no errors, the claim will be accepted and you will be forwarded to the Claims Maintenance Submission (Claims List). If you have more than 10 line items, you must add a new claim to enter the additional line items. NOTE: The “Total Charges” field at the bottom of this page will stay at $0.00 as each line item is entered. You will see a claim total amount on the next page after clicking “Finish Claim.” The “Reset Form” button will clear all line item data you have entered. 51012345 Select the appropriate code from the drop down box. Professional WebClaims User Manual - Rev. 10/01/2003 Valid values for column E are diagnosis code pointers 1, 2, 3, or 4 associated with the diagnosis codes above that were entered on the previous page. Page 10 of 18 CLAIMS SUBMISSION MAINTENANCE (Claims List - A listing of all claims in the selected batch) The claim you just entered should now appear in the claims list along with the total claim amount. You may now choose “Add New Claim” to enter additional claims. Repeat steps starting on Page 7. 51012345 OR John J Smith MD Once you have keyed all claims for your batch, select the “Submit Batch” button to submit your claims. OR After submitting the batch, you will be returned to the Batch Submission Maintenance (Batch List) page. BATCH SUBMISSION MAINTENANCE (Batch List - A listing of pending and submitted batches) After the batch is received by Blue Cross, the status will change from Pending to Submitted. IMPORTANT: Once your batch has been submitted, refer to Page 12 for instructions on retrieving Audit Reports. REMEMBER: Batches labeled “Pending” have not yet been received by Blue Cross for processing. Professional WebClaims User Manual - Rev. 10/01/2003 51012345 John J Smith MD Page 11 of 18 An audit report is generated by Blue Cross that confirms the receipt of your electronic claims. This report specifies whether the submitted claims were accepted for processing or rejected due to an error. Normally, if we receive your claims before approximately 3:30 p.m., an audit report will be available the following business day. If we receive your claims after approximately 3:30 p.m., your audit report should be available after two business days. Occasionally, audit reports may be delayed an additional day. IMPORTANT NOTE: Audit reports are now available electronically for 60 business days. An audit report should be retrieved for every date of claims submission. From the Provider Access page, use your mouse and click on the Audit Trail link. TIP: If you are already logged into any other section of Provider Access, select the ProviderAccess link at the bottom of your current page to be taken to this screen. 51012345 Otherwise, refer to Page 3 - Easy Steps to ProviderAccess for instructions on how to reach this page. Professional WebClaims User Manual - Rev. 10/01/2003 Page 12 of 18 all or one provider’s audit trail. Special Note: Select the option for HIPAA Submissions if your batch of claims was submitted after 10/01/2003. If the batch was submitted prior to 10/01/2003 then select the option for Non-HIPAA Submissions. To view Audit Reports enter your Submitter ID (which is also referred to as Client ID or Billing ID). web1xxxx Click Submit to continue. To view all audit reports for this Submitter ID, select ALL. To view an audit report for an individual provider, select the desired provider number. Click Submit when finished. Professional WebClaims User Manual - Rev. 10/01/2003 51099999 510xxxxx 510xxxxx 510xxxxx 510xxxxx 510xxxxx 510xxxxx 510xxxxx 510xxxxx 510xxxxx 510xxxxx Page 13 of 18 Click on the drop down list and select a date for the Audit Report. Then click “Submit” to view this report on the screen. You will also be able to print this report. web1xxxx Click on the Get Acrobat Reader icon to download Adobe Acrobat. Audit reports are currently only available for 9 days prior to the HIPAA update, but after the update then the audit reports will be available for 60 days. NOTE: It is necessary to have the Adobe® Acrobat® Reader™ software installed on your computer in order to view/print the audit trail reports. If you have trouble viewing the report or do not already have the software installed on your computer, download the free version of the Adobe® Acrobat® Reader™ software. Clicking the download link will open up a browser window taking you directly to the download page. Follow the download instructions and install the software. Once installed, return to the Online Audit Trail Retrieval Page and repeat steps above. Professional WebClaims User Manual - Rev. 10/01/2003 Page 14 of 18 Once you have selected Submit, then the next screen will show that it is processing your request. The Batch Message shows that the file was received. If a provider and date are selected and a batch message does not appear, then claims or a file were not received on that particular date. Cut-off time for submission of claims is 3:30 PM CST, and if received after that time the file will be processed the next business day. 51099999 510xxxxx 510xxxxx 510xxxxx 510xxxxx 510xxxxx 510xxxxx 510xxxxx 510xxxxx 510xxxxx 510xxxxx 510xxxxx 510xxxxx 510xxxxx 510xxxxx 510xxxxx 510xxxxx PRINTING TIP: The Adobe Acrobat print function must be used to print the complete Audit Trail Report. Click on the printer icon in the Adobe Acrobat Reader toolbar. The accepted claims portion of the audit report contains a list of all claims that were accepted for processing. Each of these claims is assigned a “control number.” This is a claim number that can be used to track the claim throughout processing. 51099999 510xxxxx 510xxxxx 510xxxxx 510xxxxx 510xxxxx 510xxxxx 510xxxxx 510xxxxx 510xxxxx 510xxxxx 510xxxxx 510xxxxx 510xxxxx 510xxxxx 510xxxxx 510xxxxx 510xxxxx 510xxxxx 51099999 This claim number confirms receipt of your claim, but does not guarantee payment. Professional WebClaims User Manual - Rev. 10/01/2003 Page 15 of 18 The Audit Report will show a total of Claims Accepted including the number of claims accepted for the total dollar amount accepted. Rejected Claims immediately follows the Accepted Claims totals. This section contains a list of all claims that were rejected. Each of these claims will have an associated error number and message explaining why it was rejected. 51099999 510xxxxx 510xxxxx 510xxxxx 510xxxxx 510xxxxx 510xxxxx 510xxxxx 510xxxxx 510xxxxx 510xxxxx 510xxxxx 510xxxxx 510xxxxx 510xxxxx 510xxxxx 510xxxxx 510xxxxx 510xxxxx 510xxxxx 51099999 NOTE: Remember that errored claims have not been accepted by Blue Cross, and we keep no further record of them. These claims should be corrected and resubmitted as new claims. Professional WebClaims User Manual - Rev. 10/01/2003 Page 16 of 18 EDIT A CLAIM (PRIOR TO SUBMISSION) NOTE: Claims can also be viewed AFTER submission, but cannot be edited. If changes are necessary, a corrected claim must be resubmitted on paper. 51012345 1. Access the Claims Submission Maintenance (Claims List) Screen and select the claim you would like to edit. 2. Locate data to be changed. If data is not on first page, you may click “Continue” to advance to the next page, OR click on the red link to advance directly to the desired page. 3. After making the changes, you must select “Continue” in order to save them prior to leaving the screen. Professional WebClaims User Manual - Rev. 10/01/2003 John J Smith MD 51012345 John A Brown XAA123456789 09/02/2003 51012345 John A Brown XAA123456789 09/02/2003 Page 17 of 18 4. Once you have completed all of the changes, go to the Procedure Information (Line Item Information) Screen and select “Finish Claim.” You will be forwarded to the Claims Submission Maintenance (Claims List) Screen. 51012345 John A Brown XAA123456789 09/02/2003 See Claims Submission on Page 11 for following steps. DELETE AN EXISTING BATCH Access the Batch Submission Maintenance (Batch List) Screen (1) and click the batch you would like to delete. This will take you to the Claims Submission Maintenance Screen (2) for your selected batch. Click the “Delete Batch” button. IMPORTANT NOTE BEFORE DELETING: If the batch you wish to delete has a PENDING submission status, the batch will be deleted and Blue Cross will have no further record of the claims. Verify you have selected the correct batch prior to deleting, as deleted batches CANNOT be retrieved. If the batch you wish to delete has a SUBMITTED submission status, Blue Cross does keep record of the batch because the claims have already been received for processing. Submitted batches are kept available on this page for your informational use and can be deleted at any time. 1 51012345 John J Smith MD 2 51012345 John J Smith MD TIP: Many providers will delete SUBMITTED batches after claims have been verified on the audit trail and/or remittance. PRINT A BATCH LIST Access the Batch Submission Maintenance (Batch List) Screen and click on your browser’s print button. PRINT A CLAIM LIST Access the Claim Submission Maintenance (Claims List) Screen and click on your browser’s print button. Professional WebClaims User Manual - Rev. 10/01/2003 Page 18 of 18