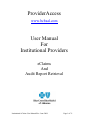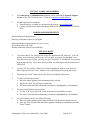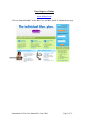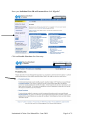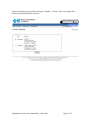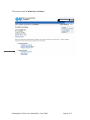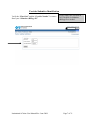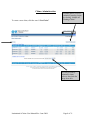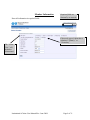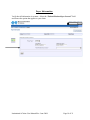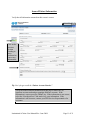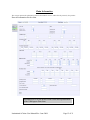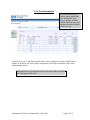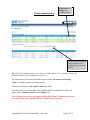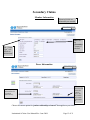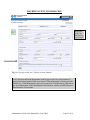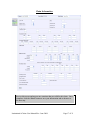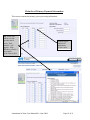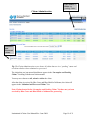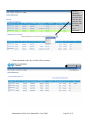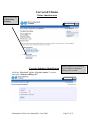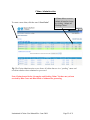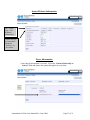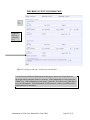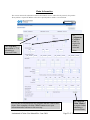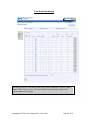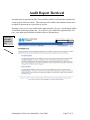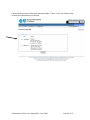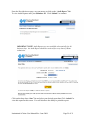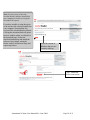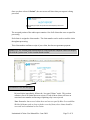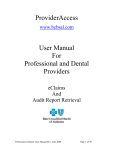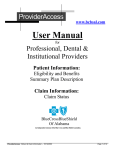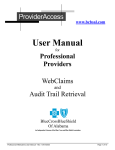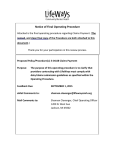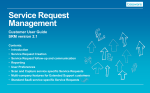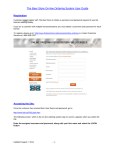Download ProviderAccess User Manual For Institutional Providers
Transcript
ProviderAccess www.bcbsal.com User Manual For Institutional Providers eClaims And Audit Report Retrieval Institutional eClaims User Manual Rev. June 2008 Page 1 of 31 CONTACT NAMES AND NUMBERS 1. For connectivity or communication problems, call or e-mail the Corporate Support Center at 205 220-6134 (6:00 a.m. – 5:30 p.m.) [email protected] 2. For other questions or problems, • System Status is available as a streamer on the website. (www.bcbsal.com) • Contact your Electronic Data Interchange (EDI) Services Representative at 205 2206899. HARDWARE REQUIREMENTS Minimum Browser Requirements Netscape or Internet Explorer 4.0 or higher Minimum Hardware Requirements (for best results) Screen Resolution: 640 x 480 Internet connection with at least 28,800 bps HELPFUL HINTS 1. If you leave the PC for a long period of time, the application will “time out”. You will need to close and restart your browser or if you have previously “bookmarked” your ProviderAccess sign in page, you may use your “Favorites” or “Bookmark” to access the Sign In page directly. If you were keying a claim, any information not previously saved will be lost. 2. Use the “tab” key (not the “Enter” key) when navigating through a screen, however, don’t forget to select the “Next” button to save your data prior to leaving the screen. 3. Do not use the “back” button on your PC while accessing ProviderAccess 4. To select a field using a mouse: • Move the mouse pointer to the information to be selected • Depress or “click” the left mouse button once • The item is selected if the information you choose is highlighted by color/shading 5. To select a field without using a mouse: • Use the “Tab” key to move the cursor to the item you would like to select • The item is selected if the information you choose is highlighted by color/shading 6. To select a button, choose one of the following: • Move the mouse pointer to the button and depress the left mouse button once or • Press the “Tab” key until the dotted line appears around the word and then press the “Enter” button Institutional eClaims User Manual Rev. June 2008 Page 2 of 31 Easy Steps to eClaims www.bcbsal.com Click on “I am a Provider” on the Blue Cross and Blue Shield of Alabama home page. Institutional eClaims User Manual Rev. June 2008 Page 3 of 31 Enter your Individual User ID and Password then click “Sign In”. Click on Provider Functions for claim entry. Institutional eClaims User Manual Rev. June 2008 Page 4 of 31 Choose the location to enter claims and press “Submit”. If there’s only one location, that location will automatically be selected. webuser Institutional eClaims User Manual Rev. June 2008 Page 5 of 31 Click on the words “Claim Entry (eClaims)” Institutional eClaims User Manual Rev. June 2008 Page 6 of 31 Provider/Submitter Identification Verify the “Plan Code” and the “Provider Number” is correct. Enter your “Submitter (Billing) ID” Institutional eClaims User Manual Rev. June 2008 Please contact our web desk at 205 220-6899 if a Submitter (Billing) ID is needed. Page 7 of 31 Claims Administration To create a new claim, click the word “New Claim”. eClaims allows a user to submit all pending claims by clicking “Submit All Pending Claims” To view previously submitted claims, select a date from the drop down box. Institutional eClaims User Manual Rev. June 2008 Page 8 of 31 Member Information Enter all information in required fields. Required fields are denoted by an asterisk. Choose the type of claim that is submitted “Primary” or “Secondary”. The “Claim Type” will default to Institutional. Institutional eClaims User Manual Rev. June 2008 Page 9 of 31 Payer Information Verify that all information is accurate. Select the “Patient Relationship to Insured” field and choose the option that applies to your claim. Institutional eClaims User Manual Rev. June 2008 Page 10 of 31 Insured/Patient Information Verify that all information returned on this screen is correct. Click on the previous Section Heading to move backward to correct any information. Tip: Don’t forget to add the “Patient Account Number.” Verify the Insured/Patient Information on this page to make sure all questions are answered and pre-populate fields are accurate. If the information is correct press the “Next” key. If the information is not correct, select the “ProviderAccess” link and re-key your information. If the information is still incorrect, contact your EDI Services Representative for assistance. Institutional eClaims User Manual Rev. June 2008 Page 11 of 31 Claim Information This section contains the information related to the medical services rendered to the patient by the provider. Enter all information for the claim. Information to be keyed on this screen is from the top and bottom of the UB04 paper claim form. Institutional eClaims User Manual Rev. June 2008 Page 12 of 31 Line Item Information Review this screen and answer any questions that are valid for this claim. Once complete, click the “Next” button to save your information and to advance to the next step. You may key up to 27 line items on this screen. After completion, click the “Next” button. If there are no errors, the claim will be accepted and you will be forwarded to the Claims Administration screen. Information to be keyed on this screen is from the middle section of the UB04 paper claim form. Institutional eClaims User Manual Rev. June 2008 Page 13 of 31 . Claims Administration Edit, Submit, or Delete any pending claims. eClaims allows a user to select a date to view submitted or processed claims. Tip: The Claims Administration screen shows all claims that are in a “pending” status and all claims that have been submitted or processed. The claim that you just entered should now appear in the “Incomplete and Pending Claims” list along with the total claim amount. You may now choose to edit, submit or delete the claim. After the claim is received by Blue Cross and Blue Shield of Alabama, the claim will appear in the “Submitted and Processed Claims” list. Note: Claims located in the “Incomplete and Pending Claims” list have not yet been received by Blue Cross and Blue Shield of Alabama for processing. Institutional eClaims User Manual Rev. June 2008 Page 14 of 31 Secondary Claims Member Information Required fields are denoted by an asterisk. Make sure the “Secondary ” button is checked. The “Claim Type” will default to Institutional. Payer Information Use the drop down box and choose the primary payer. Key the primary payer name and member ID. Secondary Payer information will populated automatically Choose the correct option for “patient relationship to insured” that applies to your claim. Institutional eClaims User Manual Rev. June 2008 Page 15 of 31 INSURED PATIENT INFORMATION Required fields are denoted by an asterisk. Tip: Don’t forget to add your “Patient Account Number.” Verify the Insured/Patient Information on this page to make sure all questions are answered and pre-populate fields are accurate. If the information is correct press the “Next” key. If the information is not correct, select the “ProviderAccess” link and rekey your information. If the information is still incorrect, contact your EDI Services Representative for assistance. Institutional eClaims User Manual Rev. June 2008 Page 16 of 31 Claim Information Review this screen and answer any questions that are valid for this claim. Once complete, click the “Next” button to save your information and to advance to the next step. Institutional eClaims User Manual Rev. June 2008 Page 17 of 31 Claim Level Primary Payment Information This section contains the primary payers processing information. Tip: Place your mouse over the question mark and a “help window” will appear. Help Windows provide a description of the chosen field Institutional eClaims User Manual Rev. June 2008 Primary payer claim level adjustment reason codes. Page 18 of 31 Edit, Submit, or Delete any pending claims. Claims Administration Submitted and Processed claims. Tip: The Claims Administration screen shows all claims that are in a “pending” status and all claims that have been submitted or processed. The claim that you just entered should now appear in the “Incomplete and Pending Claims” list along with the total claim amount. You may now choose to edit, submit or delete the claim. After the claim is received by Blue Cross and Blue Shield of Alabama, the claim will appear in the “Submitted and Processed Claims” list. Note: Claims located in the “Incomplete and Pending Claims” list have not yet been received by Blue Cross and Blue Shield of Alabama for processing. Institutional eClaims User Manual Rev. June 2008 Page 19 of 31 To view submitted claims from a previous date, click the date from the drop down box that the claims were submitted. Claims submitted on the day selected will be returned. Institutional eClaims User Manual Rev. June 2008 Page 20 of 31 Corrected Claims Claims Administration Click on the words “Claims Entry (eClaims) Provider/Submitter Identification Please contact our web desk at 205 220-6899 if a Submitter (Billing) ID is needed. Verify the “Plan Code” and the “Provider Number” is correct. Enter your “Submitter (Billing) ID” Institutional eClaims User Manual Rev. June 2008 Page 21 of 31 Claims Administration To create a new claim, click the word “New Claim”. eClaims allows a user to submit all pending claims by clicking “Submit All Pending Claims” Tip: The Claims Administration screen shows all claims that are in a “pending” status and all claims that have been submitted or processed. Note: Claims located in the “Incomplete and Pending Claims” list have not yet been received by Blue Cross and Blue Shield of Alabama for processing. Institutional eClaims User Manual Rev. June 2008 Page 22 of 31 Insured/Patient Information The “Claim Type” will default to Institutional. Choose the type of claim that is submitted “Primary” or “Secondary”. Payer Information Verify that all information is accurate. Select the “Patient Relationship to Insured” field and choose the option that applies to your claim Institutional eClaims User Manual Rev. June 2008 Page 23 of 31 INSURED PATIENT INFORMATION Required fields are notated by an * Tip: Don’t forget to add your “Patient Account Number.” Verify the Insured/Patient Information on this page to make sure all questions are answered and pre-populate fields are accurate. If the information is correct press the “Next” key. If the information is not correct, select the “ProviderAccess” link and rekey your information. If the information is still incorrect, contact your EDI Services Representative for assistance. Institutional eClaims User Manual Rev. June 2008 Page 24 of 31 Claim Information This section contains the information related to the medical services rendered to the patient by the provider. Three fields are required in addition to the other required fields to submit a corrected claim. The “Type Bill” must end in a “7” if submitting a Corrected Claim. An “Adjustment Condition Code” is required to submit a corrected claim. The “Original Claim Number” is required when submitting a corrected claim. Review this screen and answer any questions that are valid for this claim. Once complete, click the “Next” button to save your information and to advance to the next step. Institutional eClaims User Manual Rev. June 2008 Page 25 of 31 Line Item Information You may key up to 27 line items on this screen. After completion, click the “Next” button. If there are no errors, the claim will be accepted and forwarded to the Claims Administration page. Institutional eClaims User Manual Rev. June 2008 Page 26 of 31 Audit Report Retrieval An audit report is generated by Blue Cross and Blue Shield of Alabama that confirms the receipt of your electronic claims. This report specifies whether the submitted claims were accepted for processing or rejected due to an error. Normally, if we receive your claims before approximately 3:00 p.m., an audit report will be available the following business day. If we receive your claims after approximately 3:00 p.m., your audit report should be available after two business days. Choose the “Provider Functions” link. Institutional eClaims User Manual Rev. June 2008 Page 27 of 31 Choose the location the claims were submitted under. If there’s only one location, that location will automatically be selected. Institutional eClaims User Manual Rev. June 2008 Page 28 of 31 From the ProviderAccess page, use your mouse to click on the “Audit Report” link. To view Audit Reports enter your Submitter ID. Click “Submit” to continue. IMPORTANT NOTE: Audit Reports are now available electronically for 60 business days. An Audit Report should be retrieved for every date of claims submission. Click on the drop down “date” list and select your desired report date Click “submit” to view this report on this screen. You will also have the ability to print this report. Institutional eClaims User Manual Rev. June 2008 Page 29 of 31 . Note: It is necessary to have the Acrobat Reader software installed on your computer in order to view/print the audit trail reports. If you have trouble viewing the report or do not have the software installed on your computer, download the free version of the Acrobat Reader software. Clicking the download link will open a Clickwindow on browser taking you directly to “Get the download page. Follow the Acrobat download instructions and install the Reader” software. Once install, return the Online Audit Trail Retrieval Page and repeat steps above. Select the version of Windows that you are currently utilizing. Click “Download” Follow instructions Institutional eClaims User Manual Rev. June 2008 Page 30 of 31 Once you have selected “Submit”, the next screen will show that your request is being processed. The accepted portion of the audit report contains a list of all claims that were accepted for processing. Each claim is assigned a claim number. The claim number can be used to track the claim throughout processing. This claim number confirms receipt of your claim, but does not guarantee payment. Printing Tip: The Acrobat print function must be used to print the complete Audit Trail Report. Click on the “printer icon” in the Acrobat Reader toolbar. Use arrows to view the next page. Rejected claim immediately follows the “Accepted Claims” totals. This section contains a list of all claims that were rejected. Each of these claims will have an associated error number and message explaining why it was rejected. Note: Remember that errored claims have not been accepted by Blue Cross and Blue Shield of Alabama, and we keep no further record of them, these claims should be corrected and resubmitted as new claims. Institutional eClaims User Manual Rev. June 2008 Page 31 of 31