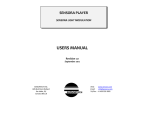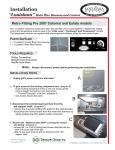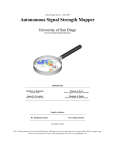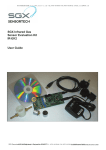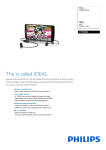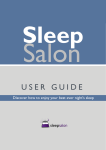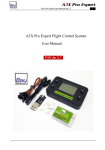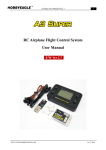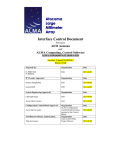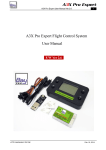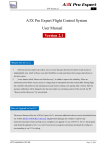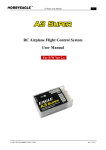Download USERS MANUAL - sensora.com
Transcript
COLOR SWEEP ADVANCED SOFTWARE TOOL SENSORA LIGHT MODULATION USERS MANUAL Revision 1.0 January 2012 SENSORTECH INC. 605 Blvd Mont‐Rolland Ste‐Adèle, QC Canada J8B 1L8 Web: www.sensora.com Email: [email protected] Tel/Fax: +1‐450‐229‐3992 COLOR SWEEP ADVANCED TOOL USER’S MANUAL Rev 1.0 CONTENTS 1 OVERVIEW 1 2 GETTING STARTED 2 2.1 SOFTWARE INSTALLATION 2.2 LOCATING YOUR MUSIC COLLECTION 2.3 CALIBRATING THE COLORS OF YOUR MONITOR AND LIGHT PROJECTOR 2 4 3 MAKING A COLOR SWEEP SESSION 5 4 4 COLOR SWEEP OPTIONS 10 4.1 SESSION SETTINGS 4.2 SOUNDTRACK SELECTION 4.2.1 SELECTING A PLAYLIST 4.2.2 COMPOSING NEW PLAYLISTS 4.2.3 ORGANIZING YOUR MUSIC COLLECTION 10 11 11 13 15 5 COLOR CALIBRATION 16 ANNEX 1: KEYBOARD SHORTCUTS 18 ANNEX 2: SENSORA.INI FILE 19 Sensortech Inc. COLOR SWEEP ADVANCED TOOL USER’S MANUAL Sensortech Inc. Rev 1.0 COLOR SWEEP ADVANCED TOOL 1 USER’S MANUAL OVERVIEW The Sensora® Color Sweep Advanced Tool is a software package enabling your Sensora light projector (such as the LPA‐2 or LPA‐3) to generate light sessions sweeping across the full color spectrum, which can be used as part of a Color Balancing protocol. Both types of light sessions are divided in 3 phases: The program allows you to separately set the time proportion spent on each of 12 main colors through a simple control interface. The Color Sweep tool is a perfect complement to any diagnostic technique which provides a reading of the color levels currently present (or conversely, currently lacking) in a subject's profile. Note that the program does not provide such a color reading, and is rather meant to be used after you have obtained the desired color profile through the method of your choice in order to convert it into a light treatment. During a Color Sweep session, the Sensora light projector will perform a continuous sweep through the full color spectrum, spending on each color a specific amount of time determined by the color profile. Once the color settings of the profile have been entered, Color Sweep can generate 2 types of light sessions: Rev 1.0 Direct Session, in which the time spent on each color is proportional to the color settings. This will be used when your color reading indicates the colors currently needed by the subject. Balancing Session, in which the time spent on each color is inversely proportional to the color settings. This will be used when your color reading shows the colors currently present in the subject's profile, to automatically balance it by providing a mirrored profile through the light projections. Sensortech Inc. An upward color sweep, moving through the color spectrum from magenta through red, yellow, green, blue,... up to purple, with time proportions set by the color profile. A short Rainbow cycling pattern, to harmonize the color balance of the session. A downward color sweep, moving back through the color spectrum from purple through blue, green, yellow, red,... down to magenta, with the same time proportions as the upward sweep. The downward sweep is calibrated to last half as long as the upwards sweep. Therefore in typical 20 minutes long session the upward color sweep will last about 12 minutes, followed by a 2 minutes rainbow, ending with a 6 minutes downward color sweep. The Color Sweep program automatically generates a matching sweep through brainwave entrainment frequencies embedded within the light projection. The sequence runs from mid‐Beta (16Hz) down to low‐Alpha (8Hz) during the upward color sweep, stabilizes to the Schuman resonance frequency (7.83Hz) during the rainbow phase, and returns from low‐Alpha (8Hz) to low‐Beta (14Hz) during the downward color sweep. The program also automatically generates a matching sequence of Dynamic Sound Transduction patterns, to drive Sensora systems equipped with a Transducer Chair (such as the TC‐2 or TC‐3). The Color Sweep tool includes the capability to precisely calibrate the 12 reference colors on both the PC LCD screen and the Sensora light projections. It also allows various operational options, such as setting the session duration (from 5 to 60 minutes) and the soundtrack music. Page 1 COLOR SWEEP ADVANCED TOOL USER’S MANUAL Rev 1.0 2 GETTING STARTED 2.1 Click “Next” to accept the default Sensora Programs directory, or “Browse” to select a new one, as shown below: SOFTWARE INSTALLATION Sensora Color Sweep is compatible with Windows XP, Windows Vista and Windows 7. To facilitate sharing common resources (such as music, Playlists and light patterns), all Sensora software share specific common directories for programs, data and music. The first time you install a Sensora program on your PC, the following default directories will be suggested: Sensora Programs in “Program Files\Sensora” Sensora Data in “My Documents\Sensora Data” Sensora Music in “My Documents\Sensora Music” During installation you can accept these directories, or freely select new ones. If you have previously installed other Sensora software on your PC, the existing Sensora directories will automatically be suggested during installation: to ensure harmonious operation of all Sensora programs these should be accepted. The installation program will also automatically install the USB drivers needed to communicate with your Sensortech light projector (such as LPA‐2 or LPA‐3). and your Sensortech Transducer Chair (such as TC‐2 or TC‐3) if you have one. To install, follow these steps: Click “Next” to accept the default Sensora Data directory, or “Browse” to select a new one, as shown below: Using Windows Explorer, locate your installation CD and double‐click on the “Install Sensora Color Sweep” entry. Sensortech Inc. Page 2 COLOR SWEEP ADVANCED TOOL USER’S MANUAL Click “Next” to accept the default Sensora Music directory, or “Browse” to select a new one (see Section 2.2 below), as shown below: When completed, the following page will be displayed; click “Close” to exit. Rev 1.0 By default the installer will create Start Menu and Desktop shortcuts for the Sensora Color Sweep program and User’s Manual, unless you tick the “Do not create shortcuts” checkbox as shown below. Click “Install” to proceed with installation: Sensortech Inc. Page 3 COLOR SWEEP ADVANCED TOOL 2.2 USER’S MANUAL 2.3 LOCATING YOUR MUSIC COLLECTION The Color Sweep software is capable of playing a soundtrack of your choice during the light sessions. The software comes with a default soundtrack, specially selected for this purpose. If you want to use this default selection, you do not need to install any other music tracks. However if you would like to use your own music selection during Color Sweep light sessions, the software allows you to compose Playlists from your own music collection (see Section 4.2). You will first need to copy the music tracks to your PC (the software is compatible with “mp3” and “wav” audio formats), and then create your Playlists from these music tracks. During program installation, you have selected a “Sensora Music” directory where the program will look for your music collection. This is where you should copy any music track for use with Sensora software. You can change the Sensora Music directory after program installation by editing the Sensora control file “Sensora.ini”: 1. Using Windows Explorer, locate the “Sensora.ini” file in the Sensora Data directory (normally “My Documents\Sensora Data”). 2. Open “Sensora.ini” with a text editor such as Notepad. Rev 1.0 CALIBRATING THE COLORS OF YOUR MONITOR AND LIGHT PROJECTOR For optimal performance, the colors presented to the user during the Color Sweep process must be reasonably well defined. The software allows you to precisely calibrate the 12 reference colors used by the Color Sweep. The system comes with default color settings values already built‐in, and can be used right away without further calibration. While these can be satisfactory, it is recommended to perform a calibration whenever you change your PC screen or your light projector. Refer to Section 5 for this procedure. Note that color calibration profiles are shared with other Sensora programs, such as Sensora Color Balancing Advanced Tool. If you have already installed such a program, any calibration profile created by this program can be re‐used with Color Sweep (and vice‐versa). 3. In the “[Directories]” section of the file, locate the line “dirAudio=…” 4. Type in the full path of the directory containing your music files, such as for example: [Directories] dirAudio=c:\My Documents\Sensora Music 5. Close the updated “Sensora.ini” file. Sensortech Inc. Page 4 COLOR SWEEP ADVANCED TOOL 3 USER’S MANUAL Rev 1.0 MAKING A COLOR SWEEP SESSION When you start the Color Sweep program, you are presented with the “Opening Screen” shown here. Follow this simple 3‐Steps procedure to make a Color Sweep session within a few minutes: STEP 1: Click the “New Color Sweep” button Sensortech Inc. Page 5 COLOR SWEEP ADVANCED TOOL USER’S MANUAL A "Color Sweep Settings" display will now appear, showing a column of 12 main colors spanning the entire color spectrum: STEP 2: Click on any of the 12 available colors to select it, and use the Slider to adjust the color setting for the currently selected color. As you adjust the Slider, a color bar in the "Time Selected color setting is shown here. Proportion" column will show the time proportion Settings default to 0% for the Direct spent on the selected color during the Color Sweep session type, or 100% for the session. Balancing session type To facilitate visualization of the session timings, Time Proportions are automatically normalized so that the longest color bar spans the full available display width. Sensortech Inc. Rev 1.0 Color Setting Slider adjusts color settings from 0% to 100% Page 6 COLOR SWEEP ADVANCED TOOL USER’S MANUAL Rev 1.0 Repeat Step 2 until you have adjusted all 12 colors according to your color reading, obtaining a display similar to this: STEP 3: Start your Sensora Color Sweep session by clicking the “Play Sensora Session” button. The program will now start playing your Color Sweep session on the Sensora system connected to your PC. If you want to start a new Color Sweep click on the “New Color Sweep” button. Color settings will be reset, and current settings will be lost. Clicking on the “Options” button will allow you to select options for the Color Sweep session, including the session type (Direct or Balancing), its duration and the accompanying soundtrack (see Section 4). The “Return” button will bring back the Opening Screen. From there you can return to your current session by clicking the "View Last Sweep" button. Sensortech Inc. Page 7 COLOR SWEEP ADVANCED TOOL USER’S MANUAL Rev 1.0 During the session, this “Session Playback” screen will appear: At this point, you only need to sit back and relax through your Color Sweep session. The controls available on this screen (as detailed below)are all optional, and you usually will not need to bother about them. The screen will automatically blank out after a few seconds, in order to minimize its light interfering with the ongoing Sensora session. To bring it back at any moment, just click anywhere on the screen. Clicking the “Stop All” button allows you to interrupt the ongoing Sensora session at any moment. The light projections and soundtrack will stop, and the “Session Paused” screen will appear (shown next page). Clicking the “Show Options” button during session playback reveals 3 sets of optional controls. The “Chair Volume” buttons adjust the intensity of the kinesthetic vibration in your Sensora Transducer Chair (if so equipped). The “Light Intensity” buttons adjust the overall brightness of the Sensora light projections. The “Brainwaves” buttons adjust the intensity of the brainwaves modulations embedded in the Sensora light projections (refer to you Sensortech light projector User’s Manual). The “Music Volume” buttons let you adjust the soundtrack volume. This counter shows how much time is left before session completion. Sensortech Inc. Page 8 COLOR SWEEP ADVANCED TOOL USER’S MANUAL Rev 1.0 If you have interrupted on ongoing Sensora session by clicking the “Stop All” button (in the center of the “Session Playback” screen), this “Session Paused” screen appears: Clicking the “Resume the Session” button restarts the Sensora session at the point where it was interrupted. Clicking the “End the Session” button aborts the Sensora session and directly brings you back to the “Opening Screen” shown below. At the end of the Sensora session, the “Opening Screen” will automatically reappear: At this point you are ready to start again the procedure for a new Color Sweep, by clicking the “New Color Sweep” button. Settings from your last Color Sweep are not lost: clicking the “View Last Sweep” button brings you back to the “Color Sweep Settings” screen for this session. NOTE: Results for the last Sweep are lost as soon as you start a new Color Sweep. If you are finished, quit the program by clicking the “Exit” button. Results from the last Sweep will be lost. Sensortech Inc. Page 9 COLOR SWEEP ADVANCED TOOL 4 USER’S MANUAL Rev 1.0 COLOR SWEEP OPTIONS 4.1 SESSION SETTINGS The Color Sweep options screens are accessed with the “Options” button, which is available on both the “Opening Screen” and the “Color Sweep Settings” screens. Clicking it brings you to the “Session Settings” screen shown below, where you can select a number of options concerning the playback of Color Sweep sessions: “End of Session Pause” lets you select a pause in “Session Duration” lets you adjust the darkness after the session; this is often a precious length of the session, by stretching all This option selects moment, consciously savoring the space where color times while retaining their whether the soundtrack the session has brought you. respective proportions. Clicking the “Music” selector will bring you will continue playing to the “Soundtrack Selection” screen during the after‐session (shown in the next Section), allowing you pause in darkness. to choose the soundtrack to be played during Color Sweep sessions. You can turn the current Click “Settings” to return to the “Session options (including Music Settings” screen shown here. selection) into the default start‐up values with the “Store Settings” button. When done, click the “Return” button to return to the "Color Sweep Settings" screen. The options you have selected will now be effective for the next Color Sweep sessions. Unless you store them, all options are lost when you quit the program, and default start‐up values are reloaded next time you start. This option lets you select the session type for the current Color Sweep session: "Direct" or "Balancing". Refer to Section 1 for details on each session type. The date & time of the Session (taken from your computer’s clock) will automatically be shown in the “Session Date” text box. “Store Session” lets you save the current Color Sweep settings as a file on your PC. You will be prompted to select a directory and to type a name for the report. By default, Color Sweep Sessions are saved in the “Color Sweep” subdirectory of the Sensora data directory. Sensortech Inc. “Load Session” lets you recall a Color Sweep Session previously saved through the “Save Session” function. You will be prompted to select the Session filename. Settings from the current Session are lost when loading a Color Sweep Session. You can write the User’s Name and Session Notes in these text boxes; they will be saved together with the Color Sweep session. Page 10 COLOR SWEEP ADVANCED TOOL USER’S MANUAL Rev 1.0 4.2 SOUNDTRACK SELECTION The “Soundtrack Selection” screen is accessed by clicking the “Options” button (available in the main Color Sweep screens), and then clicking the “Music” tab. 4.2.1 SELECTING A PLAYLIST From the “Soundtrack Selection” screen, click the”Play” tab to bring up the “Playlist Library” screen shown below: STEP 2: Within the selected Playlist Category, select the Playlist you want to use for the Color Sweep soundtrack with these arrow buttons STEP 1: Select a Playlist Category with these arrow buttons The first Playlist Category shown is “Default Soundtrack”. Use it to select the default soundtrack provided with the Color Sweep program. Sensortech Inc. Page 11 COLOR SWEEP ADVANCED TOOL More details on the “Playlist Library” screen: The “Playlist Soundtrack” panel shows you the tracks composing the selected Playlist The “Playlist Description” box displays a description for the selected Playlist, if one was entered when the Playlist was composed. USER’S MANUAL Rev 1.0 Playlist and track durations are shown in “minutes:seconds” If a * is shown next to a track, it indicates that the track overlaps the following one, enabling a gapless crossfade between the two tracks. To preview any track, select it with the arrow buttons and click the button with the “Play” icon. You can always adjust the playback volume with the “Music Volume” buttons The “Duration” box shows the total duration of the Playlist. If the Playlist is shorter than the “Session Duration”, the remaining part will be in silence. If the Playlist is longer than the “Session Duration”, the soundtrack will automatically fade‐out at session Sensortech Inc. Page 12 COLOR SWEEP ADVANCED TOOL 4.2.2 USER’S MANUAL Rev 1.0 COMPOSING NEW PLAYLISTS From the “Soundtrack Selection” screen, click the “Compose” tab to bring up the “Compose a Playlist” screen shown below. To create or edit a Playlist, follow these Steps: STEP 1: Select the “Music Category” and then the track you want to add from the available “Collection Tracks” with the arrow buttons. STEP 2: Click the “Add selected Track” button to add the track to your new Playlist. STEP 3: Repeat Steps 1‐2 for all tracks you want to add to your new Playlist. STEP 4: If desired, type in a description of your new Playlist in the “Playlist Description” box. STEP 5: Finally, click “Store Playlist” to save the new Playlist in your Soundtracks collection. You will be prompted to select a subdirectory (which corresponds to the Soundtrack Category) and to type a name for the Playlist. Sensortech Inc. Page 13 COLOR SWEEP ADVANCED TOOL More details on the “Compose a Playlist” screen: Click the “Slide Track Before” or “Slide Track After” buttons to change the position of the currently selected track within the “Playlist Soundtrack” panel. The “Remove Track” button lets you delete the currently selected track from the new Playlist. Clicking the “Clear Playlist” button deletes all tracks from the Playlist. Use it to start a new Playlist from scratch… The “Reset Playlist” button restores the Playlist to whatever Playlist is currently selected in the “Playlist Library” screen. USER’S MANUAL Rev 1.0 To preview any track from your collection, select it with the arrow buttons and click the button with the “Play” icon. Use these arrow buttons to select a track within the “Playlist Soundtrack” panel. The “Duration” box shows the total duration of the new Playlist in “minutes:seconds” If you want to keep any modification you’ve made to your Playlist, don’t forget to save it with the “Store Playlist” button. To preview the currently selected track from the new Playlist, click this button with the “Play” icon. Sensortech Inc. Click the “Overlap Tracks” button to toggle a gapless crossfade between the currently selected track and the next one. A * symbol will appear next to the track to indicate the Overlap option selection. Page 14 COLOR SWEEP ADVANCED TOOL 4.2.3 USER’S MANUAL Rev 1.0 ORGANIZING YOUR MUSIC COLLECTION Managing your Music Collection: Categories” in the “Playlist Library” screen, as illustrated in Section 4.2.1. Before you can create Playlists, you need to have a collection of music tracks from which to select. This is done by copying music tracks (in “mp3” or “wav” format) on your PC’s hard disk in the “Sensora Music” directory selected at program installation. As explained in Section 0, you can also edit the “dirAudio” entry of the “Sensora.ini” configuration file to change this Sensora Music directory. To facilitate selecting your music tracks, it is recommended to subdivide your music collection in Music Categories. This is done by simply distributing your music tracks in subdirectories within your Sensora Music directory. You can freely create or rename as many music subdirectories as you wish, using a tool such as Windows Explorer. The Color Sweep program will automatically identify these subdirectories and show them as “Music Categories” in the “Compose a Playlist” screen, as illustrated in Section 4.2.2. The Color Sweep program sorts and lists your music tracks according to their file name, and ignores any tag information which may be contained in “mp3” files. In order to identify them clearly, you can give your music tracks meaningful names including the artist, album and track names. If you save a Playlist in the “Soundtracks” directory itself, rather than assigning it to one of its subdirectories, it will appear in the Playlist Category named “Others”. Note that the “Playlist Categories” are independent from the “Music Categories” of your music collection: they may or may not match, depending on how you choose to organize the subdirectories of both you Sensora Music directory (containing you music tracks) and the Soundtracks directory (containing your Playlists). The Color Sweep program provides a few initial Soundtracks subdirectories, which you can freely delete or rename using Windows Explorer. Managing your Playlists Collection: Once you have a music collection, you can create Playlists to be used as Color Sweep soundtracks, as detailed in Section 4.2.2. These Playlists are stored in the “Soundtracks” subdirectory of the “Sensora Data” directory selected at program installation. To facilitate selecting your Playlists, it is recommended to subdivide them into Playlist Categories. This is done by simply distributing them in subdirectories within the “Soundtracks” directory. You can freely create or rename as many Playlist subdirectories as you wish, using a tool such as Windows Explorer. The Color Sweep program will automatically identify these subdirectories and show them as “Playlist Sensortech Inc. Page 15 COLOR SWEEP ADVANCED TOOL 5 USER’S MANUAL Rev 1.0 COLOR CALIBRATION For optimal performance, the colors presented to the user during the Color Sweep process must be reasonably well defined. The Color Calibration procedure allows you to precisely calibrate the 12 colors used by the Color Sweep. Because it is only rarely needed, and to minimize the risk of inexperienced users inadvertently disturbing the calibration, the “Color Calibration” screen can only be accessed by pressing the keyboard shortcut “Ctrl‐S”. Calibration involves adjusting the colors of both the PC monitor and the colors that will be projected by the Sensora system during the resulting Color Sweep session. As illustrated in the next page, the calibration procedure consists of these steps: 1. Click on the icon of the first Basic Color to select it. The current RGB and Projector Code values for this color are displayed. Once you are satisfied with the calibration settings, you can make them permanent by clicking the “Store Settings” button. NOTES: While your current calibration settings will remain in use for the next Color Sweep sessions, they will be lost when you exit the program, unless you save them with the “Store Settings” button. Together with the color calibration profile, this button also saves the current options selected in the “Session Settings” screen, as well as the currently selected Soundtrack, as default start‐up values. 2. Adjust the Red, Green and Blue values to obtain the desired hue for the selected Basic Color, as displayed on your PC monitor. 3. If your Sensora Light Projector is turned On and connected to the PC, it will automatically project the selected Basic Color. Use the “Projector Code” buttons to adjust the projected hue until it matches as best as possible the desired Basic Color. 4. Repeat Steps 1‐3 for each of the 12 Basic Colors used by the Color Test. The goal of the calibration is to obtain 12 colors perceptually equidistant from each other along the rainbow spectrum, anchored around the primary Red, Green and Blue hues. 5. In order to facilitate the procedure, you may want to load a standard calibration profile (using the “Load Calibration” button) as a starting point for your calibration. 6. If you want to experiment with various calibration profiles, you can use the “Store Calibration” button to save different versions of your calibration settings. Sensortech Inc. Page 16 COLOR SWEEP ADVANCED TOOL More details on the “Color Calibration” screen: Click on any of the 12 Reference Color icons to select it. When done, click the “Return” button to return to the “Opening Screen” USER’S MANUAL Rev 1.0 Adjust the RGB (Red‐Green‐Blue) values for the selected Basic Color as displayed on the PC monitor. The resultant hue will be shown in the selected color’s icon. Use the “Projector Color” buttons to adjust the hue projected by the Sensora light projector for the selected Basic Color. The Sensora projector will automatically display the resultant hue if connected to the PC. “Load Calibration” lets you read a calibration file previously stored with the “Store Calibration” function. You will be prompted to calibration filename. Standard calibration files are provided for the various Sensortech light projectors, to be used as starting points for your own calibration. “Store Calibration” lets you lets you save the current calibration settings as a file on your PC. You will be prompted to select a directory and to type a name for the calibration file.. By default, calibration files are saved in the “Color Test\Calibration\” subdirectory of the Sensora data directory. Once you are satisfied with the color calibration settings for your system, click the “Store Settings” button to save the current color calibration (and other Session settings) as default start‐up to be used from now on Sensortech Inc. Page 17 COLOR SWEEP ADVANCED TOOL USER’S MANUAL Rev 1.0 ANNEX 1: KEYBOARD SHORTCUTS The Color Sweep program is designed to be used by clients that do not need to access settings reserved to the Sensora operator. These settings are therefore hidden from unintended selection by restricting their access through the use of dedicated keyboard shortcuts. The following table lists all the available keyboard shortcuts: CONTROL KEY FUNCTION Control‐A Cursor Arrow Toggles the cursor arrow On/Off; it is useful to hide the cursor arrow for a Touch Screen interface Control‐B Blank Screen Resets the Sensora Screen projection to black Control‐D Delete Button Hides/Shows “Delete Playlist” button on the “Compose a Playlist” screen, allowing the deletion of Playlists from your collection Control‐L Rebuild Music Library Triggers a rebuild of the Music Library lists; useful if you modify your music tracks while the Color Sweep program is running. Control‐M MIDI Ports Opens the menu page to select the MIDI ports connected to the Sensora system (only available on MIDI‐controlled systems) Control‐Q Quit Program Control‐S Setup Color Calibration Control‐U Scan USB Control‐W Window Mode DESCRIPTION Exits from the program Opens the menu page to calibrate the colors used in the Color Sweep (see Section 5) Triggers scan of USB ports to detect any Sensortech instrument connected after the Color Sweep program was launched. Toggles between “Full Screen” and “Windowed” display modes Table 1 – Keyboard Shortcuts Sensortech Inc. Page 18 COLOR SWEEP ADVANCED TOOL USER’S MANUAL Rev 1.0 ANNEX 2: SENSORA.INI FILE The “Sensora.ini” file found in the “Sensora data” directory contains a number of configuration options for the Color Sweep program (as well as options for all other Sensora programs in your system). Advanced operators can edit this file using a text editor such as Notepad. NOTE: Be careful to preserve the exact formatting of the Sensora.ini file if you edit it, otherwise the program operation may be compromised. In case of problem, you can find an intact default copy of the file in the Sensora data directory, named “Sensora.ini.def”: copy and rename the file to “Sensora.ini” to restore it. The entries in the “Sensora.ini” file are organized in sections, defined by section headers in brackets such as: [Options] The following table lists the entries related to the Color Sweep program: SECTION [Directories] [Configuration] ENTRY dirAudio DESCRIPTION Absolute path, or relative path (% or @) Specifies the file directory where your music tracks are stored. You can either provide a full path (such as “C:\Music”), a path relative to the “Sensora Data” directory by using the % prefix (such as “%\Music”), or a path relative to the “Sensora Programs” directory by using the @ prefix (such as “@\Music”). musicVolume 0‐255 Start‐up Music Volume chairVolume 0‐100 Start‐up Transducer Chair volume (only applicable to systems equipped with a Sensortech Transducer Chair, such as the TC‐2) deviceType SD‐1, SD‐2, LPA‐2, LPA‐3 Default device type selected if no Sensortech device is found connected to the system. (should match with your installed Sensora light projector) fullScreen 0 = Window 1 = Full Screen Start‐up setting for the program Display Mode. NOTE: Setting can be toggled while program is running with keyboard shortcut Ctrl‐W slowPC powerDownLCD [Options] RANGE 0 = Normal 1 = Slow PC 0 = No 1 = Yes Set to 1 to optimize for slow PC (remove screen dissolves,...) Select 1 to is automatically power down the LCD monitor during Sensora Sessions (reduces stray lighting), 0 to disable power‐down. hideCursor 0 = Show 1 = Hide Start‐up setting for presence of cursor arrow: set to 1 for Touch‐Screen system. NOTE: Setting can be toggled while program is running with keyboard shortcut Ctrl‐A hideDelete 0 = Show 1 = Hide Start‐up setting for presence of “Delete Playlist” button in “Compose a Playlist” screen. NOTE: Setting can be toggled while program is running with keyboard shortcut Ctrl‐D hideChairPosition 0 = Show 1 = Hide Selects presence of “Chair Position” control buttons on display screens. (only applicable to systems equipped with a Sensortech Transducer Chair, such as the TC‐2) hideRoomLights 0 = Show 1 = Hide Selects presence of “Room Lights” control buttons on display screens. (only applicable to full Sensora systems equipped withLPA‐2 or SD‐2 controllers) Table 2 – “Sensora.ini” Configuration Entries for Sensora Color Sweep program Sensortech Inc. Page 19