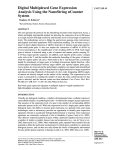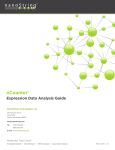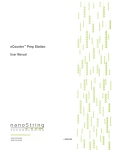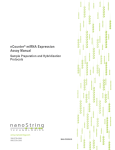Download nCounter™ Digital Analyzer Information
Transcript
nCounter™ Digital Analyzer User Manual v.20081009 For research use only. Not for use in diagnostic procedures. Intellectual Property Rights This nCounter™ Analysis System manual and its contents are the property of NanoString Technologies, Inc. (“NanoString”), and is intended solely for the use of NanoString customers, for the purpose of operating the nCounter Analysis System. The nCounter Analysis System (including both its software and hardware components) and this User Guide and any other documentation provided to you by NanoString in connection therewith, are subject to patents, copyright, trade secret rights and other intellectual property rights owned by, or licensed to, NanoString. No part of the software or hardware, may be reproduced, transmitted, transcribed, stored in a retrieval system, or translated into other languages without the prior written consent of NanoString. Limited License Subject to the terms and conditions of the nCounter™ Analysis System contained in the product quotation, NanoString grants you a limited, non-exclusive, non-transferable, non-sublicensable, research use only license to use the proprietary nCounter Analysis System only in accordance with the manual and other written instructions provided by NanoString. Except as expressly set forth in the terms and conditions, no right or license, whether express, implied or statutory, is granted by NanoString under any intellectual property right owned by, or licensed to, NanoString by virtue of the supply of the proprietary nCounter Analysis System. Without limiting the foregoing, no right or license, whether express, implied or statutory, is granted by NanoString, to use the nCounter Analysis System with any third party product not supplied or licensed to you by NanoString, or recommended for use by NanoString in a manual or other written instruction provided by NanoString. NanoString does not assume any liability arising from your use of the nCounter Analysis System, this manual or other documentation provided by NanoString. For proper operation and testing results, the instructions in this manual must be followed by experienced personnel. It is important to read and understand the contents of this manual prior to operating the nCounter Analysis System. Trademarks NanoString Technologies®, NanoString™, nCounter™ and Molecules That Count™ are registered trademarks or trademarks of NanoString Technologies, Inc., in the United States and/or other countries. All other trademarks and/or service marks not owned by NanoString that appear in this manual are the property of their respective owners. Copyright © 2008 NanoString Technologies, Inc. All rights reserved. Preface Purpose This user manual details specific information pertaining to safe and proper handling, operation and maintenance of the nCounter™ Digital Analyzer. Conventions Used The following conventions are used in this manual and are described below for your reference. Note types The following general note types are used throughout this manual. Other more specific notes may also appear. T IP: Information contained in a Tip may offer helpful suggestions, alternative procedures, methods and/or shortcuts. N OTE: This note type presents general information. C AUTION : This note type presents essential content indicating that the potential exists for assay failure, diminished data quality, and/or a loss of data if the of the information presented is ignored. W ARNING: This note type indicates that a potential hazard to your personal safety, or the potential for equipment damage exists. Fonts Special font formatting is used in this manual. Such formatting conventions are used in specific instances as described below: Table 1.1 Text Formatting Conventions Convention When Used Bold • When appearing in a procedure, the bold text serves to highlight a specific button, key stroke, or menu option available. • Bold text may appear elsewhere to highlight important text or terms. Blue • Blue text is used to help the reader identify active hyperlinks and crossreference links in the PDF document. The links may be internal, allowing you to jump to another section of the manual, or they may be external opening up an Internet web page. Italic • Used to emphasize an important word or expression within the text. • Formatting of a book title, journal, or other documentation. • Used to indicate the special or unusual meaning of a word or phrase. ii nCounter™ Digital Analyzer User Manual Procedures Numbered procedures appear frequently providing step-by-step instruction for accomplishing a task. Typically, a numbered step provides direction for a specific action and may be followed by the expected response. Additional information may be presented in the form of a specific note type, bullets, screen capture or other image important to facilitate clarity and understanding. For example: 1. In the (next) screen, the active data entry field is indicated by a green box around it. Simply move from one field to the next, simply press the desired field on the touchscreen with your finger. Enter the following information: a. In the sample ID data field enter a unique sample ID (if a single tube is selected). b. In the owner ID data field enter the owner ID, including any useful comments. c. Press next. >>> This sample information is outputted with the RCC data and can be used for parsing data. Contact Information NanoString Technologies 530 Fairview Ave N, Suite 2000 Seattle, WA 98109 USA Phone: 1-888-358-NANO (1-888-358-6266) Fax: 1-206-378-6288 E-mail: [email protected] Contact Information Contents Preface Purpose . . . . . . . . . . . . . . . . . . . . . . . . . . . . . . . . . . . . . . . . . i Conventions Used . . . . . . . . . . . . . . . . . . . . . . . . . . . . . . . . . . . . i Note types . . . . . . . . . . . . . . . . . . . . . . . . . . . . . . . . . . . . . . . . . . . .i Fonts . . . . . . . . . . . . . . . . . . . . . . . . . . . . . . . . . . . . . . . . . . . . . .i Procedures . . . . . . . . . . . . . . . . . . . . . . . . . . . . . . . . . . . . . . . . . . ii Contact Information . . . . . . . . . . . . . . . . . . . . . . . . . . . . . . . . . . . . ii Chapter 1: nCounter ™ Digital Analyzer General Information The nCounter™ Analysis System . . . . . . . . . . . . . . . . . . . . . . . . . . . . . 1 nCounter ™ Prep Station Overview . . . . . . . . . . . . . . . . . . . . . . . . . . . . . . . 2 nCounter ™ Digital Analyzer Overview . . . . . . . . . . . . . . . . . . . . . . . . . . . . . 2 Touchscreen Overview . . . . . . . . . . . . . . . . . . . . . . . . . . . . . . . . . . . . 4 nCounter™ Digital Analyzer Information . . . . . . . . . . . . . . . . . . . . . . . . . . 4 Serial Number . . . . . . . . . . . . . . . . . . . . . . . . . . . . . . . . . . . . . . . . . 4 Specifications . . . . . . . . . . . . . . . . . . . . . . . . . . . . . . . . . . . . . . . . . 4 Important Safety Information . . . . . . . . . . . . . . . . . . . . . . . . . . . . . . . 5 Safety Compliance . . . . . . . . . . . . . . . . . . . . . . . . . . . . . . . . . . . . . . 5 Installation and Environmental Conditions . . . . . . . . . . . . . . . . . . . . . . . . 6 General Maintenance, Service and Support . . . . . . . . . . . . . . . . . . . . . . . . 7 Cleaning . . . . . . . . . . . . . . . . . . . . . . . . . . . . . . . . . . . . . . . . . . . . 7 Technical Support . . . . . . . . . . . . . . . . . . . . . . . . . . . . . . . . . . . . . . . 7 Purchasing . . . . . . . . . . . . . . . . . . . . . . . . . . . . . . . . . . . . . . . . . . 7 Chapter 2: Running the nCounter ™ Digital Analyzer Introduction . . . . . . . . . . . . . . . . . . . . . . . . . . . . . . . . . . . . . . . . 9 NanoString Technology . . . . . . . . . . . . . . . . . . . . . . . . . . . . . . . . . . 9 Principles and Procedures . . . . . . . . . . . . . . . . . . . . . . . . . . . . . . . . . . . 9 The nCounter™ Expression Assay Overview Overview of File/Folder Structure . . . . . . Navigating File/Folder Windows . . . . . . Uploading Reporter Library Files . . . . . . . . . . . . . . . . . . . . . . . . . . . . . . . . . . . . . . . . . . . . . . . . . . . . . . . . . . . . . . . . . . . . . . . . . . . . . . . . . . . . . . . . . . . . . . 10 11 12 13 iv nCounter™ Digital Analyzer User Manual Cartridge Definition Files . . . . . . . . . . . . . . . . . . . . . . . . . . . . . . . . 14 Creating a CDF on Your PC . . . . . . . . . . . . . . . . . . . . . . . . . . . . . . . . . .15 Uploading Cartridge Definition Files . . . . . . . . . . . . . . . . . . . . . . . . . . . . . .20 Creating a CDF on the Digital Analyzer . . . . . . . . . . . . . . . . . . . . . . . . . . . .21 Starting a Run . . . . . . . . . . . . . . . . . . . . . . . . . . . . . . . . . . . . . 26 Pausing a Run . . . . . . . . . . . . . . . . . . . . . . . . . . . . . . . . . . . . . . . . .33 Completing a Run . . . . . . . . . . . . . . . . . . . . . . . . . . . . . . . . . . . . . . .34 Data Output . . . . . . . . . . . . . . . . . . . . . . . . . . . . . . . . . . . . . . . . . .34 Retrieving Reporter Code Count Files . . . . . . . . . . . . . . . . . . . . . . . . . 35 Transfer RCC Files via Memory Stick . . . . . . . . . . . . . . . . . . . . . . . . . . . . .35 Email Delivery of RCC Data Files . . . . . . . . . . . . . . . . . . . . . . . . . . . . . . .37 FTP Transfer of RCC Files from the Digital Analyzer to the User's PC . . . . . . . . . . . . .37 Chapter 3: Maintenance and System Setup Objective Lens . . . . . . . . . . . . . . . . . . . . . . . . . . . . . . . . . . . . . . . .41 Cleaning the Oil Seal . . . . . . . . . . . . . . . . . . . . . . . . . . . . . . . . . . . . .42 Cleaning the Stage . . . . . . . . . . . . . . . . . . . . . . . . . . . . . . . . . . . . . .43 Maintenance Menu Tasks . . . . . . . . . . . . . . . . . . . . . . . . . . . . . . . . 43 System Setup . . . . . . . . . . . . . . . . . . . . . . . . . . . . . . . . . . . . . . . . .44 FTP Setup . . . . . . . . . . . . . . . . . . . . . . . . . . . . . . . . . . . . . . . . . . .45 Hardware / Changing the Bulb . . . . . . . . . . . . . . . . . . . . . . . . . . . . . . . . .46 Software . . . . . . . . . . . . . . . . . . . . . . . . . . . . . . . . . . . . . . . . . . . .51 Disk Cleanup . . . . . . . . . . . . . . . . . . . . . . . . . . . . . . . . . . . . . . . . .52 Troubleshooting . . . . . . . . . . . . . . . . . . . . . . . . . . . . . . . . . . . . . . . .54 nCounter™ Imaging Oil Applicator . . . . . . . . . . . . . . . . . . . . . . . . . . . . 55 Routine Care . . . . . . . . . . . . . . . . . . . . . . . . . . . . . . . . . . . . . . . . .55 Operating the Imaging Oil Applicator . . . . . . . . . . . . . . . . . . . . . . . . . . . . . .56 Changing the Oil Bottle . . . . . . . . . . . . . . . . . . . . . . . . . . . . . . . . . . . .57 1 nCounter™ Digital Analyzer General Information This chapter provides a general introduction to the instrumentation of the nCounter System as well as specific information pertaining to the nCounter Digital Analyzer. Specific information provided in this chapter includes: • Serial Number Location • Safety Considerations • Specifications • Installation Information & Environmental Conditions • Maintenance, Service & Support The nCounter ™ Analysis System The nCounter Analysis System is comprised of two instruments, the nCounter Prep Station used for post-hybridization processing, and the Digital Analyzer used for data collection. N OTE: The Prep Station and the Digital Analyzer are stand alone units. These instruments do not require connection to an external PC and are not networked to one another. They may be set up and installed separately. Connecting the Digital Analyzer to a network is optional, and this enables data delivery to the user via a network connection. The nCounter Analysis System uses Setup and Process wizards on an embedded touchscreen user interface to guide you through the sample processing and data collection steps of the assay. Following the instructions will walk you through setting up runs step-by-step on the Prep Station and Digital Analyzer. 2 nCounter™ Digital Analyzer User Manual nCounter ™ Prep Station Overview The nCounter Prep Station is the automated fluidic handling component of the nCounter System and processes samples post-hybridization to prepare them for data collection on the nCounter Digital Analyzer. Figure 1.1 nCounter ™ Prep Station Prior to placing samples in the Prep Station, samples need to be hybridized according to the protocol outlined in The nCounter™ Gene Expression Assay Manual - Total RNA and Cell Lysate Protocols. On the deck of the Prep Station, hybridized samples are purified and immobilized in a Sample Cartridge for data collection. 1 2 7 3 8 4 9 5 10 6 11 12 Figure 1.2 Sample Cartridge All consumable components and reagents required for sample processing on the Prep Station are provided in the nCounter Master Kit and are ready to load onto the deck of the robot. No reagent preparation or dilutions are required. The Prep Station can process up to 12 samples per run in approximately two hours. nCounter ™ Digital Analyzer Overview The nCounter ™ Analysis System The nCounter Digital Analyzer collects data by taking images of the immobilized fluorescent reporters in the sample cartridge with a CCD camera through a microscope objective lens. At the highest standard data resolution, 600 fields of view (FOV) are collected per flow cell (sample) yielding data of hundreds of thousands of target molecule counts. The number of images taken corresponds to the number of reporters counted and this, in part, determines the dynamic range and level of sensitivity in the system. nCounter ™ Digital Analyzer General Information 3 Images are processed internally and the results are exported as a comma separated values format file that can be downloaded via memory stick. The file can be opened by most commonly used spreadsheet packages, including MicroSoft® Excel or exported to other data visualization packages. Figure 1.3 nCounter ™ Digital Analyzer The Digital Analyzer is accompanied by the nCounter Imaging Oil Applicator; a stand-alone unit used to apply oil to the nCounter cartridge prior to inserting it into the Digital Analyzer for data collection. The application of optical oil is important for achieving high quality images. For detailed information on operation and maintenance please see nCounter™ Imaging Oil Applicator on page 55. Figure 1.4 nCounter ™ Imaging Oil Applicator The nCounter ™ Analysis System 4 nCounter™ Digital Analyzer User Manual Touchscreen Overview The nCounter System’s touchscreen is a pressure-sensitive method of controlling the Prep Station and Digital Analyzer which enables the user to interact with the system by touching a selection on the screen. There are several standard option ‘buttons’ that appear in the touchscreen user interface (Table 1.1). Table 1.1 nCounter™ System’s Touchscreen Interface Buttons Button Action Next Proceeds to the next screen. Back Moves back to the previous screen. Cancel Returns to beginning of the current workflow or the main menu. Save Saves entered data, and allows you to continue. The Save button is primarily used during file creation, upload, and download. Finish Allows you to skip instructional steps and jumps to the next screen that requires input. The Finish button is also used to indicate that data entry is complete and that you are ready to initiate processing. nCounter™ Digital Analyzer Information For proper operation and testing results, the instructions in this manual must be followed by experienced personnel. It is important to read and understand the contents of this manual prior to operating the nCounter Analysis System. For service and support information, please refer to General Maintenance, Service and Support on page 7. NanoString Technologies® does not assume any liability arising from your use of the nCounter Analysis System, this manual or other documentation provided by NanoString. Serial Number Each nCounter Digital Analyzer has a model and serial number located on the back panel of the unit next to the power plug. Please include your individual model and serial number in communications with NanoString pertaining to the Digital Analyzer. For your reference, please record the model and serial number of your nCounter Digital Analyzer in the space provided below. Serial Number _____________________________________ Product Number _____________________________________ Date Received Specifications nCounter ™ Digital Analyzer Information NC OUNTER ™ _____________________________________ DIGITAL ANALYZER S PECIFICATIONS Power Supply 100-240, 50-60 Hz 1000 W Size (Width, Depth, Height) 38.5 x 21.5 x 18 inches 97.8 x 54.6 x 45.7 cm Weight 160 lbs nCounter ™ Digital Analyzer General Information 5 Important Safety Information Please read through this manual and the following guidelines carefully to ensure safe operation of the NanoString nCounter Digital Analyzer. Always keep this manual near the instrument for easy access to instructions and safety information. Failure to comply with the instructions in this manual may pose a dangerous risk to the operator and will void the manufacturer’s warranty. In the event of an Emergency, immediately turn the power switch OFF and unplug the Digital Analyzer. W ARNING: Ensure that water or chemicals do not come in contact with any part of the equipment. Water or chemicals may cause damage and will void the warranty. WARNING: Promptly clean up any oil that makes contact with the Digital Analyzer other than that touching the objective lens. Oil remaining on the outside of the instrument will cause the paint to peel, and oil on the stage of the instrument can adversely affect data quality. N OTE: Unplug the equipment when not in use for extended periods of time. Note: When using the equipment, follow generally accepted procedures for quality control. W ARNING: Do not attempt to disassemble the equipment. The nCounter ™ Digital Analyzer contains no user-serviceable parts. Service personnel trained by the manufacturer must perform repairs. Do not modify any part of the equipment as this may cause fire, malfunction, and will void the manufacturer’s warranty. N OTE: Disposal of Electronic Equipment It is important to understand and follow all laws regarding the safe and proper disposal of electrical instrumentation. The symbol of a crossed-out wheeled bin on the product is required in accordance with the Waste Electrical and Electronic Equipment (WEEE) Directive of the European Union. The presence of this marking on the product indicates that: • The device was put on the European Market after August 13, 2005. • The device is not to be disposed via the municipal waste collection system of any member state of the European Union. For products under the requirement of WEEE directive, please contact your dealer or local NanoString office for the proper decontamination information and take back program, which will facilitate the proper collection, treatment, recovery, recycling, and safe disposal of the device. Safety Compliance The nCounter™ Digital Analyzer has been manufactured to standards equivalent to the CE requirements for safety. Important Safety Information 6 nCounter™ Digital Analyzer User Manual Installation and Environmental Conditions The following table provides information on the environmental requirements necessary for the safe operation of the nCounter Digital Analyzer. Table 1.2 Environmental Conditions Required for the nCounter ™ Digital Analyzer Installation and Environmental Conditions Installation Site • Indoor use only. • The Digital Analyzer should be placed on flat, stable surface with access to an electrical power source (see Power Source requirements, below). • Avoid locating the Digital Analyzer near large electrical equipment to prevent possible interference from noise and/or voltage fluctuation. • Avoid locating in direct sunlight. • Avoid locating where the potential for vibration from other sources exists. • Avoid locating in an excessively dusty environment. • If connecting the Digital Analyzer to a network, locate the instrument in an area with access to a network cable. Power Source • An independent power outlet used only for the nCounter Digital Analyzer is required. • The Digital Analyzer requires an electrical power source at AC110250V, 1,000W and 50/60Hz. • Always use a grounded power outlet and use the power cable provided by NanoString in order to ensure proper grounding. • The use of a power surge protector and an uninterrupted power supply (UPS) is highly recommended. Temperature The room temperature required for operation is 15 to 35°C. Humidity The maximum relative humidity = 80% for temperatures up to 31°C decreasing linearly to 50% relative humidity at 35°C. nCounter ™ Digital Analyzer General Information 7 General Maintenance, Service and Support Cleaning When cleaning the nCounter Digital Analyzer it is important to follow all safety and operating instructions provided in this manual. Always use safe laboratory operating precautions, including wearing safety glasses and gloves. I NSTRUCTIONS & GUIDELINES • Always keep the lid of the Digital Analyzer closed when not in use to minimize dust. • If it has been more than two hours since the lens has been covered by a cartridge, wipe the lens with dry lens paper and reapply oil before imaging. • If any oil drips onto the stage it should be cleaned immediately with a KimWipe and methanol or ethanol. If oil gets under the feet of the stage, contact NanoString personnel to clean the stage. Technical Support Technical support is available by phone, fax, mail, or e-mail. Please be sure to include your product number and serial number in communications. Please refer to Serial Number on page 4 for information on locating the model and serial number of your product. NanoString Technologies 530 Fairview Ave N, Suite 2000 Seattle, WA 98109 USA Phone: 1-888-358-NANO (1-888-358-6266) Fax: 1-206-378-6288 E-mail: [email protected] Purchasing All reagents and consumables required to process 48 or 192 nCounter Gene Expression Assays are supplied in the nCounter Master Kit (individual kit components may be purchased separately if required). Accessories and consumables may be purchased from NanoString Technologies. Please contact your representative directly, or e-mail [email protected] to have a representative contact you. General Maintenance, Service and Support 8 nCounter™ Digital Analyzer User Manual General Maintenance, Service and Support 2 Running the nCounter ™ Digital Analyzer Introduction The nCounter™ Gene Expression Assay is designed to provide an ultra-sensitive, reproducible and highly multiplexed method for detecting gene expression across all levels of biological expression. This assay provides a method for direct detection of mRNAs with molecular barcodes called nCounter Reporter Probes without the use of reverse transcription or amplification. This manual describes the process for collecting data from your assay using your nCounter Digital Analyzer. Please refer to the nCounter™ Gene Expression Assay Manual, the nCounter™ Prep Station User Manual, and the nCounter™ Data Analysis Guidelines for Gene Expression for information on setting up your assay, posthybridization processing and data analysis. NanoString Technology Principles and Procedures NanoString technology is based on digital detection and direct molecular barcoding of target molecules through the use of a color coded probe pair. The probe pair consists of a Reporter Probe, which carries the signal on its 5’ end, and a Capture Probe which carries a biotin on the 3’ end. The color codes carry six positions and each position can be one of four colors, thus allowing for a large diversity of tags that can be mixed together in a single well for direct hybridization to target and yet still be individually resolved and identified during data collection. Figure 2.1 Capture and Reporter Probes (left) and, Probe pair bound to an mRNA (right) Probe pairs are placed into a reaction in massive excess to target mRNA to ensure that each target finds a probe pair. After hybridization, excess probes are washed away using a two step magnetic bead-based purification on the nCounter™ Prep Station. Magnetic beads derivatized with short nucleic acid sequences that are complementary to the Capture Probe and the Reporter Probes are used sequentially. First, the hybridization mixture is allowed to bind to the magnetic beads by the Capture Probe. Wash steps are performed and excess Reporter Probes and non-target cellular 10 nCounter™ Digital Analyzer User Manual transcripts are removed during wash steps. After washing, the Capture Probes and Target/Probe complexes are eluted off of the beads and are hybridized to magnetic beads complementary to the Reporter Probe. Wash steps are performed and excess Capture Probes are washed away. Finally, the purified Target/Probe complexes are eluted off and are immobilized in the cartridge for data collection. Data Collection is carried out in the nCounter™ Digital Analyzer. At the highest standard data resolution, 600 fields of view (FOV) are collected per flow cell (sample) using a microscope objective and a CCD camera yielding data of hundreds of thousands of target molecule counts. Digital images are processed on the nCounter Digital Analyzer and the barcode counts are tabulated in a comma separated value (CSV) format. The nCounter Analysis System was created by NanoString Technologies. The nCounter system is an easy-to-use integrated system that includes a Prep Station (robot) and a Digital Analyzer (analyzer). The Prep Station and the analyzer together make lab work and sample analysis a simpler process by limiting the variables in experiments for lab technicians. The end result is a very precise and accurate measurement, enabling you to gather data on your targets of interest rapidly with minimal intervention. The nCounter ™ Expression Assay Overview The nCounter Expression Assay is run on the nCounter System. The system is comprised of two instruments, the nCounter Prep Station used for post-hybridization processing, and the Digital Analyzer used for data collection. Follow the instructions on the touchscreen to guide you step-by-step through setting up runs on the Prep Station and Digital Analyzer. For further details on the nCounter System instrumentation, please refer to The nCounter™ Analysis System on page 1. Figure 2.2 Suggested workflow for the nCounter ™ Expression Assay The nCounter ™ Expression Assay Overview Running the nCounter ™ Digital Analyzer 11 Overview of File/Folder Structure There are three file types used by the nCounter Analysis System; the Cartridge Definition File (CDF) the Reporter Library File (RLF) and a Reporter Code Count (RCC) file. A Cartridge Definition File is created by the user and defines sample specific data to associate with the data output and defines the parameters for the imaging instrument to use during image collection & processing. The Reporter Library File is generated by NanoString and it is unique to your custom CodeSet. The RLF contains the information used during image processing to assign target identities to the barcodes. The Reporter Code Count file is generated by the Digital Analyzer and contains the data for one flow cell detailing the number of counts for each target. For use on the nCounter Digital Analyzer, each custom CodeSet ships with a memory stick containing the following: • Three read-only folders for Cartridge Definition files (CDFData), Reporter Library files (RLFData), and Reporter Code Count files (RCCData) (Figure 2.3) • A CDF template • A PDF copy of the nCounter Gene Expression Assay Manual - Total RNA and Cell Lysate Protocols, the nCounter™ Prep Station User Manual, the nCounter™ Digital Analyzer User Manual, an RCC collector tool, the RCC Collector Tool Manual, nCounter™ Data Analysis Guidelines for Gene Expression and the nCounter™ Gene Expression Assay Product Insert. • Material Safety Data Sheet(s) You may use your own memory sticks to transfer files but you must create the same three folders on your personal memory stick in order to interface with the system. N OTE: The memory stick and the Digital Analyzer have been designed specifically to enable quick and accurate file transfers. You may create sub-folders for CDFs on the memory stick to facilitate file organization. However, you should not create sub-folders for RLFs or RCC files. If you set up sub-folders within the RLF folder on your memory stick, the system will not be able to locate the RLF files for transfer. Figure 2.3 Memory Stick File Folders Overview of File/Folder Structure 12 nCounter™ Digital Analyzer User Manual Navigating File/Folder Windows The file/folder structure is set up similar to Windows with nested folder structures. The root, or top level, directory is indicated by the two periods before the folder name. For example, “..(CDFData)” as shown in Figure 2.4. From there, navigate down in folder structures by “double-touching” the folder to open it like you normally would with a mouse double-click (Figure 2.4). To navigate back to a higher level folder, simply double-touch the root directory and you will be back at the top level. Use the up and down single arrow keys to scroll up and down within a window, one file at a time. Use the up and down double arrow key that have lines at the top or bottom to go to the very top or the very bottom of the file list. Figure 2.4 Navigating the Files/Folders from the Digital Analyzer Touchscreen Navigating File/Folder Windows Running the nCounter ™ Digital Analyzer 13 Uploading Reporter Library Files You only need to upload RLF files when you first receive a new CodeSet. Once an RLF has been uploaded, it will always be available until it is manually deleted from the Digital Analyzer. You will need a pre-loaded RLF corresponding to your CodeSet when you set up a run using that CodeSet. Instructions for deleting RLF files are found in the Maintenance chapter (refer to Chapter 3, Maintenance and System Setup on page 41). 1. Insert the memory stick. 2. From the main menu, press upload files. >>> The Upload Files screen appears (Figure 2.5). Figure 2.5 Upload Files screen 3. In the Upload Files screen, select upload RLF. >>> The Select RLF Source screen appears (Figure 2.6). Figure 2.6 The Select RLF Source screen 4. In the Select RLF Source screen, the folder and RLF files that are on the memory stick that have not already been uploaded will display. Select the RLF file to upload and press next. >>> Your RLF is saved on the local analyzer drive. Uploading Reporter Library Files 14 nCounter™ Digital Analyzer User Manual Cartridge Definition Files A Cartridge Definition File, or CDF, defines sample specific data to associate with the data output and defines the parameters for the imaging instrument to use during image collection & processing. Data contained in the CDF includes: Table 2.1 CDF Data Data Field Description Sample Identifier (Sample ID) The sample ID is a required field. Sample identifiers can be either specific names or can be defaulted to samples 01-12 corresponding to one or more of the 12 flow cells on the sample cartridge. The sample ID is displayed as part of the reporter code count (RCC) file name and as a column heading in the data output file. Owner Identifier (Owner ID) The owner ID is an optional field. Examples of use include the name of individual running the experiments or the study’s Principle Investigator. This information is output within the corresponding RCC file as general information. Comments The comments section is an optional field. Examples of use include experimental condition details regarding the project, or the specific sample. This information is output within the corresponding RCC file as general information. Reporter Library File (RLF) This information is required. The RLF file contains the code key information used during image processing to assign target identities to the barcodes. If this file is not designated, the system will not allow data collection. Each RLF is unique to a custom CodeSet so it is critical that the correct RLF be selected during CDF creation. You can create a new CDF file on your desktop or directly on your imaging instrument using the touchscreen. We recommend users create CDFs on their PCs if detailed information for each sample is required. In this case, your memory stick can be used to transfer the CDF to the imaging instrument. Use cases vary, so flexibility was built into the CDF creation process to accommodate many different use cases. Several scenarios are described below. • Scenario 1: Create CDF on your PC and transfer the file to the analyzer. This is the most practical scenario if detailed and unique information is required for each sample within a cartridge. See Creating a CDF on Your PC on page 15. • Scenario 2: Create the CDF on the analyzer and enter data separately for each tube. This may be required if each sample uses a different CodeSet and required a different RLF, or if the user requires unique information for each sample. This is the most time intensive scenario. See Creating a CDF on the Digital Analyzer on page 21. • Scenario 3: Create the CDF on the analyzer and enter data for multiple tubes simultaneously. See Creating a CDF on the Digital Analyzer on page 21. • Scenario 4: Create the CDF on the analyzer and enter data for all tubes and modify information for one tube. This scenario would be used if most, but not all, data is the same for samples in a single cartridge. See Creating a CDF on the Digital Analyzer on page 21. Cartridge Definition Files Running the nCounter ™ Digital Analyzer 15 To reduce data entry, CDFs can be designed to be assigned multiple sample cartridges. There are many ways to speed data entry but the most rapid method for data entry on the analyzer is to create a template CDF for each CodeSet. To accomplish this, the user would select all tubes, default sample IDs to 01-12, and select an RLF file and press finish on the confirmation screen. Save the new CDF with the CodeSet name as the file name. This CDF can be used for any sample cartridge that is used in conjunction with the CodeSet defined in the RLF. However, sample tracking will need to occur in the users lab notebook as no unique identifying information besides the sample cartridge ID will be contained in the data output. Creating a CDF on Your PC Each memory stick that comes with your new CodeSet has a CDF template loaded onto it in the folder entitled CDFData. You can modify this CDF template to contain your sample information and it can be imported and modified in either Microsoft® Excel, or in Notepad. Steps for both methods are provided. Depending on your system setup, you may need to enable the viewing of filetype extensions. If necessary, follow the instructions provided below. ENABLE VIEWING OF FILETYPE EXTENSIONS 1. Open an Explorer window and select the Tools menu. Figure 2.7 Tools Menu 2. Under the Tools menu, select Folder Options. >>> The Folder Options window appears. Cartridge Definition Files 16 nCounter™ Digital Analyzer User Manual 3. Select the View tab, uncheck the option Hide extensions for known file types. Figure 2.8 Folder Options window 4. Click the Apply to Folders button and click Apply. 5. Click OK. TO MODIFY AN E XISTING CDF IN E XCEL : 1. Copy the existing CDF template or another CDF file and rename it as desired. N OTE: File names of CDFs cannot contain any characters in the filename not displayed on the touchscreen keypad. Characters such as underscore cannot be used. Cartridge Definition Files 2. • Available characters for renaming a file include: @ ^ + - # % ( ~ & ) Append “.csv” to the end of the filename. 3. Double-click the file to open it in Excel. 4. Fill in the CDF as shown in Figure 2.9. Running the nCounter ™ Digital Analyzer 17 Figure 2.9 Sample CDF in Excel • LaneID: The LaneID column numbers the flow cells in the cartridge and should not be changed. • Sample ID : This column is where you may name your samples; technical replicates may be named the same thing. • Owner:This is an optional field which can be named; information is output with the data. • Comments: Enter additional sample or experimental details in the Comments field; information is output with the data. • Date: The Date information becomes part of the RCC filename and should be entered in the YYYYMMDD format. • FOVCount: (number of images to analyze per assay) Amount of data to collect. Options are 600, 200, or 50. • GeneRLF: This field defines the reporter library file to associate with the data. It is extremely important that this filename be correct or data will be misinterpreted. The .rlf filetype extension should NOT be used here. Cartridge Definition Files 18 nCounter™ Digital Analyzer User Manual 5. When finished entering the required information, save as a “.csv” file type (Figure 2.10). Figure 2.10 Save As window 6. Close the file. 7. Remove the extra “.csv” file extension, leaving file name as “*.cdf”, as shown in Figure 2.11. Figure 2.11 Removing “.csv” file extension, leaving file name as “*.cdf 8. Transfer the CDF file to the Digital Analyzer using a memory stick. The file is now ready for use by the Digital Analyzer. N OTE: The CDF file must be placed in the folder on your memory stick entitled CDFData for the Digital Analyzer to find it. Cartridge Definition Files Running the nCounter ™ Digital Analyzer 19 TO MODIFY A CDF F ILE IN N OTEPAD: 1. Open the CDF file in Notepad. Note that all the information present in the Excel spreadsheet shown in Figure 2.11 is visible in Notepad. Figure 2.12 View of CDF file in Notepad 2. Enter or change the information appropriate for your experiment: • Under <Header> Do not alter any of the existing text. Enter your cartridge ID and email address after the comma. Do not use spaces. • Under <Samples> Do not alter the definitions in the first line (LaneID, SampleID, Owner, Comments, Date, FOVCount, GeneRLF). Rather, on a new line, enter your information. The values for these definitions must be separated by commas. Do not use spaces. C AUTION : All of the commas in this file are necessary to separate data fields and should not be removed. If deleted the file will not be read properly. 3. Save your file with a .cdf extension. 4. Transfer the CDF file to the Digital Analyzer using a memory stick. The file is now ready for use by the Digital Analyzer. Cartridge Definition Files 20 nCounter™ Digital Analyzer User Manual Uploading Cartridge Definition Files You can upload CDFs created in your PC from the memory stick to the Digital Analyzer. 1. Insert the memory stick containing your CDF file saved in the CDFData folder into the USB port on the side of the touchscreen. 2. From the Main Menu, press upload files. >>> The Upload Files screen appears (Figure 2.13). Figure 2.13 The Upload Files screen 3. In the Upload Files screen, press upload CDF. >>> The Select CDF Source screen appears (Figure 2.14). Figure 2.14 The Select CDF Source screen 4. In the Select CDF Source screen, browse to the location on your memory stick where the CDF file is stored. Press next. >>> the Select CDF Destination screen appears (Figure 2.15). Cartridge Definition Files Running the nCounter ™ Digital Analyzer 21 Figure 2.15 The Select CDF Destination screen Creating a CDF on the Digital Analyzer 5. In the Select CDF Destination screen, browse to the folder location on the analyzer where you want to save the CDF. Press save. 1. From the Main Menu (Figure 2.16), press create CDF. >>> The Create Cartridge Definition File screen appears (Figure 2.17). Figure 2.16 Main Menu Cartridge Definition Files 22 nCounter™ Digital Analyzer User Manual The green color indicates that a tube has been selected. Figure 2.17 Create Cartridge Definition File screen 2. 3. In the Create Cartridge Definition File screen, select the sample for which you would like to enter information. • You may select multiple tubes if they have the same owner ID, comments, or RLF. Press next. >>> The Sample Information Entry screen appears (Figure 2.18). Figure 2.18 Sample Information Entry screen 4. In Figure 2.18, the active data entry field is indicated by a box highlighted in green. To move from one field to the next, simply press the desired field on the touchscreen with your finger. Enter the following information: a. In the sample ID data field enter a unique sample ID (if a single tube is selected). b. In the owner ID data field enter the owner ID. c. In the comments data field enter useful comments. Cartridge Definition Files Running the nCounter ™ Digital Analyzer 23 d. Press next. >>> This sample information is outputted with the RCC data and can be used for parsing data. >>> The Select Reporter Library File screen appears (Figure 2.19). Figure 2.19 The Select Reporter Library File screen 5. In the Select Reporter Library File screen (Figure 2.19), select the RLF file to use with this sample. The RLF contains the information necessary to decode the digital color coded reporter signals into their target identities. C AUTION : Selecting the wrong RLF during CDF creation will result in incorrect Reporter Code Counts. N OTE: When entering data for additional tubes separately, you need to confirm the RLF file selected. To do this touch the file twice, similar to double-clicking with a mouse. >>> the Sample Confirmation screen appears (Figure 2.20). Cartridge Definition Files 24 nCounter™ Digital Analyzer User Manual Figure 2.20 The Sample Confirmation screen 6. In the Sample Confirmation screen, verify all information entered for the sample. The active sample is indicated in the title line at the top of the screen (e.g., “Sample 1 Confirmation” in Figure 2.20). a. If you need to enter information for additional sample tubes or to modify information for tubes, press next. >>> You return to the Create Cartridge Definition File screen (Figure 2.17 on page 22). b. If you have completed data entry for all cartridges, press finish. >>> The “save cdf as” screen appears (Figure 2.21). Figure 2.21 The “save cdf as” screen 7. In the “save cdf as” screen, enter a unique name for the CDF. Press next. >>> If the CDF name already exists, an error will display and you will be asked if you want to overwrite the existing file. If you select no, you can then change the name of the CDF file. Cartridge Definition Files Running the nCounter ™ Digital Analyzer 25 >>> the Select CDF Destination screen appears (Figure 2.22). Figure 2.22 The Select CDF Destination screen 8. 9. In the Select CDF Destination screen, select an existing folder or create a new folder in which to save the CDF. • You can navigate the folder structure by touching folders twice, similar to double-clicking with a mouse. Press save. >>> You return to the Main Menu (Figure 2.16). 10. From the Main Menu, you can now select start counting, using the CDF that was just created and saved (See Starting a Run on page 26). Cartridge Definition Files 26 nCounter™ Digital Analyzer User Manual Starting a Run This section guides you through starting a run on the Digital Analyzer. 1. From the Main Menu (Figure 2.23) select start counting. >>> The Select Stage Positions screen appears (Figure 2.24). Figure 2.23 Main Menu Figure 2.24 The Select Stage Position screen 2. In the Select Stage Position screen, select the cartridge position for which you would like to enter cartridge information by touching the cartridge position on the screen. >>> The selected cartridge appears in green. If you selected the wrong cartridge, simply touch the correct position and the active cartridge will display in the new position. 3. Press next. >>> The Select Cartridge Definition Mode screen appears (Figure 2.25). Starting a Run Running the nCounter ™ Digital Analyzer 27 Figure 2.25 The Select Cartridge Definition Mode screen 4. In the Select Cartridge Definition Mode screen, you can select an existing CDF or create a new CDF. Press select existing CDF. A CDF is a file that defines the parameters to use during image collection and processing and defines the sample-specific data to associate with the data output. The following example demonstrates selecting an existing CDF. >>> The Select CDF screen appears (Figure 2.26). Figure 2.26 The Select CDF screen 5. In the Select CDF screen, select the CDF you want to use and press next. >>> The Select Data Options screen appears (Figure 2.27). N OTE: If you have entered a cartridge ID or an email address into the CDF template the following screens and steps may not apply to your workflow. Skip to Step 9. Starting a Run 28 nCounter™ Digital Analyzer User Manual Figure 2.27 The Select Data Options screen 6. 7. In the Select Data Options screen, select the desired data resolution. The number of images collected corresponds to the sensitivity and dynamic range that can be achieved. If you prefer to have higher throughput on the analyzer, you may opt to collect fewer images if sensitivity and dynamic range are not as important to your application. For example, if you wish to rescan a cartridge to check for data quality a low resolution scan takes approximately four minutes per flowcell vs. 20 minutes per flow cell at the highest resolution. • low resolution takes 50 images per sample • medium resolution takes 200 images per sample • high resolution takes 600 images per sample Press next. >>> The Cartridge ID screen appears (Figure 2.28). Figure 2.28 The Cartridge ID screen Starting a Run Running the nCounter ™ Digital Analyzer 8. 9. 29 In the Cartridge ID screen, enter a unique cartridge id for the cartridge and a valid email address where the data from a cartridge will be sent. The cartridge ID can be anything of your choosing that can be typed in using the keypad. • The Cartridge ID is an identifier used in RCC file naming. An example RCC ID is YYYYMMDD_cartID_flow cell number.rcc or 20070822_123456_L01.rcc. • Enter an email address where the data from a cartridge will be sent. The data will be stored in the ‘older data’ section of the Digital Analyzer after emailing and can be retrieved using a memory stick or network connection if so configured. Email must be configured on the system before using this option for data delivery (see Email Address on page 44 for additional information). Press next. >>> The Apply Optical Oil screen appears (Figure 2.29). Figure 2.29 The Apply Optical Oil screen >>> In the Apply Optical Oil screen, you are directed to apply the optical oil to the bottom of the cartridge and the surface of the objective and to clip the cartridge into place. The optical oil is important for achieving high quality images. Refer to nCounter™ Imaging Oil Applicator on page 55 for detailed information on applying optical oil to your cartridge. N OTE: Do not over apply the optical oil or drip oil into the machine. Any spills should be cleaned up immediately with methanol or ethanol and KimWipes. N OTE: If it has been more than two hours since the lens has been covered by a cartridge, wipe the lens with dry lens paper and reapply oil before starting a run. See Cleaning the Lens on page 41 for further information. 10. After the optical oil is applied, press next. Starting a Run 30 nCounter™ Digital Analyzer User Manual 11. Place cartridges in the orientation shown in Figure 2.30 and Figure 2.31 into the stage position corresponding to your data entry. Be sure that the cartridge is seated flat in the slot and close the magnetic clips gently. 1 7 2 8 3 9 4 10 5 11 6 12 Figure 2.30 Proper orientation of cartridges when placing them into the Digital Analyzer. Figure 2.31 Close the magnetic clips gently. Starting a Run Running the nCounter ™ Digital Analyzer 31 Figure 2.32 The Initiate Imaging screen 12. Shut the instrument door. In the Initiate Imaging screen press start. >>> The imaging begins. Once imaging has begun, the door remains locked until the system is paused or the run is complete. >>> The Counting Cartridge ID screen appears (Figure 2.33). Figure 2.33 The Counting Cartridge ID screen - with run in progress information Once imaging begins, the Counting Cartridge ID screen displays the following information: • The cartridge ID for the active cartridge (the cartridge currently being scanned). • Cartridge scan status/progress. Cartridge icon colors: • Blue indicates scans completed and/or in progress. • Green indicates a cartridge yet to be scanned during the run. • Clear (white) indicates a position for which no data has been defined. Starting a Run 32 nCounter™ Digital Analyzer User Manual • Real-time data on the status of data collection. The times displayed are: • current time: the current time of day • time left (#): the approximate amount of time to complete the active cartridge • time left (all): the amount of time to complete all cartridges • finish time: the time of day the run will be finished (current time + total run time) Figure 2.34 The Counting Cartridge ID screen - with completed run information The screen image in Figure 2.34 displays information for a completed run: Two cartridges were scanned, with a total run time of 18 minutes: 34 seconds, and having completed the run at 8:50 AM. COMMAND/BUTTON Options • download data: Press ‘download data’ to access data that has already been collected while the Digital Analyzer is still running. For instructions on downloading files, see Retrieving Reporter Code Count Files on page 35. • pause: Use this button during the run to pause the run to add additional cartridges, or to abort the run. See Pausing a Run on page 33. • finish: Press ‘finish’ when the run has completed. Pressing this button will return you to the main menu. See Completing a Run on page 34. Starting a Run Running the nCounter ™ Digital Analyzer Pausing a Run 33 From the Counting Cartridge screen you can pause the run to add additional cartridges, and you can abort the run. N OTE: The pause button is present while the run is still in progress. Once the run is complete the pause button is replaced by the finish button. To Add a New Cartridge a. In the Counting Cartridge ID screen (Figure 2.33) press pause. >>> The Image Paused screen appears after a period of time (Figure 2.35). Figure 2.35 Image Paused screen b. Press enter new cartridge. c. After entering a new cartridge, press resume when you are ready to continue processing. To Abort a Run When you abort a run, data on cartridges and flow cells that have been completed is saved. a. In the Counting Cartridge ID screen (Figure 2.33) press pause. >>> The Paused screen appears (Figure 2.35). b. To abort the run in its entirety, press abort run. N OTE: If you choose to abort a run but want to re-image cartridges, simply set up a new run with the same cartridges following the instructions outlined in Starting a Run on page 26. Starting a Run 34 nCounter™ Digital Analyzer User Manual >>> The Abort Confirmation screen appears (Figure 2.36). Figure 2.36 The Abort Confirmation screen c. Press yes to abort the run. Completing a Run When the data collection has completed the stage will move into a position for the door to be opened and cartridges removed. If you do not plan to use the Digital Analyzer for more than 1 hour, please place a used cartridge in position 6 of the stage. This will minimize dust collection on the surface of the objective and reduce the need to clean the objective frequently. It is advised that you wipe the objective before starting a new run if it has remained uncovered for more than two hours. Data Output A Reporter Code Count (RCC) file is created for each flow cell in the cartridge. RCC files are automatically named by the Digital Analyzer by using the following convention YYYYMMDD_cartridgeID_Flow Cell Number.rcc. The output data is grouped by cartridge into a zipped folder that contains up to 12 RCC files. These zipped folders are stored on the Digital Analyzer after a run and can be accessed by following the instructions outlined in the download data section. N OTE: Data collection may be faster than image processing which can result in a short delay between the time the run is complete and when the data is available for download. Starting a Run Running the nCounter ™ Digital Analyzer 35 Retrieving Reporter Code Count Files Reporter Code Count files may be retrieved in one of three ways. Directions for each method are provided. • Transfer via memory stick • Email delivery of data • FTP transfer from the Digital Analyzer to the user's PC Transfer RCC Files via Memory Stick 1. From the Main Menu (Figure 2.37), press download data. >>> The Select Data to Download screen appears (Figure 2.38). z Figure 2.37 The Main Menu Figure 2.38 The Select Data to Download screen 2. In the Select Data to Download screen, you may select data for download to your memory stick RCCData folder. All data that has been processed and is available is displayed in this screen until it has been downloaded once, after which it is moved to the ‘older data’ page. Retrieving Reporter Code Count Files 36 nCounter™ Digital Analyzer User Manual Selecting Files for Download a. To select a file, touch the file name on the screen. You may select multiple files. >>> Your selections turn blue. b. To de-select a file, touch it on the screen again. >>> The deselected files turn back to white. c. After you have selected the file(s) you want to download, press download data. Selecting “Older Data” Files If you have trouble finding your data in the top level window, they may be located in the Older Data section. N OTE: Do not select the root folder for data download as this folder may contains a large quantity of data (RecycleBin). a. In the Select RCC Source screen (Figure 2.38), select the older data option box (located below the file selection area). >>> The Select Older Data to Download screen appears displaying all “older data files” available for download (Figure 2.39). Figure 2.39 The Select Older Data to Download screen b. To select a file, touch the file name on the screen. You may select multiple files. >>> Your selections turn blue. c. To de-select a file, touch it on the screen again. >>> The deselected files turn back to white. d. After you have selected the file(s) you want to download, press download data. Retrieving Reporter Code Count Files Running the nCounter ™ Digital Analyzer 37 Older data is saved by day in dated folders and is identified by a date format (YYYYMMDD). You may select to download all of the data from that day or open the dated folder by double touching and selecting only the cartridge of interest. To go back to the top directory level, press .(RecycleBin). Email Delivery of RCC Data Files If you have enabled Digital Analyzer networking and email via the maintenance screens AND have entered a valid email address either into a CDF template or during setup of a run, RCC data from that cartridge will be emailed to you. A copy of the data will be saved in the “older data” folder on the digital analyzer once the data has been emailed. Please be aware that not all institutions allow .zip files to be emailed. If you are having trouble receiving your data, please contact your IT department and verify that .zip files are permitted. FTP Transfer of RCC Files from the Digital Analyzer to the user's PC You will need to know your IP Address and FTP Password prior to transferring data from the Digital Analyzer to your PC. IP Address Location Go to the maintenance menu on the Digital Analyze and write down the IP address. To access the Maintenance Menu press maintenance on the Main Menu (Figure 2.40). z Figure 2.40 The Main Menu and Maintenance Menu FTP Password For information on configuring yout FTP password, please refer to FTP Setup on page 45. Retrieving Reporter Code Count Files 38 nCounter™ Digital Analyzer User Manual FTP Data Transfer These instructions cover a single method for retrieving data from the Digital Analyzer. However there are many FTP applications available, any of which should work for transferring data from the Digital Analyzer to your PC. 1. On the user’s PC, open a browser window and type in: FTP://(your IP address here) as shown in Figure 2.41. Figure 2.41 Entering IP address in browser 2. Press Enter. >>> The FTP Log On window appears (Figure 2.42). Figure 2.42 FTP LogOn window 3. Enter the FTP User name and Password then click the Log on button. >>> The FTP Access window appears (Figure 2.43). Retrieving Reporter Code Count Files Running the nCounter ™ Digital Analyzer 39 Figure 2.43 FTP Access window 4. Open the RCCData folder. >>> The RCCData folder opens and displays the available data (Figure 2.44). Figure 2.44 RCCData folder window 5. Drag and drop data from the RCCData folder onto your desktop. Retrieving Reporter Code Count Files 40 nCounter™ Digital Analyzer User Manual Retrieving Reporter Code Count Files 3 Maintenance and System Setup This chapter contains specific information regarding the maintenance and system setup procedures for both the nCounter Digital Analyzer and the nCounter Imaging Oil Applicator. Objective Lens Routine cleaning of the Digital Analyzer’s objective lens is recommended at least once a month. Materials required: • Ethanol or a Windex-type solution • Lens paper • Cargille immersion oil: Cargille Labs (catalog number 16242) www.cargille.com CLEANING THE L ENS 1. Prior to cleaning the lens you need to: a. Open the door of the DA. b. Open the clip for stage position #6. c. Remove cartridge, if present. 2. Squirt ethanol or a Windex-type solution onto a sheet of lens paper and wipe the lens in a single direction and avoid ‘scrubbing’ in a circular motion. W ARNING: DO NOT squirt ethanol or the Windex-type solution directly onto the lens as the solution may drip down into the optical train and cause damage. W ARNING: Avoid ‘scrubbing’ the lens in a circular motion as the lens is a precision piece of instrumentation and may easily be scratched. 3. Repeat Step 2 one time. 4. Using a dry sheet of lens paper, dry the lens by wiping in a single direction. 5. Reapply a single drop of immersion oil to the lens and resume use. 42 nCounter™ Digital Analyzer User Manual Cleaning the Oil Seal Routine cleaning of the oil seal is recommended at least once a month. Materials required: • Plastic pipette supplied with the Digital Analyzer installation kit 1. Using a plastic pipette remove standing oil in the seal around the objective at least once a month. Seal around the objective Figure 3.1 Digital Analyzer objective lens diagram Figure 3.2 Pipetting oil from seal Maintenance and System Setup Cleaning the Stage 43 Frequently inspect the stage of the Digital Analyzer for any drops of oil that may have fallen onto it. Clean oil off immediately with Methanol or Ethanol and a KimWipe. Keep the exterior of the Digital Imager and Prep Station free of oil. Oil on the surface will dissolve the paint. Clean with methanol, ethanol, or windex applied on a clean cloth. Maintenance Menu Tasks There are several tasks that can be accomplished through the use of the Maintenance screens on the Digital Analyzer: • system setup: set system clock and email settings • hardware: maintenance section to change a light source bulb • software: update Digital Analyzer’s system software when a new release occurs; this section is also used to provide the current software version information • disk cleanup: delete older CDF, RLF and RCC files • troubleshoot: download log files for remote analysis at NanoString • shutdown system: System shutdown should be used when the system needs to be shutdown. Use this button before reaching around the back and flipping the switch off. To access the Maintenance Menu press maintenance on the Main Menu (Figure 3.3). z Figure 3.3 The Main Menu and Maintenance Menu Maintenance Menu Tasks 44 nCounter™ Digital Analyzer User Manual System Setup The System Setup menu in the Maintenance section allows you to set the Digital Analyzer’s date and time and to configure email settings. Figure 3.4 System Setup screen SETTING THE SYSTEM CLOCK The data files created by the Digital Analyzer are named with a date and time format. The system clock must be manually set during the initial system setup and for adjustments such as Daylight Saving Time. Figure 3.5 Set Date and Time screen EMAIL ADDRESS The system sends data to their email account if this option is configured. In the setup screen they are only setting up the outgoing information. The ‘to’ information is entered for each cartridge individually when setting up a run. RCC files will be zipped into a folder and emailed to the account listed for each cartridge. Maintenance Menu Tasks Maintenance and System Setup 45 Figure 3.6 Email Setup screen N OTE: Please contact your IT personnel for assistance in setting up email as an option on the Digital Analyzer. • SMTP server: Simple Mail Transport Protocol (SMTP) is the network protocol used to send email across the Internet. The SMTP server setting must be configured correctly or outgoing mail will not be sent. Enter the name of your SMTP server for outgoing mail. • SMTP port: Enter the name of the port used by your SMTP server. • from address: Enter a valid email address. This address will be seen in the “From” line of any outgoing email correspondences with NanoString. • test address: After entering the above information, enter a valid email address to test the email settings. FTP Setup 1. To configure FTP access to the Digital Analyzer, select ftp settings on the system setup menu. (Figure 3.7). >>> The FTP Settings screen appears (Figure 3.8). z Figure 3.7 The Maintenance Menu and System Setup Menu Maintenance Menu Tasks 46 nCounter™ Digital Analyzer User Manual Figure 3.8 FTP Settings touchscreen The default FTP Username and FTP Password are both factory set to “technician”. The Username cannot be changed. 2. To change the password at any time, start typing another password and it will overwrite the existing one. Press save. 3. If you do not wish to enable FTP access to the Digital Analyzer, ‘uncheck’ the enable box and no FTP access will be allowed. N OTE: Be aware, anyone with physical access to the Digital Analyzer can enable FTP or overwrite the password. Hardware / Changing the Bulb Use the hardware button to perform routine maintenance on the imaging instrument, including changing the bulb. The bulb in the Digital Analyzer lasts approximately 1,500 hours of use. The Digital Analyzer has a bulb hour counter built into the software that alerts you when it is time to change the bulb. Additionally the Digital Analyzer preforms a functional test at the beginning of every run and if the bulb is failing prematurely an alert to replace the bulb is made. For the bulb counter to work properly, the “Bulb Age” must be reset after the bulb has been changed. The bulb in the Digital Analyzer is supplied by NanoString and is shipped in a bulb housing unit. When replacing the bulb simply remove the old bulb housing unit, and replace it with the new one. Changing the bulb consists of four main steps: Maintenance Menu Tasks 1. Removing the Old Bulb Housing Unit 2. Installing a New Bulb Housing Unit 3. Resetting the Bulb Age 4. Returning the Old Bulb Housing Unit Maintenance and System Setup 47 REMOVING THE O LD BULB H OUSING U NIT C AUTION : Prior to bulb replacement please shut down the Digital Analyzer using the switch on the back of the machine and follow the instructions for bulb replacement below. 1. Turn off the machine using the switch on the back of the Digital Analyzer. 2. Remove front-right bottom panel from Digital Analyzer by simultaneously pulling on bottom edge and right edge (Figure 3.9). Figure 3.9 Removing the front panel of the Digital Analyzer 3. Open the door to access the bulb housing unit (Figure 3.10). Figure 3.10 Opening the door Maintenance Menu Tasks 48 nCounter™ Digital Analyzer User Manual 4. Unplug the cable as shown in Figure 3.11. Figure 3.11 Unplugging the Bulb Cable 5. Loosen the two thumbscrews on the bulb housing unit (Figure 3.12). Figure 3.12 Loosening Thumb Screws Maintenance Menu Tasks Maintenance and System Setup 6. 49 Remove the bulb housing unit by gently pulling out (Figure 3.13). Figure 3.13 Removing the Bulb Housing Unit I NSTALLING A N EW BULB H OUSING U NIT Installing a new bulb in the Digital Analyzer consists of replacing the entire bulb housing unit with the new one supplied by NanoString. 1. Remove the new bulb housing unit from the shipping box. 2. Insert the new bulb housing unit with the new bulb into the Digital Analyzer as shown in Figure 3.14. Figure 3.14 Inserting the Bulb Housing Unit Maintenance Menu Tasks 50 nCounter™ Digital Analyzer User Manual 3. Tighten the two thumb screws on the bulb housing unit. 4. Reattach the cable and close the access door. 5. Reattach the front-right bottom panel to the Digital Analyzer by tapping gently (Figure 3.15). Figure 3.15 Reattaching and Securing the Panel After Bulb Replacement RESETTING THE B ULB A GE N OTE: Do not skip this step. It is important to track bulb hours and insure reliable performance. After replacing the bulb in the Digital Analyzer please restart the machine and reset the bulb timer. Resetting the bulb age enables the system to provide notification to the user when it is time to change the bulb. 1. From the Main Menu, select maintenance. 2. From the Maintenance Menu, select hardware (Figure 3.16). Figure 3.16 Maintenance Menu and System Hardware screen 3. Select reset bulb age Pressing the reset bulb age button resets the bulb age to zero. RETURNING THE OLD BULB HOUSING UNIT Place old bulb housing unit in the shipping box and return to Nanostring. Maintenance Menu Tasks Maintenance and System Setup Software 51 Use the software section under the Maintenance menu to update Digital Analyzer’s system software when a new release occurs. Figure 3.17 System Software screen Should you need assistance with your Digital Analyzer, please identify system software version prior to calling NanoString. This information can be found in the about section on the System Software menu. Figure 3.18 About screen Maintenance Menu Tasks 52 nCounter™ Digital Analyzer User Manual Disk Cleanup Use the Disk Cleanup option to check the current disk space usage (used and free), to delete RCC files, to delete CDF files, and to delete RLF files. Figure 3.19 Disk Cleanup screen CLEANUP RCC F ILES 1. To cleanup RCC files, press RCC in the Disk Cleanup screen. >>> The Select Files to Delete screen appears (Figure 3.20). Figure 3.20 Select Files to Delete screen Maintenance Menu Tasks 2. Select the files you want to delete and press delete. 3. Press finish. Maintenance and System Setup 53 CLEANUP CDF F ILES 1. To cleanup CDF files, press CDF in the Disk Cleanup screen. >>> The Select Files to Delete screen appears (Figure 3.21). Figure 3.21 Select Files to Delete screen 2. Select the files you want to delete and press Delete. 3. Press finish. CLEANUP RLF F ILES 1. To cleanup RLF files, press RLF in the Disk Cleanup screen. >>> The Select Files to Delete screen appears (Figure 3.22). Figure 3.22 Select Files to Delete screen 4. Select the files you want to delete and press delete. 5. Press finish. Maintenance Menu Tasks 54 nCounter™ Digital Analyzer User Manual Troubleshooting Use the Troubleshooting screen to download log files to send to NanoString when there is a problem with the results you are getting that cannot be identified. a NanoString Technical Support person will instruct you which files to download and then will review the log files to help you determine any issues your instruments might be having. Figure 3.23 Troubleshooting screen Figure 3.24 Troubleshooting screen Maintenance Menu Tasks Maintenance and System Setup 55 nCounter ™ Imaging Oil Applicator The nCounter Imaging Oil Applicator is a stand-alone unit that accompanies the Digital Analyzer. The Imaging Oil Applicator is designed to apply exactly the right amount of high quality imaging oil to the bottom of the nCounter cartridge to enable high-resolution data collection. Imaging oil reduces light loss between the sample and the optical train which focuses the image on the CCD camera for data collection enabling the nCounter Digital Analyzer to collect data from individual molecules. C AUTION : Be very careful not to tip the nCounter Imaging Oil Applicator. Tipping the unit will/may cause the oil bottle of to spill, creating a large oil slick. Routine Care The first time the oiler is used each day, it is advisable to prime the pump by pressing the button one time before inserting a cartridge and wiping off the excess oil with a KimWipe or another lint-free cloth. C AUTION : If a cartridge has been stored at lower than room temperature, allow the cartridge come to room temp and condensation to evaporate before applying oil. Condensation on the cartridge may prevent the oil from adhering to the surface properly. If you notice oil accumulating inside the Imaging Oil Applicator, please remove it with a plastic transfer pipette similar to those provided in the installation kit. Keep the exterior free of oil as oil on the surface will dissolve paint. Clean with methanol, ethanol, or windex applied on a clean cloth. nCounter ™ Imaging Oil Applicator 56 nCounter™ Digital Analyzer User Manual Operating the Imaging Oil Applicator Before inserting a cartridge into the Digital Analyzer for data collection, the touchscreen on the Digital Analyzer will advise the user to apply oil. Use the Imaging Oil Applicator to apply the oil using the following instructions. 1. Lift the lid 2. Insert the cartridge as shown in Figure 3.25. 1 7 2 8 3 9 4 10 5 11 6 12 Figure 3.25 nCounter Imaging Oil Applicator 3. Press the green button on the top of the applicator one time only. W ARNING: Pressing the green button more once will over apply oil resulting in excess oil dripping onto the stage. In the event that oil does drip onto the stage promptly clean the drip as oil left on the stage can adversely affect data quality. nCounter ™ Imaging Oil Applicator 4. Remove the cartridge. 5. Close lid to avoid dust settling in the oil. 6. Turn the cartridge over and inspect to ensure that there are 18 spots of oil. The top left spot should be larger than the others. This has been specially engineered to prime the imaging surface. Maintenance and System Setup Changing the Oil Bottle 57 Cargille immersion oil (catalog number 16242) is used with the Imaging Oil Applicator. A bottle of oil is supplied with the system and lasts approximately 1,000 applications. Replacement oil can be purchased directly from Cargille Labs at www.cargille.com. 1. Remove the side panel of the Imaging Oil Applicator by lifting it in the center with your finger. The side panel is held in place with magnets so it should easily pop off (Figure 3.26, left). 2. Remove the oil bottle by tipping it slightly to the side and pull the rubber tubing out from the bottle (Figure 3.26, right). Figure 3.26 Removing the cover and removing the oil bottle. 3. Open the new bottle of oil and insert the tube while keeping it upright. 4. Replace the side panel by setting the bottom of the panel back in the notches and tipping it toward body of instrument until the magnets catch (Figure 3.27). Figure 3.27 Replacing the cover. nCounter ™ Imaging Oil Applicator 58 nCounter™ Digital Analyzer User Manual nCounter ™ Imaging Oil Applicator