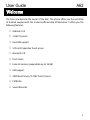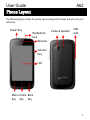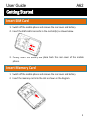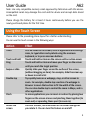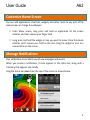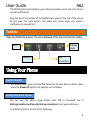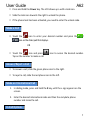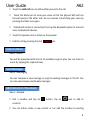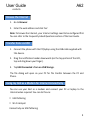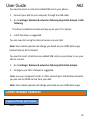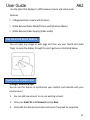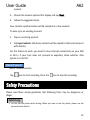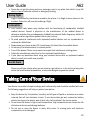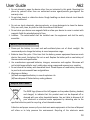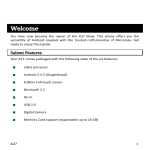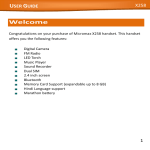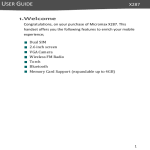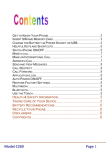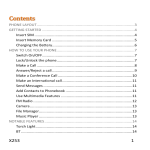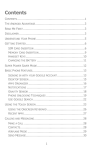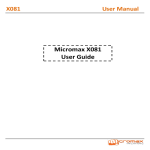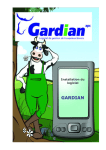Download Micromax Bolt A62 Manual
Transcript
User Guide A62 Welcome You have now become the owner of the A62. This phone offers you the versatility of Android coupled with the trusted craftsmanship of Micromax. It offers you the following features: Android 2.3.5 1 GHz Processor Dual SIM support 3.95 inch Capacitive Touch screen Bluetooth 2.0 Pinch Zoom External memory (expandable up to 16 GB) USB support 2MP Back Camera/ 0.3 MP Front Camera FM Radio Sound Recorder 1 User Guide A62 Phone Layout The following figure shows the phone layout along with the keys and parts for your reference. Power Key Headphone Jack Front camera Receiver Camera Speaker USB Jack Volume Key LCD Menu Home Back Key Key Key 2 User Guide A62 Getting Started Insert SIM Card 1. Switch off the mobile phone and remove the rear cover and battery.. 2. Insert the SIM card(s) correctly in the card slot(s) as shown below.. 3. Finally, insert the battery and place back the rear cover of the mobile phone. Insert Memory Card 1. Switch off the mobile phone and remove the rear cover and battery. 2. Insert the memory card into the slot as shown in the diagram: 3 User Guide A62 Note: Use only compatible memory cards approved by Micromax with this device. Incompatible cards may damage the card and the device and corrupt data stored on the card.. Please charge the battery for at least 4 hours continuously before you use the newly purchased phone for the first time. Using the Touch Screen Please refer to the preceding phone layout for a better understanding: You can use the touch screen in the following ways: Action Effect Touch Acts on items on the screen, such as application and settings icons, to type letters and symbols using the onscreen keyboard, or to press onscreen buttons Touch and hold an item on the screen until an action occurs Touch and hold an item and move your finger on the screen until you reach the target position Quickly slide your finger across the surface of the screen, (without dragging an item). For example, slide the screen up or down to scroll a list Tap quickly twice on a webpage, map, or other screen to zoom. For example, double-tap a section of a webpage in Browser to zoom that section to fit the width of the screen. You can also double-tap to control the zoom in Maps, and in other applications. In some applications you can zoom in and out by placing two fingers on the screen at once and pinching them together (to zoom out) or spreading them apart (to zoom in). On most screens, the orientation of the screen changes as you rotate it. You can turn this feature on and off Touch and hold Drag Swipe or slide Double-tap Pinch Rotate the screen 4 User Guide A62 Customize Home Screen You can add applications, shortcuts, widgets, and other items to any part of the Home screen or change the wallpaper. Enter Menu screen, long press and hold an application till the screen vibrates, and then release your finger hold. Long press and hold the widget or icon you want to move. Once the device vibrates, don't release your hold on the icon. Drag the widget or icon to a new location on the screen. Manage Notifications Your notification icons inform you of new messages and events. When you receive a notification, its icon appears in the status bar, along with a summary that appears only briefly. Drag the status bar down from the top of the screen as shown below. — 5 User Guide A62 The Notifications panel displays your network provider name and a list of your current notifications. Drag the tab at the bottom of the Notifications panel to the top of the screen. Or just press the back button. The panel also closes when you touch a notification to respond to it. Toolkits Open the Notifications panel. The icons displayed at the top constitute the toolkit. Airplane mode Wi-Fi Bluetooth Data Connection Using Your Phone Switch On/Off In standby mode, press and hold the Power key to open phone options. Next, press the Power off option that appears on the display. Lock/Unlock the Phone You can lock the phone using Pattern lock, PIN or Password. Go to Settings>Location and Security>Set up screen lock to set your preference. To unlock the phone, do one of the following: 6 User Guide A62 Press and hold the Power key. The LCD shows up a with a lock icon. Slide the lock icon towards the right to unlock the phone. If the phone lock has been activated, you need to enter the unlock code. Make a Call Touch the icon to enter your desired number and press the / icon on the dialer pad that displays. OR Touch the icon and press Tap on the number to make a call. icon to access the desired number. Answer/Reject a Call To answer a call, slide the green phone icon to the right. To reject a call, slide the red phone icon to the left. Make an International Call 1. In dialing mode, press and hold the 0 key, until the + sign appears on the screen. 2. Enter the desired international code and then the complete phone number and make the call. In Call Options 7 User Guide A62 Touch the Add Call icon to add another person to the call. Touch the Mute icon to mute your voice so that the phone’s MIC will not transmit voice to the other end. You can resume transmitting your voice by pressing the Mute icon again. If Bluetooth device is connected, then tap the Bluetooth option to transmit voice to Bluetooth devices. Touch the Speaker icon to listen via the speaker. End the call by pressing the End icon. Listen to Music Menu > Music You will be presented with the list of available songs to play. You can listen to music by tapping the required icons. Send Messages Menu > Messaging You can compose a new message or reply to existing messages in the list. You can also send receive multimedia messages. Add Contacts to Phonebook Menu > Dialpad Dial a number and tap on contacts. button. Tap on icon to add to You can either create a new contact or can add the number to existing 8 User Guide A62 contacts. Browse the Internet 1. Go to Browser. 2. Enter the web address and click ‘Go’. Note: To browse the Internet, your Internet settings need to be configured first. You can refer to the Frequently Asked Questions section of the User Guide. Transfer Data via USB 1. Connect the phone with the PC/laptop using the USB cable supplied with this device. 2. Drag the notification header downwards (on the top portion of the LCD, tap and drag down your finger). 3. Tap USB Connected > Turn on USB Storage. The file dialog will open on your PC for file transfer between the PC and Phone. Using my A62 as a Modem for Internet Connectivity You can use your A62 as a modem and connect your PC or laptop to the Internet when required. You can do this via: USB Tethering Wi-Fi Hotspot Connectivity via USB Tethering 9 User Guide A62 You need to insert an internet enabled SIM card in your phone. 1. Connect your A62 to your computer through the USB cable. 2. Go to Settings> Wireless & networks>Tethering & portable hotspot > USB Tethering. The driver installation window will pop up on your PC or laptop. 3. Install the driver as suggested. You can now start using the Internet service via your A62. Note: Your mobile operator will charge you based on your GPRS data usage. Connectivity via Wi-Fi Hotspot You need to insert a Data Service enabled SIM card on your phone to use your A62 as a router. 1. Go to Settings> Wireless & networks>Tethering & Portable hotspot. 2. Configure your Wi-Fi hotspot as suggested. Make sure your computer has Wi-Fi. After connecting to the Wireless network, you can use the GPRS service from your A62. Note: Your mobile operator will charge you based on your GPRS data usage. Other Notable Features Capture Photos and Videos Menu > Camera 10 User Guide A62 Use the slider that displays to shift between camera and video mode. Features: 2 Megapixel back camera with 8x Zoom White Balance/Scene Mode/Picture quality(Camera Mode) White Balance/Video Quality (Video mode) Use the Pinch Zoom Feature You can open any image or web page and then use your thumb and index finger to zoom the display through the pinch gesture as illustrated below. Synchronize Contacts List Settings> Accounts & sync You can use this feature to synchronize your contacts and calendar with your email account 1. You can add new account or can use existing account. 2. Enter your Email ID and Password and tap Next. 3. Enter/edit the domain/username and server if required for corporate 11 User Guide A62 account. 4. Choose the account options that display and tap Next. 5. Follow the suggested steps. Your contacts synchronization will be complete in a few seconds. To auto-sync an existing account: 1. Tap on an existing account. 2. Tap Sync Contacts. (All phone contacts will be copied to that email account with details). For this feature to work, you need to have Internet connectivity via your SIM or Wi-Fi. If your Sync does not proceed as expected, check whether data option is set to ON. Record Sound Menu > Sound recorder Tap icon to start recording. Press the icon to stop the recording. Safety Precautions Please read these simple guidelines. Not following them may be dangerous or illegal. Safe Driving Do not use the phone while driving. When you have to use the phone, please use the personal hands-free kit. 12 User Guide A62 Please do not put the phone onto any passenger seat or any place from which it may fall down in case of vehicular collision or emergency braking. During Flight Flight is influenced by interference caused by the phone. It is illegal to use a phone on the airplane. Please turn off your phone during a flight. In Hospitals Your Phone’s radio waves may interfere with the functioning of inadequately shielded medical devices. Consult a physician or the manufacturer of the medical device to determine whether they are adequately shielded from external Radio Frequency. Switch off your device when regulations posted instruct you to do so. To avoid potential interference with implanted medical devices such as a pacemaker or cardioverter defibrillator: Always keep your phone at least 15.3 centimeters (6 inches) from the medical device. Do not carry the wireless device in a breast pocket. Turn off the phone if there is any reason to suspect that interference is taking place. Follow the manufacturer directions for the implanted medical device. If you have any questions about using your wireless device with an implanted medical device, consult your health care provider. Unsafe Areas Please turn off your phone when you are close to a gas station or in the vicinity of any place where fuel and chemical preparations, or any other dangerous goods are stored. Taking Care of Your Device Your device is a product of superior design and craftsmanship and should be handled with care: The following suggestions will help you protect your phone: Keep the device dry. Precipitation, humidity, and all types of liquids or moisture can contain minerals that will rust electronic circuits. If your device does get wet, remove the battery without turning on the device, wipe it with a dry cloth and take it the service center. Do not store the device in high or cold temperature. High temperatures can shorten the life of electronic devices and damage batteries. Do not use or store the device in dusty, dirty areas. Its moving parts and electronic components can be damaged. 13 User Guide A62 Do not attempt to open the device other than as instructed in this guide. Repairing this phone by yourself other than our authorized service agents/centers goes against the warranty rules. Do not drop, knock, or shake the device. Rough handling can break internal circuit boards and fine mechanics. Do not use harsh chemicals, cleaning solvents, or strong detergents to clean the device. Only use a soft, clean, dry cloth to clean the surface of the device. Do not store your device near magnetic fields or allow your device to come in contact with magnetic fields for extended period of time. Location: The socket-outlet shall be installed near the equipment and shall be easily accessible. Battery Recommendations Please put the battery in a cool and well-ventilated place out of direct sunlight. We recommend you to charge the battery at room temperature range. Batteries have life cycles. If the time that the battery powers equipment becomes much shorter than usual, the battery life is at an end. Replace the battery with a new battery of the same make and specification. Use manufacturer approved batteries, chargers, accessories and supplies. Micromax will not be held responsible for user’s safety when using unapproved accessories or supplies. Do not discard the battery with household trash. Please dispose of used battery according to your local environmental laws and guidelines. Warnings on Battery: (a)Please use appointed battery in case of explosion risk. (b)Please dispose of lifeless battery under guidance. Recycle Your Phone The WEEE logo (shown at the left) appears on the product (battery, handset, and charger) to indicate that this product must not be disposed off or dumped with your other household wastes. You are liable to dispose of all your electronic or electrical waste equipment by relocating over to the specified collection point for recycling. of such hazardous waste. Collection and proper recovery of your electronic waste equipments at the time of disposal will allow us to help preserve the environment. Recycling of the electronic waste 14 User Guide A62 equipment will ensure safety of human health and environment. For more information on best practices for disposal of electronic and electrical waste, please visit to our web site: www.micromaxinfo.com/weee.php Disclaimers The colors and specifications shown/mentioned in the user manual may differ from the actual product. Images shown are for representation purpose only. Other product logos and company names mentioned herein may be trademarks or trade names of their respective owners. Micromax keeps the right to make modifications to the content in this user guide without any prior notice. The functions explained or listed in this manual may differ from the actual functions appearing in the mobile phone. In such a case, the latter shall govern. We do not guarantee the absolute accuracy of the User Guide Vis-a vis the actual handset. Copyrights All rights reserved. Reproduction, transfer, distribution or storage of part or all of the contents in this document in any form without the prior written permission of Micromax is strictly prohibited. 15