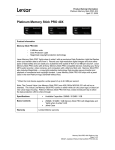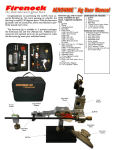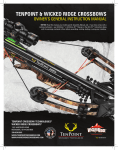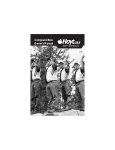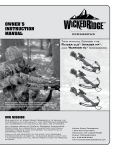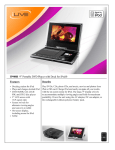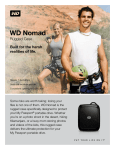Download eASN Manual
Transcript
User Manual For eASN System P.O.E. Shipment SHOPKO (1st Edition – August, 2007) Web site : http://griffin.hk.nyklogistics.com/easn You will get an user Login ID from the I.T. Department of NYK Logistics (Hong Kong) Limited. If you have not got the Login ID and password, please send a email to Catherine Cheung (email : [email protected]) When you got the Login ID and login in successfully, you will see above screen with the following function tags : Enter New ASN Modify ASN Look Up BL# Change Password Step 1… ..To create a new ASN record When you new to create a new ASN record, by clicking the <Enter New ASN> tag and the above screen will appear. Firstly, enter the <Carrier>. If you are not sure carrier code or name, you may type the prefix of a carrier name, e.g. NYK Line, you may type <N> and a pop up window will appear as below to help you in select the right carrier code or line : Second, enter the <Vessel>. If you are not sure carrier code or name, you may apply same rule for <Carrier> to type the prefix of the vessel, e.g. <A> and a pop up window will appear as below to help you in select the right carrier code or line. Followed by input the <Voyage#> as the next step. Thirdly, select the Move Type of the vessel from origin to destination. SEA = Sea Shipment / MLB = Mini Land Bridge / AWS = All Waters. By following to select the <Delivery in Destination> to “Door” or “Port” as the next step. IF the <Delivery to Destination> selected as “Port”, you will only need to input the : POL = Port of Loading (at origin), e.g. Yantian, China POD = Port of Discharge (at destination), e.g. Los Angeles, CA IF the <Delivery to Destination> selected as “Door”, you need to input one more column: POA = Port of Arrival (at Door of Destination), e.g. ??? * Usually the POE shipment should only be arranged up to the “Port” * Then, you have to enter the <Departure Date> at origin & <Estimate Arrival Date> at POL for the “Port”delivery. IF you have selected the <Delivery in Destination> as “Door”, you have to input the <Estimate Arrival Date> at POA as well. You can click the calendar to pick the right date or type the date format as MM/DD/YY by yourself. When all the fore part of the information has been entered, please click <Enter B/L to this Sailing>, the system will automatically saved a <Sailing#> to you, as an example of the below screen, e.g. “SHKLYAT070814”. * This <Sailing#> represents one sailing or shipment that you have arranged for Shopko and one <Sailing#> may carry multiple B/Ls. The structure of <Sailing#>, e.g. “SHKLYAT070814” is : SHK L YAT 7 8 14 = Shopko = Line Haul = Port of Loading (at origin) = Year = Month = Date * This <Sailing#> is key for the on-going data input OR when the data has to be recalled for modification. Once you click “OK” to save the <Sailing#>, the following screen will appear for you to input the <B/L No.> You will also see the details information of the <Sailing#> is displayed for your clear reference. After enter the <B/L No.> as screen (A) and click the <Add Container Loading> button as the next step, then, the system will carry forward to another screen (B) for your further data input of the container details : click You have to input the “Container No.” / “Seal No.”/ “Size”/ “Type”/ “Load Type”/ “Carrier S/O No.” / “Service Contract No.” / “Ocean Freight (on this B/L)”. The last column, I.e. “Ocean Freight (on this B/L) is not a mandatory data element for data input. The Load Type CFS-CY stands for consolidation load by NYK Logistics. While, CY-CY stands for factory load. After completed the data entry as above mentioned columns, then click the <Add New Line> button to input the PO / SKU details to declare the commodity has been loaded, as the next step. click Input the “PO No.”, and “SKU No.”. You may also look up the “SKU No.”by click on the browser, then, a pop up window will appear as below screen (A) you can see. You may clock the small click box in the “Selected” column to select the shipped SKU(s) that you need to input and click the <Confirmed> button, then, you click will see Screen (B) will the “CTN”, “QTY” columns will be fletched from Shopko’s PO data. You may change it if it does not fit for the actual CTN or QTY has been shipped : Then, input the “Cargo Description”, “CBM”, “KGS” and select the appropriate “UOM” and change the “CTN” and “QTY” (if necessary). If the PO more than one SKU, you may press <Add New Line> to continue to key in the additional SKU record. Upon filled up these columns and press <Save> button to save the record : TIPS : The “Cargo Description”, “CBM” and “KGS”are the mandatory information for each of the SKU that must be filled, as this is per standard instruction from Shopko. Otherwise, you will find the below pop up screen appears to remind you on it when you press the <save> button, without these mandatory information: After one container record being successfully entered, the following screen will Appear for you to go on the next container entry (if one BL carried more than one container) : You may click the <Close> button, if you have finished the container entry under this related BL No. Step 2… ..To modify an existing ASN record When you need to modify an existing ASN record that has been created at an earlier time, you may click the <Modify ASN> tag with the above screen will appear. The “Sailing#” is the key to recall the earlier created Sailing# for modification OR you can use the browser to look up the existing list of Sailing# record… . The below screen is one of the existing Sailing# has been recalled successfully: and you are able to change the Carrier, Vessel, Move Type … etc..based on your update information has to be adjusted : click Or if the modify related to the Container record, you can click on the <Edit/ Delete> button to update the container record as well… … … On this <ASN Entry – Edit/Delete B/L> screen, you are able to do the following : Click the <Change BL No.> – to modify the BL No. (if necessary) Click the <Add Container Loading> - to add the additional container record under the recalled Sailing# and BL No. Click the <Edit> - to modify or add the details of the exiting container record, to add or delete the item details… . Step 3… ..To Lookup B/L# You may also look up an existing ASN record by using the <Lookup B/L#> tage as above screen. The “B/L No.” is the key to recall the earlier created record for <view> or <edit> if necessary. You may type the B/L No. or use the browser to look up the existing record… . The below screen is one of the existing B/L No. has been recalled successfully.. and you are able to change the B/L No., Add Container Loading record, OR Edit the Container details (if necessary) : Step 4… ..Change Password To protect your personal interest, the <Change Password>function is released to the “Administrator”user right login (when time of registration to get the login with NYK Logistics) of your good company to maintain the Password, Name, Telephone, Fax or eMail information, as below screen : Note : The columns opened in <white> colour are allowed to be changed by the Administrator user right to update / change. Thank you for using the eASN system For Shopko !