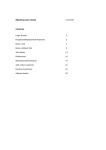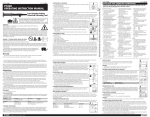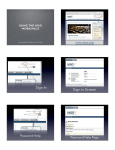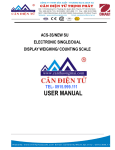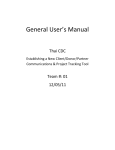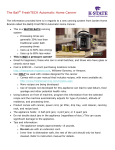Download User Manual - ICI Worldwide, Inc.
Transcript
e-Invoice & Packing List User Manual Getting started… Web site : http://griffin.hk.nyklogistics.com/ebooking If you have not got the Login ID and password, please click “Download e-Booking Registration Form” in this website. Please fill in the registration form and then send to Karen Lee (email : [email protected]) Page 1 Main Window 4 function buttons in main window : • Add – Create a new invoice & packing list please see page 3 to 6 • Edit – Modify the existing invoice & packing list • Delete – Delete the existing invoice & packing list please see page 9 • Inquire – View the existing invoice & packing list 4 tabs in main window : • Header Info – General invoice info (PO#, Invoice#, FOB point, DC, etc.) please see page 3 • Details – Invoice details in item level (ctn, quantity, unit price, etc.) please see page 4 to 5 • Marks and Number – Shipping marks please see page 6 • Print – Print out the invoice & packing list please see page 7 Page 2 Create Invoice (Header Information) * It’s recommend to create invoice after cargo delivery in order to retrieve correct weight & measurement from our system. To create a new invoice, please click in the main window and then input the followings : (1) PO Number (2) Invoice Number (3) Invoice Date (4) Payment Terms (T/T or L/C; if it is L/C, please also input the L/C number) (5) Commodity Type (e.g. Patio Furniture) (6) Country of Origin (7) Seller Name and Address (only applicable if seller info is not same as letterhead) (8) Remarks If you need to add more PO in the same invoice, please click Page 3 Create Invoice (Details) Click the tab “Details”; the item details will be showed on the screen. If you need to remove a specific item info, select the item by clicking the checkbox at the left side and click . Then, please input the following data : (1) (2) (3) (4) Manufacturer item number (if any) Unit price (per carton) Total price will be calculated Net weight (per carton) Total net weight will be calculated in “Extended” column Total volume Volume per carton will be calculated Please click to input the other details please see page 5 Page 4 Create Invoice (Details) …continuous… (1) Detailed description of goods (2) Assortment breakdown (if any) (3) Material breakdown * Even though there is only one sort of material, you still have to input it in this field. (4) Manufacturer name (must fill in) (5) Manufacturer address (must fill in) Click “Save” when finish Page 5 Create Invoice (Marks and Number) Click the tab “Carton Marks and Number” and then click the shipping marks will be automatically generated. , Page 6 Printing Invoice After finish inputting all details, please click Click the tab “Print” Please input the range of invoice number in “From Invoice No.” and “To Invoice No.”. Please use your company letterhead form to print the invoice and packing list. You may need to adjust the header space (by choosing “Extra Lines”) in order to fit the invoice layout with your company letterhead. Click Page 7 Creating I/C and Beneficiary Statement You can find these 3 buttons in the upper part of screen (above the “Save” button). Please click into each of them and input all necessary info and print it out. Please send these 3 documents together with Commercial Invoice and Packing List to us (only 1 original is needed). Page 8 Deleting Invoice In case you need to delete the invoice, please click input the Invoice number. Please click and then to confirm the deletion. Page 9