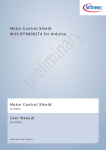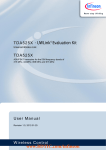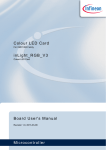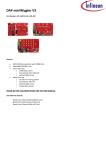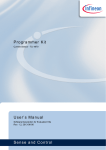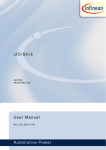Download Evaluation Board 3D Magnetic Sensor 2 Go Kit with
Transcript
Evaluation Board for TLV493D-A1B6 3D Magnetic Sensor 2 Go Kit with TLV493D-A1B6 Board User’s Manual Rev. 1.0 2015-05-11 Sense & Control Board User’s Manual Table of Contents 1 Overview and Introduction . . . . . . . . . . . . . . . . . . . . . . . . . . . . . . . . . . . . . . . . . . . . . . . . . . . . . . . 3 2 Software and Tools . . . . . . . . . . . . . . . . . . . . . . . . . . . . . . . . . . . . . . . . . . . . . . . . . . . . . . . . . . . . . 4 3 3.1 3.2 3.2.1 3.2.2 3.3 Startup Guide . . . . . . . . . . . . . . . . . . . . . . . . . . . . . . . . . . . . . . . . . . . . . . . . . . . . . . . . . . . . . . . . . . 5 How to Install the Software . . . . . . . . . . . . . . . . . . . . . . . . . . . . . . . . . . . . . . . . . . . . . . . . . . . . . . . . . . . . . . . . 5 3D Magnetic Sensor 2 Go-Kit: How to Connect the Hardware . . . . . . . . . . . . . . . . . . . . . . . . . . . . . . . . . . 7 Hardware Description . . . . . . . . . . . . . . . . . . . . . . . . . . . . . . . . . . . . . . . . . . . . . . . . . . . . . . . . . . . . . . . . . . . 7 Pin Header Connector . . . . . . . . . . . . . . . . . . . . . . . . . . . . . . . . . . . . . . . . . . . . . . . . . . . . . . . . . . . . . . . . . . . 8 How to Use the Demo-Software . . . . . . . . . . . . . . . . . . . . . . . . . . . . . . . . . . . . . . . . . . . . . . . . . . . . . . . . . . . . 9 4 Revision History . . . . . . . . . . . . . . . . . . . . . . . . . . . . . . . . . . . . . . . . . . . . . . . . . . . . . . . . . . . . . . . 15 Board User’s Manual 2 Rev. 1.0 2015-05-11 Board User’s Manual Overview and Introduction 1 Overview and Introduction This guide will lead you through the installation process in order to configure the TLV493D sensor using the 3D demo software for customer evaluation. The hardware and software environment need to be established. This contains the USB driver and firmware for the sensor. The software Infineon 3D Magnetic Sensor 2 Go will be used to enable a communication between the sensor and to set the different modes possible. In those modes the update rate of the magnetic field measured (X, Y and Z components) and current consumption vary. The modes can be changed according to a table, providing the bytes for proper sensor configuration. The hardware is based on the XMC2Go-Kit. More technical documents and detailed description you can find at http://www.infineon.com/xmc2go. The provided code, software or software parts are only an example how an implementation can look like. Board User’s Manual 3 Rev. 1.0 2015-05-11 Board User’s Manual Software and Tools 2 • Software and Tools Infineon 3D Magnetic Sensor 2 Go – Delivered by Infineon and located only for execution at http://www.infineon.com/3dmagnetic – Convenient way to set different modes in the TLV493D – Read out of Magnetic-field (X, Y, Z components) • Magnet • USB cable Note: The provided codes, software, ... are only examples to show the principles of function. This description is based on Microsoft Windows 7. Board User’s Manual 4 Rev. 1.0 2015-05-11 Board User’s Manual Startup Guide 3 Startup Guide 3.1 How to Install the Software 1. Download 3D Magnetic Sensor 2 Go software. 2. Start the installation of the software. The Welcome of the Setup wizard appears (see Figure 1). In a few steps the installation process is finished and the program is installed. 3. Click Install. After Installation button is pressed, please accept the terms of the preceding license agreement in order to keep on with installation. The required drivers for the device are installed automatically, see Figure 2. Please be aware that 2 boxes circled (rounded) are checked, see Figure 2. 4. Choose a folder where the drivers should be stored. In a few steps the drivers are installed and the device is ready for use. Figure 1 Setup Wizard Board User’s Manual 5 Rev. 1.0 2015-05-11 Board User’s Manual Startup Guide Figure 2 Driver Installation Board User’s Manual 6 Rev. 1.0 2015-05-11 Board User’s Manual Startup Guide 3.2 3D Magnetic Sensor 2 Go-Kit: How to Connect the Hardware Connect the Micro USB port of the 3D Magnetic Sensor 2 Go Kit with an USB port of your PC (see Figure 3). Figure 3 Connecting the Hardware 3.2.1 Hardware Description Detailed description of the board hardware and how it can be used. The 3D Magnetic Sensor 2 Go Kit must be supplied by external 5 Volt DC power supply connected to the Micro UBS plugs . Out of the box with the pre-programmed application and the on-board debugger in operation the 3D Magnetic Sensor 2 Go typically draws about 75 mA. This current can be delivered via the USB plug of a PC, which is specified to deliver up to 500 mA. The Power & Debug LED indicates the presence of the generated 3.3V supply voltage. An on-board reverse current protection diode will ensure safe operation and protects the USB port of the Laptop/PC in case power is provided through the pin header X1. If the board is powered via the USB plug, it´s not recommended to apply an additional power supply to the VDD pin of X1 (3.3V), because this power supply could drive against the on-board power supply. The VDD pin can be used to power an external circuit. But care must be taken not to draw more current than 150mA, which is the maximum current the on-board voltage regulator can deliver. After power-up the Debug LED starts blinking. In case there is connection to a PC via the Debug USB plug X101 and the USB Debug Device drivers are installed on this PC, the Debug LED will turn from blinking to constant illumination. Board User’s Manual 7 Rev. 1.0 2015-05-11 Board User’s Manual Startup Guide 3.2.2 Pin Header Connector The pin headers X1 and X2 can be used to extend the evaluation board or to perform measurements on the XMC1100. The order of pins available at X1 and X2 corresponds to the pinning schema of the XMC1100 Microcontroller in the TSSOP-16 pin package. The pinning table is also printed onto the bottom side of the PCB. Figure 4 Connecting the Hardware User LEDs The port pins P1.0 and P1.2 of the XMC1100 on the 3D Magnetic Sensor 2 Go Kit are connected to LEDs exclusively. Table 1 Pins Used for the User LEDs LED Port Pin LED1 P1.1 LED2 P1.0 Board User’s Manual 8 Rev. 1.0 2015-05-11 Board User’s Manual Startup Guide 3.3 How to Use the Demo-Software 1. Start “Infineon 3D Sensor to Go“. The Demo-Software Window appears (see Figure 5). 2. Choose the correct COM Port. 3. Click “Connect” (see Figure 6). Result: “… Connected on Port …” 4. In the Configuration area choose the mode (see Figure 7). 5. Click “Write”. The sensor is configured. 6. Click “Start” (see Figure 8). B-field readout is started in the chosen mode of the sensor’s B-field. 7. Click “Stop”. B-field readout is stopped. The read out in bits is shown in the “Raw Data” area. 8. If you want to store the data of the next measurement, use the “DataLogger” feature. The next measurement will be logged. 9. If you want to view a joystick simulation, click the “3D Visual” tab. The acquired sensor values are transferred into spherical coordinates. With an algorithm the joystick movement is simulated (see Figure 9). 10. If you want to view a graph of the magnetic field, click on the “Graph” tab. The values of the magnetic field of each axis are displayed across time (see Figure 10). Note: Always use “Power down” as intermediate mode when changing the modes. Board User’s Manual 9 Rev. 1.0 2015-05-11 Board User’s Manual Startup Guide Figure 5 Demo-Software Window Figure 6 Demo-Software - Connect Board User’s Manual 10 Rev. 1.0 2015-05-11 Board User’s Manual Startup Guide Figure 7 Demo-Software - Configuring the Sensor Figure 8 Demo-Software - Sensor Readout Board User’s Manual 11 Rev. 1.0 2015-05-11 Board User’s Manual Startup Guide Figure 9 Demo-Software - Joystick Simulation Every movement of the magnet is shown and can be seen in spherical coordinate system. All three axes of magnetic field that are given by senor are transferred in spherical coordinates and shown here, including the angles of directions in which ones magnet moves. By rotating the sphere in the picture, more detailed and clear position of the magnet is shown. With an algorithm the joystick movement is simulated. Red orbital figure inside of sphere is showing how sensor detects moving of the magnet or movement of the joystick. Board User’s Manual 12 Rev. 1.0 2015-05-11 Board User’s Manual Startup Guide Figure 10 Demo-Software - Graph of the 3-Axis Magnetic Field Three axes of the magnetic field are shown in three different colors in this graph. X axes are presented with the blue line, Y axes with the green and Z axes with the red line. Depending on the mode in which one sensor works, these values are changing with the time and all changes can be seen in the graph. Board User’s Manual 13 Rev. 1.0 2015-05-11 Board User’s Manual Startup Guide Table 2 Modes Mode Byte1 Update rate Current consumption1) 3.3 kHz 3.7 mA Byte2 Byte3 Fast mode 06 00 00 Master controlled version 13 2.2kHz 00 00 Low power mode 05 100 Hz 100 µA 10 Hz 10 µA 00 00 Ultra Low Power Mode 01 00 00 1) only IDD, current at pull-ups is not considered Board User’s Manual 14 Rev. 1.0 2015-05-11 Board User’s Manual Revision History 4 Revision History Revision Date Changes 1.0 2015-05-11 Initial version Board User’s Manual 15 Rev. 1.0 2015-05-11 Trademarks of Infineon Technologies AG AURIX™, C166™, CanPAK™, CIPOS™, CIPURSE™, CoolGaN™, CoolMOS™, CoolSET™, CoolSiC™, CORECONTROL™, CROSSAVE™, DAVE™, DI-POL™, DrBLADE™, EasyPIM™, EconoBRIDGE™, EconoDUAL™, EconoPACK™, EconoPIM™, EiceDRIVER™, eupec™, FCOS™, HITFET™, HybridPACK™, ISOFACE™, IsoPACK™, iWafer™, MIPAQ™, ModSTACK™, my-d™, NovalithIC™, OmniTune™, OPTIGA™, OptiMOS™, ORIGA™, POWERCODE™, PRIMARION™, PrimePACK™, PrimeSTACK™, PROFET™, PRO-SIL™, RASIC™, REAL3™, ReverSave™, SatRIC™, SIEGET™, SIPMOS™, SmartLEWIS™, SOLID FLASH™, SPOC™, TEMPFET™, thinQ!™, TRENCHSTOP™, TriCore™. Other Trademarks Advance Design System™ (ADS) of Agilent Technologies, AMBA™, ARM™, MULTI-ICE™, KEIL™, PRIMECELL™, REALVIEW™, THUMB™, µVision™ of ARM Limited, UK. ANSI™ of American National Standards Institute. AUTOSAR™ of AUTOSAR development partnership. Bluetooth™ of Bluetooth SIG Inc. CAT-iq™ of DECT Forum. COLOSSUS™, FirstGPS™ of Trimble Navigation Ltd. EMV™ of EMVCo, LLC (Visa Holdings Inc.). EPCOS™ of Epcos AG. FLEXGO™ of Microsoft Corporation. HYPERTERMINAL™ of Hilgraeve Incorporated. MCS™ of Intel Corp. IEC™ of Commission Electrotechnique Internationale. IrDA™ of Infrared Data Association Corporation. ISO™ of INTERNATIONAL ORGANIZATION FOR STANDARDIZATION. MATLAB™ of MathWorks, Inc. MAXIM™ of Maxim Integrated Products, Inc. MICROTEC™, NUCLEUS™ of Mentor Graphics Corporation. MIPI™ of MIPI Alliance, Inc. MIPS™ of MIPS Technologies, Inc., USA. muRata™ of MURATA MANUFACTURING CO., MICROWAVE OFFICE™ (MWO) of Applied Wave Research Inc., OmniVision™ of OmniVision Technologies, Inc. Openwave™ of Openwave Systems Inc. RED HAT™ of Red Hat, Inc. RFMD™ of RF Micro Devices, Inc. SIRIUS™ of Sirius Satellite Radio Inc. SOLARIS™ of Sun Microsystems, Inc. SPANSION™ of Spansion LLC Ltd. Symbian™ of Symbian Software Limited. TAIYO YUDEN™ of Taiyo Yuden Co. TEAKLITE™ of CEVA, Inc. TEKTRONIX™ of Tektronix Inc. TOKO™ of TOKO KABUSHIKI KAISHA TA. UNIX™ of X/Open Company Limited. VERILOG™, PALLADIUM™ of Cadence Design Systems, Inc. VLYNQ™ of Texas Instruments Incorporated. VXWORKS™, WIND RIVER™ of WIND RIVER SYSTEMS, INC. ZETEX™ of Diodes Zetex Limited. Trademarks Update 2014-07-17 www.infineon.com Edition 2015-05-11 Published by Infineon Technologies AG 81726 Munich, Germany © 2014 Infineon Technologies AG. All Rights Reserved. Do you have a question about any aspect of this document? Email: [email protected] Document reference Doc_Number Legal Disclaimer THE INFORMATION GIVEN IN THIS APPLICATION NOTE (INCLUDING BUT NOT LIMITED TO CONTENTS OF REFERENCED WEBSITES) IS GIVEN AS A HINT FOR THE IMPLEMENTATION OF THE INFINEON TECHNOLOGIES COMPONENT ONLY AND SHALL NOT BE REGARDED AS ANY DESCRIPTION OR WARRANTY OF A CERTAIN FUNCTIONALITY, CONDITION OR QUALITY OF THE INFINEON TECHNOLOGIES COMPONENT. THE RECIPIENT OF THIS APPLICATION NOTE MUST VERIFY ANY FUNCTION DESCRIBED HEREIN IN THE REAL APPLICATION. INFINEON TECHNOLOGIES HEREBY DISCLAIMS ANY AND ALL WARRANTIES AND LIABILITIES OF ANY KIND (INCLUDING WITHOUT LIMITATION WARRANTIES OF NON-INFRINGEMENT OF INTELLECTUAL PROPERTY RIGHTS OF ANY THIRD PARTY) WITH RESPECT TO ANY AND ALL INFORMATION GIVEN IN THIS APPLICATION NOTE. Information For further information on technology, delivery terms and conditions and prices, please contact the nearest Infineon Technologies Office (www.infineon.com). Warnings Due to technical requirements, components may contain dangerous substances. For information on the types in question, please contact the nearest Infineon Technologies Office. Infineon Technologies components may be used in life-support devices or systems only with the express written approval of Infineon Technologies, if a failure of such components can reasonably be expected to cause the failure of that life-support device or system or to affect the safety or effectiveness of that device or system. Life support devices or systems are intended to be implanted in the human body or to support and/or maintain and sustain and/or protect human life. If they fail, it is reasonable to assume that the health of the user or other persons may be endangered.