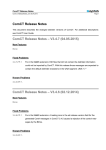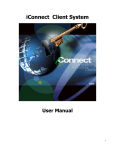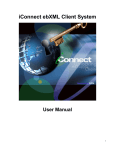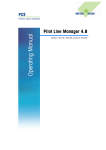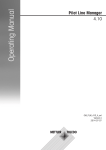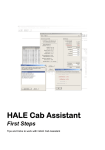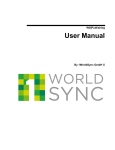Download User Manual
Transcript
Web-EDI Portal tradeIT User Manual 2.4.47 www.editel.eu www.exite.net Table of Contents 6 Part I Introduction 1 Requirements ............................................................................................................................ 6 2 Workflow ............................................................................................................................ 6 3 Logging In ............................................................................................................................ 7 4 Updating Master Data ............................................................................................................................ 7 10 Part II User Interface 1 General ............................................................................................................................ 10 2 Home ............................................................................................................................ 11 3 Problem Reports ............................................................................................................................ 11 13 Part III Messages 1 General ............................................................................................................................ 13 Message Status ............................................................................................................................................................. 13 Archiving Messages ............................................................................................................................................................. 14 Searching for Messages ............................................................................................................................................................. 14 Printing Messages ............................................................................................................................................................. 15 EDIFACT Export ............................................................................................................................................................. 15 Clone Messages ............................................................................................................................................................. 16 Sending Messages ............................................................................................................................................................. 16 2 Orders ............................................................................................................................ 17 Contents ............................................................................................................................................................. 17 Em ail Notification ............................................................................................................................................................. 18 3 Order Responses ............................................................................................................................ 19 4 Despatch Advice ............................................................................................................................ 19 Contents ............................................................................................................................................................. 20 Shipping Data ............................................................................................................................................................. 21 5 Receiving Advice ............................................................................................................................ 21 6 Invoice ............................................................................................................................ 22 Contents ............................................................................................................................................................. 22 Sending Invoices ............................................................................................................................................................. 23 Collective Invoices ............................................................................................................................................................. 23 Correcting Invoices ............................................................................................................................................................. 24 7 Product Updates ............................................................................................................................ 24 Contents ............................................................................................................................................................. 25 Creating Product Updates ............................................................................................................................................................. 26 3 Sending Product Updates ............................................................................................................................................................. 27 30 Part IV Master Data 1 Introduction ............................................................................................................................ 30 2 Customers ............................................................................................................................ 30 Im porting Com m on Data ............................................................................................................................................................. 30 Creating Custom ers ............................................................................................................................................................. 30 Locations ............................................................................................................................................................. 31 Com m unication Param eters ............................................................................................................................................................. 32 3 Products ............................................................................................................................ 33 Data ............................................................................................................................................................. 33 Displays / Groups of Products ............................................................................................................................................................. 34 Packages ............................................................................................................................................................. 35 37 Part V Configuration 1 Overview ............................................................................................................................ 37 2 Company Data ............................................................................................................................ 37 3 User Management ............................................................................................................................ 38 4 Number Ranges ............................................................................................................................ 39 5 Invoice Data ............................................................................................................................ 39 6 Accountings ............................................................................................................................ 39 7 Signature ............................................................................................................................ 39 4 Chapter 1 Introduction 5 tradeIT is a web EDI platform. It enables you to exchange EDI business messages with your customers. tradeIT is a web-based software that runs completely inside your browser, from every computer – without installation. No further ERP-software or interface integration is required. Messages will be displayed over the tradeIT web interface and communication is handled via the eXite® EDI-platform using secure connections. tradeIT supports the following EDI workflow. Each of the following steps is optional and can be customized to the needs of you and your business partners. Receiving Orders Sending Order Responses Sending Despatch Advices Receiving Receiving Advices Sending Product Data Updates Sending Invoices 1.1 Requirements Technical Requirements tradeIT works with any current web browser that has cookies and JavaScript enabled. It has been tested with current versions of Internet Explorer, Firefox, Opera, Chrome and Safari. Besides this, no special requirements or installations are necessary. Product Identification In tradeIT products are identified by Global Trade Item Numbers (GTINs, formerly EANs), which you need to assign to your products and are transmitted to and from your business partner. The assignments between GTIN and product is done in the product master data. 1.2 Workflow The following will briefly outline the communication of a complete business process with your business partner. It is possible and also common to skip some of these steps, depending on the agreements with your partner. You create and maintain your product master data. Your partner sends an order. You send an order response message, indicate if you're able to fulfill the order. You send a despatch advice and deliver the ordered goods. Your partner returns an receiving advice, static which goods he has received. You send an electronic invoice (plus a paper invoice at the end of the month, depending on 6 the legal status of invoicing in your country). You periodically (and automatically) synchronize your product master data with your customers. 1.3 Logging In After registering for tradeIT, you will receive your username and password with which you can log into tradeIT. To log on, open the tradeIT website in your web browser. http://www.tradeit.at/ After selecting the correct country, you should see a login screen similar to the following. TradeIT login screen After your registration you should have received a username and password which you can use to login. You can later create additional users for colleagues. Further information can be found in chapter User Management. 1.4 Updating Master Data Before starting to work with tradeIT you should verify that your company data is correct and insert product master data. Company Data During your registration, your account has been set up with your company data. Please verify this information before you start using tradeIT, as this information will be used to identify you in business messages and printouts. Further information can be found in chapter Company 7 Data. Accessing your company data from the menu Product Data In your business communication through tradeIT products are identified by Global Trade Item Numbers (GTINs). GTINs and additional data in maintained in the master data. You should keep your product master data up to date so that tradeIT can display relevant information in incoming messages and automatically use your master data for creating outgoing messages like despatch advices and invoices. Further information can be found in chapter Master Data. 8 Chapter 2 User Interface 9 2.1 General The next chapter gives you an overview of the tradeIT menus and functionalities. All functionality can be reached through the main menu. The main menu The available items in the menu vary depending on the configuration of your account. The following items can be available. Home Home Problems Messages Orders Order responses Despatch Advice Receiving Advice Invoice Product Updates Master Data Customers Products Configuration Company Users Invoice Data Accountings Number Ranges Help Manual (access to this manual) 10 2.2 Home The home screen gives an overview about new messages within tradeIT. The overview tables for the message types are reachable from the toolbar. Furthermore, news about tradeIT are displayed. The Start Screen 2.3 Problem Reports When an error regarding data transmission occurs, information about this problem is saved in a problem report. This allows later analysis of the error by the Editel support. The list of problem reports Once a problem has been resolved, problem reports can be deleted. 11 Chapter 3 Messages 12 3.1 General The following message types are currently available in tradeIT Orders Order responses are used to acknowledge if ordered products are available and can be delivered, but before preparations for delivery begin. Despatch advices are the digital equivalents to despatch notes and inform the buyer that his goods have been shipped Receiving Advices inform you when you customer has received the goods, and if all of them have arrived in good condition. Invoices Product Data Updates are used to transmit changes to product data, such as prices, to customers. Accessing message overviews from the menu 3.1.1 Message Status Each message is assigned with a status indicating the progress of its processing. You can filter messages according to those status. Incoming messages, such as orders and receiving advices, are new at arrival. Once they have been opened by one of your users, they change their status to read. Outgoing messages, such as despatch advices and invoices, are created with status new and change their status to sent after successful transmission to your business partner. 13 Selecting the filter from a message overview 3.1.2 Archiving Messages When messages have been handled and you no longer need to work with them, you can archive them. This allows you to remove old messages without permanently deleting them. Before further processing archived messages, you’ll have to un-archive them. The Archive button is found in the Message Toolbar Archived messages contain an "unarchive" button instead. 3.1.3 Searching for Messages At each message overview page, you'll find a search button, that allows you to search for messages. Depending on the type of message you are searching for, different search criteria are available. For every type, the criteria customer, number and date are available. 14 Searching for Orders After clicking the search button, the entered search criteria are activated, and the message overview shows only matching messages. Use the "Show all" button in the toolbar to disable the search criteria and show all messages again. After disabling the search with the "Show all" button, all messages are displayed again. If not all messages are displayed after disabling the search, a status filter could still be active. See chapter Message Status for further information. 3.1.4 Printing Messages Each message can be printed by clicking on the printer icon. A PDF file is then created and opened, which can then be printed or stored locally. It is also possible to print multiple messages at once. Select all messages you want to print from the list and click on the print icon in the toolbar. One PDF containing all selected messages is created. Your company's name and address is included from the master data. Please refer to chapter Company Data on how to update this data. 3.1.5 EDIFACT Export For each received or sent message an export link is available. This link will open the EDIFACT message that was used to transmit and display the message. 15 Access the EDIFACT contents from the marked link The link is not available for outgoing messages that have not yet been sent. 3.1.6 Clone Messages Each outgoing message (order response, despatch advice, invoice) can be cloned. This creates an exact copy of the message which is assigned a new number. This functionality can be used to regularly send messages that do not originate from another messages (for example invoices without a corresponding electronic order). 3.1.7 Sending Messages All outgoing messages contain a Check or Send button. The check button is shown while the message is not yet complete, for example if mandatory information is missing. Clicking the Check button will provide a list of missing or incomplete information. Check button Once all required information has been provided, the Check button is replaced by a Send button. Clicking the Send button will send the message to your business partner. After a message has been sent it can no longer be modified. A sent message can be cloned in order to modify and resend it. Send button For sent messages, the Send button is replaced by a Send Copy button. This button allows to re-send an exact copy of the message. Send Copy button 16 3.2 Orders Incoming orders from your customers will be displayed in Messages – Orders. You can select the type of displayed messages by scrolling to the bottom of the page and selecting if you want to see all messages, just the new (not yet opened) messages, already read or archived messages. Once you opened a message, it will no longer be shown as new, but as read. More information about message status can be found in the Message Status chapter. You can print new orders or directly create a despatch advice out of them. Once you opened them and they are marked as read, you can also archive them directly in the orders overview. 3.2.1 Contents When you open an order, the head information is displayed. The actual information depends on the message format that is used by the sender, but basically contains order number order date buyer sender delivery place delivery date and time 17 Order Detail Using the Positions tab you can access the individual items of the order. Position Data Each order message contains one or more ordered products which are listed in the positions view. For each product, the quantity and further data is contained in the message. Positions Overview If the product master data is not complete, a screen will be shown when you try to open the position page. This gives you the chance to fill in the missing product data. 3.2.2 Email Notification tradeIT receives incoming orders and makes them available online immediately. If you wish to be notified when a new order has been received, it is possible to configure email notifications and forwarding. Refer to chapter Email Notification for further information. 18 3.3 Order Responses Order response messages are used to inform if its related order can be supplied completely, or if some products can be replaced by other products. Creating an order response Order response messages are typically created from an incoming order using the corresponding button in the toolbar. An order response message is created using the button in the toolbar The created order response message is automatically filled with the contents of the order message. All data can be adapted to reflect the availability of products, for example: Positions can be removed if they can not be delivered. The quantities can be adapted to reflect the amount that will actually be delivered. Additional products can be added, for example if a different product will be replaced. It is also possible to create an empty order response message using the New button in the toolbar of the order response overview. In this case all data needs to be manually entered. The "New" button creates an empty order response message 3.4 Despatch Advice A despatch advice confirms the delivery of products and is the electronic counterpart of a delivery note. Please note, that the available input fields depend on the message format that is used by your business partner. Creating a Despatch Advice A despatch advice can be created from an existing order or order response by opening the message and clicking on the Despatch Advice button. If the button is not shown, you have to enable despatch advices in the master data first. Please see chapter Message Properties for further details. The created despatch advice is automatically filled with the contents of the order or order response message. 19 It is also possible to create an empty despatch advice using the New button in the toolbar of the despatch advice overview. In this case all data needs to be manually entered. If the required company is not shown in the list, despatch advices have to be enabled first. Please see chapter Message Properties for further details. 3.4.1 Contents The actual information depends on the message format that is used by the sender, but basically contains despatch advice and delivery note number despatch advice and delivery date delivery location The head section of a despatch advice Numbering When using the Number Ranges feature, which is described in chapter Number Ranges, newly created despatch advices are automatically numbered by tradeIT. These numbers are incremented from one and can be manually adjusted. Position Data The Positions tab contains a list of all products that will be delivered. You have the possibility to change quantities and to add and remove items. 20 3.4.2 Shipping Data Shipping Details can be created in tab Shipping. Use the New button to add packages and fill out the type of transport package and quantities. The shipping information contains data about packages and dimensions. SSCCs By using SSCCs you can specify which shipping containers will be used for the delivery, and which products can be found on/in which of the containers. After specifying the list of shipping containers (SSCCs), the positions need to be assigned to the containers they are delivered in. 3.5 Receiving Advice A receiving advice can be sent by your customers to inform you about arrived goods. It can contain the date and time of arrival as well as a list of arrived goods. Depending on your business partner, a receiving advice can also state differences to the original order, in the case that goods were missing or have been damaged during the transportation. A Receiving Advice The list of Receiving advices can be found at Messages – Receiving Adv. 21 3.6 Invoice Electronic invoices are used to replace classical paper invoices. Please note, that the available input fields depend on the message format that is used by your business partner. Creating an Invoice An invoice can be created from one of the previous messages (order, order response, despatch advice, receiving advice) using the Invoice button. In these cases, the new invoice will contain all available data from the originating message. If the invoice button is missing in the message, invoices need to be enabled for the customer. See section Message Properties for further information. It is also possible to create an empty invoice using the New button in the toolbar of the invoice advice overview. In this case all data needs to be manually entered. If the required company is not shown in the list, invoices have to be enabled first. Please see chapter Message Properties for further details. 3.6.1 Contents The data of the invoice depends on the format that is used for exchange with the business partner. A typical invoice contains invoice date and number a reference to the order the invoiced goods and their quantities 22 the invoice total Position Data The tab Positions gives you the possibility to change quantities. If you create an invoices from scratch, you can add products out of your product master data. Invoices generated from an existing order automatically contain all positions from the order. New positions can be added using the +Position button . Totals The Totals tab sums up the positions' values and shows the total invoiced amount. Numbering When using the Number Ranges feature, which is described in chapter Number Ranges, newly created invoices are automatically numbered by tradeIT. These numbers are incremented from one and can be manually adjusted. 3.6.2 Sending Invoices When all mandatory fields of an invoice are filled out, the message is ready to be sent. This is indicated by the Check button being replaced by the Send button. The message is transferred through the B2B-Platform eXite® to your business partner. After successfully sending the invoice, it can't be edited or deleted. Resending Invoices When a sent invoice is lost at the recipients side, it is possible to resend it. The former Send button is then labeled as Send Copy and will sent a exact copy of the message, that has internally been labeled as a duplicate. Use the Send Copy button to send a copy of an already sent invoice 3.6.3 Collective Invoices tradeIT enables you to sum up your sent invoices in a collective invoice. Creating a Collective Invoice for Mai 2009 For creating a collective invoice, chose the recipient of the invoices. Following this, enter the time period from which invoices should be included. You can enter full months as 12.2008 for 23 December 2009 or more specific periods like 1.12.2008 – 15.1.2009. The collective invoice does not include archived invoices. You can use this to explicitly exclude messages from the collection invoice, for example when an invoice has been sent twice. See chapter Archiving Messages for archiving and un-archiving messages. Depending on local tax laws, collective invoices may be required in addition to electronic invoices. 3.6.4 Correcting Invoices tradeIT offers different means to correct an invoice after it has been sent. They work by sending a special invoice, which describes the changes to the original one. The availability of the function depends on the message property settings of the customer (chapter Message Properties), which reflect their ability to process these messages. Storno Invoices If you need to completely cancel an invoice which you have already sent, open the invoice and click on the Storno Invoice button. This will automatically create a storno invoice that is used to cancel the previously sent invoice. The number of the wrong messages is automatically filled in for the storno invoice, so that your business partner can link the two messages After sending the storno invoice, both messages will show up in your sent invoices for reference purposes. Correction Invoices Click on the Correction Invoice button to create a new correction invoice. The correction invoice contains all position of the original invoice twice. The first entry with negative values, that refers to the original amount and price in the incorrect message. The second entry automatically contains the same amount, and price, but can be changed by you. If you need to cancel a single position from an invoice, delete its entry with positive value. For positions that don’t need to be updated with the correction invoice, don’t change or remove its entry with positive values. Each unchanged position will then not be included in the final correction invoice. 3.7 Product Updates Product Updates are used to transmit changes about product information to your business partners. Product updates can be sent on a regular basis using a scheduler, or on demand, for example when requested by your customer. 24 3.7.1 Contents tradeIT allows you to manage the following data about your products General Description: the name of the product GTIN: the Global Trade Item Number assigned to the product Internal Article Number: the number that is used internally to identify the product Price: the price of the product Price Base: the number of items for which the above price is valid Unit: the measurement unit in which amounts of this product are given VAT: the VAT rate applicable for this product Prices This section is used to specify prices that are only valid for certain customers. Buyer Number: The number of the product that the customer uses to identify the product Price: the price for this product when sold to this specific customer VAT: the VAT rate that is applicable for this customer. Customer: the customer for which the special price is applicable Customer-specific This section is used to create product updates that can be sent to customers. Further information on this topic can be found in section 4.6 Product Updates on page 20. Texts Short Description: this is the product text from the General tab Long Description: a more detailed description that can include measurement data Receipt Text: the text that should be used when printing receipts Brand Name: the brand name of the product Marketing Name: the marketing name of the product Additional Data Returnable Item: indicates if the product is a returnable item, such as a container Variable Quantity: indicates if the product is billed based on actual delivered weight Organic Product: indicates if the product is organic Require Advance Order: indicates if the product requires advanced order Dispatch Unit: indicates if this product can be delivered, or if only smaller/larger packages can be 25 Invoice Unit: indicates if this product can be invoiced, or if only smaller/larger packages can be 3.7.2 Creating Product Updates Product Updates are created automatically for each new product in the product master data. When you open a product to edit it, you’ll see a list of price catalogues. You can use the + button to manually add a price catalogue. First you need to specify which business partner the price catalogue should be sent to. After that, the product data screen is shown, in which you can enter all data that should be transmitted. If you need multiple product data updates for one business partner, you can copy an existing one. You’ll find the button to do this in the list at the right side. Modifying data for a product update In the price catalogue screen you can enter the data that should be transmitted to your business partner. GTIN, name and price of the product are automatically displayed from the regular master data. Additionally you can specify, from which time the pricat is valid and the products status. Activating Product Updates As it it possible to create multiple Product Updates for the same product and customer, regular sending must decide which Update to send. This is done by activating updates. The first update for a customer is automatically activated. Activated Updates are indicated by an orange icon next to the customer logo. 26 An activated product update. 3.7.3 Sending Product Updates Manually Sending Updates You can send a price catalogue by clicking on the Send button in the list. You will be notified if the document doesn’t contain all necessary information. In this case, you will need to update it with the necessary data. To send updates for a product to all recipients, click on the Send button at the very right of a product in your master data. All active updates that are configured in the product configuration will be sent immediately. To send updates to selected customers only, open the Customer tab of the product. You can then click on the Send icon for each customer you want to send an update. This method of sending can also be used to send Updates that are currently not active. Sending Regular Updates You can configure tradeIT to send regular product updates. Open the settings for the customer which should receive the updates. At the bottom of the settings page, you'll find the scheduler list to which you can add entries. For each entry you can chose to transmit all, or just changed product data, as well as the intervals. When enabled, tradeIT will automatically send all product updates for the scheduler entry. If multiple product data sets are configured for the customer, only the active one is sent. 27 Sent Product Updates A list of sent Product Updates can be reached via the menu Messages – Product Updates. The list includes sent Product Updates and those that you tried to send but failed with an error. The list can be searched and filtered as any other message overview. 28 Chapter 4 Master Data 29 4.1 Introduction Master Data contains information about your products and your business partner. Customer contains GLNs, address information and communication settings about your business partners. The data is centrally managed by Editel, but can be adapted if needed. Product master data contains data about your products, which is used for outgoing messages, printing and product updates. 4.2 Customers The customer master data contains the following information about each of your customers Name and address A list of locations and their GLNs Communication parameters This data is centrally managed by Editel and is imported into your account as needed. All imported data can be adapted if required. 4.2.1 Importing Common Data tradeIT contains a centrally managed set of customer master data, which is updated automatically. All data is imported into your account on demand, for example when an order is received for a new store. To manually import some customer data use the Import button in the customer master data section. This will import the current master data for the selected customer and all of its locations into your account. You are free to modify the data if you wish, but this should generally not be necessary. 4.2.2 Creating Customers If a customer is not available through the import function, you can enter its data manually. Contact your customer first to clarify which EDI formats are used. After selecting the format, add the company details, select the currency and a logo. After saving the customer you should enter all relevant locations (eg delivery locations, 30 addresses of the buyer, invoice recipient, etc) using the Locations tab. 4.2.3 Locations A location represents a physical address of a customer, that is either used for invoicing, delivery or other roles in the messages. If you already imported customers from the tradeIT master data, it should not be necessary to set up locations manually. Location master data is included in print views of messages. List of locations for a customer. Locations are identified by their GLN. If messages are received that contain an unknown GLN (that is not available in the master data and can not be imported from the central data), a new "unknown" entry i created. Complete all known fields to ensure that correct data is included in print views. Data for a location. Importing Locations When importing customer master data, all of its locations are automatically imported. If you need to import locations that have been added to the master data pool after your initial import, click on the Import button in the toolbar. In the next section all of the locations are listed. Those already available in your master data are marked with an asterisks (*). If you chose to import such an location, your modifications are overwritten. 31 4.2.4 Communication Parameters The tabs Incoming Messages and Outgoing Messages contain the communication parameters for a customer. The settings for a specific message type (such as Order and Invoice) are grouped together. Communication parameters for Invoices. Format The format settings specify the message format that is used for each message type. For each type, a separate format can be specified. This setting must be mutually agreed on with your trading partner. tradeIT ships with appropriate default values, so changes should generally not be necessary. Mailbox The mailbox field is used to set the default recipient for the given message types. For invoices, this will overwrite the recipient given in the message. For Price Catalogues, this is currently the only way to define the recipient of the messages. Communication parameters for Orders Email Notification For incoming messages. This ensures, that you will be notified about incoming messages with you didn’t read in time. Enter the number of hours, after which you will be notified about unread orders or 0 if you will be notified immediately. In the field Email Notification Recipients you can specify who should receive notification emails. If you leave this empty, the email address from your administrator account will be used. 32 4.3 Products The product master data contains information about your products, such as a description, and prices. Products are identified by their GTIN and the internal article number in business messages. The product master data relates those two numbers to all additional information. Basic information about a product. 4.3.1 Data tradeIT can store various data about your products. The following section explains how they are used and which of them you will need for your use case. General Description: a description of the product that is used throughout the application and in printouts GTIN: the Global Trade Item Number of the product Internal Article Number: the number that is used internally in your company to identify the product Price: the default net price for the product that can be overwritten for specific customers. Price Base: the amount for which the specified price is valid. A product that has price 50,-and price base 10 costs 50,-- per 10 items Unit: the unit in which the product is measured VAT: the vat rate that is applied to the product Prices This section is used to specify special prices for your customers. The default price from the General section is applied for a customer if there is no special price. Buyer Number: the number that the buyer uses to identify the product Price: the price that should be used for the customer VAT: the vat rate that should be applied to the product for the customer 33 Corporation: the customer for which this price is valid Customer-specific This section is used to specify customer-specific product data. These are then sent, together with the regular product data as product updates. You will find further information in chapter 4.6 Product Updates starting on page 20. Texts Short Description: a short description for the product; this always equals the product description from the General section Long Description: a more detailed description of the product which can contain measurements and ingredients, as needed PLU Text: a short text that is used for example on receipts; Brand Name: the brand name of the product Marketing Name: the marketing name which might also include package size Additional Data Returnable Item: indicates if the product is a returnable container Variable quantity; indicates if the product is invoiced in another measurement unit than it is ordered Organic Product: indicates if the product is organically grown Order Unit: indicates if the product can be ordered; if not, only smaller or larger units are shipped Advance Order: indicates if the product needs to be ordered in advance Dispatch Unit: indicates if the product can be shipped; if not, only smaller or larger units are shipped Invoice Unit: indicates if the product can be invoiced; if not, only smaller or larger units are invoiced 4.3.2 Displays / Groups of Products You can also create a group of products and mix different products into packages with a different price than the single units and assign prices for each trading company by pressing the button Add Display at the right bottom of the page Products overview. Once you entered all data of products your trading partners order from you, this information will be used in all incoming orders, outbound dispatch advices and invoices. 34 The products contained in a display. 4.3.3 Pack ages Packages contain specific amounts of a single product. For each package the contained product and its amount has to be specified. The price is then calculated from this input. 35 Chapter 5 Configuration 36 5.1 Overview This section describes tradeIT's means of customizing the application to fit your needs. Company Data contains information about your company, such as the name, a logo and the address. Users lets you create new accounts for you employees so that they can work with that parts of the application they need. Invoice data contains about terms of payment which will be included in invoices that you send from tradeIT to your customers. Number Ranges configures how numbers are assigned to newly created despatch advices, product updates and invoices. 5.2 Company Data Using this page, you can update your company data, such as name, address, VAT number and company logo. This information is used for printing messages and collective invoices. 37 5.3 User Management When registering for tradeIT, you receive a username and password for you company's admin account. Settings for Creating a new User All users of your company's account share the same data, but you can restrict access to some parts of them for some users. After logging in with this account, you can create additional users and assign specific rights to them. To configure your user accounts, go to Configuration – Users. The page displays a list of all your registered users. At the bottom of the list you'll find a button to create a new user. The login field is the name that the newly created user can then use to log in to tradeIT. As the usernames are global to the system, use the ? button to check the availability of the username. tradeIT enforces strong passwords. User the ? button beside the password field to check the strength of the password, or use the G button to create a secure password. You can define a set of permissions for each user, that control what he is allowed to do within tradeIT. 38 5.4 Number Ranges Each message is assigned with a number for identification. Incoming messages are numbered by your business partner, outgoing messages are numbered by you. tradeIT can automatically assign subsequent numbers to each newly created messages. You'll find one group of settings for each message type, each containing the same fields. Auto-Assign indicates if new messages should get a number assigned when they are created. This number can later be corrected or overwritten by you. These automatically assigned numbers start at the first number, advance by one for each newly created message and repeat after the last number. The field next number shows the number that will be assigned to the next number. The option Prefix Year indicates, if the current year should be prefixed to the assigned number. The Prefix field allows you to manually specify a prefix. The number of leading zeros formats the number to match the given length and fills all necessary digits with zeros. 5.5 Invoice Data Some invoice formats allow you to include payment data, such as account and bank id within the message. All information that is entered in the section Invoice Data will automatically be included in the message if the format of your business partner allows this. 5.6 Accountings The accountings section provides access to your invoices for your tradeIT usage. Invoices are made available at the beginning of each month. 5.7 Signature tradeIT provides the possibility to upload an own certificate, which can be used for signing outgoing invoices. To add such a certificate, please consult the technical eXite® support, who will enable this special functionality. After this functionality is enabled, the certificate can be imported in the configuration-menu, which is shown in the following figure: 39 Afterwards, you have the possibility to upload your own certificate using the import-button. The certificate has to be available at your local computer before it can be uploaded. Furthermore it is necessary to enter the password, which is assigned for the keystore. After the previously mentioned steps have successfully been completed, you find a new certificate entry in the overview table as shown in the following figure: Now, all necessary configurations have already been completed in order to configure the customer-specific certificate settings. Of course, it is still possible to delete the certificate out of the table using delete-button. After selecting a single row, you are able to retrieve more detailed information about the certificate as shown in the example as follows: 40 The last step, before the first signed invoices can be sent to your partners, you have to configure some partner specific signature parameter. These settings can be configured in the customer master data. Please open the company, for which signed invoices should be used and go to the tab "Signature". Please contact you partner in order to arrange the signature settings, which should be configured and complete the form using this information. This is necessary in order to ensure the correct processing and validation on the side of the customer. 41