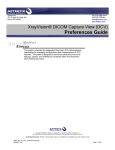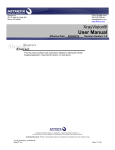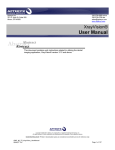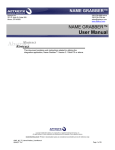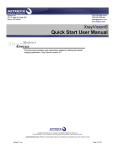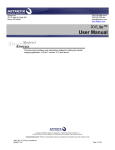Download XrayVision DCV User Manual
Transcript
Apteryx Inc. 313 S. High St. Suite 200 Akron, OH 44308 330-376-0889 voice 330-376-0788 fax [email protected] www.apteryx.com XrayVision® DICOM Capture View User Manual Abstract Abstract Abstract This document contains work instructions related to utilizing the dental imaging application, XrayVision DCV®, version 3.4.0.15 and above. Copyright © 2004-2011 Apteryx, Inc. Apteryx® is a registered trademark of Apteryx, Inc. All rights reserved. All other trademarks and tradenames are the property of their respective owners. Controlled Document: Printed or downloaded copies are considered uncontrolled and are for reference only. QMS_WI_TS_DCV_UserManual Apteryx®, Inc. Page 1 of 54 Doc type - Document Title October 11, 2011 REVISION HISTORY 1.0 7/28/2011 Initial Release 7/28/2011 Revision Author (Initials) KP 2.0 10/05/2011 No content changes … only documenting formatting changed. 10/11/2011 SN Revision Level Apteryx®, Inc. Revision Date Description of Revision Effective Date Approver(s) (Initials) PW Doc Change Task# 85 Page 2 of 54 October 11, 2011 Doc type - Document Title TABLE OF CONTENTS Revision History ............................................................................................................................................ 2 Table of contents ........................................................................................................................................... 3 1 THE USER INTERFACE ....................................................................................................................... 5 1.1 General Overview ......................................................................................................................... 5 1.2 Interface ........................................................................................................................................ 5 2 CAPTURE IMAGES .............................................................................................................................. 6 2.1 Interface ........................................................................................................................................ 6 2.2 Entering Patient Information.......................................................................................................... 7 3 SINGLE IMAGE CAPTURE .................................................................................................................. 8 3.1 Capturing Single Images from a Sensor ....................................................................................... 8 4 PROGRESSION CAPTURE ............................................................................................................... 11 4.1 General Information .................................................................................................................... 11 4.2 Interface ...................................................................................................................................... 11 4.3 Capturing a Progression ............................................................................................................. 12 4.4 Retaking an Image ...................................................................................................................... 14 4.5 Viewing Retaken Images ............................................................................................................ 14 5 QUERYING FOR IMAGES ................................................................................................................. 16 5.1 Query Interface............................................................................................................................ 16 5.2 Querying for Images .................................................................................................................... 17 5.3 Burn / Export ............................................................................................................................... 18 6 IMAGE COLLECTION SCREEN ......................................................................................................... 19 6.1 Interface ...................................................................................................................................... 19 6.2 Capture Additional Images .......................................................................................................... 21 6.3 Image Enhancements: ................................................................................................................ 21 6.4 Print Images ................................................................................................................................ 21 6.5 Printing a Layout ......................................................................................................................... 23 6.6 Compare Images ......................................................................................................................... 25 6.7 Thumbnails .................................................................................................................................. 26 6.8 View DICOM Tags ...................................................................................................................... 27 6.9 Image Operations ........................................................................................................................ 27 6.10 Editing Image Information ........................................................................................................... 28 6.11 Save / Export Image .................................................................................................................... 28 6.12 Ghost/Retake Bins ...................................................................................................................... 29 6.13 Image Information Tabs .............................................................................................................. 30 7 IMAGE ENHANCEMENT .................................................................................................................... 31 7.1 Interface ...................................................................................................................................... 31 7.2 Options ........................................................................................................................................ 32 7.3 Enhancements ............................................................................................................................ 34 7.4 Labels .......................................................................................................................................... 34 7.5 Pop-out Toolbars ......................................................................................................................... 38 7.6 Real-Time Filters ......................................................................................................................... 40 8 ADVANCED USER TOOLS ................................................................................................................ 42 8.1 Overview ..................................................................................................................................... 42 8.2 Import Images ............................................................................................................................. 42 8.3 Data Correction ........................................................................................................................... 45 8.4 Display Monitor Test Pattern ....................................................................................................... 45 8.5 Preferences ................................................................................................................................. 46 9 APPENDIX 1 – DATA CORRECTION ................................................................................................ 47 9.1 Basic Functionality ...................................................................................................................... 47 9.2 Query for Images ........................................................................................................................ 47 9.3 Data Correction ........................................................................................................................... 48 9.4 Selecting Patient Studies ............................................................................................................ 48 9.5 Correcting Data ........................................................................................................................... 49 Apteryx®, Inc. Page 3 of 54 October 11, 2011 Doc type - Document Title 10 APPENDIX 2 – REPORT GENERATOR ............................................................................................ 50 10.1 Interface ...................................................................................................................................... 50 10.2 Data controls ............................................................................................................................... 50 10.3 Report information ....................................................................................................................... 52 10.4 Generate Report ......................................................................................................................... 53 Apteryx®, Inc. Page 4 of 54 October 11, 2011 Doc type - Document Title 1 THE USER INTERFACE 1.1 General Overview The user interface within XrayVision DCV is designed to be as intuitive as possible to capture, view, and distribute images. The application is wizard-driven, and provides a series of buttons that walk through each function of the application. DCV, or XrayVision DICOM Client Viewer, provides a simple interface for users to capture and save images to a DICOM server. DICOM is a medical imaging standard which attaches patient and image specific information to each image captured for a patient. 1.2 Interface 1.2.1 Capture Images: This option allows users to capture new images for a patient, and store them back to a DICOM server. This option can also be used to add new patients to the DCV database. 1.2.2 View Images: View existing images for a patient based on a DICOM query. 1.2.3 Advanced User Tools: Clicking on this button will reveal collection of features that allow the user to perform advanced functions in the DCV application. Some of the features within this menu include: Import Images, and Data Correction. Each of these tools is discussed under Advanced User Tools. If Image Forwarding has been enabled, there may be a fourth button on the home screen, which appears under the View Images button. This option is normally used only for mobile workstations that are not always attached to their local network. Apteryx®, Inc. Page 5 of 54 October 11, 2011 Doc type - Document Title 2 CAPTURE IMAGES 2.1 Interface The Capture Images interface has 2.1.1 Patient Information - In XrayVision DCV, patient information can be entered into the application in several different ways. These methods include: Manual Entry – Manual entry is the most basic way to enter patient information into the application. A user will have to type out each required field manually. Auto-Match List – The Auto-Match list contains a list of patients who have been seen previously. When three or more characters have been entered, the Auto-Match list will appear, displaying all patients whose information matches the information entered. Scanning – In some scenarios, such as military clinics and hospitals, it is possible to use patient ID barcodes to scan patients into XrayVision DCV. For more information about scanning, please contact Apteryx. Import Patient List – For clinics that process large amounts of patients at once, a patient list can be set up so that the patients can be automatically added to the automatch list, allowing for them to be easily found and selected. 2.1.2 Apteryx®, Inc. Manually Create Order – The Manually Create Order button will begin the image capture process. The capture process may be started only after all required patient information has been entered. Page 6 of 54 October 11, 2011 2.2 Doc type - Document Title Entering Patient Information To manually create a new patient: 2.2.1 Select Capture Images from the home screen. 2.2.2 Enter all required patient information. Patient ID, Last Name, First Name, Birth Date and Gender are required all required by default. To modify the required information settings, click Advanced User Tools > Preferences > Data Entry > Worklist Mandatory Data Entry Fields. 2.2.3 Click Manually Create Order, to begin the capture process. Until a patient has X-rays taken, they will not appear in the Auto-Match list or Image Query results. For more information on the Auto-Match List, PLEASE SEE 2.2.4 ‘Modality / Progression’ is a non-mandatory worklist specification option. This dropdown list allows the user to preselect a specific modality or progressions that they plan to capture. Modality: Modality refers to a specific type of X-ray, such as: Panoramic, Cephalometric, Intra-oral, etc. Progression: A progression is a grouping of study related intra-oral images instead of a rigid arrangement of images. Progression views offer more relational information for each image in the study including their anatomic structure, tooth relationships, and relational positioning to one another. Apteryx®, Inc. Page 7 of 54 October 11, 2011 Doc type - Document Title 3 SINGLE IMAGE CAPTURE 3.1 Capturing Single Images from a Sensor 3.1.1 Select Capture Images on the home screen. 3.1.2 Enter all required patient information. 3.1.3 From the ‘Modality/Progression’ dropdown list, select Intra-oral X-ray. 3.1.4 Click ‘Manually Create Order’ 3.1.5 Select the device that you wish to capture from. This screen appears only for workstations supporting multiple imaging devices. Apteryx®, Inc. Page 8 of 54 October 11, 2011 Doc type - Document Title 3.1.6 The ‘Single Image Capture or Progression Capture’ window will then appear. To capture a single image, select ‘Single Image’. Instructions for Progression capture can be found in the Progression Capture section. 3.1.7 The ‘Sensor Tooth Selection’ screen will appear. Select one or more teeth to associate with the image after the capture is complete. This will automatically setup the tooth association with the image and properly orient the displayed image. Select a group of teeth by holding down the left-mouse button and dragging the cursor over each tooth in the group. Release the mouse button when complete. Selected teeth will be highlighted in grey. By default, the ‘Select Teeth’ screen displays adult tooth controls. To change to deciduous tooth control, click on the ‘Tooth Control Options’ button in the lower right corner to change the tooth display to Deciduous. 3.1.8 Apteryx®, Inc. The software will advance and prepare the sensor for x-ray exposure. Page 9 of 54 October 11, 2011 3.1.9 Doc type - Document Title The sensor indicator will turn green when the sensor is ready to capture an image. A vocal cue will also be heard if the computer has a sound card and speakers. 3.1.10 Proceed to capture the x-ray. 3.1.11 Once the image has been captured, the application will return to the Image Collection Screen, which displays the captured image. 3.1.12 To save the image to the database, press the ‘Done’ button. Until the ‘Done’ button has been selected, the image can only be viewed from the workstation which the image was captured. By default, the ‘Modality/Progression’ dropdown list is not required. If this field is left blank, users will see another prompt during the sequence to select the Modality. Apteryx®, Inc. Page 10 of 54 October 11, 2011 Doc type - Document Title 4 PROGRESSION CAPTURE 4.1 General Information A progression is a grouping of study related intra-oral images, instead of a rigid arrangement of images found in traditional layout-style mounts. Progression views offer more relational information for each image in the study including their anatomic structure, tooth relationships, and relational positioning to one another. Each progression in XrayVision DCV can be modified using the Progression Editor tool found in the application install directory or in the start menu under Start > All Programs > XrayVision DCV > Progression Editor. For more information on the Progression Editor utility, please see the Progression Editor User Guide. 4.2 Interface The Progression Capture interface is designed to allow users to capture a series of images without clicking or additional actions after selecting the Start Progression Capture button. 4.2.1 Toolbar: The toolbar along contains all of the controls for progression capture. Start Progression Capture - The stop progression capture button begins the capture sequence. The sensor will automatically ready for each tile, allowing the user to move advance through the progression without clicking between tiles. Take/Retake Selected Entry – The take/retake selected entry option is used to capture one image at a time, without the software automatically advancing. This is also used in conjunction with the stop the capture sequence option when retaking an image containing a defect. Apteryx®, Inc. Page 11 of 54 October 11, 2011 Doc type - Document Title Stop the Capture Sequence – This option will de-activate an active sensor, allowing the capture sequence to be paused or stopped. Image Operations - Within the Image Operations menu, there are several basic image modifications that can be performed. The operations in this menu include: Rotate 90* clockwise, Flip Vertically, Flip Horizontally, Invert, and Advanced Image Display. Unlike the working tools found in the Image Enhancements screen, these changes are saved. Edit Image Notes – Edit image notes allows notes to be appended to an image. By default, the image notes field is populated with the tooth numbers contained in the image Done – The done button will return the images back to the image collection screen, allowing them to be viewed in detail. 4.2.2 Tiles: Each image contained within the progression will have a respective tile. The number in the center of each tile associates with the shots represented in the anatomical chart above. Additionally, the tooth numbers contained within each tile 4.2.3 Tooth Chart: The tooth chart displays each shot in of the image so it can be seen anatomically. When a progression tile is selected, the associated shot from the chart above will be highlighted, indicating the current image to be captured. 4.3 Capturing a Progression To capture a Progression: 4.3.1 Select Capture Images on the home screen. 4.3.2 Enter all required patient information. 4.3.3 From the ‘Modality / Progression’ dropdown list, select the Progression you will be capturing. 4.3.4 Click Manually Create Order to move onto the capture screen. 4.3.5 4.3.6 Apteryx®, Inc. The Progression Capture interface will appear, allowing a user to begin capturing images. Page 12 of 54 October 11, 2011 Doc type - Document Title 4.3.7 Click Start Progression Capture. This begins the capture sequence and automatically progresses through the progression without requiring any additional action from the user. 4.3.8 Once the entire progression has been captured, click Done. 4.3.9 The application will return to the Image Collection Screen, which displays the captured images. For more about this interface, see Image Collection interface. Apteryx®, Inc. Page 13 of 54 October 11, 2011 Doc type - Document Title 4.3.10 To save the image to the database, press the Done button. Until the button has been selected, the image can only be viewed from the workstation which the image was captured. The Done button must be clicked to save images to the DCV DICOM database. 4.4 Retaking an Image If an image has a defect or otherwise needs to be retaken, the ‘Take/Retake Selected Entry’ button can be used to recapture the image. To retake an image: 4.4.1 Use the Stop the Capture Sequence button to pause progression capture. 4.4.2 Select the tile that will be retaken by single-clicking on the tile. 4.4.3 Reposition the sensor in the patient’s mouth 4.4.4 Select Take/Retake Selected Entry. After a new image has been captured using the ‘Take/Retake Selected Entry’ button, the application will not progress to the next tile automatically. The next tile must be selected, and the ‘Start Progression Capture’ button must be used to initiate the automatic capture sequence again. 4.4.5 Select the next tile for capture and use the Start Progression Capture button to initiate the automatic capture sequence. 4.4.6 The capture process will automatically continue until the progression is complete. Once the progression capture is complete, select Done. 4.5 Viewing Retaken Images When an image has been retaken during progression capture, an icon will appear on the image tile, indicating that multiple images have been captured for that particular shot. This icon is seen on the tile below: To view retakes or select a new primary image: 4.5.1 Click the multiple images icon, located in the lower right corner of the image tile. 4.5.2 The Image Selection screen will appear: Apteryx®, Inc. Page 14 of 54 October 11, 2011 Doc type - Document Title The primary image represented in the progression capture interface will be highlighted in yellow and can be changed by selecting a different image. All other images shown in the Image Selection screen are automatically classified as ‘Retaken’. 4.5.3 Each retaken image is represented in this interface. The scrollbar along the bottom of the window allows each retaken image to be viewed. 4.5.4 Click OK once an image has been selected as primary,. Apteryx®, Inc. Page 15 of 54 October 11, 2011 Doc type - Document Title 5 QUERYING FOR IMAGES 5.1 Query Interface There are three main sections of the Query for Images portion of DCV. These sections include: Patient Information, Image Information, and Result Controls. 5.1.1 Patient Information – Unlike the Capture Images portion of DCV, there is no required patient information to query for images. The more information provided in these fields, the more accurate the search results will be. As a result of no required information fields, a blank search can be performed that will yield the entire patient database. This is not recommended, as it can take a significant amount of time, depending on the size of the patient database. 5.1.2 Image Information – Aside from patient information, there are several pieces of information that can be used to search for images. These can be used alone, or in conjunction with any other information entered for a search to yield a more accurate search result. These include: 5.1.2.1 Modality – This option allows for an individual Modality to be queried for. This can be used to search for all patients matching a given modality, or all images for a specified patient for a given modality. 5.1.2.2 Study Date – Study date allows all images for a specified date range to be returned in a search. If images have been captured under the wrong patient, this function could be used to locate those images. 5.1.2.3 Teeth - This option allows a search to be performed for a given set of teeth. 5.1.2.4 Sources to be Queried – This option is utilized if there a site uses multiple databases Additionally, if there is a master database, this can be added to the sources to be queried, allowing the user to select the database(s) they would like to include in the search. It is recommended that only the local database is checked for daily operation. If a master database is left selected, the search time may take dramatically longer depending on the size of the database. Apteryx®, Inc. Page 16 of 54 October 11, 2011 5.1.3 Doc type - Document Title Search Controls – Once the search result return, there are several actions that can be taken: 5.1.3.1 View Patient/Study/Series/Image – Double clicking on any patient from the search results will expand their file, revealing studies, series, and images, respectively. The ‘View’ button will reflect the item selected in the search results. For instance, if a patient name is selected, the button will read ‘View Patient’. 5.1.3.2 Burn/Export – The Burn/Export allows the selected item to be exported or burned to a disk. Images are exported and burned in the DICOM image format, and can be viewed in the included DCV Quick View application. 5.1.3.3 Data Correction – The data correction utility allows patient, study, series, and image information to be modified. For more information on the Data Correction utility, please see the Data Correction User Guide. 5.1.4 Query Results - Query results are displayed in the DICOM nesting structure, which displays search results by patient name. Each patient file can be expanded by double clicking to reveal all studies, series, and images associated with the selected patient, as seen below. Patient (1) – Be default, search results are displayed as a listing of patients. ID number, Name, Gender, and DOB are all displayed. Study (2) – A study contains all series and images for a patient during one visit. Series (3) – Series contains one type of image captured during the patients visit. These types include Bite-Wing Series, Pano’s, etc. Image (4) – Double clicking on a series will reveal all images contained within that series. Multiple patients, studies, series, and images may be selected from the search results using the control key. 5.2 Querying for Images To query for images: 5.2.1 Click View Images from the home screen of DCV 5.2.2 Enter search criteria. For additional information about search criteria, see the Query Interface section. Apteryx®, Inc. Page 17 of 54 October 11, 2011 Doc type - Document Title 5.2.3 Click on Query For Images. 5.2.4 From the search results, select the desired items to be viewed. 5.2.5 Click View Patients. 5.2.6 The application will then open all of the images in the Image Collection Screen, allowing all selected image thumbnails to be viewed at once. For additional information regarding this screen, see the Image Collection Screen. 5.3 Burn / Export From the image query results, any combination of patients, studies, series, or images can be selected to be burned to a disk. The button seen at the bottom of the ‘Query Results’ interface will change with the item that is selected. 5.3.1 To Burn / Export Patients: 5.3.1.1 Click View Images from the home screen of DCV 5.3.1.2 Enter search criteria. For additional information about search criteria, see the Query Interface section. 5.3.1.3 Click on Query For Images. 5.3.1.4 From the search results, select the desired items to be burned to a disc. 5.3.1.5 5.3.1.6 Apteryx®, Inc. Select Burn/Export Patient. Page 18 of 54 October 11, 2011 Doc type - Document Title 6 IMAGE COLLECTION SCREEN 6.1 Interface The Image Collection Screen interface displays all a collection of thumbnails for each selection from the search results. This is designed to give a quick overview of all patient images, and allow for basic functions like printing and image comparison. There are four main sections of this interface: Image Thumbnails, Toolbox, Ghost/Retake Bins, and DICOM Tag information. 6.1.1 Apteryx®, Inc. Image Thumbnails: Each image thumbnail contains image information below the image. When viewing images one single patient, the taken date and teeth associated with the image will be the only information displayed below the image thumbnail, seen in the image tile below. Page 19 of 54 October 11, 2011 Doc type - Document Title If images from multiple patients are currently displayed, each patient’s Name, ID number, Age, and Gender are displayed along with the teeth associated with the image and the taken date, seen in the image tile below. 6.1.2 Toolbox: The toolbox contains several functions: Capture Additional Images: This feature allows for additional images to be captured for a patient without reentering patient information. For additional information, refer to the Capture Additional Images section. Image Enhancements: The Image Enhancements button allows a single image to be selected for additional manipulation and modification. This button performs the same operation as double-clicking on any image tile, which opens the image into the Image Enhancement interface. Print Images: If there is a printer accessible to the workstation, any selection of images can be selected for printing. For additional information, refer to the Printing Images section. Compare Images: Images can be viewed side by side and compared using the Compare Images button. This feature can be used to compare 2, 3, or 4 images at a time. For additional information, refer to the Compare Images section. Thumbnails: The thumbnails function controls the quantity of tiles displayed in the Image Collection Screen. As many as 8 columns x 6 rows or as few as a single image can be displayed. For additional information, refer to the Thumbnails section. Apteryx®, Inc. Page 20 of 54 October 11, 2011 Doc type - Document Title View DICOM Tags: XrayVision DCV is a DICOM based application, which attaches patient and image specific information, known as DICOM tags, to every image captured. Refer to the View DICOM Tags section. Image Operations (For additional information, refer to the Image Operations section. 6.1.3 o Edit Image Information: Edit image information allows the editing of DICOM information associated with a single image. o Save/Export Image: Save/Export Image allows an image to be saved outside of our software as a non-DICOM image. o CD/DVD Burner: This function allows all selected images to be burned to a disk. If no images have been highlighted, they will all be burned to the disk. Ghost/Retake Bins: The ghost and retake bins allow images to be ‘hidden’ from the image collection screen when viewing images. 6.2 Capture Additional Images The Capture Additional Images option allows users to begin capturing images for the current patient without having to reenter patient information. After selecting Capture Additional Images, the application will then progress through steps 3.1.5 – 3.1.12 of the Single Image Capture Process. This function can only be used for a single patient. If images from multiple patients are displayed, the Capture Additional Images feature is disallowed. 6.3 Image Enhancements: The Image Enhancements button allows a single image to be selected for additional manipulation and modification. This button performs the same operation as double-clicking on any image tile. For additional information regarding the Image Enhancement interface, refer to the Image Enhancement section. 6.4 Print Images Workstations with print capabilities have the ability to print single images and layouts from using the Print Images function. Images can be printed in several formats or layouts based on user specification. Apteryx®, Inc. Page 21 of 54 October 11, 2011 Doc type - Document Title 6.4.1 Image Thumbnails (1): Thumbnails of all images associated with a patient will be displayed along the left portion of the Print Images window. These can be selected for printing using the checkbox found the corner of each thumbnail. 6.4.2 Setup Configuration (2): The printer and document type can be selected using the Printer, Multiple Print Format, and Layout Format dropdown lists. Printer: Each printer and document application located on the machine will be listed here. Users may send a document to a printer or file location on their computer. Multiple Print Format: This controls the type of document that will be used for printing. Images can be printed with 1-5 images per page, a contact sheet, or in layout format. Layout: If ‘Layout’ is selected in the Print Format dropdown list, this option will become available. Using this option, users may select a traditional mount to place images into for printing. The layouts found in this can be seen below: Apteryx®, Inc. Page 22 of 54 October 11, 2011 6.4.3 Doc type - Document Title Message (3): The Message field allows notes and text to be appended to a printed document. 6.5 Printing a Layout To print images in a layout: 6.5.1 Select Print from the Image Collection screen. 6.5.2 The Print Images interface will appear. Select the images to be included for printing using the checkbox on the image tile. 6.5.3 Select your printer. 6.5.4 From the ‘Multiple Print Format’ dropdown list, choose Layout. 6.5.5 From the ‘Layout Format’ dropdown list, select your desired layout. Apteryx®, Inc. Page 23 of 54 October 11, 2011 Doc type - Document Title 6.5.6 Select Print. 6.5.7 The Print Layout interface will appear containing the selected images. Left-click and drag each image into the respective position in the layout. If no images have been added to the layout by dragging or using the Auto-Populate function, the print job will yield a blank page. 6.5.8 Apteryx®, Inc. Click Print to send the layout to the specified destination. Page 24 of 54 October 11, 2011 Doc type - Document Title 6.6 Compare Images Images can be viewed side by side and compared using the Compare Images button. This feature can be used to compare 2, 3, or 4 images at a time. Image Information (1): When comparing images, a set of image-specific information is displayed in the upper right-hand corner of the image tile. This information includes: Modality, Acquisition Time/Date, and Teeth Association. Image information can be hidden using the Hide Text button, located in the Toolbox. Pop-out Toolbars The Compare Images interface contains the same pop-out toolbars found in the Image Enhancement interface. These toolbars contains several enhancements, which include: zoom, gamma adjustment, brightness/contrast, and spot enhance. For more information refer to the Pop-out Toolbars section.. Toolbox The toolbox contains three tools: o Hide Text – Hide Text will hide all image information displayed in the upper lefthand corner of the image tile. o Link Views – Link views allows a single enhancement action to be applied to all images displayed. All images can be simultaneously zoomed, enhanced, or filtered using the pop-out toolbar from any image. o Real-Time Filters – Real-Time Filters are preset filter algorithms that can be applied to images. These filters, when applied, remain applied until they are turned off. Images can be viewed side by side and compared using the Compare Images button. This feature can be used to compare 2, 3, or 4 images at a time. Apteryx®, Inc. Page 25 of 54 October 11, 2011 Doc type - Document Title To compare images: 6.6.1 Select 2, 3, or 4 images to compare by single-clicking on each image. 6.6.2 Click Compare Images. 6.6.3 The ‘Compare Images’ interface will appear, displaying each selected image side by side. Each image window contains a pop-out toolbar that can be used to perform basic enhancements to an image. The ‘Link Views’ button in the bottom right corner of the window allows a single enhancement to be applied to each image. For additional information, refer to Pop-out Toolbars section under Image Enhancement. 6.6.4 To close the ‘Compare Images’ window, click Done. 6.7 Thumbnails The thumbnail control sets the number of rows and columns that are displayed at once. As many as 8 columns x 6 rows or as few as a single image can be displayed. This change is made on a per-computer basis, allowing every computer with XrayVision DCV to specify different thumbnail settings. To change the thumbnail display settings: 6.7.1 Click Thumbnails. 6.7.2 The ‘Thumbnail Rows and Columns’ window will appear, as seen below: Apteryx®, Inc. Page 26 of 54 October 11, 2011 Doc type - Document Title 6.7.3 Without clicking, the mouse can be dragged over the chart, allowing the row and column combination to be selected for use. 6.7.4 After highlighting the desired dimensions, click the tile to finalize the selection. 6.8 View DICOM Tags XrayVision DCV is a DICOM based application, which attaches patient and image specific information to every image captured, known as DICOM tags. The DICOM Tag button displays every piece of DICOM information associated with a single image. DICOM tags contain image specific information about the image file, image, hardware, and patient information. 6.9 Image Operations The Image Operations menu contains utilities that allow users to edit image information, export images, and burn images to a disk. Edit Image Information: Edit image information allows the editing of DICOM information associated with a single image. Save/Export Image: Save/Export Image allows an image to be saved outside of our software as a non-DICOM image. Apteryx®, Inc. Page 27 of 54 October 11, 2011 Doc type - Document Title CD/DVD Burner: This function allows all selected images to be burned to a disk. If no images have been highlighted, they will all be burned to the disk. 6.10 Editing Image Information 6.10.1 Highlight the image thumbnail whose DICOM information is to be modified. Only one image may be edited at once using the Edit Image Information tool. If multiple images have been selected, this tool will become unavailable. To correct multiple images simultaneously, please see Appendix 1 – Data Correction. 6.10.2 Click Image Operations. 6.10.3 Select Edit Image Information. 6.10.4 The ‘Edit Image Information’ interface will appear, allowing the modification of Patient, Study, Series, and Image information. Additionally, the image orientation and tooth association can be changed. 6.10.5 Click OK to save any changes made. 6.11 Save / Export Image Images can be exported and saved outside of XrayVision DCV using the Save / Export Image utility. Exporting images is commonly used when emailing images, or if the user would like to save labels and enhancements placed on an image outside of our application for reference. Several image file types can be selected within the Export Images interface: jpeg, tiff, bmp, and DICOM. Warning: DICOM files should never be emailed! Every DICOM file contains the associated patient’s first name, last name, date of birth, and social security / ID number. Given the insecure nature of email, only jpeg, bmp, and tiff should be used in favor of DICOM, as they do not contain any patient information. Because jpeg, bmp, and tiff do not contain DICOM information, there are several filename base specifications which can places non-sensitive patient information in the filename so it can be recognized outside XrayVision DCV. To export images: Apteryx®, Inc. Page 28 of 54 October 11, 2011 Doc type - Document Title 6.11.1 Highlight the image thumbnail(s) to be exported. 6.11.2 Click Image Operations. 6.11.3 Select Save / Export Image. 6.11.4 From the Export Images interface, seen below, users can specify the target directory, file type, as well as file name. 6.11.5 Click OK to export the selected image(s). 6.12 Ghost/Retake Bins The deletion of images is disabled by default to protect data integrity and prevent data loss. The ghost and retake bins allow images to be ‘hidden’ from the image collection screen, simulating the image being deleted. Ghost Bin: The ghost bin is used for images that are non-essential. Progress shots during an Endo procedure are an example of images contained in the Ghost Bin. Apteryx®, Inc. Page 29 of 54 October 11, 2011 Doc type - Document Title Retake Bin: Retaken images are used for images that have been retaken as a result of a defect, such as a cone cut. To add/remove images to the Ghost and Retake Bins 6.12.1 Select the image that will be added to the Ghost or Retake bin. 6.12.2 Left-click and drag the image down onto the desired bin icon If an image has already been added to the ghost or retake bin, dragging it back onto the respective bin will remove the ghost or retake classification and un-hide the image. 6.12.3 Verify that the image has been added to the bin by checking the ‘Display ghosted and retakes’ checkbox. When an image has been added to the ghost or retake bin, the respective text will appear in the image information below the thumbnail image. 6.13 Image Information Tabs When a single image thumbnail has been selected, a series of tabs will appear along the lower portion of the application. These tabs are a condensed version of the DICOM Tags screen, containing the essential DICOM tag information: Patient, Study, Series, and Image information such as Name, Date of Birth, ID number, taken date, etc.. Additionally, there is a miscellaneous tab that includes image file information, including the file type, operator user, and workstation that the image was captured on. Clicking on the blue tabs will cycle through each set of information. Apteryx®, Inc. Page 30 of 54 October 11, 2011 Doc type - Document Title 7 IMAGE ENHANCEMENT 7.1 Interface The Image Enhancement interface allows for the modification, enhancement, and manipulation of a single image. To protect data integrity, the deletion of images is prohibited by default in XrayVision DCV. Many of the tools found in the Image Enhancement interface are working tools only, and their changes are not saved to the image. Because enhancements and modifications, known as Labels in DCV, are not saved to an image, there are several options contained in the toolbox drop-down menus whose names are followed by ‘with Labels’. This denotation indicates that the image can be printed, copied to clipboard, or saved outside the application with the enhancements and labels placed on an image, for reference purposes. The Image Enhancement interface contains three main sections: Toolbox (1): The toolbox is situated along the top of the Image Enhancement interface, and contains several drop-down menus, including: o Print: The print dropdown contains two options: Print and Print with Labels. These options allow the user to send the image currently being viewed to a Windows recognized printer (if present), with or without labels. For additional information and workflow steps to print images, refer to the Print Images section. o Options: The options menu contains information and file based tools that allow a user to copy an image to clipboard, save/export images, edit image information, view DICOM tags, as well as burn images. Additional information regarding the tools found in the options menu can be found in Options section. o Flip: The flip drop-down contains tools that allow the user to temporarily flip an image horizontally or vertically. These are working tools whose changes will not be saved unless the current user has the permission to do so. o Rotate: The Rotate drop-down allows the user to rotate images 90 degrees clockwise, 90 degrees counterclockwise, 180 degrees clockwise, or a custom rotation specified by the user. o Enhance: The enhance menu contains several enhancements that can be applied to an image to aid the diagnostic process. Additional information about the enhancements found in this menu can be found in the Enhancements section. o Labels: The labels menu contains several tools and graphics that can be applied to an image. Some of these tools and graphics include text, measurements, as well as implants. Additional information can be found in the Labels section. o Undo/Redo: Changes applied to an image can be undone or redone one by one using the Undo and Redo tools contained within this menu. Additionally, all changes can be removed at once using the Original option. o Real-Time Filters: Real-time filters are post-capture filters that can be left on so images are automatically displayed with the filter applied. Additional information can be found in the Real-Time Filters section. Pop-out Toolbars (2): The pop-out toolbars contain the most commonly used tools when modifying images. Information and descriptions of each of these tools can be found in the Pop-out Toolbars section. Image Information Tabs (3): These tabs provide a condensed version of the DICOM Tags screen, containing the essential DICOM tag information: Patient, Study, Series, and Image information such as Name, Date of Birth, ID number, taken date, etc. Apteryx®, Inc. Page 31 of 54 October 11, 2011 Doc type - Document Title 7.2 Options 7.2.1 Copying Images: Images can be copied with or without labels, directly out of XrayVision DCV using the Copy to Clipboard (with Labels) utility. Users can copy an image directly from XrayVision DCV to an email client like Microsoft Outlook, or into a Microsoft Word document so it can be sent to a patient or insurance provider, or for presentation purposes. Images can be pasted by simultaneously pressing Ctrl and V, or by right clicking in the document that the image will be pasted into, and selecting Paste. 7.2.2 Saving/Exporting Images: Images can be exported and saved outside of XrayVision DCV using the Save / Export Image utility. Exporting images is commonly used when emailing images, or if the user would like to save labels and enhancements placed on an image outside of our application for reference. Additionally, because images modifications cannot be saved within XrayVision DCV by default, users can use this tool to export an image with all modifications and labels to use for reference later. Several image file types can be selected within the Export Images interface: jpeg, tiff, bmp, and DICOM. Warning: DICOM files should never be emailed! Every DICOM file contains the associated patient’s first name, last name, date of birth, and social security / ID number. Given the insecure nature of email, only jpeg, bmp, and tiff should be used in favor of DICOM, as they do not contain any patient information. Because jpeg, bmp, and tiff do not contain DICOM information, there are several filename base specifications which can places non-sensitive patient information in the filename so it can be recognized outside XrayVision DCV. 7.2.3 Apteryx®, Inc. Exporting Images: 7.2.3.1 Highlight the image thumbnail(s) to be exported. 7.2.3.2 Click Image Operations. 7.2.3.3 Select Save / Export Image. 7.2.3.4 From the ‘Export Images’ interface users can specify the target directory, file type, as well as file name. Page 32 of 54 October 11, 2011 7.2.3.5 7.2.4 Doc type - Document Title Click OK to export the selected image(s). Create Images from Selection: If enabled, users may create a derived image from an original image. This feature allows a new image to be created and saved in the database, containing any labels and modifications performed on an image. To create a derived image: Apteryx®, Inc. 7.2.4.1 Expand the right-hand pop-out toolbar. 7.2.4.2 Select the Color Palette icon. 7.2.4.3 Select Area Select. 7.2.4.4 Click and drag the crosshairs to select the area to be used as the derived image. 7.2.4.5 Click Options. Page 33 of 54 October 11, 2011 7.2.4.6 Select Create New Image From Selection. 7.2.4.7 The derived image will appear as a new thumbnail. Doc type - Document Title 7.3 Enhancements Enhancements are filters that can be applied to an image with a single click. These filters can be applied multiple times, providing an increased degree of enhancement. Equalize – The equalize tool enhances an image by redistributing contrast intensities across so the values are more equal. This provides a more evenly contrasted image, revealing bone density changes clearly. Normalize - The normalize tool enhances an image by stretching the lightest shade of grey to white, and the darkest shade of grey to black, and distributes every shade between them appropriately across the grey scale. This tool reveals data that may not be visible as a result of under or overexposure, for example. Image Filters - The image filters menu contains the same tools as the Real-Time Filters tab. Noise Reduction - There are two types of noise reduction tools available; Fast Noise Reduction and Noise Reduction. For normal intra-oral images, there is only a 3-4 second difference between full Noise Reduction and Fast Noise Reduction. 7.4 Labels The labels dropdown menu contains a series of tools which can be placed on an image by selecting the tool and then clicking anywhere on the image. Apteryx®, Inc. Page 34 of 54 October 11, 2011 Doc type - Document Title Measurement Tool: If the image has been calibrated, the measurement tool allows for anatomies an image to be measured. For instructions on this tool, see Measuring an Image. Save Label Properties: This options allows default settings to be saved for each label. The settings include: Color, font, size, fill color, etc. Calibration Options: In XrayVision DCV, sensor images may be calibrated, allowing accurate measurements and implants to be placed on an image. Implants: If an image has been calibrated, a true scale implant can be placed on the image. The implant option is located under the ‘Advanced Labels’ tab. 7.4.1 Calibration Options: These measurements are based off a calibration factor, specific to the dimensions of an image returned. As a result, images returned from size 0,1, and 2 sensors can each be assigned a specific calibration factor, based off of the image dimension returned from that sensor. When calibrated, the information in the Calibration tab found in the Image Information Tabs will appear with a green background, indicating that the image has been calibrated and measurements can be performed. If the image has not yet been calibrated, the information will appear with a red background. 7.4.2 Calibrating an Image: Before measurements or implants can be placed on an image, it first needs to be calibrated. This can be done in two ways; Based on the width of the window if the dimensions are known, or based on an object of known distance, such as a ball bearing. To calibrate an image: Apteryx®, Inc. Page 35 of 54 October 11, 2011 7.4.2.1 Click Labels. 7.4.2.2 Click Calibrate Options. 7.4.2.3 Click Calibrate Image. Doc type - Document Title 7.4.2.4 7.4.2.5 Click once and drag the crosshairs across the object of know distance or image dimension. 7.4.2.6 Double-click to finish the measurement. 7.4.2.7 Enter the distance in millimeters. 7.4.2.8 Click OK to save the calibration. 7.4.2.9 The Calibration tab in the Image Information tabs along the bottom will now appear green as shown below: 7.4.3 Implants: If an image has been calibrated, a true scale implant may be laid over an image. This implant may be moved, rotated, and placed to over a socket replicate a post-op image. We currently support the full implant families from 3i, Almitech, and Blue Sky Bio. To add an implant: Apteryx®, Inc. Page 36 of 54 October 11, 2011 7.4.3.1 Click Labels. 7.4.3.2 Click Advanced Labels. 7.4.3.3 Click Implants. 7.4.3.4 Using the crosshair cursor, click the screen to open the Implants interface. Doc type - Document Title 7.4.3.5 Apteryx®, Inc. 7.4.3.6 Add your implant to the image by clicking on the graphic representation in the list. 7.4.3.7 Using the grey boxes, the implant can be rotated and moved around the image, as shown seen below: Page 37 of 54 October 11, 2011 Doc type - Document Title Implant properties may be modified by double-clicking on the image. These properties allow the color, fill color, and pen size to be modified. 7.5 Pop-out Toolbars The Image Enhancement interface contains two pop-out toolbars, contained in the lower right and left-hand corners of the image viewing area. These toolbars can be expanded by single-clicking to reveal the following two toolbars: 7.5.1 Left Toolbar: Pointer Tool: The pointer tool will remove any currently selected tool from the cursor. Measurement Tool: If the image has been calibrated, the measurement tool allows for anatomies an image to be measured. For instructions on this tool, see Measuring an Image. One-time Calibration: A one-time calibration can be applied to an image if an object of known measure has been placed in the image, such as a ball bearing or endo file, allowing the image to be calibrated off of the object. This calibration will be applied only to the current image only, This one-time calibration is performed just like the Calibrate Image function. Pen Tool: The pen tool allows the user to draw on the image. To remove this tool from the cursor, simply click the Pointer Tool. 7.5.2 Right Toolbar: Spot Zoom: The Spot Zoom tool allows users to zoom in or out from a point using the right and left click buttons on the mouse. This tool will zoom in on wherever the cursor is hovering above, allowing for specific points to be selected and zoomed in on. Apteryx®, Inc. Page 38 of 54 October 11, 2011 Doc type - Document Title Static Zoom: The Static Zoom tools will zoom in or out of an image with each click on the button. Fit Screen: The Fit Screen returns an image back to the window dimensions, allowing the full image to be viewed. Presentation Mode: Presentation Mode allows an image to be viewed fullscreen. This mode also removes all colors from the screen, allowing the image to be viewed in true black and white. Brightness/Contrast: Brightness and contrast are combined into a single tool, allowing them to be simultaneously adjusted. Brightness is adjusted by clicking and dragging upwards or downwards on the image. Similarly, contrast can be adjusted by clicking and dragging left or right on the image. These tools have been combined so that they can be used to complement each other. Gamma: Gamma adjustment uses the same adjustment methodology as Brightness/Contrast tool seen above. Clicking and dragging the mouse horizontally along the image will increase or decrease the Gamma adjustment. Gamma performs a similar function to Brightness/Contrast in that it will lighten or darken an image. Gamma adjustment differs in that it is dynamic, where Brightness/Contrast is static. Gamma maintains all of the relational information between different hues in the image, so that information is never lost, regardless of the extremity of the adjustment. Magnifying Glass: The magnifying glass can be used to magnify a specified area on the displayed image. The settings for this glass can be adjusted by doubleclicking on the image. These settings allow the glass size and the degree of magnification to be adjusted, which ranges from 2X to 5X zoom. Spot Enhance: The Spot Enhance tool places the normalize tool in a glass, which can be dragged around an image. The size of the glass can be changed by double-clicking on the image. Screen Scroll: The Screen Scroll tool allows users to click and drag the image while zoomed in, allowing other portions of the image to be viewed. 7.5.3 Measuring an Image: 7.5.3.1 The measurement tool can be accessed from the left-hand pop-out toolbar, or from the Labels dropdown menu. 7.5.3.2 Click the Measure icon in the pop-out toolbar, or in the Labels menu. 7.5.3.3 Left-click once to place the initial anchor point and begin measurement 7.5.3.4 Double-clicking will end the measurement, which displays the distance in millimeters. Single-clicking while measuring will place additional anchor points on the image. This feature allows curvature, such as a canal, to be measured accurately. After double-clicking to complete the measurement, incremental measurements will appear for each segment between anchor points. Apteryx®, Inc. Page 39 of 54 October 11, 2011 Doc type - Document Title 7.6 Real-Time Filters Real-time filters are post-capture filters that can be left on so images are automatically displayed with the filter applied. By default, the Apteryx Real-Time Filters will be available. Depending on the imaging hardware in use at your clinic, hardware-specific real-time filters may also be available. 7.6.1 Applying a Real-Time Filter: 7.6.1.1 Click the ‘Real-Time Filter’ tab. 7.6.1.2 Select a real-time filter. 7.6.1.3 When a real-time filter is applied, the tab will appear green. The same process is used to remove a Real-Time Filter; Expanding the Real-Time Filter tab and clicking on the green highlighted filter will remove the filtering from the image. 7.6.2 Modifying Image Filter Options: Some Real-Time filters are customizable, allowing different combinations to be applied at once. To modify these filters: Apteryx®, Inc. 7.6.2.1 Click the ‘Real-Time Filter ‘ tab. 7.6.2.2 Select Image Filter Options 7.6.2.3 Select the Real-Time Filter to be customized. 7.6.2.4 The options interface will appear, allowing any customizations to be made. Page 40 of 54 October 11, 2011 7.6.2.5 Apteryx®, Inc. Doc type - Document Title After all changes have been made, click OK. Page 41 of 54 October 11, 2011 Doc type - Document Title 8 ADVANCED USER TOOLS 8.1 Overview Located in the lower left-hand corner of the XrayVision DCV home screen, the Advanced User Tools menu contains a collection of tools and utilities which can be customized by the user. By default, the following options are displayed: Import Images: Import Images allows DICOM images to be added to the XrayVision DCV database. Any amount of DICOM image files may be added simultaneously. Data Correction: The Data Correction tool is the only point in the software where image information for multiple images may be edited simultaneously. For instructions and information regarding Data Correction, see Appendix 1 – Data Correction. Report Generator: This tool allows a report to be customized and generated, which outlines the DICOM information of a given database. For instructions and information regarding the Report Generator, see Appendix 2 – Report Generator. Display Monitor Test Pattern: This utility helps users to properly adjust the brightness/contrast settings for their display. Preferences: Preferences contains all settings, options, and permissions for XrayVision DCV, and is password -protected. 8.2 Import Images The Import Images tool allows DICOM images to be added to the DCV database in bulk. Common file formats, such as jpeg, bmp, and tiff, cannot be added to the DCV database using this tool. To import common file format images, the Image Importer extension is needed, and is used just like normal image capture. 8.2.1 DICOM File Image Import: The Import Images tool, found in Advanced User Tools, is used to import DICOM images in bulk. If the Import Images tool does not appear in Advanced User Tools, it must be enabled in Preferences. To enable this option, please contact your IT staff or Apteryx Technical Support. 8.2.2 Apteryx®, Inc. Importing Images: 8.2.2.1 Click Advanced User Tools. 8.2.2.2 Click Import Images. Page 42 of 54 October 11, 2011 8.2.2.3 Select the folder containing DICOM images to be imported. 8.2.2.4 Click OK. 8.2.3 Doc type - Document Title Common File Image Importer: Common file formats, such as Jpeg, TIFF, and BMP, can be added to the DCV database using the Image Importer extension. To import images: 8.2.4 Apteryx®, Inc. Importing Images: 8.2.4.1 Select Capture Images on the home screen. 8.2.4.2 Enter all required patient information. 8.2.4.3 Click Manually Create Order. Page 43 of 54 October 11, 2011 8.2.4.4 Select Image Importer from the device list. 8.2.4.5 The Image Importer interface will appear. 8.2.4.6 Choose Import. 8.2.4.7 A Windows Explorer window will appear, allowing images to be selected. Doc type - Document Title Multiple images can be imported simultaneously by holding the Shift key. 8.2.4.8 Apteryx®, Inc. Drag each image to its appropriate Modality, using the Drag-and-Drop targets located in the lower lefthand corner of the ‘Importer’ interface. Page 44 of 54 October 11, 2011 8.2.4.9 Doc type - Document Title Click Done to import all selected images. 8.3 Data Correction DCV Data Correction is a function that allows users to correct patient information associated with DICOM images. This tool is used if patient information has been entered incorrectly, causing the patient to be displayed incorrectly in DCV. For additional information on Data Correction, please see Appendix 1 – Data Correction. 8.4 Display Monitor Test Pattern Display Monitor Test Pattern is a tool used to properly adjust the brightness and contrast settings on a computer monitor. Clicking on this utility will display a series of segmented spectrums, from black to white, each of which should be visible if the brightness and contrast settings have been properly adjusted. Each distinction should be visible, as seen below, if the monitor has been properly adjusted. If the shades are skewed to one side of the spectrum, making some of the cells indistinguishable, the brightness and contrast is then adjusted to compensate. Properly adjusted display settings provide an ideal environment in which to diagnose radiographs. Apteryx®, Inc. Page 45 of 54 October 11, 2011 Doc type - Document Title 8.5 Preferences Preferences is a password-protected area of XrayVision DCV which contains all settings, options, and permissions within XrayVision DCV. Please see your IT staff, or contact Apteryx for help. Apteryx®, Inc. Page 46 of 54 October 11, 2011 Doc type - Document Title 9 APPENDIX 1 – DATA CORRECTION 9.1 Basic Functionality DCV Data Correction is a function that allows users to correct patient information associated with DICOM images. This tool is used if patient information has been entered incorrectly, causing the patient to be displayed incorrectly in DCV. The more information that is entered in the search fields, the more accurate the search results will be, and the faster the search results will return. If little or no information is entered when searching, the search will take significantly longer and will return a much wider range of patients. There are several places where the Data Correction feature is located in XrayVision DCV. This tool can be found under Advanced User Tools, in the Query Results screen, as well as in Permission and Data Correction tab of the Preferences. These differ from the data correction available through the Edit Patient Information option found when viewing an image because they allow for multiple images to be corrected at once, rather than on an image by image 9.2 Query for Images When performing a normal image search using the ‘View Images’ button on the home screen, wildcards are automatically applied to each search field. This is different from the Data Correction feature found in the Advanced User Tools, where you have to use an asterisk to apply a wildcard to a search field. A wildcard allows partial names or IDs to be used in the search fields, which retrieves all patients that match those characters. As seen below, if the letters Jo are entered in the first name field, the search will return every patient whose name starts with the letters ‘Jo’. A search based on a study date can also be performed, which finds all images captured over a specified date range. If images have been captured under the incorrect patient, this date range search can be used to locate and correct those images using the Data Correction icon seen below. The Data Correction icon, located below the search results, allows patient information for the selected patients to be corrected directly from the search results. The Data Correction icon in the Query screen is located to the right of the bottom tray of buttons, and can be seen below: Apteryx®, Inc. Page 47 of 54 October 11, 2011 Doc type - Document Title 9.3 Data Correction Data can be corrected using the Data Correction utility found in Advanced User Tools and in Preferences. This utility operates like a normal image search in DCV; any combination of patient information can be used to search for images. Correcting data using the Data Correction utility differs from a normal image search because wildcards are not automatically applied the search fields. To wildcard these search fields manually, an asterisk can be placed at the beginning or end of the patient’s ID, or at the end of their first or last name. 9.4 Selecting Patient Studies Search results are listed as studies, rather than entire patient files, because studies most commonly contain mistakes with patient information. Multiple studies can be selected by using the Shift or Control keys; Shift allows for the selection of a range of studies, while Control will allow users to select multiple studies individually. Individual images may also be selected for correction by double-clicking on a study to expand of the listed studies to reveal each series and image contained in the study. Apteryx®, Inc. Page 48 of 54 October 11, 2011 Doc type - Document Title The image below demonstrates both functions; the top three studies were selected using the shift key to highlight consecutive images. Individual studies, rather than consecutive studies, can be selected by holding the control key and clicking on each study. 9.5 Correcting Data When the desired studies or images have been selected, click the ‘Correct’ button at the bottom of the screen, which will open the Edit Image Information screen, seen below. When editing multiple patients and studies, the only information fields that will remain available are the patient-specific information; Image-specific information can be edited on a single image basis only as it is specific to a single image. Patient information can be corrected in two ways; Manual entry of the correct information, or by using the green ‘Correct From Database’ button. This button will display a list of every patient in the database, and allow you to select the patient with the correct information to be assigned to the selected studies or images. Once the correct information has been entered or selected, simply click the OK button to apply the changes. After any change is made, the ID field will display ‘<Item Changed>’, indicating that the changes have been applied. Apteryx®, Inc. Page 49 of 54 October 11, 2011 Doc type - Document Title 10 APPENDIX 2 – REPORT GENERATOR 10.1 Interface DCV Report Generator is a database utility designed for advanced users to compile a report based on the information contained within their database. This utility can be found by clicking on the ‘Advanced User Tools’ button on the home screen of XrayVision DCV. The information included in these reports is dictated by the criteria selected by the user, seen in the image below: 10.2 Data controls 10.2.1 Multiple Databases: In XrayVision DCV, it is possible to maintain two separate databases. If multiple database support is currently enabled, users may switch between databases using the ‘Select Database’ button, so that reports for each database may be separately generated. Although multiple databases can be supported simultaneously within DCV, the Report Generator can only generate a report for one database at a time. After clicking ‘Select Database’, the following window will appear: Apteryx®, Inc. Page 50 of 54 October 11, 2011 Doc type - Document Title This path will be pre-populated with the Databases folder located in the director in which the DCV Report Generator executable is located. If your database is located in a remote location, this tool can be used to navigate to the correct database path. 10.2.2 Date Range: Reports can be generated about an entire database at once, or for a given date range, which can be selected under the Report Type section. By default, this option is set to ‘All Records’, which will create a report for the entire database. If a specific date range is required, this selection can be changed to ‘Date Range’, and the Date Range fields can be used to specify a time period. 10.2.3 Save and Print: The DCV Report Generator can handle reports in two ways; reports can be sent directly to a printer, or they can be saved as a text file. If there is a printer attached to your computer, it will appear in the dropdown list once the checkbox next to ‘Printer’ has been checked. Reports may also be saved as a text file for review and storage. Once the ‘File’ option has been checked, a file destination path may be selected by using the folder icon to the right of the path field. After clicking on the folder icon, a ‘Save As’ screen will appear, allowing a location on the local computer or network to be selected for storage of the report. This feature is commonly used for documentation and record keeping purposes, where users would like to have a digital copy of each report that has been generated for a clinic or database. Note: When ‘Printer’ has been selected, the user may choose to print a thumbnail sheet that can contain 3-7 images per sheet. This option is left deselected by default due to the paper requirement to print a thumbnail for every image contained in a large database. Apteryx®, Inc. Page 51 of 54 October 11, 2011 Doc type - Document Title 10.3 Report information The DCV Report Generator allows users to customize the report to provide any combination of information in the report. An unlimited amount of options may be used simultaneously for a single report. Likewise, all of these options may be left blank, which will provide a very basic report that contains image counts for primary, ghosted, and retaken images, as well as a total image count. The number of criteria selected for the report will dictate the length of time required for the report to generate. 10.3.1 Image Information: There are several image-specific options that can be enabled to provide detailed information about the image. These options include: Modality, Doctor, Station, Location, Operator, and Sensor capture counts. Additionally, when using Modality count, Intraoral can be further broken down so that listings Bitewing and Periapical differentiated. Modality: The Modality Count option allows for the image counts to be further broken down by modality, such as Intraoral, Panoramic, Cephalometric, etc Doctor count: Doctor count provides the number of images captured for patients assigned to the Referring Doctor. Station count: Short for Workstation, Station Count records the name of the computer on which the image was captured. Operator count: Operator count reports the user that is logged into the computer at the time of capture. Location count: Location count reports the clinic or office where the image was captured. Sensor capture: Sensor capture provides a count of how many images, per piece of hardware, has been captured. To limit the time required for a report to be generated, the Fast Data Accumulation option may be selected. Fast Data Accumulation excludes station, location, operator, and sensor capture counts from the report. 10.3.2 Patient Information: Patient specific criteria may be found in the bottom portion of the ‘Data To Report’ section. This information includes: Age, Sex, Patient Summary Count, Patient Itemized Count, Study, and Series counts. Each of these options is patient specific and is organized by ID number, except for Age and Sex counts, which cover all patients. Age: Patient age count option provides an entry for every age, and the amount of patients who are that age. Sex: Patient sex count provides a total count of all Male, Female, and Other patients. Patient summary: Patient summary count provides a listing of all patients, arranged by ID number, and the number of images associated with that patient. Patient itemized: Patient itemized count provides a listing of all patients, arranged by ID number, of all images associated with that patient, organized by modality. Patient Study: Patient study count provides a list of all patients, organized by ID number, and the types of studies captured for that patient. Patient Series: Patient series count provides a list of each patient, organized by ID number, and every type of series captured for that patient. Apteryx®, Inc. Page 52 of 54 October 11, 2011 Doc type - Document Title 10.3.3 Study/Series Information: Unlike the patient-specific Study and Series counts previously mentioned, the Study and Series UID and Description counts are database specific, and are not organized by patient. These counts provide numerical values for the database as a whole. Study UID image: Study UID image count provides a listing of each study, organized numerically, and the number of images within that study. Series UID image: Series UID image count provides a listing of each series, organized numerically, and the number of images within that series. Study description: Study description count provides a count for each type of study captured in DCV. These are listed as any combination of modalities captured in a series, i.e.: Intra-Oral X-ray, Panoramic X-Ray. Series description: Series description count provides a count for each type of series captured in DCV. These include 4 Bite Wing Series, Panoramic Capture, etc. 10.3.4 Time Specifications: Database information can be organized by time period by Year, Year and Month, or Year, Month and Day. Image, Series, Study, Modality, and Keyword counts can all be arranged by these different time specifications. This information will be displayed as the following: Total Images Yearly Report ---------------------------------------------------------2011: 7 Total Series Yearly/Monthly Report ---------------------------------------------------------2011: 4 April 2011: 4 Total Studies Yearly/Monthly/Daily Report ---------------------------------------------------------2011: 3 April 2011: 3 20 April 2011: 1 21 April 2011: 2 In this report, the Images count is organized by Year, the Series count is displayed by Year/Month and the Study count is displayed by Year/Month/Day. 10.4 Generate Report After all criteria for a report has selected: 10.4.1 Click Generate Reports button 10.4.2 A blue status bar will appear along the lower portion of the window, indicating the progress of the report. 10.4.3 Once it has finished, the report will be sent to the specified location on the computer and/or to the printer. Apteryx®, Inc. Page 53 of 54 October 11, 2011 Doc type - Document Title *** END OF DOCUMENT *** Apteryx®, Inc. Page 54 of 54