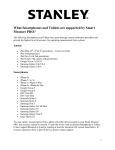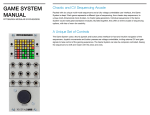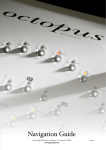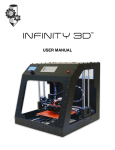Download PocketLab Android App User Manual
Transcript
PocketLab Android App User Manual The PocketLab sensor works with Android phones and tablets that operate on Android 4.3 and newer and contain the Bluetooth 4.0 capabilities. Most Android phones and tablets sold since 2013 are compatible with PocketLab, including: • Samsung Galaxy S4 and newer phones • Samsung Galaxy Note 3 and newer phones • HTC One M7, M8, M9 phones • Motorola Moto G phones (all generations) • LG G2 and newer phones • Nexus 7, 9, 10 tablets • Samsung Galaxy Tab 4 PocketLab Sensor Hardware PocketLab Sensor Front Side Attachment loop PocketLab Sensor and Protective Case Button Axis orientation LED light indicator 1. 2. PocketLab Sensor Back Side Remove back cover to replace battery Orient silicone case button with PocketLab Sensor button Pull the plastic strip sticking through the PocketLab case to remove the battery terminal cover. Press the top button to the PocketLab sensor on and off. You will see an intermittently flashing red and green LED light when the sensor is trying to connect to a device. Note: Sometimes when the plastic strip is removed, the battery pops out of the battery holder. If the LED lights do not turn ON when the button is pressed, check to see if the battery has popped out. App Installation and Setup 1. 2. 3. 4. 5. The PocketLab app works best with the most current operating systems. Make sure your Android OS version is up to date. The operating system information can usually be found in the Settings menu. Download the free The PocketLab app from the Google Play Store. After installation is complete, go to your wireless settings and Enable Bluetooth. Click on the PocketLab icon to launch the app. Agree to the access privileges that the PocketLab app needs to function. The PocketLab app needs access to the Bluetooth hardware to connect to the sensor. Connect the PocketLab Sensor and App 1. 2. 3. 4. 5. Launch the PocketLab app. Press the top button on the PocketLab sensor. The LED indicator will flash alternating red and green. The serial number of the PocketLab sensor will appear on the connection screen. Tap the PocketLab Icon to connect to the sensor. While the sensor is connecting to the app, the LED indicator will flash red. 1 PocketLab Android App User Manual 6. You can also change the PocketLab sensor name to make it easier to recognize what device you are connecting to. Tap and hold on PocketLab Icon to rename the device Displaying Data on the PocketLab App 1. 2. The LED indicator will flash green every 3 seconds while connected to the app. The PocketLab app will automatically move to the graph screen with 3-axis acceleration data streaming in real-time from the PocketLab sensor. Rotate the PocketLab sensor with respect to the direction of gravity to change the acceleration data. Select sensor graph Disconnect sensor Change data units Change data rate Data point values Record data 3. 4. 5. 6. 7. Tap on the Graph button to change which graph screen is displayed. Scroll down the Graph list to see all the available sensor options. To display two graph screens simultaneously click on the TWO GRAPHS button in the menu. To change the units of the data press the Ruler icon and select the unit option. To change the rate of the sensor data, press the Speedometer Gauge icon. The slow rate is 1 data point/second, medium rate is 10 data points/second, and the fastest rate varies depending on the maximum allowed by each sensor (12-20 data points/second). To zero out an offset on a sensor graph, tap the ZERO button on the top right of the graph. 2 PocketLab Android App User Manual Recording, Reviewing, and Exporting Data 1. 2. 3. 4. 5. 6. To record data for an experimental trial, press the Record icon below the graph. The existing graph data will clear and the current graph data will begin recording. To stop a recording, press the Stop icon below the graph. After you stop the data recording, you can scroll through the recorded data by touching the graph and pinching and zooming. Press the Play button to see the data scroll across the graph. To delete the recorded data and start a new experimental trial press Clear. To save or export the experimental data press the Share icon. A menu of share options will pop up to export the CSV file. i. Depending on what other apps you have installed and enabled on your device, you can export the data through the Mail app, Gmail app, Google Drive, Dropbox, Evernote, etc. When you are finished saving and exporting the data, press Clear to return to the Data Display mode. Disconnecting the sensor 1. 2. 3. 4. To disconnect the sensor, tap the Disconnect Sensor icon on the top right of the screen. Press the top button on the PocketLab sensor once. The LED indicator will stop flashing. Press the home button to close the PocketLab app. Product Support For additional support, please contact The PocketLab Team at [email protected] and visit our website at thepocketlab.com. 3 PocketLab Android App User Manual