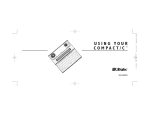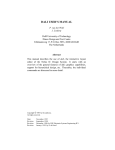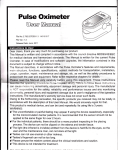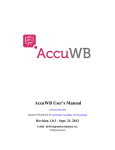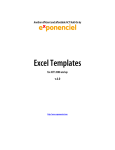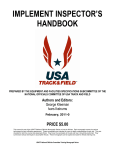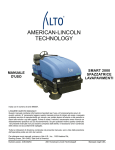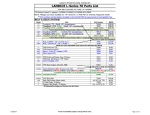Download this PDF.
Transcript
1 The information that FastTrackTM provides is only part of the information needed for a good investment program. Consult traditional sources of investment advice before buying or selling any stock or fund. Read the prospectus to determine whether an investment meets your objectives. FastTrackTM is a product of Investors FastTrack. Investors FastTrack retains all rights to the software and databases. Investors FastTrack does not assume liability for error or omissions in reports or other information. Investors FastTrack P.O. Box 77577 (Zip 70879) 12643 Jefferson Highway Baton Rouge LA 70816 Phone: 225-754-7004 or 800-749-1348 FastTrackTM software, manuals, and database information are protected under US and international copyright laws. Copying, modifying, or redistributing such materials without express written permission of Investors FastTrack is strictly prohibited except under the following conditions: FastTrackTM software and manuals may be freely copied and redistributed to others in their entirety only for internal mutual fund and stock analysis as long as: (1) No fee is charged for using, copying, or distributing; (2) Neither the software nor the manuals are modified in any way; (3) The programs and manuals are used only in conjunction with original FastTrackTM information. All other rights are reserved. The FastTrackTM database information may not be used for any commercial purpose other than for internal mutual fund analysis by individuals for personal investment analysis or by investment professionals in rendering investment advice. FastTrackTM database information may not be redistributed either in original or modified form, and it may not be made available for electronic access through any service other than Investors FastTrack. However, a single complete database may be redistributed in its unmodified form for evaluation purposes with FastTrackTM programs. Copyright 1990-2000 Investors FastTrack FastTrackTM , AccuTrackTM , FTCommTM, and Online Integrity CheckTM are trademarks of Investors FastTrack. MetaStock is a trademark of Equis Corporation. 2 Contents Organization 5 Understanding the Manual Chapter #1 is about FTComm The Rest of the Manual . . . Being a Windows Program Information Updates Technical Support Calls Welcome on our Toll-free 800 Number Windows Basics 5 5 5 5 5 5 6 Windows Screens are Filled with Objects FT4Web is a Big Object Window 95/98/2000/NT Menu-style Mouse Clicking on Objects FTComm Communications FTComm: Download Tab What Do You Want to Do? What to Upgrade Help Button Choose the Link Use FTP Use DOS Communications Use Proxy Server Status Information Progress information Connect Button Interrupt Button Clear Button Shutting Down FTComm FTComm: Apply to Database Tab FTComm: Proxy Settings Tab FTComm: User Settings Tab Setting a Timed Update: Save Button Cancel Button Program to run FTComm: General Features FT4Web: The Chart Tab 6 6 6 6 7 7 7 7 7 8 8 8 8 8 8 8 8 8 8 8 8 9 9 9 9 9 9 The Chart is Divided into 7 Zones The Date Scale. The Titlebar The Dashed and Solid Poles Date Label Tabs ColorBar The List SubTab Chart Label Performance Values SubTab (not visible) Index SubTab (not visible) Splitter Changing Symbols . . . with Keyboard . . . using Mouse + Keyboard . . . by Clicking . . . by Dragging . . . by Swapping . . . with Arrow Keys . . . with the Chart Toolbar . . . with the Chart Toolbar . . . with Trades . . . by Right-clicking Chart Appearance Dialog Trendlines Set Chart Dates Rebalancing/AVG Strategy Chart Background Changing Chart Size Chart Select Line Width Save the Chart Colors Chart Tab: ColorBar Changing the Issues in the Cell Right-clicking a Cell Integrated with the Internet Tab Browser 10 10 10 10 10 11 11 11 11 11 11 11 11 12 12 12 12 12 12 12 13 13 13 14 15 15 15 15 15 15 15 15 15 16 16 16 16 Chart Tab: Changing Parameters Changing Parameters Basis for Risk-Return Switch to 2MM Correlation Save/Load Trade Delays Exiting FT4Web Making Your Own DEFAULT.PRM Chart Tab: Signals and Trades Creating Signals or Trades Deleting Signals Clearing all Signals/Trades Saving/Loading Signals/Trades On Exiting FT4Web. . . Chart Tab: Family Loader/Saver Using the Tree Using the Loader Load a Family the Quick Way Using the Saver See the Family Tab Chapter See the Internet Tab Chapter Chart Tab: SubTabs List SubTab Add a ColorBar Issue to the List: To Delete an Issue from the List: Add/Save Families to/from the Issue List Copy and Paste Save as/Load Menu Items Charting an Issue List Member Show in Browser Menu Item Index SubTab Double-click the Index List Drag and Drop from the Index List Right-click Index List Val SubTab Creating a Family with FastTrack 16 16 17 17 17 17 17 17 17 18 18 18 18 18 18 19 19 19 19 19 19 19 20 20 20 20 20 20 20 20 20 21 21 21 21 21 21 3 Chart Tab: Trendlines 22 Creating Trendlines 22 Step by Step 22 Deleting Trendlines 22 Clearing all Trendlines 22 The Trend Label (Ann=) 22 Trendline Width 22 Chart Tab: Relative Performance (R) and AccuTrack (A) 23 R Chart - Small Cap vs. Large Cap 23 A Indicator - Small vs. Large 23 Using AccuTrack 24 How AccuTrack is Drawn 24 AccuTrack Shows Relative Performance 24 The Red/Green Tic 24 Classic FastTrack 24 Chart Tab: Adjusted Return (2&J) 25 Trading Delay 25 In the J Chart Example 25 The 2 Chart 25 Why use these Charts? 25 Chart Tab: MACD Indicator ( M ) 26 What is MACD (Moving Average Convergence/ Divergence)? 26 How to Interpret 26 Parameters 26 Trendlines with MACD 26 Performance Values 26 Chart Tab: Price Chart ( P ) 27 General Interpretation of the P Chart 27 Volatility Control 27 The Purple and Yellow Values 27 Weaknesses 27 Strengths 27 Exponential Averages Used 27 Buy/Sell Tics 27 Chart Tab: Moving Average ( V ) Parameters Moving Average Length Moving Average Filter - 3 modes Yellow Values Coordination with the P Chart Chart Tab: RSI (I) & Stochastics (S) What are RSI and Stochastics? Parameters When should I use RSI? When should I use Stochastics? Interpretation Consider FastTrack’s Strength, Selection FT4Web: Family Tab Why Use Families Personal Families Load a Family into the Issue List Load a Family in another Tab Right Clicking the Tree Drag and Drop Family Tree Buttons The Sieve Action Buttons Adding a Line to the Sieve Loading/Saving the Sieve The Issue List FT4Web: Commentary Tab What is the Commentary Viewer? The Commentary Toolbar The Commentary Search Toolbar Don’t Forget to Right-Click FT4Web: Internet Tab The Internet Toolbar Choosing What You Want to See To Choose the Issue to See Information for a Particular Issue Picking up Families from the Web Where are Families on the Web? 28 28 28 28 28 28 29 29 29 29 29 29 30 31 31 31 31 31 32 32 32 32 32 32 32 32 33 33 33 33 33 34 34 34 34 35 36 36 Stocks in the News Family Extraction for Stock Picking Industries and Sectors Saving the Captured List Parsing from a News Story Real Time (Delayed) Snapshot Charts Why Use This FT4Web this Way? Load any Family into the Issue List Real Time Charts (Delayed) Always Reload Real-time Charts The Web is Rich with Fundamentals FT4Web: Communicate Tab Why a Communicate Tab? When to use the Communicate Tab? FT4Web: Spreadsheet Tab Right-click on the Spreadsheet Getting Issues to the Spreadsheet Sorting Saving the Spreadsheet Resizing Columns Spreadsheet example Interpretation FT4Web: Help Tab Link Navigation Context Sensitive Help The Help Toolbar The Help Search Toolbar Search for a word Search for two words. Search for a phrase. Tutorials Tutorial Trouble Shooting 36 37 38 38 38 39 39 39 40 40 41 42 42 42 43 43 43 43 43 43 44 44 45 45 45 45 46 46 46 46 46 46 4 FT4Web: Export Tab Using the Export Comma Delimited Export Fixed Length FastTrack Format (FNU) MetaStock Export MetaStock New (6.0 and later) files MetaStock Format (PRN) Spreadsheet Add New Update Existing Delete all files then Export Export all data to a single file AutoExport Feature Appendix - Printing Dialog Look Tab Chart Appearance Chart Position and Size Text Font and Size Content Tab Quality Tab Appendix - Hotkeys After Clicking on the Issue List After Clicking on the ColorBar After Clicking on the Chart Changing Period Displayed Pole Moving with Only Keystrokes Pole Moving with Keys and Mouse 47 47 48 48 48 48 48 49 49 49 49 49 49 50 51 51 51 51 52 52 53 53 53 53 53 54 54 Appendix - Performance Value Abbreviations 55 Appendix - Ticker Symbols and Averaging 57 Percentage Annual Return FNU Files List Averages Family Averages Appearance DialogRebalance and AVG Strategy Day by Day Computation Rebalance AVG Strategies REBALANCE.LOG Inception Investing using Averages Fund Strategy: Stock Strategy: Sensible Averaging Appendix - Tax Spreadsheet Many Investors Overpay the IRS Disclaimer Index 57 57 57 57 57 57 57 58 58 58 58 58 58 58 59 59 60 61 5 Organization Understanding the Manual This manual is a technical reference for FT4Web. It tells how to use the basic features of the program. The manual is meant to be read cover to cover as a easy overview. It does not contain every detail. The Online Help (see the Help Tab Chapter) has more detail on each subject and discusses FastTrack trading strategies (How to make money). Chapter #1 is about FTComm FTComm is a stand-alone communications program that maintains your market data and gets the latest program upgrades. Since using old data is not very interesting, the first thing a new user must do is to update. This is why FTComm is in the first Chapter. The Rest of the Manual . . . Is about the FastTrack for the Web, abbreviated FT4Web. FastTrack offers a Windows 3.1/DOS version of FastTrack which is still fully supported but which is not discussed in this manual. Being a Windows Program . . . FT4Web uses techniques common to all Windows programs. If you are unfamiliar with things such as right-clicking, double-clicking, or dragging and dropping, please see the Windows’ manuals provided with your computer. Information Updates FT4Web’s features are continually being developed and updated. As changes are made, the Online Help is updated. See details in the Help Tab Chapter. The Online Help has a manual cross reference that will take you to a higher level of detail than offered in this manual Technical Support Calls Welcome on our Toll-free 800 Number If you have questions not answered by the manual or Online Help, call 800-749-1348. Technical support is available from 9:00 AM until 9:00 PM Eastern time market days and 10:00 AM until 2:00 PM Saturdays. Please be at your computer, have the computer turned on, and be prepared to spend a few minutes trying the steps we suggest. The worst time to call is 6:30 PM to 7:30 PM market days while the database is being updated. The entire staff participates in the update process and may not take your call immediately. After lunch, calls are slow. This is the best time to call. FastTrack offers technical support for the use of our software on a single computer. If you have multiple computers, FastTrack reserves the right to support only one. We pride ourselves on the quality of our technical support. If you find you are having to call back more than twice about the same problem, please ask that your call be escalated to technical management. THE INTERNET TAB PROVIDES FT4WEB’S MOST POWERFUL FEATURES. READ THAT CHAPTER IF NOTHING ELSE. 6 Windows Basics Windows Screens are Filled with Objects Objects: A scary computer jockey term meaning . . . something you see on the screen. For example, the Windows 95/98/2000/NT Desktop is a big object. It contains smaller objects, icons for your favorite programs, the taskbar, and the Start Button. FT4Web is a Big Object FT4Web contains objects: Tabs, Chart Labels, Date Labels, ColorBar cells, and many more diverse objects. Window 95/98/2000/NT Menu-style FT4Web does have menus. Right-click any object to see its menu. FT4Web does NOT use the antique Windows 3.1-style menus. Also, FT4Web is NOT document-oriented like word processors, spreadsheets, and graphic programs. Hence, the File/Open/ Close/Edit/Save menu items used by these popular applications do not apply. Clicking any object deselects all other objects that have already been selected. Clicking selects an object telling the computer to direct subsequent actions (like keystrokes) to that object. Most objects change appearance when selected/deselected. For example, clicking a cell in the ColorBar turns the cell background black showing that it is selected. Subsequent key strokes ( like IBM¬ ) are directed to that cell. Shift + Click means hold down the ¨ and click the mouse once. This selects a range of objects. Start the range by clicking any given object and end the range by ¨+ clicking another object. The start, end, and in between objects will be selected. Mouse Clicking on Objects Control-click means hold down § and click once. This selects/deselects an object without affecting other objects already selected. The following is standard Windows stuff . . . not unique to FT4Web: Click means click the left mouse button once. Double-click means click the left mouse button twice quickly. Double-clicking selects an object and causes that object to take an action. Clicking an already selected object deselects it. Click, Hold, Wait, Drag, Drop means click the left mouse button. Hold it down. Wait (don't move the mouse) till the appears.. Move the mouse to another object (Drag) and release the button (Drop). Holding down ¦ during this process eliminates the wait. Right-click means click the right mouse button once. Right-clicking displays menus. Right-clicking on the FT4Web chart lets you change the period, colors, fonts, print, etc. ¦ + - places the image of the current active window in the Windows Clipboard. From there the image may be pasted into Powerpoint or other presentation packages. Right-Clicking Controls FT4Web’s basic functions. YOU WILL FEEL HELPLESS IF YOU NEVER RIGHT-CLICK. 7 FTComm Communications Run FTComm from . This communication package connects with FastTrack's FTP servers to do all communication functions. FTComm offers: • Internet access via an ISP or LAN connection for FT operations: daily updates AND upgrades • Restart from point of interrupt when doing Version Upgrades • Online Integrity Checking • Installation of FastTrack for DOS and FT4Web components A subset of FTComm runs from within the FT4Web Communications Tab. FTComm: Download Tab What Do You Want to Do? What to Upgrade Be selective about upgrades. If all the boxes are checked, an upgrade can take hours. Most users will check “FT4Web everything but tutorials”. Data Update: Gets the latest data for the FastTrack databases. Upgrade Versions: Gets the latest program revisions. If an upgrade fails for any reason, restarts resume from the point of interrupt. Previously received files are not retransmitted. Online Integrity Check: If one of the databases becomes corrupted for any reason, FastTrack will restore it at no charge. Online Integrity Check keeps the FastTrack databases byte-for-byte, bit-for-bit identical to FastTrack’s master database. Install: Installs FastTrack for DOS, FT4Web, and the databases. If your database has become corrupted, reinstalling will replace it. Help Button This button starts a stand-alone version of FT4Web’s Help. The first page displayed is about communications, but the help covers all help topics in FastTrack. This freestanding help window can be seen while FTComm or FT4Web is running. Data Updates are available 24 hours a day, 7 days/week. Updates posted by 7:30 PM Eastern on market days. 8 FTComm: Communications Continued Choose the Link Note: Selecting the DOS based communications uses the toll and toll free numbers depending on the option selected. Normal long distance charges apply to toll calls. Use Proxy Server The great majority of users do not use a proxy server. Hardly anyone should check this box. For more details see Online Help in the Proxy Topic. Use FTP Select this option if Internet access is obtained through a traditional ISP like AOL or Prodigy Internet. • If the computer uses a standard modem connection, connect to the Internet before clicking FTComm’s connect button. • If the computer is attached to a Local Area Network or a dedicated Internet line, simply click the connect button to begin the selected operation. Use DOS Communications Select this option to update the data through the 800 number using FastTrack for DOS (FT4DOS). DOS communications updates the mutual fund database for both FT4DOS and FT4Web. It does not update stock databases. FT4DOS and FT4Web share the same mutual fund database. Status Information Status information about the downloading scrolls in this area. Progress information Above status information are two progress bars. The top bar is for each file transferred. The lower bar is for all files being transferred (i.e. the progress of the total download). Connect Button Click after all other options have been selected. Interrupt Button Clicking will interrupt, but may seem to hang at that point. Wait at least a minute before taking more drastic measures like rebooting. Clear Button Clears the status information. Shutting Down FTComm Click the X in the upper right hand corner of the window. FTComm: Apply to Database Tab This tab pops up automatically when the FastTrack databases are being updated. There are no options or controls on this tab; it only shows status information. FTComm: Proxy Settings Tab Most FastTrackers do not need a Proxy Server. However, FTComm will communicate through a proxy server. For more information on setting FT4Web’s proxy settings. See the Online Help “Proxy” Topic. Cable modems are outstanding with all of FastTrack’s Communication and Internet features. 9 Directory of FT4Web CD: This is the path to the CD drive. This is needed for running tutorials. There are two ways to enter the path, directly typing the drive letter followed by a colon in the first box or selecting the CD drive in the second box from the expandable menu. Cancel Button Restores the last saved values. Note: If the tutorials are saved on a hard drive they should be in the folder marked X:\FT\FT4WIN\TUTORIALS where X: is the drive FastTrack is installed on. The path should then be set as X:. No Automatic Redial: If you lose your Internet Connection, reconnect manually. Setting a Timed Update: This feature starts FTComm automatically at a given time. FTComm: User Settings Tab Account and Password: These are unique to each user. Do not share them with others. These values must be entered or FT4Web will not upgrade the program or update data. Path to DBase1, 2, and 3: Generally FastTrack databases (large files named FT*.DAT) are located in the \FT directory on your hard drive, but they may be located anywhere. Set the path here if FastTrack cannot find its databases. Program to run Specifies what program, if any, runs automatically after a data update. FTComm: General Features Restart from Interrupt: The Upgrade process may be interrupted at any point and restarted. The upgrade will not resend files which were received prior to the interrupt. The upgrade will progress on each reconnection and eventually complete. 1) Open the FTComm program and click the User Settings Tab. 3) Enter a time for the update to take place. (Valid times are in the following format: 2:00 PM, 7:30 AM, etc.) 4) Click the Do a Timed Update button. The upgrade must fully complete before any part of the download takes effect. Do not hand-decompress any files unless instructed to do so by tech support. Hand decompressing creates mixed program version problems. These commonly cause #339 and #429 error messages. Note: Thecomputer must be on for thisfunction to work. Closing the FTComm program will cancel the timed update function. Virus Scanners: When the download ends, FTComm shuts itself down and runs a standalone program to complete the process. Save Button Saves all changes made on this tab. Closing the program before clicking Save will lose all changes made. Virus scanners and installation monitors (like Clean Sweep) installed on the computer MUST NOT be allowed to prevent this step from replacing existing files. 10 FT4Web: The Chart Tab Control the charts with either mouse clicks on the objects or hot keys. FT4DOS users will find most of the same hot keys work in FT4Web. The Chart is Divided into 7 Zones FT4Web Chart Tab can contain one to seven sections. Zone 7 is the Date Scale. Zones 1-6 are controlled by the user. Above Zone 1 are the Tabs and the Windows Titlebar. Below Zone 7 is the ColorBar. The Date Scale The zone contains the number of the year, and light-blue month and quarter marks. When the mouse rests in the Date Zone, then keystrokes are routed to the zone and interpreted as period change commands. The Obvious: The date tics mark the months (blue) and years (red). The Start and End dates of the chart are in blue. The chart is scaled to market days. This means the x-axis distance between the sequential points on the chart are equal. The Titlebar The Titlebar is a standard Windows feature. For FT4Web The Close box in the upper corner is the ONLY way to QUIT running FT4Web. 1 2 3 4 5 6 7 The Dashed and Solid Poles The Dashed Pole marks the starting point from which performance values (see next section) are measured. To move the Dashed Pole, move the mouse while holding ¨. Alternatively, use ¤ and ¥ to move the Dashed Pole. The dates on which the poles rest are shown in the Date Label. Plant the Solid pole with ¢ or plant it with ¨+click. Pull it up with £. When the Solid pole is not visible, the Performance Values reflect performance between the Dashed Pole and the Chart’s most recent visible date. When both poles are visible, performance measured is between the poles. 11 Date Label Displays the date the Dashed Pole rests on. • If the Dashed Pole is on a distribution date (white dot on the red line), the date label changes to show distribution information. • If the Dashed Pole is moved to the end of the chart, the date label changes to summary information (see Distributions). All information displayed is for the red line. The date label can be repositioned vertically. Just drag it up or down on the chart. Tabs Click the Tabs to see FT4Web's features. Each Tab contains a unique functional area. There is no special sequence of Tabs clicking required. FT4Web always starts with the Chart Tab showing, but you can immediately click to another tab if you wish. Chart Tab: Draws charts. There are more options on this tab than any other. Family Tab: Funds and stocks are grouped into families. See Appendix Families. Commentary Tab: Suggestions from FastTrack and selected investment advisors. Internet Tab: Using FT4Web's integrated Web Browser. Communications Tab: Getting your data current and the latest program versions. Spreadsheet Tab: Contains a variety of tabular reports (Spreadsheets). Help Tab: This Tab is a browser (like an Internet Browser) that has many pages and cross links. It is the complete reference for FT4Web. Export Tab: Provides for exporting FastTrack data for use with other programs. ColorBar The ColorBar controls the issues displayed on the chart. Right-clicking on the ColorBar pops up a menu. The functions of the ColorBar are discussed in detail later in this chapter. The List SubTab The Issue List is displayed on most Tabs. On the Chart Tab is one of the SubTabs. It shows a list of ticker symbols, the full issue names, and the families from which each symbol was loaded into the list. Generally, members of a list will have something in common: • Funds offered by Fidelity • Technology stocks • Technology stocks that are held by Fidelity Select Electronics There is a whole section on the Issue List later in the Chapter. Chart Label Click on a Chart Label (like "Tot return") to display the Buy and Hold values. Hide them with another click. The values are calculated for the span of the chart with no regard for poles positions. Performance Values SubTab This section of the chart displays various performance statistics for the lines displayed. There is also information for dates and settings. See the Appendix for Performance Values abbreviations and definitions. Performance values change as the Poles are moved. They reflect the performance "between poles". If there is no Solid Pole, then performance is measured from the Dashed Pole to the most recent date displayed. Index SubTab This Tab contains an alphabetical list of all issues available in all databases present. FNU files, described in the Exporting Tab Chapter, are embedded alphabetically. Splitter When a splitter appears on a boundary line between two objects, you can click, hold, and drag that splitter to resize the objects on both sides. For example, you can make more room for the Issue List or the Chart by moving the splitter. 12 Changing Symbols . . . with Keyboard 1) Click near the center of the chart. 2) Hit one of the following keys: • R for the red line • G for the green line • Y for the yellow line • P for the purple line • C for the cyan (light blue) line • B for the blue (dark blue) line 2. Type the desired symbol in the popup box. 3. Click . . .using Mouse + Keyboard 1) Move the mouse to a ColorBar cell. 2) Click on the cell. 3) Type a symbol. It will be entered into the cell. 4) Hit ¬ and then ¬ again. To erase a line. 1) Click on the appropriate ColorBar Cell. 2) Hit the Del Key. Erasing the red line is impossible. An erased green line changes to a copy of the red line. Removing an issue does NOT remove it from the family that was loaded. Save the family again to record the change. A deleted issue is not removed from the database . . . by Clicking 1) Double-click any issue in the Issue List. The issue clicked will be placed in the first highlighted (black background) ColorBar cell. 2) If no cell is highlighted, then the issue double-clicked will go the cell after the last active cell. 3) For each successive double-click on an Issue List member, the next successive ColorBar cell will be changed to right. To erase a line. 1. Right-click any ColorBar cell. 2. Click on the Delete menu item. All highlighted cells color-coordinated lines will be cleared. Other Menu Items Use the Copy menu item above to put the highlighted ColorBar Ticker symbols into the Windows Clipboard. Use the Paste menu item to put the contents of the clipboard into a cell. Clipboard must contain comma-delimited ticker symbol text. Use Rename to change the description of an issue. This is a temporary change and cannot saved. . . . by Dragging Display an issue by dragging it from the Issue List or the Index Tab and dropping on the desired ColorBar cell. 1) Click, hold, and wait for the . 2) Drag to a ColorBar cell and drop. Note: To avoid waiting for to ap- pear, hold down the ¦ then click and hold. The drag icon appears immediately. . . . by Swapping Do one of the following: • Drag one cell to another cell. OR • Hit ~ to swap the red and green cells. . . . with Arrow Keys The keyboard up and down arrow keys can step through an Issue List changing the contents of a single ColorBar cell. 1) Load the Issue List with issues of interest. 2) Highlight (click on) a ColorBar cell making that cell the ONLY black background cell. 3) Double-click a starting issue in the Issue List. 4) Use the ¢ £ ² ¶ keys to step though the Issue List line by line. 13 . . . with the Chart Toolbar The Toolbar provides a way to change one or all the ColorBar cells at once. Highlight (click on) one or more ColorBar cells to be changed. Fill highlighted ColorBar cells with new issues lower in list. Fill highlighted ColorBar cells with new issues higher in list. Fill highlighted ColorBar cells starting at the top of list. Fill highlighted ColorBar cells with the bottom list members. Puts FT4Web in Signal mode. See Signals in the Appendix. Puts FT4Web in Trend Draw mode. See Trends in the Appendix. Ranks the family by total return. See the Spreadsheet Tab Chapter for ranking details. . . . with the Chart Toolbar Right-clicking anywhere on the Toolbar pops-up a menu. Full Span means that the issue selection using the Chart Toolbar arrow buttons skips over issues which are shorter than the full span of the current chart. Single Class means that the issue selection using the Chart Toolbar arrow buttons only display one fund of the group of identical funds. If Fund Name-A is displayed then Fund Name-B will be skipped over. Clear All Trends causes all visible trendlines to disappear. If the Default set of trendlines is displayed, the default set saved on disk will be cleared. Trend Extend makes all trendlines extend to the last day on the chart without regard to where they were originally terminated when drawing. Thus, each day previously drawn trends extend to the end of the chart. Clear means that the signals or trades currently displayed will be erased from the screen and that the default signals and trades will be erased from disk. Lock means that the signal/trades that currently appear on the T and/or P Charts will not be changed. The T and P Charts copy the lowest signals when redrawn. Reverse means that the trading action of the red and green signals is reversed. Thus, a red tic mark indicates trade to the green line or 2MM fund. See “Chart Tab: Changing Parameters” for 2MM details. Edit pops up a separate spreadsheet-like form, the Signal Editor. See the “Chart Tab: Signal and Trades” section. . . . with Trades When Trades are loaded, the issues displayed when the Trades were saved redisplay. Loading Trades does not clear all issues off the charts. Issues which were not replaced in the Trade load will remain visible, although they do not participate in the trading action. See the Signals and Trades Chapter for more Details. 14 Changing Symbols continued . . . by Right-clicking Chart This menu lists the items that change the content of the Chart. Appearance pops up a many-item dialog that is covered later in this chapter. Print is discussed in the Appendix - Printing. pEriod displayed lets you set the period displayed on the screen. Toolbar clicking hides/unhides the Chart Tools. Load/Save reads/writes settings from/to disk and restoring/saving them to/from the screen. • Chart: Chart loading/saving is an essential feature of FT4Web. The exact content and appearance of the screen can be remembered including the size, fonts, issues and indicators displayed, parameters loaded, etc. The chart’s normal size is remembered even if the chart is maximized when saved. On loading, the chart will redraw at normal size, not maximized. • Parameters: See the Parameter Appendix. Parameters include settings that govern internal averaging, trading frequency, etc. • Trendlines: See “Making Trendlines” later in this chapter. • Trades and Signals are the trading tic marks made by indicators. See Making Signal/Trades later in this Chapter. Unadjusted close and Adjusted close. This setting governs how the prices are displayed as the Dashed Pole moved over them. For a discussion of price adjustment, please see the Appendix - Adjusted Price Worksheet. Ignore Dividends: When this menu item is checked, charts show return without the impact of the reinvestment of distributions. This is not true total return. Period Displayed: Show many standard views of the data. Note the Hot Keys given for each period. These are often easier to use than the menu. Toolbar: When checkmarked, the Chart Toolbar is visible. Click the menu item to select/deselect. Note: A menu item can be selected by striking the key for the letter that is underlined in the item. Right-Clicking is an Essential Skill Many first time users are surprised with their first view of FT4Web. They exclaim, “THERE ARE NO MENUS AT THE TOP?” Most of us had the same impression of Windows 95 when it replaced Windows 3.1 . In 1995, Microsoft made a major design change and called for all software products to follow its lead. FastTrack does that. Just as you must right-click on objects on your Windows Desktop to see their properties menus, you must right-click on a FT4Web object to see the menus that control the functions, settings, contents, and appearance. FT4Web has 147 Menu Selections For most software 147 is a very large number of menu selections, but FastTrack users don’t have to deal with them all at once. A right-click on an object pops up a subset of the menus specific to the item being right-clicked. 15 Appearance Dialog Most Appearance Dialog settings are selfexplanatory. Only the more difficult settings are discussed in this section. Trendlines Only precision trendlines are available in FT4Web 3.0 other trendlines types will be defined and implemented in later versions. You may vary the Trend Width. Each line will retain the width it was originally drawn. Delete then redraw a trendline to change its width. Set Chart Dates Change the period by typing start/end dates. Rebalancing/AVG Strategy See the Appendix - Ticker Symbols and Averaging. Chart Background Clicking the Change button displays a color dialog for selecting the background color. The default black color is preferred by most. The Reset button changes all colors (not just background) to FT4Web preset colors. Changing Chart Size If the upper left corner of the FT4Web window looks like , then Windows viewing mode is normal, and Chart Size settings will be available (not grayed out). Small sets 640 x 480 pixels. This is the original maximum of the first 1981 VGA displays. Normal size occupies 90% of the screen area. Large takes up the whole screen. User Set is any other measurement. Resize the screen by dragging the edges of the form automatically selects User Set. The new width/height will be shown, or type the dimensions (in pixels) that you want. Chart Select The six zones of the chart may contain a combination of charts and technical indicators. The example above, showing TTTRRR, means that the Total return chart and the Relative Performance chart will each occupy three zones (three T’s and three R’s). The resulting chart will visually be divided into two large charting areas. Line Width This setting selects the charted line widths. Narrow lines look dull and faded. Wider lines look crisp and attractive. Too wide lines hide detail. The red line width can be set separately from the width of the other lines. This can be important in presentations. Extra width makes the red line stand out from its peers. Save the Chart Colors To save the color changes to a chart, save a color-changed chart by right-clicking on it. On reloading the chart, the saved colors will be restored, then use the chart normally. 16 Chart Tab: ColorBar There is a single ColorBar beneath the Tabs. The 6 ColorBar cells describe the 6 issues currently displayed as color-coordinated lines on the Chart Tab. When the mouse moves over a cell, the name of the issue in the cell pops up. Changing the Issues in the Cell • Click on a cell, type a symbol, hit ¬; • or, click, hold, wait, drag, drop an issue from the Issue List or the Index; • Click on the chart and hit R G Y P C or B to enter a new symbol for the Red, Green, Yellow, Purple, Cyan (light blue), or Blue cell. Right-clicking a Cell Delete: Deletes the contents of all highlighted (selected) cells and their colorcoordinated chart lines. Copy: Puts the cell’s ticker symbols into the Windows Clipboard as a single line of comma-delimited text. If the cell is an average of many issues, then the tickers of all the components that made up the average are copied. Paste: Takes the ticker symbol out of the Windows Clipboard and pastes it into the cell. If the clipboard contains multiple ticker symbols separated by commas, then the issues are averaged. Make FNU: While most of FastTrack’s data is in the various databases offered, data can be added and maintained through the use of FNU files which are fully described in the Export Tab Chapter. Color: Change cell & associated line color. • Don’t change colors if you don’t have to. The standard colors are the best for the vast majority of video displays. • Documentation assumes that the lines are standard colors. Regardless of the new color, when changing an issue using keystrokes, the letters R, G, Y, P, C, and B must be used. • The Appearance Dialog has a Reset buttons to restore standard colors. Rename: You may change the information displayed in the cell without changing the line itself. This is temporary. The feature is of value for those printing presentations. AVG Components: The Pop List appears listing the issues that make up the AVG. See “Chart Tab: Issue Lists” for details. Integrated with the Internet Tab Browser Drag and drop a ColorBar cell to the Internet Tab to display the current browser page for the issue dragged. This works regardless of the Tab currently displayed. Chart Tab: Changing Parameters Parameters control how trading signals are computed. Technical analysis uses the raw numbers averaged over days, months, or years to deduce likely future direction. Unlike most other technical analysis software, FastTrack’s intended purpose is NOT to optimize parameters. While it is possible to optimize parameters for any indicator to provide good back-tested performance, it is not easy to apply such parameters to the future. Changing Parameters • To show the Parameter dialog, rightclick a chart label (like “Tot return” in the upper- left of the “T Chart”), then select Parameters . . . OR • Click in the chart’s center and hit U. Click in the appropriate parameter box and enter a new value. Click the "Done" button to redraw the chart using the new parameters. You can also save and load parameter sets using the "Load" and "Save" buttons. Parameters are specified in market days. A parameter of 50 means averaging over 50 market days. This is equivalent to averaging for 10 calendar weeks. In general, increasing parameter values decreases switches/year. The optimum parameter value yields the greatest total return with an acceptable number of switches/year. 17 of change. Direction is best used with volatile issues. Save/Load Parameter settings can be saved to/loaded from the folder \FT4WIN\PARAMETERS\USERDEF\ they cannot be saved in the \FT4WIN\PARAMETERS\ folder which is reserved for downloaded parameter files from FastTrack. Trade Delays You can delay the effect of a buy or sell tic. This affects the J and 2 Chart composite lines and the Adj= return for the composite. The best indicators trade early or ahead of long-term moves and are hardly affected by 1-5 day delays. Basis for Risk-Return These two issues define a line of expected risk vs. return by which to judge families of issues. Entries here govern how the white line of the J and 2 Charts are drawn. Switch to 2MM This is the ticker symbol of an issue that the 2 Chart will pick up when doing timing. See the “Chart Tab: Adjusted Return (A & 2) section for a discussion of the 2MM issue. In the "Standard" box specify an issue or an average that is typical of the family of issues. VFINX (Vanguard Index 500) is a good default choice. In the "Low" box you would specify an issue or an average that is at the low end of the family's risk and return. Generally, enter a money market ticker symbol in this box, but any symbol is acceptable. Correlation Generally, correlation increases as the length over which it is computed increases. This may be helpful with volatile issues. Price Direction correlation is computed based on up days vs. down days. Price Change correlation is computed on amount Exiting FT4Web On exit, the name of the parameter set loaded is saved. On restart, the parameter set is reloaded. If no parameter set is loaded, then on exit, the parameters are saved in \FT4WIN\PARAMETERS\DEFAULT.PRM and restored automatically on restart. Making Your Own DEFAULT.PRM Delete the existing DEFAULT.PRM file and then save a new one under that name. You cannot replace an existing file unless you delete it first. “Highlight” means click on a cell so that its background becomes black. 18 Chart Tab: Signals and Trades Below a red tic is highlighted in yellow. Click the Sigl button, highlighted in yellow, to put FT4Web in signal mode where FT4Web can create and delete signals. Signals tell where buys and sells should be made so that FT4Web can show the success/failure of a trading strategy. Signals appear as red and green tic marks on the T or P Charts. Creating Signals or Trades FT4Web also provides Trades, a more sophisticated form of signals which can have 6-color tics, one color for each line on the T Chart. Trades remember the issues displayed when they were created. Loading a Trade restores the original issues. 1. Click 2. Move the dashed pole to the date where the signal is to be created. 3. Click beneath a chart line to place a BUY signal of the line color where the dashed pole is positioned. If it is difficult to click below the desired line, click above all lines then click the appropriate color on the Signal Selector. Deleting Signals While in Signal mode, move the dashed pole to a signal and hit µ. Clearing all Signals/Trades Right-click the Chart Toolbar. Click on Signals/Trades Clear. If the signal/trades displayed are named DEFAULT, the signals/trades are cleared from the disk file named DEFAULT. Saving/Loading Signals/Trades Right-click the chart and select Save/Signals or Trades. It is recommended that these be saved in the folders: \FT4WIN\SIGNALS\USERDEF OR \FT4WIN\TRADES\USERDEF They many not be saved directly in the \SIGNALS and \TRADES folders. These locations are reserved for FastTrack-downloaded signals/trades. On Exiting FT4Web. . . FT4Web remembers the name of the signal or trade files currently being displayed. If the signals/trades have not been saved, the signals/trades are saved to a file named, \FT4WIN\SIGNALS\DEFAULT.SIG OR \FT4WIN\TRADES\DEFAULT.TRD On restart, the named file is reloaded or DEFAULT is reloaded. 19 Saver will be loaded replacing the prior contents of the Issue List. Chart Tab: Family Loader/Saver This object, as shown to the right, pops up to help you load or save a family. 1) Right-click on any Issue List or the Spreadsheet. 2) Select one of the menu items. This will pop up the tree as shown on this page. The tree contains many families in three major categories: (1) Mutual Fund; (2) Stock; (3) Personal. Personal families are ones you create. Load a Family the Quick Way 1) Click on the Chart. 2) Hit M. 3) Type a family name + ¬ to be loaded. You must already know the name. Using the Saver Use “saVe family as” when creating new families. Use “saVe family” to replace an existing personal family. Before saving a family, enter a suitable description in Family Description box. Next, • Click an existing family. The members in the Issue List that was right-clicked to show the Family Loader/Saver will be saved replacing the prior contents of the family. Using the Tree The list has multiple levels of categories. Click on the + to expand a category to show subcategories or the families in the category. When the - box appears, the category is fully expanded. Using the Loader To load an existing family: • Double-click a family from the tree. It will be loaded into the current Tab’s Issue List replacing prior contents. OR • Type the family name in the lower left, then hit ¬, or click “Load Fam”. OR • Type the family name in the box and hit ¬, or click the Save Fam Button (not shown). The name must qualify as a valid long file name under Windows. See the Family Tab Chapter For a more complete discussion of families see the Family Tab Chapter. The tree structure appears on the Family Tab with extra capabilities including deleting families. The members in the Issue List that was right-clicked to show the Family Loader/ See the Internet Tab Chapter This discussion tells how to load families from web listings. 20 Chart Tab: SubTabs List SubTab The Issue List is on the List SubTab. Note the SubTabs highlighted in yellow. On most other tabs the Issue List is always displayed. Ranking and averaging are performed on list members, not on the entire database. The list limits the view of issues to those that particularly interest you. The list is colorcoordinated with the lines on the charts. Add a ColorBar Issue to the List: Drag an ColorBar symbol to the Issue List. To Delete an Issue from the List: Highlight the list members to be deleted then hit µ -OR- right-click and select the Delete Issue menu item. Add/Save Families to/from the Issue List Right-click the Issue List and choose the Load Family menu item. The issues in the family will replace the issues in the list. Choosing Save Family will put the members of the Issue List into the family named at the top of the List. The old family members will be replaced. Choosing Save Family as lets you change the family name before saving. Most FT4Web Tabs have an Issue List. All Issue Lists show ticker symbols, the full issue names, and each symbol’s origin. An independent Issue List appears on most Tabs. There is also a free-floating “Pop List” which can be seen from any tab. Copy and Paste Copy puts highlighted ticker symbols as comma-separated text onto the Windows Clipboard. Paste copies comma, carriage return, or Tab-separated text as ticker symbols and automatically fills in the name. Save as/Load Menu Items These items save and load CSV files. CSV files are text files in which the columns are separated by commas. Virtually all programs that handle columns and rows (like spreadsheets) can export/import CSV files. Use this facility to create/use FastTrack families with other programs. CSV files may contain ticker symbols which are NOT in any of the FastTrack databases. Families created within FastTrack cannot contain symbols that are not in the databases. Charting an Issue List Member Highlight the desired issue (or multiple issues), then click, hold, wait, drag and drop on a ColorBar cell. The mouse technique is discussed in more detail in the Windows Basics Chapter. When multiple issues are handled this way, the line displays an Average of the issues. See Appendix - Averaging. Show in Browser Menu Item Choosing this menu item displays the selected Issue List member on the Internet Tab in the browser. The browser displays the same page as was last displayed. 21 Index SubTab Click the Index SubTab to show the Index List. This list contains all the ticker symbols and names of issues available in your FastTrack databases. There is an entry box at the top of the list. As you type a ticker symbol or issue name into the entry box, the index list scrolls to a matching row. In the example, we searched for the Sears symbol (S). To do this, we had to enter S and then two spacebars. The spaces distinguished the single letter S from all matching symbols and names that begin with S. Hitting ¬ after issue is selected in the list adds the selected symbol into the Issue List (hidden beneath the Index List on the List Tab). Double-click the Index List This is a convenient way to add the selected symbol in to the Issue List. You may wish to use the Issue List’s right-click/ Clear list menu item to start with an empty list. Drag and Drop from the Index List Drag from the Index List to a cell of the ColorBar to change the line displayed. Right-click Index List Add to PopList: This adds the selected issue to the Pop List. See the prior page for a discussion on the Pop List. Rebuild Index: If you use 3rd party programs that create FastTrack FNU files, these files will not automatically be added to the Index List. Click the menu item to update the Index List. Val SubTab This shows the performance between the poles for all the lines on the Chart. Creating a Family with FastTrack The steps listed below will only work on FT4Web’s Charts Tab. 1. Left-click the List SubTab. 2. Right-click the Issue List. 3. Left-click the “Clear List” item. 4. Left-click the Index SubTab. 5. Type the ticker symbols or issue name in the Entry Box at the top of the Index, then ¬. 6. Repeat step 5 as desired. 7. Left-click the List SubTab. 8. Right-click the Issue List 10.Left-click on the “Save Family as” item. 11.Enter the name for the created family in the box labeled “Family Name”. 12.Left-click the button marked “Save Fam”. Note: Double-clicking any issue on the Index SubTab will perform the same action as step 5. 22 Chart Tab: Trendlines To draw multiple trendlines click Trend, highlighted in yellow, in the example. • Trendlines can be drawn on the T or P Charts. If other color lines are on the chart, they will be ignored. • Trendlines relate ONLY to the red line. • The chart may have up to 20 trendlines. • Trendline may be saved and reloaded. • Trendlines persist even when the red line changes. Creating Trendlines The example on this page shows two trends lines. Each trendline was defined by four clicks. The lower trendline has the four click points numbered. Points 1 and 4 do not need to touch the red line. Points 2 and 3 must touch the red line setting the trendline slope. When the red line changes to a different issue, the trendline will be redrawn still touching points 2 and 3. There is no guarantee that the trendline will be appropriate for the new issue. Step by Step Click on the Trend button on Chart Tool- bar. For the next four steps hold down ¨. 1. Hold down then move to the starting date for the trendline and click. 2. Move the pole to a high or low point on the red line that the trendline should touch, then click. This step and step 3 set the trendline slope. 3. Move the pole to another high/low point on the red line, then click. 4. Move the pole to an ending date and click a fourth time to set the length of the trendline. See the Chart Tab: Chart Toolbar section to learn how to extend a trendline automatically. Note: If a point on the line is placed incorrectly, just move the mouse to the left of the click to erase it, then reclick. Once the last point is clicked, then the trendline cannot be changed except by deleting and redrawing. Note: Holding down § while moving the mouse will cause the pole to stop on the highest point. the lowest point. ¨ + § stops on Deleting Trendlines 1. Double-click beneath the trendline to select it (the line turns dashed instead of solid). 2. Hit µ. The double-click will always select the trendline which is above and closest to the mouse pointer at the time of the click. §+double-click will select a trendline without deselecting other trendlines. Multiple trendlines can be selected and deleted at the same time. Clearing all Trendlines 1. Right-click the Toolbar Trend button. 2. Move the mouse pointer over the menu item labeled Trends. 3. Click the Clear All Trends item. The Trend Label (Ann=) You can drag/drop the Ann= label anywhere on the chart. The label text, color, font, and size can be changed by right-clicking. Text changes are saved with the trendlines, but not font size and colors. Trendline Width Once a trendline is drawn it retains its original width as defined by the Appearance Dialog. The width cannot be modified except by deleting and re drawing the line. 23 Chart Tab: Relative Performance (R) and AccuTrack (A) These charts measure relative performance between the red and green lines. The R Chart shows performance trends more clearly than AccuTrack (the A Indicator) . . . but AccuTrack generates trading signals that often improve profits. R Chart - Small Cap vs. Large Cap VFINX is the consummate S&P 500 Index fund composed entirely of large cap stocks. NAESX follows the S&P-600 Small Cap Index. The center zones hold the R Chart. It has two trends. A rising trend shows that the red line is doing better than the green line. A declining trend shows that the Green line is doing better than the red line. There was a notable change in 1994, and there may well be a change occurring as this manual is written. Note a top forming in the R Chart. The trends in these two gigantic sectors are often several years long. The next trend in favor of small caps is likely to be years long as well. The late 1999 surge in small technology issues may be a precursor to a more general small cap move. A Indicator - Small vs. Large AccuTrack (AT) is a trend-following indicator. When the red line's price momentum changes relative to the green line's price momentum, AccuTrack gives a signal. AT works well when one, but not both, the red or green line is in a strong uptrend or a downtrend. AT, like all trend-following indicators, is useless when the market moves sideways trendlessly. AT is especially unsuitable when both the red and green lines are in downtrends. AccuTrack gives a somewhat different, but consistent view of the large/small market rotation. In the example, AccuTrack shows an average of two trades/year between sectors. In the earlier years, AccuTrack resides largely below the centerline favoring small-cap. In the later years, AccuTrack is mostly above the center favoring large cap. NOTE: THE R CHART FT4WEB 3.0. TRENDS DRAWN ON THE CANNOT BE DRAWN WITH 24 Using AccuTrack AccuTrack is ideal for trading between sector funds, members of the SECTOREQ family of sector mutual funds. These funds often move in different directions for tradable periods . . . a few weeks to a few years. AccuTrack has to be used carefully with highly volatile issues. Volatility can produce too many unproductive trades. To reduce the number of unproductive trades. How AccuTrack is Drawn When AccuTrack is positive and rising (bars increasing in height above zero with time), the red line is showing more strength than the green line and is likely to continue to do so for some time. The converse applies when AccuTrack is negative and falling. There are times when AccuTrack is neutral. These periods have no bars. Generally, you neither buy nor sell in neutral periods. • Trade mutual funds: Funds are, essentially, stocks averages, reducing volatility compared to a single stock. Fund trends are longer and easier to follow than stock trends. • Trade between two different sector stocks using averages of several stocks in each sector. • Watch out for unexpected fundamentals. • Increase the Trade Delay in the Parameters Dialog. Signals that are contradicted before they are executed are ignored. In other words, a buy signal would be negated by a sell signal the next day. This is a particularly useful technique when trading between stocks. • While AccuTrack is most often used to trade between dissimilar issues, it can also be used to trade between similar issues in a contrary fashion. AccuTrack Shows Relative Performance AccuTrack shows the relative performance of the red and green lines. This means AccuTrack can be negative when other indicators are positive. This can occur when the red line is gaining value, but not performing as well as the green line. The Red/Green Tic These mark the days on which the AccuTrack says TRADE. You see the tic on your computer screen at the extreme rightmost position of the indicator on the day that the signal occurs (highlighted in yellow in the example). The tic color tells which issue should be bought. Classic FastTrack In the beginning, FastTrack strategies were entirely composed to trading between pairs of the Fidelity Select funds. This has continued to work well through the first 10 years of application and will likely do well in the future. Trading between FSELX and FBIOX as shown below was among several suggested pairs. The trading strategy has sustained in excess of 40%/year gain since first published. Simple strategies are often all ordinary investors need for long-term success. DO NOT OVERCOMPLICATE THE EFFORT. 25 Chart Tab: Adjusted Return (2&J) There are two forms of adjusted return charts, the J Chart and the 2 Chart. These are NOT indicators. They show the results of trading signals (tics) generated by the indicator above the J or 2 Chart. A red tic is highlighted in yellow on the J Chart. The J and 2 Charts do not create buy/sell signals and there are no parameters to set. These charts show the results of switching between 2 to 6 issues based on signals of the indicator immediately above the chart. Trading Delay The actual switch is delayed by the number of days trading delay. See the “Chart Tab: Changing Parameters” section earlier in this chapter for details. In the J Chart Example Fidelity Select sector funds don’t always move in the same pattern. The J Chart compares buying and holding the red line to switching among the lines. The red line in the Adjusted Return Charts reproduces the T Chart's red line. The multicolor line is a composite formed using signal tics of the indicator immediately above the Adjusted Return charts. In this case the button from the Chart Toolbar was used to enter tics into the T Chart. The return computation assumes that all assets are switched at the tic. Tics are color coordinated with the line that is bought at the point that the tic appears. The 2 Chart The 2 Chart operates like the J Chart except that the composite is made from the red line and an unseen issue, known as the 2MM issue, which is set in the Parameter dialog. The segments of the composite line that come from the 2MM line are green to color-coordinate with the signal tics. The J Chart’s composite, multicolor line segments show which line is providing the return. Why use these Charts? The Adjusted return charts make it easy to review the success of a trading strategy. When used with funds and a single day delay, the charts show exactly what a real investor would make. The J Chart is used in selection strategies in which the assets stay fully invested in the lines visible on the T Chart. The 2 Chart is commonly used in market timing. When the 2MM is set to a money market fund like VMFXX, then the green segments show the periods out of the market (i.e. in money market). The green segments of the composite are NOT from the green line visible on the T Chart unless the T Chart’s green line and the 2MM specified issue are user set to be the same. 26 Chart Tab: MACD Indicator ( M ) Moving-Average-Convergence-Divergence (MACD) is a trend-following indicator. When the red line's momentum trend changes, MACD changes. MACD works well at finding tops and bottoms of issues that spurt then stall. MACD is often premature. Use trendlines or other indicators to confirm MACD signals. What is MACD (Moving Average Convergence/Divergence)? MACD is a momentum indicator. It works when prices bounce like a ball. As the ball rises, it gradually slows until it reaches its peak and then it accelerates as it falls. MACD follows that motion. The switches occur as the ball becomes motionless at tops and bottoms. The indicator moves above/below the center as the issue reaches tops and bottoms. How to Interpret Moving Average Convergence/Divergence (MACD) is favorable when the bars are above or approaching the centerline. MACD is unfavorable when the bars are dropping or below the center. MACD is computed using the price movement of the fund. MACD shows when momentum is accelerating or faltering. Parameters MACD had three adjustable parameters that are displayed in the upper left-hand corner of the MACD chart. These parameters are (1) the slow (long) moving average; (2) the fast (short) moving average; (3) the trigger average. Setting the trigger to 1 effectively eliminates a trigger. The signals will be generated by the crossing of the slow and fast moving averages. Trendlines with MACD Trendlines and MACD work well together since they measure different aspects of change: direction and momentum. MACD will give a SELL as a sharp uptrend fades to a modest uptrend, but this is often a premature signal. Also, MACD will whipsaw even while an uptrend follows a steady course. Note: The example shows an unbroken 20% annualized return uptrend in 1999 while MACD whipsaws. Performance Values The highlighted values measure change in the yellow indicator bars. This is not the return of the trading. The green 2 Chart values show the between-the-poles performance for the Feb-Aug period (a 21% loss). The loss illustrates the folly of using a momentum indicator without confirmation . 27 Chart Tab: Price Chart ( P ) The Price Chart shows moving average as it is most commonly seen. The red, unaveraged line can be seen crossing above and below purple and yellow average lines. DISCLAIMER: NO TECHNICAL INDICATOR ASSURES PROFITS. AS MARKET CONDITIONS CHANGE, THE INTERPRETATION AND USE OF THE INDICATOR MUST CHANGE. General Interpretation of the P Chart When the red line is above its averages, the issue is in an uptrend and should continue to be held. When the red line is below its averages, the issue is in a downtrend and is not ready for buying. Volatility Control For volatile issues that give too many trading signals, the issue is in an uptrend/ downtrend when its short-moving average is above/below its long moving average. The Purple and Yellow Values These values, highlighted in yellow, tell the value of the average on any given day. These values display either as adjusted or unadjusted values depending on the settings on the Appearance Menu. Weaknesses Of all trend-following indicators, moving average is most trend-dependent. If a chart is trendless, the P Chart will do poorly. Strengths The P Chart is FastTrack’s best tool for finding trend starts and ends. Once a long, strong moving average has been broken on the P Chart, stop using the P Chart and begin using a trading-range indicator like the I Chart or the S Chart. Exponential Averages Used All moving averages used in FastTrack are exponential averages of the adjusted closing price. When the price is higher than its moving average, the yellow indicator is above the centerline. When the price is lower than its moving average, the indicator is below the centerline. The indicator size (distance from center line) increases with the difference in the price and its moving average. Buy/Sell Tics Buy tics occur when the moving average indicator moves above/below the center line by an amount specified by the second parameter (see below). 28 Chart Tab: Moving Average ( V ) Moving Average (MA) is a trend-following indicator. When price direction trend changes, MA changes. MA works well when the red line is in a strong uptrend or downtrend. Do not use trend-following indicators when the red line moves sideways trendlessly. Parameters The moving average (V indicator) has two parameters. Moving Average Length The first parameter is the length of the average. Longer moving averages are good at judging long-term trends of equity funds. Short moving averages are good for judging trends in certain types of funds with good day-to-day serial correlation like BD-JUNK and REALTY family funds. Moving Average Filter - 3 modes 1) If the second parameter is less than 1, then it is used as a filter. A filter reduces the number of signals, especially during trendless periods. The difference between the fund and its average must exceed the value of the filter before a signal will be given. Signals occur where the red line moves above or below the average by the specified percentage. Filter values between .001 - .1 are useful. Filter values between .01 .99 have no practical value and may produce strange results. A filter value of .005 means that the V chart does NOT give a signal until the difference between the moving average and the red line is more than 0.5%. This frequently happens and is useful in removing whipsaws during trendless periods. On the other hand, a filter value of 0.1 means that the V Chart signals when the difference is more than 10%. This seldom happens and when it does the move has been so traumatic that the indicator is useless. 2) If the second parameter is set to 1, then NO smoothing and NO filtering is performed. During trendless periods, the switches are counterproductive. Signals occur where the red line and the moving average cross. However, with volatile mutual funds this technique has some merit. Stocks are, generally, so volatile that moving averages cannot be used. 3) When the second parameter is set to a value > 1 then, that value is used as a second moving average by which the 1st moving average is smoothed. Signals occur where the red line and the moving average cross. This will reduce whipsaws during trending periods, but is of little value during trendless periods. Yellow Values The V chart's yellow value is in a range between 100+ and -100. When the yellow value is lower than 0, then the V chart has yellow bars below the center. When the yellow values is higher than the 0, then the bars are above the centerline. Coordination with the P Chart The V and P charts produce the same signals in cases (2) and (3) above. Signals generated by the P and V Chart should be identical and the resulting Mr=, Ra=, Rsk=, etc. performance values should be the same. Moving averages tell what’s going up and what’s going down. Don’t use a moving average when the red line is going sideways 29 Chart Tab: RSI (I) & Stochastics (S) RSI and Stochastics are trading-range indicator. RSI measures momentum while Stochastics measures direction. These signals should be confirmed using trendlines. DISCLAIMER: NO TECHNICAL INDICATOR ASSURES PROFITS. AS MARKET CONDITIONS CHANGE, INTERPRETATION OF THE INDICATOR MUST CHANGE. What are RSI and Stochastics? RSI was developed by Wells Wilder and also popularly known as the “Relative Strength Index”. FastTrack does not use that term to avoid confusion with FastTrack's Relative Performance, R Chart. Stochastics was created by George Lane. FastTrack uses a form of Double-Smoothed Stochastics defined in a 1993 article in TASC magazine. The I and S charts are unaffected by other T Chart lines. Both move in a range of 1 to 100. The upper, white, dashed overbought line is at 70 for RSI and 80 for Stochastics. The lower, white, dashed, oversold line is drawn at 30 for RSI and 20 for Stochastics. Parameters RSI has a single parameter. Wilder recommended 14 days as a parameter. Some books on the subject have suggested that a 22-day parameter may be more accurate. Martin Pring suggests a 9-day RSI for very short movements. FastTrack testing suggests Stochastic parameters of 14 4 5 are broadly applicable. When should I use RSI? RSI is a good sensor of tops and bottoms. The I Indicator’s yellow line frequently tops and bottoms before the actual top/bottom of the red line. RSI can give signals before price direction changes. RSI’s major weakness is that signals may be too early . . . they are seldom late. Use RSI with trendlines to time issues that spurt and then stall, for example, technology issues. When should I use Stochastics? Stochastics finds entry and exit points. Virtually good tradable moves will begin when the yellow line of the S Indicator moves into the overbought or oversold zone. Interpretation In the example to the left using Fidelity Select Electronics: Point 1 - BUY RSI moved into near oversold after cracking oversold a month earlier . . . remember, RSI extremes are often early. Stochastics moved all the way to the bottom indicating strong potential for a good upturn. The downtrend broke confirming the RSI and Stochastic. Point 2 - Sell RSI had topped twice. A downtrend across I Chart tops while the T Chart red line continues rising is called a divergence. Stochastics spent months in the over- bought area suggesting potential for a strong downturn. 30 Point 3 - Pennant Formation RSI’s yellow line zigged around the center indicating an untradable, trendless market. Shortening RSI parameters to 9 would have caused more extreme yellow line movements indicating short-term trading opportunities. Stochastics was modestly more positive. An uptrend could have been drawn along the bottoms. The real BUY sign came from a “Pennant” formation on the red line. A Pennant is a convergence of an uptrend and a downtrend. Point 4 - Buy A classical BUY occurred where the red line broke up and out of the apex of the pennant. A pennant signals the continuation of the previous strong trend. In this case, there was a previous strong uptrend. Point 5 - Another Pennant Two short-term pennants formed and the uptrend continued both times. . . . lived happily ever after At the end of the chart, both RSI and Stochastics are in oversold territory. A strong uptrend continues. These tops are early. The uptrend is so strong that it has the potential to break dramatically. The red line is in blue sky at all time highs. For most traders, the light blue trendline drawn from the pennant apex bottoms will provide the next sell . . . or a break in a 50200 day moving average. The current period is NOT a trendless period, thus, RSI and Stochastics have already given their early warning and are no longer useful. Some Observations In the facing example, RSI is largely above the centerline. This is where uptrends live. It is difficult to time when markets are uptrending. Re-entry comes at a higher price than the exit. Enduring red line zigs while a large pennant forms is not fun and may not be not profitable. Consider FastTrack’s Strength, Selection During the same January-April 1999, the green FSELX was not the best place for money. The red FJSCX, Fidelity Small Cap Japan fund, looked quite different. Its chart was quite easy to analyze. DON’T TIME THE MARKET. STAY IN THE BEST ISSUES. 31 FT4Web: Family Tab The family tree lists families organized into categories. Families are groups of issues that are related. For example: • Fund Management Companies: Fidelity, Vanguard, and Scudder are large mutual fund companies that have many funds. These families are lists of those funds. • Objectives: HITECH, GROWTH, and INTERNEQ are fund categories that include funds that specialize in a particular sector or style of investing. • All Category: All the funds and stocks within particular large classifications. • Components of Indices: Stocks that are part of the Dow 30, S&P 500, etc. For a complete listing and discussion of available mutual fund families see commentary #1200, 1201, 1202. Why Use Families It is difficult to compare a growth fund/ stock to a utility fund/stock, but it is easy to compare against one of its objective peers. Many FT4Web selection processes are limited to processing a family, not the entire database. Personal Families Personal families may be created, deleted, and changed by the user. FastTrack’s predefined families may not be changed or deleted. However, you may create a Personal family that duplicates a FT-defined family and change that as you like. Load a Family into the Issue List Type a family name into the Entry Box then ¬. Or double-click the family. Load a Family in another Tab Drag and drop a member of the family tree on to the desired Tab. For example to load a family into the Spreadsheet, drag it to the Spreadsheet Tab highlighted in yellow. You cannot drag a Category line from the Family Tree to a Tab. 32 Right Clicking the Tree • Delete menu item: The single highlighted Personal family will be deleted. Or click on the family and then hit µ. • Print Visible Families menu item: The families that have been expanded into view will be printed. • Copy menu Item: The issues in the currently highlighted family are copied to the clipboard in comma-delimited text format. These can be pasted to a word processor, spreadsheet, a ColorBar cell producing an average, or an Issue List. Click, hold, and wait for , then drag family names to any of the Tabs that contain an Issue list. This is a quick way to load each tab with a different family. Family Tree Buttons To find all Families that contain a ticker symbol, type the symbol into the Entry . After finding, the Family Tree contains only the families that contain the symbol. To rebuild the tree to show everything click . To instantly expand/collapse the tree to view all families click Action Buttons Loading/Saving the Sieve Clears the sieve. Drag and Drop Box and click The Sieve is like a spreadsheet with limited special features. It provides a way to combine existing families to create new personal families. Each line in the sieve specifies an action and a family. The action is performed on the family and the current Issue List. The results are placed in the Issue List. Actions are performed as entered. Adding a Line to the Sieve 1. Highlight (click) a family in the family tree. Do not double-click. 2. Click an action button. This enters a line in the sieve and changes the Issue List contents. • Click a Sieve cell to edit its contents. • Delete highlighted Sieve lines using . • Click the Recalculate Button to ensure that the Issue List contents are correct. The Sieve or . If one or more categories in the family tree are highlighted, only these categories will expand/collapse. Adds the selected family's members to the Issue List. Removes the selected family’s members from the Issue List. Removes issues from the Issue List that are NOT members of the selected family. No issues are added. Produces an Issue List that holds the differences between the Issue List and the selected Family. Recalculates the current sieve. Use after editing the lines. µ Right-click the sieve to Load or Save from the menu. You may save as many sieves as disk space permits. Sieve files are usually saved in the folder, C:\FT\FT4WIN\SIEVES\USERDEF The last Sieve viewed is restored whenever FT4Web restarts which increases start-up time. Click when done to prevent delay.. Sieve files are comma-delimited text files that can be edited with a text editor or created by other programs. The Issue List Aside from the general features, the Issue List on this tab shows the end result of the calculations performed within the sieve. The issues listed change as each sieve action is performed. Note: Double-clicking on any family in the family tree will put the family in the Issue List replacing the contents of the Issue List with the family members. 33 FT4Web: Commentary Tab Commentaries are written at FastTrack and sent with update, data downloads. They tell about current FastTrack events and suggests methods for using FT4Web tools in current market conditions. What is the Commentary Viewer? Commentaries are organized in a treestructure. The major headings are initially displayed and must be expanded to see the subordinate topics below. To read a commentary, double-click a numbered line in the commentary tree. Full text and graphics will appear in the Commentary Text. The Commentary Toolbar Allows viewing of a particular commentary by entering the four digit commentary number. Collapse All: Collapses the Commentary List to show only the highest levels. Expand All: Expands the Commentary List to show all commentaries. If individual categories are highlighted, only the selected categories will be affected. New Topics: Shows all unread commentaries. After a commentary has been viewed, it will no longer appear in the New Topics. Refresh Outline: Returns the Tree to its initial status. Use this option if commentaries appear to be missing. Sort by Date: Sorts all commentaries in the Commentary List by date. Remove all *'s: Removes the * that marks commentaries as unread from all commentaries in the Commentary List. Prints the currently displayed commentary. Switches to the help tab and displays the help page that explains the functions of the commentary viewer. Changes the Toolbar to the commentary search Toolbar. The Commentary Search Toolbar Use these buttons to search for a word or phrase in all listed commentaries. Matches are then shown in the Commentary tree. First enter the exact word or phrase in the Entry Box. Case is ignored. Begins the search on the word or phrase displayed in the text box. Ends the search and restores the Commentary Toolbar. Highlights the text within found commentaries matching the search string. Don’t Forget to Right-Click Both the Tree and text area have a menu that provide a variety of options. The less obvious options include: Refresh Outline: Use this menu item to rebuild the full tree structure after doing a search or using . Clear New Status: Use this command to set all commentaries to “old” status. Normally old status is set for a commentary after it has been read. Expand/Collapse: Same functionality as the buttons.. 34 FT4Web: Internet Tab The Internet Tab is FT4Web’s High Speed Investment Browser. Unlike general purpose browsers like Microsoft's Explorer and Netscape, FT4Web's Web Browser knows where to find critical investing information and will take you there directly. The Internet Toolbar Displays previously viewed page. Displays the next page. Shows the Available Links page for the current symbol. Reloads/refreshes the current page. Stops the current page load. Prints the visible page. Shows all pages loaded during the current browsing session and allows you to display a previous page. Takes the ticker symbols from the visible page and loads them into the Issue List. You can select a block of text (drag over the text) before clicking this button to limit the extraction the highlighted issues. An Index to the wealth of investment knowledge on the web. Enter a ticker symbol. This need not be a symbol in a FastTrack database. Available Links Page Choosing What You Want to See Click to produce the Available Links page. This page is created by FT4Web. The content of the page changes depending on the type of issues selected: Mutual Fund, Stock, SPDR, Market Index, etc. Click on any of the links to get the information desired from the web. Web information is supplied by a variety of information services, not FastTrack. To Choose the Issue to See Read the next page. There are several ways to choose an issue for researching on the web. 35 FT4Web Internet Tab continued . . . Information for a Particular Issue To display Internet information about an issue do one of the following: • Click, hold, and wait for , then drag a symbol from the ColorBar or the Issue List and drop it into the browser area. OR • Double-click any issue on the ColorBar. OR • Click the then type a symbol. OR £ ¢ • Highlight the red ColorBar cell. Click an Issue List member as a starting point, then hit ¢ or £ to step through the list. Cable modems work outstandingly well with all FastTrack Communication and Internet features. Using FT4Web to step though these charts is MUCH, MUCH faster than trying to do it with a web-based charting service. 36 FT4Web: Internet Tab continued . . . Picking up Families from the Web FT4Web can pluck ticker symbols from most web pages using when the desired page is visible. To limit the action of the to a specific section of text, click-hold-and-drag across the web page text that contains the desired symbols. The will operate only on symbols in the highlighted text. Where are Families on the Web? 1) Click to display the index page.. 2) Scroll down to a listing of market indices. 3) Click the ticker symbol link (as shown above in red within the yellow circle). 4) This will usually display the components of the index. Sometimes this displays a page that lists several indices and you must make a choice there before the components display. Stocks in the News can also extract tickers embedded in news stories. In some cases, this process may find extra symbols which must be manually deleted. Not all issues are in the FastTrack databases, but you can view the Internet information for these issues by clicking and entering the ticker symbol. Lists of tickers not in the database can be saved in CSV files. See the Issue List Section. 37 Family Extraction for Stock Picking Stocks widely held by institutional investors have chart patterns that are more amenable to technical analysis. The FastTrack stock databases contain virtually all of the top 10 holdings of all equity mutual funds. Here are the steps for using this information. 1) Display the Available Links for a fund whose manager has a reputation for strong fundamental analysis. 2) Click the Holdings Link. 3) Click . The stocks in the holdings list will replace the Issue List. 4) Review the current charts on the Chart Tab for the listed stocks relative to the green AVG line. 5) Pick a likely BUY candidate. 6) Return to the Internet Tab and drag/drop the ticker of the candidate into the browser. 7) Click on the News link and other information, as desired, to research the investment’s prospects. Identifying Ticker Symbols not in a FT Database After clicking the button on the browser, ticker symbols are parsed out of the web text and placed in the Issue List. When the “Retrieve names if not in FT DB via Internet” menu item is checked, then for issues that are not in the user’s FT databases, 1. The ticker symbols are displayed in the Issue List in lower case. 2. The issue names are retrieved from the Internet. In some cases, especially if the symbol is nonexistant, the name will be a “best guess” and retrieving will take some time. The hourglass symbol shows over the Issue List (not the browser) while the process is taking place. When the “Retrieve names if not in FT DB via the Internet” menu item is not checked, then issues not in a FT Database are named “unknown”. 38 FT4Web: Internet Tab continued . . . Industries and Sectors There are several sources for industry and sector memberships. From the overview of any given stocks, click the link to it’s sector or industry. The example shows that PFE is a member of the Major Drugs Industry. Clicking the link for the Industry shows the list of major drug companies. Clicking pulls the ticker symbols for the listed drug companies into an Issue List. Note: IPXL highlighted in yellow does not show the full name of the company. This means that IPXL is not in the FastTrack database . . . However, all the features of the Internet tab work for IPXL. It’s real-time charts, earnings, etc. have Available Links. Saving the Captured List Right-click to save the list. • “save Family” saves under the existing family name, “Get_Net”. IPXL will not be in the saved family. • “Saves as“ saves a CSV file. IPXL will be saved in this format and can be restored with the Load menu item. These families can be restored using the “Load Family” or “Load” (CSV) menu item. CSV files can be exported to, or created in Excel and a variety of spreadsheet and word processing applications. Parsing from a News Story The ticker symbols contained in a web news story can be captured. Highlight the text that contains the company names or tickers, then click . If you highlight nothing, then the entire story will be checked for tickers. This will increase the probability that FT4WEB will find unintended symbols. To highlight, click, hold, and drag the cursor across the desired text. 39 Real Time (Delayed) Snapshot Charts Right-click in the center of the browser (on the Internet Tab) and choose the Charts/Family snapshots menu item. The stocks and funds in the Issue List will be displayed as small images showing current market activity. The stock charts are delayed from 15-20 minutes. The fund charts show the most recent 4 days. Why Use This FT4Web this Way? • FT4Web is the fastest, quickest way to see your portfolio during the trading day. • You can also load all the stocks in a sector and view the breadth of a move. If all charts are up for the day, then the move is strong and likely to continue. • Instead of directly selecting issues from the Issue List, click on any of the Snapshots to bring up the “Available Links” page for the issue. Load any Family into the Issue List FastTrack will attempt to draw charts for 5-letter ticker symbols ending in X (mutual funds). Therefore, you may use this feature with lists that include a mix of stocks and funds. These one-day charts show that • A rally in ONE fizzled. AVOID for now. • Morning weakness in PFE quickly rallied back but failed to move to a new high. AVOID for now. • BRCM has good support at 290, but can’t seem to break 330. Wait for a break in the resistance. Note BRCM morning sickness . . . placing an overnight trade at “market” may provide the worst prices of the day. Don’t do this! 40 FT4Web: Internet Tab continued . . . Real Time Charts (Delayed) There are a variety of charts that show the moment by moment stock price and volume during the trading day. 1) Right click in the browser area of the Internet Tab. 2) Choose the Chart menu item. 3) Choose a chart type. 4) Drag the Ticker symbol from the Issue List or from the ColorBar to the center of the browser and drop it. OR Step though the issues in the Issue list with the ¢£ keys. OR Double-click any issue in the ColorBar. OR Highlight the red ColorBar cell, then double-click any issue in the Issue List. The chart will change to the selected issue. Always Reload Real-time Charts When this menu item is checked, clicking the reloads/refreshes the current page. The chart tells that PFE has traded between 37 1/2 and 36 for the past 4.5 days. Therefore, placing a sell limit order at 37 or a buy limit at 36 would be reasonable targets for a trade. 41 The Web is Rich with Fundamentals The web has a great wealth of information about most stocks. The best stocks are • those with strong records of growth in revenues and earnings, • whose management believes in their company and is buying the stock, • whose excellent performance is recognized and widely followed by analysts, • that are being affected by secular events like interest rates, technology, shifts in population, and current events. All this information is indexed in FT4Web for every stock: 1) Right-click on the Internet Tab. 2) Choose the Fundamentals menu item. 3) Choose one of the categories. 4) Drag and Ticker symbol from the Issue List or from the ColorBar to the center of the browser and drop it. OR Step though the issues in the Issue list with the ¢£ keys. OR Double-click any issue in the ColorBar. OR Highlight the red ColorBar cell, then double-click any issue in the Issue List. FT4Web knows where to find all this information on the Internet. When better information becomes available, FT4Web’s unchanged menu item will always take you to the right page. The way you use FT4Web remains constant while the Internet itself shifts, changes, and weaves. 42 FT4Web: Communicate Tab The Communicate Tab is virtually identical to the FTComm program provided as a stand alone downloader. See the first chapter of this manual for details. The communications program file, FTCOMINTEGRATED.OCX, is integrated into FT4Web and may be integrated into other applications as well. Programmer documentation may be found in the C:\FT\FT4WIN\FTDeveloper folder on your computer. Why a Communicate Tab? This is a convenience. Rather than having to close FT4Web and open up FTComm to do a data update, use this Tab for data updates. When to use the Communicate Tab? When you are running FT4Web, it is quick to use any of the Communicate Tabs’s features. If you have not started the charting program, use FTComm instead. FTComm is smaller and starts faster. Other than start-up, there is no speed advantage using FTComm vs. the Communicate Tab. 43 FT4Web: Spreadsheet Tab The Spreadsheet is an extended Issue List loaded with statistical information. All Issue List operations work on the Spreadsheet (See the “Chart Tab: Issue List” section of this manual). This chapter focuses on the Spreadsheet extensions. Getting Issues to the Spreadsheet button on the Chart Toolbar copies the Issue List from the Chart Tab to the Spreadsheet, computes Total return, copies the ranked order to the Chart Tab Issue List, and switches to the Spreadsheet Tab. Right-click on the Spreadsheet Add Col: Displays a window for selecting information to include on the Spreadsheet. Double clicking a column in the list will add it to the spreadsheet. For a detailed discussion of the column values. See FT4Web’s Online Help. Compute: The values for all fields on the Spreadsheet are recomputed. Compute to fill columns that have been added. Del Col: Be sure that the mouse pointer is in the column-header (top row) of the column to be deleted when you click the right-mouse button. Even if the mouse is moved after right clicking, the column that was right-clicked will be deleted. Print screen: The image currently displayed is printed. Print Issue List: Prints all members in the list rather than just the ones displayed on the screen. The font size printed is the font size displayed. To get more on a page reduce the font size. Renumber: Renumbers the leftmost column. After sorting the name column for example, the original sequence numbers will be out of order. To restore the original sequence, left-click renumber to order numbers to the new sequence. Full Spreadsheet: FT4Web saves the current version of the spreadsheet as a CSV file and loads it into Excel or any other program you have chosen for CSV files. Sorting Click in the column header at the top of a column to sort. Clicking a second time will reverse the order of the ranking, ascending/descending. Saving the Spreadsheet Use the Save “Family as” item to save a spreadsheet as a CSV. A CSV file saves the contents of all columns including contents of the USERDEF column that you hand enter. A spreadsheet may be saved as a family, but this stores only ticker symbols. Resizing Columns To change the width look for the splitter when moving across the column header. Even if it doesn’t appear, click and hold on a vertical column border and drag to change the columns width. The width will be remembered from session to session. The width may be different for each column type like Beta, MaxDraw, etc. If the fonts are changed, the width will have to be reset. 44 FT4Web Spreadsheet Tab continued . . . Spreadsheet example There are many ways to use the spreadsheet. This particular example shows the use of the MaxDrawND column. The column shows the date of the maximum draw down from high price to low price. Interpretation Generally, issues that are near significant draw downs are attractive to value oriented investors. In the example, written 1/19/2000, the colored rows show the issues of interest. • The red cell, ERTH, hit its maximum drawdown of over 90% on 11/5/1999, and would have shown up as attractive from any point thereafter. From 11/5/ 99-12/28/99 any purchase would have gained more than 50% through 1/19/ 2000. • The dark blue cell, BKX-X, a bank index, indicates that most banks are currently severely depressed ending on 1/ 4/2000. This situation bears watching. Same is true for PFE. This method should be confirmed by other research. The issues selected should have good long-term fundamentals, be showing relative strength against the S&P500, and be members of a sector that is in an uptrend. Be sure to right-click to save the spreadsheet as a CSV file. In this format all the columns and their contents will be saved and restored on start up. To restart with your own selected columns headings, but not save rest of the sheet contents, save the spreadsheet in \FT4WIN\SPREADSHEETS\DEFAULT.CSV 45 FT4Web: Help Tab Note: Pressing the Home key on the keyboard will return to the Help Center. Context Sensitive Help FT4Web will automatically bring up the help screen relating to the selected area. 1. Click on any visible object on any tab. 2. Press the F1 key on the keyboard. FT4Web will switch to the Help Tab and display the help for that object. The Help Toolbar The help Toolbar does the following : Clicking the left arrow displays the previous page in the browser history. Clicking the right arrow displays the next page in the browser history. Loads the Help Center page. This is the entry point into all the help files. Clicking the printer button prints the currently loaded help page. Clicking the Help Tab displays the Help Center. From here you can find help on major FT4Web topics or search for help on a specific topic. FT4Web’s Online Help is like a web page on your computer. It displays instantly from your hard drive. Link Navigation Click on the green, underlined text to jump to a related topic. After following a link to the end, use the Back arrow to return to the original topic. Online Help is always up-to-date and is revised as needed in daily downloads. The help has much more detail than this manual. There is a page by page cross reference to the manual in Online Help. Clicking the spyglass button displays the Help Search Toolbar. Shows a list of pages previously viewed. Click on an entry in the list to display a previous page. Clicking the apple button lists all available Tutorials. 46 FT4Web Help Tab continued . . . The Help Search Toolbar • Use a part of the word when you are unsure about spelling. Search For: Type text then ¬ in this box. All FT4Web help files will be searched for references. This displays a page of links. Click on the links to see the pages found. Search for two words. For example, using conjunctions Clicking the left arrow displays the previous page. Click several times to get back to the regular Help Toolbar. • • • accutrack AND signal accutrack OR signal The AND / OR conjunctions must be uppercase as shown. When AND is used, the words on each side of the AND must appear in the help text. When OR is used, either or both words may appear in the help text. Two words is the max. Don’t use more than one conjunction in the search Moves the page shown in the display area to the text matching the search string. • Clicking the printer button prints the currently loaded help page. Search for a phrase. For example, total return Search for a word For example, • Use all lowercase for the word to be searched. • Use the singular parts of words: chart, not charts. The search finds parts of words as well as whole words. total return AND standard deviation total return OR standard deviation • The searched words must appear in the text exactly as they appear in the help text with regard to punctuation and spacing. • Case is ignored except when AND and OR are capitalized, they will be taken as conjunctions. Tutorials The tutorials are movies. They show charts and mouse movements with real FastTrack users demonstrating the product. Your computer must have a working sound card for the tutorial to be of value. 1) Click on the apple icon shown in the Toolbar. This will bring up a listing of all available tutorials. 2) Clicking on one of the listed tutorials will cause it to begin. 3) To control the playing, click on the tutorial screen then hit the Spacebar. A control panel will pop up. 4) Use the functions of the control panel to start, stop, pause, and end the tutorial. Tutorial Trouble Shooting If the screen is moving but there is no sound 1. Verify that your speakers are connected correctly. 2. Verify that the speakers are turned on. Note: If the computer does not have a sound card, there will be no sound for any of the tutorials. 47 FT4Web: Export Tab FT4Web's Export puts FastTrack's data into file formats readable by other programs. FastTrack's database continues to exist along with the exported data. As such, the exported database is always "backed up" because it can be recreated from the FT database. Members of the Issue List are exported. Be sure that the right family has been loaded before doing the following. Using the Export If you are creating a new export, then • Choose the Type of Export. • Choose the Export Options. Delete all files to clear out accumulated trash or the contents of the folder that have been corrupted. Add New and Update Existing when available because it is faster exporting the entire range. • Export period is the earliest export date for the data. All FT4Web exporting will start at that date except MetaStock. New format will append to existing data unless the "Delete all files" option is chosen. In that case the New MetaStock export will start exporting as specified in Export Period. • Date Format: There are MANY options for date format. Click in the date field and hit the F1 key for details. 48 FT4Web: Export Tab continued . . . • Highlight the path to which the export files will go. Use if needed.. • Click to perform the export. • Click if you plan to do this ex- port regularly. All the information required is typically saved in C:\FT\FT4WIN\EXPORT\USERDEF • Click to load a saved export. Comma Delimited Export The data elements are separated by commas. This is the most efficient way to export single issues in a single file to spreadsheets and databases. Data is exported to a text file named SYMBOL.EXP where SYMBOL is replaced by the issue’s ticker symbol. Fixed Length This is an ASCII text format without any carriage returns at the end of each line. The data values occur at fixed length intervals. Short number fields are padded with blanks or zeros. This is often the best way to export data that will subsequently be processed by a mainframe or database program that is unable to accept commadelimited formats. Data is exported to a text file named SYMBOL.EXP where SYMBOL is replaced by the fund's 5-letter NASDAQ symbol. MetaStock New (6.0 and later) files The export starting date is from the last day in the existing MetaStock data. Existing data is overwritten when necessary to adjust for distributions. If MetaStock data does not exist for the issues, then data is export starting at the Export Period date. FastTrack Format (FNU) If you use FT4Web's export on an existing MetaStock folder of data, then the entire folder will automatically be converted to MetaStock 6+ format and will not be accessible to older versions of MetaStock and older MetaStock compatible programs. Prior versions of FastTrack exported in the original MetaStock format. This old format, among its many faults, was limited to 255 issues per directory. The new MS format does much better and is limited to +2,000 issues per directory. If you are limited to using the older versions of MetaStock, then export to a MetaStock PRN file and use the MSU utility to import the data. Note, Old MS formats will not operate correctly as of the year 2000, as the date is carried internally in the form YYMMDD This exports data into a FastTrack ASCII text file with the extension FNU. The benefit of using this type of export is that an issue can be exported, the data changed (perhaps the most recent distribution is missing), and the corrections displayed. By default, symbols exported will end in a $ so that the FNU file name does not duplicate a name already in the database. Note the Append $ check box. MetaStock Export FT4Web's export uses the MSFL65x.DLL library of programs supplied under agreement with Equis. These are routines written by Equis and provided to 3rd parties. Equis does NOT take tech support calls from end users relating to this library. Call FastTrack with any export related questions. 49 MetaStock Format (PRN) Export all data to a single file In addition to exporting FastTrack data via New MetaStock export type, FT4Web can export an ASCII text file that is compatible with MetaStock's (old MS versions) MSU’s data import utility and downloader (Newer MS versions). Other programs like FundMaster can read this file format as well. Contact Equis (801-265-8886) for details on how to use MetaStock. The comma-delimited and Fixed length export can be written to individual files or a single file. The MetaStock PRN export is always to a single file. Spreadsheet This format is for importing FastTrack data into spreadsheets. The data is formatted in ASCII, comma delimited, text in columns. Note: We use the CSV format since this format is compatible with Excel, Quattro Pro, Lotus, and other spreadsheet and database programs. Add New Update Existing This can be selected only for MetaStock files. Delete all files then Export Selecting this Export Option always rewrites everything. Use this when the data folder has become corrupted or you wish to clear out accumulated trash. • If the button is NOT selected, then the issues would each be written to a different disk file. • If the button is selected, then all issues in the list would be written to a single file named XXXX.CSV (Comma-delimited) or XXXX.EXP (fixed). Where XXX is a name of your choosing. 4) On the Shortcut Tab add the following to the Target box. . . . /CMD XXX,YYY,ZZZ No quotes, no periods, space only after /CMD. Do not erase the existing box contents. The XXX, YYY, and ZZZ are multiple saved export file names separated by commas. These files must be saved in their standard location which is typically, C:\FT\FT4WIN\EXPORTS\USERDEF\ AutoExport Feature 5) Click OK. When FastTrack starts it will automatically perform a saved export if you wish. Here are the steps. 6) Right-click the desktop shortcut and rename to something like FTExport XXX. Finally, to perform the export doubleclick the new shortcut. When the export completes, you may use FT normally or just shut it down. 1) Save an export as discussed above. Save under any name. In the following steps, we assume the name is XXX. 2) Create a Windows Desktop shortcut for starting the export. Right-click, hold, drag the FT4WIN.EXE file from the Window Explorer view of C:\FT\FT4WIN. Drop on the desktop selecting “Create a shortcut”. 3) Right-click the shortcut. Select properties. 50 Appendix - Printing Dialog FT4Web provides two types of printing support: • List printing does a black and white list in report format. Use list printing for listing the contents of a large family or a large spreadsheet. List printing does Not produce an image of the video display screen. • Image printing does a screen shot (whatever is currently displayed) with other graphical elements inserted. Lists are printed to the extent which they are visible on the screen. Many objects have a Print option when right-clicked. For example on the Chart Tab, right-click, select Print from the Chart Pop-Up Menu. This shows the "FT4Web Print Preview" dialog box. On any Tab, without right-clicking, hitting F4, a function key on the top row of the keyboard will print the Tab without using any Print menu item. Clicking the Hide Button makes the printing dialog invisible and not on the taskbar. But nothing on the print form is lost. The Chart Tab is restored to its original appearance. Sends the chart to the printer with current selections in force. Clicking the X shuts down the printing dialog and restores the charts to their original condition. The contents of the print dialog will be lost. Shows a print preview of the chart with the current selections. After changing aspects of the printed chart, click the print preview to create a new image with the current settings. Clicking the minimize button (-) hides the printing dialog. It is like clicking the Hide button except that the print dialog is visible on the Taskbar. Note: You MUST hit the Print Preview Button to see the image before it can be printed. Opens the standard Windows Print dialog box to select a printer and to adjust the printer's settings. Use to adjust paper size, margins, and orientation (portrait/landscape). Increase and decrease preview image size. Zooming DOES NOT affect the printed image. "Zoom Actual Size" most closely matches the size of the final printout. All printers print at higher resolutions than video displays can reproduce. The printed image will be less "blocky" than on the screen. 51 Look Tab This tab contains controls for changing the "look" of the printed pages including background, position, size, and color of the printed chart. Chart Appearance Color Lines / Black Lines on White: Switches between printing a color or black and white chart. Max Size / Normal Size: Max Size adjusts the chart to fill as much of the page as possible. Normal Size prints factory set default size. User Set: Uses the measurements given in the Chart Position and Size Chart Position and Size Border Width: Adjusts the thickness of the frame printed around a chart. The measurements are in inches. Border Color: Controls the color of the chart frame. Height/Width: Defines the chart size in inches. To control page margins, etc. click the "Page Setup" button. • Paper Color: Changes the color of the page on which the chart is printed. Changing the paper color has no effect when printing on a black and white printer. • Chart Color: Temporarily changes the background of the chart for printing purposes. Text Font and Size Shadow Issue Names/Title: If checked, the printed characters will have a shadow that makes them stand out from the background. The shadow color is picked automatically. Shadows are NOT used for Black and White. • Change the fonts and text colors which are not color-coordinated with chart lines. The boxes show a sample of the selected font. The words in the Title, Issue Names, and Comments are set on the "Content Tab". 52 Printing Dialog Continued . . . Content Tab This section contains controls which determine which options are shown along with the image of the current FT4Web tab. Show Title: If checked, the title will be printed. Show Comments: If checked, the comment text will be printed. Show Issue Names Below Chart: If checked, FT4Web will print the Issue Names. This box would generally only be checked when printing the Chart Tab. Show Line Names Inside Chart: If checked, the issue names will print in the upper-left corner of the chart. Title to be printed: The title prints above the chart. The title may be edited as desired. Use Background Graphic: If checked, the image contained in the file Background.WMF is placed on the paper underneath the chart and other elements. Use a graphics package like CorelDraw, Freelance, etc., to make a WMF file of your own design. Just replace BACKGROUND.WMF with the graphic. Issue Names to be printed FT4Web will automatically insert the names of the chart lines. You can type over the default names replacing with any text. Chart Comments Text Box: This box holds text that can be used to comment the current chart when printing. These comments may be edited and changed as desired. Quality Tab This tab controls the print quality of the image. In general, lower print quality uses less ink/toner and takes less time. FT4Web does not support quality level for all printers. If this is the case for your printer, the options will be grayed out. 53 Appendix - Hotkeys Many FT4Web functions can be performed using just the keyboard. In some cases, the same keystrokes behave differently. Be sure you use the mouse to click an object before expecting that object to handle keystrokes. After Clicking on the Issue List ¢£ Step through the list of issues. The first highlighted ColorBar cell will be changed and the chart redrawn. µ Deletes highlighted issues. ² Goes to the top of the list. The first After Clicking on the Chart Changing Period Displayed B Change the issue represented by the W Change the period displayed. Invokes by the the appearance dialog with the cursor in the date change box. (dark) blue line. C Change the issue represented cyan (light blue) line. G Change the issue represented green (index) line. P Change the issue represented purple line. R Change the issue represented red (fund) line. Y Change the issue represented yellow line. by the by the by the by the ” The function 4 key on the upper row of the keyboard starts the Print Preview Dialog from any Tab. highlighted ColorBar cell will be changed and the chart redrawn. D Change the charts displayed (See Chart Tab: Appearance Dialog). ´ Pages down through the issues. The M Load a family into the list on the Charts Tab. U ! View Parameter Settings highlighted ColorBar cell will be changed and the chart redrawn. ¶ Goes to the bottom of the list. The first first highlighted ColorBar cell will be changed and the chart redrawn. ³ Pages up through the issues. The first highlighted ColorBar cell will be changed and the chart redrawn. After Clicking on the ColorBar ¬ Puts the clicked cell in edit mode. Change the ticker symbol as desired. The exclamation mark moves data from the lowest yellow line to the T or P Chart’ red line. From that point the data can be treated like any other red line data including, for example, exporting as an FNU and adding the FNU's ticker symbol to a family. < Shifts the displayed dates one month backwards. > Shifts the displayed dates one month forwards. 1 Displays the last month of data. 2 Displays the last two months of data. 3 Displays the last three months of data. 6 Displays the last six months of data. 9 Displays the last nine months of data. A Displays the "All" of the date range. Shows data from 9/1/88 to the last date in the database. E Displays the last "sEven" years of data. H Displays the last "tHree" years of data. N Shifts the chart to the "Next" calendar year. O Displays the last "One" year of data. P When the mouse is in the Date Zone, P shifts the chart to the "Previous" calendar year. 54 Appendix Hotkeys continued . . . S Shifts the chart to show data from the first date of valid data for the issues displayed to the last date in the database. Pole Moving with Only Keystrokes ¥¤ ¢£ ² T Displays the last "Two" years of data. ¶ V Displays the last "fiVe" years of data. Y When the mouse is in the Date Zone, Y ¨+² displays the data from Jan-01 of the "current Year" to the last day in the database. Z Zooms the chart to the date range between poles. If no pole is showing, nothing happens. If one pole is showing, the starting date changes to the position of the Dashed Pole. If two poles are showing, the chart date range will change to the range between poles. ¨+¶ Move the Dashed Pole. Place and remove the Solid Pole. Moves to the earliest date displayed. Moves to the latest date displayed. Moves left to the next signal in the lowest indicator. Moves right to the next signal in the lowest indicator. Pole Moving with Keys and Mouse ¨+Mouse movement: Moves the Dashed Pole. ¨+§+ Mouse movement: Freezes on the red line's lowest adjustedprice in the range over which the mouse moves. §+Mouse movement: Freezes on the red line's highest adjusted-price in the range over which the mouse moves. Note: There may be several highest/lowest price days that have the same price. The pole shifts when it moves over a price that is equal to the prior highest/lowest price. 55 Appendix - Performance Value Abbreviations These values measure the performance of lines in the chart. The values are color-coordinated with the lines they measure. If there is no Solid Pole, the performance is between the Dashed Pole and the right end of the chart. If there is a Solid Pole, then performance is measured between the Dashed and Solid Pole. Abbreviations found under the chart labels are Buy and Hold values for the whole period displayed regardless of pole positions. Usually the Dashed Pole is to the left of the Solid Pole. Reversing the poles will reverse the performance figures. Adj= The total return of the multicolor composite line of an Adjusted Return chart. The performance is measured between poles or from the Dashed Pole to the rightmost date displayed . . . The Adj= values change color to reflect the position of the Dashed Pole. For example, if a red signal occurs and the Dashed Pole rests a few days following that signal then Adj= is red. Ann= The annualized rate of return for a line for the period on the screen. ANN= is color coordinated with the line whose return is being measured. Ann= is also used to label trend lines with the value reflecting the return slope of the line. BH= The total return of a line including reinvested distributions unaffected by timing or switching. Also called the Buy-and-Hold Return. BH= is color coded to match the line. BP= The cumulative (total) return for the area "between poles". If only the Dashed Pole is present, BP= reflects return from the Dashed Pole to the end of the chart, color coordinated to match the line. The first value is a percentage total return; the second value (in parentheses) is the dollar value change. CDF= The Chart Definition (saved chart) currently open (if any). The chart can be saved exactly as displayed and retrieved later using the right-click Save/ load commands from the chart. CDY= The number of Calendar Days "between poles". CMD= The markets days to the left of the Dashed Pole. Cor= The correlation of the red and green lines displayed on the T Chart. When Cor= 1.0, then correlation is perfect. When Cor= -1.0, the correlation is perfectly opposite. When Cor= 0.0, then there is no correlation at all. CP= The Current Price of the issue as of the date of the Dashed Pole. Color coordinated to match each line. Ind= Displays the value of the lowest "yellow" indicator. MDY= The number of Market Days "between poles". If the solid pole is not planted, then the measurement is from the dashed pole to the most recent date displayed. Mr= Money market return: The total return of the BUY/SELL signals when switching from the fund to a money market. Default money market fund is VMFXX. Ra= The total return affected by the switches of the indicator. When the indicator has a BUY in place, then the return computed is for the red line. When a SELL is in effect, then the return computed is for the green line. Rsk= A computation of risk: The percentage of days during which the indicator is in BUY condition. In FastTrack for DOS this calculation was done on a calendar basis. In FT4Web, the calculation is done on a market day basis. This accounts for small differences in the values between versions. 56 Appendix: Performance Values continued . . . Rr= Risk-adjusted return as portrayed by the white line of the J or 2 Chart. Rr= is always computed in the context of the last ranking done. Its value is dependent on the parameter settings for “Basis for Risk Return” and the period charted. Generally, issues with high SD= values have high Rr= values and vice-versa for low values. Sig/Trade= The Signal set /Trade set currently loaded (if any). The name DEFAULT is assigned whenever no specific set has been specified. SD= The Standard Deviation of an issue. SD is color coordinated with the line it describes. SD is a measurement of risk. Within FT4Web Standard Deviation is measured monthly. For example, when you see" SD = 4.0%" in red, this means that most of the time (8 out of 12 months) the red line's gains or loses no more than 4.0% / month. SD varies with time. FT4Web’s SD is calculated day by day, but adjusted to a monthly basis. Thus, it is possible to display monthly SD values for periods of 30 market days or less. . . but such a sample cannot be considered typical of long-term performance. FT4Web's monthly SD can be converted (approximately) to Morningstar's annual SD by multiplying the SD= value by 3.4 (the square root of 12). SD is extremely sensitive to period measured. FT4Web performance values measure the period on screen. It is virtually impossible to determine the EXACT start or end for others' calculations. S/Y= The number of BUY signals/year annualized for the period of the chart. Tr= The total return of the fund during the period that a BUY signal is in effect. Does not include any return from money market or the green line. Distributions are treated as reinvested if the distribution occurs when in a BUY. Trnd= The Trendline set currently open (if any). Trendlines can be saved and then loaded to apply to any issues, not just those on which they were created. Years= The number of years "between poles". 57 Appendix - Ticker Symbols and Averaging Typically ticker symbols are defined by the stock exchanges and appear in The Wall Street Journal. If a symbol is in TWSJ, FastTrack uses it. Market indices often do not have standard symbols. Check FastTrack’s INDEXFAM for the index symbols used within FastTrack. There are several other FastTrack-defined forms of symbols that can be used just like exchanged defined symbols. These are discussed in the following sections. Percentage Annual Return Enter 10%, -12%, etc. as a symbol. The percent ( % ) character tips off FT4Web to display a line of constant rate of return. On FT4Web’s Log charts this line will appear as a straight line. FNU Files FNU files are simple text files that FastTrack can read. The symbol is the name of the file, up to 5-characters, not including the file extension. If the FNU name is the same as a symbol in the FastTrack database, the FNU will be ignored. See the Export chapter for a more complete discussion of FNU files. List Averages Enter the symbol LIST AVG. If no members of the list are selected, all members are averaged and displayed. If more than one member is selected, only those members will be averaged. Family Averages FastTrack can compute the average returns of a family of stocks, funds, or any mix of issues. Where ever you could use a ticker symbol like IBM, you could alternately use a family name followed by AVG. For example, • HITECH AVG will compute the average of the HITECH family of sector funds. • AVG or LIST AVG as a symbol will average the issues listed in the active Tab's Issue List. • SCREEN AVG will use all the issues in the ColorBar Appearance DialogRebalance and AVG Strategy Right-click on the chart to display the Appearance Dialog. The remainder of this chapter relates to the selections made in the Rebalance and AVG Strategy sections. Day by Day Computation Each day, each issue’s assets will change according to its price change in the market. All distributions are reinvested. Rebalance Rebalancing redivides assets among issues. The rebalancing method depends both Rebalancing and Strategy Options selected. Daily: Everyday the assets are divided equally among all issues. Weekly, Monthly, Quarterly, Annually: The assets are divided at the closing price of the last day of each period. The calculation is done on real period ends: Weekly on Fridays, Monthly on the last day of the month; Quarterly on 3/31, 6/30, 9/30, 12/31. 58 Appendix Ticker Symbols and Averaging continued . . . AVG Strategies Momentum: When the rebalancing period has elapsed, then 25% assets from the lowest performing issues for the period are sold. The proceeds are divided equally and reinvested in the top 10% of issues (by return) for the period. For example, using a model family of 20 issues reinvests in top 2 issues) There are NO parameters that the user can select to vary the "10%" or the "25%". Please consider FastBreak or Rube 3rd party product for more complex trading systems. Momentum strategy works well in bull markets and decently in bear markets WHEN the list/family averaged includes conservative issues like money market and shortterm bond funds. Value: When the rebalancing period has elapsed, then 25% the assets of the highest performing issues for the period are sold and reinvested in 10% of the worst performing issues for the period. Value strategy reduces volatility, but usually also return. Including conservative issues like money market is not as important as with Momentum Strategy. REBALANCE.LOG The complete list of trades that make up an average are saved in the file: C:\FT\FT4WIN\TEMP\REBALANCE.LOG Use your favorite text editor to view this file. The log is not created when rebalancing daily or rebalancing never. Inception The computation has some complexity to it with respect to issue inception dates. The average computation starts by dividing $100,000.00 evenly among issues existing on 9/1/1988. This means that the computation of a 50 issue average would start with $2,000.00 in each issue if ALL 50 issues exist as of 9/1/1998. When all issues do not exist as of 9/1/1988, equal percentages of existing issues are sold as needed to fund the purchase of each new issue's shares. When there are 49 existing issues to start then, on inception of a new 50th issue, it will be assigned about 2% of the then current assets. Investing Using Averages Averages are less volatile than the issues that make them up. Averages give fewer signals than individual issues. Average signals applied to individual issues often catch the major trends ignoring unproductive whipsaws of more volatile issues. Fund Strategy: Buy a mutual fund that consistently outperforms its peers, the average of the relevant objective family. Sell a mutual fund that has begun to falter relative to its objective average. Stock Strategy: Stocks generally make major trend changes when the AVG of many stocks in the same sector make a trend change. Sell a toppy stock when its sector average is in a downtrend. Buy stocks with good fundamentals when their sector is upturning. Check the news and research opinions. Are there unique factors that affect a particular stock that would cause it to move differently than its average. Sensible Averaging The average of any three or more broad US growth, value, or blend funds looks just like the S&P 500. The average of any ten randomly picked large-cap stocks looks just like the S&P 500. The average of everything mixed together look much like the S&P 500. What every investor really needs is a truly diversified portfolio invested on groups as assets that do not look just like the S&P 500. The portfolio needs to be overweighted in the sectors that are currently upturning, and underweighted in sectors that are out of favor. Use FT4Web’s modeling to follow these strategies. 59 Appendix - Tax Spreadsheet The Tax Spreadsheet is an add on program available for an additional fee. FT4Web will create a spreadsheet for any issue in the database that shows: • long-term capital gains, • short-term capital gains, • dividends earned, • reinvestment of distributions, • splits, • distributions of shares in other companies, • average share price of funds, • and specific share prices for stocks. The tax spreadsheet automates the devilish task of computing your taxes on long held positions that have split, spun off shares in other companies, or in which you have reinvested distributions. FT4Web’s computations follow the guidelines of IRS form 550, which is available online from www.irs.com. Many Investors Overpay the IRS The computation and information collecting can be impossible without FT. This is ESPECIALLY true for long-term stock investors. The temptation is to use the most recent purchase price as the cost basis as if it were the price 10+ years ago. This results in dramatic over payment. Just as bad, using the original shares’ price as the basis for all shares, generally, produces 60 Appendix Tax Spreadsheet continued . . . a dramatic underpayment and whopping penalties. You cannot rely on your CPA or the government to catch the over/under payment. Worse, the IRS may claim you underpaid without any evidence AND require you to prove your deductions. With FT4Web’s Tax Spreadsheet you can at least get a good approximation of taxes due as a sanity check against your broker or CPA’s figures. Also, the FT4Web Tax Spreadsheet provides proof of substantial effort on your part to calculate taxes properly. The tax spreadsheet is written to your hard disk drive in the file: C:\FT\FT4Web\TEMP\TAX.CSV The file is written each time you move the dashed pole to the extreme rightmost edge of the chart. A small capital gains summary appears on the screen. The file is continuously overwritten, therefore, load and save spreadsheet under a different name if you wish to keep it. Disclaimer This is a new feature as of August 1999. I devised it for my own purposes based on information from several tax advice sources. The spreadsheet provides you with the basic information needed to figure out your taxes on long-terms holdings, but does require customizing to get to the final tax figure. Feedback from experienced Tax Planners is welcome. I claim no special expertise or qualification in this area, as will be making changes based on your comments and support questions to [email protected]. I will refine this help section as questions arise with the goal of making the comments understandable to competent tax preparers to save time, money, and aggravation in the preparation. I cannot provide specific tax advice, but can explain how the spreadsheet data and computations were done. 61 Index Symbols C + button 32 - button 32 = button 32 2 Chart 25 2 Chart 2MM 17 2MM, defined 17 Candlestick charting 40 Candlestick charting 40 CDF= 55 CDY= 55 Changing Symbols 12 Chart Abbreviations 55 AccuTrack 23 Adjusted Return 25 beginning/end 14 Candlestick charting 40 Date Label 10 Date Scale 10 Issue List 20 keystrokes 53 Label 11 loading 14 MACD 26 Moving Average 28 Pennant formation 30 Performance Values 11 period displayed 14 Price Chart 27 printing 50 Purple values 27 Relative Performance 23 RSI Indicator 29 S Chart 29 saving 14 Size 15 A A Chart 23 Abbreviations 55 Account 9 AccuTrack 23 Adjusted return 17, 25 Adjusted/unadjusted Prices 14 AND button 32 Ann= 55 Appearance Dialog rebalance 57 Arrow Keys 12 AutoExport 49 Available links 34 average share price 59 averages 57 B BH= 55 bitmap image 6 BP= 55 Buy Signal 18 Stochastics 29 Tabs 10 Toolbar 14 Tools, toolbar 13 TrendLines 22 V chart 28 Yellow values 27 Zones 10 Chart Tab 10 Charts family snapshots 39 intraday 40 real time 39 volume 40 Clear Button 8 Click 6 Clicking 6 CMD= 55 ColorBar 11 keystrokes 53 Comma-delimited, exporting to 47 Commentary buttons 33 entry box 33 text 33 tree 33 Commentary Tab 33 Communications, DOS 8 Connect Button 8 Content Tab 51 Control-click 6 Copyright 1 Cor= 55 62 Index continued . . . date Format 47 date range 47 fixed length text 48 MetaStock formats 48 period 47 spreadsheet CSV text 49 Correlation 17 CP= 55 CSV files 20, 36 D Dashed pole 10 Database exporting to 47 Date Format 47 keystrokes to change range 53 Dates setting chart beginning/end 14 DEFAULT.PRM 17 DEFAULT.SIG 18 Dialogs parameters 16 Directory of FT4Web CD 9 Distributions 59 ignore 14 DOS 5 Double-click 6 Dragging 12 E Earnings 41 Excel, exporting to 47 Exiting FT4Web 17 Exponential averages 27 Export Tab 47 AutoExport 49 comma delimited text 48 FT4Web, defined 5 FTComm 7 FTP 8 Fund holdings 37 Fundamentals 41 F G Families averages 57 button 36 creating 21, 32 defined 31 from the Web 36 loading 19, 31 saving 19 Sieve 31, 32 snapshot charts 39 Tree 31 why use 31 Family Tab 31 + button 32 -button 32 = button 32 AND button 32 Clear button 32 Xor button 32 FastTrack for DOS 8 Filter 28 Fixed length, exporting to 47 FNU files 57 FT4DOS 8 graphics 6 H Help Tab 45 Holdings, Funds 37 Hotkeys 53 I I Chart 29 Ind= 55 Index subTab 11 Indicator MACD 26 Insider Trading 41 Installation 7 Internet Tab 34 analyst recommendations 41 available links 34 buttons 34 fund holdings 37, 41 fundamentals 41 insider trading 41 63 issue earnings 37 issue overview 37 news 41 real-time charts 37 Interrupt Button 8 Issue List 20 J J Chart 25 K Keys Arrow 12 Keyboard 53 L Line width 15 Link, Choose the 8 long-term capital gains 59 Look Tab 51 M MACD 26 MDY= 55 Menus 14 Metastock Export 47 Mouse 6 Moving Average 28 Mr= 55 N News 41 P Parameters 2mm 17 changing 16 correlation 17 loading 14, 17 low return 17 saving 14, 17 settings 17 showing 16 standard return 17 Switch to 17 Trade Delays 17 trade delays 17 Password 9 Pasting 6 Path to DBase 9 Pennant 30 Percent return 57 Performance abbreviations 55 values 11 Period displayed 14 keystrokes 53 Powerpoint 6 Preview Window 50 Price Chart 27 Prices adjusted/unadjusted 14 Printing 50 PRN 49 Progress information 8 Proxy Server 8 Purple values 27 Q Quality Tab 51 R R Chart 23 Ra= 55 Ranking 13 Real Time Charts 39 REBALANCE.LOG 58 Rebalancing averages 57 Red Line width 15 Relative Performance 23 Right-click 6, 14 Rr= 56 RSI, defined 29 Rsk= 55 S S Chart 29 S/Y= 56 64 Index continued . . . Saving issues not in FT DBases 20 parameter settings 17 signals 18 trades 18 SD= 56 Searching for words 45 Sell Signal 18 Shift+Click 6 Short-term capital gains 59 ShutDown (quit) 10 Shutting Down 8 Sieve 32 Sig/Trade= 56 Sigl Button 18 Signals adding 18 clearing 18 defined 18 deleting 18 selector 18 Size 15 Snapcharts charts 39 Solid pole 10 Span of chart 14 Splitter 11 Spreadsheet Tab 43 Spreadsheets, exporting to Export 47 SubTab Index 11 index 20 Issue List 11 Performance 11 Support 5 Switch to issue 17 Symbols. See Ticker symbols T Tabs Commentary 33 Export 47 Family 31 Help 45 Internet 34 Tax Spreadsheet 59 Text exporting to 47 Tic marks 18 Ticker symbols 12, 57 Timing 17 Titlebar 10 Toolbar chart 14 Help Tab 45 Trade Delays 17 Trades defined 18 loading 14 saving 14 Trend-Following 28 Trendline creating 22 loading 14 removing 22 saving 14 Trnd= 56 Tutorials 46 U Upgrade 7 User Set 15 User Settings Tab 9 V V Chart 28 W White line (J and 2 Charts) 17 Width, lines 15 Windows menus 14 X Xor 32 Y Years= 56 Yellow values 27 Z Zoom 50 65 User’s Manual Version 3.1 July, 2000 66 Copyright 2000 Web site: Email: www.fasttrack.net [email protected] Investors FastTrack PO Box 77577 12643 Jefferson Highway Baton Rouge LA 70816 1-800-749-1348 for product sales and support 1-225-754-7004 local and other business