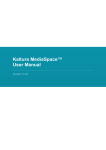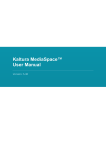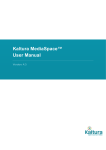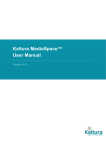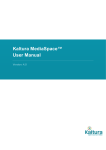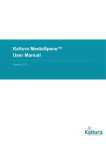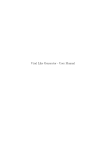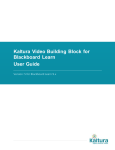Download Kaltura MediaSpace User Manual
Transcript
Kaltura MediaSpace User Manual Version: 5.0 Kaltura Business Headquarters 5 Union Square West, Suite 602, New York, NY, 10003, USA Tel.: +1 800 871 5224 Copyright © 2013 Kaltura Inc. All Rights Reserved. Designated trademarks and brands are the property of their respective owners. Use of this document constitutes acceptance of the Kaltura Terms of Use and Privacy Policy. Contents Preface .................................................................................................................................................... 4 About this Manual ............................................................................................................................. 4 Audience ........................................................................................................................................... 4 Document Conventions..................................................................................................................... 4 Section 1 Kaltura MediaSpace Overview................................................................................................ 5 Logging In ......................................................................................................................................... 5 The MediaSpace User Interface ....................................................................................................... 6 Understanding Categories and Channels ......................................................................................... 7 Section 2 Browsing Media..................................................................................................................... 10 Displaying and Viewing Content ..................................................................................................... 10 Commenting on Media .................................................................................................................... 12 Searching Through Channels and Categories................................................................................ 13 Section 3 Uploading Media ................................................................................................................... 15 Section 4 Recording from Webcam ...................................................................................................... 20 Section 5 Creating a Video Presentation .............................................................................................. 22 The Kaltura Video Presentation Widget.......................................................................................... 22 The Video Presentation Workflow .................................................................................................. 22 Section 6 Recording Your Screen ......................................................................................................... 27 Section 7 Managing Your Media ........................................................................................................... 29 Editing Media .................................................................................................................................. 29 Selecting a Frame to Use as a Thumbnail ............................................................................... 30 Uploading and Managing Captions ................................................................................................. 31 Uploading Captions .................................................................................................................. 31 Managing Captions ................................................................................................................... 32 Publishing Media ............................................................................................................................. 33 Creating a Playlist ........................................................................................................................... 35 Managing Playlists .......................................................................................................................... 37 Sharing Media ................................................................................................................................. 37 Disabling and Closing Comments ................................................................................................... 40 Section 8 Creating and Managing a Channel ....................................................................................... 42 Creating a Channel ......................................................................................................................... 42 Managing a Channel ....................................................................................................................... 44 Adding Media to a Channel ...................................................................................................... 46 Moderating Channel Content .................................................................................................... 47 Editing Channel Users .............................................................................................................. 49 Deleting a Channel ................................................................................................................... 51 Kaltura MediaSpace User Manual 3 Preface This preface contains the following topics: • About this Manual • Audience • Document Conventions About this Manual This manual describes how to use Kaltura MediaSpace™ version 5.0. NOTE: Please refer to the official and latest product release notes for last-minute updates. Technical support may be obtained directly from: Kaltura Support. Contact Us: Please send your documentation-related comments and feedback or report mistakes to [email protected]. We are committed to improving our documentation and your feedback is important to us. Audience This manual is intended for Kaltura MediaSpace users. Document Conventions Kaltura uses the following admonitions: • Note • Workflow NOTE: Identifies important information that contains helpful suggestions. Workflow: Provides workflow information. 1. Step 1 2. Step 2 Kaltura MediaSpace User Manual 4 SECTION 1 Kaltura MediaSpace Overview Kaltura MediaSpace is a fully customizable media destination site for your organization. MediaSpace is an out-of-the-box video-centric site that can serve as a repository for media collections across the organization or a full-featured "Corporate YouTube.” MediaSpace enables community, collaboration and social activities by leveraging the power of online video. MediaSpace enables true collaboration with many contributors, moderators and viewers in a multitude of channels, projects and communities. Depending on your setup, the site can be either public or restricted to authorized end users. In addition, sections of the site may be restricted to members only. The Kaltura MediaSpace administrator sets up the content and the configuration of your MediaSpace homepage. You may have playlists, a list of videos, or a single video displayed in the My Media window. With MediaSpace you can • Browse and search public categories and channels • Upload and publish content o Contribute to categories and channels o Access and contribute to members-only channels o Create playlists o Create channels o Comment on media o Share media Logging In The login to MediaSpace depends on your MediaSpace configuration. When you receive the MediaSpace URL to login into, there may be two options: • The site presents a login window to login into MediaSpace. • The MediaSpace site homepage is displayed with pre-configured content. The difference login displays depend on whether your site is configured to allow anonymous users to access your portal. There are some pages in MediaSpace that are reserved for authenticated users. To log in to MediaSpace The Login window is displayed either when you open MediaSpace or when you click: o My Media o My Playlists o Guest (login) o My Channels In the Login window, enter your username and password. Kaltura MediaSpace User Manual 5 Kaltura MediaSpace Overview The MediaSpace User Interface Kaltura MediaSpace 5 (KMS 5) has been redesigned and now implements a responsive web design for optimal user experience across all devices. The MediaSpace User Interface displays differently on each device. For example, the MediaSpace header on a desktop displays as follows: Kaltura MediaSpace User Manual 6 Kaltura MediaSpace Overview For example, the MediaSpace header on a mobile device displays as follows: Understanding Categories and Channels You can access MediaSpace media collections through categories and channels. Categories define the taxonomy and hierarchical structure of your MediaSpace site. You can access categories through the Navigation icon and browse your content according to the categories they are contained in. Each category opens up the list of sub-categories that are pre-configured by your administrator. A channel is a user generated collection of content that pertains to a subset of users (or all authenticated users). Channel managers and site administrators may give users permission to perform specific actions in a channel. You can access your channels from the My Channels selection in the User menu. To learn how to use channels, see Creating and Managing a Channel. The MediaSpace channel page that is public displays the information you have decided to share with the public from your account, The following table lists some of the differences between categories and channels. Categories Channels What are they? Centrally curated hierarchical structure that defines the taxonomy of the site User generated collections that are personally managed Who can create? KMC users only Any KMS user (configurable according to role Where do they show? Navigation menu My Channels Kaltura MediaSpace User Manual 7 Kaltura MediaSpace Overview All Channels Inside a category Options Entitlements Entitlements Moderation Moderation Group Offline Sync Group Offline Sync Import members from Parent Inherit members from parent MediaSpace opens up with the Root categories displayed in the Category pane. To select a category 1. Click on the navigation icon. The root categories are displayed initially. Kaltura MediaSpace User Manual 8 Kaltura MediaSpace Overview 2. Use the arrows to open the sub-categories. The media and channels associated with the category are displayed. When you exit MediaSpace your last category request is saved for your next KMS session. To view your channels • Click on My Channels in the User Menu. The My Channels page has a clear indication of all the information related to the channel including, the name, a thumbnail display of the last video added to the channel, total number of views, statistics, who is managing the channel, links to send email to and which categories the channel is associated with. Kaltura MediaSpace User Manual 9 SECTION 2 Browsing Media NOTE: Depending on your MediaSpace role, you may be able to access additional content after you log in. To understand your role, ask your MediaSpace administrator. You can do the following: • Filter the content. • Sort the content. • Select a video to play. • View media. • Report abuse. • Like media. • Comment on media. • Search media and captions. Displaying and Viewing Content To filter content Select an option from the View All Media drop down menu: • All Media types • Videos • Audios • Images • Webcasts Kaltura MediaSpace User Manual 10 Browsing Media To sort content In a media category or channel, click one of the following: • Most Recent • Views • Alphabetical • Likes • Comments To view content • Click on any media thumbnail from your My Media page, a category or channel to browse to the media entry and play the content. Click Play in the media player. You can use options such as volume control, report abuse (flag), caption selection, full screen, and enlarging the player within the MediaSpace window. On an iOS device, a built-in iOS media player plays MediaSpace media. To report abuse (Flag) 1. Click a media thumbnail or title to display the video in the media player. 2. Do one of the following: o Click Flag on the media player screen. o Click the Flag icon on the media player controls area. 3. Select the type of abuse. Kaltura MediaSpace User Manual 11 Browsing Media To Like or Unlike Media 1. Click on a media thumbnail or title to display the video in the media player. 2. Click the Like button under the media player. A Liked label and an unlike option are displayed. 3. To cancel the Like, click Unlike. Commenting on Media You can comment on media, view comments by other users, reply to existing comments, and delete comments and replies. To comment on a media item 1. Click a media thumbnail or title. 2. In the Comments tab under the media player, enter a comment in the Add a Comment field and click Add. Your comment is displayed in the Comments tab. To display comments 1. Click a media thumbnail or title. 2. If comments were entered, they are displayed in the Comments area under the media metadata. 3. When a limited number of comments are displayed, click Load more comments to display additional comments. Kaltura MediaSpace User Manual 12 Browsing Media To reply to a comment 1. Click a media thumbnail or title. 2. In the Comments area under the media player, click Reply under the comment you would like to reply to. 3. In the Add a Comment field, enter a reply and click Add. Your reply is displayed under the comment. To delete a comment or reply NOTE: You can delete a comment or reply only in the following cases: • You added the comment or reply. • You are the media owner. 1. Click a media thumbnail or title. 2. In the Comments area under the media player, click Delete under the comment you would like to delete. 3. Click Yes to confirm the deletion. NOTE: Deleting a comment also deletes replies to the comment. Searching Through Channels and Categories The ability to search metadata and captions has changed so that you now enter a search term that you are looking for. The results for metadata are returned by default. The Search feature filters the search string and enables you to search on captions and channels. You can toggle between the different objects after you enter the search term. You can search: • All media based on metadata • All videos for captions • A category or channel for media based on metadata • A category or channel for captions Kaltura MediaSpace User Manual 13 Browsing Media • Captions in a single video • For media associated with a user, tag, or category To clear the search text, click on the x. Kaltura MediaSpace User Manual 14 SECTION 3 Uploading Media You can upload media to MediaSpace from the MediaSpace header’s Add New menu or from the Add New Menu on your My Media page. To upload media from your desktop 1. Select Media Upload from the Add New dropdown menu. The Upload Media page is displayed. Kaltura MediaSpace User Manual 15 Uploading Media 2. Click Choose a file to upload. 3. In the Select file to upload window, select a media file to upload and click Open. 4. While the file is uploading, on the Upload Media page you can: o Enter metadata information about the media and click Save. o Mandatory fields are marked with an asterisk. Kaltura MediaSpace User Manual 16 Uploading Media o Click Cancel to cancel the upload. o Click Choose another file to upload additional files. Kaltura MediaSpace User Manual 17 Uploading Media NOTE: If you click Save before the file is completely uploaded, the media information is saved after the media is uploaded. 5. To view the media page when uploading is complete, select My Media from the User dropdown menu. Kaltura MediaSpace User Manual 18 Uploading Media Video after Upload After a video is uploaded, it is converted for optimal playback. You cannot preview or publish a video during conversion. If media is waiting for moderation, you cannot preview or publish it until it is approved. You can edit media information during conversion and while waiting for moderation. NOTE: Uploaded media also is displayed on your My Media page. Kaltura MediaSpace User Manual 19 SECTION 4 Recording from Webcam To record from a webcam 1. Select Webcam Recording from the Add New dropdown menu. The Record from Webcam page is displayed. 2. In the Record from Webcam window, click Allow if a flash player message is displayed. Kaltura MediaSpace User Manual 20 Recording from Webcam 3. In the Record from Webcam window, click anywhere in the recording area to start recording, click anywhere in the recording area to stop recording, and click Save. 4. In the Record from Webcam window, enter information about the media and click Save. NOTE: If media is waiting for moderation, you cannot preview or publish it until it is approved. You can edit media information while waiting for moderation. Kaltura MediaSpace User Manual 21 SECTION 5 Creating a Video Presentation A video presentation consists of a document and a video file, synchronized together, Document formats supported are:ppt/pptx, pdf, doc/ docx, xls/ xlsx. After the document is uploaded, it is converted to a format suitable for display in the presentation. The conversion process may take a few minutes. Once your content is ready it appears in the document list. The Kaltura Video Presentation Widget The Kaltura Video Presentation Widget allows the side-by-side, synchronized display of media and document files to end users. The Video Presentation feature enables content creators to synchronize video and specific slides in a slideshow or document and share the synchronized presentation. The Video Presentation Workflow Basic workflow to synchronize the display of media and document files: 1. Upload a presentation (document), if you have previously not uploaded one. (The presentation file is required in step #3). 2. Select a media file. 3. Select a document file. 4. Add sync points to synchronize the document with the media. To create a video presentation 1. Select Video Presentation from the Add New dropdown menu. The Add Video Presentation page is displayed. Kaltura MediaSpace User Manual 22 Creating a Video Presentation 2. On the Add Video Presentation page, click Upload Document. This step is required if you did not upload the presentation before. After the file is uploaded it is converted and will be used when selecting the media and document to be synchronized. 3. In the Upload Document window, click Browse your desktop. 4. In the Select file to upload window, select a document or presentation file to upload and click Open. 5. In the Upload Document window, enter information about the document and click Close. Kaltura MediaSpace User Manual 23 Creating a Video Presentation 6. In the Upload Document window, click Back to the video presentation creation flow (step 1) to continue creating a video presentation. NOTE: After a document is uploaded, it is optimized for display in the presentation. You cannot use a document in a video presentation until optimization is complete. To select and synchronize files 1. On the Add Video Presentation page, select a media item from a list of available video and audio items, and click Next. 2. On the Add Video Presentation page, select an item from a list of available documents and presentations, and click Next to create the video presentation. Kaltura MediaSpace User Manual 24 Creating a Video Presentation 3. In the Edit Media window, synchronize the media and slides. Kaltura MediaSpace User Manual 25 Creating a Video Presentation 4. To start synchronizing the media with the slides, click Play in the media player. 5. When you reach a point that you want to synchronize: a. Click the player to pause the playback. b. Hover over the video to display the thumbnail carousel. c. In the thumbnail carousel, select the slide to synchronize with the point where the playback paused, and click + Sync Video/Slide. d. Click Play in the media player to continue synchronizing the playback with the slides. e. Add and remove sync points as needed, and click Save. 6. In the Edit Media window, enter information about the video presentation and click Save. Kaltura MediaSpace User Manual 26 SECTION 6 Recording Your Screen NOTE: If you cannot record your screen, ask your MediaSpace administrator to give you the required permission. You can record your screen and add the recording to MediaSpace. Basic workflow to record your screen: 1. Select the Screen Recording option. 2. Launch the Screen Recorder. 3. Select the options and area to capture, and start recording. 4. After recording, review the results and upload to MediaSpace. 5. After uploading, enter metadata. To record your screen 1. Select Screen Recording from the Add New dropdown menu. The Screen Recording page is displayed. 2. In the Screen Recording window, click Launch the screen recorder. 3. In the Screen Recorder, follow the instructions to record your screen: a. Drag and resize the frame to define the screen area to record and enter Alt-P or click the Record button to begin recording. b. Toggle Alt-P or the Record/Pause button to pause and continue recording. Kaltura MediaSpace User Manual 27 Recording Your Screen 4. Click Done to finish recording. 5. Review your recording and click Upload. 6. When the upload is complete, click Close. 7. In the Screen Capture window, enter information about the recording and click Save. A link to the media is displayed. Kaltura MediaSpace User Manual 28 SECTION 7 Managing Your Media NOTE: If you cannot access your My Media page content or actions, ask your MediaSpace administrator to give you the required permission. Your My Media page lists previously uploaded media. When you open a media page, you can: • Edit metadata or delete media. • Select a thumbnail. • Upload and manage captions. • Publish a media item. • Publish multiple media items. • Make media private. • Add media to playlists or remove media from a playlist. • Manage playlists. • Share media. • Disable or close comments. Editing Media To edit media 1. On your My Media page, click Edit for the media you want to edit. The Edit Media page opens. Kaltura MediaSpace User Manual 29 Managing Your Media 2. In the Edit Media page, you can: o Edit information about the media. o Delete the media. o Select a frame to use as the media thumbnail, such as when the media is included in a gallery or channel. o Upload and manage your closed caption files for the media. o Modify tags. o Control comments for the media. Selecting a Frame to Use as a Thumbnail To select a frame as a thumbnail 1. In the Edit Media window, click Play in the media player. 2. Pause the player at the frame that you want to use as a thumbnail. 3. Click the camera icon to use the current frame as the thumbnail. Kaltura MediaSpace User Manual 30 Managing Your Media Uploading and Managing Captions You can upload caption files for your media items and manage the captions. Users can search the caption texts. NOTE: Only video items can have captions. Uploading Captions To upload captions 1. Click Edit next to the video you want to add captions to. 2. Click on the Captions tab. 3. Click Upload captions file. 4. Click Browse and select an SRT or DFXP caption file. 5. Select the caption language. 6. Enter a label to display for the file in the caption selector. The caption selector displays caption options in the media player. 7. Click Save to upload the file. The file is added to a table on the media page's Captions tab. Kaltura MediaSpace User Manual 31 Managing Your Media NOTE: To upload another file, click Upload captions file again and repeat step 3. Managing Captions After you upload captions for a video, in the caption table you can: • Modify the caption language or label. • Change the default caption file. • Delete a caption file. • Download a caption file. To modify the language or the caption selector label 1. On your My Media page, select the video and click Edit. Kaltura MediaSpace User Manual 32 Managing Your Media 2. Open the Captions tab to display the caption table. 3. In the caption table, click Change and do the following: o To change the language, select a new language in the Language column. o To change the label, enter new text in the Label column. 4. Click the disk icon to update the values. To change the caption file used by default in the media player 1. Do one of the following on your My Media page: o Expand a video thumbnail entry to display the Edit button and click Edit. o Click the thumbnail or title of a video entry to open the video page. 2. Under the Actions drop down in the video page, click Edit. 3. Open the Captions tab to display the caption table. 4. In the caption table, click on the checkmark icon in the right column of a caption row to Set as default. To delete a caption file 1. Do one of the following on your My Media page: 2. 3. 4. 5. o Expand a video thumbnail entry to display the Edit button and click Edit. o Click the thumbnail or title of a video entry to open the video page. Under the Actions drop down in the video page, click Edit. Open the Captions tab to display the caption table. In the caption table, click on the “x” icon to Delete. In the Confirm Remove window, click Yes to remove the caption file. To download a caption file 1. 2. 3. 4. Select My Media from the user menu. Select a video and click Edit. Click the Captions tab to display the caption table. Click the Download icon. The captions file is downloaded. Publishing Media By default, media that you upload is private. You can access private media on your My Media page. On your My Media page, you can grab the embed code of private media or publish it to make it public in MediaSpace. Publishing media makes the media publicly accessible to MediaSpace users. You can publish media: • In multiple categories and multiple channels • Only when file conversion is complete and the media is not waiting for moderation Kaltura MediaSpace User Manual 33 Managing Your Media NOTE: If you cannot publish media, ask your MediaSpace administrator to give you the required permission. To publish a media item 1. On your My Media page, click the thumbnail or title of the media you want to publish. By default, uploaded media is not published. 2. Select Publish from the Actions menu. 3. Select one or more categories or channels to publish to. 4. Click on Save to apply changes. To publish multiple media items 1. On your My Media page, check multiple media items, and select Publish from the Actions menu. 2. In the Publish window: a. Select one or more categories listed in the Publish in Category tab. b. Select one or more channels listed in the Publish in Channel tab. Kaltura MediaSpace User Manual 34 Managing Your Media 3. Click Save, To set media to be private 1. Click the thumbnail or title of the published media that you want to make private. 2. Click on the Publish under the Actions dropdown and select Private. 3. In the Confirm Unpublishing window, click Confirm to unpublish the media. Private media is accessible only on the media owner's My Media page. Creating a Playlist You can create playlists and associate media with the playlists. To create a playlist NOTE: If you cannot create a playlist, ask your MediaSpace administrator to give you the required permission. 1. Browse to the media that you would like to add to a playlist. 2. Select the “Add to Playlist" option under the Actions dropdown. Kaltura MediaSpace User Manual 35 Managing Your Media 3. Click "Add” and enter a Name and Description, The media is added to the playlist. 4. After you create a playlist, it appears on the My Playlists page where you can preview it, edit the sequence of media, select design of playlist, and grab the embed code. To add media to playlists 1. Click a media thumbnail or title. 2. Select Add to Playlists from the Actions dropdown. 3. Check the playlists you want to add the media to or create a new playlist. The media is added to the new playlist. 4. Click Manage Playlists to preview the content, edit the sequence of media, select design of playlist, and grab the embed code. To remove media from a playlist 1. 2. 3. 4. 5. 6. Click a media thumbnail or title. Select Add to Playlists from the Actions drop down menu. Choose the playlist that you want to remove media from. The content of the playlist is displayed. Click x next to the media you want to remove from the playlist. Confirm your actions. Kaltura MediaSpace User Manual 36 Managing Your Media Managing Playlists After you create a playlist, you can preview the playlist, reorder the media in the playlist, design the playlist, and copy the playlist’s embed code. To manage a playlist NOTE: If you cannot manage a playlist, ask your MediaSpace administrator to give you the required permission. 1. Select My Playlists from the User menu. 2. Select the playlist name to view all the content in the playlist. For the selected playlist, you can do the following: o Delete the playlist. o Reorder the videos in the playlist. Drag and drop the content. o Remove videos from the playlist. o Copy the playlist's embed code to paste it on a web site. o Select the layout and color of the playlist. Sharing Media You can share a media item by: • Linking to a media page • Embedding a media item To share a link to a media page 1. Click a media thumbnail or title. 2. Click the Share button under the media player, copy the media page link. Kaltura MediaSpace User Manual 37 Managing Your Media 3. Paste the link to share the media page. NOTE: If the media is restricted, only authorized users can access the shared media page. To embed a media item 1. 2. 3. 4. Select a media Item. Click Share. In the Link to Media Page tab, press Ctrl + C to copy the embed code. Paste the embed code into your site. Kaltura MediaSpace User Manual 38 Managing Your Media 5. Select the embed type: 6. 7. 8. 9. o iFrame o Legacy Select a Player Skin Select the Player Size. Copy the embed code. On the web site where you want to share the media, paste the embed code. To use oEmbed to embed a media item 1. Select a media Item. 2. Click Share. Kaltura MediaSpace User Manual 39 Managing Your Media 3. Select the oEmbed tab. 4. Copy the embed code. 5. On the web site where you want to share the media, paste the embed code. Disabling and Closing Comments For each of your media items, you can: • Disable the comment feature. • Prevent additional comments. To disable comments on a media item 1. On your My Media page click Edit for the video you want to edit. 2. Select the Options tab and select the Disable comments for this media checkbox. Kaltura MediaSpace User Manual 40 Managing Your Media The Comments tab is not displayed on the media page. NOTE: Comments that were entered before you disable the comment feature are re-displayed if you re-enable comments. To prevent additional comments on a media item 1. On your My Media page click Edit next to the video you want to edit. 2. Open the Options tab and select the Close discussion checkbox. On the Comments tab of the media page, Comments closed is displayed and the Add a Comment field is not displayed. Kaltura MediaSpace User Manual 41 SECTION 8 Creating and Managing a Channel NOTE: If you cannot create and manage channels, ask your MediaSpace administrator to give you the required permission. This section describes how to • Create a channel. • Manage a channel. • View Your Individual Channels Creating a Channel To create a channel 1. Select My Channels from the User drop down menu. 2. On the My Channels page, click Create Channel. The Create a New Channel page is displayed. Kaltura MediaSpace User Manual 42 Creating and Managing a Channel 3. On the Create New Channel page: a. Enter values for: o Name – Enter the channel name to display on the Channels page. o Description – Enter a summary of the channel content to display on the My Channels page. o Tags – Enter a descriptive tag to use in searches. 4. (Optional) Select the privacy settings for the channel. o Open – Membership is open and non-members can view content and participate. o Restricted – Non-members can view content, but users must be invited to participate o Private – - Membership is by invitation only and only members can view content and participate. 5. (Optional) Select the options settings for the channel. o Moderate content (Media will not appear in channel until approved by channel manager.) o Enable comments in channels. o Enable subscription to channel NOTE: If comments are enabled for a media item, the comments are displayed when the media item is accessed through a channel only when the Enable comments in Channels checkbox is selected. To completely disable comments for a media item, see Disabling and Closing Comments. 6. Select the Categories that this channel will be associated with. 7. Click Save. Kaltura MediaSpace User Manual 43 Creating and Managing a Channel You can access the new channel from your My Channels page. Be certain to take a moment to consider your privacy settings. You have the option of deciding who sees what, and you should make a conscious choice here. You can decide to allow only members to send messages or share videos with you; to let others see your “channel” on MediaSpace if they have your e-mail address; and to share or hide “interesting statistics” about each of your videos with your viewers. Managing a Channel To manage a channel 1. Select My Channels from the User menu. 2. (Optional) Filter your channels. You can select a filtering option from the View Channels I Manage drop down menu. or select a filtering option from the Date drop down menu. 3. On the My Channels page, click on a channel thumbnail to open the Channels page. The <channel_name> page opens. Kaltura MediaSpace User Manual 44 Creating and Managing a Channel On the individual channel page you can: Action Notes Edit the content Select Edit from the Actions menu to opens the Edit Channel page. Filter types of Media See Displaying and Viewing Content Add Media See Add Media.to a media to the channel Remove Media Remove the media item from the channel 4. Select Edit from the Actions drop down menu. The Edit <channel name> page is displayed. Kaltura MediaSpace User Manual 45 Creating and Managing a Channel Adding Media to a Channel In the Add Media to a Channel page you can add existing media or upload new content to the channel. To add existing media to a channel or category 1. 2. 3. 4. Select My Channels from the User drop down menu. Click on the Channel that you would like to add content to. Click on the Add Media button Filter you content. Select one or more of the following filtering options o Select View all Statuses and pick an option. o Select View all Media. Kaltura MediaSpace User Manual 46 Creating and Managing a Channel o Enter a search string. 5. Check the box(es) next to the media you want to add. 6. Click Publish. Moderating Channel Content Channel managers and moderators approve or reject content when a channel manager's approval is required before media is displayed. To set content moderation • Modify the channel options in the Edit Channels page. For details, see Channel Options Settings. To moderate channel content 1. On the Channels page, click on Edit. Kaltura MediaSpace User Manual 47 Creating and Managing a Channel 2. In the options select moderate. 3. Click Save. The channel is moderated. If content is uploaded to the channel the status will be pending approval. To approve content that is pending 1. Go the My Channels page. 2. Click on a channel. The browser pending media window is displayed , Kaltura MediaSpace User Manual 48 Creating and Managing a Channel o Click Approve. Approved content is displayed on the channel page. o Click Reject... o The content will not be added to the channel. Editing Channel Users To configure and add members to a channel NOTE: Adding members applies only to channels that are restricted or public. 1. Select My Channels and then click on a channel. 2. Select Actions > Edit. If you are the channel manager or owner, you are able to add members to the channel. 3. In the Offline Group Synchronization field, select the default permission level. 4. Select the Group name. 5. Click Save. Kaltura MediaSpace User Manual 49 Creating and Managing a Channel 6. Click Add Member. 7. In the Add Member window under Enter user name, start typing a user name to display user names, and select a member to add. 8. In the Add Member window under Set permission, select the member's permission. Permission Allows a user to… Member View channel content only. Contributor View channel content and add media to the channel. Moderator View channel content, add media to the channel, and moderate channel content. View channel content, add media to the channel, moderate channel content, and manage the channel (delegate managerial rights to additional users). 9. In the Add Member window, click Add to add the selected member with the specified permission. Manager To modify a channel member’s permission 1. On the My Channels page, click a channel to open the channel page. 2. Select Actions > Edit. 3. On the Members tab, you can choose from one of the following options • Edit the permission - a drop down appears • Select member • Assign the user to be the channel owner Kaltura MediaSpace User Manual 50 Creating and Managing a Channel 4. Click the Save icon to apply the modified permission to the member. Deleting a Channel NOTE: Deleting a channel does not delete the media from MediaSpace. To delete a channel 1. On the My Channels page, click on Edit. Kaltura MediaSpace User Manual 51 Creating and Managing a Channel 2. In the Edit <channel name> page click Delete. 3. Click Delete to confirm the deletion. Kaltura MediaSpace User Manual 52