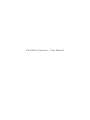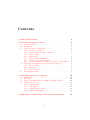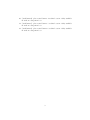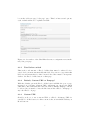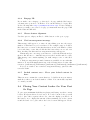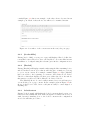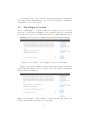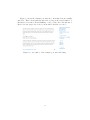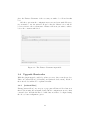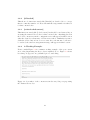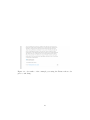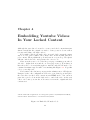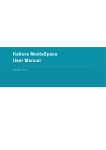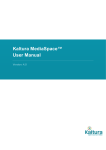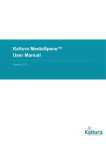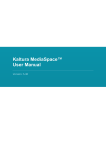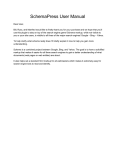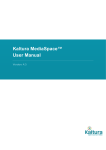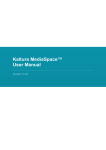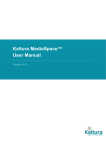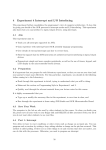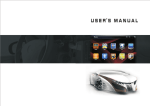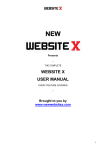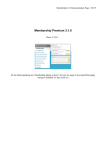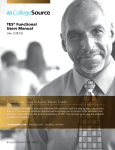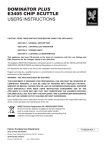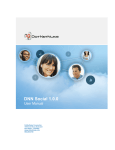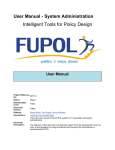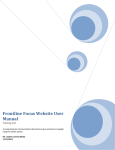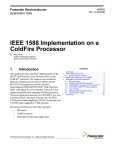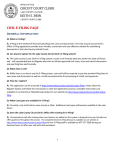Download Viral Like Generator - User Manual
Transcript
Viral Like Generator - User Manual Contents 1 Index Of Shortcodes 2 2 Viral Like Generator - Basics 4 2.1 General Guidence . . . . . . . . . . . . . . . . . . . . . . . . . 4 2.2 Installation . . . . . . . . . . . . . . . . . . . . . . . . . . . . 4 2.3 Content Locker Configuration . . . . . . . . . . . . . . . . . . 4 2.3.1 Total before unlock . . . . . . . . . . . . . . . . . . . . 5 2.3.2 Default, Custom URL or Fanpage? . . . . . . . . . . . 5 2.3.3 Custom URL . . . . . . . . . . . . . . . . . . . . . . . 5 2.3.4 Fanpage ID . . . . . . . . . . . . . . . . . . . . . . . . 6 2.3.5 Choose button alignment . . . . . . . . . . . . . . . . 6 2.3.6 Viral encouragement message . . . . . . . . . . . . . . 6 2.3.7 Locked content area - Place your locked content in here: 6 2.4 Placing Your Content Locker On Your Post Or Page . . . . . 6 2.4.1 [facebooklike] . . . . . . . . . . . . . . . . . . . . . . . 7 2.4.2 [likesleft] . . . . . . . . . . . . . . . . . . . . . . . . . . 7 2.4.3 lockedcontent . . . . . . . . . . . . . . . . . . . . . . . 7 2.5 The Plugin In Action . . . . . . . . . . . . . . . . . . . . . . . 8 3 Viral Like Generator - Upgrade 3.1 Installation . . . . . . . . . . . . 3.2 Overview . . . . . . . . . . . . . 3.3 Twitter Username Input - Admin 3.4 Upgrade Shortcodes . . . . . . . 3.4.1 [twitterfollow] . . . . . . . 3.4.2 [followsleft] . . . . . . . . 3.4.3 [twitterlockedcontent] . . 3.4.4 A Working Example . . . . . . . . . . . . . . . . . . . . . . . . . . . Configuration Area . . . . . . . . . . . . . . . . . . . . . . . . . . . . . . . . . . . . . . . . . . . . . . . . . . . . . . . . . . . . 4 Embedding Youtube Videos In Your Locked Content 1 . . . . . . . . . . . . . . . . . . . . . . . . . . . . . . . . 10 10 10 10 11 11 12 12 12 14 Chapter 1 Index Of Shortcodes This plugin makes use of several shortcodes, for ease of reference here is an index of all shortcodes used in both the basic version of the plugin and the upgrade. Note, all the Twitter functionality is only available after purchasing the upgrade. 1. ‘[facebooklike]’ places Facebook like button at this location. 2. ‘[likesleft]’ places a counter displaying the likes left until unlocking occurs at this location 3. ‘[lockedcontent]’ the viral encouragement message will appear at this location after a like occurs if the target is not reached. The locked content will appear at this location once the target likes has been reached. 4. ‘[twitterfollow]’ places a twitter follow button at this location. 5. ‘[followsleft]’ places a counter displaying the follows left until unlocking occurs at this location. 6. ‘[twitterlockedcontent]’ the viral encouragement message will appear at this location after a follow occurs if the target is not reached. The locked content will appear at this location once the target follows has been reached. 7. ‘[viralbanner1]’ places viral banner 1 at this location. Only available in viral encouragement box. 8. ‘[viralbanner2]’ places viral banner 2 at this location. Only available in viral encouragement box. 9. ‘[viralbanner3]’ places viral banner 3 at this location. Only available in viral encouragement box. 2 10. ‘[viralbanner4]’ places viral banner 4 at this location. Only available in viral encouragement box. 11. ‘[viralbanner5]’ places viral banner 5 at this location. Only available in viral encouragement box. 12. ‘[viralbanner6]’ places viral banner 6 at this location. Only available in viral encouragement box. 3 Chapter 2 Viral Like Generator - Basics 2.1 General Guidence To ensure you have no issues try to only use only one content locker per post or page. If you have purchased the upgrade to give you Twitter functionality please choose to use either a Twitter locker or a Facebook locker on a post or page, not both. Finally if you have also purchased my previous content locking plugin WP Viral Outbreak choose to either use a WP Viral Outbreak content locker, or one Viral Like Generator content locker on each post or page. Remember, one post or page = one content locker, and you should have no issues. 2.2 Installation Installation is very simple. Take the virallikegenerator folder and place it in your Wordpress plugins folder located in your Wordpress directory on your webserver at ‘/wp-content/plugins/’. When the folder is in the correct place, log into the admin area for your blog and activate the Viral Like Generator plugin in the plugins screen (located on the right of the admin screen). Alternatively, you can navigate to the add new plugins screen in the wordpress admin section and upload the zip file containing the virallikegenerator folder. 2.3 Content Locker Configuration This plugin is very easy to use. Please consult Figure 2.1. This is a screenshot of the Viral Like Generator configuration area on the ‘add new post’/‘edit post’ page in the admin area of Wordpress. As you can see, with the Viral Like Generator installed, a new box has been added to this screen below the area you type your post content in, you will also find an identical 4 box in the ‘add new page’/‘edit page’ page. This box has several options, each of which will now be explained in turn: Figure 2.1: Screenshot of the Viral Like Generator configuration area in the new/edit post page. 2.3.1 Total before unlock This is the total amount of Facebook likes that must be achieved before your locked content is automatically unlocked. If you were to type 20 in this field, it would mean that, for this content locker, there must be 20 separate clicks to the Facebook like button on this page. 2.3.2 Default, Custom URL or Fanpage? With the default option the Facebook like button will like the post or page it is used on. Selecting “Custom URL” will mean you can specify which URL will be liked when the like button is clicked. Finally,“Fanpage” should be selected if you intend to have the like button like a Facebook fanpage or any other Facebook page. 2.3.3 Custom URL Should you choose to use a custom URL or a Facebook fanpage URL for your Facebook like button, for this content locker, it is in this field that you should enter it. 5 2.3.4 Fanpage ID If you wish to use a fanpage or other facebook page with the like button, you must enter your facebook ID here. You can find all facebook page ID’s at the following link: http://findmyfacebookid.com/. Please remember that if you wish to use a facebook page you must still enter the page URL in the Custom URL field. 2.3.5 Choose button alignment Use this option to align your Facebook like button on the post or page. 2.3.6 Viral encouragement message This message will appear to a visitor if, after liking your site, the target number of likes has not yet been achieved. For example, suppose I click a like button for a content locker that has 20 set as the total number of likes before unlocking occurs. After I click the like button there are a total of 18 likes. At this point this viral encouragement message will appear. This message is to encourage your visitors to contact their friends and get them to like the site too, until the target is reached, and the unlock occurs. This message can contain anything you wish, images, text or embedded videos. 6 Viral encouragement pre-made banners are available for use with this function. To use them simply insert any of the following shortcodes into this text area. [viralbanner1],[viralbanner2],[viralbanner3],[viralbanner4],[viralbanner5],[viralbanner6]. If you do not wish to use a viral encouragement message, just leave this text area blank. 2.3.7 Locked content area - Place your locked content in here: This text area contains the content that is to be hidden from your visitors until they achieve your desired number of likes. You can include any kind of content you wish. 2.4 Placing Your Content Locker On Your Post Or Page To give users maximum flexibility in placing and laying out their content lockers, Wordpress shortcodes are used. For each content locker you will need to place three separate shortcodes. One the display your Facebook like button, one to display the amount of likes remaining before the content is unlocked and one to place where the locked content will appear. Please 6 consult Figure 2.2 this is an example of the three shortcodes used in an example post. Each of these shortcodes will now be examined in turn. Figure 2.2: Screenshot of the content area in the new/edit post page. 2.4.1 [facebooklike] Placing [facebooklike] on your post or page will display a Facebook like button in that location. However, due to the way Facebook creates Like buttons it will have to be aligned using the relevant option in the configuration area. 2.4.2 [likesleft] Placing [likesleft] will display a number indicating the likes remaining before unlock, in that location. Note that it will only place a number so it is up to you to set in context. For example, examine Figure 2.2. Here [likesleft] has been added to the beginning of a sentence ‘More Likes To Go Before Unlock’ so that when displayed, if there were 3 likes left before the unlock, this sentence would read ‘3 More Likes To Go Before Unlock’. The [likesleft] shortcode can be fully formatted as you would any piece of text in the post or page content. In the example given in Figure 2.2 the shortcode has been bolded, but it could just as easily be center aligned or anything else. 2.4.3 lockedcontent Placing [lockedcontent] will display the locked content in that location once it has been successfully unlocked. This can again be formatted however you wish, but any formatting done to the locked content in the configuration area below will take precedence. 7 If you have opted to use a viral encouragement message, it will appear here (after a visitor likes) instead of the locked content, if the total number of likes has not yet been reached. 2.5 The Plugin In Action Please consult Figure 2.3. This is what the example post we created in section 2 looks like after publishing. Notice that the unlocked content has not yet appeared, as two more likes are needed before this content is revealed. Figure 2.3: Screenshot of the example post prior to unlocking. Figure 2.4 shows the example post after the like button has been pressed, but the like target has not yet been reached. Notice the viral encouragement message has been displayed. Figure 2.4: Screenshot of the example post after the like button has been pressed, but the like target has not been reached. 8 Figure 2.5 shows the example post after the content has been successfully unlocked. This content will stay unlocked as long as the target number of likes has been reached. Should unliking occur to reduce the total amount of likes below the target, the locked content will be hidden once more. Figure 2.5: Screenshot of the example post after unlocking. 9 Chapter 3 Viral Like Generator Upgrade 3.1 Installation Take the virallikegeneratorupgrade folder and place it in your Wordpress plugins folder located in your Wordpress directory on your webserver at ‘/wp-content/plugins/’. When the folder is in the correct place, log into the admin area for your blog and activate the Viral Like Generator Upgrade plugin in the plugins screen (located on the right of the admin screen). Alternatively, you can navigate to the add new plugins screen in the wordpress admin section and upload the zip file containing the virallikegeneratorupgrade folder. Please note, for the upgrade to work BOTH the upgrade plugin AND the basic version plugin must be active in your plugins list. 3.2 Overview The upgrade for Viral Like Generator gives additional functionality to the plugin. It allows you to lock content until x amount of people follow a specified username on twitter. The upgrade functions exactly the same as the Facebook part of the plugin with a few differences which will now be explained. 3.3 Twitter Username Input - Admin Configuration Area Please consult Figure 3.1 it shows the bottom of the Viral Like Generator configuration box in the admin area of Wordpress. Notice that there is a text input box in which you can place a Twitter username. You will need to 10 place the Twitter Username of the account you wish to be followed in this box. All other options in the configuration area are used as normal. However, if you intend to use the twitter follower locker the ‘Shares before unlock’ box now refers to the total amount of Twitter followers you want to achieve before the content is unlocked. Figure 3.1: The Twitter Username input field. 3.4 Upgrade Shortcodes With the plugin upgrade enabled you have access to three new shortcodes. These are [twitterfollow], [followsleft] and [twitterlockedcontent]. Each of these shortcodes will now be explained in turn. 3.4.1 [twitterfollow] Placing [twitterfollow] on your post or page puts a Twitter follow button at that location using the username defined in the configuration area for that content locker. As with the Facebook like button, it has to be aligned using the choose button alignment option. 11 3.4.2 [followsleft] This shortcode functions exactly like [likesleft] as described above, except that it counts the number of follows left until the target number is achieved for this content locker. 3.4.3 [twitterlockedcontent] This functions exactly like [lockedcontent] but should be used instead if you are using the twitter follow locker for this content locker. Anything placed in the locked content area in the configuration area will appear in this location when the desired total amount of followers is reached. Similiarly if a visitor clicks the follow button but does not cause the total amount of follows to be reached, the viral encouragement message will appear in this location. 3.4.4 A Working Example Please consult Figure 3.2 it contains a working example of the post content area of the plugin using the shotcodes as explained above. Figure 3.3 shows how this post appears once published prior to unlocking. Figure 3.2: Screenshot of the content area in the new/edit post page using the Twitter Shortcodes. 12 Figure 3.3: Screenshot of the example post using the Twitter shortcodes prior to unlocking. 13 Chapter 4 Embedding Youtube Videos In Your Locked Content Although the text editor box used to create your locked content functions almost exactly like the original one used to create posts, it does not allow for easy embedding of Youtube videos. If you wish to embed a Youtube video in your locked content the easiest way to do is to place a link to the youtube video in the normal, unlocked, post content. Then publish the post and view it on your blog. Wordpress will auto embed the video and generate the correct code. Next, view the source code of the live post page containing your embedded video. (right click on it and choose ‘view page source’). Now that you have the source code search through it to find the embedded Youtube code contained in iframe tags. It will look something like Figure 4.1. Copy this code to your clipboard. Now return to the edit/new post page in the admin section of Wordpress. Navigate back to the configuration section for your desired post and place the text editor for the locked content area in HTML mode. You can now paste the copied code from the clipboard, to embed the video, in the text editor. Of course you can also now remove it from the original unlocked content area. <iframe width="584" height="438" src="http://www.youtube.com/embed/xxxxx?fs=1& feature=oembed" frameborder="0" allowfullscreen></iframe> Figure 4.1: Embedded Youtube Code 14