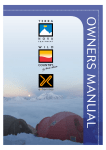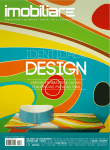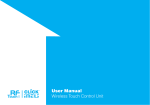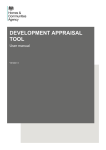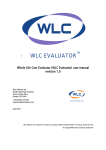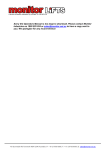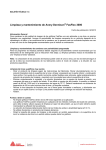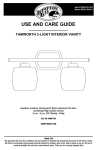Download Metre2 – WorkWinner Lite
Transcript
Quick Start Guide ______________________________________________ Metre2 – WorkWinner Lite Cost Planning and Bill Production Preparation software © 2011 Metre2 LLP all rights reserved Metre2 – WorkWinner Lite Metre 2 The Manor House 96 Lichfield Street Tamworth Staffordshire B79 7QF Phone: 01827 51233 Fax: 01827 69419 Email: [email protected] Home page: www.metre2.co.uk 2/24 Metre2 – WorkWinner Lite WorkWinnerLite A MS SQL Compact single user demonstration version The following documentation will explain how to use the program in single user mode. Begin by loading the software from the desktop icon which has been placed on your desktop during the Installation/download process. Initial activation will prompt for the creation of a system user. Complete the form as required creating your own user name and password select to open the software. Subsequent use of the software will prompt for your user details in the form of a login screen: Your software is valid for seven days from installation. You may access the software as often as you need during this period. 3/24 Metre2 – WorkWinner Lite N.B. You can activate the Remember my Credentials to avoid the having to re-enter the user name each time. To purchase the software at anytime during the trial period please contact Metre2 Via [email protected] or call us direct on 01827 51233 System Requirements WorkWinner is compatible with all MS-Windows operating systems from XP and above utilising the latest Microsoft SQL Server the relational model database server produced by Microsoft. In its Compact, Express and Full database versions. Work Winner requires .NET Framework Version 4 to be present on your system before commencing installation The .NET Framework is included with Windows Server 2008, Windows Vista and Windows 7. The current version of the framework can also be installed on Windows XP and the Windows Server 2003 family of operating systems. Since there are many versions of .NET Framework it is advisable to confirm which version of .NET Framework is installed on your computer. The simplest way of checking the version of Microsoft .NET Framework installed on your computer is through Add or Remove Programs from the Control Panel. Your .Net Framework version can be upgraded via Microsoft’s own website. The Microsoft Download centre can be found by searching for: and following the instructions. 4/24 Metre2 – WorkWinner Lite Hardware Specifications Work Winner Lite (SQL Server Compact) 1 GHz Processor 512 MB RAM 850 MB Disk space (min) (32-bit) 2 GB Disk space (min) (64-bit) Windows XP/Vista/7/Server 2003/Server 2008 Work Winner Pro (Multi User SQL Server 2008 R2 Express) 1 GHz Processor (min) 2 GHz Processor (recommended) 256 MB RAM (min) 1 GB RAM (recommended) Windows XP/Vista/7/Server 2003/Server 2008 5/24 Metre2 – WorkWinner Lite The limiting nature of a demonstration version has resulted in a number of WorkWinner functions related to multiuser operation being absent. For further information regarding: • • • • Multiuser operation & user management Local operation when remote from network Integrated information store and data preview A variety of industry standard description libraries And WorkWinner PRO on-site demonstrations and trial installations are all available by contacting us direct at: Metre 2 The Manor House 96 Lichfield Street Tamworth Staffordshire B79 7QF Phone: 01827 51233 Fax: 01827 69419 Email: [email protected] Home page: www.metre2.co.uk 6/24 Metre2 – WorkWinner Lite Project Icons Individual Hover Help descriptions are associated with each icon in the software. A brief description of each icon follows: Create a new project Rename the currently highlighted project Delete the current project Copy the current project and all its detail into a new project Open the current project Assign project tags; both system default tags and user defined tags Reposition highlighted project Create a new project and Import proprietary data Export current project as Excel or CITE file Refresh the current project tree list 7/24 Metre2 – WorkWinner Lite WorkWinner Operational Icons The operational icons figure prominently in the following guide. Individual Hover Help descriptions are associated with each icon in the software during use and further detail of each function is available within the full user manual. Controlling the Project View The user has a number of ways to control the project screen The Zoom Bar (Ctrl + Mouse Wheel) allows the user to increase or decrease overall font sizes. Hide or display project columns Pre set columns for Bill Production preparation Pre set columns for Cost Planning Return to system default column settings Project nodes may be added, deleted, renamed and repositioned as required. Adding and amending Items Ctrl –N append a new item to the current list of items add text as required Insert a new row immediately above item cursor. Ctrl-R Repeat currently highlighted item complete with item dimension and rates. 8/24 Metre2 – WorkWinner Lite Deleted currently highlighted item(s) Merge descriptions of all highlighted items into first highlighted item Copy and paste items to other parts of the current project. Ctrl-D can be used to copy the description only from the item immediately above the cursor. Ctrl-C and Ctrl-V are available copying and pasting selective parts of item text between items via a right mouse menu. Display item library for selection of descriptions;sample project data provided may be used as libraries; WorkWinnerPro is available with a variety of standard description libraries. Search for matching text within the current node only Repositioning items Reposition items and all subordinate levels vertically Change item level and all associated subordinate levels Tagging Items Create and define a tag to selected items Remove ALL Tags from selected items Add, amend and delete tags to an individual item Quantifying Items Activate dimension screen and enter dimensions against current item 9/24 Metre2 – WorkWinner Lite Update live-links between item quantities Budget Columns Populate the budget column with the current cost plan values, budget variance will be calculated as the difference between Current and Budget Totals. Project Units of Measure Adapt systems units to suit project specific requirements Draft Print A simple draft print of the whole project, used to check layout, collection and summaries etc. 10/24 Metre2 – WorkWinner Lite Creating / Accessing Projects a. To create a new projects Select the create new project Icon Select to create a new project. New projects are appended to the project list Selecting the newly created project the first time will display the project levels selection screen. You may allocate up to six levels for each project to define the structure of the collection and summaries produced when generating reports. Each level may have many nodes assigned, the final node will display as a series of tabs ready to receive the measured items. 11/24 Metre2 – WorkWinner Lite Once the project structure has been defined, project nodes are managed from the Job Browser icon within the editor screen. Here nodes are added, deleted, renamed and repositioned as required. The project name and active node is displayed at the top of the screen Add or Edit Descriptions Creating and editing project data is carried out through the Project Screen There are a number of ways to create items in a WorkWinner project Direct text entry – Type directly into the description cell. Additional rows of text can be added as required Use Add item Ctrl-N; to append a new row at the end of the current items; Use Insert Item, to create a new row immediately above the cursor position; Ctrl-R will repeat current item and its contents immediately below the current row ; Ctrl-D will copy down description text from the cell immediately above the active description. Select from library Use to display library picker and choose the library required, any existing project may be used as a library including the current active project. Search existing project database Every description entered into WorkWinner is assigned a unique tag enabling it to be recalled for use in the current project. Enter a key word or phrase into the search box; use Enter or button to find like items action 12/24 Metre2 – WorkWinner Lite A number of options are now available to preview or incorporate the chosen item or description into the current project. Preview the existing item in context with associated headers Navigate directly to the item insitu Append the selected description to the current description Insert the selected item and all its attributes on a new row immediately Import Excel Conforming Excel documents may be imported directly into the current tab using the right mouse menu from the current tab Each Excel file should be formatted as follows in the first worksheet The Level column is used to set the description hierarchy. Alternatively users may choose on import to set all levels to a common level and use Work Winner functions to create the hierarchy. Tagging WorkWinner uses tags to allocate attributes to any project or item for future reference; allowing easy compilation of To Take Lists; Query Lists; simple memorandums etc. Select the Tag icon and assign new tags as required 13/24 Metre2 – WorkWinner Lite Tags can be recalled at any time using the search engine available from all major screens; the search will attempt a match via both the Tag Name and Description attributes. The GIFA Tag is an essential part of generating a cost plan report. Select the Project tags item and choose the Standard tags option enter a value in the GIFA which is to be used for calculating and reporting the project cost/m2. Entering Dimensions Dimensions are added to WorkWinner via the dimension editor. Activated from the menu icon or “right-mouse” on the quantity cell. 14/24 Metre2 – WorkWinner Lite The dimension input follows a traditional dimension sheet methodology. The number of dimensions for each item is controlled from the units of measure library. N.B. The WorkWinner search engine may be used as an ad-hoc numeric calculator. N.B. Dimension annotation is assigned an automatic search tag enabling users to search dimension annotation for matches similar to descriptions described above. Units of Measure Type the required unit of measure into the unit column, a matching unit will inherit measurement attributes from the default list. The default Units of Measure are applied to each new project from a list maintained under List Management within the Task Menu. n the units of measure list and may be amended to suit a particular project via the project units icon 15/24 Metre2 – WorkWinner Lite Project specific changes to units of measure may be made via the Project Units icon. New Units not matching the default list will activate the prompt Unit not found 16/24 Metre2 – WorkWinner Lite Existing Unit displays the unit picker for selection of existing unit, to maintain consistent units of measure, WorkWinner differentiates between upper and lower case and will not allow a mixture of cases, M2 or m2 is allowed M2 and m2 are not allowed in the same project. Add Unit displays a new unit editor allowing the user to edit the attributes of the unit to match the created description A pause may be experienced after saving the changes to a unit of measure attribute as the changes are made throughout the current project. 17/24 Metre2 – WorkWinner Lite Pricing Each item may be allocated a price in one of three ways: Entering a Nett Rate: Quantity x Rate = Total Entering a Nett Total Total ÷ Quantity = Rate Entering a rate per GIFA Rate*GIFA (from project attributes) = Total N.B. Use the integrated search engine to find comparative rates from other projects in the database. Enter a key word or phrase to display all matches then use the project filter to narrow the options. Type the required rate directly into the net rate column or £/m2 column as previously described to complete the item price. 18/24 Metre2 – WorkWinner Lite Reporting A simple draft report is available from the Project screen using the icon. print A selection of specific cost plan and bill of quantity reports are available from the reports option of the Tasks Menu. Initially the user will be offered a list of available projects, select the project and the project name will be displayed . Then select from the menu the required report. Then select from the menu the required report to preview Available in WorkWinner Pro only. 19/24 Metre2 – WorkWinner Lite Reporting - continued A full BQ document. Preview and edit collections and summaries Full item level £/m2 report Collection and Summary only including £/m2 Export all item dimensions to spreadsheet MS-Excel Version 2007 upwards Create individual flysheets for incorporating RICS new rules of measurement Level 1 summary; Sample project template supplied; Full NRM cost plan library available with WorkWinnerPro RICS new rules of measurement Level 2 summary; Sample project template supplied; Full NRM cost plan library available with WorkWinnerPro Once the preview has been generated use the print icon report to available media as required. to generate the 2. Exporting Project data To export WorkWinner project data use the export icon screen to options are available from the opening A CITE formatted bill of quantities, including options for setting Bill number and Page number starts to ensure accurate match with bill of quantity reports A full export of all project data, useful for incorporating into other MS-office documents. 20/24 Metre2 – WorkWinner Lite Quick start steps – Simple Cost Plan Step 1: Launch Software Step 2: Login: New Password: User enter project name as it should Step 3: Create New Project: appear on reports Step 4: Open project tags project tags option assign project GIFA value using standard Step 4: Select project name from list and activate Level 1 Step 5: Select default Cost Plan columns Step 6: Select BCIS Library: Step 7: Allocate library items to the cost plan, edit descriptions as required, copy, repeat, and merge descriptions as required Step 8: Apply dimensions; or right mouse on the qty cell Step 9: Enter rates into the net Rate column Step 10: Return to the opening menu select reports from the Tasks Menu, select project and accept report defaults report preview then print report to generate to any available device 21/24 Metre2 – WorkWinner Lite Quick start steps - Copy and Pasting Dimensions Where dimensions are to be copied between items without creating a dynamic link. 1. Select item containing dimensions to be copied 2. Highlight required dimension row(s) using the cursor keys. N.B. Use top left hand corner of dimension sheet to select all dimensions 3. Select copy dimensions icon 4. Select target dimension sheet and dimension, new dimensions will be inserted immediately below currently highlighted target dimension 5. Select copy dimensions icon 6. Select target dimension requirements. Dimensions may be reconfigured during the copy process, eg copying excavation dimensions L x W x D may be reconfigured to provide dimensions for earthwork support by transferring depth as width and ignoring the final dimension. 7. Confirm copy of dimensions 22/24 Metre2 – WorkWinner Lite Quick start steps – Forming dynamic links between item dimensions Used where dimensions are considered directly related to each other, e.g Area of Floor screed and Floor finish. Quick step assumes original source item has been created. 1. Create new item and open dimension sheet 2. Select target dimension cell to receive linked dimension 3. Select to display the add dim sheet link screen 4. Select item and 5. Change sign and/or confirm link 6. A new dimension entry added to the target cell with link symbol and associated annotation. 7. Once created linked must be kept synchronised using the update links option located on the Project Editor screen. 23/24 Metre2 – WorkWinner Lite Metre 2 The Manor House 96 Lichfield Street Tamworth Staffordshire B79 7QF Phone: 01827 51233 Fax: 01827 69419 Email: [email protected] Home page: www.metre2.co.uk 24/24