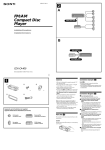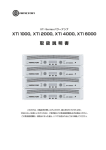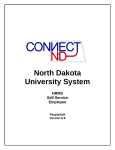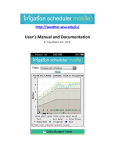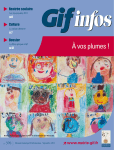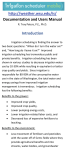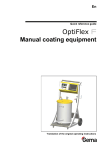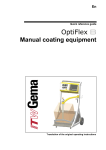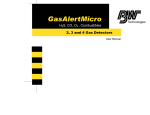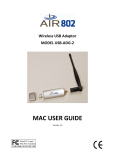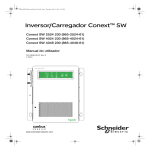Download User`s Manual - NDSU Agriculture
Transcript
User's Manual for the Spreadsheet Version of Irrigation Scheduling by the Checkbook Method User's Manual Version 2.1 Dean D. Steele, Ph.D., P.E. Associate Professor Agricultural & Biosystems Engineering North Dakota State University Dept. 7620 PO Box 6050 Fargo, ND 58108-6050 USA Thomas F. Scherer, Ph.D. Associate Professor Agricultural & Biosystems Engineering North Dakota State University Dept. 7620 PO Box 6050 Fargo, ND 58108-6050 USA Jerry Wright, P.E. Retired Associate Professor and Extension Engineer West Central Research & Outreach Center University of Minnesota 46352 State Hwy 329 Morris, MN 56267 USA Phone: 701-231-7268 FAX: 701-231-1008 [email protected] Phone: 701-231-7239 Fax: 701-231-1008 [email protected] Phone: 320-589-1711 Fax: 320-589-4870 [email protected] April 26, 2012 Summary This document explains how to access and use a checkbook irrigation scheduling spreadsheet for North Dakota and Minnesota. The spreadsheet was written for use with Microsoft Excel 2010. The checkbook approach uses a water balance accounting system to keep track of rainfall and irrigation as "deposits," crop water use (evapotranspiration) and water losses as "withdrawals," and the soil water content as the "balance" of the soil water accounting system. An example irrigation scheduling scenario is set up in this User's Manual to illustrate the operation of the spreadsheet. It is assumed that the user is familiar with operation of a spreadsheet, including file and worksheet operations, entering and deleting data, and navigating through the worksheets. More importantly, it is assumed that the user is familiar with checkbook-type water balance irrigation scheduling concepts. If the user is not familiar with checkbook irrigation scheduling concepts, he or she is urged to consult an appropriate publication such as the irrigation scheduling bulletins for North Dakota (Lundstrom and Stegman, 1988) and Minnesota (Wright, 2002) for additional information. Links to these bulletins are provided in the References section. 2 Table of Contents (Click) or (Control + Click) to go to an entry in the table of contents. Summary ............................................................................................................................. 1 Table of Contents ................................................................................................................ 2 Disclaimer ........................................................................................................................... 3 How to Get the Spreadsheet and Supporting Files ............................................................. 3 Quick Start .......................................................................................................................... 4 Terms and Abbreviations .................................................................................................... 5 Future Improvements for the Spreadsheet .......................................................................... 5 Do Not Move Numbers Around the Spreadsheet ............................................................... 6 Example Problem ................................................................................................................ 7 Preparatory File Saving and Worksheet Setup Work ......................................................... 8 Setting up a Field Site ....................................................................................................... 13 Deleting Old Weather and Irrigation Scheduling Data ..................................................... 20 Entering New Weather and Irrigation Scheduling Data ................................................... 21 Scheduling Irrigations ....................................................................................................... 23 Overview of Water Balance Calculations ..................................................................... 25 Scheduling Irrigations for July 1 through July 7, 2010 ................................................ 26 Mid-Season Corrections in Soil Water Deficit ................................................................. 29 Seasonal Totals ................................................................................................................. 30 Graphing ........................................................................................................................... 31 Full-Season Chart.......................................................................................................... 31 Scroll Bar Chart ............................................................................................................ 32 Copying a Worksheet to Schedule Irrigations for a Nearby Field .................................... 34 Alfalfa Irrigation Scheduling ............................................................................................ 34 References ......................................................................................................................... 36 Revision History for this User's Manual ........................................................................... 37 Revision History for the Excel File .................................................................................. 38 3 Disclaimer The spreadsheet provides a detailed disclaimer regarding the use of the irrigation scheduling spreadsheet described in this document. Please refer to cell S2 in the spreadsheet for this disclaimer. How to Get the Spreadsheet and Supporting Files The Excel spreadsheet file is available by typing (or copying and pasting) the following link into your web browser: https://bb.ndsu.nodak.edu/webapps/cmsmain/webui/_xy-3112708_1-t_crxL9eNe A PDF copy of the technical document describing the background and formulas is available by right-clicking on the following link or copying it into your web browser: https://bb.ndsu.nodak.edu/webapps/cmsmain/webui/_xy-1175993_1-t_EOxK83oz The reference for the technical document is: Steele, D.D., T.F. Scherer, D.G. Hopkins, S.R. Tuscherer, and J. Wright. 2010. Spreadsheet implementation of irrigation scheduling by the checkbook method for North Dakota and Minnesota. Appl. Engr. Agric. 26(6):983-995. The spreadsheet is intended to be used in Microsoft Excel 2007 or later. Compatibility packs for use with previous versions of Excel are available at http://office.microsoft.com/en-us/support/microsoft-office-compatibility-pack-for-wordexcel-and-powerpoint-2007-file-formats-HA010168676.aspx. Microsoft product screen shots are used with permission from Microsoft. A PDF copy of this User's Manual is available at https://bb.ndsu.nodak.edu/webapps/cmsmain/webui/_xy-2906578_1-t_9oybWpZj Return to Table of Contents 4 Quick Start If you are familiar with Microsoft Excel 2010 and checkbook irrigation scheduling methods and want to get started quickly, refer to Figure 1 as you follow the steps below. Step #6: Click "+" to expand columns E-G for alfalfa. Step #3: Select the correct worksheet and units for your situation. Figure 1. Opening screen in the irrigation scheduling spreadsheet. 1. Download the spreadsheet file from the website. 2. Open the file and use File, Save As to save your file with a new name. Keep the original file unchanged as a backup. Save your file often. 3. Select the correct worksheet (Figure 1) and units for your situation (NDmetric, ND-Inch, or MN-Inch). Delete unneeded worksheet tabs. 4. Enter a field name in cell B4. 5. Click on cell L3 and select a crop from the drop-down list. 6. Expand columns E-G if the crop is alfalfa. See "+" note in Figure 1. 7 Enter the emergence date in cell L4. 8. Click on "Crops & Soils" in cell N2, then scroll down and right as needed. Enter soil texture information for each horizon. Return to cell B8. 9. Do not move numbers around the spreadsheet; delete and re-enter temperature, rain, irrigation, and soil water deficit values as needed. 10. Enter daily maximum temperatures in column B. 11. Enter rain in column H. Be sure to record and enter on-site rainfall for maximum accuracy. 12. Enter irrigation in column I. For sprinkler irrigation, set up a rain gauge near the middle of the irrigation system, not too close to either end of the system. 13. Periodically enter corrections in soil water deficit in column L. 14. Click on "Chart" in cell N4 for a graph of the data; scroll down and right as needed. Return to cell B8. 15. Try some what-if scenarios by deleting and re-entering different values of forecasted temperatures or dates and amounts of irrigation. 16. Copy worksheet tabs as needed for additional fields1. 1 Remove parentheses ( ) and spaces from worksheet (tab) names. Use underscore _ instead. 5 Terms and Abbreviations "Irrigation scheduling" is understood to mean the process of determining the amount and timing of irrigation water applications. Irrigation amounts are expressed as a depth equivalent of rainfall. Irrigation timing indicates the planned date of application of irrigation water. ET = evapotranspiration, the combined loss of water from the soil surface through evaporation and the plant leaves through transpiration, expressed as a depth equivalent of water (inches or millimeters) for compatibility with rainfall and irrigation depths. MAD = management allowed depletion (inches, millimeters, or percent of available water), the soil water deficit at which irrigation should be started. SWD = soil water deficit, the depth equivalent of water needed to fill the soil profile to field capacity. Return to Table of Contents Future Improvements for the Spreadsheet Following is a list of areas where improvements could be made in the spreadsheet. Readers are encouraged to contact the author with additional suggestions. 1. Comments are used throughout the spreadsheet to provide documentation. Look for cells with a small, red triangle in the upper-right corner of the cell. Some comments need revision to provide a short descriptive label as the first line. 2. In the Soil Horizon Summary table, the data validation text boxes should specify "First Layer," "Next Layer," etc., rather than specifying 6-inch layer increments. The program does not require that any or all soil horizons be 6 inches thick. The user can specify soil horizon thicknesses as needed, subject to a limit of eight (8) user-defined horizons and the requirement that the deepest horizon end at 48 inches below the soil surface. 3. The field description in cell B4 may appear truncated because of values in column E. For example, the text label "2010 - Corn - NW 29 Ada Twp., Dickey Co." used in the example in this document appears truncated to "2010 - Corn - NW 29 Ada Twp." Click on cell B4 to see the entire text label in the formula bar at the top of the spreadsheet. Return to Table of Contents 6 Do Not Move Numbers Around the Spreadsheet 1. It is very important to note that numerical entries should not be moved from cell to cell in the spreadsheet. Values can be copied, pasted, deleted, and entered by typing. Moving values from one cell to another by dragging them with the mouse is likely to cause formula errors. This is not an error in the spreadsheet but rather a result of the fact that spreadsheet formulas refer to cell addresses. 2. Here is an example. If you want to change an irrigation event from 1.00" on 7/2 to an irrigation event of 1.00" on 7/3, do one the following: a. Delete the irrigation entry on 7/2 and enter 1.00 on 7/3. or b. Copy the entry of 1.00 from the cell for irrigation on 7/2 and paste it into the cell for irrigation on 7/3. Then delete the entry on 7/2. Return to Table of Contents 7 Example Problem The following example illustrates how a farmer or irrigation manager could use the spreadsheet to develop an irrigation schedule for a corn crop in a field near Oakes, ND, for the 2010 season. Users will need to change the data sets to fit their situation. Some of the data used in our example will be historical while other data will be hypothetical. Note the following: 1. We will use actual temperature data from the North Dakota Agricultural Weather Network (NDAWN; NDAWN Center, 2011) for part of the season. 2. Rainfall data for our example will be similar to NDAWN data but with slight variations to emphasize the need for on-site rainfall measurements. When using weather data from automated networks or one's own measurements, rainfall should be measured at the irrigated field being managed. Note the following limitation of weather data from NDAWN: "With these provisions, we assume that each station adequately represents all weather conditions, except rainfall, in a 20-mile (32 km) radius circle. Rainfall is extremely variable, even over short distances, because it is usually produced by thunderstorms" (NDAWN Center, Station Topography Description, available at http://www.ndawn.ndsu.nodak.edu/help-equipment.html#topography, accessed 1 June 2011). 3. This document will not provide details of using the Web Soil Survey to determine the water holding capacity of the soil. In our example, the assignment of soil textures for different soil horizons will be somewhat arbitrary. Return to Table of Contents 8 Preparatory File Saving and Worksheet Setup Work 1. Download the spreadsheet from the web address given in the "How to Get the Spreadsheet and Supporting Files" section of this document. 2. Open the file using Microsoft Excel. The opening screen shot will appear as in Figure 2. Title Bar Worksheet Tabs Figure 2. Opening screen with references to the title bar and worksheet tabs. 3. Use the File tab, Save As to make a backup copy of the spreadsheet (.xlsx) file. This step will ensure that if one copy is lost or damaged, you will always have an original copy of the file. For our example, we will rename the file to "Oakes_2010_Field_02" to represent a location near Oakes, ND, the year 2010, and field number 02. 9 4. Note the worksheet tabs in the lower left corner of the screen (highlighted in Figure 2). Select the worksheet tab appropriate for your situation as indicated in Table 1. Table 1. Worksheet tab descriptions and uses. Worksheet (Tab) Name Sheet1_ND_SI Sheet1_ND_Inch Sheet1_MN_Inch 5. Typical Use Use where metric units of millimeters are appropriate. This worksheet corresponds with the technical document by Steele et al. (2010) and contains ET tables for North Dakota. Conventional units of inches and North Dakota ET tables. Conventional units of inches and Minnesota ET tables. Create a backup copy of the worksheet of interest by right-clicking on the worksheet tab and selecting "Move or Copy" (Figure 3). Right click on a worksheet tab for the worksheet operation menu. Figure 3. Right-click a worksheet tab to make a new copy of the worksheet in Microsoft Excel. 10 In the "Move or Copy" dialog, select the position of the new worksheet and check the "Create a copy" box (Figure 4). Figure 4. Move or Copy dialog to copy a worksheet in Microsoft Excel. Note the check mark in the "Create a copy" box. Double-click on the worksheet tab and edit the name to something meaningful for your situation. For example, the tab can be renamed to Oakes_2010_Field_02 to represent a location near Oakes, ND, the year 2010, and field number 02. Note: Avoid spaces and parentheses in worksheet (tab) names. A suggestion is to use underscore _ characters to represent spaces. Although some special characters are allowed in Excel worksheet names2, they may disable the hyperlink formulas used for navigation in this irrigation scheduling spreadsheet. Examples of the hyperlink formulas are the navigation links such as "Crops & Soils" in cell N2 and "ET Tables" in cell N3. Parentheses and spaces in worksheet names will produce a "Reference is not valid" error message when attempting to click on a worksheet navigation hyperlink. 2 Users are advised to use only alphanumeric characters 0 through 9 and A through Z and the underscore _ character when naming worksheets to avoid difficulties with hyperlinks. Characters allowed in worksheet (tab) names but which disable the hyperlinks include (space), !, @, #, $, %, ^, &, (, ), -, +, ", ', ;, <, >, and |. Characters not allowed by Excel in worksheet (tab) names include the slash (/), backslash (\), and asterisk (*). 11 The character limitations occur when copying worksheets to set up additional locations or fields. For example, if the worksheet named Sheet1_MN_Inch is replicated using normal worksheet copying procedures, Excel names the new worksheet Sheet1_MN_Inch (2) The spaces and parentheses in this worksheet name will disable the hyperlinks in the irrigation scheduling spreadsheet. A solution to this problem is to rename the worksheet to Sheet1_MN_Inch_2 to preserve the functionality of the hyperlink formulas. 12 6. To avoid confusion, it may be helpful to delete the worksheet tabs you will not use in the future. For example, if you farm near Bismarck, ND, it is unlikely that you will need the North Dakota worksheet with metric (SI) units or the Minnesota worksheet. Figure 5 shows the user right-clicking on the worksheet tab named "Sheet1_ND_SI" to delete it. Select "Delete" from the worksheet operation menu. Right click on a worksheet tab for the worksheet operation menu. Figure 5. Right-click a worksheet tab to delete the worksheet in Microsoft Excel. Return to Table of Contents 13 Setting up a Field Site 1. General instructions for running the spreadsheet are contained in a comment in cell L1 (Figure 6). Figure 6. Built-in instructions in the comment in cell L1. 2. Enter a description of the field site in cell B4. This could be any useful text that fits in one cell and is meaningful for your situation. Suggestions include writing the year and the field name, such as the following: 2010 - Corn - NW 29 Ada Twp., Dickey Co. which would represent the year 2010, a crop of corn, and the northwest quarter of section 29 in Ada Township of Dickey County in North Dakota. The user should determine naming conventions to manage multiple files for different fields, crops, years, and other information. For example, some users may prefer to place the year first, followed by the crop, then the field name, while other users prefer a different order of the information or different information altogether. 14 3. Select the crop of interest (corn for our example) from the drop-down list in cell L3 (Figure 7). The yellow pop-up box entitled "Crop" is a data validation text box to help the user understand the choices available or restrictions on the data. The user can drag the data validation text box with the mouse to a convenient location. Figure 7. Crop selection in cell L3. The data validation text box can be moved by clicking and dragging it to a convenient location. 4. Enter the crop emergence date in mm/dd/yyyy format in cell L4. For our example, we will enter 5/15/2010 to represent May 15, 2010. 5. Click on the "Crops & Soils" link in cell N2. The link takes you to cell AA170 (Figure 8), which is the upper-left corner of the area of interest. Crops and Soils area. Figure 8. Crops and Soils area of the spreadsheet. Scroll to the right and down to see the cells in this area of the worksheet. 15 6. Scroll to the right and down to obtain a full view of the Crops and Soils area. The three parts of this area are the Crop Information Table, a list of general parameters, and the Soil Horizon Summary. Cells with blue text can be edited by the user. 7. The Crop Information Table (Figure 9) can be left alone by most users. It provides a place for users to change the depth of the final or fully-developed root zone and the rate (time) of development of the root zone. Figure 9. Crop Information Table. 16 8. The general parameters (Figure 10) can be left alone by most users. This area provides a place for users to change the parameters listed. The MAD value does not affect the soil water balance but it changes the values in the soil water deficit percent column from black to red when they exceed the MAD value; the color change is intended to help the user see the need for irrigation. The MAD value is plotted as a dashed line of the charts in version 2.1 and later. Figure 10. Table of general parameters. Users may want to change the MAD value depending on the drought sensitivity of the crop. For example, Lundstrom and Stegman (1988) state the following: "A common irrigation scheduling guideline is to prevent the soil moisture deficit from exceeding 50 percent of the available soil moisture holding capacity in the root zone. This is a general guideline and applies to corn and small grains. However, irrigation management techniques will vary with crops. Potatoes, for example, may need to be scheduled using a smaller allowable deficit [MAD, in this context], commonly 35 to 40 percent. Sunflower and some forage crops…may withstand a slightly higher deficit than the general 50 percent guideline. Soybeans are generally irrigated to maintain a drier soil or higher deficit early in the season so vegetative growth is restricted. At the onset of blossoming, soybeans should be irrigated to maintain a minimum 50 percent water deficit." 17 9. The Soil Horizon Summary table (Figure 11) should be edited for each field site. Values in blue can be edited by the user. For example, Values in the "To" column can be changed to correspond to the soil horizons present at the field site. The Web Soil Survey is a source of information on the water holding capacity of a soil. A link to the Web Soil Survey is provided in cell P3. See also the irrigation scheduling bulletins for North Dakota (Lundstrom and Stegman, 1988) and Minnesota (Wright, 2002) for estimates of the water holding capacities of various soil textures. Figure 11. Soil horizon summary. 18 Select the appropriate soil textures using the drop-down boxes in the "Texture" column (Figure 12). The list3 of soil types starts with "Coarse Sand & Gravel" and ends with "Rocks"; use the slider bar to see all of the selections. Figure 12. Select the texture for each soil horizon using the drop-down list. 3 Note: The data validation text boxes request soil types for horizons in 6-inch increments (e.g., the "0 to 6 inches" shown in Figure 12, but the user may enter any integer horizon thicknesses and the corresponding textures. This item is listed in the "Future Improvements" section of this document. 19 10. Suppose we have fine sandy loam soil from 0 to 24 inches and sand from 24 to 48 inches. The horizon boundaries and texture columns of the Soil Horizon Summary table could be set as shown in Figure 13. Figure 13. Horizon boundaries and corresponding soil textures for an example scenario. 11. Click on the "Return to Cell B8" link when finished entering or selecting crops and soils information and general parameters. Return to Table of Contents 20 Deleting Old Weather and Irrigation Scheduling Data The parameters in Table 2 are typically changed from one season, location, and crop to the next. Table 2. Parameters which can be reset from year to year. Column Column Title B Daily Maximum Temperature H Effective Rain I Effective Irrigation M Soil Water Deficit Percent (Adjusted) Description Daily maximum temperature values Rainfall amounts entered from an on-site rain gauge Irrigation amounts entered from an on-site rain gauge Estimates of soil water deficit obtained by soil probing When starting a new season, we can delete data from a previous year, from a different weather station, etc. Thus we can delete old data as follows—but note that item (4) below has special requirements. 1. Delete all of the values in cells B8:B161. These are the daily maximum temperature values for April 30 through September 30. 2. Delete all of the values in cells H8:H161. These are the effective rain values for April 30 through September 30. 3. Delete all of the values in cells I8:I161. These are the effective irrigation values for April 30 through September 30. 4. Column L is used for corrections or adjustments in the soil water deficit. Note that cell L8 should contain a numerical value in percent format. A value should be present to provide a starting or reference point for the soil water deficit. If a value is not present in cell L8, the formula =L8 in cell K8 will interpret the blank cell as a zero value and proceed as usual. A blank in cell L8 does not produce numerical errors in the spreadsheet, but it might confuse the user regarding the soil moisture conditions at the start of the season. Blank values are interpreted as zero and have the physical meaning that the soil is at field capacity. If the user does not have a value of soil water deficit for April 30, a value can be entered at a later date. For this example, we will leave 0% as the value in cell L8 and delete all of the values in cells L9:L161. Return to Table of Contents 21 Entering New Weather and Irrigation Scheduling Data 1. Enter new values of daily maximum temperature and rainfall as they become available. For our example, we will enter temperature data from the NDAWN system for Oakes, North Dakota, for April 30 through June 30, 2010 (Figure 14). We will enter scattered rainfall values in column H to represent hypothetical values measured at the field site. Figure 14. Enter daily maximum temperature in column B and rainfall amounts in column H. 22 2. The user can enter historical data from the North Dakota Agricultural Weather Network (http://www.ndawn.ndsu.nodak.edu/index.html) by clicking on the link in cell P2 (Figure 15). Figure 15. External link to the North Dakota Agricultural Weather Network. 3. Another option is to enter your own temperature and rainfall data from personal or on-farm records. Return to Table of Contents 23 Scheduling Irrigations 1. Suppose we have the situation depicted in Figure 16. We will discuss how the water balance calculations work and then schedule irrigations for July 1 through 7, 2010. Figure 16. Irrigation scheduling situation as of July 1, 2010. 24 2. If you want to recreate the scenario in Figure 16, do the following: a) enter the crop, emergence date, and soil texture data used so far in this example; b) enter the temperature and rain data as shown; c) go to cell H54 and re-enter a large rainfall event, such as 2 or 3 inches or whatever value is needed to set the soil water deficit in cell J54 to 0.00". 3. Spreadsheet comments provide descriptions of column headings and various cells throughout the spreadsheet. A small red triangle in the upper-right corner of a cell identifies the presence of a comment in that cell. For example, Figure 17 shows a comment for cell B6. Point the mouse over the cell of interest to see its comment. Figure 17. Comments are used to describe cell contents. Return to Table of Contents 25 Overview of Water Balance Calculations 1. The soil water deficit is calculated as follows, with all quantities expressed as rainfall depth equivalents: SWDtoday = SWDyesterday – R – I + ET + WL (1) where SWDyesterday is the soil water deficit at the end of yesterday4 in column J, R is today's rainfall in column H, I is today's irrigation in column I, ET is today's evapotranspiration in column D, and WL is today's water loss amount to deep percolation and/or runoff in column M. 2. For example, suppose today is June 27, 2010 (row 66 in Figure 16). Then SWDyesterday R I ET WL = 1.02" in cell J65, = 0.05" in cell H66, = 0.00" in cell I66 (blanks are treated as 0.00"), = 0.17" in cell D66, and = 0.00" in cell M66. The value of SWDtoday is thus SWDtoday = SWDyesterday – R – I + ET + WL = 1.02" – 0.05" – 0.00" + 0.17" + 0.00" = 1.14" The value of SWDtoday = 1.14" is shown in cell J66 in Figure 16. Return to Table of Contents 4 A value at the "end of yesterday" corresponds with 11:59 p.m. on the previous day. The value is also assumed to equal the starting value for today, i.e., 12:01 a.m. today. Refer to the technical paper for more details. 26 Scheduling Irrigations for July 1 through July 7, 2010 1. Suppose the weather forecast5 for July 1 through 7 calls for hot weather, such as daily maximum temperatures in the 90° F range. Enter 95 in each of the cells in the range B70:B76 as shown in Figure 18. Figure 18. Irrigation scheduling for July 1 through July 7, 2010. When entering daily maximum temperatures, any value in a range of 10 °F will work. For example, if temperatures are expected to be in the 90s, the user can enter any value from 90 to 99. The lookup tables list ET values as a function of weeks past emergence and temperature increments of 10°F. The ranges of temperature (Tmax) are: 50 °F ≤ Tmax < 60 °F, 60 °F ≤ Tmax < 70 °F, 70 °F ≤ Tmax < 80 °F, 80 °F ≤ Tmax < 90 °F, and 90 °F ≤ Tmax < 100 °F. 5 It is recommended that weather and irrigation scheduling forecasts not extend more than one week into the future. 27 2. Note that the values in column K for soil water deficit on a percent basis (SWDP) are red in color for July 2 through 7 (cells K71:K76). Values in the SWDP column are formatted to turn red when they exceed the MAD values specified by the user (see Figure 10). The red color reminds us that irrigation is needed. Remember that you can adjust the MAD value. 3. The amount of irrigation that should be applied depends on a number of factors, including soil water holding capacity, irrigation system flow rate and speed, crop value, time of season, expected rainfall and evaporation losses, energy demand costs, scheduling of other field operations, and water availability. 4. Deficit irrigation is the practice of applying irrigation amounts which are less than what is needed to fill the soil profile to field capacity. Column J in Figure 18 indicates that on 7/2, the soil water deficit is estimated as 2.24". This means we could apply 1.00" on 7/2 and the deficit would be 1.24" (2.24" – 1.00" = 1.24") or 26% at the end of the day as shown in Figure 19, columns J and K, respectively. Figure 19. Irrigation application scheduled for 7/2/2010. 5. The next red MAD value (46% in cell K74 of Figure 19) has advanced to 7/5/2010, so that will be our next irrigation date. 28 6. The above process can be repeated throughout the season. Rainfall data can be entered when it is known and the irrigation schedule (dates and amounts) adjusted accordingly. 7. If the weather forecast changes, new estimates of daily maximum temperature can be entered and the irrigation schedule adjusted as needed. 8. Save your file. Return to Table of Contents A What-If Scenario in Irrigation Scheduling 1. What if the forecast for the next week calls for cool temperatures, such as in the 50 °F range, rather than in the 90 °F range? The user simply enters 55 in each of the cells in the range B70:B76 for July 1 through 7 as shown in Figure 20. Figure 20. Irrigation scheduling for July 1 through July 7, 2010, with a cool forecast. 29 2. The cool weather decreases the expected ET and delays the next irrigation date. With the 95 °F daily maximum temperature values in Figure 19, the first irrigation date was expected to be on 7/2. With the 55 °F daily maximum temperature values in Figure 20, the first irrigation date is now expected to be delayed 4 days to 7/6, when the soil moisture deficit is 2.16" or 46%. 3. The calculation capability of the spreadsheet allows users to enter variations in temperature, rainfall, irrigation, or adjustments in soil moisture to examine different scenarios. Return to Table of Contents Mid-Season Corrections in Soil Water Deficit Suppose on a field visit you find that the soil is considerably wetter than estimated by the spreadsheet. For example, if we continue our example and schedule an irrigation event of 1.25" on 7/9, the soil water deficit will be estimated as 0.97" or 21%. But if you visit the field and estimate the soil is at field capacity, you can enter 0 (zero) in cell L78 for 7/9/2010. Your entry will override the estimated soil water deficit value in column K. Similar corrections can be made periodically throughout the growing season. Return to Table of Contents 30 Seasonal Totals Totals, counts, and maximums for selected columns in the spreadsheet are calculated in rows 163 through 165 as shown in Figure 21. Figure 21. Seasonal totals, counts, and maximums for selected columns. Return to Table of Contents 31 Graphing Full-Season Chart Each worksheet contains one pre-prepared chart which contains dates on the horizontal axis, the soil water deficit on the primary vertical axis, and rainfall and irrigation amounts on the secondary vertical axis. An example chart is shown in Figure 22. This chart represents the completion of our example from Oakes, ND. For 7/8 through 9/30, daily maximum temperatures from Oakes were added, rainfall data similar to that from Oakes were added, and irrigation events of 1.00" or 1.25" were added to maintain the SWDP less than the MAD value of 45%. A user adjustment in soil water deficit to 0% was made on 7/9/2010. To locate the chart, click on the "Chart" link in cell N4 and it will take you to cell CA400, which is at the upper-left corner of an area with the chart. From there you will need to scroll down and to the right to see the chart. You may have to zoom in or out depending on your screen size and monitor resolution. You can copy the chart and/or select other columns of data to suit your needs. We assume users have some familiarity with Excel and this chart only provides a starting point for graphing the data. 2010 - Corn - NW 29 Ada Twp., Dickey Co. 0% 5 10% 4 30% 40% 3 50% 60% 2 70% 80% 1 90% 100% 0 5/1 5/15 5/29 6/12 Rain 6/26 7/10 7/24 Irrigation 8/7 8/21 9/4 9/18 SWD (%) Figure 22. Example chart of soil water deficit, rainfall, and irrigation vs. time. The management allowed depletion line is not shown in this chart. Rain or Irrigation (inch) Soil Water Deficit (%) 20% 32 Scroll Bar Chart Each worksheet contains one scroll bar chart. The purpose of the scroll bars is to allow the user to specify an interval width in days and the start date of the chart. For example, a user could print a two-week chart at any time during the season to illustrate last week's data and forecast the soil water deficit and irrigation needs for the upcoming week. Figure 23 shows a scroll bar chart with a 14-day interval starting on July 7. If today is July 13, the chart shows the previous six days, back to July 7. Irrigation was applied on July 9 to keep the soil water deficit (SWD) smaller than the dashed management allowed depletion (MAD) line at 45%. Looking ahead, the chart shows that irrigations will be required on July 14 and 19 to maintain the SWD values smaller than the MAD line. Figure 23. Scroll bar chart showing a 14-day interval starting on July 7. 33 Printing only two weeks at a time will produce a chart that is easier to read, compared with a full-season chart. The chart's start date can be changed as the season progresses to produce similar two-week charts on a weekly basis. Other users may want monthly or full-season charts and these can be developed and printed as well. Instructions for the scroll bar chart, as well as the rest of the spreadsheet, are included in the updated user's manual. The scroll bar for "Interval Width" allows the user to select the number of days to be included on the x-axis of the chart. Values must be whole numbers and can range from 1 to 153. In Figure 23, the number 14 is entered to specify a two-week interval. The comment at the "Interval Width" cell provides the following instructions: To set the number of days to view on the chart: a) Use the Interval Width slider bar, b) Click on the "<" or ">" buttons, or c) Change the number to the right. Examples: Slide to right (Interval Width = 153 days) for the entire season. Slide to left (Interval Width = 14 days) to show two weeks at a time. The scroll bar for "Start Date" allows the user to select the date at the left side of the chart. Values must be whole numbers and can range from 1 to 153. In Figure 23, the number 68 is entered to select July 7 as the starting date for the chart. The comment in the "Start Date" cell provides the following instructions: To set the starting date of the chart: a) Use the Start Date slider bar, b) Click on the "<" or ">" buttons, or c) Change the number below and to the right. Examples: Slide to left Start Date = 1) for a May 1 start date. Slide to right (Start Date = 21) for a May 21 start date. To locate the chart, click on the "Charts" link in cell N4 and it will take you to cell CA400, which is at the upper-left corner of an area with the full-season chart. From there, scroll down and to the right to see the scroll bar chart. You may have to zoom in or out depending on your screen size and monitor resolution. We recommended that most users not modify the scroll bar chart, the scroll bars, etc. because they are an advanced combination of form controls and dynamic chart ranges. See Anonymous (2007) in the References section for more information. The scroll bars and the scroll bar chart do not contain macros. Return to Table of Contents 34 Copying a Worksheet to Schedule Irrigations for a Nearby Field Copy each irrigation scheduling worksheet (tab) as many times as needed for additional fields. Repeat the process of specifying soil textures and layers, selecting crop type and emergence date, etc. for each new field as done previously for other fields. You can copy temperature data from one worksheet (tab) to another if it is reasonable to assume the temperature data are similar for each site. Rainfall and irrigation data should be cleared out and re-entered for each field. Return to Table of Contents Alfalfa Irrigation Scheduling Irrigation scheduling for alfalfa is accomplished by selecting alfalfa as the crop in cell L3 as shown in Figure 24. A note in cells H3 and H4 indicates that additional columns should be made visible by clicking on the column outline "+" symbol in the header area. Column outline expand/collapse button. Click to show/hide columns E, F, and G. Figure 24. Irrigation scheduling for alfalfa. Note the red text in cells H3:H4 indicating that hidden columns should be shown by clicking on the "+" button above the column labels. 35 Expanding columns E, F, and G results in a screen similar to that in Figure 25. Column E represents the days since the last cut, column F a factor to estimate the ET reduction due to cutting, and column G the alfalfa ET. Refer to the technical document (Steele et al., 2010) for more details on the algorithms employed for alfalfa. The user should enter alfalfa cut dates in cells E4, F4, and G4. The cut dates will be changed from blue to red if they are out of range, such as in the wrong year compared with the dates in column A. Note the data validation text box ("First cut date") in Figure 25 which provides more description of restrictions on cut dates. From a practical standpoint, irrigation scheduling for alfalfa must consider the time required for the crop to dry and be removed from the field after it has been cut. Thus there may be several days on which the soil water deficit exceeds the MAD value but irrigations cannot be applied because the crop requires time for drying, baling, or removal from the field. Similarly, the farmer may not want to irrigate immediately before a planned cut date because the crop and soil should be reasonably dry before harvesting. Figure 25. Irrigation scheduling for alfalfa with columns E, F, and G expanded. Return to Table of Contents 36 References Anonymous. 2007. Scroll bar chart. Available at http://whatapalaver.co.uk/2007/10/scroll-bar-chart/. Accessed 17 April 2012. Lundstrom, D. R., and E. C. Stegman. 1988. Irrigation scheduling by the checkbook method. Bulletin AE‐792 (Rev.). Fargo, N.D.: N. Dak. St. Univ. Ext. Serv. Available at http://www.ag.ndsu.edu/pubs/ageng/irrigate/ae792.pdf. Accessed 1 June 2011. North Dakota Agricultural Weather Network Center. 2011. NDAWN Center. Fargo, N.D.: North Dakota State University. Available at www.ndawn.ndsu.nodak.edu/. Accessed 1 June 2011. Steele, D.D., T.F. Scherer, D.G. Hopkins, S.R. Tuscherer, and J. Wright. 2010. Spreadsheet implementation of irrigation scheduling by the checkbook method for North Dakota and Minnesota. Appl. Engr. Agric. 26(6):983-995. Wright, J. 2002. Irrigation scheduling: Checkbook method. Bulletin FO‐01322. St. Paul, Minn.: Univ. Minn. Extension. Available at http://www.extension.umn.edu/distribution/cropsystems/DC1322.html. Accessed 1 June 2011. Return to Table of Contents 37 Revision History for this User's Manual Version 1 1.1 Date 6/2/2011 6/152011 1.2 6/24/2011 1.3 1.4 6/27/2011 7/6/2011 1.5 7/12/2011 2.0 4/17/2012 2.1 4/26/2012 Description First draft. Added the "Quick Start" section, moved one or two other sections to different locations, added hyperlink capabilities in the table of contents, added return hyperlinks throughout the document, added instructions on deleting worksheets, and removed the "Draft" watermark. Added instructions regarding worksheet naming practices to preserve functionality of hyperlink formulas. Users instructed to avoid parentheses and spaces in worksheet names. Added revision history. Specified that the spreadsheet was written for use with Microsoft Excel 2010. Corrected inconsistencies between the drop-down list of crop names in cell L3 with the corresponding crops' defined names which are used by lookup formulas. Reposted Excel file under the generic name "Checkbook_Irrigation_Scheduling_NDMN_Excel_File.xlsx". Added a subsection on scroll-bar charting under "Graphing" and added the "Revision History for Excel File" section. Updated Return to Table of Contents 38 Revision History for the Excel File Version 1.0 1.1 2.0 2.1 Date 9/3/2010 Description Changed data validation in the SWDPadj column from 0<=SWDPadj<=100 to 0<=SWDPadj<=1.0. The spreadsheet should now correctly limit users' entries of the soil moisture deficit adjustments, entered on a percent basis, to the range of 0 to 1 (0% to 100%) rather than 0 to 100 (0% to 10,000%). 12/20/2010 A) Updated charts on all sheets to: 1) remove units from legends; 2) use pattern fills on irrigation columns (with Excel 2010's pattern fill feature). B) Started a file name convention: Checkbook_Irrigation_Scheduling_ND_MN_v01-0.xlsx. 7/12/2011 A) Updated the CropInfo table (accessed from the "Crops & Soils" link in cell N2) so the listing and spelling of all crop names is consistent with the defined names in each sheet. For example, "Sugarbeet" was revised to "Sugar_Beet" so when the crop is selected in cell L3, the INDIRECT formula in the ET column refers to the correct table of ET values. B) Specified version number in cell S4. C) Changed name for posted files to: Checkbook_Irrigation_Scheduling_ND_MN_Excel_File.xlsx. 4/17/2012 A) Added a second chart with scrolling bars to view part or all of the season. The user can specify how many days in the season to view (Interval Width) and the starting date of the viewing period (Starting Date). See http://whatapalaver.co.uk/2007/10/scroll-bar-chart/ for programming details. B) Eliminated senior author name from most comments. Added comments to "Crops & Soils," "ET Tables", and "Charts" areas to tell the user to scroll down and to the right to see the tables or charts and to scroll to the right for a hyperlink to return to cell B8. C) Added the field description (cell B4 contents) to the chart titles. Added path, file, worksheet, date, and time stamps to the headers and footers of charts. 4/26/2012 A) Added a dashed Management Allowed Depletion (MAD) line to all charts. B) Added a footnote to recommend that weather and irrigation forecasts not extend more than one week into the future. Return to Table of Contents