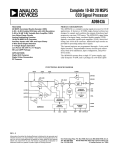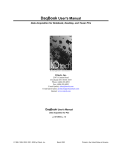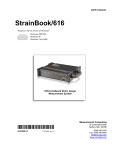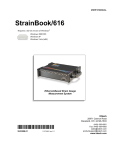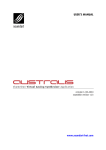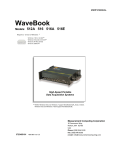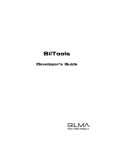Download OMB-DaqView-XL Software
Transcript
User’s Guide Shop online at omega.com e-mail: [email protected] For latest product manuals: omegamanual.info OMB-DAQVIEW-XL Software OMB-457-0909 rev 8.2 OMEGAnet ® Online Service omega.com Internet e-mail [email protected] Servicing North America: U.S.A.: ISO 9001 Certified Canada: One Omega Drive, P.O. Box 4047 Stamford, CT 06907-0047 TEL: (203) 359-1660 e-mail: [email protected] 976 Bergar Laval (Quebec) H7L 5A1, Canada TEL: (514) 856-6928 e-mail: [email protected] FAX: (203) 359-7700 FAX: (514) 856-6886 For immediate technical or application assistance: U.S.A. and Canada: Sales Service: 1-800-826-6342 / 1-800-TC-OMEGA® Customer Service: 1-800-622-2378 / 1-800-622-BEST® Engineering Service: 1-800-872-9436 / 1-800-USA-WHEN® Mexico: En Español: (001) 203-359-7803 FAX: (001) 203-359-7807 e-mail: [email protected] [email protected] Servicing Europe: Benelux: Postbus 8034, 1180 LA Amstelveen, The Netherlands TEL: +31 (0)20 3472121 FAX: +31 (0)20 6434643 Toll Free in Benelux: 0800 0993344 e-mail: [email protected] Czech Republic: Frystatska 184, 733 01 Karviná, Czech Republic TEL: +420 (0)59 6311899 FAX: +420 (0)59 6311114 Toll Free: 0800-1-66342 e-mail: [email protected] France: 11, rue Jacques Cartier, 78280 Guyancourt, France TEL: +33 (0)1 61 37 2900 FAX: +33 (0)1 30 57 5427 Toll Free in France: 0800 466 342 e-mail: [email protected] Germany/Austria: Daimlerstrasse 26, D-75392 Deckenpfronn, Germany TEL: +49 (0)7056 9398-0 Toll Free in Germany: 0800 639 7678 e-mail: [email protected] United Kingdom: ISO 9002 Certified FAX: +49 (0)7056 9398-29 One Omega Drive, River Bend Technology Centre Northbank, Irlam, Manchester M44 5BD United Kingdom TEL: +44 (0)161 777 6611 FAX: +44 (0)161 777 6622 Toll Free in United Kingdom: 0800-488-488 e-mail: [email protected] It is the policy of OMEGA Engineering, Inc. to comply with all worldwide safety and EMC/EMI regulations that apply. OMEGA is constantly pursuing certification of its products to the European New Approach Directives. OMEGA will add the CE mark to every appropriate device upon certification. The information contained in this document is believed to be correct, but OMEGA accepts no liability for any errors it contains, and reserves the right to alter specifications without notice. WARNING: These products are not designed for use in, and should not be used for, human applications. Contents Overview …… v Before Using DaqView ….. v 1 – Starting DaqView x 2 – A Tour of DaqView A Brief Look at the Main Window …… 2-1 Functionality Differences Amongst Devices …… 2-3 A DaqView Walk-Through …… 2-5 From Opening DaqView to DBK Setup … … 2-5 Channel Readings, Acquire, and Post-Acquisition Buttons …… 2-8 3 – The Configure System Hardware Dialog Box Overview …… 3-1 Setting Up Analog DBKs …… 3-1 Setting Up Digital DBKs …… 3-4 Enhanced Counter Configuration…… 3-6 A Note About the 100 kHz Clock Speed Prompt …… 3-7 4 – The Main Window Channel Setup …… 4-1 Acquisition Setup …… 4-3 Data Destination …… 4-6 Pull-Down Menus …… 4-7 Toolbar Items …… 4-10 5 – The Scope Window Overview …… 5-1 Global Toolbar …… 5-1 Display-Dedicated Toolbars …… 5-3 Pull-down Menus …… 5-3 Changing Display Parameters …… 5-4 Understanding the Status Bar …… 5-6 6 – Meters Bar Graph Meters …… 6-1 Analog Meters …… 6-2 Digital Meters …… 6-3 Properties of Meters Windows …… 6-6 DaqView & ViewXL User’s Guide 887794 iii 7 – Analog Output Window 8 – Digital I/O Windows 9 – Counter/Timer Window 10 – Waveform and Digital Pattern Output Window 11 – The Setpoints Window Overview …… 11-1 Accessing the Setpoints Window …… 11-1 Input Panel …… 11-2 Detection Panel …… 11-3 Output Panel ……11-4 Setpoint Configuration Summary …… 11-6 Setpoint Status Register …… 11-7 Appendix A – Converting Counter Readings to Engineering Units for 3000 Series Devices Appendix B - ViewXL Software Reference (p/n 457-0913) iv 887794 DaqView & ViewXL User’s Guide Overview DaqView is a 32-bit Windows-based data acquisition program that can be used to operate DaqBooks, DaqBoards, Personal Daq/3000 Series devices, and a variety of related data acquisition products. The application was designed for ease-of-use; and no programming expertise is required. When applicable to your device DaqView allows you to: • • • • • • • • Set up system parameters (select channels, gains, transducer types, etc) to acquire data. Save data to disk and transmit data to spreadsheets and databases. Automatically re-arm the trigger function and save data in new files as needed. Configure and operate DBK option modules. Configure the counter/timer into one of three modes for measuring frequency, totalizing, or generating pulse trains. Output analog data, including waveform generation. Display digital I/O. Allow data to be viewed in a real-time Scope Mode. A Post Acquisition Data Analysis Program, if installed, can be launched from DaqView to view, measure, and edit data. eZ-PostView is an example of a post data acquisition analysis program. ViewXL is a Microsoft Excel-based add-in which enables DaqView to take advantage of the features of Excel. The application is discussed in Appendix A of this manual. Before Using DaqView Before using DaqView you should be aware of the following points: The degree of DaqView functionality is dependent upon the data acquisition device. For example, analog output channels will only be represented for devices capable of analog output and DBK expansion will only be permitted for devices that accept DBKs. Thus it is important that you understand your hardware’s capabilities by reviewing the applicable user manual. PDF versions of the manuals are included on the installation CD. In order to make DaqView more user-friendly, when a feature does not apply to your system the affected GUI (Graphical User Interface) aspects will be grayed-out or hidden. DaqView can only be used with one primary data acquisition device [and its associated DBKs] at a time. DaqView & ViewXL User’s Guide 887794 v This page is intentionally blank. vi 887794 DaqView & ViewXL User’s Guide Starting DaqView 1 Minimum computer requirements for DaqView include: • P3 500 MHz • 128 Mbytes of RAM • Windows NT/2000/XP • Data acquisition hardware Installing DaqView If you have not already installed DaqView, please do so as follows: IMPORTANT: Software must be installed before installing hardware. 1. Remove previous version Daq drivers, if present. You can do this through Microsoft’s Add/Remove Programs feature. 2. Place the Data Acquisition CD into the CD-ROM drive. Wait for PC to auto-run the CD. This may take a few moments, depending on your PC. If the CD does not auto-run, use the Desktop’s Start/Run/Browse feature and run the Setup.exe file. 3. After the intro-screen appears, follow the screen prompts. Continue with instructions for installing hardware per the instructions in your user’s manual or quick start guide, as applicable. Running DaqView To run DaqView, double-click the DaqView icon or use your Windows desktop <Start> button to navigate to the programs group from the desktop. When DaqView detects hardware or if a simulated instrument has been selected the DaqView main window will open. o If acquisition hardware is not available or if you just want to explore the software you can select Simulated Instrument. o In event of a Daq device communication problem exit DaqView and perform a hardware test from the Daq Configuration applet control panel. o In event of a Daq device communication problem exit DaqView and perform a hardware test from the Daq Configuration applet control panel. DaqView & DaqViewXL User’s Guide 919694 Starting DaqView 1-1 1-2 Starting DaqView 919694 DaqView & DaqViewXL User’s Guide Tour of DaqView 2 A Brief Look at the Main Window….. 2-1 Functionality Differences Amongst Devices ……2-3 A DaqView Walk-Through …… 2-5 From Opening DaqView to DBK Setup …… 2-5 Channel Readings, Acquire, and Post-Acquisition Buttons …… 2-8 A Brief Look at the Main Window Daq devices differ from one another in regard to functionality. Functions that are not supported by a particular board [or device] will be grayed-out or hidden. DaqView Main Window (See Note 1) Channel Setup Tab Selected Main Window, a Brief Description of Button Control Functions # Item Description 1 Scope Brings up a window from which Scope and/or Chart displays can be configured and used for analyzing data in relation to x and y axes. 2 Bar Graph Meters Displays a bar graph meter. 3 Analog Meters Displays an analog dial meter. 4 Digital Meters Displays a digital meter. 5 Start All Indicators Starts displaying data in the Reading column and any open Chart or Meters window. 6 Stop All Indicators Stops displaying data in the Reading column and any open Chart or Meters window. 7 View File Data Launches an independent post-data acquisition program, such as eZ-PostView, if installed. The data acquisition CD includes a PDF version of the post data acquisition document. 8 Analog Output Displays the Analog Output window of the available DAC channels. 9 Digital I/O Displays the Digital I/O window. Note 1: Although the GUI (graphical user interface) shown above is from a DaqBoard/2000 application, it can be used to understand the GUI functionality for other device applications. DaqView & ViewXL User’s Guide 916894 A Tour of DaqView 2-1 DaqView Main Window, Channel Setup Tab Selected (continued) Main Window, a Brief Description of Button Control Functions # Item Description 10 Counter/Timer Displays the Counter/Timer window. 11 Waveform & Pattern Output Displays the Arbitrary Waveform and Streamed Output windows. 12 Acquire Activates an acquisition of data to a file. 13 Show ALL Channels Expands Analog & Scanned Digital Inputs spreadsheet to show all channels, whether active or not. 14 Hide INACTIVE Channels Condenses the Analog & Scanned Digital Inputs spreadsheet, to hide channels that are inactive. 15 Turn All Visible Channels ON Turns all visible channels ON. Hidden channels will remain off. 16 Turn All Channels OFF Turns all the channels OFF. 17 Channel Reading A toggle button that enables [or disables] the Channel Reading column of the Analog and Scanned Digital Input spreadsheet. Some windows require the Channel Reading column to be disabled when changing channels or other parameters. This command is also available from the Data pull-down menu. Note 2: Refer to the hardware documentation for your specific device in regard to applicability. For example Analog Output (Item 8) does not apply to all devices; and when it does apply the number of DAC channels can differ from one device to another. Channel Setup Tab with Certain Functions Grayed-Out As can be seen in the preceding figure, when DaqView functions do not apply the non-applicable buttons are grayed-out. TempBook, for example, does not make use of Analog Output, Digital I/O, 2-2 A Tour of DaqView 908394 DaqView & ViewXL User’s Guide Counter/Timer, or Waveform & Pattern Output functions and the associated toolbar buttons are therefore grayed-out. Functionality Differences amongst Devices Device functionality is paralleled in DaqView. If a device does not support a particular function the related software feature will be disabled (grayed-out), or will not be visible. Before using any of the information in this document you should be aware as to whether or not it applies to your specific hardware. With very little exception the following screen images were taken from DaqBoard/2000 Series devices. The available toolbar controls and spreadsheet information are virtually identical for other devices. A synopsis of functional support is provided just to the right of each screen. The DaqView main window will appear much as it does to the left for Daq devices that have: Analog Input Channels Digital I/O Channels Counter Inputs Timer Outputs Analog Output Channels When your device does not have one or more of these functions, then those that do not apply will be either grayed-out or simply won’t be displayed. Consult your hardware user documentation in regard to features that apply to your specific device. Window with Available Analog Channels (P1) Certain Daq devices only have Digital I/O Channels Counter Inputs Timer Outputs In this case all Analog-related buttons are grayed-out and P1 (Analog Input) Channels will not appear in the spreadsheet. Window with no Available Analog Channels (P1) DaqView & ViewXL User’s Guide 908394 A Tour of DaqView 2-3 DaqBoard/2003 DaqBoard/2003 Main Window In this scenario the device only has 4 analog output channels. In this case the DaqView main window allows for the use of four pulldown menus and two buttons, <Analog Output> and <Waveform and Pattern Output>. There is no spreadsheet and all other buttons are grayed-out. DaqBoard/2003 is a special case. The device only has 4 Analog Output Channels. The main window allows use of four pull-down menus and two toolbar buttons: <Analog Output> and <Waveform and Pattern Output>. Remaining toolbar buttons serve no purpose with this board and are grayed-out. DaqBoard/2003’s Main Window has no spreadsheet. Certain Daq devices have the following combination of features: Analog Output Channels Digital I/O Channels Counter Inputs Timer Outputs Notice that there are no P1 designated channels visible on the spreadsheet because there are no Analog Input Channels in this scenario. DaqView Main Window, With no Analog Input Channels Certain Daq devices have Analog Input Channels Digital I/O Channels Counter Input Channels Timer Output Channels But because there are no Analog Output Channels [in this case] the <Waveform and Pattern Output> button is grayed-out. Note that an exception exists for devices that normally have no Analog Output but are making use of a DBK46 Analog Output option. If that option is available to the device, and is installed, then 4 analog output channels will be available. Consult your hardware user documentation in regard to features that apply to your specific device. DaqView Main Window, No Analog Output Channels Available 2-4 A Tour of DaqView 908394 DaqView & ViewXL User’s Guide A DaqView Walk-Through From Opening DaqView to DBK Setup The following walk-through is intended to provide quick familiarization with DaqView. (1) Open DaqView. If your Daq device or DBK signal-conditioning units are not connected you can select Simulated Instrument as your device. (2) From the File menu, select Authorization. If prompted to enter an Authorization Code, complete step 3. The code, if applicable to your application, will be found on a separate sheet. If you are not prompted to enter a code skip to step 4. (3) Enter the code and then click the <Apply Code> button. If you have no Authorization Code you can click the <Start 30-Day Trial> button to enable a temporary version of DaqView. Note that you can also order DaqView upgrades “online.” (4) To familiarize yourself with the three tabs on the DaqView main window, click and observe each [Channel Setup, Acquisition Setup, and Data Destination]. The Channel Setup tab displays a spreadsheet for viewing and changing the configuration of analog and scanned digital input channels. Each row is dedicated to a single channel. Note that your actual screens may appear slightly different than shown in the example screen shots. DaqView & ViewXL User’s Guide 908394 A Tour of DaqView 2-5 The Acquisition Setup tab displays a window that includes parameters for triggering and configuring the scan. These settings are used when an acquisition to disk is started with the toolbar’s <Acquire> button. When the trigger is satisfied, scans are collected at the selected scan frequency and stored to disk in the designated file. Note that these parameters cannot be altered while an acquisition is in progress. The Data Destination tab provides a means of designating the desired file formats and directories for acquired data. From the Device menu, select Configure Hardware Settings. The Configure System Hardware dialog box will appear. (See following figure.) Whenever expansion cards are added you must update the Configure System Hardware dialog box. 2-6 A Tour of DaqView 908394 DaqView & ViewXL User’s Guide Configure System Hardware Dialog Box On the left side of the box select any channel’s pull-down box to reveal the external connection options. Besides the default [Direct Signal Connection] you can choose among the DBK option cards and modules. The lower left-hand section of the dialog box includes an Advanced Features panel. Note that the buttons in this panel, <Counters> and <Setpoints>, will only be enabled when applicable to your device. The right side of the screen sets up digital connections, if your Daq device is so equipped. In our tour of DaqView, click <OK> at this time to return to the DaqView main window. Reference Note: Chapter 3 is dedicated exclusively to the Configure System Hardware dialog box and provides examples of Analog DBK and Digital DBK setups. DaqView & ViewXL User’s Guide 908394 A Tour of DaqView 2-7 Channel Readings, Acquire, and Post-Acquisition Buttons Select the <Channel Readings> button. If in the Simulated Instrument mode, the Reading column of the Analog & Scanned Digital Inputs spreadsheet will display simulated data. Selecting the <Channel Readings> button again freezes the Reading column display. If working hardware is connected, the readings will quantify actual signals. Additional information is provided in Chapter 4 under, Toolbar Items, Channel Setup Buttons. The Acquire selection activates an acquisition of data to file. The Event option under the Trigger Setup portion of the Main window determines when the Acquire process is initiated. The Event selections are detailed in the Acquisition Setup section of this chapter. After Acquire is selected, the process is automatic beginning with the DaqView Armed screen. This screen posts the Trigger Armed time as well as the Trigger Event information. The Acquire process makes use of the Data File Setup parameters to format data collection. Once the Trigger Event occurs, the DaqView Triggered screen appears. This screen allows you to witness the data sampling parameters you set in the Main window prior to initiating the Acquire process as well as the progress of the data acquisition. If file conversion is selected, the Acquire process concludes by converting the generated .BIN file from binary to ASCII data. The resulting file is saved under a user-specified directory and file name or as a default under the DaqView subdirectory as DAQV.TXT. This .TXT file is available for data processing or analysis by various software packages such as ViewXL. This button is used to launch an independent post-data acquisition program, such as eZ-PostView. For details, refer to the eZ-PostView PDF document that is included on your data acquisition CD. You can access the document via the <View PDFs> button located on your CD’s intro-screen. 2-8 A Tour of DaqView 908394 DaqView & ViewXL User’s Guide The Configure System Hardware Dialog Box 3 Overview …… 3-1 Setting Up Analog DBKs …… 3-1 Setting Up Digital DBKs ….. 3-4 Enhanced Counter Configuration….. 3-6 A Note about the Internal Clock Speed 100 kHz Prompt …… 3-7 Whenever expansion cards are added you must update Configure System Hardware. Overview For proper operation most of the DBK options must be configured, both physically on the DBK, and in the Configure System Hardware dialog box. “Analog Input” type DBKs will be under the P1 section of the screen, “Digital Input” DBKs will be under the P2 section. Prior to setting up a DBK you should review the applicable individual DBK section to ensure that the DBK option is physically set as desired. Note that certain DBKs do not require configuration. Understand your DBK’s physical configuration before attempting to set the device in the Configure System Hardware dialog box. For example, if you were configuring a DBK45 in DaqView, you would need to know the physical setup of rotary switch SW6 to properly set the address. To expedite the configuration, it is a good idea to have the identity and setting information ready for each DIP-switch, rotary switch, and jumper, as applicable. Setting Up Analog DBKs Complete the following steps to set up analog DBKs in DaqView. 1. From DaqView’s main screen, pull down the Device menu, and select “Configure Hardware Settings.” Selecting Configure Hardware Settings from the Device Pull-down Menu DaqView & ViewXL User’s Guide 886994 Configure System Hardware 3-1 The Configure System Hardware screen appears, showing the channel assignments. Configure System Hardware Screen The DBKs typically have a channel address set physically on the device, by either a switch or a header. The channel designated in software must agree with the hardware setting. Thus, in step 2 below, Channel 0 will only be used to select a specific DBK when that DBK is physically set for Channel 0. Refer to the specific DBK section for more information, if needed. 2. Under Analog I/O Option Cards External Connection, select the expansion down-arrow for the chosen Daq Device channel, for example, P1 Channel 0. A “drop-down” will list the available analog DBK options. An alternative to using the expansion down-arrow to access the external connection dropdown list, is to click within the text box. For example, in the following figure, after clicking on P1 Channel 0’s “Direct Signal Connection” text, the drop-down list appeared. Configure System Hardware Screen Showing Analog I/O Option Cards, External Connection, P1 Channel Pull-down List for Channel 0 3-2 Configure System Hardware 886994 DaqView & ViewXL User’s Guide 3. Select the applicable DBK card from the drop-down list. If the card has jumper or switch setups that need to be set in DaqView, a related dialog box will appear. Three extracted examples follow: (a) Switch Settings: S1 Sub Address, (b) Switch Settings: SW6 (rotary), and (c) Shunt Settings: JP16 (3-pin shunt). Examples from Setup Dialog Boxes 4. Set the software DIP-switch settings, shunt-settings, and so forth to match the hardware settings on the actual DBK(s). 5. When all the channels and sub-addresses are set correctly, select OK to return to the DaqView main screen. 6. From DaqView, complete the channel setup, acquisition setup, and data destination setup for each of the new DBKs. This completes the software setup for analog DBK options, with exception of the following special case scenario pertaining to DaqBook/2020. It is possible to have a situation similar to that shown at the right where we see that the descriptive text for External Connection P1 channels 0 and 1 is grayed-out (see area “A”). However, the P1 Channel numbers are clearly visible. The reason, in this instance, is that we are using a DaqBook/2020. For that device “P1-0” is being used by the device’s internal circuitry for 16 differential voltage channels. These are the Direct Channels that are listed on the main spreadsheet, i.e., CH0 through CH15. In addition, the device’s “P1-1” is being used by its own set of 16 thermocouple channels. These are the TC0 through TC15 Direct Channels listed on the main spreadsheet. In addition to indicating pre-assigned channels, the Configure System Hardware screen may display a device-dedicated GUI panel similar to that shown at the right (see area “B” in the figure). In this example [from a DaqBook/2020] checking the box enables channel P1-2 through P1-15 to be added to the channel scan list as direct connect channels. In other words, the channels will appear on the main window spreadsheet along with the P1-0 and P1-1 direct channels. DaqView & ViewXL User’s Guide 886994 Analog I/O Expansion Supported, and Pre-Dedicated Channels P1-0 and P1-1 In this DaqBook/2020 example analog expansion is supported. However, notice that the first two channels (designated by “A” in the figure) are grayed-out. In this case 2 channels were preassigned due to channel circuitry built-into the device. DaqBook/2020 uses P1-0 for 16 differential voltage channels and P1-1 for 16 thermocouple channels. These 32 channels are built-into the device, as opposed to being obtained from an external DBK. Configure System Hardware 3-3 Setting Up Digital DBKs Review the applicable DBK section to ensure that the DBK option is physically set as desired. Note that certain DBKs do not require hardware or software configuration. Complete the following steps to set up digital DBKs in DaqView. 1. From DaqView’s main screen, pull down the Device menu, and select “Configure Hardware Settings.” Selecting Configure Hardware Settings from the Device Pull-down Menu The Configure System Hardware screen appears, showing the channel assignments. Configure System Hardware Screen DBKs typically have a channel address set on the device, by either a switch or a header. The channel designated in software must agree with the hardware setting. Thus, in step 2 below, Channel 0 will only be used to select a specific DBK when that DBK is physically set for Channel 0. Refer to the specific DBK section for more information, if needed. 3-4 Configure System Hardware 886994 DaqView & ViewXL User’s Guide 2. Under Digital Option Cards, select the expansion down-arrow for the chosen Daq Device channel, for example, P2 Channel 0. A “drop-down” will list the available digital DBK options. TIP: An alternative to using the expansion down-arrow to access the external connection dropdown list, is to click within the text box. For example, in the following figure, after clicking on P2 Channel 5’s “None,” a drop-down list will appear, like the one shown for Channel 0. Configure System Hardware Screen Showing Digital Option Cards, External Connection, P2 Channel Pull-down List for Channel 0 3. Select the applicable digital DBK card. If the card has jumpers or switches, a related window will appear. Two examples follow. The first is for DIP-switch and jumper settings for a DBK208. The other is for a DBK25 DIP-switch. Examples from Setup Dialog Boxes (These vary according to the DBK) 4. If applicable, set the software DIP-switch and other settings (such as jumpers) to match the hardware settings on the actual DBK(s). 5. After all the settings are confirmed correct, select OK to return to the DaqView main screen. 6. From DaqView, complete the channel setup, acquisition setup, and data destination setup for each of the new DBKs. This completes the software setup for digital DBK options. DaqView & ViewXL User’s Guide 886994 Configure System Hardware 3-5 (Applies to 3000 Series Devices Only) Enhanced Counter Configuration If your Daq device supports enhanced counter configuration, for example, your device is a DaqBoard/3000 Series or a Personal Daq/3000 Series device, you can click on the <Counters> button [located in the “Advanced Features” panel] at the lower left of the Configure System Hardware screen. This brings up the “Enhanced Counter Configuration Settings” dialog box. From this dialog you can set several different parameters, independently, for each of the enhanced counters. Enhanced Counter Configuration Settings Reference Notes: 3-6 Configure System Hardware o Manuals for the DaqBoard/3000 Series, USB DaqBoard/3000 Series, and Personal Daq/3000 Series devices each provide detailed information regarding counter functions. o Should you desire to convert counter readings to engineering units, refer to Appendix A, Converting Counter Readings to Engineering Units for 3000 Series Devices. 886994 DaqView & ViewXL User’s Guide A Note about the Internal Clock Speed 100 kHz Prompt At times [after selecting an expansion DBK] you may receive a message regarding “Internal Clock Speed. The “Internal Clock Speed” information applies to devices that accept Analog I/O expansion. 200 kHz is typically used. In the Configure Systems Hardware screen, after selecting a DBK, you might be prompted to select an internal clock speed of 100 kHz. (See figure). To select an “Internal Clock Speed” of 100 kHz: (1) Select the Acquisition Setup tab on the DaqView main window. On the lower left corner of the window, under Scan Configuration, click the <Preferences> button. The Preferences window will appear (following figure). Note that the Preferences window can also be accessed from the Windows pull-down menu. (2) Under “Internal Clock Speed,” select 100 kHz. (3) Click the <OK> button to return to the DaqView main window. This completes the clock setting procedure. DaqView & ViewXL User’s Guide 886994 Configure System Hardware 3-7 3-8 Configure System Hardware 886994 DaqView & ViewXL User’s Guide The Main Window 4 Channel Setup…… 4-1 Acquisition Setup……4-3 Data Destination……4-6 Pull-Down Menus……4-7 Toolbar Items……4-10 Daq devices differ from one another in regard to functionality. Functions that are not supported by a particular board [or device] will be grayed-out or hidden as discussed in chapter 2. Channel Setup The Channel Setup window (first tab on lower portion of main window) displays the analog and scanned digital input channels and allows you to configure them. Each row shows a single channel and its configuration. The number of rows may vary, but each row has seven columns. Some columns allow blocks of cells to be altered at the same time (clicking a column header can select the entire column). Other columns allow only a single cell to change. The table summarizes the function of each column. Channel Setup Tab Selected Scope updates take precedence over all other display modes. Heavy scope activity pertaining to very fast data acquisition, large data acquisition, high averaging, and auto-rearm is likely to degrade the performance of meters and the spreadsheet “readings” display. DaqView & ViewXL User’s Guide 987693 The Main Window 4-1 Column Channel Setup Tab Description CH The channel number (cannot be changed from this window). This number includes the main channel number and the expansion board number and channel (if used). Expansion channels are configured using the Hardware Configuration window described later in this module. On This column allows you to select whether data will be collected from that channel. When a cell or block of cells in this column is selected, a selection box will appear that allows “Yes” to enable or “No” to disable the channel. Double-clicking a cell in this column will toggle the channel status. The Edit menu allows you to Make All Channels Active or Make All Channels Inactive. Type This column allows you to set the gain or input type for each channel. The gains and types will vary among the option cards. A block of cells in this column can be selected for multiple channels with the same type of option card. Double-clicking a cell will select the next available gain or type. Note: If one of the P3 counters is active in the scan, and Type is selected for frequency measurement, low frequency input signals will require a slow scan rate setting for accurate measurement. For example, for a frequency of 200 Hz, set the Scan Rate (in the Acquisition Setup window) for 1 scan per second or 6 scans per minute. Polarity This column shows the channel polarity (unipolar or bipolar) for each channel. The polarity can be programmed here on a per channel basis when using a DaqBook/200, /216, /260 and any DaqBoard [ISA or PCI type], or a DBK15 Universal Current/Voltage expansion card. When using any other Daq*s, this column is set in the Hardware Setup window. For selected cells that can be changed, a selection box will display “Unipolar” or “Bipolar”. Double-clicking in a cell will toggle the polarity. If the hardware cannot program the polarity, no selection box will be displayed. Label This column contains a descriptive name for the input channel. The default label is the channel number, but it can be changed to any 8 characters and must be unique. This label is used when selecting a channel in the analog trigger and chart selection lists. Units When a Units-cell [or block of cells] is highlighted, unit options can be selected from a pull-down box. Double-clicking in a Units-cell cycles through the available choices for each of the channel types, as follows: Reading 4-2 The Main Window o Voltage: V, mV, Mx + b o Temperature: °C, °F, °R, °K, Mx + b o Frequency (Enhanced Counter): Hz, Counts, Mx + b o Period, Pulsewidth, and Timing (Enhanced Counter): Seconds, Counts, Mx+ b This column displays the device’s analog or scanned digital input readings. This column cannot be altered by the user and is enabled by selecting Enable Input Reading Column under the Data menu or by selecting “Start/Stop All Indicators” under the window menu. This column will update the readings as fast as the computer will allow. The spreadsheet cannot be altered while the input reading column is enabled. 987693 DaqView & ViewXL User’s Guide Acquisition Setup Selecting the second tab of the main window displays the Acquisition Setup window. The four main parts of this window include setup parameters for triggering and configuring the scan. These settings will be used when an acquisition to disk is started by selecting “Acquire” (last item on the toolbar). When the trigger is satisfied, the scans are collected at the selected scan frequency and stored to disk in the designated file. Acquisition Tab Selected Note: Clock Divider appears only when SyncSlave is selected. Parameter Acquisition Setup Window Description Pre-Trigger The number of scans to acquire before the trigger event. Trigger Event Selects the trigger source, depending on the device. Possible trigger sources include: Immediately – arms and executes the trigger immediately. Key Hit – arms the acquisition and waits for the user to press a key. External TTL Rising/Falling – waits for a rising or falling edge slope on TTL-Trigger Input. Hardware Rising/Falling Edge – monitors value with hysteresis on selected channel; triggers when parameter is satisfied. External TTL High/Low – waits for a TTL high or low level on TTL-Trigger Input. In regard to applicability of these triggers refer to the hardware manual for your specific device. Hardware Above/Below Level – monitors value on selected channel; triggers when parameter is satisfied. Above/Below Level – monitors value on selected channel; triggers when parameter is satisfied. Rising/Falling Edge – monitors value with hysteresis on selected channel; triggers when parameter is satisfied. Inside/Outside Window – monitors upper and lower values on selected channel; triggers when parameters are satisfied. Digital Pattern – monitors 8-bit pattern on selected digital input channel; triggers when parameters (less/greater than or equal to/not equal to) are satisfied. DaqView & View XL User’s Guide 987693 The Main Window 4-3 If you have a product which supports multi-channel triggering then you should set up the triggering for each channel in the Setpoints dialog and set the trigger channel to be the setpoint status. Multi-channel Triggering If you wish to perform an OR operation on the trigger channels use the “Not Equal” mode and 0 as the value. If you wish to perform an AND operation on the channels use the “Equal To” mode, and use a value which represents the bit pattern corresponding to the individual setpoint for each channel. If there are setpoint channels which you do not want to have evaluated the mask value can be used to ignore those channels. Stop Event The Stop Event panel is used to select the event that stops the scanning, depending on the device connected. Possible sources include: Number of Scans - can range from 1 to 100,000,000. A scan includes all of the channels that are marked as “On” in the Analog & Scanned Digital Inputs spreadsheet. Key Hit – stops acquisition when the user presses a key. In regard to applicability of these stop events refer to the hardware manual for your specific device. Above/Below Level – monitors value on selected channel; stops scan when parameter is satisfied. Rising/Falling Edge – monitors value with hysteresis on the selected channel; stops the scan when the parameter is satisfied. Inside/Outside Window – monitors upper and lower values on selected channel; stops scan when parameters are satisfied. Digital Pattern – monitors 8-bit pattern on selected digital input channel; stops scan when parameters (less/greater than or equal to/not equal to) are satisfied. Scan Configuration Clock Source Drop-down list Provides a means of choosing one of the following options: Internal – selects the device’s internal clock External – selects an external user-supplied clock SyncMaster – Sets the device as the Master and selects the internal pacer clock. (SyncMaster does not apply to all devices) SyncSlave – Sets the device as a Slave unit and uses the clock of a Master device to which it is connected. In addition, when SyncSlave is selected a Clock Divider box appears (right-side figure). The value of the divider can be set from 1 to 65535. This sets the scan rate to a fraction of the Master rate. The fastest rate is set by using a value of “1.” A setting of “10” would result in a scan once every tenth clock pulse. The slowest possible setting is “65535.” (SyncSlave does not apply to all devices) Clock Divider The Clock Divider only appears when SyncSlave is selected from the drop-down list. Note: The parameters identified on this and the following page cannot be altered during an acquisition. Clock Source <Preferences> Button (preceding figure) 4-4 The Main Window 987693 DaqView & ViewXL User’s Guide The <Preferences> button brings up a Preferences box (following figure), which provides a means of selecting and/or adjusting the following options. The dialog box can also be accessed from the Window pull-down menu. Internal Clock Speed – Shows the speed of the internal clock, for example, 1000 kHz for a DaqBoard/3000 Series device. For some hardware, the panel can be used to change the internal clock speed; for example, from 200 kHz to 100 kHz. DaqView may prompt you to change the internal clock speed setting when using certain expansion DBKs. File Conversion – Enable or disable a “delete Raw Binary files” notice. Pacer Clock – Enable or disable a pacer clock. Calibration Table – Select the Factory, User, or Self-calibration table. Calibration File – Included on a separate disk, the calibration file fine tunes the accuracy of the device. Read the readme.txt file on the disk for more information. Zero Offset Adjustment – When checked, this feature protects against drift by performing a zero-offset compensation for thermocouple channels which support the corrective function. For some devices, certain sections of the “Preferences” box may not apply. Consult your hardware user’s manual in regard to applicability. Noise Reduction – This panel includes a pull-down list for selecting one of several Line Cycle Rejection functions and a second list for selecting the amount of oversampling to be performed. Line Cycle – Used to reject noise resulting from 50 Hz or 60 Hz source power. Selection can be made for all analog channels or exclusively for thermocouple channels. Oversample – For /3000 Series devices an “oversampling” function can be selected via the associated checkbox. Available values are: 2, 4, 8, 16, 32, … … up to 16384 (in multiples of 2). The selected number is the sample value to be used for the averaging of data, before the data is delivered to the buffer. Refer to your hardware manual for detailed information. Note that the oversampling panel will be grayed-out for devices which do not make use of the function. Oversampling is sent to the scope. See “Note” below regarding “Averaged” data and “Oversampled” data. Scan Rate The scan frequency can be set in units of seconds, milliseconds, minutes, or hours via a pull-down box. Typing into the numeric field changes the rate. The maximum scan frequency is dependent on the number of channels that are enabled and whether or not averaging is enabled. Enabling more channels or averaging will lower the maximum scan frequency. Averaging The checkbox allows averaging of the analog input data to be enabled or disabled. Averaging can be used to increase the effective accuracy of a noisy signal. Averaging will increase the actual scan frequency and number of scans, but the perceived scan frequency and number of scans (which is set by DaqView) does not change. Averaged data is not sent to the scope. See “Note” below. Averaged Data is not sent to the Scope. To see DaqView’s averaged data in a scope display you must use an Analog, Averaged Time Scope with DaqView’s settings. Oversampled Data is sent to the Scope. Any of the scope display modes can be used to view oversampled data. See Chapter 5 for information regarding the Scope Window. DaqView & View XL User’s Guide 987693 The Main Window 4-5 Data Destination Selecting the third tab of the main window displays the Data Destination window. The two parts of this window let you designate the directory for acquired data and the desired file formats. Data Destination Tab Selected Parameter Data Destination Data File Name Base Directory Auto Re-Arm Data Destination Window Description Acquired data is saved to this file name. This file always has a “.bin” file extension. This is the directory from which other directories are created to store the converted and acquired data. You can type in changes or use the <Browse> button to direct files elsewhere, including other disk drives. With the Enable Auto Re-Arm box checked, you can specify when file conversions are performed and the sequence range of incrementing file names. Binary Data and Selected Format File List File Conversion This button lets you select the format of saved data. Selections include: DIAdem, ASCII text, Preferences DADiSP, DASYLab, MATLAB, PostView Binary, Snap-Master Binary, .Wav, and UFF (Universal File Format). The tree shows where the various formatted files will be saved on disk. The graphic display shows the directories and files created during acquisition. Double-clicking a directory brings up Windows Explorer. Double-clicking a file brings up any program associated with the file type. 4-6 The Main Window 987693 DaqView & ViewXL User’s Guide Pull-Down Menus Some items on the main window pull-down menus can also be enabled from the toolbar. Their description in the toolbar section is more detailed than is presented in this section. File New Open Save Save As Export (Ctrl + E) Authorization Exit File Menu Items and Descriptions Set all parameters to their startup, default setting. Set all parameters as directed by a specified setup file. Save the existing configuration for later recall (overwrites the existing version). Saves the existing configuration for later recall; asks whether to overwrite the original version or save under a new filename. Brings up the “Export configuration to DaqCOM format” dialog box. Displays the Authorization window for entering the Authorization Code. Leave the DaqView program. Edit Hide Inactive Channels Show All Channels Make All Channels Inactive Make All Channels Active Fill Down F8 Edit Menu Items and Descriptions This command collapses the spreadsheet to show only those channels that are turned on. It can be selected repeatedly as needed. This command shows all channels, whether turned on or off. This command places a “No” in the On field of all channels. To scan only a few channels it may be easier to make all channels inactive, then turn on the desired channels. This command places a “Yes” in the On field of all of the channels. For multiple cells selected within a column, this command copies the value in the top cell to all the cells below. Data Acquire (Ctrl +G) Convert Existing Files Enable Input Reading Column DaqView & View XL User’s Guide Data Menu Items and Descriptions This command arms the hardware for an acquisition to disk. When the trigger is satisfied, the acquisition begins. All of the interactive I/O controls are disabled while the system is armed. No acquisition parameters can be altered at this time. During an acquisition, a raw binary file is created and updated as data is read. This command lets you convert raw binary files to the selected formats. This allows you to convert files that may not have been converted when the data was acquired. This command reads the analog inputs and scanned digital inputs and puts the numeric values in the spreadsheet in the “Reading” column. If the Reading column is already enabled, this command disables it. 987693 The Main Window 4-7 Window Scope Bar Graph Meters Analog Meters Digital Meters Start All Indicators Stop All Indicators View File Data Analog Output Digital I/O Counter/Timer Waveform & Pattern Output Preferences Window Menu Items and Descriptions Opens the Scope Display Window. Displays a bar graph meter. Displays an analog dial meter. Displays a digital meter. Starts displaying data in the Reading column and any open Chart or meters window. Stops displaying data in the Reading column and any open Chart or meters window. Launches the post acquisition data analysis application. Displays the analog output window. Displays the digital I/O window. Displays the counter/timer window. Displays the arbitrary waveform and streamed output windows. Displays a preferences box that shows user-selectable options the particular Device model may have. The Pacer Clock checkbox lets you enable a clock output. Device Select Device . . . (Ctrl + D) Configure Hardware Settings . . . (Ctrl + H) Session Status . . . (Ctrl + S) Device Menu Items and Descriptions Select Device 4-8 The Main Window Provides a means to select an actual connected device, or a simulated instrument. 987693 DaqView & ViewXL User’s Guide Configure Hardware Settings Opens the Configure System Hardware window that lets you tell the software how the hardware is set up. Setup sections include: Analog I/O Option Cards (DBKs), Digital Option Cards, A/D Input Polarity, A/D Signal Reference, and D/A External Reference. Options that do not apply to a particular device will be grayed-out when applicable. Make sure the Configure Systems Hardware window is kept updated according to the actual hardware being used. Configure System Hardware The Analog I/O Option Cards section lets you assign DBK expansion cards to the 16 analog input channels. If no expansion cards are added, leave the default value (Direct Signal Connection) on all 16 channels. As expansion cards are added, this window must be updated. Selecting a DBK expansion board will add channels in the main window’s Analog & Scanned Digital Inputs spreadsheet. Channels associated with DBK expansion boards will also have their own gains or modes to choose from in the analog input spreadsheet. If needed, a dialog box will appear and allow you to set sub-channel addresses or other parameters. If using the DaqBook/100, DaqBook/112, or DaqBook/120, set the radio buttons for Single-Ended or Differential and Bipolar or Unipolar to match the settings of the corresponding hardware jumpers (the default hardware settings are Single-Ended and Bipolar). When Differential is selected, only 8 analog inputs are available. When analog expansion boards are connected, set the Daq for Single-Ended. If using the DaqBook/100, DaqBook/200, DaqBook/260, DaqBoard/100A, DaqBoard/200A, a DaqBoard/2000 Series or a DaqBook/2000 Series device, the Digital Option Cards section lets you configure the digital I/O hardware. If no DBK20 digital expansion boards are connected, three 8-bit I/O ports are accessible from the main window. Six additional 8-bit ports are made available in the main window for each DBK20 added. Depending on your primary data acquisition device, if you are using a DBK12, DBK13, DBK15, DBK19, DBK52, DBK53, or DBK54 you may be prompted to select an internal clock speed of 100 kHz. Session Status Displays the currently selected device, its alias, and whether or not DaqView can recognize it. Help The Help menu provides access to the on-line Help file. About provides the current software version number. DaqView & View XL User’s Guide 987693 The Main Window 4-9 Toolbar Items Main Window Buttons Each item in the main window toolbar has its own icon and is accessible from the pull-down menu. Placing the cursor on the icon and clicking the mouse button enables the tool or opens the corresponding window. When a function does not apply to a particular device, the toolbar button will be grayed-out. Main Window Toolbar Items Item # 1 Item Description Scope Displays a scope window for analyzing data in real time. 2 Bar Graph Meters Analog Meters Digital Meters Start All Indicators Stop All Indicators View File Data Displays a bar graph meter. 3 4 5 6 7 8 9 10 11 12 Analog Output Digital I/O Counter/Timer Waveform & Pattern Output Acquire Displays an analog dial meter. Displays a digital meter. Starts displaying data in the Reading column and any open Chart or Meters window. Stops displaying data in the Reading column and any open Chart or Meters window. Launches an independent post-data acquisition program, such as eZ-PostView, if installed. The data acquisition CD includes a PDF version post data acquisition documentation. Displays the Analog Output window of the available DAC channels Displays the Digital I/O window. Displays the Counter/Timer window. Displays the Arbitrary Waveform and Streamed Output windows. Activates an acquisition of data to a file. Channel Setup Buttons Show All Channels, Hide Inactive Channels These toolbar buttons collapse or expand the Analog & Scanned Digital Inputs spreadsheet to show all channels, whether active or not, or to hide those that are inactive. These commands are also available from the Edit pull-down menu. Show All Channels In this example, Channels 1, 2 and 3, though inactive, are displayed. 4-10 The Main Window 987693 Hide Inactive Channels Here the inactive Channels 1, 2 and 3, are not displayed. DaqView & ViewXL User’s Guide Turn All Visible Channels On, Turn All Visible Channels Off These toolbar buttons can turn all the channels ON or OFF at a single stroke. This feature is convenient during setup and troubleshooting or if only 1 or 2 channels must be set differently from the rest. Both these commands are also available from the Edit pull-down menu as Make All Channels Active and Make All Channels Inactive. With All Visible Channels On the Channel Reading Button is Enabled With All Visible Channels Off the Channel Reading Button is Disabled Channel Readings This toolbar item enables/disables the Reading column of the Analog and Scanned Digital Input spreadsheet to provide a numeric view of incoming data. This function toggles on and off when the button is repeatedly selected. Some windows require the Reading column to be disabled while changing channels or other parameters. This command is available from the Data pull-down menu as Enable Input Reading Column. When all visible channels are off, as indicated in the preceding figure, the Channel Readings button is grayed-out and disabled. When at least 1 visible channel is on the Channel Readings button is enabled, as indicated in the first screen image above and the two below. However, even though the Channel Readings button is enabled, it must be “clicked” to start the readings as in the first figure below. Notice that while the readings are in progress the Show, Hide, On, and Off buttons are all grayed out and that the Channel On “Yes/No” pulldown is hidden. See following figure. Scope updates take precedence over all other display modes. Heavy scope activity pertaining to very fast data acquisition, large data acquisition, high averaging, and auto-rearm is likely to degrade the performance of meters and the spreadsheet “readings” display. Readings in Progress DaqView & View XL User’s Guide The Show, Hide, On and Off Channel Buttons are Grayed-Out 987693 The Main Window 4-11 Readings Halted 4-12 The Main Window The Show, Hide, On and Off Channel Buttons are all Enabled 987693 DaqView & ViewXL User’s Guide The Scope Window 5 Overview …… 5-1 Global Toolbar …… 5-1 Display-Dedicated Toolbars …… 5-3 Pull-down Menus …… 5-3 Changing Display Parameters …… 5-4 Understanding the Status Bar …… 5-6 Display charts are intended for viewing general data trends and employ a decimation process to facilitate continuous scrolling. Because of the decimation process it is common for Charts and Scopes to present a different rendering of the same signal. The Scope display will always be the more accurate of the two renderings since it represents all data points. Overview DaqView’s Scope feature provides a means of setting up several display pages, each with one or more scopes and single or multiple channels to view as Analog, Counts, or Logic traces in real time (with one type per scope). You can activate the Scope Window by clicking the Scope button on DaqView’s Main Window or by selecting Scope from the Main Window’s Window pull-down menu. To add channels to a scope, simply click on the desired channel [from the scan list] and drag it into the appropriate scope. You cannot mix channel types within a scope. Attempting to do so will result in a message stating, for example, Only Analog Channels can be added to an Analog Scope. Affects All Scope Window Displays Global Toolbar The Scope Window’s global toolbar is comprised of buttons 1 through 10; and impacts all displays. A description of each of these buttons follows. In addition, each display includes a second toolbar which is dedicated to that specific display. The secondary toolbar will be discussed shortly. Note: (a) Drag Channels from the Scan List to the Display Page, or (b) right-click on a channel and use the “move to” feature. Scope Window Global Toolbar Item # Item Description 1 Start (Arm) Arms the acquisition device to acquire data. Data acquisition will commence as soon as the triggering conditions are satisfied. 2 Manual Trigger Issues a Software Trigger to the data acquisition device. Whenever the device is armed and waiting for a trigger, you can take this action to force data acquisition to start. 3 Stop Stops receiving data. The data displayed will remain or will be discarded according to the selection in the Display Preferences tab of the Options window. 4 Auto Rearm When enabled, the acquisition device is automatically re-armed whenever an acquisition ends. With this feature, you can use the device as an oscilloscope to display a rapid series of channel inputs. 5 Record (Direct to Disk) Provides a means of writing acquired data directly to disk files. The record function makes use of DaqView’s Data Destination settings, with exception of Auto Re-arm. DaqView & DaqViewXL User’s Guide 949793 The Scope Window 5-1 Scope Window Global Toolbar Item # Item Description 6 Gridlines On/Off Switches grid lines from On to Off or visa versa. 7 Cursors The Cursor button switches the cursor(s) from On to Off or visa-versa. Clicking the adjacent down-arrow displays a pull-down list of the following cursor options: Cursors On/Off - Switches the cursor(s) from On to Off or visa-versa. Delta On/Off -Turns the Delta annotation function ON or OFF when in Dual Cursor Mode. Single Cursor - Implements Single Cursor Mode. Dual Cursor - Implements Dual Cursor mode. 8 Add Display Clicking the button adds an Analog Scope in Raw Time mode. Clicking the adjacent downarrow displays a pull-down list of 4 display options, as indicated in the figure. Moving the cursor over an option highlights the selection and displays additional options. These are presented below. Scope – Allows the user to select to add an Analog, Counts, or Logic Scope Display. When “analog” is selected the user has a choice of adding a scope which exhibits one of the following functions: ○ ○ ○ ○ Raw Time Averaged Time Decimated Time RMS Time ○ ○ ○ ○ Filter Windowed Time Frequency Transform Spectrum Analysis (Note 1) Note: Display charts are intended for viewing general data trends and employ a decimation process to facilitate continuous scrolling. Because of the decimation process it is common for Charts and Scopes to present a different rendering of the same signal. The Scope display will always be the more accurate of the two renderings since it represents all data points. Strip Chart – Allows the user to add an Analog, Counter, or Logic Strip Chart. Scrolling Overlay – Allows the user to add an Analog or Counter scrolling overlay display. When this option is selected, once data is displayed at the rightmost edge of the x-axis the display continues at the left edge of the display; here it begins to [and continues to] overwrite the previously displayed data. A small display gap leads the new data to visually separate it from the data image being overwritten. Scrolling Block Update – Allows the user to add an Analog or Counter block update display. When this option is selected, once data is displayed at the rightmost edge of the x-axis the completed display is discarded. This occurs at the same instant the display begins again at the minimum point on the x-axis (the leftmost edge of the display). 9 Delete Scope Display Clicking the button deletes the selected display. If no display is selected, then the last display to have been added [to that display page] will be deleted. Clicking the adjacent down-arrow lists all displays for the current display page (see figure). Clicking on one of the listed displays deletes it. 10 Add Display Page Adds a blank page and labels it via an associated tab, e.g., Display Page 2, Display Page 3, etc. Use the add display button (#8) to populate the page with displays. Note 1: To display meaningful data, the Spectrum Analysis mode requires a minimum of three complete waveform cycles. 5-2 The Scope Window 949793 DaqView User’s Guide Display-Dedicated Toolbars Each Scope Display has its own toolbar. The figure on page 5-1 shows the location relationship to this toolbar to the scope, scan list, and scope global tool bar. Note the resume and pause buttons (11 and 12 respectively) are only visible for strip-chart and scrolling displays. These two buttons do not apply to scope display modes. Display-Dedicated Toolbar* * Buttons 11 and 12 do not apply to scope mode and will not be visible for any scope mode displays. Button 21A [not in above figure, see table] appears between buttons 21 and 22 when in scope mode. Display Toolbar Items Item # 11 Item Description Resume Resumes a display which has been paused. The resume button applies to strip charts and scrolling displays. It does not apply to scope mode and will not be visible for scope mode displays. (Strip Chart and Scrolling Modes Only) 12 Pause (Strip Chart and Scrolling Modes Only) Used to pause a strip chart or a scrolling display. It does not apply to scope mode and will not be visible for scope mode displays. 13 Select Used to select and reposition cursors. 14 Zoom-Box The Zoom-Box function allows you to draw a box around an area that you desire to zoom-in on. This results in new x and y coordinates for the scope display. 15 Zoom-In Each click of the plus-magnifier image results in a zoom-in. 16 Zoom-Out Each click of the minus-magnifier image results in a zoom-out. 17 Zoom-In on Cursor Zooms in to the area around the cursor. 18 Auto-Scale X-Axis Automatically adjusts the X-axis. 19 Auto-Scale Y-Axis Automatically adjusts the Y-axis. 20 Axis Scroll Allows simultaneous scrolling of both axes. 21 Axes Zoom After clicking “Axes Zoom” you can click in one of three areas of a scope display to zoom in or out on the: y-axis, x-axis, or both (when you click within the display region, instead of x or y specifically). x-axis: click and drag “right” to zoom-out; “left” to zoom-in. y-axis: click and drag “up” to zoom-out; “down” to zoom-in. x-axis and y-axis simultaneously: right and/or up to zoom-out; left and/or down to zoom-in. 21A Lock Axes (Scope Mode Only) 22 Print Preview When pushed-in, the lock axes function overrides auto and manual scaling. This maintains (locks-in place) the current X and Y-axis when new acquisitions begin. When Lock Axes is inactive, auto and manual-scaling function normally. Opens a Print Preview window which allows you to view and print the display. 23 Print Prints the display. 24 Save Plot as A Windows-type save feature in regard to where to save, naming the file, and selecting the file type (.bmp, .gif., .jpg. .dat, etc.) 25 Copy to Clipboard Allows you to “Copy Picture” or “Copy Data” to the clipboard. The selection is made via the small pull-down arrow just right of the button. The clipboard item can be pasted into a document such as Microsoft Word. 26 Edit Display Accesses the Options Dialog Box for changing display preferences. (See pgs. 5-4 and 5-5) Pull-Down Menus File – The File pull-down menu consists of a selection to exit the Scope display. Edit – The Edit pull-down menu contains a selection labeled, “Display.” Clicking “Display” brings up an Options dialog box for viewing or changing the display preferences. This is discussed in the following section. DaqView User’s Guide 949793 The Scope Window 5-3 Changing Display Parameters To make a global change to the appearance of the scope displays, i.e., changes which affect every scope on every display page, select “Display” from the Scope window’s Edit pull-down menu. An Options dialog box will appear with the “Display Preferences” tab dominant (following figure). A second way to access the Display Preferences tab is to click the <Edit Display> button for a scope (button 26), then after the Options Dialog Box opens, click on the Display Preferences tab. Options, Display Preferences Tab From the dialog box you can change the colors of channel traces, grid lines, and the display background color. You can also: o Change line styles: Solid, Dots, Dashes, Dash Dot, Dash Dot Dot o Display or discard partial acquisition data upon the acquisition’s stop o Change the cursor color o Select to automatically match the cursor color to the trace color Remember that the changes made from the Display Preferences tab are global changes, i.e., they will be applied to every display on every display page. To change the parameters for a specific display, and leave the other displays as currently configured, simply click on the tab associated with the display for which you want to change parameters. In the following figure “Display 3” has been selected. 5-4 The Scope Window 949793 DaqView User’s Guide You can change the parameters of an individual display in regard to: o Graph Title You can enter (or edit) a title for the display and select to show the title on the display via a checkbox. The title color can be changed. o Scale factor (Auto-scale or Manual Scale) When Manual Scale is used the values entered for minimum and maximum apply. These are the minimum and maximum Y-axis values. The units are the displayed channels’ engineering units. o Limits These limits are for display purpose only. They have no relation to acquisition limits which are used as triggers. You can set an upper and/or lower limit for display and change the color of these display limits. If you select to use a limit [by checking the associated box] then traces that exceed the limit value will become noticeably thicker. You can display the upper and lower limit lines, regardless of whether or not you decide to use the trace-thickening feature, and visa versa. o Data Processing The Data Processing Panel, at the lower section of the dialog box, will appear different for each type of display. In general, the panel provides a means of selecting a specific process and entering parameters, as applicable to the associated display type. Note that Raw Time scope displays have no Processing Panel. Options Dialog Box DaqView User’s Guide 949793 The Scope Window 5-5 Understanding the Status Bar A status bar at the bottom of the display page shows numerical data for any one selected channel of a single scope or chart. Data such as Time and amplitude Value are in reference to cursor position on the display. If two cursors are employed, data is in reference to the last cursor moved; or in the case of Logic Duty Cycle, related to the duration between two cursors. The far left of the status bar (not shown) indicates whether the acquisition is “running” or “idle” by displaying the applicable term. Note: Certain labels applicable to a display’s status bar will not be visible until after the first calculation is made; for example, RMS, THD, Peak, and Power. Status Bar – Example 1 Analog Scope Time and Value for the cursor last moved. Delta Value (difference between the 2 cursor points) Time and Value for the second cursor Select the desired channel from this region. Channel 2 is currently selected. The cursor last-moved indicates a value of -9.226521 V at 0.18 seconds for Channel 2. Time: The time value (from the x-axis) for the position of the cursor last moved. Value: The amplitude (from the y-axis) of the selected channel at the cursor position. Avg.: The average value for all data points of the selected channel. Min: The largest negative value reached by the selected channel. Max: The highest value reached by the selected channel. RMS: The root-mean-square (RMS) value for all data points of the selected channel. RMS is not available for stripcharts. Display charts are intended for viewing general data trends and employ a decimation process to facilitate continuous scrolling. Because of the decimation process it is common for Charts and Scopes to present a different rendering of the same signal. The Scope display will always be the more accurate of the two renderings since it represents all data points. 5-6 The Scope Window 949793 DaqView User’s Guide Status Bar – Example 2 Digital Scope Time: The time value (from the x-axis) for the position of the cursor last moved. Value: The logic value, 1 (High) or 0 (Low) for the selected Bit at the cursor position. Duty Cycle: For the span between two cursors, duty-cycle is the percentage time that the signal remains at logic state 1 (High). For example, if the waveform signal is at logic 1 for half the duration and at logic 0 the other half, the duty cycle is 50%. Port Value (Hex): The aggregate value in hexadecimal format. Status Bar – Example 3 Frequency Transform Scope Freq.: The frequency value (from the x-axis) for the position of the cursor last moved. Value: The amplitude (from the y-axis) of the selected channel at the cursor position. Min: The largest negative value reached by the selected channel. Max: The highest value reached by the selected channel. Peak: The frequency peak of the transform spectrum. Power: Power calculation. DaqView User’s Guide 949793 The Scope Window 5-7 Status Bar – Example 4 Spectrum Scope Freq.: The frequency value (from the x-axis) for the position of the cursor last moved. Value: The amplitude (from the y-axis) of the selected channel at the cursor position. AC: The calculated AC component of power. DC: The calculated DC component of power. Peak: The frequency peak of the power spectrum. Power: Power calculation. THD: Total Harmonic Distortion. This parameter only applies, and is only visible, when Harmonic Analyzer is selected as the Spectral Analysis type (in the Options dialog box). 5-8 The Scope Window 949793 DaqView User’s Guide Meters 6 Scope updates take precedence over all other display modes. Heavy scope activity pertaining to very fast data acquisition, large data acquisition, high averaging, and auto-rearm is likely to degrade the performance of meters and the spreadsheet “readings” display. Overview …… 6-1 Bar Graph Meters …… 6-1 Analog Meters …… 6-2 Digital Meters …… 6-3 Properties of Meters Windows …… 6-4 Overview DaqView includes a set of three meters for the convenience of viewing data in Bar Graph, Analog, and/or Digital format. The three meter types can be displayed individually or simultaneously. Each meter includes a user-friendly toolbar comprised of the following buttons, with exception of the Digital Meter, which has no <Reset Peak Hold> button. Start Stop Reset Peak Hold* Stay-OnTop Print Rows x Columns Meters Toolbar Buttons* *Reset Peak Hold does not apply to Digital Meters. Bar Graph Meters Selecting the Bar Graph Meter icon brings up the Bar Graph window to display several channels in bar graph format. To activate the display, select the <Start> button on the left side of the toolbar (or Start All Indicators in the pull-down menu or in the toolbar). You can vary the number of channels displayed by selecting the input box at the end of the toolbar. The Grid tool (next to last item on toolbar) is used to arrange the display for convenient reading. The pushpin icon in the center of the toolbar locks this window on top of other windows until you unlock it by selecting the pushpin again. Right-click on a meter to bring up an option menu. Bar Graph Meters for 4 Channels, Options Menu Shown at Right DaqView User’s Guide 899694 Meters 6-1 Analog Meters Selecting the Analog Meter icon brings up the Analog Meters window to display several channels in a dial/gage format. To activate the display, select the <Start> button on the left side of the toolbar (or Start All Indicators in the pull-down menu or in the toolbar). You can vary the number of channels displayed by selecting the input box at the end of the toolbar. The Grid tool (next to last item on toolbar) is used to arrange the display for convenient reading. The pushpin icon in the center of the toolbar locks this window on top of other windows until you unlock it by selecting the pushpin again. Right-click on a meter to bring up an option menu. Analog Meters for 6 Channels, Option Menu Shown at Right 6-2 Meters 899694 DaqView User’s Guide Digital Meters Selecting the Digital Meters icon brings up the Digital Meters window to display several channels in numeric format. To activate the display, select the <Start> button on the left side of the toolbar (or Start All Indicators in the pull-down menu or in the toolbar). You can vary the number of channels displayed by selecting the input box at the end of the toolbar. The Grid tool (next to last item on toolbar) is used to arrange the display for convenient reading. The pushpin icon in the center of the toolbar locks this window on top of other windows until you unlock it by selecting the pushpin again. Right-click on a meter to bring up an option menu. Digital Meters for 5 Channels, Options Menu is Shown at the Right DaqView User’s Guide 899694 Meters 6-3 Properties of Meter Windows The meter windows simulate the look of 3 popular meter types: the bar graph, the analog dial, and the digital readout. Within each meter type, you can adjust that meter’s display properties to fit your needs. To change the properties, while in the meter window: 1. Place the cursor in the display area. 2. Click the right mouse button. 3. Select Properties. 4. A Properties window will appear and allow you to set: • • • 6-4 Meters Scale - set the high and low points and the format (number of decimal places) Limits - set the high and low points and whether to display these limits Misc - set option to show the Trend Indicator and/or the Peak Hold Indicators. Bar Graph Meters Properties Digital Meters Properties Analog Meters Properties Scale Tab Selected Limits Tab Selected Miscellaneous Tab Selected 899694 DaqView User’s Guide Analog Output Window 7 This window provides interactive access to the analog outputs for the devices that support analog output. When set to the default internal reference, these outputs can be set from 0 to +10 VDC. Analog Output Window, Typical The output voltage can be with the slide control, or by placing the cursor in the numeric field and entering a valid voltage value. Selecting the <Execute> button sends the voltage values to the outputs. Two versions of this window exist. If a DBK2 or DBK5 is active in the Analog & Scanned Digital Input spreadsheet, then the window will accommodate voltage and current output in addition to the DAC reference, as indicated below. Otherwise the window will appear as in the first figure. Analog Output Window Special case seen with DBK2 or DBK5. Note: The Analog Output Window is not available when the arbitrary waveform window is visible. DaqView User’s Guide 919194 Analog Output Window 7-1 7-2 Analog Output Window 919194 DaqView User’s Guide Digital I/O Windows 8 The digital I/O windows are displayed when the <Digital I/O> button on the main window is selected. These windows provide interactive control of all configured digital I/O ports, as configured in the Configure System Hardware window. Asynchronous Digital I/O Window – P2 Digital I/O Tab Selected Note: 3000 Series devices do not use a P3 connector. The P3 tab (above figure) will be not be visible for 3000 Series devices. The base unit has three 8-bit ports of P2 that can be configured as either inputs or outputs, as indicated in the preceding figure. If high-speed digital I/O is supported (via connector P3), then a second window is available for configuring inputs and outputs as indicated in the following figure. Asynchronous Digital I/O Window – P3 HS (High Speed) Digital I/O Tab Selected Note: The above figure does not apply to 3000 Series devices, as they do not make use of the P3 tab. Up to twenty 8-bit ports can be accessed when expansion boards are added. When the <Execute> button is pressed, all ports [that are configured as outputs] will be updated and all input ports will be read. DaqView User’s Guide 907994 Digital I/O Windows 8-1 8-2 Digital I/O Windows 907994 DaqView User’s Guide Counter/Timer Window 9 When supported by a device, there are typically two Counter/Timer modes: Totalize Input and Square Wave Generator Output. DaqBoard/3000 Series and Personal Daq/3000 Series devices make use of a Counters panel that appears in the Configure Systems Hardware Window. The panel allows for enhanced counter configuration that is possible with those devices. See the following page for additional information. Totalize Input – Counts rising or falling edges of signals from the related pin on P3 adapter. Each channel has its own <Reset> button as indicated in the following figure. Square Wave Generator Output – Outputs a square wave on each of 2 channels with a selectable frequency and duty cycle. With most devices channels that are enabled in the scan cannot be used from the asynchronous counter/timer window. DaqView User’s Guide 907994 Counter/Timer Window 9-1 Enhanced Counter Configuration (Not part of the Counter/Timer Window. Enhance Counter Configuration applies only to 3000 Series Devices.) If your Daq device supports enhanced counter configuration, for example, a DaqBoard/3000 Series device or a Personal Daq/3000 Series device, you can use the “Enhanced Counter Configuration Settings” dialog box [following figure] to independently set several parameters for each of four counters. To access the “Enhanced Counter Configuration Settings” dialog box: 1. 2. 3. Open the Configure System Hardware dialog box. Locate the “Advanced Features” panel at the lower left of the window. Click on the <Counters> button. A dialog box, Enhanced Counter Configuration Settings, will open as indicated in the following figure. Enhanced Counter Configurations Settings* *This dialog box is not an aspect of the Counter/Timer Window. Instead, it is accessed from the Hardware System Configuration dialog box when applicable to a device, e.g., DaqBoard/3000 Series and Personal Daq/3000 Series devices. Reference Notes: 9-2 Counter/Timer Window o Manuals for the DaqBoard/3000 Series, USB DaqBoard/3000 Series, and Personal Daq/3000 Series devices each provide detailed information regarding counter functions. o Should you desire to convert counter readings to engineering units, refer to Appendix A, Converting Counter Readings to Engineering Units for 3000 Series Devices. 907994 DaqView User’s Guide Waveform & Digital Pattern Output Window • To use this feature Analog Output capability (DACs) must exist for the device. • When you select a channel, also check the channels which precede it. For example, if you select CH 2, also check CH 0 and CH1. 10 Within DaqView there exists a waveform mode for devices that have analog output channels. DaqView allows the associated DACs to be configured in interactive mode or waveform mode. The window has two tabs: Analog Waveform and Streaming Output. • Selecting the Analog Waveform tab accesses the standard analog output window. • Selecting the Streaming Output tab accesses the arbitrary waveform window. This tab cannot be used with DBK46 or with several other devices including those in the following series: DaqBook/2000, DaqLab/2000, and DaqScan/2000. Note: This window is not available when the analog output window is visible. The following material identifies the functions of various buttons and regions of the window. Refer to the following screen shot as needed. Waveform and Digital Pattern Output Window – Analog Waveform Tab Selected To use this feature, Analog Output (DACs) must exist for the device. DaqView User’s Guide 888994 Waveform & Digital Pattern Output Window 10-1 In the Waveform Type box, you can select a standard function generator waveform (sine, square, triangle, sawtooth) or a freehand drawing. In Freehand, move the mouse to the waveform window and draw a waveform using the left mouse button. The <Save Waves> button allows you to save the values of each displayed waveform to disk in an ASCII format. The files created are compatible with spreadsheets and word processors, allowing you to numerically inspect and/or alter the saved waveforms. Sample Waveform File Format Examples One Channel Two Channels 2043<CR> 1019<CR> 300<CR> 923<CR> 2432<TAB>293<CR> 394<TAB>345<CR> 2934<TAB>3456<CR> 743<TAB>875 <CR> In the “Two Channels” example [second column, immediate left], the entry preceding <TAB> is for the first channel and the entry after <TAB> is for the second channel. The <Load Waves> button reads any ASCII file of numbers up to the number of points specified in the Updates per Channel field. The <Copy Waves> and <Paste Waves> buttons use the system clipboard to post and receive waveform data from all DAC channels. The data formats are identical to the Save and Load operations. <Copy> and <Paste> are recommended for use with spreadsheets to numerically inspect and/or modify waveforms. Waveforms can also be copied and pasted from the popup menu that is displayed when the mouse is right clicked over the Waveform display. The waveform selected in the DAC selection list-box is the target of the Cut or Paste. If multiple channels of data are on the clipboard, you can select the one that you want to paste into the selected DAC channel. The size of the memory buffer allocated for each DAC channel is determined by the number of updates that you specify. Different Daq devices have different limits on the maximum updates that can be specified. You can select one of three clock sources to pace the DAC output. The three options are as follows: • DAC Pacer with a rate set in the Sample Update Rate field. When using the DAC pacer, the Update Rate field controls the speed at which the DAC is updated. If the DAC Pacer clock is selected, you must enter the update rate that paces the DAC outputs. • Acq Pacer, the clock used by the analog input section of the DaqBoard. Using the Acq pacer clock synchronizes the update of the DAC output with the analog input data collection. • External TTL. Update rate is controlled by the rate of the clock signal applied to the external input pin. The selection for the DAC channel, for which you want to create a waveform, is made in the DAC selection listbox. From the same listbox you can control the channel's output by clicking the checkbox on or off. Note that of the devices that support analog output channels, some have two DACs, and will therefore allow for only two channels to be selected; while other devices have four DACs and allow for up to for DAC analog output channels to be selected. In the Waveform selection box, you can select a standard function generator waveform (sine, square, triangle, sawtooth) or an arbitrary freehand drawing. In arbitrary mode, move the mouse to the waveform window and draw a waveform using the left mouse button. The drawn waveform will be loaded into the channel selected in the DAC channel listbox. You can also create a waveform by right clicking the mouse with the cursor over the waveform window. Select the waveform type from the resulting popup menu. Repeat this process for each channel in the DAC selection listbox. To start the waveforms playing on the DACs, click the <Start Waveforms> button. 10-2 Waveform & Digital Pattern Output Window 888994 DaqView User’s Guide Auto Scale Waveform DaqView provides an easy method to determine the upper and lower extents of the selected DAC waveform. Simply right click the mouse over the Waveform display, and select the Auto Scale item from the popup menu. DaqView scans the waveform for the highest and lowest values, then sets the upper and lower waveform range fields to these values. This causes the waveform to be displayed full scale within the waveform display. This is useful if the waveform is off scale on the high or low end (indicated by the range input field color set to red) and you want to bring it back to a full scale view. Auto Fit Waveform The DaqView Auto Fit feature is similar to Auto Scale. However, Auto Fit causes the data to be re-scaled so it fits full scale in the range defined by the values in the upper and lower range input fields. Note: For some devices, when hardware triggering has been selected to trigger an acquisition, DAC1 will be used internally to supply the desired threshold voltage. In this case, CH 1 is not available for waveform output. The <Copy Waves> and <Paste Waves> buttons use the system clipboard to post and receive waveform data. The data formats are identical to the Save and Load operations. Copy and Paste are recommended for use with spreadsheets to numerically inspect and/or modify waveforms. To start the waveforms playing on the DACs, click the <Start Waveforms> button. Although “Streaming Output” applies to devices with Analog Output channels it does not apply to all such devices. For example, it does not apply to the following series: DaqBook/2000, DaqLab/2000, DaqScan/2000, or to devices which use a DBK46. Selecting the Streaming Output tab brings up the window to configure continuous streamed output via one or more DACs, or digital outputs via the P3 16-bit port. • Analog or digital output is chosen from the Data Selection section of the Streamed Output window. • The Data Source section selects the file name and type (ASCII or binary). • Within the Output Control section, you can select to send all samples or a portion, and whether to continuously repeat or stop after a specified count. • The clock source can be an internal or external DAC clock, or an internal or external pacer clock. • The <Start> button initiates a streamed output. DaqView User’s Guide 888994 Waveform & Digital Pattern Output Window 10-3 10-4 Waveform & Digital Pattern Output Window 888994 DaqView User’s Guide The Setpoints Window 11 Applies to /3000 Series Devices Only Overview …… 11-1 Accessing the Setpoints Window …… 11-1 Input Panel …… 11-2 Detection Panel …… 11-3 Output Panel ……11-4 Setpoint Configuration Summary …… 11-6 Setpoint Status Register …… 11-7 Overview Certain devices, such as DaqBoard/3000 Series boards and Personal Daq/3000 Series modules, include a feature which enables the user to individually configure up to 16 detection setpoints associated with scan group channels. These devices can make use of DaqView’s Setpoints window (following figure). With possible exception of the two buttons [just beneath the title bar] the window is self-descriptive. In regard to the buttons, the first allows you to add a setpoint tab to the window; you can have up to 16 setpoints. The second button is used to remove the last setpoint tab from the window. The lower half of the window consists of a graphic representation of the configuration setup. This allows the user to quickly see the relationship of the input signal to the detection signal and the criteria. Though each representative image is static, the limit and output values change to reflect the actual configuration values. DaqView Setpoints Window DaqView & DaqViewXL User’s Guide 888194 The Setpoints Window 11-1 Accessing the Setpoints Window If applicable, you can open the Setpoints Window from DaqView’s main window as follows: 1. Open the Device pull-down menu. 2. Select “Configure Hardware Settings;” the Configure System Hardware dialog box will open. 3. At the lower center of the box, click the <Setpoints> button. Note that “Setpoints” is an advanced feature which is not available to all devices. If the feature does not apply to your device, the <Setpoints> button will be grayed-out. After clicking the <Setpoints> button the DaqView Setpoints window will display. Input Panel Input Panel The Input Panel, located on the left side of the upper window, provides a means of selecting the input signal which is to be compared to the user-configured criteria. The input signal can be any one analog channel, digital channel, or counter channel. It should be noted that P2 Port C comes up as a digital input by software default. However, P2 Port C can be used as an output signal. The Output Panel text, page 11-4, contains additional information. Setpoints, in relation to each other, must be assigned to sequentially higher channel numbers. For example. The source input channel for Setpoint 1 must be higher than the source input channel number for Setpoint 0. Thus: Correct: Wrong: Setpoint 0 – Channel 0 Setpoint 1 – Channel 1 Setpoint 0 – Channel 1 Setpoint 1 – Channel 0 Note: It is recommended that the Equal to Limit A mode only be used with counter or digital input channels as the channel source. If similar functionality is desired for analog channels, then the “Inside Window” mode should be used. 11-2 The Setpoints Window 888194 DaqView User’s Guide Detection Panel The Detection Panel, located in the center of the upper window, provides a means of selecting any one of several detection criteria. This includes setting limit values for Limit A, and/or Limit B, as applicable. In regard to detection criteria, the list of options is shown in the figure. Each is self-explanatory, with exception of the special-case hysteresis mode. In Hysterisis Mode Output 1 is forced when an outside of window “high” condition triggers it. Output 1 continues until an outside of window “low” condition is exists, at that point Output 2 is forced. The hysteresis mode allows for updating P2C, DACs, or timers. Refer to your hardware user’s manual for detailed information and graphic examples. The Detection Panel The setting of a detection window must be done with a scan period in mind. This applies to analog inputs and counter inputs. Quickly changing analog input voltages can step over a setpoint window if not sampled often enough. There are three possible solutions for overcoming this problem: (1) The scan period could be shortened to give more timing resolution on the counter values or analog values (2) The setpoint window can be widened by increasing Limit A and/or lowering Limit B. (3) A combination of both solutions (1 and 2) could be made. Reference Note: If your device supports setpoint configuration, refer to you hardware user’s manual for discussions of setpoint configuration and examples. DaqView User’s Guide 888194 The Setpoints Window 11-3 Output Panel The Output Panel, located at the right edge of the window, provides a choice of several output options, i.e., a DAC channel, Timer channel, or P2 Port C digital channel. Aside from these choices, the user can select “None,” should no output be desired. In addition to selecting the Output Channel, this panel provides the means to enter values for Output 1 and Output 2. It is also where the Update on Detection mode is selected. If the Update on Detection mode is to be used enter the desired output values. Output 1, alone, applies when On True Only is the update mode. Both Output 1 and Output 2 apply when the update mode is selected to On True and False. Note: When “None” is selected as the Output channel the output fields and the update section of the window will be hidden, as neither will apply. The Output Panel The output panel includes a selection option for the “Update on Detection” mode. It can be set to: (a) True Only: this initiates an update when the criteria is met, and thus occurs on the detection signal’s rising edge only (b) True and False: this initiates an update on the detection signal’s rising and falling edges. When this option is chosen we see one output when the criteria is met (True) and a different output when the criteria is false. (c) Alternatively, you can choose not to update by selecting “None” from the Output Panel’s channel pull-down list. By software default, P2 Port C comes up as a digital input. If you want the P2 Port C signal to be a digital output [in some initial state before an acquisition is started] and P2 Port C is to be updated by set point criterion, then you must do an asynchronous write to P2 Port C before the acquisition is started. The initial value will only be output if the asynchronous write to P2 Port C has been performed. Note: The Update on Detection section of the Output Panel will not be visible if hysterisis mode is selected as the detection type, or if “None” is selected as the output channel. 11-4 The Setpoints Window 888194 DaqView User’s Guide When using setpoints to control any of the DAC outputs, increased latencies may occur if attempting to stream data to DACs or pattern digital output at the same time. The increased latency can be as long as the period of the DAC pacer clock. For these reasons, avoid streaming outputs on any DAC or pattern digital output when using setpoints to control DACs. Note: Setpoints can be used for making quick updates to DACs, timers, and P2C digital outputs. How fast an output can be updated is determined by the following three factors: o o o scan rate synchronous sampling mode type of output to be updated Reference Note: If your device supports setpoint configuration, refer to you hardware user’s manual for discussions of setpoint configuration and examples. Several examples include output channels. DaqView User’s Guide 888194 The Setpoints Window 11-5 Setpoint Configuration Summary ◊ 16-bit High Limit Identified as “Limit A” in software ◊ 16-bit Low Limit Identified as “Limit B” in software ◊ Criteria: Inside window Outside window Greater than value Less than value Equal to value Hysteresis mode Signal is below Limit A and Above Limit B Signal is above Limit A, or below Limit B Signal is above Limit B, Limit A is not used Signal is below Limit A, Limit B is not used Signal is equal to Limit A, Limit B is not used. Note that the Equal to mode is intended for use with counter or digital input channels [as the source channel]. See the TIP below. Outside the window high forces Output 2 until an outside the window low condition exists; then Output 1 is forced. Output 1 continues until an outside the window high condition exists. The cycle repeats as long as the acquisition is running in Hysterisis mode. ◊ Update Mode: Update on True Only Update on True and False None - Do not update ◊ 16-bit DAC value, P2C value, or Timer value when input meets criteria ◊ 16-bit DAC value, P2C value, or Timer value when input does not meet criteria ◊ Type of Action: None Update P2C (see note) Update DACx Update TImerx By software default, P2 Port C comes up as a digital input. If you want the P2 Port C signal to be a digital output [in some initial state before an acquisition is started] and P2 Port C is to be updated by set point criterion, then you must do an asynchronous write to P2 Port C before the acquisition is started. The initial value will only be output if the asynchronous write to P2 Port C has been performed. TIP: It is recommended that the “Equal to Limit A” mode only be used with counter or digital input channels as the channel source. If similar functionality is desired for analog channels, then the “Inside Window” mode should be used. 11-6 The Setpoints Window 888194 DaqView User’s Guide Setpoint Status Register A setpoint status register can be used to check the current state of the 16 possible setpoints. In the register, Setpoint 0 is the least significant bit and Setpoint 15 is the most significant bit. Each setpoint is assigned a value of 0 or 1. “0” indicates that the setpoint criteria is not met, i.e., the condition is false. “1” indicates that the criteria has been met, i.e., the condition is true. In the following example, the criteria for setpoints 0, 1, and 4 is satisfied (True); but the criteria for the other 13 setpoints has not been met. Setpoint # 15 14 13 12 11 10 9 8 7 6 5 4 3 2 1 0 True ( 1 ) False ( 0 ) 0 0 0 0 0 0 0 0 0 0 0 1 0 0 1 1 <<< Most Significant Bit Least Significant Bit >>> From the above table we have 10011 binary, or 19 decimal, derived as follows: Setpoint 0, having a True state, shows “1;” giving us decimal “1.” Setpoint 1, having a True state, shows “1;” giving us decimal “2.” Setpoint 4, having a True state, shows “1;” giving us decimal “16.” DaqView User’s Guide 888194 The Setpoints Window 11-7 11-8 The Setpoints Window 888194 DaqView User’s Guide Appendix A Converting Counter Readings to Engineering Units for 3000 Series Devices Enhanced Counter Configuration Settings This appendix applies only to 3000 Series devices when used with DaqView. It refers to the Enhanced Counter Configuration Settings dialog box (preceding figure). Complete the following steps to access the dialog box: 1. 2. 3. Open the Configure System Hardware dialog box. Locate the “Advanced Features” panel at the lower left of the window. Click on the <Counters> button. The dialog box will open as indicated in the above figure. The counters are configured for 32-bit mode; However, DaqView separates the 32-bit component into two 16-bit results [listed with 32H and 32L extensions the Type column] in DaqView’s spreadsheet. Note that acquired data is also saved to file as two 16-bit results for each channel. Digital Section of DaqView’s Main Window The results are expressed in units of counts. If you desire a single 32-bit word result (or Engineering Units), you will need to convert the two 16-bit results with simple equations, as discussed later. Note: If you configured the counters for counter or totalize mode there is no engineering unit conversion; the result is reported as two 16-bit count results. Appendix A 907994 Converting Counter Readings to Engineering Units for 3000 Series Devices A-1 Using the Select Mode Pull-Down List to Select the Count Mode (Type) The counter modes for the channels are selected in DaqView’s spreadsheet area (preceding figure) by either double-clicking in the channel’s Type cell or by selecting the desired cell and using the Select Mode pull-down list. The tick duration and the number of periods [referred to in the following equations] are found in the enhanced counters configuration box (following figure). X1 equals 1 period, X10 equals 10 periods, etc. Enhanced Counter Configuration Settings To get 32-bit results, the appropriate conversions are as follows: counter or totalize mode 32H*65535+32L = 32bit result 1 period modes 1 1 2 A-2 [32H*65535+32L]*tickduration/number of periods 1 pulsewidth , or timing modes [32H*65535+32L]*tickduration frequency mode (in units of Hz) If configured for Period (a) compute one period in units of seconds and then (b) compute 1/period in Hz frequency mode (in units of Hz) If configured for Counter [32H*65535+32L]*scan rate (Note 2) time, e.g., seconds, nanoseconds, microseconds, or milliseconds Where scan rate is expressed in units of: number of scans per second. Converting Counter Readings to Engineering Units for 3000 Series Devices 907994 Appendix A Using the Configure Engineering Units Dialog Box You can use DaqView’s y = mx + b scaling factors by double-clicking in the channel’s Units cell. This brings up the Configure Engineering Units dialog box (following figure). Using the Configure Engineering Units Dialog Box You can use the dialog box to compute the contribution of both 16-bit results to the final 32-bit result so they appear as engineering units. You can manually add both numbers directly from the screen or later during post analysis, from data saved in a file. The appropriate conversions to use are as follows: counter or totalize mode 32H*65535 32L period modes1 [32H*65535]*tickduration/number of periods [32L]*tickduration/number of periods pulsewidth1 or timing1 modes [32H*65535]*tickduration [32L]*tickduration frequency mode (in Hz) assuming counter mode [32H*65535]*scan rate [32L]*scan rate 1 2 Appendix A (Note 2) time, e.g., seconds, nanoseconds, microseconds, or milliseconds Where scan rate is expressed in units of: number of scans per second. 907994 Converting Counter Readings to Engineering Units for 3000 Series Devices A-3 A-4 Converting Counter Readings to Engineering Units for 3000 Series Devices 907994 Appendix A Appendix B ViewXL This appendix consists of the ViewXL Software Reference, p/n 457-0913. Appendix B 907994 ViewXL Software Reference B-1 B-2 ViewXL Software Reference 907994 Appendix B ViewXL Software Reference Overview …… vxl-1 Program Requirements …… vxl-1 Installation of ViewXL Add-in …… vxl-1 Authorization Code …… vxl-1 Menu …… vxl-2 Toolbar …… vxl-3 Using the ViewXL Program API …… vxl-8 An Example Macro …… vxl-9 ViewXL API Definition …… vxl-11 Overview ViewXL is a Microsoft Excel Add-In that provides setup and data acquisition for personal computers running 32-bit versions of Microsoft Windows. The features of Excel and the selected data acquisition server, for example, ChartView or DaqView, combine seamlessly to form a powerful data acquisition tool. ViewXL: • Augments Microsoft Excel with data acquisition capability. • Automatically converts data to engineering units. • Allows multiple data acquisitions [obtained using auto-rearm] to be placed into multiple worksheets. • Can import data from previously acquired data files. Once the ViewXL add-in is installed, a ViewXL toolbar and related menu appear in Excel. These provide all configuration and data acquisition controls. With ViewXL, you can obtain automated reports by taking advantage of the Software Components concept. For example, you can embed an Excel spreadsheet object into a Word document. When the spreadsheet object is activated, it gives you access to ViewXL. In this case, the Word document holds all text, as well as an embedded Excel worksheet object. The Excel worksheet object holds raw and calculated data and graphics. Double-clicking on the Excel worksheet object in Word can access ViewXL, allowing the user to efficiently prepare a statistical report. This compound document allows you to collect, configure, analyze, graph, and annotate data, with a just a few clicks of a mouse button. Program Requirements ViewXL requires the following software: • • • A data acquisition server application, such as 32-bit ChartView or DaqView, that can implement the View-App Interface standard. Microsoft Excel 2000 or later 32 bit Microsoft Windows Operating System (Windows NT, 2000, XP) Installation of ViewXL Add-in ViewXL is a standard Microsoft Excel Add-in. It is installed by selecting the Excel Tools/Add-Ins menu item. If ViewXL does not appear in the list of available add-ins, press the Browse... button, and then select the ViewXL.xla file. When the Add-In appears in the list, click the check-box next to ViewXL to enable the program. Authorization Code ViewXL is a purchased product that is enabled by entering an appropriate authorization code via the Authorization dialog (accessed via the pull-down menu). ViewXL can also be enabled for a 30-day trial period by pressing the “Start 30 Day Trial” button in the same dialog. See page vxl-3 for details. 917695 457-0913 rev 2.0 Menu ViewXL Menu The ViewXL menu gives you access to all of the Add-Ins features. The first six menu items are also available from the ViewXL Toolbar. Reference Note: Refer to the Toolbar section, beginning on page vxl-3, for a description of the functions that can be accessed by both the Toolbar and the pull-down Menu. Import Existing Files Brings up the Import Files dialog box. Normally ViewXL gets data from an acquisition performed by the connected data acquisition server application (e.g., ChartView or DaqView). This is an alternate way of selecting data files for viewing in the Excel workbook. Reference Note: For detailed information, refer to page vxl-6, Import Files. Options Brings up the Options dialog box. The ViewXL options settings are made from the Options dialog box. From there you can select, among other options, the desired data acquisition appliocation. Reference Note: For detailed information, refer to page vxl-4, Options. About Brings up the About dialog box. This displays copyright and version information about the Add-In. Help Displays the Help File. vxl-2 ViewXL 917695 Software Reference Authorization Brings up the Authorization dialog box. From there you can enter product authorization codes that enable specific features of the Add-In. You can also choose to evaluate the Add-In at no cost for up to 30 days. Authorization Dialog Box ViewXL is a purchased Excel Add-In program. You may examine the program at no cost for up to 30 days. After that, you must purchase a license to use the software. The Authorization dialog box allows you to either start a 30-day trial period, or enter the authorization code that you received if you purchased a license. Toolbar The ViewXL toolbar provides access to the Add-Ins most frequently used features. These features, an a few others, are also available from the ViewXL Menu. The toolbar contain six buttons separated into two groups. From left to right these are: Buttons Used to Control the Data Acquisition Server Buttons Used to Control the Data Display Configure Arm / Disarm Load Configuration File ViewXL Toolbar Display Header Info Use Data Destination Cell Set Data Destination Cell The first three buttons are used to control the data acquisition application [also referred to as “server.” The remaining three are used to control the way data is displayed in the worksheets. The toolbar can be left floating over the worksheet, as shown in the above figure, or docked along with the other Excel toolbars. To dock the toolbar, simply drag it to the toolbar area of the Excel main window. A description of each button function follows. Configure This button is used to launch the data acquisition application, such as ChartView or DaqView. If a data acquisition application [server] has not been selected, a message will be displayed to that effect. To choose a data acquisition server, select the ViewXL/Options menu item, then select an application from the list of available servers. Arm / Disarm This push-push button is used to arm or disarm the acquisition. If the acquisition application has been set for manual trigger, pushing this button will initiate the trigger. When pushed, the Arm button remains "depressed" until the acquisition finishes. Pushing the button again, during the acquisition, halts it. 917695 457-0913 rev 2.0 Load Configuration When pushed, the Load Configuration dialog box appears with a list of configuration files that are compatible with the running data acquisition application [server]. To load a new configuration, select one of the files in the list, then press the "Load File" button. Display Header This push-push button instructs ViewXL to display [or hide] Header Information in the worksheet along with the acquisition data. Header Information includes Channel Labels, Channel Units, and in some cases, the Source data file. Use Data Destination This push-push button instructs ViewXL to start loading [or stop loading] acquisition data and header information into the worksheet, starting from the data destination cell that is the upper left corner where the data will be placed. Set Data Destination Cell Pushing this button saves the position, of the currently selected cell, as the data destination location where acquisition header and data information will be saved. Load Configuration The Load Configuration dialog box presents a list of configuration files that are compatible with the currently running data acquisition application (such as ChartView or DaqView). Load Server Configuration File Dialog Box Options The Options dialog allows you select a data acquisition server program, and choose how the Add-In performs specific operations. Data Acquisition Server If a server program, such as ChartView or DaqView, is running you can stop it by selecting the application from the Select pull-down list, and pressing the <Unload Server> button. After selecting a new server program from the list, press the OK button to enable the selection. Before the ViewXL Add-In can control a data acquisition application [server], you must select the desired application from the list. The selected server name will be saved when Excel is closed, and restored the next time Excel is started. This is the default server that will be started when the Configure Toolbar button is pressed, or Menu item is selected. Automatically start server when Excel opens. When checked, this informs the Add-In that the default data acquisition application [server] should be automatically started when Excel is started. The Configure button does not have to be pressed to start the server. ViewXL Options Dialog Box vxl-4 ViewXL 917695 Software Reference Enable Server file conversion. This option enables the post acquisition file conversion for the specified format type, such as ASCII, and DADISP. If the option is not checked, then the post acquisition file conversion process is disabled. Display data after acquired. If checked, the data acquired by the data acquisition application, such as ChartView or DaqView, is automatically read and displayed in Excel. Checked is the default setting for this option. Un-check this option if you want to acquire data without automatically loading it into Excel. Delete server data files after reading into Excel. Check this option if you want the Add-In to automatically delete the server data files after they have been read and displayed in Excel. Clear spreadsheet cells when inserting data. Check this option if you want ViewXL to automatically clear the worksheet before displaying new data. Span worksheets beyond column: Check this option if you want to control the number of columns of data that can be viewed in a single worksheet. Example: You have an acquisition that contains 24 channels of data. Check the “Span worksheets beyond column” option and then enter either '16', or the letter 'P' into the column entry field. ViewXL will clip the display at column P, then create an additional worksheet for the remaining channels. When Spanning is enabled, the number of channels displayed on a worksheet, and the number of worksheets created, will be determined by factors such as: (1) The number of channels in the acquisition, (2) The column specified, (3) The Data Destination settings, and (4) Whether or not Timestamps are displayed. Scans of data that span multiple worksheets, are placed in the same row on each sheet, along with timestamp information, if enabled. Remove unused worksheets. Check this option if you want ViewXL to automatically delete any worksheets that are not needed to display the currently Imported data files, or Server acquisition data Timestamps Enable Timestamps If checked, the Add-In attempts to read timestamp information from the data file and add it to the worksheet. Timestamps are placed in the first column of the worksheet. All channels are moved to the right one column, to make room for the timestamps. If timestamps are not supported, they are not displayed in the worksheet. You can check if timestamps are supported in a particular file by selecting the file in the "Import Files" dialog, and checking the Preview Info button. With timestamps enabled, you can select the type of timestamp to be displayed. (z) Display Absolute Time (if available). If supported, Absolute timestamps are displayed in a Date / Time format. For example "01/24/02 10:33:20 AM". Since these timestamps only have a One Second resolution, they are not practical for data that was acquired at moderate to fast scan rates. Unless your scan rate is very slow, it is recommended that you use Relative timestamps. (z) Display Relative Timestamps. Relative timestamps show the time, in seconds, of a scan relative to the trigger position. For example, if you have an acquisition that has three pretrigger scans, and the pre and post trigger scan rates were 1000 scans / second, the timestamps for the first four scans would be -0.003, -0.002, -0.001 and 0.000 respectively. This indicates that the first scan was taken, 3 ms prior to the trigger point. The next scan 2 ms, and the next 1 ms. Scan number four was the trigger point so it's relative time is zero. 917695 457-0913 rev 2.0 Multiple Data Files If an acquisition contains multiple data files acquired using auto-rearm, or multiple files have been selected for Import, this option selects how the files are displayed. (z) Place in multiple worksheets. This tells the Add-In that you want multiple files to be placed in multiple worksheets. Excel will create a new worksheet for each file selected, or each file in the acquisition. The sheets will be named with the file name, excluding the extension. Existing worksheets will be reused if the file names are the same. Only the data on the sheet will be updated. (z) Append to current worksheet. Places data from all files end to end on the current worksheet. Files are separated by a single blank row. Make sure your version of Windows and Excel is capable of supporting the number of rows of data that will be produced. Import Files The Import Previously Acquired Binary Data Files dialog box allows you to open and view data files that were previously acquired by one of the supported data acquisition software programs. These include: DaqView, WaveView, LogView, ChartView Binary, Personal DaqView, DaqExplorer, and data files that were saved by the DaqCOM data acquisition component. The “Import Previously Acquired Binary Data Files” Dialog Box As it appears when ViewXL is running independent of a data acquisition application. When the ViewXL Add-In is running independent of a data acquisition application, then the “Import Previously Acquired Binary Data Files” dialog box opens with an appearance similar to that shown in the above figure. You can use the Browse feature to locate data files that are accessible to your PC. Simply press the “Browse” button, select the desired file, and then press the "Open" button. Note: The files listed are the data descriptor files. Descriptor files contain information about their associated binary data files. At this point, it is the descriptor that you are selecting, not the actual binary data file. After selecting a compatible descriptor file, select the data type of the file from the drop down list (see the following figure). Selecting a Descriptor File and a Compatible Data Type If you do not know the data file type, you can select Unknown from the list. However, there exists a possibility that an Unknown file may be identified as the wrong data type, and produce undefined results. vxl-6 ViewXL 917695 Software Reference If the ViewXL Add-In is running and is connected to a data acquisition application (for example, ChartView or DaqView), then the "Server Data Files" button is enabled, as indicated in the following figure. This button brings up the File Open dialog that has been initialized to display the sub-directory when the currently active acquisition application [server] stores its data files. The Data Type selection is disabled and is preset to the data type of the running server. Importing-Server Data Files Dialog Box Select the desired files from the Open Binary Descriptor File dialog box; then press the "Open" button. See the figure to the right. The selected file names will be placed in the drop-down list, in the Import Previously Acquired Binary Data Files dialog box (shown below). When one or more files have been added to the drop down file list (following figure), you can: (a) press the Import button to view the data in an Excel worksheet, or, (b) check the "Preview Info" box to view a summary of the highlighted file, as indicated in the Using the Preview Option … figure. Selecting Binary Descriptor Files Drop-Down List of Previously Acquired Binary Files Using the Preview Option to View a File Summary The "Acquisition Information" panel (see previous figure, right-side, central section) displays a summary of the selected file. Included are: the number of channels in the file, number of data scans in the file, preand post-trigger rates in samples per second, the number of pre-trigger scans, and the type of time stamp information supported by the file. Time stamp options are: "None", Relative", or "Rel + Abs" [for both relative and absolute]. Relative time stamps show the time interval between scans. Absolute time stamps show a Date and Time associated with a scan. Note: For high-speed acquisitions, the one-second resolution of Absolute time stamps may not provide any meaningful information. 917695 457-0913 rev 2.0 The "Channel Information" panel (see previous figure, right-side, lower section) displays a summary of the channel selected in the channels list. The summary shows the maximum and minimum range limits of the channel data, and the channel engineering Units. When the "Import" button is pressed, the selected files are opened and read into the Excel workbook. If the option to place multiple files into multiple worksheets is enabled, then a worksheet is created for each file, and each worksheet is renamed with name of the file [excluding the file extension]. If the option to place multiple files into multiple worksheets is not enabled, then all of the files are placed on the same worksheet, separated by a blank row. The number of rows, that an Excel spreadsheet can have, is determined by the version of Microsoft Windows being used. Make sure that you do not exceed the limits, as described in the Excel documentation, for your version of Windows. File Information in Excel Worksheet Using the ViewXL Program API The ViewXL Add-In exposes several methods that you can call from your own Excel Macros. Before you can use the Add-In you must perform the following steps. 1. Make the Excel Visual Basic toolbar visible. This is accomplished by right-clicking in a blank area on the Excel Menu or Toolbar space. When the pop-up menu appears, check the "Visual Basic" selection, as indicated in the following figure. Selecting Visual Basic 2. With the Visual Basic toolbar visible, click the "Visual Basic Editor" button. Selecting the Visual Basic Editor vxl-8 ViewXL 917695 Software Reference 3. Click the "Tools" menu, then select the "References" item. Selecting References in the Tools Pull-down Menu 4. Select VIEWXL from the list of Available References (following figure). Be sure a check mark is next to the VIEWXL selection, then press the OK button. Selecting VIEWXL from Available References You have now performed the tasks needed to use the ViewXL Add-In from your own Excel Macros. An Example Macro We will now be looking at an example of a macro that uses ViewXL to tell a data acquisition application [server], to Load a Configuration File, and to Arm the acquisition. This macro assumes that the specified file is known to be compatible with the currently running acquisition application, for example ChartView or DaqView. 1. Start by clicking the "Run Macro" toolbar button (following figure). This brings up the Macro dialog box, where we will create a new macro. Clicking the <Run Macro> Button 2. 917695 In the "Macro name" field, enter the name "GetData", then press the "Create" button, as indicated in the following figure. 457-0913 rev 2.0 Creating a Macro Named “GetData” In the Visual Basic editor, you'll see the new macro that was created. 3. Inside the Macro (between the Sub and End Sub lines) type in the string "viewxl.interface" (see following figure). As you type the Period character after the word "interface" you will see a list pop-up that shows the ViewXL Add-In functions. 4. Select "vxlLoadConfigFile" from the list. GetData Macro 5. Enter a Blank Space after the macro and enter the name of the configuration file. In this case we will use "exceltest.cfg" as indicated in the following figure. Sub GetData() VIEWXL.Interface.vxlLoadConfigFile “exceltest.cfg” VIEWXL.Interface.vxlArmServer End Sub Entering “exceltest.cfg” as the Configuration File Name 6. Finally, add a call to the "vxlArmServer" function. When done, your macro should look like the one shown above. At this point you can return to the Macro dialog box and Run your "GetData" macro. vxl-10 ViewXL 917695 Software Reference ViewXL API Definition ViewXL provides a limited set of methods that you can use in your own Excel macros to leverage the power of the Add-In. The methods below make up the ViewXL Programming API. If you use these methods in your own Excel macros, there are certain precautions that you must take when designing your programs. • If you start an acquisition, your program must periodically relinquish control so the ViewXL Add-In can perform its internal tasks. If your macro is simple, like the example given in the "Using the ViewXL Program API" section, then this is unnecessary. The sample macro is called, directs ViewXL to perform two tasks, then exits. During an acquisition, ViewXL polls the server every two seconds. Your macro must not run longer than this without releasing control. • You must make certain that the currently running server can implement, or is compatible with, the API call being made. For example, In the example macro, page vxl-9, we trusted that the "exceltest.cfg" file was a valid configuration file for the currently running server. • You must ensure that the server is running, before making a call that would be directed to it. You can't call the server if it is not running, or has not been selected in the Options dialog box. The Options dialog box is discussed on page vxl-4. Function vxlArmServer() As Boolean This function Arms the acquisition. If the server is not currently loaded, it will be loaded and Armed. The function returns True if successful, otherwise False. A False value would be returned if the server is already Armed, when the call is made. Function vxlDisArmServer() As Boolean This function dis-arms the server and aborts the acquisition. The function returns True if successful, otherwise False. A False value would be returned if the server is already dis-armed, when the call is made. Sub vxlConfig() This method starts the server. A server must have been previously selected in the Options dialog box before this call is made. The Options dialog box is discussed on page vxl-4. Sub vxlLoadConfigFile(Optional ByRef sCfgFullPathName As String) This method instructs the server to load the specified configuration file. The file name can not contain a drive or path specification. If the file name is omitted from the call, the Load Configuration dialog box is displayed, allowing you choose a configuration file. The Load Configuration dialog box is discussed on page vxl-4. Sub vxlUseDataDestination(Optional ByVal bState As Boolean) This is used to enable or disable the use of the data destination worksheet cell. If a True or False value is passed in the call, the data destination is enabled or disabled. If a value is omitted from the call, the data destination state is toggled on and off. Data destination is discussed on pages vxl-3 and 4. Sub vxlUseHeader(Optional ByVal bState As Boolean) This is used to enable or disable the use of the data header. If a True or False value is passed in the call, the data header is enabled or disabled. If a value is omitted from the call, the data header state is toggled on and off. The data header is discussed on pages vxl-3 and 4. Sub vxlSetDataDestination(ByRef wksCell As Range) This sets the data destination to the worksheet cell identified by the Excel Range object reference passed to the method. The Range object must not reference a range of cells that span multiple rows or columns. For example, the following call would set the data destination to Row 3 and Column C, then enable usage of the data destination. VIEWXL.Interface.vxlSetDataDestination Range("C3") VIEWXL.Interface.vxlUseDataDestination True Public Function vxlIsServerReady() As Boolean Returns True if the Server is in a state where it can receive commands from an Excel VBA program. The Server would not be ready if it was busy performing a lengthy task, or if a message or dialog box that requires user action is displayed. 917695 457-0913 rev 2.0 Public Function vxlIsAcquiring() As Boolean This function returns True if the Server is Armed and acquiring data. Public Function vxlGetAcqFiles(ByRef sArray() As String) As Boolean This function gets the names of the files that have been acquired by the Server. If the Function returns True, there are files that have been acquired. The sArray argument is an undimensioned string array. On return, the array will be dimensioned and filled with the names of the acquired data files. Note. If the option to delete data files after reading them into Excel is checked, the file names returned by this function call may have already been deleted. The function can be used as follows: Dim i As Integer Dim sArray() As String If (VIEWXL.Interface.vxlGetAcqFiles(sArray) Then For i = LBound(sArrray) To UBound(sArray) ' Process Files sArray(i) Next EndIf Public Function vxlIsServerRunning() As Boolean This function returns True if the Server is currently running. Public Sub vxlUpdateViewXL() This method synchronizes the ViewXL Menus and Toolbar with the current state of the Server. This is not normally needed if an acquisition has been started from the ViewXL interface. However, if an acquisition has been started from the Server application, this call can be used to update the ViewXL interface. The following example demonstrates the use of this, and other API functions. ' Check if the Server is running If (Not VIEWXL.Interface.IsServerRunning()) Then Beep ' ask to start server if not running If (MsgBox("The server is not running. Do you want to start it?", _ vbQuestion + vbYesNo) <> vbYes) Then Exit Sub End If VIEWXL.Interface.vxlConfig End If ' update current server status VIEWXL.Interface.vxlUpdateViewXL ' if the server is acquiring, stop it If (VIEWXL.Interface.vxlIsAcquiring) Then ' halt the acquisition in progress VIEWXL.Interface.vxlDisArmServer End If ' Continue with Excel VBA program vxl-12 ViewXL 917695 Software Reference WARRANTY/DISCLAIMER OMEGA ENGINEERING, INC. warrants this unit to be free of defects in materials and workmanship for a period of 13 months from date of purchase. OMEGA’s WARRANTY adds an additional one (1) month grace period to the normal one (1) year product warranty to cover handling and shipping time. This ensures that OMEGA’s customers receive maximum coverage on each product. If the unit malfunctions, it must be returned to the factory for evaluation. OMEGA’s Customer Service Department will issue an Authorized Return (AR) number immediately upon phone or written request. Upon examination by OMEGA, if the unit is found to be defective, it will be repaired or replaced at no charge. OMEGA’s WARRANTY does not apply to defects resulting from any action of the purchaser, including but not limited to mishandling, improper interfacing, operation outside of design limits, improper repair, or unauthorized modification. This WARRANTY is VOID if the unit shows evidence of having been tampered with or shows evidence of having been damaged as a result of excessive corrosion; or current, heat, moisture or vibration; improper specification; misapplication; misuse or other operating conditions outside of OMEGA’s control. Components in which wear is not warranted, include but are not limited to contact points, fuses, and triacs. OMEGA is pleased to offer suggestions on the use of its various products. However, OMEGA neither assumes responsibility for any omissions or errors nor assumes liability for any damages that result from the use of its products in accordance with information provided by OMEGA, either verbal or written. OMEGA warrants only that the parts manufactured by the company will be as specified and free of defects. OMEGA MAKES NO OTHER WARRANTIES OR REPRESENTATIONS OF ANY KIND WHATSOEVER, EXPRESSED OR IMPLIED, EXCEPT THAT OF TITLE, AND ALL IMPLIED WARRANTIES INCLUDING ANY WARRANTY OF MERCHANTABILITY AND FITNESS FOR A PARTICULAR PURPOSE ARE HEREBY DISCLAIMED. LIMITATION OF LIABILITY: The remedies of purchaser set forth herein are exclusive, and the total liability of OMEGA with respect to this order, whether based on contract, warranty, negligence, indemnification, strict liability or otherwise, shall not exceed the purchase price of the component upon which liability is based. In no event shall OMEGA be liable for consequential, incidental or special damages. CONDITIONS: Equipment sold by OMEGA is not intended to be used, nor shall it be used: (1) as a “Basic Component” under 10 CFR 21 (NRC), used in or with any nuclear installation or activity; or (2) in medical applications or used on humans. Should any Product(s) be used in or with any nuclear installation or activity, medical application, used on humans, or misused in any way, OMEGA assumes no responsibility as set forth in our basic WARRANTY/DISCLAIMER language, and, additionally, purchaser will indemnify OMEGA and hold OMEGA harmless from any liability or damage whatsoever arising out of the use of the Product(s) in such a manner. RETURN REQUESTS/INQUIRIES Direct all warranty and repair requests/inquiries to the OMEGA Customer Service Department. BEFORE RETURNING ANY PRODUCT(S) TO OMEGA, PURCHASER MUST OBTAIN AN AUTHORIZED RETURN (AR) NUMBER FROM OMEGA’S CUSTOMER SERVICE DEPARTMENT (IN ORDER TO AVOID PROCESSING DELAYS). The assigned AR number should then be marked on the outside of the return package and on any correspondence. The purchaser is responsible for shipping charges, freight, insurance and proper packaging to prevent breakage in transit. FOR WARRANTY RETURNS, please have the following information available BEFORE contacting OMEGA: 1. Purchase Order number under which the product was PURCHASED, 2. Model and serial number of the product under warranty, and 3. Repair instructions and/or specific problems relative to the product. FOR NON-WARRANTY REPAIRS, consult OMEGA for current repair charges. Have the following information available BEFORE contacting OMEGA: 1. Purchase Order number to cover the COST of the repair, 2. Model and serial number of the product, and 3. Repair instructions and/or specific problems relative to the product. OMEGA’s policy is to make running changes, not model changes, whenever an improvement is possible. This affords our customers the latest in technology and engineering. OMEGA is a registered trademark of OMEGA ENGINEERING, INC. © Copyright 2005 OMEGA ENGINEERING, INC. All rights reserved. This document may not be copied, photocopied, reproduced, translated, or reduced to any electronic medium or machine-readable form, in whole or in part, without the prior written consent of OMEGA ENGINEERING, INC. Where Do I Find Everything I Need for Process Measurement and Control? OMEGA…Of Course! Shop online at omega.com TEMPERATURE 䡺 ⻬ 䡺 ⻬ 䡺 ⻬ 䡺 ⻬ 䡺 ⻬ Thermocouple, RTD & Thermistor Probes, Connectors, Panels & Assemblies Wire: Thermocouple, RTD & Thermistor Calibrators & Ice Point References Recorders, Controllers & Process Monitors Infrared Pyrometers PRESSURE, STRAIN AND FORCE 䡺 ⻬ 䡺 ⻬ 䡺 ⻬ 䡺 ⻬ Transducers & Strain Gages Load Cells & Pressure Gages Displacement Transducers Instrumentation & Accessories FLOW/LEVEL 䡺 ⻬ 䡺 ⻬ 䡺 ⻬ 䡺 ⻬ Rotameters, Gas Mass Flowmeters & Flow Computers Air Velocity Indicators Turbine/Paddlewheel Systems Totalizers & Batch Controllers pH/CONDUCTIVITY 䡺 ⻬ 䡺 ⻬ 䡺 ⻬ 䡺 ⻬ pH Electrodes, Testers & Accessories Benchtop/Laboratory Meters Controllers, Calibrators, Simulators & Pumps Industrial pH & Conductivity Equipment DATA ACQUISITION 䡺 ⻬ 䡺 ⻬ 䡺 ⻬ 䡺 ⻬ 䡺 ⻬ Data Acquisition & Engineering Software Communications-Based Acquisition Systems Plug-in Cards for Apple, IBM & Compatibles Datalogging Systems Recorders, Printers & Plotters HEATERS 䡺 ⻬ 䡺 ⻬ 䡺 ⻬ 䡺 ⻬ 䡺 ⻬ Heating Cable Cartridge & Strip Heaters Immersion & Band Heaters Flexible Heaters Laboratory Heaters ENVIRONMENTAL MONITORING AND CONTROL 䡺 ⻬ 䡺 ⻬ 䡺 ⻬ 䡺 ⻬ 䡺 ⻬ 䡺 ⻬ Metering & Control Instrumentation Refractometers Pumps & Tubing Air, Soil & Water Monitors Industrial Water & Wastewater Treatment pH, Conductivity & Dissolved Oxygen Instruments M4256/0506