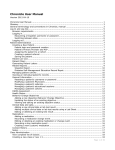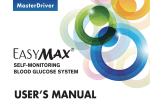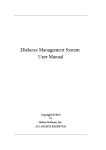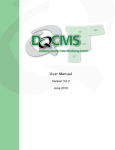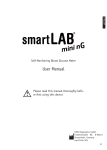Download ERP Chronicle Walkthrough Guide
Transcript
ERP Chronicle Walkthrough Guide Module 1: Creating and Managing Patient Records A. Creating and Managing Patient Records • Creating New Patient Record/ Viewing Other Patients • Online Patient Self-Assessment • Creating/Managing Patient Cohorts • DSME Assessment & Health Status • Contact History / Notes/ Documents B. Documenting Behavior Changes C. Documenting Clinical & Lab Values D. Documenting Medications E. Patient Snapshot Reports Module 2: Managing Classes & Documenting Education A. Setting up and Managing Classes • Creating a 1:1 or Group Class • Creating/Managing class templates for a series of classes B. Documenting Patient Education • Topics Covered & Class Attendance • Individual Pre Assessment and Post Education Evaluation • DSME & Follow-Up Module 3: Creating/Editing letters with the Letter Manager A. Creating and Editing Letters with the Letter Manager • Creating and Editing Letters with the Letter Manager • Generating Letters to send to Individual Patients and Class Participants Module 1: A Module 1: Creating and Managing Patient Records Creating a new patient Record Page 1 of 3 1) Click on the Patients tab at the top of the page, and then the Create New Patient button. Back to Top Module 1: A Creating a new patient Record Page 2 of 3 2) Fill in as much information as you have. Fields marked with a red dotted line under the field are required. Click Save Changes. Back to Top Module 1: A Creating a new patient Record Page 3 of 3 You will now be on the General Information page of the patient's record. You can view the various pages of the patient record by clicking the tabs on the left side of the page (e.g. DSME Assessment, Health Status, etc.) Back to Top Module 1: A Viewing other patients Page 1 of 2 1. Click the Return to Patient List button in the upper left. Note that the patient that you just added is listed in the patients table. If you do not see the patient you can search for them by typing their last name in the search box and hitting return. Back to Top Module 1: A Viewing other patients Page 2 of 2 2. Click on a patient's listing to open the patient's record. You will be on the General Information page of the patient's record. You can view the various pages of the patient record by clicking the tabs on the left side of the page (e.g. DSME Assessment, Health Status, etc.) Back to Top Module 1: A Online Patient Self-Assessment When a patient record is created in Chronicle, the system automatically sets up a username and password for the patient to complete their assessment. The login credentials for the online patient self-assessment are included in the default Welcome Letter discussed in Module 3. Back to Top Module 1: A Creating/Managing Patient Cohorts Page 1 of 2 Patient Cohorts are a way to categorize patients into groups of similar patient types such as Insulin Starts, GDMs, PEDs or Referring Provider. Creating/Managing a Cohort 1. From the Patients List Page, Click the Manage Cohorts Button 2. Click the Add Cohort button and give it an identifiable name 3. Select patients from the list to be in the cohort Back to Top Module 1: A Creating/Managing Patient Cohorts Page 2 of 2 Assigning a Patient to a Cohort - Cohorts can be assigned when initially creating a patient record or added within the general information section of an existing patient. Assigning a patient cohort while creating a new patient record. Back to Top Assigning a patient cohort to an existing patient record. Module 1: A Patient Cohort Tips • Filter reports can be filtered by patient cohort • Each Patient can be assigned to one or more cohorts • You can Add, Edit or Delete a cohort through the Manage Cohorts button located near the upper left of the Patient List page. Back to Top Module 1: A DSME Assessment & Health Status The DSME Assessment can be completed electronically by the patient or by the educator on behalf of the patient. Any of the information on this page can be edited by clicking on the Edit pencil to the right of the section name. Back to Top Module 1: A DSME Assessment & Health Status Page 1 of 2 The Health Status section can be completed electronically by the patient during their initial patient self-assessment (PSA) or by the educator on behalf of the patient. Any of the information on this page can be edited by clicking on the Edit pencil to the right of the section name. Back to Top Module 1: A Contact History / Notes / Patient Documents Page 1 of 3 The Contact History section allows you to record and view contacts that have been made or attempted with the patient. Enter a date for the event, select the Reason for Contact, and the Result of Contact. If there is any other information that you’d like to record you can enter it in the Notes box. Back to Top Module 1: A Contact History / Notes / Patient Documents Page 2 of 3 The Notes section allows you to record and view free-text notes about the patient. To add a new patient-specific note, click Add New Note, which will open the Add / Edit Note window. Below the patient-specific notes are both class-wide notes and session-specific notes. These are notes that are recorded for classes that the patient is in. Each class that the patient is in will be listed, and any class-wide and session notes will be displayed. Back to Top Module 1: A Contact History / Notes / Patient Documents Page 3 of 3 The Patient Documents section allows you to upload relevant documents into the patient's record. Note that the only allowable file types are PDF (.pdf) or Microsoft Office (.doc, .docx, .xls, .xlsx, .ppt, .pptx). The maximum file size is 2MB. Back to Top Module 1: B Behavioral Change Objectives Page 1 of 2 1. Clicking the Behavior Change Objectives tab from the left navigation pane displays a page that lists all of the patient’s behavior change objectives, including a full history for each objective. At the top of the page are two Personal Goals which are questions asked of the patient during the PSA. each objective update has a disclosure triangle, and clicking anywhere on the update line will expand the update to reveal details about the update. Back to Top Module 1: B Behavioral Change Objectives Page 2 of 2 2. The Objectives section allows you to document how the patient’s objectives (and their adherence to those objectives) change over time. To add a new baseline objective, click on Add new objective When you next follow up with the patient you can update the objective’s status, recording the patient’s new achievement level. An existing baseline objective or objective update can be edited by clicking on the edit pencil to the left of the record. Back to Top Module 1: C Clinical Data and Labs Page 1 of 4 Clicking the Clinical and Lab Data button from the left navigation pane displays a page that lists all of the most recent clinical data and lab information for the patient. For a new patient with no clinical data or labs documented, the main middle section of this page will be empty and the full list of Available Tests will be displayed on the right side of the page. As test values are documented, those values will be displayed in the main middle section and the test will be removed from the Available Tests lists. Back to Top Module 1: C Clinical Data and Labs - Adding a new clinical data or lab test result Page 2 of 4 After you have gathered clinical data or lab results for a patient, you can enter both the most recent values as well as historical values into Chronicle. To enter a test result for a test that doesn’t have any previous data, begin by clicking on the test’s name in the Available Tests lists. Alternatively, if the test already has one or more previous results and you’re going to be adding another test result, click the Add Results link to the right of the test’s name. Doing either of these will bring up the New Lab window. Enter the following information: • Test result • Date Performed • Source of data • Notes • Provider When you have entered all of the information, click the Save Changes button to save the test result. If the value you just entered is the most recent value for that test, then the new value will be displayed in the center table. Back to Top Module 1: C Clinical Data and Labs - Adding multiple clinical data or lab test results using a Lab Sheet Page 3 of 4 If you are going to be entering multiple clinical data or lab test result values that all share the same common information you can use a Lab Sheet to speed the entry. Click the New Lab Sheet link in the upper right above the Available Tests lists. Note that all of the data entered on the Lab Sheet will share the same Common Information. Also, when the Lab Sheet is saved, the individual test results are all stored individually- they’re not stored as a single lab sheet.. Back to Top Module 1: C Clinical Data and Labs - Editing or deleting an existing test result Page 4 of 4 To edit an existing test result, begin by clicking on the test in the main middle section, which will expand the test down to reveal the historical results. Click on the specific test result that you’d like to edit (which will expand that individual result) and then click the Edit pencil icon. This will open the Edit Lab window where you can make any necessary corrections and click the Save Changes button. To add a result to an existing lab value, click on the Add Result link next to the appropriate lab entry. Back to Top Module 1: D Documenting Medications Page 1 of 5 Clicking the Medications tab from the left navigation pane displays a page that lists all of the medications that the patient is taking or was taking in the past. Each listing in the center table lists a medication and the most recent information about that medication. For new patient the center section will be empty. By clicking on a specific medication line, the listing will expand down to reveal a complete history of Medication Change Events for that medication. Clicking on a specific Medication Change Event will cause it to expand down and reveal any notes for that event. Back to Top Module 1: D Adding a medication Page 2 of 5 To enter a new medication, click the Add New Medication link (near the top right of the Medications page) to bring up the Start New Medication window. This box allows you to enter a new medication for this patient. The Quick List on the right contains medications that you've previously marked as a favorite (marked with solid stars) as well as other popular or recent medications (marked with empty stars). The boxes on the left allow you to select a medication that isn't already in your Quick List. Tip: If the medication that you just entered is one that you believe you'll be using frequently, you can add it to the Quick List by clicking the link Add medication to favorites link next to the medication's name. Back to Top Module 1: D Recording a medication change event Page 3 of 5 If a patient’s prescribed medication regiment changes (e.g. the dosage or frequency of a medication that they are on is modified), you can document this information by recording a medication change event. Click the Record Medication Change Event link to the right of the medication’s name, which will bring up the Record Medication Change Event window. Here you can enter the date that the medication change event took place. Then enter the new dosage and frequency for the medication, and any notes that you'd like associated with the change of this medication. Back to Top Module 1: D Recording a Stop medication event Page 4 of 5 If a patient is no longer taking a medication that they had previously been prescribed, you can document this information by recording a stop medication event. Begin by clicking on the medication’s name in the main medication table. Then click the Stop Medication link to bring up the Stop Medication window. Enter the date on which the patient stopped taking the medication and any associated notes. When you have entered all of the information, click the Save Changes button to save the stop medication event. You’ll see that the medication has been removed from the Current Medication table down into the Stopped Medications table. Back to Top Module 1: D Creating a new (custom) medication Page 5 of 5 If a patient is taking a medication that is not already in the database, you can manually add the medication to your site’s medication database so that it will be available for future use. Begin by trying to add the medication to a patient’s record • • Click the Add New Medication button to bring up the Start New Medication window. Type in the Trade Name, and if the medication isn’t already in the medication database you’ll be presented with no matches but will have an option to click Add a new medication named [name]. Clicking this option will bring up a link that says Click to add "[name]" as a custom medication. Clicking that will add the medication you entered as a new medication in the database. From then on it will be available to all your site’s educators in the medication's list in the future. Back to Top Module 1: E Patient Reports Page 1 of 3 The Snapshot Report and the DSME Record report give an overview of the data about a specific patient. Both reports are generated through the Patient Reports section of the patient record. Back to Top Module 1: E Patient Reports Page 2 of 3 The Snapshot Report This report gives an overview of the data about a specific patient. The left column contains lists of the patient’s current medications, recent interventions, topics that were covered during the educational sessions, and the patient’s goals (and their change rate). The right column of the report contains clinical data, with historical values listed in a table and a graph displaying the change over time. Back to Top Module 1: E Patient Reports Page 3 of 3 The DSME Record report contains the information that was documented for the patient’s educational session(s). This includes the pre assessment and post evaluation of the patient’s ability in the nine ADA topic/learning objectives, class methods and materials, barriers and DSMS plan. All of the educational information included in this report will represent the most current information documented in Chronicle. Back to Top Module 2: A Module 2: Creating/Managing Classes & Documenting Education Creating a 1:1 or Group Class: Page 1 of 7 1. Click on the Education tab at the top of the page. You will see a list of existing classes, along with basic information about the class. Back to Top Module 2: A Creating a 1:1 or Group Class: Page 2 of 7 2. Click Create New Class on the left side of the page to bring up the window. Enter a name for the class. Examples could be "June 2012" or "June 2012 Friday AM". Choose a name that you will logically associate with this class. Enter the Class Type and Education Format and click Save Changes. Back to Top Module 2: A Creating a 1:1 or Group Class: Page 3 of 7 3. Once you have created a new class, you can begin by adding the general class information by clicking the Edit pencil link above the Class Information box. Back to Top Module 2: A Creating a 1:1 or Group Class: Page 4 of 7 4. Enter the Location, Language, instruction methods and any materials you are using, and then click Save Changes. Back to Top Module 2: A Creating a 1:1 or Group Class: Page 5 of 7 5. Each class must have one or more sessions. A class that meets three times over the month of June will have three sessions. Click the Add Sessions link above the Class Schedule box to bring up the entry window. Enter a name for the session. Choose a name that you will logically associate with your class session. For example: "Welcome and Intro", "Pumps and Meters", or simply "Class 1". Back to Top Module 2: A Creating a 1:1 or Group Class: Page 6 of 7 6. Above the Class Roster and Attendance box, click Update Roster to bring up the patient selector. In the left recently Added Patients list find each patient that will be in the class and click on the patient to move her to the Current Roster list. When you have selected all the patients in the class; click Save Changes. Back to Top Module 2: A Creating a 1:1 or Group Class: Page 7 of 7 On the General Information page of the record, the Class Roster and Attendance table lists each patient’s attendance. Each colored column represents a specific class session as listed in the Class Schedule section. Note: By default all patients are marked as being in attendance (ATT) at each session. Back to Top Module 2: A Managing and Using Class Templates Page 1 of 3 Classes can be created “from scratch” or can be created form a class template that you can set up for a series of classes. In this section we will cover creating a class template and using that template to create a class. To create a new class template: 1) From the Education Tab, Click the Manage Templates link 2) Click Add New Template 3) Enter the name of the template i.e. Quarterly DSME Class, click Save Changes Back to Top Module 2: A Managing and Using Class Templates Page 2 of 3 You will now be on the tab where you can define the General Information for the class. Fill as much information out on this tab as will be common to all classes created with this template. Nothing is required (other than the Template Name), but the more information you fill out, the more information will be pre-populated when you create the class. For example, if all classes created with this template will share the same Class Type, Education Format, Location, and Language, and Instruction Method, (but will differ on the Education Materials provided), then fill out all of the common fields. Back to Top Module 2: A Managing and Using Class Templates Page 3 of 3 The Class Sessions tab allows you to define the sessions that each class will have. For each session give it a name, intervention type, duration, time, and a note. All of these are optional in the template, and can be added later when you’re creating the class. The Educator Time tab allows you to define how much time each educator will contribute to each of the sessions. The Lesson Plan tab allows you to define which educational topics will be covered during each of the sessions. The Class Note tab allows you to enter a note that will apply to all patients in the class. When you are done entering all of the information for the class template, click Finish and Close Back to Top Module 2: A Creating a new Class from a Class Template Page 1 of 2 To create a new class form an existing class template, select the class template from the dropdown list in the Class Templates section of the left navigation pane, then click Create Class From Template. Back to Top Module 2: A Creating a new Class from a Class Template Page 2 of 2 This will open up the Create Class from Template window, with all of the information from the template already populated into the class. Here you can add any additional information, making sure that all required fields (with red underlines) are completed. Note that if your class template included one or more sessions, you will need to fill in the session date for each session. When all the class information is correct, click Save Changes, which will create the class and automatically open the class to the General Information page. Next you can follow the normal class creation process by updating the patient roster. Back to Top Class Template Tips • It may be helpful to print and fill out the Class Template Worksheet below prior to creating a class template within Chronicle. Download PDF Version Class Time Diabetes Disease Process Nutrition Management Physical Activity? Being Active Taking Medications SMBG Preventing Acute Complications Preventing Chronic Complications Psycho social adjustment/Healthy Coping Promoting Health Change Behavior Back to Top Class 1 Class 2 Class 3 Class 4 Class 5 Class 6 1:1 or Group 1:1 or Group 1:1 or Group 1:1 or Group 1:1 or Group 1:1 or Group Hours Hours Hours Hours Hours Hours Module 2: B Documenting Patient Education Page 1 of 9 Topics Covered During Class Session 1. Click the Lesson Plan tab on the left site of the page to view or setup the class's educational lesson plan. Click the Edit Lesson Plan link. Back to Top Module 2: B Documenting Patient Education Page 2 of 9 Topics Covered During Class Session 2. For each educational topic that will be address during the class, click the check box to the left of the topic under the appropriate session column. You can check multiple boxes for a topic if it will be taught during multiple sessions. (Note, completing the Lesson Plan can be done after the education has occurred.) Click Save Changes. Back to Top Module 2: B Documenting Patient Education Page 3 of 9 To update the attendance, within the General Information section of the class, click the Update Attendance link to bring up the Update Class Attendance window. To change a patient's attendance status as a session, click the dropdown list under the respective class session and change the appropriate value. Repeat this until all patients attendance is correct, then click Save Changes. Back to Top Module 2: B Documenting Patient Education Page 4 of 9 Individual Pre-Assessment and Post Education Evaluation are done on a patientby-patient basis. If you are currently in the class record, click on the patients name in the left menu to update patient education record (example below). If you are in a patient record, the education record is located in the DSME & Follow-up section. Please continue to the next page for pre assessment & post education evaluation documentation. Back to Top Module 2: B Documenting Patient Education Page 5 of 9 The DSME & Follow Up Section shows all of the educational information for this patient. You will never need to leave this page to document this patient's educational assessment. Note that creating new classes (and class sessions), defining the lesson plan, and managing the roster and attendance are still done under the main top yellow Education tab. Back to Top Module 2: B Documenting Patient Education Page 6 of 9 The Education Summary box lists all of the classes that this patient is on the Roster for. Clicking the Edit pencil next to a class will open that class's record (under the main top yellow Education tab) where you can make changes to the class's information (e.g. edit general information, add sessions, update roster and attendance, complete lesson plan, etc.). Note that every time you meet with a patient (e.g. for an initial assessment, a group class, or for additional education), that meeting is considered a class and should be added to the patient's record as a class (not a follow-up). Back to Top Module 2: B Documenting Patient Education Page 7 of 9 The top right Follow-Up Summary box lists all of the follow-ups that have occurred with this patient. A patient can have any number of follow-ups. At each follow-up you can document an educational reassessment and make updates to the education plan, barriers to learning, and the DSMS plan. Note that follow-ups are not used when you meet with a patient to provide education. Follow-ups are intended to allow you to document when you follow-up with a patient to reassess their progress (e.g. three to six months after education). You can add a new followup by clicking the New Follow-up link and filling out the reassessment information. Back to Top Module 2: B Documenting Patient Education Page 8 of 9 Within the education record you are presented with a window which displays each of the nine topics and has two colored tables for Pre Assessment and a Post Evaluation scoring. For each of the nine areas that were taught, you can check a box in the Pre Assessment and Post Evaluation columns to indicate this patient's level before and after education. Back to Top Module 2: B Documenting Patient Education Page 9 of 9 The Education Plan, DSMS Plan and Barriers to Learning are located under the Patient Education Record. Click on the New or Edit option next to the appropriate section to enter or update the information. Back to Top Module 3 Module 3: Creating and Editing Letters with the Letter Manager Page 1 of 5 1. From any Letter Generation Wizard window, or from the Launch Letter Manager tab at the bottom left of a patient's record, you can use the Letter Manager to create and edit your letters in the system. Back to Top Module 3 Creating and Editing Letters with the Letter Manager Page 2 of 5 2. To begin editing an existing letter, select the letter from the Choose a letter to load drop down list at the top of the wizard. That will load the letter template in the main text area. Alternatively, you can click New Blank Letter to start from scratch. Back to Top Module 3 Creating and Editing Letters with the Letter Manager Page 3 of 5 3) Edit the text of the letter using normal text editing steps (type, delete, etc.). To format text, select a section of text and use the formatting bar directly above the main letter area to change the style, justification and formatting. Back to Top Module 3 Creating and Editing Letters with the Letter Manager Page 4 of 5 4) To insert a data field (e.g. current date, patient's name, etc.) that will be replaced when the letter template is merged with patient data, start by positioning the cursor where you would like the tag to go. Next click on the Insert Custom Tag menu and then select the tag you would like from the menu. This will insert a yellow tag into the letter, which will be replaced with the corresponding data when the actual letter is generated. Back to Top Module 3 Creating and Editing Letters with the Letter Manager Page 5 of 5 A letter can be renamed (e.g. change the name of the letter as it appears in the Select Letter dropdown menu) by clicking the Rename button. To create a new letter based on an existing letter, first select the existing letter and then click Duplicate and give the new letter a new name. Perform any edits to this new letter and save it when done. Clicking Preview will generate a downloadable version of the letter in the Microsoft Word format. When you have finished making changes, click the Save button, and then click Close Letter Generator in the lower right corner. Back to Top Module 3 Generating Individual Patient Letters Page 1 of 2 Once you are in the patient record: 1) Choose the letter you would like to send within the Generate Letters dropdown menu 2) Click the Click to generate selected letter button on the lower left menu. Back to Top Module 3 Generating Individual Patient Letters Page 2 of 2 You will see a preview of the letter(s) that will be created. If this looks correct, click Download Letters, which will prompt you to download the resulting Microsoft Word file to your computer. Once the letters file is on your computer you can open it in Microsoft Word, edit it as necessary, and print the letter to send to the patients. Back to Top Module 3 Generating Letters to send to Class Participants Page 1 of 4 After the class has been set up you can create a welcome letter that can be sent (via U.S. mail) to each of the patients to give them initial information and invite them to complete their online initial patient selfassessment (PSA). Return to the main class list by clicking the Return to Class Listing button in the upper left. In the listing row for the class you created, click the Generate Letters link on the right side and follow the next 3 steps. Back to Top Module 3 Generating Letters to send to Class Participants Page 2 of 4 1) Select the letter you would like to create from the drop down list. Back to Top Module 3 Generating Letters to send to Class Participants Page 3 of 4 2) Select the patients you would like to receive the letter. By default, all of the patients in the class are selected. If there are any other patients that you would like include, click on the patient's name in the left column to add them to the right column (the recipients list). To remove someone from the recipients list, just click on her name in the right column. When the recipients list is correct; click on Preview Letter. Back to Top Module 3 Generating Letters to send to Class Participants Page 4 of 4 3) You will see a preview of the letter(s) that will be created. If this looks correct, click Download Letters, which will prompt you to download the resulting Microsoft Word file to your computer. Once the letters file is on your computer you can open it in Microsoft Word, edit it as necessary, and print the letter to send to the patients. Back to Top Letter Manager Tips • The default welcome letter (already within Chronicle) provides you with the login details and web address for the online Patient SelfAssessment. (This can be sent via postal mail or copied and pasted into an email to send to the patient. • You have the ability to copy and past your own existing letters into the letter wizard and save them accordingly. . • Organization Logos are not able to be uploaded into the Letter Wizard. You may add a logo once the letter has been exported to a Word document. Back to Top Module 3 Chronicle Resources • • • • • • • • Chronicle User Manual Recorded Chronicle Webinar Chronicle Reports Guide Demo version of Chronicle Required Data for an Annual Status Report Required Data for an Application Chronicle Diabetes Assessment Form Chronicle Diabetes Assessment Form (Spanish) For assistance with Chronicle Diabetes please contact ADA staff at [email protected] or 888-232-0822. Back to Top