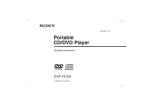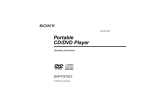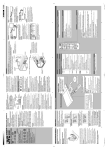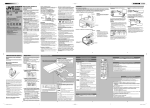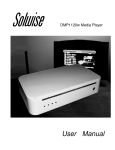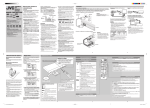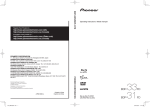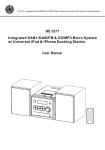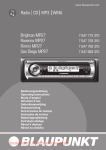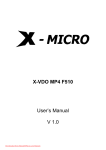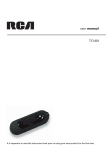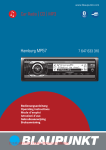Download Introducing the Multi-Function Digital Viewer
Transcript
Multi-Function Digital Viewer User Manual Preface About this Manual This manual describes how to get the most out of the Multi-Function Digital Viewer. You should read through this manual before using the Digital Viewer to familiarize yourself with the various features and functions. The content of this manual was accurate at the time of writing but there is no guarantees it will be so at the time of the product’s release. Table of Contents Introducing the Multi-Function Digital Viewer ................................1 Features ...................................................................................................1 Package Contents ....................................................................................2 About the Multi-Function Digital Viewer...............................................2 Front View ........................................................................................2 Back View.........................................................................................5 Getting Started ..........................................................................................6 Using the Stand .......................................................................................6 Mounting the Frame On the Wall ...........................................................7 Connecting the Power .............................................................................8 Connecting to a TV .................................................................................8 Connecting to a Computer ......................................................................9 Connecting an External USB Device ......................................................9 Connecting the Earphone ......................................................................10 Inserting Memory Cards .......................................................................10 Removing the Card Cover...............................................................10 Inserting a Memory Card ................................................................11 Removing a Memory Card..............................................................12 Powering Up..........................................................................................12 Navigating the Menus ...........................................................................13 General Settings ......................................................................................15 Configuring Display Settings ................................................................15 Setting the TV Mode .............................................................................16 Setting Factory Defaults........................................................................16 Using the Multi-Function Digital Viewer..........................................17 Selecting the Mode................................................................................17 Photo Mode ...........................................................................................17 Viewing Photos ...............................................................................17 Rotating a Photo..............................................................................20 Slideshow ........................................................................................21 Displaying Photo Information.........................................................23 Setting the Default Action...............................................................23 Setting the Frame ............................................................................24 Setting the Default Picture ..............................................................24 Adding to Internal Memory ............................................................24 Audio Mode ..........................................................................................26 Playing Songs..................................................................................26 Changing the Volume .....................................................................28 Setting the Play Mode .....................................................................28 Setting the Equalizer .......................................................................29 Adding to Internal Memory ............................................................29 Video Mode...........................................................................................30 Watching a Video............................................................................30 Changing the Volume .....................................................................31 Displaying Video Information ........................................................31 Deleting Files from Internal Memory ...................................................32 Deleting a Single File......................................................................32 Deleting All Files ............................................................................32 Copying Files to and from a Computer.................................................33 Appendix ...................................................................................................34 Troubleshooting ....................................................................................34 Specifications ........................................................................................35 iii Introducing the Multi-Function Digital Viewer Thank you for purchasing the Multi-Function Digital Viewer. The Digital Viewer is the new revolutionized replacement for the photo frame sitting on your desk at work. Instead of a single permanent picture of your spouse, family or friends sitting on your desk, the all new Digital Viewer enables you to change the photo whenever you want. In addition to displaying a single photo, a number of photos can be displayed in sequence using the slideshow function as well as viewing short film clips or listening to music. Features • • • • • • • • • • 5.6” TFT LCD screen for displaying images and movies from a flash card or internal memory Supports JPG, BMP and PNG images Supports MPEG4 for playing back film clips Supports the MP3 format for listening to music Image display functions such as slideshow and rotate Supports CF, SD, MMC and MS flash memory cards 16 MB built-in flash memory with a storage function for storing your favorite images AV out for viewing movies on a television USB interface for connecting to a PC A single stand/wall mount enabling you to place the Digital Viewer on a desk or mount it on a wall Package Contents Package Contents Check that the following items are included in the packaging. If any of these are missing or appear damaged, contact your supplier. • Digital Viewer • Three-in-one CD Kit • AV Cable – 3D Album • USB cable – Frame Library • AC/DC power adapter – User Manual • Earphones About the Multi-Function Digital Viewer This section describes the various parts of the Digital Viewer. Front View 1 23 4 5 6 7 8 1 9 10 11 2 Introducing the Multi-Function Digital Viewer Name Description 1 Speakers Inbuilt speakers. 2 Power LED Lights up green when turned on. 3 Power ( Turns the Digital Viewer on and off. 4 Menu/Ok ( 5 Stop ( ) Press to display the menu or to confirm a setting or function. ) • ) • 6 Backward ( 7 Play/Pause ( 8 Fast Forward ( ) ) ) Stops playback of video clips or music files. Switches between thumbnail icons and full screen view. • • Same as Fast Forward but in reverse. Hotkey for Switching between Photo and Audio modes. • • Starts/stops the slideshow. Plays/pauses video clips and music files. • Fast forwards through a video clip at 2x, 4x, 8x and 16x times the speed of normal play. Displays a border when in photo mode. • 9 Up/Down ( buttons 10 Flash Memory Card slot Accommodates CF cards. 11 Flash Memory Card slot Accommodates SD, MMC and MS cards. / ) • • Moves up and down in the menus. Changes to the previous or next photo, video clip or music file. 3 About the Multi-Function Digital Viewer Compatible Flash Memory Cards The following table lists those cards that have been tested and are guaranteed to work. If your card is not listed, we can not guarantee that it will work. Memory Card SD Capacity IO-Data 128 MB KingMax 256 MB SanDisk 256 MB Apacer 64 MB Ready 256 MB Apacer 128 MB Lexar 128 MB SanDisk 128 MB Sony 16 MB, 32 MB, 128 MB MS Pro Sony 256 MB, 512 MB, 1 GB MS Pro Duo Sony 256 MB CF Canon 32 MB PQI 1 GB Transcend 512 MB Apacer 128 MB PQI 128 MB SanDisk 128 MB, 256 MB Sony 128 MB Transcend 128 MB MMC MS USB Pen Drive 4 Brand Name Introducing the Multi-Function Digital Viewer Back View 1 2 3 4 5 6 7 8 Name Description 1 Mode Switches between Photo, Audio and Video modes. 2 Volume +/( / ) Adjusts the volume. 3 Earphone socket Connect an earphone to the Digital Viewer. 4 AV Jack Connect an AV cable for viewing on a TV. 5 USB 1.1 host port Connect other USB devices such as a portable USB hard drive or a flash memory card reader. 6 mini-USB port Connect to a PC using a USB cable. 7 DC IN socket Power Connection. 8 Stand A stand for placing the Digital Viewer on a desk or mounting it on the wall. 5 Getting Started Using the Stand The Digital Viewer can be placed in a landscape or portrait position on a desk or any other flat surface. To place it on a desk or flat surface, pull the end of the stand away from the base of the Digital Viewer so that it is at the desired angle. To change the orientation from landscape to portrait, rotate the stand 90° clockwise. CF Getting Started Mounting the Frame On the Wall Besides placing the Digital Viewer on a desk or another flat surface, the stand can also be used for mounting the Digital Viewer on a wall. To mount the frame on the wall: 1. Insert a nail or screw into the wall at the position you want to hang the frame. 2. If you want a portrait view, rotate the stand 90° clockwise as described in Using the Stand on page 6. 3. Pull the end of the stand away from the Digital Viewer as described in Using the Stand on page 6 and continue pulling it up to the top. CF 4. Place the hole in the stand over the screw or nail as shown in the diagram. 7 Connecting the Power Connecting the Power To connect the power: 1. Plug the power adapter cable into the DC IN port on the back of the Digital Viewer. 2. Plug the power cable into the power adapter’s socket. 3. Plug the other end of the power cable into a power outlet. 1 2 3 Connecting to a TV To connect to a TV: 1. Insert the AV cable’s video plug (yellow) into the TV’s AV IN socket. 2. Insert the AV cable’s left and right (white and red) audio plugs into the TV’s corresponding audio in sockets. If the TV only has one audio in socket, insert either of the audio plugs. 3. Insert the other end into the Digital Viewer’s AV OUT socket. AV-IN R 8 L VIDEO Getting Started Connecting to a Computer To connect to a computer: 1. Connect the type A plug of the USB cable to the computer. 2. Connect the other end to the Digital Viewer’s mini-USB port. Connecting an External USB Device You can attach an external USB device, such as a portable USB hard drive or a flash memory card reader, that contains multimedia files for viewing on the Digital Viewer. This is especially useful where you have video files that are too large to fit on a flash memory card. Connect the external USB device into the top USB 1.1 host port as shown in the diagram. 9 Connecting the Earphone Connecting the Earphone There are two ways you can listen to music. One is by using the internal speakers and the other is by using the earphones. To connect the earphones, insert the earphone’s plug into the Digital Viewer’s earphone socket. Inserting Memory Cards Removing the Card Cover To remove a flash memory card cover: 1. Turn the Digital Viewer over with the back facing up. 2. Pull firmly in the direction of the arrow. You may need to use some amount of force to remove the cover. Be sure to hold the Digital Viewer in a position where you are less likely to drop or damage it when removing the cover. 10 Getting Started Inserting a Memory Card The Digital Viewer supports CF, SD, MMC and MS flash memory cards. Inserting a CF card To insert a CF card: 1. Position the CF Card so that the pin-hole connections are facing the top flash memory card slot. Place the card label side up. 2. Slide the card gently into the slot and press it firmly into place. Inserting Other Types of Cards (SD/MMC/MS) To insert the other types of flash memory cards: 1. Position the flash memory card so that the connections are facing the bottom flash memory card slot. Place the card label side up. 2. Slide the card gently into the slot until it clicks. NOTE: Only those cards that are listed in Compatible Flash Memory Cards on page 4 are guaranteed to work. If your card is not listed, we can not guarantee that it will work. 11 Powering Up Removing a Memory Card Removing a CF Card To remove a CF card, gently pull the card out of the slot. Removing Other Types of Cards (SD/MMC/MS) 1. Lightly press on the card until it clicks. 2. Release the card and it will spring out. 3. Gently pull the card out of the slot. Powering Up To turn on the Digital Viewer: 1. Ensure that the power is connected as described in Connecting the Power on page 8. 2. Press the Power ( ) button to turn it on. The power LED lights up green on the Digital Viewer is on. 3. Press the Power ( ) button for about three seconds to turn it off. A screen showing the machine shutting down, is displayed. NOTE: The reason for needing to hold down the Power ( ) button for about three seconds is so that you do not turn the Digital Viewer off accidentally while using it. 12 Getting Started Navigating the Menus Each of the different file types has its own set of menus. To navigate through the menus: • Press the Mode button to change to the mode you want then press the Menu/Ok ( ) button to display the menu. The mode type, Photo, Audio and Video, is displayed for about three seconds in the lower right corner before it disappears. XYZ Autorun • Video The menu is a set of icons listed down the left side of the screen. The menu icon name appears at the bottom of the screen. Press the Up ( ) and Down ( ) buttons to move up and down in the menus. When you move to another menu item, the selected item becomes yellow and a set of submenus may appear depending on whether the current icon is a menu item or a configuration setting. XYZ Video Select 13 Navigating the Menus • Press the Backward ( ) and Fast Forward ( ) buttons to enter or exit a submenu. You can also press the Menu/Ok ( ) button to enter submenus or to exit the menus if the currently selected item is a configuration setting. NO File CF • 14 Press the Stop ( ) button to exit from anywhere within the menus. If the selected item is a configuration setting, you can press the Menu/ Ok ( ) button to exit. You can also select the Exit ( ) icon at the bottom of the photo and audio main menus and press the Menu/Ok ( ) button. General Settings This section describes how to configure general settings. These settings are accessed through the Setup ( ) submenu which can be found in the second last position in each of the three main menus. Configuring Display Settings The Display Settings enables you to configure settings such as brightness and contrast. To configure a setting: 1. Select the Display Settings ( ) icon, third from the top. 0 0 0 0 3 Backlight 2. Select the setting you want to configure. 3. Press the Menu/Ok ( ) or Fast Forward ( ) buttons to select the number. 4. Press the Up ( ) and Down ( ) buttons to change the setting. Setting the TV Mode The display settings are as follows: Icon Name Description Brightness The light level on the screen. Contrast The difference between the lightest and darkest areas on the screen. Saturation The amount of black in a color. Hue Hue is the amount of the predominant primary color. Backlight The backlight’s intensity. Setting the TV Mode If you are wanting to connect to a TV, you need to set the correct TV Mode for your TV. Refer to your TV’s user manual for the correct mode. To set the TV mode: 1. Select the TV Mode ( ) icon. 2. Select the NTSC ( ) or PAL ( your TV uses. ) icon according to the system NOTE: • NTSC is the television system used in North America, Canada and some parts of Asia. • PAL is the television system used in Europe. • If you are unsure which system is used in your area, consult your television dealer. Setting Factory Defaults To reset factory defaults, select the Default Settings ( Setup submenu, and press the Menu/Ok ( ) button. 16 ) icon, last in the Using the Multi-Function Digital Viewer Now that you have set up the Digital Viewer, you are ready to start using it. This section describes how to switch between the various multimedia modes, configure each multimedia types’ settings and use the Digital Viewer. Selecting the Mode You will first need to switch to the correct mode before you can use a multimedia file. To do this, press the Mode button until the desired multimedia mode appears in the bottom right corner of the screen. You can also press the Backward ( ) button as a hotkey for switching between Audio and Photo modes. However, this can not be used to select Video mode. NOTE: If you the Backward ( ) button to switch to Audio mode and do not press a button within ten seconds, the Digital Viewer will automatically switch back to Photo mode. Photo Mode Viewing Photos When you turn on the Digital Viewer, it will automatically display the default picture. Press the Up ( ) and Down ( ) buttons to change the picture. See Setting the Default Picture on page 24 on how to change the default picture. Selecting a Particular Medium If you have many photos on different types of media, you can limit the number of photos being displayed by selecting a single medium to view photos from. Photo Mode To select a medium to view photos from: 1. Select Select ( ) from the Picture Select ( ) submenu. 2. Select the medium that the photo is on and press the Play/Pause ( button. The media types are as follows: Icon Name ) Description INT Select files from internal memory only. CF Select files from a CF card only. SD Select files from an SD card only. MMC Select files from an MMC card only. MS Select files from an MS card only. USB Select files from a USB device only, such as portable USB hard drive or a flash memory card reader. When you start the slideshow (see Slideshow on page 21) or change the photo by pressing the Up ( ) and Down ( ) buttons, only those photos on the selected medium will be displayed. NOTE: As you select each medium in turn, a list of files and folders that are on that medium are listed to the right. See Browsing for a Particular Photo or Folder on page 19 for more details. 18 Using the Multi-Function Digital Viewer Viewing All Photos To view all photos on all the different types of available medium, select Autorun ( ) from the Picture Select ( ) submenu and press the Play/Pause ( ) button. When you start the slideshow (see Slideshow on page 21) or change the photo by pressing the Up ( ) and Down ( ) buttons, you will be able to display all photos on all the different types of available medium. Browsing for a Particular Photo or Folder To browse for a particular photo to display: 1. Select the medium type as described in Selecting a Particular Medium on page 17. 2. Instead of pressing the Play/Pause ( ) button, press the Fast Forward ( ) button to select the file/folder list. 3. Press the Up ( ) and Down ( ) buttons to select a file or folder. My Pictures PALM BLACK.BMP BLACK.JPG 1/4, SD 4. Press the Fast Forward ( ) button to enter a folder or the Play/Pause ( ) button to view a picture. File names with the icon ( ) in front of them are folders. Another way to browse for a particular photo is to switch to thumbnail view as described in Thumbnail View on page 20. 19 Photo Mode Viewing Favorites Viewing favorites is the same as setting the medium to internal memory as described in Selecting a Particular Medium on page 17 but with the inclusion of the default picture. To view favorites, select My Favorites ( ( ) submenu and press the Play/Pause ( ) from the Picture Select ) button. Thumbnail View You can view photos as thumbnails. This is another way of browsing for a particular photo (See Browsing for a Particular Photo or Folder on page 19). • • • • Press the Stop ( ) button to switch to thumbnail view. If there are more than nine photos on the screen, press the Up ( ) and Down ( ) buttons to select the previous or next page to view more photos. Press the Backward ( ) and Fast Forward ( ) buttons to select a photo. Press the Play/Pause ( ) button to view the photo. Rotating a Photo The rotation function is useful in reorientating a photo when you want to change the Digital Viewer’s orientation. See Using the Stand on page 6 for more information on changing the Digital Viewer’s orientation. To rotate the picture: 1. Select the Rotate ( ) icon from the main menu. 2. Press the Menu/Ok ( ) button as many times as required to obtain the correct orientation. Each time you press the Menu/Ok ( ) button, the currently displayed photo is rotated 90° clockwise. 20 Using the Multi-Function Digital Viewer Slideshow Viewing Photos as a Slideshow Photos can be displayed as a slideshow. Press the Play/Pause ( to start or stop the slideshow. ) button Changing the Time Interval The time interval is the amount of time, in seconds, before the next photo is displayed when viewing photos as a slideshow. To set the time interval: 1. Select the Slideshow Interval ( ) icon from the main menu. 2. Select the desired time interval. Available time intervals are as follows. Icon Name Description 10 sec Sets the slideshow time interval to 10 seconds. 15 sec Sets the slideshow time interval to 15 seconds. 20 sec Sets the slideshow time interval to 20 seconds. 25 sec Sets the slideshow time interval to 25 seconds. 30 sec Sets the slideshow time interval to 30 seconds. 21 Photo Mode Changing the Slideshow Effect The slideshow effect setting enables you to set the way in which photos are displayed on the screen. To set the slideshow effect: 1. Select the Slideshow Effect ( ) icon from the main menu. 2. Select the desired slideshow effect. Available slideshow effects are as follows: Icon 22 Name Description None No special effect. Left to Right Photo slides onto the screen from the left. Right to Left Photo slides onto the screen from the right. Top to Bottom Photo slides onto the screen from the top. Bottom to Top Photo slides onto the screen from the bottom. Checkered Photo is displayed on the screen in a checkered pattern. Using the Multi-Function Digital Viewer Displaying Photo Information The Photo Information setting enables you to display information about the currently displayed Photo. To display photo information: 1. Select the Photo Information ( ) icon from the main menu. 2. Select the desired information setting that you wish to display. The available information settings are as follows: Icon Name Description Basic Displays basic information such as the storage medium the photo is on, the file name, the photo size and the number of photos. Camera Info Displays the camera model that was used to take the photo and the time & date of when the photo was taken, if available. All Displays all information regarding the photo. Off No information is displayed. Setting the Default Action The Default Action setting is for setting the action taken when the Digital Viewer is turned on. To set the default action: 1. Select the Default Action ( ) icon from the main menu. 2. Select the default action. The available default actions are as follows: Icon Name Description Single Picture Displays a single photo. Slideshow Starts the slideshow. 23 Photo Mode Setting the Frame The Digital Viewer enables you to display photos in a picture frame. There are two ways to turn the picture frame on and off. • • Select the Frame ( ) icon from the main menu then select one of the Off ( ) or On ( ) icons as required. Instead of bringing up the menu, press the Fast Forward ( ) button instead to turn the picture frame on or off. Setting the Default Picture As described in Viewing Photos on page 17, when you turn on the Digital Viewer, the default picture is displayed. To change the default picture: 1. Select a picture that you wish to set as default. 2. Select the Default Picture ( ) icon from the main menu and press the Menu/Ok ( ) button. Adding to Internal Memory The Digital Viewer comes with an internal memory enabling you to store your favorite photos in the Digital Viewer. Adding Photos To add photos to the internal memory: 1. Select a picture that you wish to add. 2. Select the Add To Internal Mem ( ) icon from the main menu. 3. Select the Add Photo ( ) icon and press the Menu/Ok ( ) button. 24 Using the Multi-Function Digital Viewer You can cancel the copying operation by pressing the Stop ( The following screen appears. ) button. Copy File Abort copy? Yes No 1. Press the Fast Forward/Backward ( / ) or Up/Down ( / ) buttons to select Yes to cancel the copying operation or No to continue. 2. Press the Menu/Ok ( ) button. Changing the Frame The Digital Viewer comes with a CD containing additional frames enabling you to change the frame. The frame files are picture files in PNG format. To change the frame: 1. Connect the Digital Viewer to your computer. 2. Copy the desired frame file to a compact flash card as described in Copying Files to and from a Computer on page 33. 3. Disconnect the Digital Viewer from your computer. 4. Select the frame file as described in Viewing Photos on page 17. 5. Select the Add To Internal Mem ( ) icon from the main menu. 6. Select the Add Frame ( ) icon and press the Menu/Ok ( ) button. You can display the new frame as described in Setting the Frame on page 24. NOTE: The Digital Viewer can only support one frame at a time. You will need to repeat the above procedure if you want to change the frame. 25 Audio Mode Audio Mode Playing Songs The following screen appears when you switch to audio mode. Stop 6/6 Rock Repeat All Artist Unavailable Title Music 01.mp3 This screen shows the current status, number of audio files, the current equalizer mode, repeat status, song title, artist, remaining time and total time. • • • Press the Play/Pause ( ) button to start playing an audio file. Press the Play/Pause ( ) button to pause or continue playback. Press the Up ( ) and Down ( ) buttons to skip to the previous or next audio file. • Press the Stop ( ) button to stop playback. If you don’t press a button within ten seconds, it will automatically switch back to photo mode. Besides the Mode button, you can also press the Backward ( ) button to view details of the currently playing audio file. Selecting a Particular Medium If you have many audio files on different types of media, you can limit the number of audio files to play by selecting a single medium in which to play music from. To select a medium to play music from: 1. Select Audio Select ( ) from the Song Select ( ) submenu. 2. Select the medium type that the audio is on and press the Play/Pause ( ) button. 26 Using the Multi-Function Digital Viewer The media types are the same as described in Selecting a Particular Medium on page 17. The Digital Viewer only cycles through the audio files on the selected medium. NOTE: As you select each medium in turn, a list of files and folders that are on that medium are listed to the right. See Browsing for a Particular Audio File on page 27 for more details. Playing all Audio Files To play all audio files on all the different types of available medium, select Autorun ( ) from the Song Select ( ) submenu and press the Play/ Pause ( ) button. The Digital Viewer cycles through all audio files on all the different types of available medium. Browsing for a Particular Audio File To browse for a particular My Pictures audio file to play: PALM MUSIC01.MP3 1. Select the medium type MUSIC02.MP3 MUSIC03.MP3 as described in Selecting MUSIC04.MP3 a Particular Medium on MUSIC05.MP3 page 26. 2. Instead of pressing the Play/Pause ( ) button, 3/7, SD press the Fast Forward ( ) button to select the file/folder list. 3. Entering folders and playing audio files is similar to that described in Browsing for a Particular Photo or Folder on page 19. Another way to browse for a particular audio file is to: 1. Select Song List ( ) from the Song Select ( ) submenu. 2. Select and press the Menu/Ok ( ) button to mark audio files for playback. 3. Press the Play/Pause ( ) button to begin playing the selected files. 27 Audio Mode Playing Favorites Playing favorites is the same as setting the medium to internal memory as described in Selecting a Particular Medium on page 26. To play favorites, select My Favorites ( ) from the Song Select ( submenu and press the Play/Pause ( ) button. ) Changing the Volume Press the Volume + ( ) and Volume - ( ) buttons to change the volume. NOTE: If you plug in the AV cable, you will not be able hear audio through earphones or using the internal speakers. See Connecting to a TV on page 8 for correct instructions on how to connect the AV cable. Setting the Play Mode The Audio Play Mode setting enables you to set how audio files are repeated. To set the play mode: 1. Select the Audio Play Mode ( ) icon from the main menu. 2. Select the desired repeat mode. Available repeat modes are as follows. Icon 28 Name Description Repeat All Repeats playback of all audio files. This depends on which medium has been selected. See Playing Songs on page 26 for more details. Repeat One Repeats the current audio file only. Shuffle Plays audio files in random order. This also depends on which medium has been selected. Using the Multi-Function Digital Viewer Setting the Equalizer The Equalizer setting enables you to set the equalizer style. To set the equalizer: 1. Select the Equalizer ( ) icon from the main menu. 2. Select the equalizer style. Equalizer styles are as follows: Icon Name Description Normal Sets equalizer to normal. Rock Sets the equalizer to a rock style. Jazz Sets the equalizer to a jazz style. Xbass Sets the equalizer to a bass style. Classical Sets the equalizer to a classical style. Adding to Internal Memory The Digital Viewer comes with an internal memory enabling you to store your favorite audio files. To add audio files to the internal memory: 1. Select a audio file that you wish to add. 2. Select the Add To Internal Mem ( ) icon from the main menu and press the Menu/Ok ( ) button. You can cancel the copying operation using the same method described in Adding Photos on page 24. 29 Video Mode Video Mode Watching a Video The video’s main menu is automatically displayed on the screen when you switch to video mode. • • • • • Press the Play/Pause ( ) button to start playing a video file. Press the Play/Pause ( ) button to pause or continue playback. Press the Up ( ) and Down ( ) buttons to skip to the previous or next video file. Press the Backward ( ) or Fast Forward ( ) buttons to fast rewind or fast forward through 2x, 4x, 8x and 16x times normal speed. Press the Play/Pause ( ) button to return to normal speed. Press the Stop ( ) button to stop playback. Selecting a Particular Medium If you have many video files on different types of media, you can limit the number of video files to play by selecting a single medium in which to play video clips from. To select a medium to play video clips from: 1. Select the Video Select ( ) icon from the main menu. 2. Select the medium type that the video clip is on and press the Play/ Pause ( ) button. The medium types are the same as described in Selecting a Particular Medium on page 17. The Digital Viewer only cycles through the video files on the selected medium. NOTE: • As you select each medium in turn, a list of files and folders that are on that medium are listed to the right. See Browsing for a Particular Video File on page 31 for more details. • Due to the number of different AVI video file formats, we advise you to convert your video files using the MPEG4 Movie Converter (3D Album) before playing videos on the Digital Viewer. 30 Using the Multi-Function Digital Viewer Playing all Video Files To play all video files on all the different types of available medium, select Autorun ( ) from the main menu and press the Play/Pause ( ) button. The Digital Viewer cycles through all video files on all the different types of available medium. Browsing for a Particular Video File To browse for a particular USB My Documents video file to play: FSHORT.AVI PEARL.AVI 1. Select the medium type as described in Selecting a Particular Medium on page 30. 2. Instead of pressing the Play/Pause ( ) button, 2/3, USB0 press the Fast Forward ( ) button to select the file/folder list. 3. Entering folders and playing video files is similar to that described in Browsing for a Particular Photo or Folder on page 19. Changing the Volume Press the Volume + ( ) and Volume - ( ) buttons to change the volume. NOTE: If you plug in the AV cable, you will not be able hear audio through earphones or using the internal speakers. See Connecting to a TV on page 8 for correct instructions on how to connect the AV cable. Displaying Video Information Video Information enables you to display the time elapsed and the total length of the video clip across the top of the screen. To turn video information on or off: 1. Select the Video Information ( ) icon from the main menu. 2. Select one of the On ( ) or Off ( ) icons as required. 31 Deleting Files from Internal Memory Deleting Files from Internal Memory Deleting files from internal memory only applies to image and audio files. Due to the internal memory’s limited amount of space and video files being rather large, there is no function for adding video files to internal memory and thus, no delete function either. Deleting a Single File To delete a single image or audio file: 1. Switch to photo or audio mode according to the file type. 2. Select the file from the internal memory that you wish to delete. 3. Select the Current ( ) icon from the Delete from Internal Mem ( ) submenu. 4. Press the Menu/Ok ( ) button and it will ask you Delete from Internal if you want to delete or Sure to delete file ? not. Yes No 5. Press the Fast Forward/ Backward ( / ) or Up/Down ( / ) buttons to select Yes to delete or No to cancel then press the Menu/Ok ( ) button. Deleting All Files To delete all image and audio files: 1. Switch to either photo or audio mode. 2. Select the All ( ) icon from the Delete from Internal Mem ( ) submenu. 3. Press the Menu/Ok ( ) button and it will ask you if you want to delete or not. 4. Press the Fast Forward/Backward ( / ) or Up/Down ( / ) buttons to select Yes to delete or No to cancel then press the Menu/Ok ( ) button. 32 Using the Multi-Function Digital Viewer Copying Files to and from a Computer The supplied USB cable enables you to use the Digital Viewer as a compact flash memory card reader so that you can copy files to and from a computer. To copy files, connect the Digital Viewer to a computer as described in Connecting to a Computer on page 9. Two “Removable Disk” icons will automatically appear in Windows Explorer as shown. Copy files to and from the Digital Viewer as you normally would. NOTE: • When you use the Digital Viewer as a card reader, you will only be able to copy files to and from flash memory cards (CF, SD, MMC and MS), not the internal memory or external USB devices. • For SD cards, setting the write protect will have no effect when using it with the Digital Viewer. In other words, you can still copy and delete files, regardless of whether the write protect is set or not. 33 Appendix Troubleshooting Problem No Sound Solution • • • • No Video • • • Not reading the flash memory card/external USB device or there are no files. • • • If you are using headphones, ensure that it is working and plugged in correctly. If you have plugged the video cable into the Digital Viewer, you will not be able to hear audio through the earphones or from the internal speakers. Disconnect the video cable or connect it properly as described in Connecting to a TV on page 8. The volume may be too low. Try turning up the volume. The video file may not have been recorded with sound. Ensure you have connected the power properly and turned it on. The screen goes blank when you plug the video cable into the Digital Viewer. Disconnect the video cable or connect it properly as described in Connecting to a TV on page 8. If you have connected it to a TV, ensure that you have selected the correct TV mode (NTSC or PAL) for your TV. The flash memory card/external USB device hasn’t been inserted correctly. Ensure you have selected a medium with audiovisual files on it. Set the Digital Viewer to view files on the different types of media Appendix Specifications Item Feature Dimension (W x H x D) 180 x 158 x 21/32.5 mm Weight 612 g w/o expansion module Display 5.6 inch TFT LCD (320 x 234 x RGB), CCFL analog I/F LCD Brightness Control OSD SW control Image format JPEG, BMP and PNG Video format Video: MPEG-4 SP with MP3 stereo audio Resolution: 800 x 480 at 30 fps Compatible with DVD (720 x 480 in NTSC) and Digital-TV (720 x 480 full D1) Support XviD and DivX 4.0 and 5.0 Audio format AC 97 / MP3 interface Music Playback Stereo MP3 format decoding @ 16 - 320 kb/s, CBR and VBR Flash Memory NAND Flash 16/32 MB on-board (Optional) Expansion Memory 4 in 1 Card Reader (SD/MMC/MS/CF) Communication USB 1.1 host port Mini-USB port AV Out Earphone Speaker Stereo I/O Port/Internal Slot AV Connections Stereo Earphone Composite Video Out DC-IN Jack LED Indicators Power Charge status LED (Green) AC Adapter Input: AC 100 – 240 V ~ 50/60 Hz Output: DC 9.5 V --- 1.6 A 35