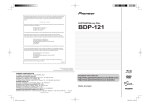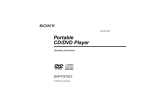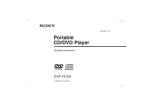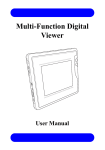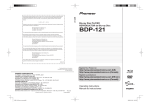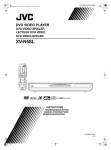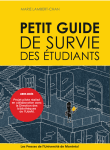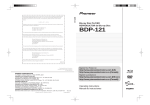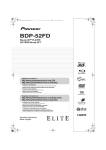Download Pioneer Blu BDP-33FD User's Manual
Transcript
Operating Instructions | Mode d’emploi Register Your Product on http://www.pioneerelectronics.com (US) http://www.pioneerelectronics.ca (Canada) Enregistrez votre produit sur : http://www.pioneerelectronics.com (États-unis) http://www.pioneerelectronics.ca (Canada) PIONEER CORPORATION 1-1, Shin-ogura, Saiwai-ku, Kawasaki-shi, Kanagawa 212-0031, Japan PIONEER ELECTRONICS (USA) INC. P.O. BOX 1540, Long Beach, California 90801-1540, U.S.A. TEL: (800) 421-1404 PIONEER ELECTRONICS OF CANADA, INC. 300 Allstate Parkway, Markham, Ontario L3R 0P2, Canada TEL: 1-877-283-5901, 905-479-4411 PIONEER EUROPE NV Haven 1087, Keetberglaan 1, B-9120 Melsele, Belgium TEL: 03/570.05.11 PIONEER ELECTRONICS ASIACENTRE PTE. LTD. 253 Alexandra Road, #04-01, Singapore 159936 TEL: 65-6472-7555 PIONEER ELECTRONICS AUSTRALIA PTY. LTD. 178-184 Boundary Road, Braeside, Victoria 3195, Australia, TEL: (03) 9586-6300 PIONEER ELECTRONICS DE MEXICO S.A. DE C.V. Blvd.Manuel Avila Camacho 138 10 piso Col.Lomas de Chapultepec, Mexico, D.F. 11000 TEL: 55-9178-4270 K002_B1_En Published by Pioneer Corporation. Copyright © 2010 Pioneer Corporation. All rights reserved. Publication de Pioneer Corporation. © 2010 Pioneer Corporation. Tous droits de reproduction et de traduction réservés. <VRD1239-C> Printed in China Imprimé en Chine Blu-ray Disc PLAYER LECTEUR Blu-ray Disc C1C4_VRD1239C.indd 1 33 31 BDP- FD BDP- FD 2010/08/18 9:42:30 OPERATING INSTRUCTIONS ENGLISH BDP-33FD/BDP-31FD • This Player is classified as a CLASS 1 LASER product. • The CLASS 1 LASER PRODUCT label is located on the rear cover. • This product contains a low power laser device. To ensure continued safety do not remove any cover or attempt to gain access to the inside of the product. Refer all servicing to qualified personnel. AC IN USB 2 Contents Introduction Connections Connections .......................................................... 16-21 Connecting to the HDMI Terminal ...........................17 Selecting the priority video output when connecting HDMI and Component video................................17 Connecting to the Component Jacks .....................18 Connecting to the Video Jack.................................19 Connecting to the Digital Audio Terminal or Audio Jacks ...................................................................20 Connecting to the LAN (10/100) terminal ................21 Playback Before Starting Playback ..................................... 22-27 Loading the Batteries in the Remote Control ..........22 Approximate operating range of remote control ....22 Connecting the Power Cord ...................................22 Turning the Power On.............................................23 Turning the power off ...........................................23 Language Setting ...................................................23 Changing the on-screen display language ............23 Operating the TV with the Player’s Remote Control .................................................................24 Table of Manufacturer Codes ...............................24 Turning Off the Front Panel Display and Indications 25 Operate using the remote control unit .................25 HOME MENU operation .......................................25 About Control Function with HDMI ........................26 To use the control function with HDMI ..................26 What the control function with HDMI can do ........26 About the PQLS function .....................................26 RSS Reader Function .............................................27 Displaying text information ...................................27 Playback ................................................................ 28-38 Loading a Disc .......................................................28 BD/DVD Video Playback ........................................28 Displaying the disc information .............................28 Playing BD-/DVD-Video Discs from the Menu .........29 Using the top menu..............................................29 Using the disc menu ............................................29 Using the pop-up menu .......................................29 Enjoying BONUSVIEW or BD-LIVE .........................30 Secondary video playback ...................................30 BD-RE/-R, DVD-RW/-R Playback...........................31 Playback by selecting a title .................................31 Playback by selecting a chapter ...........................32 Sorting the titles ...................................................32 Playback by selecting a Playlist ............................32 Playing back the title you stopped while being played ...............................................................32 Audio CD Playback ................................................33 Playback from the beginning ................................33 Playback by selecting a track ...............................33 Operation procedure for the “Functions” menu .....33 Playing Audio Files .................................................34 Selecting and playing a different file during playback....34 Cueing during playback........................................34 Playing JPEG files...................................................35 Playing back Slide Show ......................................35 Setting slide show speed/repeat playback ...........36 Playing YouTube Videos .........................................36 Playing Netflix Streaming Content ...........................37 Settings for watching Netflix content on your TV ....37 Adding content to the Instant Queue ....................38 Playing back content in the Instant Queue on your TV ..............................................................38 Fast Forward/Reverse ..........................................38 Playback Functions .............................................. 39-41 Fast Forward/Reverse (Search) ...............................39 Skipping to the Next or the Start of the Current Chapter (Track) ....................................................39 Pause .....................................................................39 Frame Advance Playback .......................................39 Slow Playback ........................................................39 Skip Search ............................................................39 Replay ....................................................................39 Repeat Playback of a Title or Chapter (Repeat Playback) .............................................................39 Partial Repeat Playback (Repeat Playback of a Specified Part) ...................................................40 Switching the Audio Mode......................................41 Switching Subtitles .................................................41 Switching the Angle ................................................41 Displaying the Angle Mark ....................................41 Settings During Playback .................................... 42-43 Function Control .....................................................42 Function control operation procedure ...................42 Functions which can be set ..................................43 ENGLISH DEAR Pioneer CUSTOMER .........................................4 IMPORTANT SAFETY INSTRUCTIONS ................... 4-5 Important Notice...........................................................6 The Icons Used in This Operating Instructions ..........6 Copyright .................................................................6 About Discs ............................................................. 7-10 Types of Discs that Can Be Used with This Player ....7 Discs that Cannot Be Used with This Player ...........8 BD Video ..................................................................9 Title, Chapter and Track ...........................................9 Icons Used on DVD Video Disc Cases ......................9 Disc Precautions ....................................................10 About Files ..................................................................11 About Playing Audio Files .......................................11 About Playing Image Files.......................................11 About Audio Files, Image Files and Folders.............11 Checking the Accessories .........................................12 Names and Functions of Parts ............................ 13-15 Main Unit (Front) .....................................................13 Front Panel Display.................................................13 Main Unit (Rear) ......................................................14 Remote Control Unit ...............................................15 Settings Settings ................................................................. 44-55 Common Operations ..............................................44 Basic Operation for Playback Setting......................44 Audio Video Settings ..............................................45 Quick Start .............................................................46 Auto Power Off .......................................................46 Control ...................................................................46 Playback Setting ....................................................47 Front Panel Display/LED .........................................47 Version ...................................................................47 System Reset .........................................................48 Communication Setup ............................................48 Selecting the connection method .........................48 Changing the communications settings ................48 The operation procedure for inputting characters manually ............................................................50 USB Memory Management ....................................51 Software Update ....................................................52 Updating automatically using the network ............52 Updating manually using the network ...................53 Updating manually using a USB memory device ....53 Appendix Troubleshooting .................................................... 56-59 To Reset this Player ................................................59 Messages Relating to BD disc and DVD disc ..........59 Glossary ................................................................ 60-61 Specifications .............................................................62 OSS Licenses ..............................................................62 Disclaimer for Third Party Content ...........................63 * The illustrations and on-screen displays in this operating instructions are for explanation purposes and may vary slightly from the actual operations. 3 DEAR Pioneer CUSTOMER Thank you for buying this Pioneer product. Please read through these operating instructions so you will know how to operate your model properly. After you have finished reading the instructions, put them away in a safe place for future reference. IMPORTANT SAFETY INSTRUCTIONS Electricity is used to perform many useful functions, but it can also cause personal injuries and property damage if improperly handled. This product has been engineered and manufactured with the highest priority on safety. However, improper use can result in electric shock and/or fire. In order to prevent potential danger, please observe the following instructions when installing, operating and cleaning the product. To ensure your safety and prolong the service life of your Blu-ray Disc Player, please read the following precautions carefully before using the product. 1) 2) 3) 4) 5) 6) 7) 8) 9) 10) 11) 12) 13) 14) Read these instructions. Keep these instructions. Heed all warnings. Follow all instructions. Do not use this apparatus near water. Clean only with dry cloth. Do not block any ventilation openings. Install in accordance with the manufacturer’s instructions. Do not install near any heat sources such as radiators, heat registers, stoves, or other apparatus (including amplifiers) that produce heat. Do not defeat the safety purpose of the polarized or grounding-type plug. A polarized plug has two blades with one wider than the other. A grounding type plug has two blades and a third grounding prong. The wide blade or the third prong are provided for your safety. If the provided plug does not fit into your outlet, consult an electrician for replacement of the obsolete outlet. Protect the power cord from being walked on or pinched particularly at plugs, convenience receptacles, and the point where they exit from the apparatus. Only use attachments/accessories specified by the manufacturer. Use only with the cart, stand, tripod, bracket, or table specified by the manufacturer, or sold with the apparatus. When a cart is used, use caution when moving the cart/apparatus combination to avoid injury from tip-over. Unplug this apparatus during lightning storms or when unused for long periods of time. Refer all servicing to qualified service personnel. Servicing is required when the apparatus has been damaged in any way, such as power-supply cord or plug is damaged, liquid has been spilled or objects have fallen into the apparatus, the apparatus has been exposed to rain or moisture, does not operate normally, or has been dropped. Additional Safety Information 15) Power Sources—This product should be operated only from the type of power source indicated on the marking label. If you are not sure of the type of power supply to your home, consult your product dealer or local power company. For products intended to operate from battery power, or other sources, refer to the operating instructions. 16) Overloading—Do not overload wall outlets, extension cords, or integral convenience receptacles as this can result in a risk of fire or electric shock. 17) Object and Liquid Entry—Never push objects of any kind into this product through openings as they may touch dangerous voltage points or short-out parts that could result in a fire or electric shock. Never spill liquid of any kind on the product. 18) Damage Requiring Service—Unplug this product from the wall outlet and refer servicing to qualified service personnel under the following conditions: a) When the AC cord or plug is damaged, b) If liquid has been spilled, or objects have fallen into the product, c) If the product has been exposed to rain or water, d) If the product does not operate normally by following the operating instructions. Adjust only those controls that are covered by the operating instructions as an improper adjustment of other controls may result in damage and will often require extensive work by a qualified technician to restore the product to its normal operation, e) If the product has been dropped or damaged in any way, and f) When the product exhibits a distinct change in performance – this indicates a need for service. 19) Replacement Parts—When replacement parts are required, be sure the service technician has used replacement parts specified by the manufacturer or have the same characteristics as the original part. Unauthorized substitutions may result in fire, electric shock, or other hazards. 20) Safety Check—Upon completion of any service or repairs to this product, ask the service technician to perform safety checks to determine that the product is in proper operating condition. 21) Wall or ceiling mounting—When mounting the product on a wall or ceiling, be sure to install the product according to the method recommended by the manufacturer. 22) The main AC plug is used as disconnect device and shall always remain readily operable. 4 IMPORTANT SAFETY INSTRUCTIONS CAUTION The STANDBY/ON switch on this unit will not completely shut off all power from the AC outlet. Since the power cord serves as the main disconnect device for the unit, you will need to unplug it from the AC outlet to shut down all power. Therefore, make sure the unit has been installed so that the power cord can be easily unplugged from the AC outlet in case of an accident. To avoid fire hazard, the power cord should also be unplugged from the AC outlet when left unused for a long period of time (for example, when on vacation). D3-4-2-2-2a*_A1_En Introduction • Water and Moisture — Do not use this product near water – for example, near a bath tub, wash bowl, kitchen sink, or laundry tub; in a wet basement; or near a swimming pool; and the like. • Stand — Do not place the product on an unstable cart, stand, tripod or table. Placing the product on an unstable base can cause the product to fall, resulting in serious personal injuries as well as damage to the product. Use only a cart, stand, tripod, bracket or table recommended by the manufacturer or sold with the product. When mounting the product on a wall, be sure to follow the manufacturer’s instructions. Use only the mounting hardware recommended by the manufacturer. • Selecting the location — Select a place with no direct sunlight and good ventilation. • Ventilation — The vents and other openings in the cabinet are designed for ventilation. Do not cover or block these vents and openings since insufficient ventilation can cause overheating and/or shorten the life of the product. Do not place the product on a bed, sofa, rug or other similar surface, since they can block ventilation openings. This product is not designed for built-in installation; do not place the product in an enclosed place such as a bookcase or rack, unless proper ventilation is provided or the manufacturer’s instructions are followed. • Heat — The product should be situated away from heat sources such as radiators, heat registers, stoves, or other products (including amplifiers) that produce heat. • Lightning — For added protection for this product during a lightning storm, or when it is left unattended and unused for long periods of time, unplug it from the wall outlet. This will prevent damage to the product due to lightning and powerline surges. • To prevent fire, never place any type of candle or flames on the top or near the product. • To prevent fire or shock hazard, do not expose this product to dripping or splashing. No objects filled with liquids, such as vases, should be placed on the product. • To prevent fire or shock hazard, do not place the AC cord under the product or other heavy items. • Turn off the main power and unplug the AC cord from the wall outlet before handling. • To clean the outer cabinet, periodically wipe it with a soft cloth. • Do not use chemicals for cleaning. It may damage the cabinet finish. When disposing of used batteries, please comply with governmental regulations or environmental public institution’s rules that apply in your country/area. D3-4-2-3-1_B1_En WARNING: Handling the cord on this product or cords associated with accessories sold with the product may expose you to chemicals listed on proposition 65 known to the State of California and other governmental entities to cause cancer and birth defect or other reproductive harm. Wash hands after handling. D36-P5_B1_En 5 Important Notice The Icons Used in This Operating Instructions BD VIDEO .......... Indicates the functions that can be performed for BD Video discs. .......... Indicates the functions that can be performed for BD-RE discs. BD-R .......... Indicates the functions that can be performed for BD-R discs. DVD VIDEO ...... Indicates the functions that can be performed for DVD Video discs. DVD-RW .......... Indicates the functions that can be performed for DVD-RW discs. DVD-R ........... Indicates the functions that can be performed for DVD-R discs. AVCHD .......... Indicates the functions that can be performed for DVD discs in AVCHD format. AUDIO CD .......... Indicates the functions that can be performed for Audio CDs. CD-RW .......... Indicates the functions that can be performed for CD-RW discs. CD-R ......... Indicates the functions that can be performed for CD-R discs. USB ........ Indicates functions that can be used when playing USB memory devices. BD-RE • HDMI, the HDMI Logo and High-Definition Multimedia Interface are trademarks or registered trademarks of HDMI Licensing, LLC in the United States and other countries. • “x.v.Color” and Corporation. are trademarks of Sony Copyright • Audio-visual material may consist of copyrighted works which must not be recorded without the authority of the owner of the copyright. Refer to relevant laws in your country. • This product incorporates copyright protection technology that is protected by U.S. patents and other intellectual property rights. Use of this copyright protection technology must be authorized by Rovi Corporation, and is intended for home and other limited viewing uses only unless otherwise authorized by Rovi Corporation. Reverse engineering or disassembly is prohibited. • Manufactured under license from Dolby Laboratories. “Dolby” and the double-D symbol are trademarks of Dolby Laboratories. • Manufactured under license under U.S. Patent #’s: 5,451,942; 5,956,674; 5,974,380; 5,978,762; 6,226,616; 6,487,535; 7,392,195; 7,272,567; 7,333,929; 7,212,872 & other U.S. and worldwide patents issued & pending. DTS and the Symbol are registered trademarks, & DTS-HD, DTS-HD Master Audio | Essential and the DTS logos are trademarks of DTS, Inc. Product includes software. © DTS, Inc. All Rights Reserved. • “Blu-ray Disc”, “Blu-ray” and “Blu-ray Disc” logo are trademarks of Blu-ray Disc Association. • “BD-LIVE” logo is trademark of Blu-ray Disc Association. • is a trademark of DVD Format/Logo Licensing Corporation. 6 • Java and all Java-based trademarks and logos are trademarks or registered trademarks of Sun Microsystems, Inc. in the U.S. and other countries. • “BONUSVIEW” is trademark of Blu-ray Disc Association. • This label indicates playback compatibility with DVD-RW discs recorded in VR format (Video Recording format). However, for discs recorded with a record-only-once encrypted program, playback can only be achieved using a CPRM compatible device. • “AVCHD” and the “AVCHD” logo are trademarks of Panasonic Corporation and Sony Corporation. This product incorporates the LC Font (duplication inhibited) that has been designed by Sharp Corporation in considering the ease of viewing and reading on the display. The “LC Font”, “LC FONT” and the “LC” logo mark are trademarks of Sharp Corporation. Also note that the product partially uses fonts other than the LC Font. About Discs Types of Discs that Can Be Used with This Player Use discs that conform to compatible standards as indicated by the presence of official logos on the disc label. Playback of discs not complying with these standards is not guaranteed. In addition, the image quality or sound quality is not guaranteed even if the discs can be played back. Conditions for playback Disc Type Disc size Recording format Playable contents Discs whose region code is “A” or “All Region” BD BDMV format BD VIDEO *1 Ver. 2.1, SL (single layer)/DL (dual layer) BD-R *1 Ver. 1.1, SL (single layer)/DL (dual layer) Ver. 1.2, SL (single layer)/DL (dual layer) Ver. 1.2, LTH TYPE Ver. 1.3, SL (single layer)/DL (dual layer) Ver. 1.3, LTH TYPE Discs whose region code includes “1” or “ALL” DVD Audio + video (movie) 12 cm Introduction BD-RE BDAV format *2 BDMV format 12 cm a 8 cm *4 Video format Audio + video (movie) VR format Video format (finalized disc) AVCHD format Audio + video (movie) DVD VIDEO *3 12 cm a 8 cm *4 DVD-RW DVD-R DVD-R DL DVD+RW, DVD+R, DVD+R DL 12 cm a 8 cm *4 MP3 file Audio JPEG file Still picture Video format (finalized disc) AVCHD format Audio + video (movie) MP3 file Audio JPEG file Still picture Music CD format Audio Music CD format MP3 file Audio JPEG file Still picture CD 12 cm a 8 cm *4 AUDIO CD 12 cm a 8 cm *4 CD-RW CD-R *1 BD-RE/BD-R discs containing both the BDMV and BDAV formats cannot be played. *2 Extended play (H.264 format) discs recorded on Pioneer BD recorders can also be played. *3 96 kHz linear PCM audio is converted into 48 kHz linear PCM audio for output. *4 When playing a 8 cm disc, set the disc in the disc tray’s 8 cm disc ring. No adapter is necessary. NOTE • Operation and functions of BD/DVD-Video discs may differ from the explanations in this manual. Furthermore, some functions may not be usable, at the disc manufacturer’s discretion. • “Finalize” refers to a recorder processing a recorded disc so that it will play in other players/recorders as well as this player. Only finalized discs will play back in this player. (This player does not have a function to finalize discs.) 7 About Discs Discs that Cannot Be Used with This Player • In the cases below, even discs that can normally be played on this Player may not play at all or may not play normally. BD VIDEO BD-RE BD-R • Discs other than those whose region code is “A (including A)” or “ALL” cannot be played. Discs on which the region code is not indicated can sometimes be played, if they are recorded in NTSC format. • Discs in PAL or SECAM format • BD-RE Ver.1.0 discs cannot be played on this Player. • Cartridge type discs cannot be played. DVD VIDEO • • • • DVD-RW • • • • • DVD-R DVD+RW DVD+R CD-RW CD-R AUDIO CD Video CD DTS CD Discs whose region code does not include “1” or “ALL” (discs not of official sales regions) Discs in PAL or SECAM format Unauthorized discs (pirated discs) Professional-use discs Discs on which no data is recorded Discs recorded in AVCREC format Some discs may not be playable, depending on the recorder used for recording them. Discs that have not been finalized In some cases it may not be possible to play discs containing both music/video files and still pictures (JPEG files). Also, some discs are not playable under any circumstances. It may not be possible to play the following discs. • DVD-R (VR format) discs • DVD-R DL (dual layer) discs • DVD+R DL (dual layer) discs Discs on which no data is recorded Discs that have not been finalized Multisession discs In some cases it may not be possible to play discs recorded in formats other than music CD, JPEG and MP3, or discs containing both music/video files and still pictures (JPEG files). Also, some discs are not playable under any circumstances. • Discs may not be playable due to the disc’s recording conditions or the conditions of the disc itself. • Discs may not be playable for reasons of compatibility with this Player or due to the recorder used for recording them. • • • • • In some cases, CDs containing signals designed to protect copyrights (copy control signals) may not be playable. • In some cases, discs containing both DTS and linear PCM audio may not be playable. This product is designed on the premise of playing music CDs that comply with CD (Compact Disc) standards. • Video CDs cannot be played on this Player. • Some discs, such as discs containing linear PCM audio tracks in addition to other tracks, may not play normally. Discs other than the above that cannot be played • CDG*1 • Photo-CD • CD-ROM • CD-TEXT*1 • CD-EXTRA*1 • SACD • PD • CDV • CVD • SVCD • DVD-RAM • DVD-Audio • HD DVD • CD-WMA *1 Only the audio can be played. 8 About discs with unusual shapes Discs with unusual shapes (heart-shaped, hexagonal, etc.), cannot be played on this Player. Attempting to play such discs may damage the player. Do not use such discs. About Discs BD Video Enjoy BD-specific functions including BONUSVIEW (BD-ROM Profile 1 Version 1.1), such as picture-in-picture, and BD-LIVE (page 30). For the BD video discs compatible with BONUSVIEW/BDLIVE, you can enjoy additional contents by copying the data from the discs or downloading it via the internet. For instance, this function is capable of playing the original movie as the primary video while playing video commentary from the film director on a small screen as a secondary video. Icons Used on DVD Video Disc Cases 1 2 2 1. English 2. Chinese 3 4 16:9 LB NOTE 2 1. English 2. Chinese 5 2 123 456 • The available functions differ depending on the disc. 1 Audio tracks and audio formats • Blu-ray discs and DVDs are divided into “Titles” and “Chapters”. If the disc has more than one movie on it, each movie would be a separate “Title”. “Chapters”, on the other hand, are subdivisions of titles. (See Example 1.) • Audio CDs are divided into “Tracks”. You can think of a “Track” as one tune on an Audio CD. (See Example 2.) Dolby Digital Introduction DVD discs can contain up to 8 separate tracks with a different language on each. The first in the list is the original track. This section also details the audio format of each soundtrack — Dolby Digital, DTS, MPEG etc. Title, Chapter and Track A sound system developed by Dolby Laboratories Inc. that gives movie theater ambience to audio output when the Player is connected to a Dolby Digital processor or amplifier. Example 1: Blu-ray disc or DVD DTS Title 1 DTS is a digital sound system developed by DTS, Inc. for use in cinemas. Title 2 Linear PCM Chapter 1 Chapter 2 Chapter 3 Linear PCM is a signal recording format used for Audio CDs and on some DVD and Blu-ray discs. The sound on Audio CDs is recorded at 44.1 kHz with 16 bits. (Sound is recorded between 48 kHz with 16 bits and 96 kHz with 24 bits on DVD video discs and between 48 kHz with 16 bits and 192 kHz with 24 bits on BD video discs.) Chapter 1 Example 2: Audio CD Track 1 Track 2 Track 3 Track 4 2 Subtitle languages 3 Screen aspect ratio 4 Camera angle This indicates the kind of subtitles. Movies are shot in a variety of screen modes. Recorded onto some DVD discs are scenes which have been simultaneously shot from up to 9 different angles (the same scene is shot from the front, from the left side, from the right side, etc.). 5 Region code This indicates the region code (playable region code). 9 About Discs Disc Precautions Be Careful of Scratches and Dust • BD, DVD and CD discs are sensitive to dust, fingerprints and especially scratches. A scratched disc may not be able to be played back. Handle discs with care and store them in a safe place. Proper Disc Storage Place the disc in the center of the disc case and store the case and disc upright. Avoid storing discs in locations subject to direct sunlight, close to heating appliances or in locations of high humidity. Do not drop discs or subject them to strong vibrations or impacts. Avoid storing discs in locations where there are large amounts of dust or moisture. Handling Precautions • If the surface is soiled, wipe gently with a soft, damp (water only) cloth. When wiping discs, always move the cloth from the center hole toward the outer edge. • Do not use record cleaning sprays, benzene, thinner, static electricity prevention liquids or any other solvent. • Do not touch the surface. • Do not stick paper or adhesive labels to the disc. • If the playing surface of a disc is soiled or scratched, the Player may decide that the disc is incompatible and eject the disc tray, or it may fail to play the disc correctly. Cleaning the Pick Up Lens • Never use commercially available cleaning discs. The use of these discs can damage the lens. • Request the nearest service center approved by Pioneer to clean the lens. Warnings about dew formation • Condensation may form on pick up lens or disc in the following conditions: − Immediately after a heater has been turned on. − In a steamy or very humid room. − When the Player is suddenly moved from a cold environment to a warm one. When condensation forms: • It becomes difficult for the Player to read the signals on the disc and prevents the Player from operating properly. To remove condensation: • Take out the disc and leave the Player with the power off until the condensation disappears. Using the Player when there is condensation may cause malfunction. 10 About Files DVD-RW DVD-R CD-RW CD-R USB About Playing Audio Files MP3 files can be played. About Playing Image Files JPEG files can be played. • The files that can be played are as follows: − Conforming to baseline JPEG and Exif 2.2 standards − Extension: “.jpg” or “.JPG” − Resolution: 32 x 32 to 7680 x 4320 pixels − File size: 20 MB or less • JPEG HD is supported. The images are output with a high resolution of 720p or 1080i. • The picture may be displayed with black vertical or horizontal bands when JPEG files with a different aspect ratio are played. • Image files other than JPEG files (TIFF, etc.) cannot be played. • Some JPEG files cannot be played. • Progressive JPEG files cannot be played. • Motion JPEG files cannot be played. • In some cases, JPEG files processed with image processing software may not be playable. • It may not be possible to play JPEG files downloaded from the Internet or e-mail. • Depending on the number of folders or files and their size, some JPEG files may require some time to play. • EXIF data is not displayed. Audio and image files can be played on this Player when the folders on the disc or USB memory device are created as described below. Example of folder structure: Root 001.jpg/001.mp3 * xxx.jpg/xxx.mp3 01 Folder * Folder 001.jpg/001.mp3 xxx.jpg/xxx.mp3 001.jpg/001.mp3 XX Folder xxx.jpg/xxx.mp3 * 001.jpg/001.mp3 * Introduction • Files recorded with the sampling frequencies below are supported. 8 kHz, 11.025 kHz, 12 kHz, 16 kHz, 22.05 kHz, 24 kHz, 32 kHz, 44.1 kHz, 48 kHz • Only files with the extensions “.mp3” or “.MP3” can be played. • For the sound quality, we recommend recording with a bit rate of 128 kbps or greater. • The maximum size of files that can be played is 200 MB. • Audio files other than MP3 files (WMA, etc.) cannot be played. • Some MP3 files cannot be played. • MP3 files are not played in the order in which they were recorded. • When recording MP3 files on discs, we recommend doing so at low speed. Recording at high speed can cause noise and make the disc/file unplayable. • Some time is required for loading when there are many folders on the disc. • Depending on the folder structure, it may take some time to load MP3 files. • When playing audio files, the elapsed time may not be displayed properly. About Audio Files, Image Files and Folders xxx.jpg/xxx.mp3 *: The number of folders and files within a single folder (including the root directory) is limited to a maximum of 256. Also, keep the number of folder layers to a maximum of 5. NOTE • The file and folder names displayed on this Player may differ from those displayed on a computer. 11 Checking the Accessories Remote control unit “AA/R6” size battery (2) AC cord (BDP-33FD) or (BDP-31FD) Video/audio cable 12 • Warranty card • Operating instructions (this document) Names and Functions of Parts Main Unit (Front) 1 2 3 4 5 6 7 8 9 10 11 12 13 STANDBY/ON PQLS HDMI OPEN/CLOSE FL OFF USB 7 8 STANDBY/ON(page 23) (STOP) (page 28) (PAUSE) (page 39) Remote control sensor (page 22) PQLS indicator (page 26) Blu-ray indicator Lights when the power is on. Disc tray (page 28) HDMI indicator (page 26) 9 10 11 12 13 OPEN/CLOSE (page 28) FL OFF indicator (page 25) USB port (pages 21 and 51) Front panel display (See below.) (PLAY) (page 28) 3 Counter display Displays the title, chapter, track number, elapsed time, etc. Introduction 1 2 3 4 5 6 Front Panel Display 1 2 6 1 Lights during playback. 2 3 Lights when in the pause mode. 13 Names and Functions of Parts Main Unit (Rear) 1 2 5 4 3 6 7 8 AC IN USB BDP-33FD 9 10 1 2 3 4 5 14 RS-232C terminal The terminal is not used. HDMI OUT terminal (page 17) LAN (10/100) terminal (page 21) COMPONENT VIDEO OUTPUT jacks (page 18) VIDEO OUTPUT jack (page 19) DIGITAL OUT OPTICAL terminal (page 20) Cooling fan The cooling fan operates while the power to the Player is on. 8 AC IN terminal (page 22) 9 AUDIO OUTPUT jacks (page 20) 10 USB port (pages 21 and 51) 6 7 Names and Functions of Parts Remote Control Unit 1 17 2 18 3 19 5 6 20 21 7 22 8 9 10 23 24 11 12 25 13 14 15 16 26 27 28 29 30 31 4 5 6 7 8 9 10 11 12 13 14 15 16 17 18 19 20 21 22 23 24 25 26 27 28 29 30 31 STANDBY/ON (page 23) TV CONTROL buttons (page 24) AUDIO (page 41), SUBTITLE (page 41), ANGLE (page 41) Number buttons (page 43) CLEAR (page 43) SECONDARY VIDEO (page 30) REPEAT (pages 39 and 40), REPEAT OFF (pages 39 and 40) EXIT (page 44) DISPLAY (pages 28 and 40) TOP MENU/DISC NAVIGATOR (pages 29 and 31) Cursor buttons (), ENTER (pages 23 and 44) HOME MENU (pages 23 and 44) REV (page 39) PLAY (page 28) (page 39) PAUSE (page 39) OPEN/CLOSE (page 28) VIDEO OUTPUT RESET (page 45) FRONT LIGHT (page 25) ENTER (pages 23 and 44) KEY LOCK (See below.) PAGE +/– (page 31) FUNCTION (page 42) POPUP MENU/MENU (page 29) RETURN (page 44) FWD (page 39) (page 39) STOP (page 28) RED, GREEN, BLUE, YELLOW (page 31) SKIP SEARCH (page 39) REPLAY (page 39) Introduction 4 1 2 3 Keylock function You can set the keylock to prevent accidental operations. This function allows TVs compatible with control function with HDMI to also perform a Key Lock on the player. Press and hold KEY LOCK for more than 5 seconds. • Each time you perform this operation, the function is activated or deactivated. • If you try to operate the Player while the keylock function is set, “HOLD” lights on the front panel display to indicate that the keylock function is set. NOTE • This remote control unit is equipped with two ENTER buttons (11 and 20 listed above). 15 Connections Be sure to turn off the power and unplug the power cord from the power outlet whenever making or changing connections. This Player is equipped with the terminals/jacks listed below. Find the corresponding terminal/jack on your video equipment. Using the supplied cable or commercially available cables, connect the video first. Then connect the audio. Video terminals/jacks on this Player Higher Quality HDMI OUT terminal Page 17 COMPONENT VIDEO OUTPUT jacks Page 18 VIDEO OUTPUT jack Page 19 Standard Quality Audio terminals/jacks on this Player Digital audio connection Higher Quality HDMI OUT terminal Page 17 DIGITAL OUT OPTICAL terminal Page 20 Standard Quality Analog audio connection Standard Quality AUDIO OUTPUT jacks Page 20 Broadband Internet connection LAN (10/100) terminal Page 21 16 Connections Connecting to the HDMI Terminal • You can enjoy high quality digital picture and sound through the HDMI terminal. • See page 55 for information on the output of next generation audio formats. • Use High Speed HDMI® Cables when using the control function with HDMI. The control function with HDMI may not operate properly if other HDMI cables are used. STEPS 1 Be sure to turn off this Player and the equipment before making any connections. 2 Firmly connect an HDMI cable (commercially available) to the HDMI terminals ( and ). NOTE Rear panel of this Player AC IN USB USB BDP-33FD • Audio transmitted in DTS-HD High Resolution Audio and DTS-HD Master Audio formats is output from the HDMI terminal as Bitstream. Connect an amplifier with a built-in decoder to enjoy the fine sound quality. Selecting the priority video output when connecting HDMI and Component video To HDMI OUT terminal HDMI cable (commercially available) When you connect both an HDMI cable and a component cable to this player, you need to select the priority video output in “Settings” – “Audio Video Settings” – “Video Out Select”. (See page 45.) NOTE • When you connect the player to a Pioneer TV with an HDMI cable only and the TV is turned on, the video output switches to HDMI automatically. (The above setting is unnecessary.) • When you connect the player to a TV with an HDMI cable, “HDMI Video Out” is set to “Auto”. If you don’t get a stable image, select the desired resolution. When you set “HDMI Video Out” to a setting other than “Auto”, you can only select resolutions that are compatible with the connected TV. • Refer to “HDMI Video Out” on page 45 regarding the resolutions of the HDMI video output. To HDMI IN terminal Projector Connection • When using an HDMI output, 7.1 ch Digital Output is available. TV AV receiver Equipment with an HDMI terminal After connecting • If desired, connect audio equipment. (Page 20) • Load a disc and start playback. (Page 28) • Refer to control function with HDMI. (Pages 26 and 46) 17 Connections Connecting to the Component Jacks You can enjoy accurate color reproduction and high quality images through the component jacks. STEPS 1 Be sure to turn off this Player and the equipment before making any connections. 2 Firmly connect a component video cable (commercially available) to the component jacks ( and ). Rear panel of this Player AC IN USB USB BDP-33FD (Red) Red (Blue) Blue (Green) Green COMPONENT To VIDEO OUTPUT jacks CAUTION • You need to select the priority video output in “Settings” – “Audio Video Settings” – “Video Out Select”. (See page 45.) • When the priority video output is set to “HDMI” in “Video Out Select”, the video resolution which is output from the COMPONENT VIDEO OUTPUT jacks is the one set in “HDMI Video Out”. (See page 45.) • When the output from the COMPONENT VIDEO OUTPUT jacks is prioritized, set the priority video to “Component”. To COMPONENT VIDEO input jacks STANDBY/ON PQLS HDMI OPEN/CLOSE FL OFF USB (Red) Red (CR) (Blue) Blue (CB) Component video cable (commercially available) (Green) Green Projector TV AV receiver This Player TV • Connect the Blu-ray disc player to TV directly. • When you record the program where copyright is protected, the copy guard function is activated automatically; the program can not be recorded correctly. Also, the playback image via VCR may deteriorate due to this function. However, this is not a malfunction. When you watch the program where copyright is protected, we recommend that the Blu-ray disc player be connected to TV directly. Video equipment with component jacks After connecting • Connect audio equipment or the audio terminals of the TV. (Page 20) 18 VCR NOTE Connections Connecting to the Video Jack You can enjoy the images through the VIDEO OUTPUT jack. STEPS 1 Be sure to turn off this Player and the equipment before making any connections. 2 Firmly connect an AV cable (supplied) to the video jacks ( and ). Rear panel of this Player AC IN USB USB BDP-33FD (Yellow) To VIDEO OUTPUT jack Yellow STANDBY/ON PQLS HDMI OPEN/CLOSE FL OFF USB AV cable (supplied) TV NOTE • Connect the Blu-ray disc player to TV directly. • When you record the program where copyright is protected, the copy guard function is activated automatically; the program can not be recorded correctly. Also, the playback image via VCR may deteriorate due to this function. However, this is not a malfunction. When you watch the program where copyright is protected, we recommend that the Blu-ray disc player be connected to TV directly. VIDEO To input jack (Yellow) VIDEO VCR Connection This Player L - AUDIO -R Yellow AV INPUT Projector TV AV receiver Video equipment with a video jack After connecting • Connect audio equipment or the audio terminals of the TV. (Page 20) 19 Connections Connecting to the Digital Audio Terminal or Audio Jacks • You can connect audio equipment or the TV to the DIGITAL OUT OPTICAL terminal or AUDIO OUTPUT jacks. • See page 55 for information on the output of next generation audio formats. STEPS 1 Be sure to turn off this Player and the equipment before making any connections. 2 Firmly connect an optical digital cable (commercially available) or AV cable (supplied) to the optical digital audio terminals or audio jacks ( and , or and ). Rear panel of this Player AC IN USB USB BDP-33FD • When using OPTICAL output, 5.1 ch Digital Output is available. 7.1 ch Digital Output is not available. (White) White (Red) NOTE: Red 7.1 ch Audio is available via the HDMI terminal. To DIGITAL OUT OPTICAL terminal To AUDIO OUTPUT jacks Video/audio cable (supplied) Optical digital cable (commercially available) To AUDIO input jacks (White) (Red) VIDEO To OPTICAL input terminal L - AUDIO -R White Red OPTICAL DIGITAL AUDIO IN AV INPUT TV Amplifier Audio equipment with a digital audio input terminal After connecting • Load a disc and start playback. (Page 28) 20 Connections Connecting to the LAN (10/100) terminal • You can enjoy BD-LIVE functions and YouTube videos as well as update this Player’s software by connecting to the Internet. • When using the Internet, a broadband internet connection as shown below is required. • A separate contract with/payment to an Internet service provider is required to use the Internet. STEPS 1 Be sure to turn off this Player and the equipment before making any connections. 2 Either securely connect a LAN cable (commercially available) to the LAN (10/100) terminal ( and ) or insert a USB Wireless LAN Adaptor AS-WL100 (sold separately as an option) into the USB port on this Player’s front or rear panel (). Front panel of this Player Rear panel of this Player OPEN/CLOSE FL OFF USB USB USB USB BDP-33FD To LAN (10/100) terminal To USB port • Requires the USB memory device (commercially available). The memory device purchased should comply with USB specification 2.0 and have minimum capacity of 1 GB, with 2 GB or more recommended. Connection Enjoying BONUSVIEW or BD-LIVE USB USB USB Wireless LAN Adaptor AS-WL100 (sold separately as an option) or USB memory device (commercially available) CAUTION LAN cable (commercially available) • Use the Pioneer-designated USB Wireless LAN Adaptor sold separately as an option. Operation is not guaranteed with other wireless LAN adaptors. • Do not disconnect the USB Wireless LAN Adaptor while the player is operating. • When using a broadband internet connection, a contract with an internet service provider is required. For more details, contact your nearest internet service provider. • Refer to the operation manual of the equipment you have as the connected equipment and connection method may differ depending on your internet environment. • Do not use a USB extension cable when connecting a USB memory device to the USB terminal of the player. Using a USB extension cable may prevent the player from performing correctly. To LAN terminal NOTE • Use an Ethernet hub/router supporting 10BASE-T/100BASE-TX. LAN Internet Ethernet hub Modem (router with hub function) PC Example of a Broadband Internet Connection After connecting • Perform the communication setting. (Page 48) • Load a BD-LIVE compatible disc and play back the contents. (Page 30) 21 Before Starting Playback Loading the Batteries in the Remote Control 1 Approximate operating range of remote control Open the rear cover. Remote control sensor STANDBY/ON PQLS Press lightly on this part and slide into the direction of the arrow. 2 30º 30º 23 ft Remote control unit Insert the batteries (AA/R6 x 2). Insert as indicated by the / marks into the battery compartment. Insert the negative () side first. 3 Close the rear cover. Close securely (a click should be heard). Connecting the Power Cord Only connect the power cord once all equipment connections are completed. AC IN USB CAUTION • Do not use any batteries other than the ones specified. Also, do not use a new battery together with an old one. • When loading the batteries into the remote control, set them in the proper direction, as indicated by the polarity marks ( and ). • Do not heat batteries, disassemble them, or throw them into flames or water. • Batteries may have different voltages, even if they look similar. Do not use different kinds of batteries together. • To prevent leakage of battery fluid, remove the batteries if you do not plan to use the remote control for a long period of time (1 month or more). If the fluid should leak, wipe it carefully off the inside of the case, then insert new batteries. If a battery should leak and the fluid should get on your skin, flush it off with large quantities of water. • When disposing of used batteries, please comply with governmental regulations or environmental public institution’s rules that apply in your country/area. • Do not use or store batteries in direct sunlight or other excessively hot place, such as inside a car or near a heater. This can cause batteries to leak, overheat, explode or catch fire. It can also reduce the life or performance of batteries. 22 BDP-33FD To AC IN terminal To AC outlet NOTE • Place the Player close to the AC outlet, and keep the power plug within reach. • TO PREVENT RISK OF ELECTRIC SHOCK, DO NOT TOUCH THE UN-INSULATED PARTS OF ANY CABLES WHILE THE AC CORD IS CONNECTED. • If you are not going to use this Player for a long period of time, be sure to remove the AC cord from the AC outlet. Before Starting Playback Turning the Power On Language Setting Changing the on-screen display language 1 Press the HOME MENU to display the HOME MENU. • When the wallpaper is displayed, the HOME MENU can also be displayed by selecting the menu icon ( ) with then pressing ENTER. STANDBY/ON 2 Press to select “On Screen Language”, then press ENTER. STANDBY/ON PQLS HDMI OPEN/CLOSE FL OFF USB 3 Web Content Photos Music Disc Navigator Settings On Screen Language Playback Press STANDBY/ON. • Operate using the buttons on either the remote control or main unit. • “POWER ON” appears on the front panel display. • When the power is turned on with no disc loaded, the Pioneer logo screen (wallpaper) is displayed. • When the power is turned on with the disc loaded, a menu screen may be displayed automatically, depending on the disc. When STOP or EXIT is pressed, the disc’s menu screen turns off and the wallpaper is displayed. Press to select the language you want to display on the screen, then press ENTER. Turning the power off English Press STANDBY/ON again. Español • Operate using the buttons on either the remote control or main unit. • “POWER OFF” appears on the front panel display. • If you press STANDBY/ON again immediately after entering standby, the Player may not turn on. If this happens, wait for 10 seconds or more and then turn on the STANDBY/ON again. Français NOTE • To select the DVD disc language, such as subtitle language, etc., see page 29. 23 Before Starting Playback Operating the TV with the Player’s Remote Control When the manufacturer code for your brand of TV is set on the player’s remote control, the TV can be operated using the player’s remote control. CAUTION • For some models it may not be possible to operate the TV with the player’s remote control, even for TVs of brands listed on the manufacturer code list. • The setting may be restored to the default after the batteries are replaced. If this happens, reset it. 1 Input the 2-digit manufacturer code. • Press the number buttons (0 to 9) to input the code while pressing TV CONTROL . NOTE • The factory setting is 00 (PIONEER). • If you make a mistake when inputting the code, release TV CONTROL then start over from the beginning. • When there are multiple codes for a manufacturer, try inputting them in the indicated order until the TV can be operated. 2 Check that the TV can be operated. • Operate the TV using TV CONTROL. – Press to turn the TV’s power on and off. INPUT SELECT – Press to switch the TV’s input. CH +/– – Press to select the TV channel. VOL +/– – Press to adjust the volume. 24 Table of Manufacturer Codes Manufacturer Code(s) PIONEER 00, 31, 32, 07, 36, 42, 51 ACURA 44 ADMIRAL 31 AIWA 60 AKAI 32, 35, 42 AKURA 41 ALBA 07, 39, 41, 44 AMSTRAD 42, 44, 47 ANITECH 44 ASA 45 ASUKA 41 AUDIOGONIC 07, 36 BASIC LINE 41, 44 BAUR 31, 07, 42 BEKO 38 CONTEC 44 CROSLEY 32 CROWN 38, 44 CRYSTAL 42 CYBERTRON 41 DAEWOO 07, 44, 56 DAINICHI 41 DANSAI 07 DAYTON 44 DECCA 07, 48 DIXI 07, 44 DUMONT 53 ELIN 07 ELITE 41 ELTA 44 EMERSON 42 ERRES 07 FERGUSON 07, 36, 51 FINLANDIA 35, 43, 54 FINLUX 32, 07, 45, 48, 53, 54 FIRSTLINE 40, 44 FISHER 32, 35, 38, 45 FORMENTI 32, 07, 42 FRONTECH 31, 42, 46 FRONTECH/PROTECH 32 FUJITSU 48 FUNAI 40, 46, 58 GBC 32, 42 GE 00, 01, 08, 07, 10, 11, 17, 02, 28, 18 GEC 07, 34, 48 GELOSO 32, 44 GENERAL 29 GENEXXA 31, 41 GOLDSTAR 10, 23, 21, 02, 07, 50 GOODMANS 07, 39, 47, 48, 56 GORENJE 38 GPM 41 GRAETZ 31, 42 GRANADA 07, 35, 42, 43, 48 GRADIENTE 30, 57 GRANDIN 18 GRUNDIG 31, 53 HANSEATIC 07, 42 HCM 18, 44 HINARI 07, 41, 44 HISAWA 18 HITACHI 31, 33, 34, 36, 42, 43, 54, 06, 10, 24, 25, 18 HUANYU 56 HYPSON 07, 18, 46 ICE 46, 47 IMPERIAL 38, 42 INDIANA 07 INGELEN 31 INTERFUNK 31, 32, 07, 42 INTERVISION 46, 49 BEON 07 BLAUPUNKT 31 BLUE SKY 41 BLUE STAR 18 BPL 18 BRANDT 36 BTC 41 BUSH 07, 41, 42, 44, 47, 56 CASCADE 44 CATHAY 07 CENTURION 07 CGB 42 CIMLINE 44 CLARIVOX 07 CLATRONIC 38 CONDOR 38 MARK 07 MATSUI 07, 39, 40, 42, 44, 47, 48 MCMICHAEL 34 MEDIATOR 07 MEMOREX 44 METZ 31 MINERVA 31, 53 MITSUBISHI 09, 10, 02, 21, 31 MULTITECH 44, 49 NEC 59 NECKERMANN 31, 07 NEI 07, 42 NIKKAI 05, 07, 41, 46, 48 NOBLIKO 49 NOKIA 32, 42, 52 NORDMENDE 32, 36, 51, 52 OCEANIC 31, 32, 42 ORION 32, 07, 39, 40 OSAKI 41, 46, 48 OSO 41 OSUME 48 OTTO VERSAND 31, 32, 07, 42 PALLADIUM 38 PANAMA 46 PANASONIC 31, 07, 08, 42, 22 PATHO CINEMA 42 PAUSA 44 PHILCO 32, 42 PHILIPS 31, 07, 34, 56, 68 PHOENIX 32 PHONOLA 07 PROFEX 42, 44 PROTECH 07, 42, 44, 46, 49 QUELLE 31, 32, 07, 42, 45, 53 R-LINE 07 RADIOLA 07 RADIOSHACK 10, 23, 21, 02 RBM 53 RCA 01, 10, 15, 16, 17, 18, 61, 62, 09 REDIFFUSION 32, 42 REX 31, 46 ROADSTAR 41, 44, 46 SABA 31, 36, 42, 51 SAISHO 39, 44, 46 SALORA 31, 32, 42, 43 SAMBERS 49 SAMSUNG 07, 38, 44, 46, 69, 70 SANYO 35, 45, 48, 21, 14, 91 SBR 07, 34 SCHAUB LORENZ 42 SCHNEIDER 07, 41, 47 SEG 42, 46 SEI 32, 40, 49 SELECO 31, 42 SHARP 02, 19, 27, 67, 90 SIAREM 32, 49 Before Starting Playback ISUKAI 41 ITC 42 ITT 31, 32, 42 JEC 05 JVC 13, 23 KAISUI 18, 41, 44 KAPSCH 31 KENDO 42 KENNEDY 32, 42 KORPEL 07 KOYODA 44 LEYCO 07, 40, 46, 48 LIESENK&TTER 07 LOEWE 07 LUXOR 32, 42, 43 M-ELECTRONIC 31, 44, 45, 54, 56, 07, 36, 51 MAGNADYNE 32, 49 MAGNAFON 49 MAGNAVOX 07, 10, 03, 12, 29 MANESTH 39, 46 MARANTZ 07 SIEMENS 31 SINUDYNE 32, 39, 40, 49 SKANTIC 43 SOLAVOX 31 SONOKO 07, 44 SONOLOR 31, 35 SONTEC 07 SONY 04 SOUNDWAVE 07 STANDARD 41, 44 STERN 31 SUSUMU 41 SYSLINE 07 TANDY 31, 41, 48 TASHIKO 34 TATUNG 07, 48 TEC 42 TELEAVIA 36 TELEFUNKEN 36, 37, 52 TELETECH 44 TENSAI 40, 41 THOMSON 36, 51, 52, 63 THORN 31, 07, 42, 45, 48 TOMASHI 18 TOSHIBA 05, 02, 26, 21, 53 TOWADA 42 ULTRAVOX 32, 42, 49 UNIDEN 92 UNIVERSUM 31, 07, 38, 42, 45, 46, 54 VESTEL 07 VICTOR 13 VOXSON 31 WALTHAM 43 WATSON 07 WATT RADIO 32, 42, 49 WHITE WESTINGHOUSE 07 YOKO 07, 42, 46 ZENITH 03, 20 Turning Off the Front Panel Display and Indications If you feel that the indicators on the Player are too bright when watching movies, you can turn them off except for the FL OFF indicator. Press FRONT LIGHT. Playback Operate using the remote control unit The front panel display and indicators turn on and off each time this is pressed. When off, only the FL OFF indicator is lit. HOME MENU operation 1 2 3 Press HOME MENU to display the HOME MENU screen. Press to select “Settings”, then press ENTER. Press to select “Front Panel Display/LED”, then press ENTER. Audio Video Settings Quick Start Auto Power Off Control Playback Setting Communication Setup Front Panel Display/LED Version USB Memory Management Software Update System Reset 4 5 Press to select “On” or “Off”, then press ENTER. Press HOME MENU or EXIT to exit. 25 Before Starting Playback About Control Function with HDMI The functions work when a control function with HDMIcompatible Pioneer Flat Panel TV or AV system (AV receiver or amplifier, etc.) is connected to the player using an HDMI cable. Also refer to the operating instructions of the Flat Panel TV and AV system (AV receiver or amplifier, etc.). To use the control function with HDMI • The control function with HDMI operates when control function with HDMI is set to On for all devices connected with HDMI cables. • Once connections and the settings of all the devices are finished, be sure to check that the player’s picture is output to the Flat Panel TV. (Also check after changing the connected devices and reconnecting HDMI cables.) The control function with HDMI may not operate properly if the player’s picture is not properly output to the Flat Panel TV. • Use High Speed HDMI® Cables when using the control function with HDMI. The control function with HDMI may not operate properly if other HDMI cables are used. • For some models, the control function with HDMI may be referred to as “KURO LINK” or “HDMI Control”. • The control function with HDMI does not work with devices of other brands, even if connected with an HDMI cable. What the control function with HDMI can do • Outputting the optimum picture quality to a Flat Panel TV compatible with the control function with HDMI. When the control function with HDMI is enabled, video signals with the optimum picture quality for control function with HDMI are output from the player’s HDMI terminal. The HDMI indicator on the player lights. HDMI indicator PQLS HDMI OPEN/CLOSE About the PQLS function PQLS (Precision Quartz Lock System) is a digital audio transfer control technology using the HDMI control function. The player’s output signals are controlled from the AV amplifier to achieve high sound quality playback using the amplifier’s quartz oscillator. This eliminates the influence of the jitter generated during signal transfer which can adversely affect the sound quality. • This player supports the functions below. − The “PQLS 2ch Audio” function that is only activated when playing music CDs (CD-DAs) − The “PQLS Multi Surround” function that is activated when playing all discs (BDs, DVDs, etc.) with linear PCM audio output − The “PQLS Bitstream” function that is activated when playing with bitstream audio output • The various PQLS functions are activated when a Pioneer AV amplifier supporting the PQLS functions is connected directly to the “HDMI OUT” terminal with an HDMI cable and the main unit settings are set as shown below (page 46). Control function with HDMI: On HDMI audio output: PCM (PQLS multi-surround only) • Also refer to the AV amplifier’s operating instructions. • See the Pioneer website for AV amplifiers supporting the PQLS function. CAUTION • The PQLS function may stop working when the video output resolution is switched. The PQLS function will start working again once playback is stopped then restarted. • When the PQLS 2ch function is activated, the output from the player’s VIDEO OUTPUT jacks may not have the proper colors. If this happens, connect the TV and AV amplifier’s HDMI terminals or the TV and player’s COMPONENT VIDEO OUTPUT jacks to view the picture. FL OFF USB • Operating the player with the Flat Panel TV’s remote control. Such player operations as starting and stopping playback and displaying the menus can be performed from the Flat Panel TV. • The player’s playback picture is displayed on the Flat Panel TV’s screen. (Auto-select function) The input switches automatically on the Flat Panel TV and AV system (AV receiver or amplifier, etc.) when playback is started on the player or the HOME MENU or Disc Navigator is displayed. When the input is switched, the playback picture, the HOME MENU or Disc Navigator appears on the Flat Panel TV. • The power of the Flat Panel TV and the player turns on and off automatically. (Simultaneous power function) When playback on the player is started or the HOME MENU or Disc Navigator is displayed, if the Flat Panel TV’s power was off, its power turns on automatically. When the Flat Panel TV’s power is turned off, the player’s power automatically turns off. (The power does not turn off automatically if a disc or file is playing on the player or the player’s operation screen is displayed on the Flat Panel TV.) 26 • The player’s on-screen display language switches automatically. (Unified language function) When the language information from a connected Flat Panel TV is received, you can have the player’s on-screen display language change automatically to that of the Flat Panel TV. This function is available only when playback is stopped and the menu screen is not displayed. NOTE • The PQLS indicator on the player’s front panel lights when the PQLS function is activated (page 13). Before Starting Playback RSS Reader Function With the RSS function, text information (news, etc.) is acquired from the Internet and scrolled on the display. To use this function, you must make network connections (page 21) and communications settings (pages 48 to 50) then make the settings below. NOTE • The displayed information is updated periodically, but in some cases the updating interval may not be regular. • Depending on the player’s status, it may not be possible to display text information. • Text information is not displayed when a disc is playing or a menu screen is displayed. • Text information may not be displayed when a disc is loading. • Pioneer accepts no responsibility whatsoever for the text information that is displayed. • See “Disclaimer for Third Party Content” on page 63 regarding the contents that are displayed. 1 2 3 4 Press HOME MENU to display the HOME MENU. Press to select “Web Content”, then press ENTER. Playback Displaying text information Press to select “RSS”, then press ENTER. Press to select “On”, then press ENTER. • If “Off” is selected, the text information is not displayed. 5 Press to select the desired channel. The text information for the selected channel (news, etc.) scrolls from right to left on the display. NOTE • To change the channel whose text information is displayed, when the wallpaper is displayed, press to select the RSS icon, then press to select the desired channel. • To turn the text display off, stop playback of the disc or USB memory device, then perform the above procedure from step 1. 27 Playback This section explains playback of commercially available BD-/DVD-Video discs (movies, etc.), CDs, and video or audio recorded on BD-RE/-R and DVDRW/-R discs as well as USB memory devices. To stop playback Press STOP. Resume playback function • When PLAY is pressed during playback, the position at which playback stopped is stored in the memory. When PLAY is pressed, playback resumes from the point at which it stopped. • To playback from the beginning, cancel resume mode by pressing STOP, then press PLAY. (This may not work depending on the type of disc. In this case, open the disc tray or enter standby.) Loading a Disc NOTE OPEN/CLOSE STANDBY/ON • Resume playback may not function with some discs (for example BD-Video discs including BD-J applications (page 60)). To find out whether or not the disc includes BD-J applications, contact the disc’s manufacturer. STANDBY/ON PQLS HDMI OPEN/CLOSE FL OFF USB 1 2 3 Press STANDBY/ON to turn on the power. Press OPEN/CLOSE to open the disc tray. Load a disc on the disc tray. Displaying the disc information • Insert the disc with the label face up. • In case of disc recorded on both sides, face down the side to play back. Press DISPLAY during playback. • Each time you press DISPLAY, the display switches as follows. Disc Information Screen A 4 Press OPEN/CLOSE to close the disc tray. BD/DVD Video Playback BD VIDEO DVD VIDEO BD-RE DVD-RW BD-R DVD-R Disc Information Screen B 00 : 00 : 12 / 03 : 12 : 28 Load a disc. • Playback may begin automatically, depending on the disc. • Playback begins from the first title. • The menu may be displayed first, depending on the disc. Perform playback operation by following the directions on the screen. 2 1/1 1 / 101 00 : 00 : 12 / 03 : 12 : 28 AVCHD This player supports DVD upscaling during DVD playback. 1 BD-VIDEO Press PLAY if playback does not begin automatically or playback is stopped. No Display Type of disc Title number being played/Total number of Titles Chapter number being played/Total number of Chapters Elapsed playback time/Total playback time for the Title NOTE NOTE • The disc load time may vary depending on the disc. 28 • Disc Information Screen A disappears after about 1 minute elapses without performing any operations. • For some commercially-released BD VIDEO discs, the total playback time display for the Chapter/Title may not appear. Playback Playing BD-/DVD-Video Discs from the Menu • This section explains how to play back a BD/DVD video disc with a top menu, disc menu or pop-up menu. • The menu names, content and operations differ from disc to disc. Operate as instructed on the disc’s instructions or menu. • The titles listed in the top menu and a disc guide (for options like subtitles and audio languages) are given in the disc menu. • DISC NAVIGATOR/TOP MENU and POPUP MENU/MENU will not function if there is no menu on the disc. Using the disc menu DVD VIDEO Example: Select “SUBTITLE LANGUAGE”. 1 2 • The screen for selecting the subtitle language is displayed. MENU 1 AUDIO LANGUAGE 2 SUBTITLE LANGUAGE 3 AUDIO 3 4 BD VIDEO DVD VIDEO 1 Press POPUP MENU/MENU during playback. Press DISC NAVIGATOR/TOP MENU. Pop-up menu TOP MENU 1 Jazz 2 Latin 3 Classic 4 Rock Previous page Next page 2 Press to select the title, then press ENTER. • The selected title is played back. 2 Press to select the desired item, then press ENTER. 3 Press POPUP MENU/MENU to exit. Playback 1 Press to select the subtitle language, then press ENTER. Press DISC NAVIGATOR/TOP MENU to exit. Using the pop-up menu Using the top menu BD VIDEO Press DISC NAVIGATOR/TOP MENU. Press to select “SUBTITLE LANGUAGE”, then press ENTER. • The pop-up menu will automatically disappear for some discs. 29 Playback Enjoying BONUSVIEW or BD-LIVE BD VIDEO This Player is compatible with BD-Video BONUSVIEW and BD-LIVE. When using BD-Video discs compatible with BONUSVIEW, you can enjoy such functions as secondary video (picture in picture) and secondary audio. With BD-Video discs supporting BD-LIVE, special video images and other data can be downloaded from the Internet. Secondary video playback BD-Video that includes secondary audio and video compatible with Picture in Picture can be played back with secondary audio and video simultaneously as a small video in the corner. 1 Press SECONDARY VIDEO during playback to show the 2-picture screen. Data recorded on BD video and downloaded from BDLIVE is stored on the USB memory device (external memory). To enjoy these functions, connect a USB memory device (minimum 1 GB capacity (2 GB or more recommended)) supporting USB 2.0 High Speed (480 Mbit/s) to the USB port (page 21) on this player. • To recall data stored in the USB memory device, first insert the disc media that was being used at the time the data was downloaded (if a different disc is loaded, the data stored on the USB memory device cannot be played). • If a USB memory device containing other data (previously recorded) is used, the video and audio may not play back properly. • If the USB memory device is disconnected from this player during playback, playback of the disc will stop. Do not disconnect the USB memory device while playback is in progress. • Some time may be required for the data to load (read/ write). CAUTION • It may not be possible to use the BONUSVIEW and BD-LIVE functions if there is insufficient space on the USB memory device. In this case, refer to “USB Memory Management” on page 51 for erasing the Virtual Package data and the BD-LIVE data in the USB memory device. NOTE • Operation of USB memory devices is not guaranteed. • Playback of BD-LIVE function data differs depending on the disc used. For details, consult the user instructions supplied with the disc. • To enjoy the BD-LIVE function, a network connection and settings are required (pages 21 and 48). • For conditions and restrictions regarding Internet connections using the BD-LIVE function, see the section “BD Internet Access” (page 47). • BD-LIVE is a function that provides for automatic connection to the Internet. Discs supporting the BD-LIVE function may send ID codes identifying this player and the disc to the contents provider via the Internet. • The unit can be set to prevent automatic connection to the Internet. For instructions on this setting, see the section “BD Internet Access” (page 47). • When USB memory devices are connected to both the USB ports on the player’s front and rear panels, the device that was connected first is used for the BONUSVIEW and BD-LIVE functions, while the device that was connected last is used for file playback and software updating. 30 Primary audio/video 2 Secondary audio/video To remove the secondary video, press SECONDARY VIDEO again. NOTE • To listen to secondary audio, make sure that “Secondary Audio” is set to “On”. (See page 45.) • The secondary audio and video for Picture In Picture may automatically play back and be removed depending on the content. Also, playable areas may be restricted. Playback BD-RE/-R, DVD-RW/-R Playback BD-RE BD-R DVD-RW DVD-R You can play back a recorded disc. NOTE • The Disc Navigator screen also can be displayed by pressing DISC NAVIGATOR/TOP MENU when playback is stopped or by pressing ENTER after choosing “Disc Navigator” in HOME MENU when playback is stopped. Switching the disc navigator display • The Disc Navigator can be displayed in two types, Thumbnail and Title Name. • Each time you press RED, the screen changes between Thumbnail and Title Name. Thumbnail Program 1 5/21 Thu 9:30 AM 110 Min. Program 1 Program 2 Program 4 A NOTE Title Name B 5/21 Thu Program 5 By Chapter C Program 6 Playlist D Functions Program 1 110 Min. 9:30 AM Program1 Program2 Program3 Program4 5/ 2 6/15 7/ 3 9/18 Thu 110 Min. Mon 110 Min. Fri 56 Min. Fri 40 Min. Playback 1 2 3 4 Playback by selecting a title Load a recorded disc. • The Disc Navigator screen is displayed. Program 1 Program 4 Program 2 Program 5 Program 3 Program 6 • When loading a BD disc with usage restrictions placed by a BD recorder, the password input screen appears. Then, input your password. If you input a wrong password three times, the disc tray will open. Close the disc tray, and then input a correct password. • If the Disc Navigator screen is not displayed, press DISC NAVIGATOR/TOP MENU. 2 Program 3 Title Name • “Finalize” refers to a recorder processing a recorded disc so that it will play in other DVD players/recorders as well as this player. Only finalized DVD-RW/-R discs will play back in this player. (This player does not have a function to finalize discs.) 1 A Thumbnail B Sorting C Playlist D Functions Information of selected title Title Name Recording Date Recording Duration Caption for RED, GREEN, BLUE, YELLOW • When seven or more titles are displayed, switch pages by pressing PAGE +/–. The same operation can be performed by pressing or. NOTE • The recording date is the date stored for the recorded title, and depending on the device used for recording may differ from the actual date the recording (copy) was made. Press to select the desired title, then press ENTER. • When seven or more titles are displayed, switch pages by pressing PAGE +/–. The same operation can be performed by pressing or. • Playback of the selected title will begin. You can playback by pressing PLAY instead of pressing ENTER. 3 Press STOP to stop playback. 31 Playback Playback by selecting a chapter 1 Press GREEN while the Thumbnail screen is displayed. • The chapter screen is displayed. Playing back the title you stopped while being played 1 Press YELLOW while the Disc Navigator screen is displayed. Playback CHAPTER Chapter 1 CHAPTER Chapter 2 CHAPTER Chapter 3 Playback this title. From Beginning CHAPTER Chapter 4 CHAPTER Chapter 5 CHAPTER Chapter 6 • When seven or more chapters are displayed, switch pages by pressing PAGE +/–. The same operation can be performed by pressing or . • To return to the Thumbnail screen, press GREEN. 2 Press to select the desired chapter, then press ENTER. • Playback of the selected chapter will begin. You can playback by pressing PLAY instead of pressing ENTER. 3 Press STOP to stop playback. Sorting the titles Each time you press GREEN, while the Title Name screen is displayed, the Title Name display changes between displaying the newest title first and the oldest title first. Playback by selecting a Playlist 1 Press BLUE while the Thumbnail screen is displayed. • The Playlist screen is displayed. 5/21 Thu Program 1 9:30 AM 110 Min. 1 Program1 2 Program2 C 2 5/ 2 Thu 110 Min. 6/15 Mon 110 Min. Original D Press to select the title, then press ENTER. • Playback of the selected title will begin. 3 Functions Press STOP to stop playback. 32 From Continued 2 Select “From Beginning” or “From Continued” using , then press ENTER. • Playback of the title will begin. 3 Press STOP to stop playback. Playback Audio CD Playback Playback by selecting a track 1 AUDIO CD Press to select the track, then press ENTER during playback or when playback is stopped. • Playback of the selected track will begin. • When seven or more tracks are displayed, switch pages by pressing PAGE +/–. Track 03 5:23 0:00 1 2 3 4 5 6 Track 01 Track 02 Track 03 Track 04 Track 05 Track 06 Functions 3 / 12 00 : 00 : 11 L+R 3 Off 5:16 5:10 5:23 5:03 4:44 5:08 3 / 12 Select Enter D 2 Functions Press STOP to stop playback. Operation procedure for the “Functions” menu 1 Playback from the beginning 1 Press YELLOW (Functions) when the CD screen is displayed. • The “Functions” menu is activated. Load an audio CD. Track 01 5:16 0:00 1 2 3 4 5 6 Track 01 Track 02 Track 03 Track 04 Track 05 Track 06 Track 03 Functions 1 / 12 00 : 00 : 11 L+R 3 Off Select 3 5:16 5:10 5:23 5:03 4:44 5:08 Enter Return D 2 Functions Press PLAY if playback does not begin automatically or playback is stopped. Press STOP to stop playback. Resume playback function • When PLAY is pressed during playback, the position at which playback stopped is stored in the memory. When PLAY is pressed, playback resumes from the point at which it stopped. • To playback from the beginning, cancel resume mode by pressing STOP, then press PLAY. (This may not work depending on the type of disc. In this case, open the disc tray or enter standby.) Track select Press to select the desired setting, then press ENTER. • When playback is stopped, only “Track” can be selected. • For a description of each setting, see “Functions which can be set” (Page 43). Enter D 2 Track 01 Track 02 Track 03 Track 04 Track 05 Track 06 3 / 12 5:16 5:10 5:23 5:03 4:44 5:08 1 / 12 Select 5:23 0:00 1 2 3 4 5 6 Functions 3 / 12 00 : 00 : 11 L+R 3 Off Playback • The CD screen is displayed. (The CD screen is displayed only when a compact disc recorded in the CD-DA format is inserted.) • Playback may begin automatically, depending on the disc. 3 Press to set, then press ENTER. • Operations vary depending on the setting. Follow the operation instructions on the screen. 4 Press RETURN or YELLOW to exit the “Functions” menu. NOTE • The displayed items vary depending on the disc. NOTE • Resume playback may not function depending on the disc. 33 Playback Playing Audio Files DVD-RW CD-R DVD-R CD-RW USB Selecting and playing a different file during playback 1 2 Press to select the file. Press ENTER to start playing the file. • The selected file is played. Cueing during playback Press or . • When is pressed, playback moves to the beginning of the file. • When is pressed, playback moves to the end of the file. NOTE NOTE • Do not disconnect the USB memory device while it is playing. • For details on the audio signals that can be played, see “Types of Discs that Can Be Used with This Player” (page 7). • When USB memory devices are connected to both the USB ports on the player’s front and rear panels, only the sound recorded on the device that was connected last is played. 1 4 Load the disc or USB memory device on which the audio is recorded, then press HOME MENU to display the HOME MENU. Press to select “Music” then press ENTER. Press to select “DVD/CD” or “USB”, then press ENTER. Select the file or folder. 5 Press ENTER to start playing the file. 2 3 • Use to select the file. • Use to select the folder, then press ENTER. The files in the folder are displayed. • When PAUSE is pressed during playback, playback pauses. When PAUSE is pressed again or PLAY is pressed, playback resumes. Music03.mp3 0:00 1 2 3 4 5 6 5:23 Music01.mp3 Music02.mp3 Music03.mp3 Music04.mp3 Music05.mp3 Music06.mp3 Functions 3/12 00: 00: 11 3 L+R 5:16 5:10 5:23 5:03 4:44 5:08 3/12 Select 6 Enter Press STOPto stop playback. 34 • Fast-forwarding and reversing are not possible. • The repeat function cannot be used. • The function control cannot be used during playback (page 42). Playback 5 Playing JPEG files DVD-RW DVD-R CD-R CD-RW USB Use to select the folder whose still images are to be played, then press ENTER. 8/15 6 Press or to replace one image with another. • The same operation can be performed by pressing or REV/ FWD. RETURN if you wish to return to the folder • Press selection screen. 7 To stop the still image playback at any time, press STOP. Playing back Slide Show 1 2 NOTE 1 2 3 4 3 4 • A slide show of the images in the selected folder is played. • Press PAUSE to pause the slide show. Press PLAY to resume playback from where it stopped. 5 Press STOP to stop the play at any time. Playback • Do not disconnect the USB memory device while it is playing. • For details on the image files that can be played, see “About playing image files” (page 11). • During “Normal play”, still images are played one by one while during “Slide show”, they are automatically replaced one after another. • When USB memory devices are connected to both the USB ports on the player’s front and rear panels, only the image files recorded on the device that was connected last are played. Load the disc or USB memory device on which the image files are recorded, then press HOME MENU to display the HOME MENU. Press to select “Photo”, then press ENTER. Press to select “DVD/CD” or “USB”, then press ENTER. Press to select the folder, then press PLAY to play. • Press RETURN to play a slide show of still images in another folder. Load the disc or USB memory device on which the image files are recorded, then press HOME MENU to display the HOME MENU. Press to select “Photo”, then press ENTER. Press to select “DVD/CD” or “USB”, then press ENTER. Select the file or folder. • Use to select the file. • Use to select the folder, then press ENTER. The files in the folder are displayed. 35 Playback Setting slide show speed/repeat playback 1 Press YELLOW (Slide Show Menu) during the folder selection screen. Playing YouTube Videos With this player, you can connect to the Internet and play YouTube videos (MPEG4 AVC H.264). • The setting screen for “Slide Show Speed”/“Repeat Mode Setting” appears. 2 Press to select “Slide Show Speed”, then press ENTER. Slide Show Speed Repeat Mode Setting Normal • The slide show speed may be selected from “Fast”, “Normal”, “Slow1” and “Slow2”. 3 4 Press to select the desired speed, then press ENTER. Press to select “Repeat Mode Setting”, then press ENTER. Slide Show Speed Repeat Mode Setting Yes No 5 6 Press to select the desired item, then press ENTER. Press EXIT to exit. NOTE • YouTube videos of the following sizes can be played. − Standard quality (400 x 226 pixels, 200 kbps) − Medium quality (480 x 360 pixels, 512 kbps) − High quality (854 x 480 pixels, 900 kbps) − HD (720p) (1280 x 720 pixels, 2 Mbps) − HD (1080p) (1920 x 1080 pixels, 4 Mbps) • YouTube videos for mobile phones cannot be played. • Some YouTube videos cannot be played. • Depending on the Internet connection environment, it may not be possible to play YouTube videos properly. • See “Disclaimer for Third Party Content” on page 63 regarding the contents that are played. 1 Display the selection screen. When the wallpaper is displayed, use to select the YouTube icon, then press ENTER. • The selection screen can also be selected by pressing HOME MENU then selecting “Home Menu” “Web Contents” “YouTube”. 2 3 36 Press to select the YouTube video, then press ENTER to play. Press EXIT to stop playback of the YouTube video. Playback Playing Netflix Streaming Content Please check that the most current software is loaded on this player by selecting auto update on the player menu screen (See page 52) or by visiting http://www.pioneerblu-ray.com to check for a download of the newest software version. 4 5 Read the Disclaimer displayed on the screen. If you agree, press on the last page to select “Agree”, then press ENTER. (If you do not agree, this service cannot be used.) Obtain the Netflix activation code. If you don’t have a Netflix account Press to select “no-start my FREE trial”, then press ENTER. The screen of this player shown on the TV This function allows you to enjoy Netflix service through the Internet. Netflix is an online DVD and Blu-ray Disc rental service, offering rental-by mail and online streaming to customers. • To enjoy this function, make a broadband internet connection to both your PC and this player (See page 21), and then set communication settings (See page 48), then perform the following operation. NOTE Subscribe by visiting http://www.netflix.com/ Pioneer from your PC. Press to select “I’m now a member”, then press ENTER. The screen of this player shown on the TV Playback • Netflix service is not available when a proxy server is used for an internet connection. • As the registration process takes time, we recommend setting “Auto Power Off” to “No” before starting the registration. (See page 46.) • Video quality of the Netflix contents (SD or HD) depends on the network speed and original bit rate of the Netflix contents. • For more information on the Netflix Instant Streaming service visit http://www.netflix.com/help/ or login to your Netflix account and click “Help” at the top of the page. • The Netflix service cannot be used in any country except for the United States. • Illustrations are examples and may differ from the actual Netflix screens. • See “Disclaimer for Third Party Content” on page 63 regarding the contents that are played. • See page 47 to check Netflix ESN. • See page 48 to deactivate your Netflix information. If you have a Netflix account Press to select “yes-activate instant streaming from Netflix”, then press ENTER. The screen of this player shown on the TV Settings for watching Netflix content on your TV 1 Press HOME MENU to display the HOME MENU. • When the Pioneer logo screen is displayed, the Home Menu can also be displayed by selecting the menu icon, then pressing ENTER. 2 3 Press to select “Web Content”, then press PLAY or ENTER. Press to select “Netflix”, then press PLAY or ENTER. 37 Playback 6 You will see the following window. 10 • The activation code is displayed. • To return to the step 9, press . Press to select “play”, then press ENTER or PLAY to start playback. The screen of this player shown on the TV The screen of this player shown on the TV 7 The movie you selected is displayed. Using your PC, visit http://www.netflix.com/ activate, and then enter the activation code displayed in step 6. The screen of the PC The screen of this player shown on the TV • After a period of time, the player will be activated, and the Empty Instant Queue screen will be displayed on your TV from the player. Adding content to the Instant Queue 8 To add a movie to the Instant Queue list of this player, select the “Add to Instant” button on Netflix “Watch Instantly” web page using your PC. • After a period of time, the Instant Queue list registered using your PC will appear on your TV screen. Playing back content in the Instant Queue on your TV 9 Press to select the desired movie, then press ENTER. • Once this function is set and the registration is completed, the next time this service is used Instant Queue list screens such as the following can be displayed directly by pressing ENTER after selecting the NETFLIX icon on the Pioneer logo screen. The screen of this player shown on the TV 38 • After a period of time, playback of the movie begins. 11 To pause the playback at any time, press PAUSE. • Press PAUSE or PLAY to return to playback. 12 To stop the playback or go to step 10, press or STOP. Fast Forward/Reverse The Fast Forward/Reverse function is enabled when REV or FWD is pressed during playback. Playback Functions BD VIDEO DVD VIDEO BD-RE DVD-RW BD-R DVD-R NOTE AVCHD AUDIO CD • Frame advance playback is not possible with audio CDs. • Frame Advance Playback may not function properly with discs other than DVD-RW (VR format). • Some BD/DVD Video discs are not compatible with Frame Advance Playback. • Frame Reverse Playback can be performed for DVD discs by pressing during pause (Frame Reverse Playback cannot be performed for BD video discs). Slow Playback Slow Playback functions when or is pressed for more than 2 seconds during pause. • Press PLAY to return to normal playback. • Slow playback onto adjacent titles is not possible. When the beginning or end of the title is reached, slow playback is canceled and normal playback resumes. NOTE • This doesn’t work for audio CDs. • Reverse Slow Playback cannot be performed for BD video and DVD discs in AVCHD format. NOTE • Some operations in the following playback functions cannot be performed depending on the specifications of the disc. Fast Forward/Reverse functions when REV or FWD is pressed during playback. Example: When FWD is pressed • The search speed will change each time you press the button. • It is not possible to fast-forward or reverse to adjacent titles. When the beginning or end of the title is reached, fast-forwarding/reversing is canceled and normal playback resumes. • Subtitles are not displayed when fast-forwarding/reversing BD-/DVD-Video discs. Skipping to the Next or the Start of the Current Chapter (Track) Skipping (to the beginning of a chapter or track) functions when or is pressed during playback. Pause Pause functions when PAUSE is pressed during playback. Frame Advance Playback Frame Advance Playback functions when is pressed during Pause. Playback skips 30 seconds ahead when SEARCH is pressed during playback. SKIP Replay Playback jumps back 10 seconds when is pressed during playback. REPLAY Playback Fast Forward/Reverse (Search) Skip Search Repeat Playback of a Title or Chapter (Repeat Playback) 1 2 3 Play back the title or chapter you want to repeat. Press REPEAT. Press to select the type of Repeat Playback. • Playback Title: Repeats the title currently being played back. • Playback Chapter: Repeats the chapter currently being played back. • Scene Selection: Repeats the specified scene of title or chapter. Playback Title Playback Chapter Scene Selection RETURN to cancel without setting the type • Press of Repeat Playback. • For Audio CD, you can select “Playing Disc”, “Playing Track” and “Specify The Part” as Repeat Playback options. 39 Playback Functions 4 Press ENTER. Example: Repeat playback of a title BD-VIDEO C 1/3 5 / 25 00 : 20 : 30 2 English 1 1 5 . 1ch On Title Repeat On Title Repeat 5 Press REPEAT OFF or REPEAT to return to normal playback. Partial Repeat Playback (Repeat Playback of a Specified Part) DVD VIDEO DVD-RW DVD-R AUDIO CD 1 2 Press REPEAT during playback. Press to select “Scene Selection”, then press ENTER. • “Set Start Point” displays. Playback Title Playback Chapter Scene Selection 3 Set Start Point Press ENTER at the scene where you want to set the start point. • “Set End Point” displays. 4 Press ENTER at the scene where you want to set the end point. • You can press FWD to fast forward to the scene where you want to set the end point. When you reach the desired scene, simply press PLAY and then ENTER to set the end point. • To cancel Repeat Playback, press REPEAT OFF or REPEAT. 40 NOTE • Press , the Repeat Playback is cancelled and the next chapter (track) being play back. • Press once, the Repeat Playback is cancelled and the player returns to the start of current chapter (track). • If you press again (within about 5 seconds) the player will skip to the beginning of the previous chapter (track). • For Partial Repeat Playback, set the start and end points within the same title. • Repeat Playback may be forbidden depending on the disc. • During BD video, the same scene cannot be played repeatedly. • Partial Repeat Playback may not work in multi-angle scenes. • If you press DISPLAY, you can confirm the Repeat Playback status (except for Audio CDs). Playback Functions Switching Subtitles If subtitles are provided in multiple languages, you can switch between them. Press SUBTITLE during playback. Switching the Audio Mode NOTE Press AUDIO. The displayed content differs from disc to disc. BD VIDEO DVD VIDEO The audio track currently being played back will be displayed. When multiple audio tracks are recorded on the disc, the audio track switches each time AUDIO is pressed. DVD-RW DVD-R • The display indicates the subtitle number currently being played back, and the subtitles appear. • Each time SUBTITLE is pressed, the subtitles change. • “–” is displayed if a disc has no subtitles. • You can also select “Off”. BD-RE BD-R The mode switches as shown below each time AUDIO is pressed. In the event bilingual (multiplex) broadcasts are recorded: • The display will show “MAIN”, “SUB” or “MAIN SUB” • Settings for subtitles can be changed also in Function Control Screen (Page 42). • Some discs allow changing of the subtitles channel via a menu. For details, see the manual for the disc. • The display for subtitles automatically disappears after 5 seconds. Switching the Angle If multiple angles are recorded, you can switch between them. 1 Press ANGLE during playback. • The display indicates the angle number currently being played back. Each time you press ANGLE, the angle switches. • “–” is displayed if a disc is recorded with only one angle. • “Stereo” is displayed. (Audio cannot be switched.) 1 NOTE • When you play a program recorded in stereo or monaural, and if you are listening to the Bitstream sound via the digital output jack, you cannot select the audio channel. Set “Audio Out” to “PCM” (Page 46), or if you want to change the audio channel, listen via the analog output jacks. • Settings for audio can be changed also in Function Control Screen (Page 42). • Some discs allow changing of the audio channel via a menu. For details, see the manual for the disc. • The display for audio automatically disappears after 5 seconds. Playback When a recorded broadcast with stereo or monaural audio is played back: To return to the previous angle, press ANGLE to cycle through the angles until you return to the original angle. Displaying the Angle Mark You can change settings so that Angle Mark appears in the right bottom part of the screen when multiple angles are recorded. (The Angle Mark is displayed for BD/DVD video.) The settings can be changed in “Settings” – “Playback Setting” – “Angle Mark Display” (Page 47). NOTE • Settings for angles can be changed also in Function Control Screen (Page 42). • Some discs allow changing of the angles channel via a menu. For details, see the manual for the disc. • The display for angles automatically disappears after 5 seconds. 41 Settings During Playback Function Control This allows you to adjust various settings at once, like subtitles, audio and angle settings and the title selection for Direct Playback. The operations are the same for BD and DVD. Function control operation procedure Function control screen BD-VIDEO 1/3 C 5 / 25 00 : 20 : 30 2 English 1 1 5 . 1ch Off 1 • The Function Control screen is displayed on the TV. 2 Select ENTER Press FUNCTION during playback. Enter Return Press to select the desired setting, then press ENTER. • For a description of each setting, see “Functions which can be set” (Page 43). Playback status display BD-VIDEO Shows the operation status and the disc type. C Setting items Selects a title (or track) or chapter for playback, or performs subtitles, audio and angle settings. • • • • • • • Title/Track Number (Direct Title/Track Skip) Chapter Number (Direct Chapter Skip) Playback Elapsed Time (Direct Time Skip) Subtitle Language Angle Number Audio Repeat Operation guide display Provides help on remote control button operations. 3 1/3 5 / 25 00 : 20 : 30 2 English 1 1 5 . 1ch Off Press to set, then press ENTER. • Operations vary depending on the setting. Follow the operation instructions on the screen. 4 Press RETURN or FUNCTION to close the Function Control screen. NOTE • If “– –” is displayed for an option like title number or subtitles, the disc has no titles or subtitles which can be selected. • The displayed items vary depending on the disc. • If you access the Function Control screen, it may be impossible to operate the BD/DVD video playback. In cases like this, close the Function Control screen. 42 Settings During Playback Functions which can be set Title/Track Number (Direct Title/Track Skip) • Shows the title number being played back (or track number when playing back an audio CD). You can skip to the start of the title (or track). • To skip to the start of a selected title (or track), press the number buttons (0 to 9) to enter the title (or track) number when this option is highlighted. Chapter Number (Direct Chapter Skip) • Shows the chapter number being played back. You can skip to the start of the chapter. • To skip to the start of a selected chapter, press the number buttons (0 to 9) to enter the chapter number when this option is highlighted. Playback Elapsed Time (Direct Time Skip) • Shows the time elapsed from the beginning of the current disc title (or track). This lets you skip to a specific time. • Press to select the Hour, Minute or Second, then press or the number buttons (0 to 9) to set the time. Press ENTER to start playback at the set time. NOTE • ENTER: Enters the input number. • CLEAR: Clears the input number. Subtitle Language • Shows the currently selected subtitle language. If subtitles are provided in other languages, you can switch to your preferred language. Playback Angle Number • Shows the currently selected angle number. If the video is recorded with multiple angles, you can switch the angle. Audio • Shows the currently selected type of audio. You can select the desired type of audio. Repeat • The current Title (or Chapter) or partial segments can be repeatedly played back. Repeat Playback is also possible with REPEAT on the remote control. NOTE • These functions may not work with all discs. 43 Settings Common Operations The “Menu” enables various audio/visual settings and adjustments on the functions using the remote control unit. You need to call up the OSD to perform settings for this player. The following is the explanation for the basic operations of the “Menu”. Example: Setting “Front Panel Display/LED” 1 3 2 Display the Menu screen Web Content Photos Music Disc Navigator Settings On Screen Language Select a menu item Press to select “Front Panel Display/LED”, then press ENTER. Press HOME MENU to display the HOME MENU screen. Press to select “Settings”, then press ENTER. When the wallpaper is displayed, the home menu can also be displayed by selecting the menu icon ( ) with then pressing ENTER. Audio Video Settings Quick Start Auto Power Off Control Playback Setting Communication Setup Front Panel Display/LED Version USB Memory Management Software Update System Reset Select the next item Press to select the desired item, then press ENTER. On 4 Exit the Menu screen Off Press HOME MENU or EXIT to exit. RETURN to return to the Press previous “Menu” page. Basic Operation for Playback Setting Example: Setting “Parental Control” under “Playback Setting” 1 2 3 4 Press HOME MENU to display the HOME MENU screen. Press to select “Settings”, then press ENTER. Press to select “Playback Setting”, then press ENTER. Press to select “Parental Control”, then press ENTER. • When you operate this Player for the first time, the password setting screen will be displayed. See “When setting the password for the first time” below. 5 When setting the password for the first time To set the password for the first time, press to select “Yes” to enter the password setting menu, then press ENTER. Press the number buttons (0 to 9) to enter a 4-digit number for the password, then the same 4-digit number for confirmation. Press ENTER to complete the password setting procedure and move to the next setting screen. 6 Press to select the parental control level for DVD-VIDEO, BD-ROM, and then select the country code. Press ENTER after making each selection. Parental Control Disc Language Angle Mark Display Password Setting BD Internet Access Press the number buttons (0 to 9) to enter your 4-digit password. • You cannot move to the next setting screen until you can input the correct password. Level 3 Set parental control level for BD-ROM. 0 Set the country code. USA Enter 4-digit password 7 44 Set parental control level for DVD-VIDEO. Press HOME MENU or EXIT to exit. Settings NOTE • Characters in bold type are the default settings at time of purchase. Audio Video Settings TV Aspect Ratio You can set the screen aspect ratio of the connected TV, and adjust the video output. If you switch your TV (i.e. because you have bought a new one) and the screen aspect ratio of the connected TV changes, you will have to change the “TV Aspect Ratio” setting. Item Wide 16:9: Select this when connecting to a TV with a 16:9 screen aspect ratio. Normal 4:3: Select this when connecting to a TV with a 4:3 screen aspect ratio. HDMI Video Out This sets the resolution of the HDMI video output. Some TV are not fully compatible with the Blu-ray disc player, which may cause the image distortion. In this case, press VIDEO OUTPUT RESET on the remote control for five seconds. “HDMI Video Out” will be reset to “Auto” (factory preset value). Item Auto, 1080p, 1080i, 720p, 480p NOTE • When the BD player is connected to a 1080p 24 Hz compatible TV and the “HDMI Video Out” is set to “Auto”, 1080p 24 Hz will automatically be displayed when compatible discs are played back. At 1080p 24 Hz/1080p 60 Hz, there is no output from the COMPONENT VIDEO OUTPUT jacks and VIDEO OUTPUT jack. Video Out Select <When selecting Normal 4:3> Item Letter Box: If you connect to a TV with a screen aspect ratio of 4:3 and playback a DVD with 16:9 video, the video will be played back with black bands at the top and bottom while maintaining the 16:9 ratio. Pan Scan: If you connect to a TV with a screen aspect ratio of 4:3 and playback a DVD with 16:9 video, the video will be played back with the left and right sides of the image cut off to display in 4:3 screen aspect ratio. (This function works if the disc is labelled for 4:3PS.) This function allows you to select the priority video output when you connect video equipment such as a TV to both the HDMI OUT terminal and the COMPONENT VIDEO OUTPUT jacks. Item HDMI, Component Component Video Out This sets the resolution of the component video output. Some TV are not fully compatible with the Blu-ray disc player, which may cause the image distortion. In this case, press VIDEO OUTPUT RESET on the remote control for five seconds. “Component Video Out” will be reset to “480i” (factory preset value). Item 1080i, 720p, 480p, 480i Secondary Audio Settings • When the priority video output is selected, video is output from the other video terminal with the resolution of the selected video output. • There is no output from the COMPONENT VIDEO OUTPUT jacks and VIDEO OUTPUT jack when video is output at 1080p resolution and the priority video output is selected to “HDMI”. • If the video equipment connected to each of the terminals is not compatible with the resolution of the priority video output, abnormalities in images on the screen may appear. This toggles the clicking sound on the menu and audio with secondary video in picture in picture mode for BD-Video. • Select “Off” when enjoying the high quality sounds of BD-Video. (“Bitstream” can be selected with “HDMI Output”.) Item On*1, Off *1: When set to “On” • Audio in 6.1ch or greater format will be output as 5.1ch audio. • “HDMI Output” is set on “PCM”. 45 Settings Audio Out Dynamic Range Control You can set the audio output when connecting to SURROUND equipment. 1 This sets the audio output connected to SURROUND equipment. This lets you adjust the range between the loudest and softest sounds (dynamic range) for playback at average volume. Use this when it is hard to hear dialog. Item Item Select this when you connect using HDMI OUT terminal. Digital Output: Select this when you connect using DIGITAL OUT OPTICAL terminal. 2ch Audio Output: Select this when you do not use SURROUND sound equipment. HDMI Output: Normal: Shift*: Auto: 2 You can set the audio output mode for each output terminal. This sets the audio output mode for HDMI OUT terminal when selecting “HDMI Output”. NOTE • When the secondary audio is set to “On”, PCM is automatically selected as the audio output mode. • Upon purchase, “Secondary Audio” is set to “On”, so “HDMI Output” is fixed to “PCM”. Item Bitstream: PCM (Surround): • Select this when connecting to HDMI equipment with a built-in decoder for DOLBY DIGITAL, etc. • Setting to Bitstream will output each audio signal by Bitstream. • Select this when connecting to multi-channel HDMI equipment. • Setting to PCM (Surround) will output by LINEAR PCM by decoding audio signals recorded in each audio output mode such as DOLBY DIGITAL, DTS. This sets the audio output mode for DIGITAL OUT OPTICAL terminal when selecting “Digital Output”. Item Bitstream: PCM: • Select this when connecting to SURROUND equipment with a built-in decoder for DOLBY DIGITAL, etc. • Setting to Bitstream will output each audio signal by Bitstream. • Select this when connecting to 2 channel stereo audio equipment. • Setting to PCM will output by converting each audio signal into PCM 2 channel audio signal. *: Lower the audio volume before setting. If you do not do so, the speakers may emit a loud sound or excessive output may be applied to the speakers. Quick Start This turns the Quick Start function on and off. When the Quick Start function is on: • The startup time of the Player is reduced. • However, the standby power consumption when the power is off will increase (about 7 W). When the Quick Start function is off: • The player will enter the low power consumption mode when in standby condition. Item Yes, No NOTE • When "Quick Start" is set to "Yes", the Player requires some time to turn off each time. Auto Power Off This sets the Player so that power is automatically shut off if playback is stopped for about 10 minutes. Item Yes, No Control This sets the Player to be controlled from the Flat Panel TV via the HDMI cable. Item Yes: NOTE • See page 55 for information on output of next generation audio formats. The same audio output range is played as the original recorded audio output range. When Dolby Digital audio is played back, the dynamic range of the audio is adjusted so that the dialog portion can be heard easily. (If the audio sounds abnormal, set to “Normal”.) When you play back audio in the Dolby TrueHD format, the dynamic range is automatically adjusted. No: Select this to operate this player with the remote control unit of a Flat Panel TV connected by cable. This also turns on the PQLS function. Select this when you do not want to use the control function. NOTE • For details, refer to “About control function with HDMI ” on page 26. 46 Settings Playback Setting Parental Control This lets you set the Parental Control depending on the disc content. The available Parental Control Levels are shown below. The 4-digit password number needs to be entered before the Parental Control Levels and the Country Code are set. The Parental Control Levels and the Country Code cannot be set if a password has not been created or the password is not entered. DVD-Video setting items Setting item Description of setting 1 Discs for children can be played. Adult and general audience discs (including R-rated discs) cannot be played. 2-3 General audience discs (excluding R-rated discs) and discs for children can be played. Adult and restricted viewing (R-rated) discs cannot be played. 4-7 General audience discs (including R-rated discs) and discs for children can be played. Adult discs cannot be played. 8 All discs can be played without restriction. Off Parental control is turned off. Angle Mark Display This lets you turn the Angle Mark Display on or off when BD/DVD video recorded with multiple angles is played back. (The Angle Mark is displayed in the lower right screen.) Item Yes, No Password Setting This sets the password for setting or changing the Parental Control Level. Item Yes: Enter the 4-digit number. No NOTE • When you forget the password, you can reset the current password using “System Reset” under “Settings”. (See page 48.) • You can also set the new password if desired. BD Internet Access This allows you to set access restriction to BD-LIVE contents. Setting item BD-Video setting items Setting item Description of setting No Limit All BD-video can be played. 0-99 year(s) Prohibits play of BD-video with corresponding ratings recorded on them. Item (Country code) Allow all BD-LIVE discs. Limit Allow only discs with owner certification. Prohibit Prohibit all BD-LIVE discs. NOTE • The available functions differ depending on the disc. • Regarding playback method of BD-LIVE contents, etc., perform the operations in accordance with the instructions in the BD disc manual. • To enjoy BD-LIVE functions, perform the broadband internet connection (page 21) and communication settings (pages 48 to 50). Settings Sets the country code. Refer to the Country Code List (page 55) because the ratings differ according to the country. Description of setting Permit NOTE • Refer to “Basic Operation for Playback Setting” on page 44 for details. Disc Language (Disc Priority Language) This lets you select the language for subtitles, audio and menus displayed on the screen. Front Panel Display/LED If you feel that the indicators on the Player are too bright when watching movies, you can turn them off except for the FL OFF indicator. Item On, Off Item (Subtitle) Refer to the Language List. (Page 55) Item (Audio) Refer to the Language List. (Page 55) Item (Menu) Refer to the Language List and Language Code List. (Page 55) Version When you select “Version”, the system software version and Netflix ESN are displayed. Please refer to our website for information regarding the system software updates. http://www.pioneerblu-ray.com 47 Settings System Reset You can reset all settings to the factory presets. Item Selecting the connection method 1 Reset, Not Reset 2 Netflix Deactivate 3 When you select “Netflix Deactivation”, you can deactivate your Netflix information on the player by selecting “Yes”. Communication Setup By connecting to the Internet, you can enjoy BD-LIVE functions, YouTube videos and text information using the RSS reader function, as well as update this player’s software. This section describes the procedure for making network settings. You can connect to the Internet either by using a LAN cable or by connecting a USB Wireless LAN Adaptor to one of the USB ports. NOTE • Check that LAN cable or USB Wireless LAN Adaptor is properly connected (page 21). • When USB Wireless LAN Adaptors are connected to both the USB ports on the player’s front and rear panels, the USB Wireless LAN Adaptor last connected is used. • Check the following information about the wireless LAN access point beforehand: − Type of encryption and encryption key − SSID (network name) • For manually performing the setting, the following information of the connected router or modem is required. Confirm the information prior to the setting. − IP address, netmask, gateway, DNS IP address • If specified by the provider, check the IP address and proxy server settings beforehand. 4 5 Press HOME MENU to display the HOME MENU screen. Press to select “Settings”, then press ENTER. Press to select “Communication Setup”, then press ENTER. Press to select “Cable/Wireless Select”, then press ENTER. Press to select the connection type, then press ENTER. • Cable: Select this to connect to the network using a LAN cable. • Wireless: Select this to connect to the network using a USB Wireless LAN Adaptor. Changing the communications settings 1 2 3 4 Press HOME MENU to display the HOME MENU screen. Press to select “Settings”, then press ENTER. Press to select “Communication Setup”, then press ENTER. Press to select the connection method you want to set, then press ENTER. • Ethernet Setup(Cable): Change the settings for connecting to the network using a LAN cable. • Ethernet Setup(Wireless): Change the settings for connecting to the network using a USB Wireless LAN Adaptor. 5 Press to select “Change”, then press ENTER. Current Ethernet setup info. IP Address Netmask Gateway DNS Proxy : Auto Setup : Auto Setup : Auto Setup : Auto Setup : Not Use Change Initialize • For initializing the current setting, select “Initialize”, then press ENTER. • When “Ethernet Setup(Cable)” was selected at step 4, proceed to step 10. 6 7 Press to select the access point, then press ENTER. Press to set the type of encryption, then press ENTER. • When “OPEN” is selected, proceed to step 9. • When “WEP”, “WPA” or “WPA2” is selected, input the encryption key. Select “security key”, then press ENTER. For instructions on inputting characters, see page 50. 8 9 48 Press to select “Next”, then press ENTER. Press ENTER to test the connection. Settings 10 For setting the IP address, press to select “Yes” or “No”, then press ENTER. 15 • As automatic detection is made (factory preset mode), this setting is not normally necessary. If a situation occurs in which the Ethernet connection fails, etc., change the setting and confirm if the Ethernet connection successfully works. When the connection speed is set, select “Next”, then press ENTER. Do you obtain the IP address automatically? Yes Press to select the Ethernet connection speeds, then press ENTER. No IP Address Netmask Gateway Option Ethernet Connection Speeds Next Auto-Detection 10M Half Duplex • If selecting “Yes”: The IP address is automatically obtained. • If selecting “No”: The IP address, netmask, gateway and primary and secondary DNS IP addresses are manually entered using the screen for inputting characters. (See page 50.) 11 12 Press to select “Next”, then press ENTER. For setting the proxy server, press to select “Yes” or “No”, then press ENTER. 100M Half Duplex 10M Full Duplex 100M Full Duplex Next 16 17 • “Test” is available only when setting to obtain the IP address automatically. “Test” cannot be selected if the IP address has not been obtained automatically. Do you use the proxy server? Yes No Address Port Confirm the current setting. IP Address : xxx xxx xxx xxx : xxx xxx xxx xxx Netmask : xxx xxx xxx xxx Gateway DNS Address : xxx xxx xxx xxx MAC Address : xx:xx:xx:xx:xx:xx Next • If selecting “Yes”: The IP address or proxy server name and port number for the proxy server specified from your internet service provider are entered using the screen for inputting characters. (See page 50.) • If selecting “No”: Go to the next step. 13 Test 18 Press to select “Complete”, then press ENTER. Settings For setting the Ethernet connections speeds, press to select “Yes” or “No”, then press ENTER. Complete • As a result of the test, if the internet connection fails, enter the setup values manually. Press to select “Next”, then press ENTER. • If “Ethernet Setup(Wireless)” was selected at step 4, proceed to step 17. 14 Press to select “Next”, then press ENTER. For testing the connection to the internet, after confirming the settings, press to select “Test”, then press ENTER. • Normally select “No”, then press ENTER. Proceed to step 17 • When the Ethernet connection speeds can be set, select “Yes” then press ENTER. 49 Settings 4 The operation procedure for inputting characters manually Repeat the step 3 to display all of the desired characters/numbers in the input field. Example: The screen for inputting numeric characters Numeric characters such as IP address can be entered on the input screen using the number buttons (0 to 9) or and ENTER on the remote control. IP Address Netmask Gateway 1 NOTE RETURN (Del.Char.) to delete a number/ • Press character you have input. • To change a number/character you have input, press GREEN (Left) or BLUE (Right) to select the number/ character you want to change, and press RETURN (Del.Char.). Then, press to select a new number/ character you want to input, and press ENTER. 5 1 2 3 4 5 6 7 8 9 0 Selected by pressing 2 3 1 2 3 4 5 6 7 8 9 0 123 Press ENTER at the boxes in which characters are to be entered, and the input screen will appear. Numeric Edit 123 Numeric Edit Selected by pressing Press to select the desired input mode. Press the number buttons (0 to 9) or to select a number/character, then press ENTER. Press YELLOW (Complete) to fix the numbers which have been input. IP Address Netmask Gateway 6 123 Repeat step 1 to 5 to finish inputting all the required characters. Input character list Numeric Edit 1234567890 Cancel Left Right Complete Del.Char. * The same operation as RED, GREEN, BLUE, YELLOW and selecting each of the items and pressing ENTER. “Del.Char.” stands for deleting characters. 50 RETURN can be performed by Settings USB Memory Management 1 Connect the USB memory device. • Connect the USB memory device to the USB port on the player’s front or rear panel. • If USB memory devices are connected to both the USB ports on the player’s front and rear panels, the data is only deleted on the USB memory device that was connected first. The following instructions explain how to delete data downloaded from BD-LIVE and recorded on the USB memory device. 2 3 4 Press HOME MENU to display the HOME MENU screen. Press to select “Settings”, then press ENTER. Press to select “USB Memory Management”, then press ENTER. • “No USB Memory” appears when no USB memory is inserted. Before using the USB memory device 5 Press , select “Erase” or “Format”, then press ENTER. Erase: Deletes only BD-VIDEO data contents. Format: Deletes all contents. • To delete only an update file after updating the software, do so on your computer. CAUTION: • Do not remove the USB memory device or unplug the AC cord while the operations for “USB Memory Management ” or “Software Update” are being performed. • Do not use a USB extension cable to connect a USB memory device to one of the player’s USB ports. Using a USB extension cable may prevent the player from performing correctly. Erase Erase BD-VIDEO data on USB memory. Format Erase all contents on USB memory including protected contents. NOTE: • Operation of USB memory devices is not guaranteed. • The player supports USB memory devices formatted in FAT32/16. When formatting a USB memory device on your computer, do so with the settings below. File system: FAT32 Allocation unit size: Default allocation size NOTE • Data which has been saved to the player’s internal memory (game score, etc.) will also be deleted. 6 Press , select “Yes”, and press ENTER. No Settings Yes • The deleting screen is displayed. Once deleting is completed, the screen below appears. Complete OK 7 Press ENTER. 51 Settings Software Update The software can be updated in one of the ways described below. • Updating automatically using the network • Updating manually using the network • Updating manually using a USB memory device The settings below must be made in advance to update the software using the network. Product information on this player is provided on the Pioneer website. Check this website for update and service information on your Blu-ray disc player. http://www.pioneerblu-ray.com NOTE • Check that the LAN cable, USB Wireless LAN Adaptor or USB memory device is properly connected (page 21). • Properly set the “Communication Setup” (page 48). • Depending on the network connection conditions and other factors, some time may be required to download the update file. CAUTION • Do not disconnect the LAN cable, USB Wireless LAN Adaptor or USB memory device or unplug the power cord while the update file is being downloaded or the software is being updated. • Do not perform other operations while the software is being updated. Also note that updating cannot be canceled once it is started. • If you have turned off the front panel display, use FRONT LIGHT to turn it on. When updating the software with the front panel display turned off, do not unplug the power cord until the FL OFF indicator turns off. Updating automatically using the network When the player’s power is turned on, the player automatically connects to the network and updates the software when new software is available. Setting 1 Press HOME MENU to display the HOME 2 3 4 5 MENU. Press to select “Settings”, then press ENTER. Press to select “Software Update”, then press ENTER. Press to select “Auto Update Setting”, then press ENTER. Press to select “Yes”, then press ENTER. • The player automatically connects to the network each time the power is turned on. Updating 1 Press STANDBY/ONto turn the power on. • The player automatically connects to the network. “Accessing” flashes on the screen. When new software is detected, the player’s current software version and the new software version are displayed. • The automatic connection to the network is not performed if a disc is already loaded in the player. • If the software has already been updated to the latest version, nothing is displayed on the screen. 2 Press to select “Yes”, then press ENTER. • Software updating begins. • Once software updating is completed, the updating completed screen appears. • If software updating fails, an error message is displayed. Check that the LAN cable or USB Wireless LAN Adaptor is properly connected and check the communications settings, then update the software again. 3 Press STANDBY/ON to turn the power off. • The new software becomes effective the next time the power is turned on. 52 Settings Updating manually using the network Use this procedure to connect to the network manually to check whether new software is available. 1 Press HOME MENU to display the HOME MENU. 2 Press to select “Settings”, then press ENTER. 3 Press to select “Software Update”, then press ENTER. 4 Press to select “Manual Update”, then press ENTER. 5 Press to select “Network”, then press ENTER. • “Accessing” flashes on the screen. If new software is detected, the player’s current software version and the new software version are displayed. • If the software has already been updated to the latest version, the version is displayed. 6 Press to select “Yes”, then press ENTER. • Software updating begins. • Once software updating is completed, the updating completed screen appears. • If software updating fails, an error message is displayed. Check that the LAN cable or USB Wireless LAN Adaptor is properly connected and check the communications settings, then update the software again. 7 Updating manually using a USB memory device Use this procedure to update the player’s software from a USB memory device containing the update file connected to the USB port on the player’s front or rear panel. NOTE • When an update file is provided on the Pioneer website, use your computer to download it onto a USB memory device. Carefully read the instructions on downloading update files provided on the Pioneer website. • The player supports USB memory devices formatted in FAT32/16. When formatting a USB memory device on your computer, do so with the settings below. File system: FAT32 Allocation unit size: Default allocation size • Store the update file in the USB memory device’s root directory. Do not store it within a folder. • Do not put any files other than the update file on the USB memory device. • Only store the most recent update file on the USB memory device. • Do not use a USB extension cable to connect a USB memory device to the player. Using a USB extension cable may prevent the player from performing correctly. • Remove any disc from the disc tray when updating the software. 1 Connect the USB memory device. • Be sure to connect the USB memory device to the USB port on the player’s front panel. If USB memory devices are connected to both the USB ports on the player’s front and rear panels, disconnect the USB memory device on the front panel and connect it again. Press STANDBY/ON to turn the power off. • The new software becomes effective the next time the power is turned on. 2 4 5 6 Settings 3 Press HOME MENU to display the HOME MENU. Press to select “Settings”, then press ENTER. Press to select “Software Update”, then press ENTER. Press to select “Manual Update”, then press ENTER. Press to select “USB Memory”, then press ENTER. • If no password is set, proceed to step 8. 7 Input the 4-digit password. • Use the number buttons (0 to 9). Enter 4-digit password 53 Settings 8 Press ENTER to check the data on the USB memory device. 9 • The screen becomes dark for several seconds. Wait until the update screen appears. Do not unplug the power cord. Insert USB memory device containing the software update file. The picture will temporarily go dark until the software update display appears. Wait several minutes and do not unplug the AC cord. OK • The screen message is displayed while the USB memory device is being checked. • The player’s software version and the version of the update file stored on the USB memory device are displayed. To update the player’s software, select “Start” then press ENTER. OK Now updating * Do not unplug AC cord. Software update file is detected in the USB memory device. Start update? Current Ver. : Update Ver. : Press ENTER to update the software. Update Version **1234567 **2345678 **2345678 30% Yes No • An error message is displayed if the USB memory device could not properly recognized or if no update file was found on the USB memory device. Check the file on the USB memory device, then reconnect the USB memory device properly. Software update file is not detected in the USB memory device. Confirm that you have transferred the file to the USB memory device and retry software update. Confirm that you have inserted the USB memory device into the correct device. OK 54 10 Check on the screen that updating has been completed properly. • If updating fails, check the file on the USB memory device, then start over from step 1. 11 12 Press STANDBY/ON to turn the power off. Disconnect the USB memory device. Settings Country/Area Code List USA / CANADA / JAPAN / GERMANY / FRANCE / UK / ITALY / SPAIN / SWISS / SWEDEN / HOLLAND / NORWAY / DENMARK / FINLAND / BELGIUM / HONG KONG / SINGAPORE / THAILAND / MALAYSIA / INDONESIA / TAIWAN / PHILIPPINE / AUSTRALIA / RUSSIA / CHINA Language List English / Français / Deutsch / Italiano / Español / Japanese / Svenska / Nederlands Language Code List AA Afar / AB Abkhazian / AF Afrikaans / AM Ameharic / AR Arabic / AS Assamese / AY Aymara / AZ Azerbaijani / BA Bashkir / BE Byelorussian / BG Bulgarian / BH Bihari / BI Bislama / BN Bengali, Bangla / BO Tibetan / BR Breton / CA Catalan / CO Corsican / CS Czech / CY Welsh / DA Danish / DE German / DZ Bhutani / EL Greek / EN English / EO Esperanto / ES Spanish / ET Estonian / EU Basque / FA Persian / FI Finnish / FJ Fiji / FO Faroese / FR French / FY Frisian / GA Irish / GD Scots Gaelic / GL Galician / GN Guarani / GU Gujarati / HA Hausa / HI Hindi / HR Croatian / HU Hungarian / HY Armenian / IA Interlingua / IE Interlingue / IK Inupiak / IN Indonesian / IS Icelandic/ IT Italian / IW Hebrew / JA Japanese / JI Yiddish / JW Javanese / KA Georgian / KK Kazakh / KL Greenlandic / KM Cambodian / KN Kannada / KO Korean / KS Kashmiri / KU Kurdish / KY Kirghiz / LA Latin / LN Lingala / LO Laothian / LT Lithuanian / LV Latvian, Lettish / MG Malagasy / MI Maori / MK Macedonian / ML Malayalam / MN Mongolian / MO Moldavian / MR Marathi / MS Malay / MT Maltese / MY Burmese / NA Nauru / NE Nepali / NL Dutch / NO Norwegian / OC Occitan / OM Afan (Oromo) / OR Oriya / PA Panjabi / PL Polish / PS Pashto, Pushto / PT Portuguese/ QU Quechua / RM Rhaeto-Romance / RN Kirundi / RO Romanian / RU Russian / RW Kinyarwanda / SA Sanskrit / SD Sindhi / SG Sangho / SH Serbo-Croatian / SI Singhalese / SK Slovak / SL Slovenian / SM Samoan / SN Shona / SO Somali / SQ Albanian / SR Serbian / SS Siswat / ST Sesotho / SU Sundanese / SV Swedish / SW Swahili / TA Tamil / TE Telugu / TG Tajik / TH Thai / TI Tigrinya / TK Turkmen / TL Tagalog / TN Setswana / TO Tonga / TR Turkish / TS Tsonga / TT Tatar / TW Twi / UK Ukrainian / UR Urdu / UZ Uzbek / VI Vietnamese / VO Volapük / WO Wolof / XH Xhosa / YO Yoruba / ZH Chinese / ZU Zulu About Output of Next Generation Audio Formats Next generation audio formats Dolby TrueHD Maximum number of channels 7.1ch (48 kHz/96 kHz) HDMI PCM DIGITAL OUT Bitstream PCM Bitstream 7.1ch *1 7.1ch *2/*3 2ch *4 5.1ch *1/*5 1 2/ 3 4 5.1ch *1/*5 5.1ch * 5.1ch * * 2ch * 7.1ch (48 kHz) 7.1ch *1 7.1ch *2 2ch *4 5.1ch *1/*5 DTS-HD Master Audio 7.1ch (48 kHz/96 kHz) 7.1ch *1 7.1ch *2/*3 2ch *4 5.1ch *1/*5 5.1ch (192 kHz) 5.1ch *1/*6 5.1ch *2/*3 2ch *4 5.1ch *1/*5 DTS-HD High Resolution Audio 7.1ch (48 kHz/96 kHz) 7.1ch *1 7.1ch *2 2ch *4 5.1ch *1/*5 LPCM 7.1ch (48 kHz/96 kHz) 7.1ch *1 — 2ch *4 — 5.1ch (192 kHz) 5.1ch *1 — 2ch *4 — Settings 5.1ch (192 kHz) Dolby Digital PLUS *1 When “Secondary Audio” is set to “On”, the audio is output as 48 kHz. *2 When “Secondary Audio” is set to “On”, the audio is output as LPCM. *3 When “Video Output” is set to “Component” and “Component Output Setting” is set to “480i”, only core stream is output. *4 Down mixed *5 Core stream only *6 When 5.1ch (192 kHz), the audio output is downsampled to 96 kHz. When 2ch, the audio is output as 192 kHz. 55 Troubleshooting The following problems do not always suggest a defect or malfunction of this Player. Refer to the problems and lists of possible solutions below before calling for service. Power Problem Possible causes and solutions The Player power cannot be turned on. • Plug the power cord securely into the power outlet. (Page 22) • When the power cord is plugged into an AC outlet, press and hold STANDBY/ ON on the Player. Then, turn on the power again. The Player power is turned on automatically. • When “Settings” – “Control” is set to “Yes” on the player, the player’s power may turn on when the connected TV is operated. (Page 46) The Player power is turned off automatically. • Is “Auto Power Off” set to “Yes”? When “Auto Power Off” is set to “Yes”, the power will be automatically turned off after 10 continuous minutes of inactivity (no playback). (Page 46) • When “Settings” – “Control” is set to “Yes” on the player, the player’s power may turn off when the power of the connected TV is turned off. (Page 46) Basic Operation Problem Possible causes and solutions The remote control does not work. • Operate the remote control from within a distance of 23 ft from the remote control sensor. (Page 22) • Replace the batteries. (Page 22) Cannot operate the Player. • Are you operating the Player within the specified operating temperature range? (Page 62) Disc Playback Problem Possible causes and solutions The Player cannot play a disc. • Take out the disc and clean it. (Page 10) • Make sure that the disc is loaded properly (aligned in disc tray and label-side up). (Page 28) • Make sure that region code on the disc matches that of this Player. (Page 7) • Allow any condensation in or near the Player to dry. (Page 10) • The Player cannot play back video which was not recorded normally. • Proper playback may be impossible due to the state of the disc recording, a scratched, warped or dirty disc, the state of the pick-up, or compatibility issues between this Player and the disc being used. • When the recorded time of a disc is unusually short, playback may not be possible. • BD-RE/-R discs recorded in a format other than BDMV/BDAV cannot be played back. The disc is automatically ejected after closing the disc tray. • Make sure that the disc is loaded properly (aligned in disc tray and label-side up). (Page 28) • Take out the disc and clean it. (Page 10) • Make sure that region code on the disc matches that of this Player. (Page 7) • Make sure that the disc is playable. (Page 7) Video stops. • Has the Player been subjected to shock or impact? Are you using it in an unstable location? The Player will stop if it senses shock or vibration. The Player makes a snapping sound when starting playback or loading a disc. • The player may sometimes make a snapping sound when starting playback if it has not been operated in a while. These sounds are not malfunctions of the player but are normal operating conditions. 56 Troubleshooting Picture Problem Possible causes and solutions No picture. • Make sure that the cables are connected correctly. (Pages 17 to 19) • Make sure that the connected TV or the AV receiver is set to the correct input. (Pages 17 to 19) • Take out the disc and clean it. (Page 10) • Make sure that region code on the disc matches that of this Player. (Page 7) • There is no picture from the HDMI output. − Are the settings performed correctly? Please check the settings. (Page 45) • There is no picture from the component video output. − Are the settings performed correctly? Please check the settings. (Page 45) Screen freezes and operation buttons do not work. • Press STOP, then restart playback. • Turn off the power and turn on the power again. • If the power cannot be turned off, press and hold STANDBY/ON on the player’s front panel for at least 5 seconds to turn the power off. • Is the disc damaged or dirty? Check the condition of the disc. There is just audio with no video. • Is the connection cable for video output connected properly? (Pages 17 to 19) • Picture is stretched. • Picture is cut. • Aspect ratio cannot be switched. • Refer to the TV’s operating instructions and set the TV’s aspect ratio properly. • Is “TV Aspect Ratio” set to match the connected TV? Set “TV Aspect Ratio” properly. (Page 45) Square noise (mosaic) appears on the screen. • Blocks in images may be visible in scenes with rapid movement due to the characteristics of digital image compression technology. • Picture is disturbed during playback. • Picture is dark. • This player complies with analog copy protection technology of the Rovi Corporation. Depending on the TV (TV with built-in video deck, etc.), the picture may not display properly when copy-protected discs are played. This is not a malfunction. • When this player and the TV are connected via a DVD recorder, video deck, etc., the analog copy protection may prevent the picture from being displayed properly. Connect the player and TV directly. (Pages 18 to 19) Audio is not output, or images are not played back properly. • The audio may not be output or the images may not be played back properly for some discs in which copyright-protected contents are recorded. Sound Problem Possible causes and solutions • If the volume of the TV or amplifier is set to minimum, turn the volume up. • There is no sound during still mode, slow motion playback, fast forward and fast reverse. (Page 39) • DVD audio recorded in DTS is only output from the DIGITAL OUT OPTICAL terminal. Connect a DTS compatible digital amplifier or decoder to the DIGITAL OUT OPTICAL terminal on this Player. (Page 20) • Check that the audio cable is connected correctly. (Page 20) • Check that the cable plugs are clean. • Take out the disc and clean it. (Page 10) • Audio may not be output depending on the audio recording status, such as when audio other than an audio signal or non-standard audio is recorded for the audio content of the disc. Left and right channels of audio are reversed, or sound comes out of only one side. • Are left and right audio cables connected to the opposite terminal, or is one side disconnected? (Page 20) Audio is not output, or images are not played back properly. • The audio may not be output or the images may not be played back properly for some discs in which copyright-protected contents are recorded. Appendix No sound, or sound is distorted. 57 Troubleshooting Network Problem Possible causes and solutions Cannot connect to the Internet. • Connect the LAN cable securely, pressing it all the way in. (Page 21) • Do not connect with a modular cable. Use a LAN cable with the LAN (10/100) terminal. • Is the power for the connected equipment, such as broadband router or modem turned on? • Is the broadband router and/or modem properly connected? • Is the proper value(s) set in the network setting? Check “Communication Setup”. (Pages 48 to 50) Cannot download BD-LIVE contents. • Is the LAN cable connected properly? (Page 21) • Is the USB memory device properly connected? Check that the USB memory device is connected to the USB port of this Player. (Page 21) • Check if the BD disc supports BD-LIVE. • Check the setting for “BD Internet Access”. (Page 47) Control function with HDMI Problem Possible causes and solutions Control function with HDMI does not work. • Connect the HDMI cable properly. (Page 17) • Use High Speed HDMI® Cables when using the control function with HDMI. The control function with HDMI may not operate properly if other HDMI cables are used. • Set “Settings” – “Control” on the player to “Yes”. (Page 46) • The control function with HDMI does not work with devices of other brands, even if connected using an HDMI cable. The control function with HDMI will not work if devices that do not support the control function with HDMI or devices of other brands are connected between the control function with HDMI-compatible device and the player. It may also not work with certain Flat Panel TVs. • Set control function with HDMI to On on the connected device. The control function with HDMI works when control function with HDMI is set to On for all devices connected by HDMI cable. Once connections and the settings of all the devices are finished, be sure to check that the player’s picture is output to the Flat Panel TV. (Also check after changing the connected devices and reconnecting HDMI cables.) The control function with HDMI may not operate properly if the player’s picture is not properly output to the Flat Panel TV. • The control function with HDMI may not work if three or more players, including this player, are connected. • Also refer to the operating instructions of the connected device. HDMI indicator does not light. • Connect to a control function with HDMI-compatible Pioneer Flat Panel TV using an HDMI cable. • Set control function with HDMI to On on the Flat Panel TV. • Set “Settings” – “Control” on the player to “Yes”. (Page 46) • Check that the player’s picture is being output to the Flat Panel TV. Other Problem Possible causes and solutions The TV operates incorrectly. • Some TVs with wireless remote control capability may operate incorrectly when using the remote control of this Player. Use such TVs away from this Player. The Player heats up during use. • When using this Player, the console cabinet may heat up depending on the usage environment. This is not a malfunction. Input of connected TV and AV system switches automatically. • When “Settings” – “Control” is set to “Yes” on the player, the input on the connected TV or AV system (AV receiver or amplifier, etc.) may switch automatically. (Page 46) Software cannot be updated. • Remove any disc from the disc tray when updating the software. The front panel display shows “HOLD”, and operations are disabled. • KEY LOCK is in effect. (Page 15) Depress the remote control unit’s KEY LOCK for five seconds or more to cancel the KEY LOCK function. 58 Troubleshooting To Reset this Player • If the player displays the following symptoms, press and hold in STANDBY/ON on the player’s front panel to reset the player. – Operation buttons do not work – Noise is output – Power does not turn off When “RESET” appears on the front panel display, the player is reset and the power turns off. Turn the player’s power back on. • When the power is turned on, it may take several minutes for system checking to be completed. • Since all settings including the language setting stored in memory are also reset when a reset has been performed, they must be set again. • When the problem persists even after performing a reset, unplug the AC cord and plug it in again. If this does not solve the problem, contact the nearest service center approved by Pioneer. Messages Relating to BD disc and DVD disc The following messages appear on the TV screen in case the disc you tried to playback is not appropriate or the operation is not correct. Error message Possible Error Cannot play. • The disc cannot be played back with this Player. Incompatible disc. • A disc that cannot be played is loaded in the player. • The disc is scratched or dirty. • The disc is loaded with the printed side facing down (the disc tray opens automatically). • Occurs if the loaded disc cannot be played because it is a non-standard disc or scratched, etc. Suggested Solution • Check the disc, and load it correctly. • Remove the disc. Cannot operate. • Occurs if an operation is incorrect. This USB memory is not formatted properly. Please format the memory in USB memory management. • Occurs if there is a formatting error. • Format the USB memory again. The Connected USB Memory cannot be used. It should be compliant with USB 2.0. • Occurs if USB memory not compliant with USB 2.0 High Speed (480 Mbit/s) is used (i.e. USB 1.0/USB 1.1). • Connect USB 2.0 High Speed (480 Mbit/s) compliant USB memory. — Appendix 59 Glossary AVCHD (Advanced Video Codec High Definition) The AVCHD is a high definition (HD) digital video camera recorder format recording high-definition onto certain media by using highly efficient codec technologies. BDAV (Page 7) BDAV (Blu-ray Disc Audio/Visual, BD-AV) refers to one of the application formats used for writable Blu-ray discs such as BD-R, BD-RE, etc. BDAV is a recording format equivalent to DVD-VR (VR mode) of the DVD specifications. BD-J application The BD-ROM format supports Java for interactive functions. “BD-J” offers content providers almost unlimited functionality when creating interactive BD-ROM titles. BD-LIVE (page 30) A variety of interactive content is available from BD-LIVE compatible Blu-ray discs via the internet. BDMV (page 7) BDMV (Blu-ray Disc Movie, BD-MV) refers to one of the application formats used for BD-ROM which is one of the Blu-ray Disc specifications. BDMV is a recording format equivalent to DVD-video of the DVD specification. BD-R (page 7) A BD-R (Blu-ray Disc Recordable) is a recordable, write-once Blu-ray Disc. Since contents can be recorded and cannot be overwritten, a BD-R can be used to archive data or for storing and distributing video material. Dolby Digital Plus A sound system developed as an extension to Dolby Digital. This audio coding technology supports 7.1 multi-channel surround sound. Dolby TrueHD Dolby TrueHD is a lossless coding technology that supports up to 8 channels of multi-channel surround sound for the next generation optical discs. The reproduced sound is true to the original source bit-for-bit. DTS This is a digital sound system developed by DTS, Inc. for use in cinemas. DTS-HD High Resolution Audio DTS-HD High Resolution Audio is a new technology developed for the next generation high definition optical disc format. DTS-HD Master Audio DTS-HD Master Audio is a lossless audio compression technology developed for the next generation high definition optical disc format. DTS-HD Master Audio | Essential DTS-HD Master Audio | Essential is a lossless audio compression technology developed for the next generation high definition optical disc format. DVD upscaling (page 28) BD-RE (page 7) Upscaling (upconverting) refers to a function of various players and devices that enlarge the image size to fit the size of the screen of video equipments such as a TV. A BD-RE (Blu-ray Disc Rewritable) is a recordable and rewritable Blu-ray Disc. DVD video (page 7) BD-ROMs (Blu-ray Disc Read-Only Memory) are commercially produced discs. Other than conventional movie and video contents, these discs have enhanced features such as interactive content, menu operations using pop-up menus, selection of subtitle display, and slide shows. Although a BD-ROM may contain any form of data, most BD-ROM discs will contain movies in High Definition format for playback on Blu-ray Disc players. A disc format that contains up to eight hours of moving pictures on a disc the same diameter as a CD. A single-layer single sided DVD holds up to 4.7 GB; a double layer singlesided DVD, 8.5 GB; a single layer double-sided DVD, 9.4 GB; double-layer double-sided DVD, 17 GB. The MPEG 2 format was adopted for efficient video data compression. It is a variable rate technology that encodes the data to according to the status of the video for reproducing high-quality images. Audio information is recorded in a multi-channel format such as Dolby Digital, allowing for a realistic audio presence. Blu-ray Disc (BD) (page 7) DVD-R/+R (page 7) BD-ROM A disc format developed for recording/playing high-definition (HD) video (for HDTV, etc.), and for storing large amounts of data. A single layer Blu-ray Disc holds up to 25 GB, and a dual-layer Blu-ray Disc holds up to 50 GB of data. Chapter number (pages 42, 43) Sections of a movie or a music feature that are smaller than titles. A title is composed of several chapters. Some discs may only be comprised of a single chapter. Copy guard This function prevents copying. You cannot copy discs marked by the copyright holder with a signal which prevents copying. Disc menu (page 29) This lets you select things like the subtitle language or audio format using a menu stored on the DVD video disc. Dolby Digital A sound system developed by Dolby Laboratories Inc. that gives movie theater ambience to audio output when the product is connected to a Dolby Digital processor or amplifier. 60 A DVD+/-R is a recordable, write-once DVD. Since contents can be recorded and cannot be overwritten, a DVD+/-R can be used to archive data or for storing and distributing video material. The DVD+/-R has two different formats: VR format and Video format. DVDs created in Video format have the same format as a DVD video, while discs created in VR (Video Recording) format allow the contents to be programed or edited. DVD-RW/+RW (page 7) A DVD+/-RW is a recordable and rewritable DVD. The rerecordable feature makes editing possible. The DVD+/-RW has two different formats: VR format and Video format. DVDs created in Video format have the same format as a DVD video, while discs created in VR (Video Recording) format allow the contents to be programed or edited. Glossary HDMI (page 17) Progressive format HDMI (High-Definition Multimedia Interface) is an interface that supports both video and audio on a single digital connection. The HDMI connection carries standard to high definition video signals and multi-channel audio signals to AV components such as HDMI equipped TVs, in digital form without degradation. Compared to the Interlace format that alternately shows every other line of an image (field) to create one frame, the Progressive format shows the entire image at once as a single frame. This means that while the Interlace format can show 30 frames/60 fields in one second, the Progressive format can show 60 frames in one second. The overall picture quality increases and still images, text, and horizontal lines appear sharper. Interlace format Interlace format shows every other line of an image as a single “field” and is the standard method for displaying images on television. The even numbered field shows the even numbered lines of an image, and the odd numbered field shows the odd numbered lines of an image. JPEG (pages 11, 35) Region code Code identifying a geographic region of compatibility for a BD/DVD. Resume playback (page 28) JPEG (Joint Photographic Experts Group) is a still image data compression format and is used in most of digital cameras. If you stop playback while it is in progress, the Player stores the stop position in memory, and this function lets you playback from that point. Letter Box (LB 4:3) (page 45) Skip (page 39) A screen size with black bars on the top and bottom of the image to allow viewing of wide-screen (16:9) material on a connected 4:3 TV. This returns to the start of the chapter (or track) being played, or skips to the next chapter (or track). Linear PCM Sound These are the lines of text appearing at the bottom of the screen which translate or transcribe the dialog. They are recorded on many DVD and BD video discs. Linear PCM is a signal recording format used for Audio CDs and on some DVD and Blu-ray discs. The sound on Audio CDs is recorded at 44.1 kHz with 16 bits. (Sound is recorded between 48 kHz with 16 bits and 96 kHz with 24 bits on DVD video discs and between 48 kHz with 16 bits and 192 kHz with 24 bits on BD video discs.) MPEG-2 Subtitles (pages 41, 42, 43) Time number This indicates the play time which has elapsed from the start of a disc or a title. It can be used to find a specific scene quickly. (It may not work with some discs.) MPEG-2 (Moving Picture Experts Group phase 2) is one of the video data compression schemes, which is adopted for DVD videos and digital broadcasts worldwide. Some Blu-ray Discs also use high bitrate MPEG-2. Title number Multi Angle (pages 41, 42, 43) Top menu (page 29) This is a feature of DVD and BD video discs. In some discs, the same scene is shot from different angles, and these are stored in a single disc so you can enjoy playback from each angle. (This function can be enjoyed if the disc is recorded with multiple angles.) In a BD/DVD video, this is the menu for selecting things like the chapter to be played back and the subtitle language. In some DVD videos, the top menu may be called the “Title Menu”. Multi Audio These numbers are assigned to the tracks which are recorded on audio CDs. They enable specific tracks to be located quickly. This is a feature of DVD and BD video discs. This function makes it possible to record different audio tracks for the same video, so you can enhance your enjoyment by switching the audio. (You can enjoy this function with discs recorded with multiple audio tracks.) A screen size that cuts off the sides of the image to allow viewing of wide-screen (16:9) material on a connected 4:3 TV. Parental control Track number (pages 42, 43) x.v.Color x.v.Color reproduces a greater range of color than before, showing almost all of the colors that the human eye can detect. (Applicable for JPEG files only with this system) Appendix Pan Scan (PS 4:3) (page 45) These numbers are recorded on DVD and Blu-ray discs. When a disc contains two or more movies, these movies are numbered as title 1, title 2, etc. In some digital broadcasts and BD/DVD video discs, a control level for disc viewing is set depending on the age of the viewer. With this Player, you can set the control level for viewing such broadcasts and discs. Pop-up menu (page 29) An enhanced menu operation available on BD video discs. The pop-up menu appears when POPUP MENU/MENU is pressed during playback, and can be operated while playback is in progress. 61 Specifications General Power requirements AC 120 V, 60 Hz Power consumption (Normal) 23 W Power consumption (Standby) 0.5 W (When “Quick Start” is set to “No”) Dimensions BDP-33FD: Approx. 16 9/16 2 14/16 9 inch (W H D) Approx. 420 mm 72.5 mm 228 mm (W H D) BDP-31FD: Approx. 16 9/16 2 11/16 9 inch (W H D) Approx. 420 mm 68 mm 228 mm (W H D) Weight BDP-33FD: Approx. 7 lb 5 oz (3.3 kg) BDP-31FD: Approx. 5 lb 9 oz (2.5 kg) Operating temperature 41 °F to 95 °F (5 °C to 35 °C) Storage temperature –4 °F to 131 °F (–20 °C to 55 °C) Operating humidity 10 % to 80 % (no condensation) TV systems NTSC system Playback Playable discs BD-ROM, BD-RE Dual Layer, BD-R Dual Layer, DVD Video, DVD-RW/-R/+RW/+R Dual Layer (Video/VR/AVCHD format), Audio CD (CD-DA), CD-RW/-R (CD-DA, MP3, JPEG file format) Input/Output HDMI OUT HDMI 19-pin standard connector (5 V, 250 mA) COMPONENT VIDEO OUTPUT Output level: Y: 1 Vp-p (75 ohms) PB, PR: 0.7 Vp-p (75 ohms) Jacks: RCA jack VIDEO OUTPUT Output level: 1 Vp-p (75 ohms) Jack: RCA jack DIGITAL OUT OPTICAL Terminal: Square Optical terminal AUDIO OUTPUT Output level: 2 V rms (Output impedance: 1 k ohms) Jacks: RCA jack USB Two sets (1 front, 1 rear), USB 2.0 High Speed (480 Mbit/s) correspondence LAN (10/100) 10BASE-T/100BASE-TX The specifications and design of this product are subject to change without notice. OSS Licenses The licenses for the open source software used on this player can be found at the end of this document. 62 Disclaimer for Third Party Content ACCESS TO THIRD PARTY CONTENT SERVICES, INCLUDING ALL ASSOCIATED FEATURES AND FUNCTIONALITIES, IS PROVIDED “AS IS,” “AS AVAILABLE” AND AT THE USER’S OWN RISK, WITHOUT WARRANTY OF ANY KIND. PIONEER DISCLAIMS ALL WARRANTIES, EXPRESS OR IMPLIED, IN CONNECTION WITH ACCESS TO AND USE OF CONTENT SERVICES THROUGH THIS DEVICE, INCLUDING WITHOUT LIMITATION WARRANTIES OF MERCHANTABILITY, SATISFACTORY QUALITY, FITNESS FOR A PARTICULAR PURPOSE, AND NON-INFRINGEMENT. PIONEER DOES NOT GUARANTEE, REPRESENT, OR WARRANT THAT CONTENT SERVICES WILL BE FREE FROM ERRORS, INTERRUPTION, LOSS, CORRUPTION, ATTACK, VIRUSES, INTERFERENCE, HACKING, OR OTHER SECURITY INTRUSION, AND PIONEER DISCLAIMS ANY LIABILITY IN CONNECTION WITH THE FOREGOING. PIONEER IS NOT LIABLE OR RESPONSIBLE FOR ANY LOSS OR DAMAGE ARISING FROM ACCESS TO OR USE OF CONTENT. NO ORAL OR WRITTEN INFORMATION OR ADVICE GIVEN BY PIONEER OR ITS CUSTOMER SERVICES REPRESENTATIVES WILL CREATE ANY SUCH WARRANTY. IN NO EVENT WILL PIONEER, ITS AFFILIATES, OR THEIR RESPECTIVE OFFICERS, DIRECTORS, OR EMPLOYEES BE LIABLE IN CONNECTION WITH YOUR USE OF THIRD PARTY CONTENT SERVICES THROUGH THIS DEVICE FOR PERSONAL INJURY OR SPECIAL, INCIDENTAL, INDIRECT OR CONSEQUENTIAL DAMAGES OF ANY KIND, INCLUDING WITHOUT LIMITATION DAMAGES FOR ATTORNEY’S FEES, LOST DATA OR LOST PROFITS, REGARDLESS OF THE THEORY OF LIABILITY AND WHETHER OR NOT ADVISED OF THE POSSIBILITY OF SUCH DAMAGES. IN NO EVENT WILL PIONEER’S TOTAL LIABILITY TO YOU FOR ALL DAMAGES ARISING FROM THE USE OR INABILITY TO USE THIRD PARTY CONTENT SERVICES (OTHER THAN AS MAY BE REQUIRED BY LAW IN CASES INVOLVING PERSONAL INJURY) EXCEED $10.00. THE FOREGOING LIMITATIONS WILL APPLY EVEN IF THE ABOVE REMEDY FAILS OF ITS ESSENTIAL PURPOSE. IF ANY APPLICABLE AUTHORITY HOLDS ANY PORTION OF THIS SECTION TO BE UNENFORCEABLE, THEN LIABILITY WILL BE LIMITED TO THE MAXIMUM EXTENT PERMITTED BY APPLICABLE LAW. Appendix Published by Pioneer Corporation. Copyright © 2010 Pioneer Corporation. All rights reserved. 63 MODE D’EMPLOI Afin de pouvoir s’y référer facilement à l’avenir, noter le numéro de série (situé sur l’arriére de l’appareil) dans l’espace prévu à cet effet. FRANÇAIS No du modèle: BDP-33FD/BDP-31FD No de série: AVERTISSEMENT: AFIN DE RÉDUIRE LES RISQUES D’INCENDIE ET D’ÉLECTROCUTION, NE PAS PLACER CET APPAREIL DANS UN ENDROIT HUMIDE. ATTENTION: POUR ÉVITER LES CHOCS ÉLECTRIQUES, INTRODUIRE LA LAME LA PLUS LARGE DE LA FICHE DANS LA BORNE CORRESPONDANTE DE LA PRISE ET POUSSER JUSQU’AU FOND. Ce symbole signale à l’utilisateur la présence d’une tension non isolée à l’intérieur de l’appareil qui peut être la cause de dangereux chocs electriques. ATTENTION RISQUE DE CHOC ÉLECTRIQUE NE PAS OUVRIR ATTENTION: AFIN DE RÉDUIRE LE RISQUE DE CHOC ÉLECTRIQUE, NE PAS RETIRER LE COUVERCLE. AUCUN ORGANE INTERNE NE PEUT ÊTRE RÉPARÉ PAR L’UTILISATEUR. CONFIER L’APPAREIL À UN TECHNICIEN QUALIFIÉ. Ce symbole avertit l’utilisateur que des instructions importantes relatives à l’utilisation et a l’entretien se trouvent dans le manuel accompagnant l’appareil. INFORMATION Cet appareil, après test, s’avère observer les normes d’un équipement digital de Classe B, selon la partie 15 des lois FCC. Ces normes sont ètablies pour fournir une protection raisonnable contre des interférences nuisibles avec une intallation ménagerè. Cet appareil gèneré, utilise et peut émettre des ondes radio enérgétiques, qui peuvent provoquer des interferénces nuisibles avec les ondes de télécommunication, si l’appareil n’est pas installé selon les instructions. Cependant, il n’y a aucune garantie qu’uneinteraction se produise avec une installation particulière. Si cet appareil provoque des interférences nuisibles avec la réception des ondes radio ou télé, qui peuvent être déterminées en allumant ou éteignant l’appareil, l’utilisateur est encouragé à essayer de corriger ces interférences par une ou plusieurs des mesures suivantes: —Déplacer ou régler l’antenne réceptrice. —Augmenter l’espace entre l’appareil et la réception. —Brancher l’appareil dans une prise d’un circuit different de celui de la réception. —Consulter le fournisseur ou un technicien spécialisé en radio/TV pour de l’aide. SEULEMENT U. S. A. ATTENTION: L’UTILISATION DE COMMANDES, DE RÉGLAGES OU PROCESSUS AUTRES QUE CEUX QUI SONT SPÉCIFIÉS DANS CE MANUEL RISQUE DE PROVOQUER UNE EXPOSITION À DES RADIATIONS DANGEREUSES. ÉTANT DONNÉ QUE LE FAISCEAU LASER UTILISÉ DANS CET APPAREIL EST NOCIF POUR LES YEUX, NE PAS ESSAYER DE DÉMONTER LE BOÎTIER. NE CONFIER LES TRAVAUX D’ENTRETIEN QU’ À UN PERSONNEL QUALIFIÉ. 2 • Ce lecteur entre dans la classification des produits LASER DE CLASSE 1. • L’étiquette PRODUIT LASER DE CLASSE 1 est située sur le cache arrière. • Ce produit contient un appareil laser de faible puissance. Afin de garantir en permanence la sécurité, ne retirez pas les caches ni n’essayez d’accéder à l’intérieur du produit. Confiez toute réparation à un technicien qualifié. AC IN USB Table des matières Introduction Disques ne pouvant pas être lus sur ce lecteur ....................8 BD vidéo ....................................................................... 9 Titre, chapitre et plage .................................................. 9 Icônes imprimées sur les boîtiers des disques DVD vidéo .......................................................................... 9 Précautions à prendre avec les disques ...................... 10 À propos des fichiers ...................................................... 11 À propos de la lecture de fichiers audio ....................... 11 À propos de la lecture de fichiers photo ...................... 11 À propos des fichiers audio, des fichiers photo et des dossiers ................................................................... 11 Vérification des accessoires .......................................... 12 Noms et fonctions des éléments ..............................13-15 Appareil (Avant) ........................................................... 13 Afficheur de la face avant ............................................ 13 Appareil (Arrière).......................................................... 14 Télécommande ........................................................... 15 Raccordement Raccordements ..........................................................16-21 Raccordement à la prise HDMI ................................... 17 Sélection de la sortie vidéo prioritaire lors de liaisons HDMI et Vidéo composantes .................................... 17 Raccordement aux connecteurs à composantes ........ 18 Raccordement au connecteur vidéo............................ 19 Raccordement à la prise audio numérique ou aux connecteurs audio.................................................... 20 Raccordement à la prise LAN (10/100)........................ 21 Lecture Avant la lecture ...........................................................22-27 Insertion des piles dans la télécommande ................... 22 Portée approximative de la télécommande .........................22 Raccordement du cordon d’alimentation .................... 22 Mise sous tension ....................................................... 23 Mise hors tension ...............................................................23 Réglage de la langue................................................... 23 Changement de la langue de l’affichage sur écran .............23 Commande du téléviseur avec la télécommande du lecteur ...................................................................... 24 Liste des codes des divers fabricants.................................24 Extinction de l’afficheur et des voyants sur la face avant ........................................................................ 25 Extinction par la télécommande ........................................25 Extinction par HOME MENU ..............................................25 À propos de la commande par l’HDMI ....................... 26 Utilisation de la commande par l’HDMI...............................26 Ce que vous apporte la commande par l’HDMI ..................26 À propos de la fonction PQLS ............................................26 Lecteur RSS ............................................................... 27 Affichage d’infos texte ........................................................27 Lecture ........................................................................28-36 Chargement d’un disque ............................................ 28 Lecture de BD vidéo et DVD vidéo .............................. 28 Affichage des informations du disque .................................28 Lecture de disques BD vidéo et DVD vidéo par le menu........................................................................ 29 Utilisation du menu principal...............................................29 Utilisation du menu du disque ............................................29 Utilisation du menu contextuel ...........................................29 Utilisation de BONUSVIEW ou BD-LIVE ...................... 30 Lecture d’une image secondaire ........................................30 Lecture de BD-RE/-R,DVD-RW/-R .............................. 31 Lecture par la sélection d’un titre .......................................31 Lecture de CD audio ................................................... 33 Lecture depuis le début......................................................33 Lecture par la sélection d’une plage ...................................33 Fonctionnement du menu « Functions » .............................33 Lecture de fichiers audio ............................................. 34 FRANÇAIS CHER CLIENT Pioneer ...................................................... 4 CONSIGNES DE SÉCURITÉ IMPORTANTES ................4-5 Informations importantes ................................................. 6 Icônes utilisées dans ce mode d’emploi ........................ 6 Droits d’auteur .............................................................. 6 À propos des disques ..................................................7-10 Types de disques pouvant être lus sur ce lecteur .......... 7 Lecture par la sélection d’un chapitre .................................32 Tri des titres .......................................................................32 Lecture par la sélection d’une liste de lecture .....................32 Lecture du titre arrêté en cours de lecture ..........................32 Sélection et lecture d’un autre fichier pendant la lecture .....34 Localisation d’un point pendant la lecture ..........................34 Lecture des fichiers JPEG ........................................... 35 Lecture en diaporama ........................................................35 Réglage de la vitesse du diaporama/lecture en boucle .......36 Lecture de vidéos YouTube ......................................... 36 Visionnage de contenu en ligne Netflix ........................ 37 Réglages pour le visionnage de films Netflix sur votre téléviseur ....37 Ajout de films à la file d’attente ...........................................38 Visionnage d’un film de la liste d’attente sur votre téléviseur ......38 Recherche rapide avant/arrière ..........................................38 Fonctions de lecture ..................................................39-41 Recherche rapide avant/arrière ................................... 39 Localisation du chapitre (plage) suivant ou du début du chapitre (plage) actuel .............................................. 39 Pause ......................................................................... 39 Lecture image par image ............................................ 39 Lecture au ralenti ........................................................ 39 Recherche par saut..................................................... 39 Relecture .................................................................... 39 Lecture répétée d’un titre ou d’un chapitre (Lecture en boucle) ..................................................................... 39 Lecture répétée partielle (Lecture répétée d’un passage précis) .............................................................................40 Commutation du mode audio ..................................... 41 Changement de sous-titres ......................................... 41 Changement d’angle................................................... 41 Affichage de l’index d’angle ...............................................41 Réglages pendant la lecture......................................42-43 Commande des fonctions ........................................... 42 Comment utiliser la commande des fonctions ....................42 Fonctions réglables ............................................................43 Réglages Réglages .....................................................................44-55 Opérations courantes.................................................. 44 Fonctionnement de base de Réglages De Lecture ...... 44 Audio Video Settings................................................... 45 Quick Start.................................................................. 46 Auto Power Off ........................................................... 46 Control........................................................................ 46 Playback Setting ......................................................... 47 Front Panel Display/LED ............................................. 47 Version........................................................................ 47 System Reset ............................................................. 48 Communication Setup ................................................ 48 Sélection du type de connexion .........................................48 Changement des réglages de communication ...................48 Marche à suivre pour saisir manuellement des caractères ....50 USB Memory Management ......................................... 51 Software Update ......................................................... 52 Mise à jour automatique par le réseau ................................52 Mise à jour manuelle par le réseau .....................................53 Mise à jour manuelle par la clé USB ...................................53 Annexe En cas de panne .........................................................56-59 Pour réinitialiser le lecteur ............................................ 59 Messages relatifs aux disques BD et DVD .................... 59 Glossaire .....................................................................60-61 Spécifications .................................................................. 62 Licences OSS ................................................................... 62 * Les illustrations et affichages à l’écran dans ce mode d’emploi sont fournis à titre explicatif et peuvent être légèrement différents des opérations réelles. 3 CHER CLIENT Pioneer Nous vous remercions pour l’achat de ce produit Pioneer. Veuillez lire attentivement ce mode d’emploi afin de connaître la manière d’utiliser l’appareil comme il convient. Cela fait, conservez le mode d’emploi de façon à pouvoir vous y référer en cas de nécessité. CONSIGNES DE SÉCURITÉ IMPORTANTES L’électricité remplit de nombreuses fonctions utiles, mais si on l’utilise mal, elle peut occasionner des blessures et des dégâts matériels. Bien que la conception et la fabrication de ce produit aient été axées sur la sécurité, une mauvaise utilisation de l’appareil peut faire courir un risque d’électrocution et/ou d’incendie. Pour ne pas vous exposer à de tels dangers, respectez les consignes suivantes lorsque vous installez, utilisez ou nettoyez l’appareil. Par mesure de sécurité et pour prolonger la durée de service de votre lecteur de disques Blu-ray, veuillez lire attentivement les précautions suivantes avant de l’utiliser. 1) 2) 3) 4) 5) 6) 7) 8) 9) 10) 11) 12) 13) 14) Lisez ces instructions. Conservez ces instructions. Respectez les mises en garde. Suivez toutes les instructions. N’utilisez pas cet appareil à proximité de l’eau. Nettoyez uniquement avec un chiffon sec. Ne bloquez pas les ouvertures de ventilation. Installez l’appareil en respectant les instructions du fabricant. N’installez pas l’appareil à proximité de sources de chaleur comme des radiateurs, des chauffages, des cuisinières ou d’autres appareils (y compris les amplificateurs) produisant de la chaleur. Ne passez pas outre la caractéristique de sécurité de la fiche polarisée ou avec mise à la terre. Une fiche polarisée comprend deux lames dont une plus large que l’autre. Une fiche avec mise à la terre comprend deux lames et une troisième broche de terre. La lame la plus large ou la troisième broche est une mesure de sécurité. Si la fiche fournie ne rentre pas dans votre prise secteur, consultez un électricien pour remplacer la prise obsolète. Assurez-vous que le cordon secteur ne puisse être piétiné ou pincé tout particulièrement au niveau des fiches, des prises de courant et aux points où il sort de l’appareil. N’utilisez que des accessoires/fixations recommandés par le fabricant. Placez l’appareil uniquement sur un chariot, un socle, un trépied, un support ou une table recommandé par le fabricant ou vendu avec l’appareil. Si vous utilisez un chariot, manœuvrez avec précaution l’ensemble chariot/appareil afin d’empêcher toute blessure suite à un renversement. Débranchez cet appareil pendant un orage ou lorsqu’il doit rester longtemps inutilisé. Faites appel à un technicien qualifié pour tout dépannage. Un dépannage est requis lorsque l’appareil a été endommagé d’une façon ou d’une autre, comme lorsque le cordon secteur ou la fiche est endommagé, du liquide a été renversé sur l’appareil ou des objets sont tombés dans l’appareil, l’appareil a été exposé à la pluie ou à l’humidité, l’appareil ne fonctionne pas normalement ou l’appareil est tombé. Informations complémentaires sur la sécurité 15) Alimentation électrique — Cet appareil ne doit être utilisé qu’avec l’alimentation spécifiée sur l’étiquette signalétique. En cas de doute sur le type de courant de votre domicile, consultez votre revendeur ou la compagnie d’électricité locale. Pour les appareils fonctionnant sur batteries ou sur tout autre type d’alimentation, consultez le mode d’emploi. 16) Surcharge électrique — Ne dépassez pas la capacité électrique des prises murales, des rallonges ou des prises de courant intégrales, ceci risquant de provoquer un incendie ou une électrocution. 17) Pénétration d’objets et de liquides — N’introduisez jamais d’objets par les orifices de cet appareil. Ils pourraient toucher des points sous tension et court-circuiter des pièces et provoquer ainsi un incendie ou une électrocution. Veillez également à ne jamais renverser de liquide dans l’appareil. 18) Dommages nécessitant une réparation — Dans les situations ci-dessous, débranchez l’appareil de la prise murale et faites appel à un technicien qualifié pour les réparations : a) si le cordon secteur ou la fiche est endommagée ; b) si du liquide a été renversé sur l’appareil ou si des objets sont tombés à l’intérieur ; c) si l’appareil a été exposé à la pluie ou à l’eau ; d) si l’appareil ne fonctionne pas normalement en suivant le mode d’emploi. Ne touchez qu’aux commandes indiquées dans le mode d’emploi. Un réglage incorrect d’autres commandes peut causer des dommages qui demanderont par la suite un travail intensif à un technicien qualifié. e) si l’appareil est tombé ou a été endommagé ; f) si l’appareil présente des changements visibles de performances - Ceci indique la nécessité d’une inspection d’entretien. 19) Pièces de rechange — Si des pièces sont à remplacer, assurez-vous que le technicien utilise bien les pièces de rechange prescrites par le fabricant ou ayant les mêmes caractéristiques que les pièces d’origine. L’utilisation de pièces non autorisées peut occasionner un incendie, une électrocution et d’autres dangers. 20) Vérification de sécurité — Après un travail d’entretien ou de réparation, demandez au technicien d’effectuer les vérifications de sécurité nécessaires pour s’assurer que l’appareil est en bon état de fonctionnement. 21) Montage au plafond ou au mur — Si vous montez l’appareil au mur ou au plafond, observez la procédure d’installation recommandée par le fabricant. 22) La fiche secteur principale sert à débrancher l’appareil et doit toujours être aisément accessible. 4 CONSIGNES DE SÉCURITÉ IMPORTANTES ATTENTION L’interrupteur STANDBY/ON de cet appareil ne coupe pas complètement celui-ci de sa prise secteur. Comme le cordon d’alimentation fait office de dispositif de déconnexion du secteur, il devra être débranché au niveau de la prise secteur pour que l’appareil soit complètement hors tension. Par conséquent, veillez à installer l’appareil de telle manière que son cordon d’alimentation puisse être facilement débranché de la prise secteur en cas d’accident. Pour éviter tout risque d’incendie, le cordon d’alimentation sera débranché au niveau de la prise secteur si vous prévoyez une période prolongée de non utilisation (par exemple avant un départ en vacances). Introduction • Eau et humidité — N’utilisez pas l’appareil à proximité de l’eau, près d’une baignoire, d’un lavabo, d’un évier, d’une machine à laver, par exemple, ni dans un sous-sol humide ou à proximité d’une piscine. • Support — Ne placez pas l’appareil sur un chariot, un support, un trépied ou une table instable. S’il est sur une base instable, l’appareil peut tomber et provoquer des blessures corporelles graves ou être endommagé. Utilisez uniquement un chariot, un support, un trépied ou une table recommandés par le fabricant ou vendus avec l’appareil. Pour monter l’appareil sur un mur, suivez les instructions du fabricant. N’utilisez que du matériel recommandé par ce dernier. • Sélection de l’emplacement — Sélectionnez un emplacement bien aéré et éloigné de la lumière directe du soleil. • Ventilation — Les évents et autres ouvertures du coffret sont destinés à la ventilation. Ne les recouvrez pas et ne les bloquez pas car une ventilation insuffisante risque de provoquer une surchauffe et/ou de réduire la durée de vie de l’appareil. Ne placez pas l’appareil sur un lit, un sofa, un tapis ou une autre surface similaire risquant de bloquer les ouvertures de ventilation. Ce produit n’est pas conçu pour être encastré ; ne le placez pas dans des endroits clos comme une bibliothèque ou une étagère, sauf si une ventilation adéquate est prévue ou si les instructions du fabricant sont respectées. • Sources de chaleur — Éloignez l’appareil des sources de chaleur comme les radiateurs, les chauffages et les autres appareils produisant de la chaleur (y compris les amplificateurs). • Foudre — Pour mieux protéger cet appareil pendant un orage ou lorsqu’il doit rester longtemps sans surveillance et inutilisé, débranchez-le de la prise murale et déconnectez l’antenne. Ceci l’empêchera d’être endommagé par la foudre ou les surtensions de la ligne électrique. • Ne placez pas de bougies ni de flammes nues sur l’appareil ou à sa proximité, afin d’éviter les incendies. • Pour éviter les incendies ou les électrocutions, veillez à ne pas éclabousser ni faire tomber de l’eau sur cet appareil. Ne placez jamais d’objets remplis de liquide, comme des vases, sur l’appareil. • Afin d’empêcher tout incendie ou électrocution, ne placez pas le cordon d’alimentation sous l’appareil ou autres objets volumineux. • Mettez l’alimentation principale hors tension et débranchez le cordon secteur de la prise murale avant la manipulation. • Pour nettoyer le coffret extérieur, essuyez régulièrement l’appareil avec un chiffon doux. • N’utilisez pas de produits chimiques pour le nettoyer. Ils pourraient endommager la finition du coffret. Lorsque vous éliminez des piles / batteries usées, veuillez vous conformer aux normes gouvernementales ou aux règles des institutions publiques environnementales en vigueur dans votre pays ou région. D3-4-2-3-1_B1_Fr D3-4-2-2-2a*_A1_Fr 5 Informations importantes Icônes utilisées dans ce mode d’emploi BD VIDEO ........... Indique les fonctions réalisables sur les disques BD vidéo. ........... Indique les fonctions réalisables sur les disques BD-RE. BD-R ........... Indique les fonctions réalisables sur les disques BD-R. DVD VIDEO ....... Indique les fonctions réalisables sur les disques DVD vidéo. DVD-RW ........... Indique les fonctions réalisables sur les disques DVD-RW. DVD-R ............ Indique les fonctions réalisables sur les disques DVD-R. AVCHD ........... Indique les fonctions réalisables sur les disques DVD de format AVCHD. AUDIO CD ........... Indique les fonctions réalisables sur les disques CD audio. CD-RW .......... Indique les fonctions réalisables sur les disques CD-RW. CD-R ......... Indique les fonctions réalisables sur les disques CD-R. USB ......... Indique les fonctions pouvant être utilisées lors de la lecture d’une clé USB. BD-RE • HDMI, le logo HDMI et High-Definition Multimedia Interface sont des marques commerciales ou des marques déposées de HDMI Licensing, LLC aux États-Unis et dans d’autres pays. sont des marques • « x.v.Color » et commerciales de Sony Corporation. Droits d’auteur • Un support audio-visuel peut être composé d’œuvres soumises à des droits d’auteur qui ne peuvent être enregistrées sans l’autorisation du détenteur du droit d’auteur. Consultez les lois applicables dans votre pays. • Ce produit fait appel à des principes technologiques destinés à interdire la piraterie des œuvres protégées par des droits d’auteurs, principes qui sont eux-mêmes couverts aux États-Unis par des brevets et d’autres formes de propriété intellectuelle. L’utilisation de ces principes technologiques visant à la protection des droits d’auteur doit être autorisée par Rovi Corporation et doit être limité à des fins domestiques, ou similaires, sauf accord préalable de Rovi Corporation. La rétro-technique ou le désassemblage sont proscrits. • Fabriqué sous licence de Dolby Laboratories. Le terme « Dolby » et le sigle double D sont des marques commerciales de Dolby Laboratories. • Fabriqué sous licence sous couvert des brevets U.S. N° : 5,451,942 ; 5,956,674 ; 5,974,380 ; 5,978,762; 6,226,616 ; 6,487,535 ; 7,392,195 ; 7,272,567; 7,333,929 ; 7,212,872 et d’autres brevets U.S. et mondiaux, émis et en cours d’enregistrement. DTS et le symbole sont des marques déposées, et DTS-HD, DTS-HD Master Audio | Essential et les logos DTS sont des marques commerciales de DTS, Inc. Logiciel inclus dans ce produit. © DTS, Inc. Tous droits réservés. • « Blu-ray Disc », « Blu-ray » et le logo « Blu-ray Disc » sont des marques commerciales de Blu-ray Disc Association. • Le logo « BD-LIVE » est une marque commerciale de Blu- • Java et toutes les marques et tous les logos contenant le terme Java sont des marques commerciales ou des marques déposées de Sun Microsystems, Inc. aux ÉtatsUnis et dans d’autres pays. • « BONUSVIEW » est une marque commerciale de Blu-ray Disc Association. • Cette étiquette indique la compatibilité lors de la lecture avec les disques DVD-RW enregistrés dans le format VR (format d’enregistrement vidéo). Toutefois, dans le cas de disques enregistrés avec un programme crypté pour un enregistrement unique, la lecture n’est possible qu’à l’aide d’un dispositif compatible avec le CPRM. • « AVCHD » et le logo « AVCHD » sont des marques commerciales de Panasonic Corporation et de Sony Corporation. ray Disc Association. • est une marque de commerce de DVD Format/ Logo Licensing Corporation. 6 Ce produit intègre la police LC (copie interdite) conçue par Sharp Corporation pour faciliter le visionnage et la lecture de l’affichage. Les logos « LC Font », « LC FONT » et « LC » sont des marques commerciales de Sharp Corporation. Notez aussi que ce produit utilise partiellement d’autres polices que la police LC. À propos des disques Types de disques pouvant être lus sur ce lecteur Utilisez des disques conformes aux standards indiqués par les logos officiels sur l’étiquette du disque. La lecture de disques non conformes à ces standards n’est pas garantie. Le fait de pouvoir lire ces disques ne garantit pas la qualité d’image ou la qualité sonore. Conditions requises pour la lecture Type de disque BD Taille du disque Format d’enregistrement Contenu lisible Disque dont le code régional est « A » ou « All Region ». Format BDMV BD VIDEO BD-RE Ver. 2.1, SL (couche unique)/DL (double couche) *1 Ver. 1.1, SL (couche unique)/DL (double couche) Ver. 1.2, SL (couche unique)/DL (double couche) Ver. 1.2, LTH TYPE Ver. 1.3, SL (couche unique)/DL (double couche) Ver. 1.3, LTH TYPE Disques dont le code région est « 1 » ou « ALL ». DVD Audio + vidéo (film) 12 cm Format BDAV *2 Format BDMV 12 cm a 8 cm *4 Format vidéo Audio + vidéo (film) Format VR Format vidéo (disque finalisé) Format AVCHD Audio + vidéo (film) Introduction BD-R *1 DVD VIDEO *3 12 cm a 8 cm *4 DVD-RW DVD-R DVD-R DL DVD+RW, DVD+R, DVD+R DL 12 cm a 8 cm *4 Fichier MP3 Audio Fichier JPEG Photos Format vidéo (disque finalisé) Format AVCHD Audio + vidéo (film) Fichier MP3 Audio Fichier JPEG Photos Format CD musique Audio Format CD musique Fichier MP3 Audio Fichier JPEG Photos CD 12 cm a 8 cm *4 AUDIO CD 12 cm a 8 cm *4 CD-RW CD-R 1 * Les disques BD-RE/BD-R contenant à la fois le format BDMV et le format BDAV ne peuvent pas être lus. *2 Les disques à vitesse lente (format H.264) enregistrés sur des enregistreurs BD Pioneer peuvent également être lus. *3 Le son PCM linéaire de 96 kHz est converti en son PCM linéaire de 48 kHz à sa sortie. *4 Les disques de 8 cm doivent être posés sur l’anneau du plateau de disque prévu pour les disques de 8 cm. Aucun adaptateur n’est nécessaire. REMARQUE • Le fonctionnement et les fonctions des disques BD/DVD-vidéo peuvent différer des explications données dans ce manuel. De plus, selon le fabricant des disques, certaines fonctions ne seront pas utilisables. • « Finalize » désigne l’opération effectuée à la fin d’un enregistrement qui permet de lire le disque enregistré à la fois sur ce lecteur et sur d’autres lecteurs/ enregistreurs. Seuls les disques finalisés peuvent être lus sur ce lecteur. (Ce lecteur ne possède pas de fonction pour finaliser les disques.) 7 À propos des disques Disques ne pouvant pas être lus sur ce lecteur • Les disques suivants ne pourront pas être lus ou ne seront pas lus correctement sur ce lecteur. BD VIDEO BD-RE BD-R DVD VIDEO DVD-RW DVD-R DVD+RW DVD+R CD-RW CD-R • Les disques ne comportant pas le code régional « A » ou « ALL ». Les disques sans indication de code régional peuvent parfois être lus, s’ils sont enregistrés dans le format NTSC. • Disques de format PAL ou SECAM • Les disques BD-RE Ver.1.0 ne peuvent pas être lus sur ce lecteur. • Les disques avec cartouche ne peuvent pas être lus. • Les disques ne comportant pas le code régional « 1 » ou « ALL » (disques vendus en dehors de la région de commercialisation autorisée). • Disques de format PAL ou SECAM • Disques non autorisés (disques piratés) • Disques à usage professionnel Les disques ne comportant aucune donnée Disques enregistrés dans le format AVCREC Selon l’enregistreur utilisé pour les graver, certains disques ne pourront pas être lus. Disques non finalisés Dans certains cas, il peut être impossible de lire des disques contenant à la fois des fichiers musique/vidéo et des photos (fichiers JPEG). Par ailleurs, certains disques ne peuvent pas être lus dans certaines situations. Il peut être impossible de lire les disques suivants. • Disques DVD-R (format VR format) • Disques DVD-R DL (double couche) • Disques DVD+R DL (double couche) • • • • • Les disques ne comportant aucune donnée Disques non finalisés Disques multissession Dans certains cas, il peut être impossible de lire des disques enregistrés dans d’autres formats que le format CD musique, JPEG et MP3, ou les disques contenant à la fois des fichiers musique/vidéo et des photos (fichiers JPEG). Par ailleurs, certains disques ne peuvent pas être lus dans certaines situations. • Certains disques ne pourront pas être lus à cause des conditions d’enregistrement ou de l’état du disque proprement dit. • Certains disques ne pourront pas être lus parce qu’ils ne sont pas compatibles avec ce lecteur ou à cause de l’enregistreur utilisé pour les graver. • • • • AUDIO CD • Dans certains cas, des CD contenant des signaux antipiratage (signaux de contrôle de la copie) ne pourront pas être lus. • Dans certains cas, des disques contenant à la fois du son DTS et du son PCM linéaire ne pourront pas être lus. Ce lecteur a été conçu pour lire des CD musique conformes à la norme CD (Compact Disc). CD vidéo • Les CD vidéo ne peuvent pas être lus sur ce lecteur. DTS-CD • Certains disques, par exemple les disques contenant des pistes audio PCM linéaire à côté d’autres pistes, ne seront pas lus normalement. Disques non mentionnés ci-dessus ne pouvant pas être lus • CDG*1 • CD-Photos • CD-ROM • CD-TEXT*1 • CD-EXTRA*1 • SACD • PD • CDV • CVD • SVCD • DVD-RAM • DVD-Audio • HD DVD • CD-WMA *1 Seul le son peut être lu. 8 À propos des disques de formes particulières Les disques de forme particulière (disques en forme de cœur, disques hexagonaux, etc.) ne peuvent pas être lus sur ce lecteur. Le lecteur peut être endommagé par de tels disques. N’utilisez pas ces disques. À propos des disques BD vidéo Les BD offrent des fonctions caractéristiques, notamment BONUSVIEW (BD-ROM Profile 1 Version 1.1), l’image dans l’image et BD-LIVE (page 30). Les disques BD vidéo compatibles avec BONUSVIEW/ BD-LIVE permettent d’accéder à d’autres contenus en copiant les données des disques ou en les téléchargeant d’Internet. Par exemple, cette fonction permet de lire le film original comme image principale tout en lisant les commentaires vidéo du réalisateur sur un petit écran incrusté. Icônes imprimées sur les boîtiers des disques DVD vidéo 1 2 2 1. English 2. Chinese 3 4 16:9 LB REMARQUE 2 1. English 2. Chinese 5 2 123 456 • Les fonctions disponibles dépendent du disque. 1 Pistes audio et formats audio • Les disques Blu-ray et les DVD se divisent en « Titles » et en « Chapters ». Si le disque comporte plus d’un film, chaque film a son propre « Title ». Les « Chapters » correspondent eux à une sous-division des titres. (Voir l’exemple 1.) • Les CD audio se divisent en « Tracks ». Une « Track » correspond à un morceau d’un CD audio. (Voir l’exemple 2.) Dolby Digital Introduction Les disques DVD peuvent contenir jusqu’à 8 pistes séparées avec une langue différente sur chacune d’elles. La première dans la liste est la bande son originale. Le format audio de chaque bande son est expliqué en détail dans cette section — Dolby Digital, DTS, MPEG etc. Titre, chapitre et plage Un système sonore mis au point par Dolby Laboratories Inc. recréant l’ambiance d’une salle de cinéma lorsque le lecteur est raccordé à un processeur ou un amplificateur Dolby Digital. Exemple 1 : Disque Blu-ray ou DVD DTS Titre 1 DTS est un système sonore numérique mis au point par DTS, Inc. pour les cinémas. Titre 2 PCM linéaire Chapitre 1 Chapitre 2 Chapitre 3 Chapitre 1 Le PCM linéaire est un format d’enregistrement des signaux utilisé pour les CD audio et certains disques DVD et Blu-ray. Le son sur un CD audio est enregistré à 44,1 kHz avec 16 bits. (Le son est enregistré entre 48 kHz avec 16 bits et 96 kHz avec 24 bits sur les disques DVD vidéo et entre 48 kHz avec 16 bits et 192 kHz avec 24 bits sur les disques BD vidéo.) Exemple 2 : CD audio Plage 1 Plage 2 Plage 3 Plage 4 2 Langues de sous-titres 3 Format de l’écran Indique le type de sous-titres. Format dans lequel un film est réalisé. Il existe différents modes. 4 Angle de la caméra Certains DVD contiennent des scènes prises sous 9 angles différents (la même scène peut-être prise de l’avant, du côté gauche, du côté droit, etc.) et ces scènes peuvent être vues sous différents angles. 5 Code régional Indique le code régional (code régional lisible). 9 À propos des disques Précautions à prendre avec les disques Attention aux éraflures et à la poussière • Les disques BD, DVD et CD sont sensibles à la poussière, aux empreintes digitales et surtout aux éraflures. Un disque rayé risque de ne pas pouvoir être lu sur ce lecteur. Manipulez les disques avec soin et rangez-les en lieu sûr. Rangement correct des disques Posez le disque au centre de son boîtier et rangez le boîtier et le disque à la verticale. Évitez de ranger les disques à des endroits exposés aux rayons directs du soleil, à proximité d’appareil de chauffage ou exposés à une humidité élevée. Ne faites pas tomber les disques et ne les soumettez à des vibrations ou chocs violents. Évitez de ranger les disques à des endroits très poussiéreux ou très humides. Précautions relative à la manipulation des disques • Si la surface du disque est très sale, essuyez-la délicatement avec un chiffon doux et humide (à l’eau uniquement). Lorsque vous essuyez un disque, déplacez toujours le chiffon du centre vers les bords. • N’utilisez pas de nettoyants en atomiseur pour disque, du benzène, du diluant, des liquides contre l’électricité statique ou tout autre solvant. • Ne touchez pas la surface du disque. • Ne collez pas de papier ou des étiquettes adhésives sur les disques. • Si la surface de lecture d’un disque est très sale ou rayée, le lecteur peut considérer que le disque est incompatible et éjecter le plateau de disque, ou bien le disque ne sera pas lu correctement. Nettoyage de la lentille du capteur optique • N’utilisez jamais de disques de nettoyage en vente dans le commerce. L’utilisation de ces disques peut endommager la lentille. • Confiez le nettoyage de la lentille au SAV autorisé par Pioneer le plus proche. 10 Avertissements sur la condensation • De la condensation peut se former sur la lentille du capteur optique ou sur le disque dans les situations suivantes : − Juste après avoir allumé un chauffage. − Dans une pièce embuée ou très humide. − Lorsque le lecteur est déplacé sans transition d’une pièce froide vers une pièce chaude. En cas de condensation : • Le lecteur ne parvient pas à lire les signaux sur le disque et ne fonctionne pas correctement. Pour éliminer la condensation : • Retirez le disque et laissez le lecteur éteint jusqu’à ce que la condensation disparaisse. L’utilisation du lecteur en cas de condensation peut causer une panne. À propos des fichiers DVD-RW DVD-R CD-RW CD-R USB À propos de la lecture de fichiers audio Les fichiers MP3 peuvent être lus. À propos de la lecture de fichiers photo Les fichiers audio et photos peuvent être lus sur ce lecteur si les dossiers du disque ou de la clé USB sont créés de la façon suivante. Exemple de structure des dossiers : Racine 001.jpg/001.mp3 * xxx.jpg/xxx.mp3 01 Dossier * Dossier 001.jpg/001.mp3 xxx.jpg/xxx.mp3 001.jpg/001.mp3 XX Dossier xxx.jpg/xxx.mp3 * 001.jpg/001.mp3 * Introduction • Les fichiers enregistrés aux fréquences d’échantillonnage suivantes sont pris en charge. 8 kHz, 11,025 kHz, 12 kHz, 16 kHz, 22,05 kHz, 24 kHz, 32 kHz, 44,1 kHz, 48 kHz • Seuls les fichiers pourvus de l’extension « .mp3 » ou « .MP3 » peuvent être lus. • Pour obtenir un son de meilleure qualité, il est conseillé d’enregistrer à un débit binaire d’au moins 128 kbps. • Les fichiers de 200 Mo maximum peuvent être lus. • Les fichiers audio qui ne sont pas de format MP3 (WMA, etc.) ne peuvent pas être lus. • Certains fichiers MP3 ne peuvent pas être lus. • Les fichiers MP3 ne sont pas lus dans l’ordre de leur enregistrement. • Les fichiers MP3 à enregistrer devraient l’être à une vitesse lente. L’enregistrement rapide peut induire du bruit et rendre le disque/le fichier illisible. • Si le disque contient de nombreux dossiers, il faudra un certain temps pour les charger. • Selon la structure des dossiers, il faudra plus ou moins de temps pour charger les fichiers MP3. • Pendant la lecture de fichiers audio, le temps écoulé peut ne pas être indiqué correctement. À propos des fichiers audio, des fichiers photo et des dossiers xxx.jpg/xxx.mp3 * : Le nombre de dossiers et de fichiers dans un seul dossier (y compris le répertoire racine) est limité à 256. Le nombre maximal de dossiers imbriqués ne doit pas non plus être supérieur à 5. REMARQUE • Les noms de fichiers et de dossiers sur ce lecteur peuvent être différents de ceux qui apparaissent sur l’ordinateur. Les fichiers JPEG peuvent être lus. • Les fichiers suivants peuvent être lus : − Fichiers conformes aux standards JPEG et Exif 2.2 baseline − Fichiers à extension : « .jpg » ou « .JPG » − Résolution : 32 x 32 à 7680 x 4320 pixels − Taille du fichier : 20 Mo ou moins • Le JPEG HD est pris en charge. Les images sont à la sortie en haute définition 720p ou 1080i. • L’image peut apparaître avec des bandes verticale et horizontale lorsque des fichiers JPEG d’un autre format sont lus. • Les fichiers photo qui ne sont pas de format JPEG (TIFF, etc.) ne peuvent pas être lus. • Certains fichiers JPEG ne peuvent pas être lus. • Les fichiers JPEG progressifs ne peuvent pas être lus. • Les fichiers JPEG animés ne peuvent pas être lus. • Dans certains cas, les fichiers JPEG traités avec un logiciel de traitement de l’image ne seront pas lus. • Il peut être impossible de lire certains fichiers JPEG téléchargés d’Internet ou joint à un message. • Selon le nombre de dossiers ou de fichiers, et selon leur taille, certains fichiers JPEG peuvent être longs à lire. • Les données EXIF n’apparaissent pas. 11 Vérification des accessoires Télécommande Pile de format « AA/R6 » (2) Cordon d’alimentation (BDP-33FD) ou (BDP-31FD) Câble vidéo/audio 12 • Carte de garantie • Mode d’emploi (ce manuel) Noms et fonctions des éléments Appareil (Avant) 1 2 3 4 5 6 7 8 9 10 11 12 13 STANDBY/ON PQLS HDMI OPEN/CLOSE FL OFF USB 5 6 7 STANDBY/ON(page 23) (STOP) (page 28) (PAUSE) (page 39) Capteur de signaux de la télécommande (page 22) Voyant PQLS (page 26) Voyant Blu-ray S’éclaire à la mise sous tension du lecteur. Plateau de disque (page 28) 8 9 10 11 12 13 Voyant HDMI (page 26) OPEN/CLOSE (page 28) Voyant FL OFF (page 25) Port USB (pages 21 et 51) Afficheur de la face avant (Voir ci-dessous.) (PLAY) (page 28) 3 Affichage alphanumérique Indique le titre, le chapitre, le numéro de plage, le temps écoulé, etc. Introduction 1 2 3 4 Afficheur de la face avant 1 2 6 1 S’éclaire pendant la lecture. 2 3 S’éclaire pendant la pause. 13 Noms et fonctions des éléments Appareil (Arrière) 1 2 5 4 3 6 7 8 AC IN USB BDP-33FD 9 10 1 2 3 4 5 14 Prise RS-232C Cette prise n’est pas utilisée. Prise HDMI OUT (page 17) Prise LAN (10/100) (page 21) Connecteurs COMPONENT VIDEO OUTPUT (page 18) Connecteur VIDEO OUTPUT (page 19) Prise DIGITAL OUT OPTICAL (page 20) Ventilateur Le ventilateur opère lorsque le lecteur est sous tension. 8 Prise AC IN (page 22) 9 Connecteurs AUDIO OUTPUT (page 20) 10 Port USB (pages 21 et 51) 6 7 Noms et fonctions des éléments Télécommande 1 17 2 18 3 19 5 6 20 21 7 22 8 9 10 23 24 11 12 25 13 14 15 16 26 27 28 29 30 31 12 13 14 15 16 17 18 19 20 21 22 23 24 25 26 27 28 29 30 31 STANDBY/ON (page 23) Touches TV CONTROL (page 24) AUDIO (page 41), SUBTITLE (page 41), ANGLE (page 41) Touches numériques (page 43) CLEAR (page 43) SECONDARY VIDEO (page 30) REPEAT (pages 39 et 40), REPEAT OFF (pages 39 et 40) EXIT (page 44) DISPLAY (pages 28 et 40) TOP MENU/DISC NAVIGATOR (pages 29 et 31) Touches directionnelles (), ENTER (pages 23 et 44) HOME MENU (pages 23 et 44) REV (page 39) PLAY (page 28) (page 39) PAUSE (page 39) OPEN/CLOSE (page 28) VIDEO OUTPUT RESET (page 45) FRONT LIGHT (page 25) ENTER (pages 23 et 44) KEY LOCK (Voir ci-dessous.) PAGE +/– (page 31) FUNCTION (page 42) POPUP MENU/MENU (page 29) RETURN (page 44) FWD (page 39) (page 39) STOP (page 28) ROUGE, VERT, BLEU, JAUNE (page 31) SKIP SEARCH (page 39) REPLAY (page 39) Introduction 4 1 2 3 4 5 6 7 8 9 10 11 Verrouillage des touches Les touches peuvent être verrouillées pour ne pas être pressées accidentellement. Cette fonction permet aussi aux téléviseurs compatibles avec la commande par l’HDMI de verrouiller les touches sur le lecteur. Appuyez plus de 5 secondes sur KEY LOCK. • Chaque fois que vous effectuez cette opération, la fonction est activée ou désactivée. • Si vous tentez de mettre en marche le lecteur alors que les touches sont verrouillées, « HOLD » s’allumera sur l’afficheur de la face avant pour indiquer que la fonction est activée. REMARQUE • Cette télécommande est dotée de deux touches ENTER (11 et 20 ci-dessus). 15 Raccordements Veillez à toujours éteindre les appareils et à débrancher le cordon d’alimentation de la prise secteur avant de raccorder un appareil ou de changer les liaisons. Ce lecteur est pourvu des prise/connecteurs suivants. Repérez les prise/connecteur correspondant sur votre appareil vidéo. Branchez d’abord le câble vidéo fourni ou un câble vidéo du commerce. Branchez ensuite le câble audio. Prises/connecteurs vidéo du lecteur Qualité supérieure Prise HDMI OUT Page 17 Connecteurs COMPONENT VIDEO OUTPUT Page 18 Connecteur VIDEO OUTPUT Page 19 Qualité standard Prises/connecteurs audio du lecteur Liaison audio numérique Qualité supérieure Prise HDMI OUT Page 17 Prise DIGITAL OUT OPTICAL Page 20 Qualité standard Liaison audio analogique Qualité standard Connecteurs AUDIO OUTPUT Page 20 Connexion Internet haut débit Prise LAN (10/100) Page 21 16 Raccordements Raccordement à la prise HDMI • La prise HDMI permet d’obtenir une image et d’un son numériques de grande qualité. • Voir page 55 pour en savoir plus sur les signaux de sortie des formats audio les plus récents. • Raccordez des Câble HDMI haute vitesse lorsque vous utilisez la commande par l’HDMI. La commande par l’HDMI peut ne pas fonctionner correctement si vous utilisez d’autres câbles HDMI. ÉTAPES 1 Veillez à éteindre ce lecteur et l’autre appareil avant de les relier. 2 Insérez à fond le câble HDMI (en vente dans le commerce) dans les prises HDMI ( et ). REMARQUE Panneau arrière de ce lecteur AC IN USB USB BDP-33FD Vers la prise HDMI OUT Câble HDMI (en vente dans le commerce) Lorsque vous raccordez à la fois un câble HDMI et un câble à composantes à ce lecteur, vous devez sélectionner la sortie vidéo prioritaire dans « Settings » – « Audio Video Settings » – « Video Out Select ». (Voir page 45.) REMARQUE • Lorsque vous raccordez ce lecteur à un téléviseur Pioneer uniquement avec un câble HDMI et que le téléviseur est sous tension, la sortie vidéo se règle automatiquement sur l’HDMI. (Le réglage ci-dessus n’est pas nécessaire.) • Lorsque vous raccordez le lecteur au téléviseur avec un câble HDMI, la « HDMI Video Out » se règle sur « Auto ». Si vous n’obtenez pas une image stable, sélectionnez la résolution souhaitée. Lorsque vous réglez la « HDMI Video Out » sur un autre réglage que « Auto », vous ne pouvez sélectionner que des résolutions compatibles avec le téléviseur raccordé. • Reportez-vous à « HDMI Video Out » à la page 45 pour les résolutions de la sortie vidéo HDMI. Vers la prise HDMI IN Projecteur Sélection de la sortie vidéo prioritaire lors de liaisons HDMI et Vidéo composantes Raccordement • Lorsque la sortie HDMI est utilisée, la sortie numérique 7.1 canaux est disponible. • Le son transmis dans les formats DTS-HD High Resolution Audio et DTS-HD Master Audio ressort par la prise HDMI en Bitstream. Raccordez un amplificateur avec décodeur intégré pour bénéficier d’une qualité sonore extra-fine. Téléviseur Récepteur AV Appareil pourvu d’une prise HDMI Après le raccordement • Si nécessaire, raccordez un appareil audio. (Page 20) • Insérez un disque et lancez la lecture. (Page 28) • Reportez-vous à la commande par l’HDMI. (Pages 26 et 46) 17 Raccordements Raccordement aux connecteurs à composantes Les connecteurs à composantes permettent d’obtenir des images de qualité élevée et une reproduction fidèle des couleurs. ÉTAPES 1 Veillez à éteindre ce lecteur et l’autre appareil avant de les relier. 2 Insérez à fond le câble vidéo à composantes (en vente dans le commerce) dans les connecteurs à composantes ( et ). Panneau arrière de ce lecteur AC IN USB USB BDP-33FD ATTENTION (Rouge) Rouge (Bleu) Bleu (Vert) Vert les connecteurs Vers COMPONENT VIDEO OUTPUT • Vous devez sélectionner la sortie vidéo prioritaire dans « Settings » – « Audio Video Settings » – « Video Out Select ». (Voir page 45.) • Lorsque la sortie vidéo prioritaire est réglée sur « HDMI » dans « Video Out Select », la résolution vidéo à la sortie des connecteurs COMPONENT VIDEO OUTPUT est celle qui a été spécifiée pour la « HDMI Video Out ». (Voir page 45.) • Lorsque le signal provenant des connecteurs COMPONENT VIDEO OUTPUT est prioritaire, réglez le signal vidéo prioritaire sur « Component ». Vers les prises d’entrée COMPONENT VIDEO STANDBY/ON PQLS HDMI OPEN/CLOSE FL OFF USB Rouge Bleu (Rouge) (CR) (Bleu) Câble vidéo à composantes (en vente dans le commerce) (CB) Vert Projecteur (Vert) Téléviseur Récepteur AV Ce lecteur • Raccordez le lecteur de disque Blu-ray directement au téléviseur. • Lorsque vous enregistrez un programme protégé contre le piratage, la protection contre la copie s’active automatiquement et le programme ne peut pas être enregistré correctement. De plus, à cause de cette fonction, l’image sera déformée si le disque est lu via un magnétoscope. Il ne s’agit pas d’une défaillance. Pour regarder un programme protégé contre le piratage, il est conseillé de raccorder le lecteur de disque Blu-ray Disc directement au téléviseur. Appareil vidéo pourvu de connecteurs à composantes Après le raccordement • Raccordez à l’appareil audio ou aux prises audio du téléviseur. (Page 20) 18 Magnétoscope Téléviseur REMARQUE Raccordements Raccordement au connecteur vidéo Le connecteur VIDEO OUTPUT permet de visionner les images. ÉTAPES 1 Veillez à éteindre ce lecteur et l’autre appareil avant de les relier. 2 Insérez à fond le câble AV (fourni) dans les connecteurs vidéo ( et ). Panneau arrière de ce lecteur AC IN USB USB BDP-33FD (Jaune) Vers le connecteur VIDEO OUTPUT Jaune STANDBY/ON PQLS HDMI OPEN/CLOSE FL OFF USB Câble AV (fourni) Téléviseur REMARQUE • Raccordez le lecteur de disque Blu-ray directement au téléviseur. • Lorsque vous enregistrez un programme protégé contre le piratage, la protection contre la copie s’active automatiquement et le programme ne peut pas être enregistré correctement. De plus, à cause de cette fonction, l’image sera déformée si le disque est lu via un magnétoscope. Il ne s’agit pas d’une défaillance. Pour regarder un programme protégé contre le piratage, il est conseillé de raccorder le lecteur de disque Blu-ray Disc directement au téléviseur. Vers le connecteur d’entrée VIDEO (Jaune) VIDEO Magnétoscope Raccordement Ce lecteur L - AUDIO -R Jaune AV INPUT Projecteur Téléviseur Récepteur AV Appareil vidéo pourvu d’un connecteur vidéo Après le raccordement • Raccordez à l’appareil audio ou aux prises audio du téléviseur. (Page 20) 19 Raccordements Raccordement à la prise audio numérique ou aux connecteurs audio • Un appareil audio ou le téléviseur peut être raccordé à la prise DIGITAL OUT OPTICAL ou aux connecteurs AUDIO OUT. • Voir page 55 pour en savoir plus sur les signaux de sortie des formats audio les plus récents. ÉTAPES 1 Veillez à éteindre ce lecteur et l’autre appareil avant de les relier. 2 Insérez à fond le câble numérique optique (disponible dans le commerce) ou le câble AV (fourni) aux prises audio numériques optiques ou aux connecteurs audio ( et , ou et ). Panneau arrière de ce lecteur AC IN USB USB BDP-33FD • Lorsqu’une sortie OPTICAL est utilisée, la sortie numérique 5.1 canaux est disponible. la sortie numérique 7.1 canaux n’est pas disponible. (Blanc) Blanc (Rouge) REMARQUE : Rouge Le son 7.1 canaux est disponible via la prise HDMI. Vers le prise DIGITAL OUT OPTICAL Vers les connecteurs AUDIO OUTPUT Câble vidéo/audio (fourni) Câble numérique optique (en vente dans le commerce) Vers les connecteurs d’entrée AUDIO (Blanc) (Rouge) VIDEO Vers la prise d’entrée OPTICAL L - AUDIO -R Blanc Rouge AV INPUT Téléviseur OPTICAL DIGITAL AUDIO IN Amplificateur Appareil audio avec prise d’entrée audio numérique Après le raccordement • Insérez un disque et lancez la lecture. (Page 28) 20 Raccordements Raccordement à la prise LAN (10/100) • La connexion à Internet permet de profiter des fonctions BD-LIVE et des vidéos de YouTube et de mettre à jour le logiciel du lecteur. • Une connexion Internet haut débit, telle qu’illustrée ci-dessous, est nécessaire. • Une connexion Internet haut débit nécessite un abonnement auprès d’un fournisseur d’accès à Internet. ÉTAPES 1 Veillez à éteindre ce lecteur et l’autre appareil avant de les relier. 2 Raccordez bien à fond un câble LAN (en vente dans le commerce) à la prise LAN (10/100) ( et ) ou un adaptateur LAN sans fil USB AS-WL100 (vendu séparément en option) au port USB sur la face avant ou le panneau arrière de ce lecteur (). Panneau arrière de ce lecteur Face avant de ce lecteur OPEN/CLOSE FL OFF USB USB USB USB BDP-33FD USB USB Vers la prise LAN (10/100) Vers le port USB Clé adaptateur LAN sans fil USB AS-WL100 (vendue séparément en option) ou clé USB (en vente dans le commerce) Câble LAN (en vente dans le commerce) • Une clé USB (en vente dans le commerce) est indispensable. La clé utilisée doit être conforme aux spécifications USB 2.0 et avoir une capacité minimale de 1 Go, 2 Go ou plus étant recommandés. Raccordement Utilisation de BONUSVIEW ou BD-LIVE ATTENTION • Utilisez l’adaptateur LAN sans fil USB préconisé par Pioneer et vendu séparément en option. Le fonctionnement n’est pas garanti avec d’autres clés électroniques LAN sans fil. • Ne débranchez pas l’adaptateur LAN sans fil USB quand le lecteur fonctionne. • Une connexion Internet haut débit nécessite un abonnement auprès d’un fournisseur d’accès à Internet. Adressez-vous au fournisseur d’accès à Internet le plus proche pour en savoir plus. • Reportez-vous au mode d’emploi de votre appareil car la méthode de connexion et l’appareil raccordé peuvent varier selon l’environnement Internet. • N’utilisez pas de rallonge USB pour raccorder une clé USB à la prise USB du lecteur. L’utilisation d’une rallonge USB peut empêcher le lecteur de fonctionner correctement. Vers la prise LAN REMARQUE • Utilisez un concentrateur/routeur Ethernet 10BASE-T/100BASE-TX. LAN Internet Modem Concentrateur Ethernet (routeur avec fonction concentrateur) Ordinateur Exemple de connexion Internet haut débit Après le raccordement • Effectuez le réglage nécessaire pour la communication. (Page 48) • Insérez un disque compatible BD-LIVE et lancez la lecture. (Page 30) 21 Avant la lecture Insertion des piles dans la télécommande 1 Portée approximative de la télécommande Ouvrez le couvercle arrière. Capteur de signaux de la télécommande STANDBY/ON PQLS Appuyez légèrement sur cette partie et faites glisser dans le sens de la flèche. 2 30º 30º 7m Télécommande Insérez les piles (AA/R6 x 2). Insérez les piles en tenant compte des repères / dans le logement de piles. Insérez d’abord le côté négatif (). 3 Fermez le couvercle arrière. Fermez bien le couvercle (vous devez entendre un clic). Raccordement du cordon d’alimentation Ne branchez le cordon d’alimentation que lorsque toutes les appareils sont raccordés. AC IN ATTENTION • N’utilisez que les piles spécifiées à l’exclusion de toute autre. N’utilisez pas non plus une pile neuve avec une pile usée. • Lorsque vous mettez les piles dans la télécommande, veillez à les orienter correctement, tel qu’indiqué par les marques de polarité ( et ). • N’exposez pas les piles à la chaleur, ne les ouvrez pas ou ne les jetez pas au feu ou dans l’eau. • La tension des piles peut être différente, même si les piles semblent identiques. N’utilisez pas différents types de piles. • Pour éviter toute fuite d’électrolyte, retirez les piles si vous prévoyez de ne pas utiliser la télécommande pendant un certain temps (1 mois ou plus). Si une pile devait fuir, essuyez soigneusement l’intérieur du logement puis insérez des piles neuves. Si le liquide d’une pile devait fuir et se répandre sur votre peau, lavez-le immédiatement avec une grande quantité d’eau. • Lorsque vous éliminez des piles / batteries usées, veuillez vous conformer aux normes gouvernementales ou aux règles des institutions publiques environnementales en vigueur dans votre pays ou région. • N’utilisez, ni ne conservez vos piles à la lumière directe du soleil ou dans un endroit fortement exposé à la chaleur, comme une voiture ou à proximité d’un appareil de chauffage. Les piles risqueraient de suinter, surchauffer, exploser ou s’enflammer. La durée de vie et la performance des piles peuvent également être réduites. 22 USB BDP-33FD Vers la prise AC IN Vers une prise secteur REMARQUE • Placez le lecteur près de la prise secteur et gardez la fiche du cordon d’alimentation à proximité. • AFIN DE RÉDUIRE LE RISQUE D’ÉLECTROCUTION, NE TOUCHEZ PAS LES PIÈCES NON ISOLÉES DES CÂBLES LORSQUE LE CORDON D’ALIMENTATION EST BRANCHÉ. • Si vous prévoyez de ne pas utiliser le lecteur pendant une période prolongée, veillez à retirer le cordon secteur de la prise secteur. Avant la lecture Mise sous tension Réglage de la langue Changement de la langue de l’affichage sur écran 1 Appuyez sur HOME MENU pour afficher la page HOME MENU. • Lorsque le papier peint est affiché, la page HOME MENU peut aussi être affichée en sélectionnant l’icône de menu ( ) avec puis appuyant sur ENTER. STANDBY/ON 2 Appuyez sur pour sélectionner « On Screen Language », puis appuyez sur ENTER. STANDBY/ON PQLS HDMI OPEN/CLOSE FL OFF USB 3 Web Content Photos Music Disc Navigator Settings On Screen Language Lecture Appuyez sur STANDBY/ON. • Vous pouvez utiliser le touches de la télécommande ou de l’appareil. • « POWER ON » apparaît sur l’afficheur de la face avant. • Si aucun disque n’est inséré lorsque vous mettez l’appareil sous tension, l’écran du logo Pioneer (papier peint) apparaît. • Si le disque est inséré lorsque vous mettez l’appareil sous tension, un menu peut s’afficher automatiquement pour certains disques. Il suffit alors d’appuyer sur STOP ou EXIT pour dégager l’écran de menu du disque et afficher le papier peint. Appuyez sur pour sélectionner la langue d’affichage souhaitée, puis appuyez sur ENTER. English Español Mise hors tension Français Appuyez une nouvelle fois sur STANDBY/ON. • Vous pouvez utiliser le touches de la télécommande ou de l’appareil. • « POWER OFF » apparaît sur l’afficheur de l’appareil. • Si vous appuyez à nouveau sur STANDBY/ON juste après la mise en veille, le lecteur peut ne pas s’allumer. Dans ce cas, attendez 10 secondes ou plus, puis rallumez le voyant STANDBY/ON. REMARQUE • Pour sélectionner la langue d’un disque DVD, par exemple la langue des sous-titres, etc. reportez-vous à la page 29. 23 Avant la lecture Commande du téléviseur avec la télécommande du lecteur Si le code fabricant de votre marque de téléviseur a été enregistré sur la télécommande du lecteur, celle-ci pourra être utilisée également pour la commande du téléviseur. ATTENTION • Il ne sera peut-être pas possible de faire fonctionner certains modèles de téléviseur avec la télécommande du lecteur, bien que ces modèles figurent dans la liste des codes des fabricants. • La télécommande peut revenir à ses réglages par défaut lors du remplacement des piles. Dans ce cas, reprécisez le code. 1 Spécifiez le code fabricant à 2 chiffres. • Appuyez sur les touches numériques (0 à 9) pour saisir le code tout en appuyant sur TV CONTROL . REMARQUE • Le réglage usine est 00 (PIONEER). • Si vous commettez une erreur lors de la saisie du code, relâchez TV CONTROL et recommencez depuis le début. • S’il existe plusieurs codes pour le même fabricant, essayez chacun dans l’ordre indiqué jusqu’à ce que le téléviseur fonctionne. 2 Assurez-vous que le téléviseur fonctionne. • Commande du téléviseur avec TV CONTROL – Sert à allumer ou éteindre le TV. INPUT SELECT – Sert à changer l’entrée du téléviseur. CH +/– – Sert à sélectionner la chaîne de télévision. VOL +/– – Sert à régler le volume. 24 Liste des codes des divers fabricants Fabricants Code(s) PIONEER 00, 31, 32, 07, 36, 42, 51 ACURA 44 ADMIRAL 31 AIWA 60 AKAI 32, 35, 42 AKURA 41 ALBA 07, 39, 41, 44 AMSTRAD 42, 44, 47 ANITECH 44 ASA 45 ASUKA 41 AUDIOGONIC 07, 36 BASIC LINE 41, 44 BAUR 31, 07, 42 BEKO 38 CONTEC 44 CROSLEY 32 CROWN 38, 44 CRYSTAL 42 CYBERTRON 41 DAEWOO 07, 44, 56 DAINICHI 41 DANSAI 07 DAYTON 44 DECCA 07, 48 DIXI 07, 44 DUMONT 53 ELIN 07 ELITE 41 ELTA 44 EMERSON 42 ERRES 07 FERGUSON 07, 36, 51 FINLANDIA 35, 43, 54 FINLUX 32, 07, 45, 48, 53, 54 FIRSTLINE 40, 44 FISHER 32, 35, 38, 45 FORMENTI 32, 07, 42 FRONTECH 31, 42, 46 FRONTECH/PROTECH 32 FUJITSU 48 FUNAI 40, 46, 58 GBC 32, 42 GE 00, 01, 08, 07, 10, 11, 17, 02, 28, 18 GEC 07, 34, 48 GELOSO 32, 44 GENERAL 29 GENEXXA 31, 41 GOLDSTAR 10, 23, 21, 02, 07, 50 GOODMANS 07, 39, 47, 48, 56 GORENJE 38 GPM 41 GRAETZ 31, 42 GRANADA 07, 35, 42, 43, 48 GRADIENTE 30, 57 GRANDIN 18 GRUNDIG 31, 53 HANSEATIC 07, 42 HCM 18, 44 HINARI 07, 41, 44 HISAWA 18 HITACHI 31, 33, 34, 36, 42, 43, 54, 06, 10, 24, 25, 18 HUANYU 56 HYPSON 07, 18, 46 ICE 46, 47 IMPERIAL 38, 42 INDIANA 07 INGELEN 31 INTERFUNK 31, 32, 07, 42 INTERVISION 46, 49 BEON 07 BLAUPUNKT 31 BLUE SKY 41 BLUE STAR 18 BPL 18 BRANDT 36 BTC 41 BUSH 07, 41, 42, 44, 47, 56 CASCADE 44 CATHAY 07 CENTURION 07 CGB 42 CIMLINE 44 CLARIVOX 07 CLATRONIC 38 CONDOR 38 MARK 07 MATSUI 07, 39, 40, 42, 44, 47, 48 MCMICHAEL 34 MEDIATOR 07 MEMOREX 44 METZ 31 MINERVA 31, 53 MITSUBISHI 09, 10, 02, 21, 31 MULTITECH 44, 49 NEC 59 NECKERMANN 31, 07 NEI 07, 42 NIKKAI 05, 07, 41, 46, 48 NOBLIKO 49 NOKIA 32, 42, 52 NORDMENDE 32, 36, 51, 52 OCEANIC 31, 32, 42 ORION 32, 07, 39, 40 OSAKI 41, 46, 48 OSO 41 OSUME 48 OTTO VERSAND 31, 32, 07, 42 PALLADIUM 38 PANAMA 46 PANASONIC 31, 07, 08, 42, 22 PATHO CINEMA 42 PAUSA 44 PHILCO 32, 42 PHILIPS 31, 07, 34, 56, 68 PHOENIX 32 PHONOLA 07 PROFEX 42, 44 PROTECH 07, 42, 44, 46, 49 QUELLE 31, 32, 07, 42, 45, 53 R-LINE 07 RADIOLA 07 RADIOSHACK 10, 23, 21, 02 RBM 53 RCA 01, 10, 15, 16, 17, 18, 61, 62, 09 REDIFFUSION 32, 42 REX 31, 46 ROADSTAR 41, 44, 46 SABA 31, 36, 42, 51 SAISHO 39, 44, 46 SALORA 31, 32, 42, 43 SAMBERS 49 SAMSUNG 07, 38, 44, 46, 69, 70 SANYO 35, 45, 48, 21, 14, 91 SBR 07, 34 SCHAUB LORENZ 42 SCHNEIDER 07, 41, 47 SEG 42, 46 SEI 32, 40, 49 SELECO 31, 42 SHARP 02, 19, 27, 67, 90 SIAREM 32, 49 Avant la lecture ISUKAI 41 ITC 42 ITT 31, 32, 42 JEC 05 JVC 13, 23 KAISUI 18, 41, 44 KAPSCH 31 KENDO 42 KENNEDY 32, 42 KORPEL 07 KOYODA 44 LEYCO 07, 40, 46, 48 LIESENK&TTER 07 LOEWE 07 LUXOR 32, 42, 43 M-ELECTRONIC 31, 44, 45, 54, 56, 07, 36, 51 MAGNADYNE 32, 49 MAGNAFON 49 MAGNAVOX 07, 10, 03, 12, 29 MANESTH 39, 46 MARANTZ 07 SIEMENS 31 SINUDYNE 32, 39, 40, 49 SKANTIC 43 SOLAVOX 31 SONOKO 07, 44 SONOLOR 31, 35 SONTEC 07 SONY 04 SOUNDWAVE 07 STANDARD 41, 44 STERN 31 SUSUMU 41 SYSLINE 07 TANDY 31, 41, 48 TASHIKO 34 TATUNG 07, 48 TEC 42 TELEAVIA 36 TELEFUNKEN 36, 37, 52 TELETECH 44 TENSAI 40, 41 THOMSON 36, 51, 52, 63 THORN 31, 07, 42, 45, 48 TOMASHI 18 TOSHIBA 05, 02, 26, 21, 53 TOWADA 42 ULTRAVOX 32, 42, 49 UNIDEN 92 UNIVERSUM 31, 07, 38, 42, 45, 46, 54 VESTEL 07 VICTOR 13 VOXSON 31 WALTHAM 43 WATSON 07 WATT RADIO 32, 42, 49 WHITE WESTINGHOUSE 07 YOKO 07, 42, 46 ZENITH 03, 20 Extinction de l’afficheur et des voyants sur la face avant Si vous trouvez que les voyants du lecteur sont trop vifs lorsque vous regardez des films, vous pouvez les éteindre à l’exception du voyant FL OFF. L’afficheur et les voyants sur la face avant s’éclairent et s’éteignent à chaque pression sur cette touche. Lorsqu’ils sont éteints, seul le voyant FL OFF reste éclairé. Lecture Extinction par la télécommande Appuyez sur FRONT LIGHT. Extinction par HOME MENU 1 2 3 Appuyez sur HOME MENU pour afficher la page HOME MENU. Appuyez sur pour sélectionner « Settings », puis appuyez sur ENTER. Appuyez sur pour sélectionner « Front Panel Display/LED », puis appuyez sur ENTER. Audio Video Settings Quick Start Auto Power Off Control Playback Setting Communication Setup Front Panel Display/LED Version USB Memory Management Software Update System Reset 4 5 Appuyez sur pour sélectionner « On » ou « Off », puis appuyez sur ENTER. Appuyez sur HOME MENU ou EXIT pour sortir de la page. 25 Avant la lecture À propos de la commande par l’HDMI Cette fonction agit lorsqu’un Téléviseur à Panneau Plat ou un système audiovisuel (récepteur ou amplificateur AV, etc.) Pioneer compatible avec l'HDMI est raccordé au lecteur avec un câble HDMI. Reportez-vous aussi au mode d’emploi de votre Téléviseur à Écran Plat et du système AV (récepteur ou amplificateur AV, etc.). Utilisation de la commande par l’HDMI • La commande par l’HDMI agit uniquement quand cette fonction est en service sur tous les appareils raccordés avec des câbles HDMI. • Lorsque vous avez relié et réglé tous les appareils, assurezvous que l’image du lecteur apparaît bien sur le Téléviseur à Panneau Plat. (Ceci est également nécessaire lorsque vous changez les appareils raccordés et rebranchez les câbles HDMI.) La commande par l’HDMI n’agit peut-être pas correctement si l’image du lecteur ne s’affiche pas correctement sur le Téléviseur à Panneau Plat. • Raccordez des Câble HDMI haute vitesse lorsque vous utilisez la commande par l’HDMI. La commande par l’HDMI peut ne pas fonctionner correctement si vous utilisez d’autres câbles HDMI. • Pour certains modèles, la commande par l’HDMI peut être appelée « KURO LINK » ou « HDMI Control ». • La commande par l’HDMI n’agit pas avec les appareils d’autres fabricants, même s’ils sont raccordés avec un câble HDMI. Ce que vous apporte la commande par l’HDMI • Une qualité d’image optimale sur le Téléviseur à Panneau Plat compatible avec la commande par l’HDMI. Quand la commande par l’HDMI est en service, des signaux vidéo d’une qualité d’image optimale sont transmis par la prise HDMI du lecteur lors de la commande par l’HDMI. Le voyant HDMI s’éclaire sur le lecteur. Voyant HDMI PQLS HDMI OPEN/CLOSE FL OFF • Le Téléviseur à Panneau Plat et le lecteur s’allument et s’éteignent automatiquement. (Mise sous tension simultanée) Lorsque vous lancez la lecture sur le lecteur ou affichez la page HOME MENU ou Navigateur de Disque, le Téléviseur à Panneau Plat s’allume automatiquement s’il était éteint. Lorsque le Téléviseur à Panneau Plat est éteint, le lecteur s’éteint également. (Le lecteur ne s’éteint pas automatiquement si un disque ou un fichier est en cours de lecture sur le lecteur ou si l’écran d’exploitation du lecteur est affiché sur le Téléviseur à Panneau Plat.) • La langue d’affichage sur écran du lecteur change automatiquement. (Unification des langues) Lorsque le Téléviseur à Panneau Plat reçoit des informations dans une langue précise, l’affichage sur écran du lecteur sera dans la même langue que celle du Téléviseur à Panneau Plat raccordé, si vous le spécifiez. Cette fonction est disponible seulement pendant l’arrêt de la lecture et à condition que le menu ne soit pas affiché. À propos de la fonction PQLS PQLS (Precision Quartz Lock System) est une technologie visant à adapter la vitesse du transfert du son numérique avec la commande par l’HDMI. Les signaux transmis par le lecteur sont contrôlés par l’oscillateur à quartz de l’amplificateur AV ce qui permet d’obtenir un son de très grande qualité. L’effet de jitter se produisant lors du transfert du signal et affectant parfois la qualité sonore est ainsi éliminé. • Ce lecteur présente les fonctions suivantes. − La fonction « PQLS 2ch Audio » qui ne s’active qu’à la lecture de CD musique (CD-DA) − La fonction « PQLS Multi Surround » qui s’active à la lecture de tous les disques (BD, DVD, etc.) avec sortie audio PCM linéaire − La fonction « PQLS Bitstream » qui s’active lors de la lecture d’un signal audio bitstream • Les différentes fonctions PQLS s’activent lorsqu’un amplificateur AV Pioneer prenant en charge les fonctions PQLS est raccordé directement à la prise « HDMI OUT » avec un câble HDMI et que l’appareil est réglé comme indiqué ci-dessous (page 46). Commande par l’HDMI : On Sortie audio HDMI : PCM (PQLS multi-surround uniquement) • Reportez-vous aussi au mode d’emploi de l’amplificateur AV. • Consultez le site Pioneer pour les amplificateurs AV prenant en charge la fonction PQLS. ATTENTION USB • Utilisation du lecteur avec la télécommande du Téléviseur à Panneau Plat. Certaines fonctions du lecteur, comme la mise en marche et à l’arrêt de la lecture et l’affichage des menus, peuvent être activées depuis le Téléviseur à Panneau Plat. • L’image du lecteur s’affiche sur le Téléviseur à Panneau Plat. (Fonction d’auto-sélection) L’entrée change automatiquement sur le Téléviseur à Panneau Plat et la chaîne AV (récepteur ou amplificateur AV, etc.) lorsque la lecture est activée sur le lecteur ou lorsque la page HOME MENU ou Navigateur de Disque est affichée. Lorsque l’entrée change, l’image de lecture, la page HOME MENU ou Navigateur de disque s’affiche sur le Téléviseur à Panneau Plat. 26 • La fonction PQLS peut cesser de fonctionner lorsque la résolution de la sortie vidéo est changée. La fonction PQLS agit de nouveau lorsque la lecture est arrêtée puis relancée. • Lorsque la fonction PQLS 2 canaux est activée, la couleur des signaux transmis par les connecteurs VIDEO OUTPUT du lecteur peut être mauvaise. Dans ce cas, raccordez les prises HDMI du téléviseur et de l’amplificateur AV ou les connecteurs COMPONENT VIDEO OUTPUT du téléviseur et lecteur pour obtenir une image de qualité. REMARQUE • Le voyant PQLS s’éclaire sur la face avant du lecteur lorsque la fonction PQLS est activée (page 13). Avant la lecture Lecteur RSS La fonction RSS permet d’acquérir des infos d’Internet sous forme de texte (actualités, etc.) et de les faire défiler sur l’écran. Pour utiliser cette fonction, vous devez vous connecter au réseau (page 21) et régler les paramètres de la communication (pages 48 à 50) et effectuer les réglages suivants. REMARQUE Lecture • Les infos affichées se renouvellent en principe régulièrement, mais dans certains cas l’intervalle de mise à jour sera irrégulier. • Les infos ne peuvent pas s’afficher dans certaines situations. • Les infos ne s’affichent pas pendant la lecture d’un disque ou l’affichage d’un menu. • Les infos peuvent ne pas s’afficher pendant le char
This document in other languages
- français: Pioneer Blu BDP-33FD