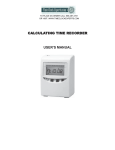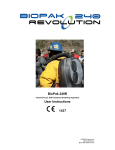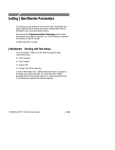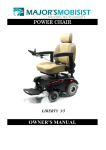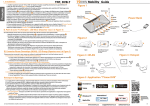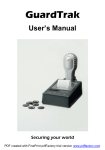Download "user manual"
Transcript
ELECTRONIC TIME RECORDER 101 SERIES USER’S MANUAL PDF created with FinePrint pdfFactory trial version www.pdffactory.com TABLE OF CONTENTS 1. INTRODUCTION……………………………………………………. 1 2. FEATURES …………………………………………………………. 2 3. PREPARATION……………………………………………………… 3 (1) Structure …………………………………………………………. 3 (2) Installation………………………………………………………… 4 4. QUICK EASY SETUP ……………………………………………… 5 5. SETTING THE TIME………………………………………………... 6 6. SETTING THE DATE……………………………………………….. 7 7. SETTING TIME SYSTEM…………………………………………... 8 8. SETTING PRINT FORMAT…………………………………………. 10 9. SETTING THE TIME OF DAY CHANGE………………………….. 15 10. SETTING THE DATE IMPRINT…………………………………….. 16 11. SETTING THE BUZZER PERIOD…………………………………. 17 12. SETTING THE VERTICAL ADJUST……………………………….. 18 13. SETTING THE TIME TABLE PROGRAM…………………………. 19 14. SETTING IN/OUT AUTO-SHIFT POSITION……………………… 25 15. SETTING THE DAYLIGHT SAVING TIME………………………… 30 16. RESET………………………………………………………………… 34 17. REPLACING THE RIBBON CARTRIDGE…………………………… 35 18. CONNECTING THE EXTERNAL TIME SIGNAL (OPTIONAL)….. 36 19. INSTALLING THE NI-MH BATTERY PACK (OPTIONAL)……….. 37 20. TROUBLESHOOTING……………………………………………….. 38 PDF created with FinePrint pdfFactory trial version www.pdffactory.com 1. INTRODUCTION 1. The details of this User’s Manual are subject to change without prior notification. 2. This User’s Manual has been prepared with the utmost care to cover all aspects of the time recorder use. If you feel, However, that some explanations are inadequate, unclear, or difficult to understand, please do not hesitate to contact the dealer or the store from which you have purchased your Time Recorder. 3. Be sure to use your Time Recorder after you have fully understood the hardware and software specifications and limits. SPECIFICTIONS ●Power Supply: AC 100V~240V 50/60Hz ●Power Consumption: Normal 0.8W (Max.15W) ●Standard time signal: Quartz oscillation ●Clock accuracy: Monthly accuracy ± 15sec. (at ordinary temperatures) ●Printing system: Dot matrix. ●Power failure compensation: Three years of cumulative power failure hours after the date of shipment. ●Print at power failure: Optional Ni-MH battery, 200-time printing or 24 hours. ●Operating environment: Temperature: -5℃ to 45℃, 23℉ to 113℉. Humidity: 20% to 80%, no condensation. The unit operates normally at temperatures of 5℃ or below, but the print density, reaction of the LCD display, and the number of prints at power failure are inferior to those at normal temperature operation. ●Dimensions: 7.91” (H) X 6.02” (W) X 4.64” (D) 201mm (H) X 153mm (W) X 118mm (D) ●Weight: Approx, 3.1 lbs. (1.4Kg) ●Accessories: Operation manual 1 copy Fuses 1 pc Keys 2 pcs 1 PDF created with FinePrint pdfFactory trial version www.pdffactory.com 2. FEATURES ●The WF-201 has ability to calculate elapsed time between IN/OUT punched. There are two calculation mode (employee and par-time) can be selected. ●Weekly program Day of the week can be programmed in weeks. ●Automatic month-end adjustment Month-end adjustment is automatically made irrespective of odd and even months or ordinary or leap year, if it is programmed. ●Time signal function Duration of time signal can be set from 0-99 seconds. ●IN/OUT function IN/OUT spacing position can be set by electronic programming. ●Security for power failure (1) Ni-MH battery (Optional) ensures printing full operation after power failure. (2) When the battery voltage drops too low for the time to be printed, the LCD display goes out. Both time and programs are retained by a lithium battery for about 36 months. (3) After power is restored, the time recorder will automatically advance to the present time. ●Time display The display of digital series is a large, easy-to-read back light L.C.D. It shows date, AM/PM (when set to 12-hour system), time, day of week and other codes. ●Automatic Day Light Saving Time Once set, the unit automatically updates the setting every year thereafter. No further manual setting is necessary. 2 PDF created with FinePrint pdfFactory trial version www.pdffactory.com 3. PREPARATION (1) Structure Front view Back view Display 3 PDF created with FinePrint pdfFactory trial version www.pdffactory.com (2) Installation ●Power Source 1) Use a power source with a stable voltage. 2) Use a power source which is independent from other equipment. ●Installation Avoiding installing the machine in any of the following places: 1) Subject to high humidity and dust. 2) Exposed to strong or continuous vibrations. 3) Exposed to direct sunlight. “CAUTION”: DISCONNECT POWER SUPPLY CORD BEFORE OPENING. “WARNING”: EXPLOSING HAZARD - DO NOT USE NON-RECHARGABLE BATTERIES. (3) Wall Mounting 1) Place 2 screws into a wall 3.94 inches (10cm) apart. Be sure to keep about 0.12 inch (3mm) of the screw head out of the wall. 2) Hook the unit on the screws through the holes on the back cover, as shown in the figure. * Please note position of security hole (located above the left fixing hole). Installation: Remove lid, mark position of hole onto the wall, remove machine, drill, fit wall plug, refit machine to wall, enter security screw into position and replace lid. 4 PDF created with FinePrint pdfFactory trial version www.pdffactory.com 4. QUICK EASY SETUP (3) When program settings are completed, replace the top (1) Plug the Ac cord into the Ac outlet. * The socket-outlet shall be installed near the equipment and shall be easily accessible. cover and lock. (2) Unlock with key and remove the top cover. 5 PDF created with FinePrint pdfFactory trial version www.pdffactory.com 5. SETTING THE TIME Example: Change the time from PM 10:20 to AM 11:30 (2) Setting the “Minute” (1) Press the [F] button, and position the “▲” under the “TIME” mark. The “Hour” flashes (The flashing means it can be changed). Press the [+] or [-] button to set at “30” and press [E] button. TIME ▲ Second Hour Minute TIME AM ▲ PM ● ● ● - ● F E ● ● ● F ● E At the same time, the “Second” start to run from “00” and the LCD screen only display “▲” under the “TIME” mark. Setting the “Hour” Press the [+] or [-] button to set at “AM 11” and press [E] button. At the same time, the flashing changes from “Hour” to “Minute”. TIME ▲ TIME ● ▲ ● ● F ● E AM (3) If you want to set another ● F function, press the [F] button to continue setting. If you finished setting the functions, replace the cover and lock it. ● ● ● E 6 PDF created with FinePrint pdfFactory trial version www.pdffactory.com 6. SETTING THE DATE Example: Change the Date from January 1, 2006 to June 10, 2006. (3) Setting the “Date” (1) Press the [F] button, and position the “▲” under the “DATE” mark. The “Year” flashes (The flashing means it can be changed). Press the [+] or [-] button to set at “10” and press the [E] button. DATE ▲ Year DATE Date Month ▲ ● ● ● F ● E + ● ● F ● ● E + At the same time, the LCD screen only display “▲” under the “Date” mark. Setting the year Such as example, press the [E] button because the year 2006 is not to be changed. At the same time, the flashing changes from “Year” to “Month”. DATE ▲ DATE ● F ● E function, press the [F] button to continue setting. If you finished setting the functions, replace the cover and lock it. ● E + + ● (4) If you want to set another ● ● F ● ● ▲ (2) Setting the “Month” Press the [+] or [-] button to set at “06” and press [E] button. At the same time, the flashing changes from “Month” to “Date”. DATE ▲ ● ● ● F + ● E 7 PDF created with FinePrint pdfFactory trial version www.pdffactory.com 7. SETTING TIME SYSTEM Hour system can be select from 01~02 (see chart below). Hour System LCD Display 01 12 hour PM 6:00 02 24 hour 18:00 If you select 12 hour, for example PM 6:00: It will print 06:00P. Type of minute can be select from 01~04 (see chart below). 01 02 03 04 Type of Minute 1/60 1/100 1/20 (=5/100) 1/10 Print example 11:10 11:17 11:15 11:01 1/60 00 01 02 03 04 05 06 07 08 09 ~ 29 30 31 32 33 34 35 ~ 54 55 56 57 58 59 1/100 00 02 03 05 07 08 10 12 13 15 ~ 48 50 52 53 55 57 58 ~ 90 92 93 95 97 98 1/20(=5/100) 00 00 00 05 05 05 10 10 10 15 ~ 45 50 50 50 55 55 55 ~ 90 90 90 95 95 95 1/10 00 00 00 00 00 01 01 01 01 01 ~ 04 05 05 05 05 05 05 ~ 09 09 09 09 09 09 8 PDF created with FinePrint pdfFactory trial version www.pdffactory.com Example: Setting the Hour system to 24 hour and Type of minute to 1/60 minute. (3) Setting the “Type of Minute” (1) Press the [F] button, and position the “▲” under the “TIME SYSTEM” mark. The “Hour system” flashes (The flashing means it can be changed). TIME SYSTEM Hour System Such as example, press the [E] button because the “Type of Minute” 01 is not to be changed. At the same time, the LCD screen only display “▲” under the “TIME SYSTEM” mark. Type of Minute ▲ TIME SYSTEM ▲ ● ● ● F ● E + ● ● ● (2) Setting the “Hour System” F Press the [+] or [-] button to set at “02” and press [E] button. At the same time, the flashing changes from “Hour System” to “Type of Minute”. TIME SYSTEM + ● E (4) If you want to set another function, press the [F] button to continue setting. If you finished setting the functions, replace the cover and lock it. ▲ ● ● ● F + ● E 9 PDF created with FinePrint pdfFactory trial version www.pdffactory.com 8. SETTING PRINT FORMAT * The surface detection function operates only when you use our standard card (Right bottom corner cut for time card). (1) Card type can be selected from 01-08 the mode which applies to the card you use. (Card type initial value is 01) Card type *Monthly pay (Bottom space 23mm) Monthly pay (Bottom space 23mm) *Weekly pay (Bottom space 35mm) Weekly pay (Bottom space 35mm) *Upper step bi-weekly pay (bottom space 35mm) Upper step bi-weekly pay (bottom space 35mm) *Lower step bi-weekly pay (bottom space 35mm) Lower step bi-weekly pay (bottom space 35mm) Code 01 (pitch 6mm) 02 (pitch 6mm) 03 (pitch 6mm) 04 (pitch 6mm) 05 (pitch 6mm) 06 (pitch 6mm) 07 (pitch 6mm) 08 (pitch 6mm) * Surface detection is not available for this time card. 10 PDF created with FinePrint pdfFactory trial version www.pdffactory.com (2) Pay ending and blank row 1) Monthly pay: Initial value of pay ending date is 31 01 , monthly pay ending date is 31 and the 1st row is set as a blank row. (3) SETTING THE MONTHLY TIME CARD Example: card surface detection operational for time card, pay ending day is 31 and blank row is 16’TH. See diagram below: 13 Pay ending day 14 15 Bottom space 16’TH row 11 PDF created with FinePrint pdfFactory trial version www.pdffactory.com c. Setting the Pay ending day Press the [+] or [-] button to set at “15” and press [E] button. At the same time, the flashing changes from “Pay ending day” to “Blank row”. a. Press the [F] button, and position the “▲” under the “PRINT FORMAT” mark. The “Card type” flashes (The flashing means it can be changed). PRINT FORMAT Card type PRINT FORMAT Pay ending day Blank row ▲ ▲ ● ● ● F ● E + ● ● F ● ● E + d. Setting the Blank row Press the [+] or [-] button to set at “16” and press [E] button. At the same time, the LCD screen only display “▲” under the “PRINT FORMAT” mark. b. Setting the Card type Press the [+] or [-] button to set at “02” and press [E] button. At the same time, the flashing changes from “Card type” to “Pay ending day”. PRINT FORMAT ▲ PRINT FORMAT ▲ ● ● ● F ● ● ● F + + ● E e. If you want to set another function, press the [F] button to continue setting. If you finished setting the functions, replace the cover and lock it. ● E 12 PDF created with FinePrint pdfFactory trial version www.pdffactory.com (4) SETTING THE WEEKLY TIME CARD Please refer P.10 “SETTING THE MONTHLY TIME CARD”. Example: card surface detection not operational for time card (Card type 03), pay ending day is Friday. *Weekly time can not set Blank row. Card type PRINT FORMAT Pay ending day ▲ ● ● ● F ● E + 13 PDF created with FinePrint pdfFactory trial version www.pdffactory.com (5) SETTING THE BI-WEEKLY TIME CARD Please refer P.10 “SETTING THE MONTHLY TIME CARD”. Example: card surface detection not operational for time card, first punch on upper step (Card type 05), pay ending day is Friday. *For the first day being a Saturday, the card type automatic change from 05 to 07(Card type is lower step). *Bi-Weekly time can not set Blank row. Card type PRINT FORMAT Pay ending day ▲ ● ● ● F ● E + 14 PDF created with FinePrint pdfFactory trial version www.pdffactory.com 9. SETTING THE TIME OF DAY CHANGE The time of day change refers to the time when the print shift to the next line on a time card for the next day. This function allows the punch out time recorder to print on the same line of previous working day even if leaving time is after midnight. Example: The time of day change is pre-set on 00:00. Proceed to change the time of day change to be 02:00. (3) SETTING THE ‘MINUTE” (1) Press the [F] button, and position the “▲” under the “DAY CHANGE” mark. The “Hour” flashes. (The flashing means it can be changed). Hour Such as example, press the [E] button because the “Minute” 00 is not to be changed. At the same time, the LCD screen only display “▲” under the “DAY CHANGE” mark. Minute DAY CHANGE ▲ DAY CHANGE ▲ ● ● ● F ● E + ● F Press the [+] or [-] button to set at “02” and press [E] button. At the same time, the flashing changes from “Hour” to “Minute”. + ● E (4) If you want to set another function, press the [F] button to continue setting. If you finished setting the functions, replace the cover and lock it. DAY CHANGE ▲ ● ● ● F ● ● (2) SETTING THE “HOUR” + ● E 15 PDF created with FinePrint pdfFactory trial version www.pdffactory.com 10. SETTING THE DATE IMPRINT The Date imprint can be set to print number or language for day of the week, Initial value of the Date imprint is 01. Example: The Date of imprint is pre-set on 01. Proceed to change the Date of imprint change to be 02. Example:Thursday 5:00 p.m. 9 Date imprint 01. Date 05:00P 02. English TH 05:00P 03. Spanish JU 05:00P 04. German DO 05:00P 05. French JE 05:00P 06. Italian GI 05:00P 07. Portuguese QI 05:00P 08. None (Large font) 17:00 *None (Large font) only print time (24 hour). (1) Press the [F] button, and position the “▲” under the “DATE IMPRINT” mark. The flashes digit indicates “Date Imprint Options” (The flashing means it can be changed). DATE IMPRINT (2) Such as example, press the [+] or [-] button to set at “2”, and then press [E] button. At the same time, the LCD screen only display “▲” under the “DATE IMPRINT” mark. Date Imprint Options DATE IMPRINT ▲ ▲ ● ● ● ● ● F F ● + ● E 16 + ● E (4) If you want to set another function, press the [F] button to continue setting. If you finished setting the functions, replace the cover and lock it. PDF created with FinePrint pdfFactory trial version www.pdffactory.com 11. SETTING THE BUZZER PERIOD This function is to set the durations of External Time Signal (Option) and Built-in Melody. For the number of seconds, 1 through 59 can be selected. * The optional pc board must be connected to the Time recorder. Example: Setting the External Time signal to 10 seconds and Built-in Buzzer to 15 seconds. (3) Setting the durations of “Built-in Melody” Such as example, Press the [+] or [-] button to set at “15”, and then press the [E] button. At the same time, the LCD screen only display “▲” under the “BUZZER PERIOD” mark. (1) Press the [F] button, and position the “▲” under the “BUZZER PERIOD” mark. The flashes digit indicates “EXTERNAL SIGNAL” (The flashing means it can be changed). Ext. Signal Built-in Melody BUZZER PERIOD ▲ BUZZER PERIOD ▲ ● ● ● F ● E + ● (2) Setting the durations of “Ext. Signal” Such as example, Press the [+] or [-] button to set at “10”, and then press the [E] button. At the same time, the flashing changes from the “External Signal” to “Built-in Melody”. ● ● F + ● E (4) If you want to set another function, press the [F] button to continue setting. If you finished setting the functions, replace the cover and lock it. BUZZER PERIOD ▲ ● ● ● F + ● E 17 PDF created with FinePrint pdfFactory trial version www.pdffactory.com 12. SETTING THE VERTICAL ADJUST If the printing is off the center of the row, you can use this function to adjust it. Increase the value +1 will print upwards 0.375mm, decrease the value -1 will print downwards 0.375mm. Example: Print position upwards 0.75mm. It means change the value to 02. (1) Press the [F] button, and position the “▲” under the “VERTICAL ADJUST” mark. The flashes digit indicates “Vertical adjust options” (The flashing means it can be changed). Vertical adjust options (2) If you want to set another function, press the [F] button to continue setting. If you finished setting the functions, replace the cover and lock it. VERTICAL ADJUST ▲ ● ● ● F ● E + Such as example, Press the [+] or [-] button to set at “2”, and then press the [E] button. At the same time, the LCD screen only display “▲” under the “VERTICAL ADJUST” mark. VERTICAL ADJUST ▲ ● ● ● F + ● E 18 PDF created with FinePrint pdfFactory trial version www.pdffactory.com 13. SETTING THE TIME TABLE PROGRAM This function allow special mark “★” printing, an External Time Signal (optional) and a Built-in Melody. These functions can be programmed for each day of the week and each time period. *Up to 48 programs can be set (Program No.1 Through No.48). *The “Ext. signal” are available only when “Optional PC board” is connected to the time recorder. Code for Day of the week Code for Action 01 Monday only 07 Sunday only 02 Tuesday only 08 Monday to Thursday 03 Wednesday only 09 Monday to Friday 01 Special mark “★” on 04 Thursday only 10 Monday to Saturday 02 Special mark “★” off 05 Friday only 11 Every day 03 Ext. signal on 04 Built-in buzzer on 06 Saturday only Example: Monday to Thursday 09:01 ~ 18:00 Special mark “*” on. Monday to Thursday 09:00 Ext. signal on. Monday to Thursday 18:00 Built-in Melody on. Program No. Code for Day of the week Code for Action ▼ (1) Press the [F] button and position the “▲” next to the “Time table program” mark. At the same time, the flashing digit indicates “Program No.”. ● ● ● ● E ▼ F (2) Setting program No.1 (Special mark “★” on) a. Setting the code for “Day of the week”. Press the [E] button, and then the Program No. is entered. At the same time, the flashing changes from the “Program No.” to the “Code for Day of the week”. Such as example, press the [+] or [-] button to set at “08”, and then press [E] button. At the same time the flashing changes from “Code for Day of the week” to the “Code for Action”. TIME TABLE PROGRAM ● F ● ● TIME TABLE PROGRAM ● E 19 PDF created with FinePrint pdfFactory trial version www.pdffactory.com ▼ b. Setting the Code for “Action” Press the [+] or [-] button to set at “01”, and then press the [E] button. At the same time, the display changes to the following figure. ● TU WE FR ● ● ● E F SA ▼ ▼ ▼ ▼ TH ▼ MO ▼ SU TIME TABLE PROGRAM TIME TABLE PROGRAM Hour Minute ● ● ● F ● E c. Setting the “Hour” Press the [+] or [-] button to set at “09”, and then press the [E] button. At the same time, the flashing changes from the “Hour” to the “Minute”. WE TH FR SA ▼ ▼ ▼ ▼ TU ▼ MO ▼ SU TIME TABLE PROGRAM ▼ *ON ● ● E ▼ ● ● WE TH FR SA ▼ ▼ F TU TIME TABLE PROGRAM ▼ *ON ● F ● MO ▼ SU ▼ d. Setting the “Minute” Press the [+] or [-] button to set at “01”, and then press the [E] button. At the same time, the display changes to the following figure. ▼ ● F ▼ ● ● ● ● E TIME TABLE PROGRAM ● E 20 PDF created with FinePrint pdfFactory trial version www.pdffactory.com ▼ (3) Setting program No.2 (Special mark “★” off) a. Setting the code for “Day of the week”. Press the [E] button, and then the Program No. is entered. At the same time, the flashing changes from the “Program No.” to the ● “Code for Day of the week”. F Such as example, press the [+] or [-] button to set at “08”, and then press [E] button. At the same time the flashing changes from “Code for Day of the week” to the “Code for Action”. ● ● ● E WE FR SA ▼ ▼ ▼ ▼ TH ▼ TU ▼ MO ▼ b. Setting the Code for “Action” Press the [+] or [-] button to set at “02”, and then press the [E] button. At the same time, the display changes to the following figure. SU TIME TABLE PROGRAM ● ● ● ● E F TIME TABLE PROGRAM TIME TABLE PROGRAM ▼ *OFF ● ● E MO TU WE TH FR SA ▼ ▼ ▼ SU ▼ c. Setting the “Hour” Press the [+] or [-] button to set at “18”, and then press the [E] button. At the same time, the flashing changes from the “Hour” to the “Minute”. ▼ ● F ▼ ● TIME TABLE PROGRAM ▼ *OFF WE TH FR ● SA ▼ ▼ ▼ ▼ TU ▼ MO ▼ SU F TIME TABLE PROGRAM ● ● ● E ▼ *OFF ● F ● ● ● E 21 PDF created with FinePrint pdfFactory trial version www.pdffactory.com TU WE TH FR SA TIME TABLE PROGRAM ▼ ▼ ▼ ▼ MO ▼ SU ▼ d. Setting the “Minute” Press the [+] or [-] button to set at “01”, and then press the [E] button. At the same time, the display changes to the following figure. ▼ *OFF ● ● ● ● E ▼ F ● ● ● E F (4) Setting program No.3 (Ext. signal on) a. Setting the code for “Day of the week”. Press the [E] button, and then the Program No. is entered. At the same time, the flashing changes from the “Program No.” to the “Code for Day of the week”. Such as example, press the [+] or [-] button to set at “08”, and then press [E] button. At the same time the flashing changes from “Code for Day of the week” ▼ ● TIME TABLE PROGRAM ● ● TIME TABLE PROGRAM ● ● E F to the “Code for Action”. ▼ b. Setting the Code for “Action” Press the [+] or [-] button to set at “03”, and then press the [E] button. At the same time, the display changes to the following figure. ● ▼ F ● F ● ● ● ● TIME TABLE PROGRAM ● E TIME TABLE PROGRAM ● E 22 PDF created with FinePrint pdfFactory trial version www.pdffactory.com TU WE TH FR SA TIME TABLE PROGRAM ▼ ▼ ▼ ▼ MO ▼ SU ▼ c. Setting the “Hour” Press the [+] or [-] button to set at “09”, and then press the [E] button. At the same time, the flashing changes from the “Hour” to the “Minute”. ▼ EXT. SIGNAL TU WE TH FR ● SA ▼ ▼ ▼ ▼ ▼ MO ● ● ● E F ▼ SU TIME TABLE PROGRAM ▼ EXT. SIGNAL ● ● E MO TU WE TH FR ▼ ▼ ● ● ▼ F ● ● E TIME TABLE PROGRAM ● E (5) Setting program No.4 (Built-in Melody on) a. Setting the code for “Day of the week” Press the [E] button, and then the Program No. is entered. At the same time, the flashing changes from the “Program No.” to the “Code for Day of the week”. Such as example, press the [+] or [-] button to set ● at “08”, and then press [E] button. At the F same time the flashing changes from “Code for Day of the week” to the “Code for Action”. ▼ F ● TIME TABLE PROGRAM EXT. SIGNAL ● ● SA ▼ ▼ SU ▼ d. Setting the “Minute” Press the [+] or [-] button to set at “00”, and then press the [E] button. At the same time, the display changes to the following figure. ▼ ● F ▼ ● ● ● TIME TABLE PROGRAM ● E 23 PDF created with FinePrint pdfFactory trial version www.pdffactory.com ▼ b. Setting the Code for “Action” Press the [+] or [-] button to set at “04”, and then press the [E] button. At the same time, the display changes to the following figure. ● ● ● ● E F ▼ TIME TABLE PROGRAM TIME TABLE PROGRAM ▼ INT. MUSIC ● ● E MO TU WE TH FR SA ▼ ▼ ▼ SU ▼ c. Setting the “Hour” Press the [+] or [-] button to set at “18”, and then press the [E] button. At the same time, the flashing changes from the “Hour” to the “Minute”. ▼ ● F ▼ ● TIME TABLE PROGRAM ▼ INT. MUSIC ● WE TH FR ● ● ● E F SA ▼ ▼ ▼ ▼ TU ▼ MO ▼ SU TIME TABLE PROGRAM ▼ INT. MUSIC SU MO TU ▼ WE TH FR SA ▼ E ▼ ● ▼ ● ▼ F ● ▼ ● ▼ INT. MUSIC ● ● ● F ● E ▼ d. Setting the “Minute” Press the [+] or [-] button to set at “00”, and then press the [E] button. At the same time, the display changes to the following figure. TIME TABLE PROGRAM (6) If you want to set another function, press the [F] button to continue setting. If you finished setting the functions, replace the cover and lock it. ● F ● ● TIME TABLE PROGRAM ● E 24 PDF created with FinePrint pdfFactory trial version www.pdffactory.com Confirming the Time Table Program settings TU WE TH FR SA ▼ ▼ ▼ ▼ MO ▼ SU ▼ To confirm the programs that has been set, press the [F] button and position the “▲” next to the “Time Table Program” mark. At the same time, the “Program No.” flashes, and then press the [E] button. After you finished confirming the program, replace the cover and lock it. TIME TABLE PROGRAM ▼ *ON ● ● ● ● E F Deleting the time table program setting Example: Deleting the “Program No.3” (1) To delete a program, set the “Program No.”, and press the [+] or [-] button until the desired program No. appears, and then press the [E] button. At the same time, the display changes to the following figure. FR SA ▼ ▼ ▼ TH ▼ WE ▼ TU ▼ MO ▼ SU TIME TABLE PROGRAM TIME TABLE PROGRAM ▼ EXT. SIGNAL ● ● ● F ● ● E F ● ● ● E ● ● ● F TIME TABLE PROGRAM ▼ ▼ (2) Press the [+] or [-] button to set at “- -”, and then press the [E] button, the display changes to the following figure, it means the program No. 3 was deleted. ● ● E ● ● F TIME TABLE PROGRAM ● E ● F ● ● TIME TABLE PROGRAM ▼ ▼ (3) Press the [+] or [-] button to set at “- -”, and then press the [E] button, the display changes to the following figure. ● ● E F ● ● TIME TABLE PROGRAM ● E 25 PDF created with FinePrint pdfFactory trial version www.pdffactory.com 14. SETTING IN/OUT AUTO-SHIFT POSITION Totaling 24 programs can be set and can be operated at any given time or on any day of the week. Code for Day of the week Position Code 01 Monday only 07 Sunday only 02 Tuesday only 08 Monday to Thursday 03 Wednesday only 09 Monday to Friday 04 Thursday only 10 Monday to Saturday 05 Friday only 11 Every day 01 Morning IN 02 Morning OUT 03 Afternoon IN 04 Afternoon OUT 06 Saturday only Example: Morning IN 08:00 (From Monday to Friday) Afternoon OUT 16:00 (From Monday to Friday) Program No. Position Code Code for day of the week ▼ (1) Press the [F] button and position the “▲” next to the “IN/OUT POSITION” mark. At the same time, the flashing digit indicates “Program No.”. ● ● ● (2) Setting program No.1 (Morning IN) a. Setting the code for “Day of the week”. Press the [E] button, and then the Program No. is entered. At the same time, the flashing changes from the “Program No.” to the “Code for Day of the week”. Such as example, press the [+] or [-] button to set at “08”, and then press [E] button. At the same time the flashing changes from “Code for Day of the week” to the “Code for Action” ● E ▼ F IN/OU T POSITION ● F ● ● IN/OUT POSITION ● E 26 PDF created with FinePrint pdfFactory trial version www.pdffactory.com ▼ b. Setting the “Position Code” Press the [+] or [-] button to set at “01”, and then press the [E] button. At the same time, the display changes to the following figure. ● ● ● ● E F IN/OUT POSITION ● ● F Minute ● E c. Setting the “Hour” Press the [+] or [-] button to set at “08”, and then press the [E] button. At the same time, the flashing changes from the “Hour” to the “Minute”. SU MO TU WE TH FR ● ● E ▼ ▼ ● ● ● F IN/OUT POSITION ● E SU ▼ ● F ● ● MO TU WE TH FR SA ▼ ▼ d. Setting the “Minute” Press the [+] or [-] button to set at “00”, and then press the [E] button. At the same time, the display changes to the following figure. ▼ ▼ ▼ SA ▼ FR ▼ TH ▼ WE ▼ TU ▼ MO IN/OUT POSITION ● ● F SU SA ▼ ● ▼ ▼ Hour ▼ ▼ ▼ SA ▼ FR ▼ TH ▼ WE ▼ TU ▼ MO ▼ SU IN/OUT POSITION ● F ● ● IN/OUT POSITION ● E IN/OUT POSITION ● E 27 PDF created with FinePrint pdfFactory trial version www.pdffactory.com b. Setting the “Position Code” Press the [+] or [-] button to set at “04”, and then press the [E] button. At the same time, the display changes to the following figure. FR ▼▼ SU ▼ ▼ ▼ ▼ ▼ ● F ● ● WE FR SA ▼ TH ● ● ● IN/OUT POSITION ● E SA ▼ FR TU ▼ TH MO ▼ WE E E F TU ● ● IN/OUT POSITION c. Setting the “Hour” Press the [+] or [-] button to set at “16”, and then press the [E] button. At the same time, the flashing changes from the “Hour” to the “Minute”. MO IN/OUT POSITION ● ● F SU ● ▼ ▼ ● EE ▼ ▼ ● ● IN/OUT IN/OUT POSITION POSITION ● ● ● ● F SA ▼ TH ● ● FF ▼ WE ▼ TU ▼ MO ▼ SU ●● ▼ (2) Setting program No.2 (Afternoon OUT) a. Setting the code for “Day of the week”. Press the [E] button, and then the Program No. is entered. At the same time, the flashing changes from the “Program No.” to the “Code for Day of the week”. Such as example, press the [+] or [-] button to set at “08”, and then press [E] button. At the same time the flashing changes from “Code for Day of the week” to the “Code for Action” IN/OUT POSITION ● E 28 PDF created with FinePrint pdfFactory trial version www.pdffactory.com TU WE TH FR ▼ ▼ ● ● ● ▼ F ● F ● ● SA ▼ ▼ MO ▼ SU ▼ d. Setting the “Minute” Press the [+] or [-] button to set at “00”, and then press the [E] button. At the same time, the display changes to the following figure. IN/OUT POSITION ● E IN/OUT POSITION ● E (3) If you want to set another function, press the [F] button to continue setting. If you finished setting the functions, replace the cover and lock it. (4) Confirming or deleting IN/OUT Position Program setting Please refer P.22 Confirming and Deleting Timetable Program Setting. 29 PDF created with FinePrint pdfFactory trial version www.pdffactory.com 15. SETTING THE DAYLIGHT SAVING TIME * At 2:00 AM on the first day of summer time, the clock automatically gains one hour to show 3:00 AM. At 3:00 AM on the last day of summer time, the clock automatically loses one hour to show 2:00 Am. SETTING THE DAYLIGHT SAVING TIME Example: The first day of summer time: Sunday, March 26, 2006. The last day of summer time: Sunday, September 24, 2006. If set as the above, the unit remembers the start date as the last Sunday of March and the end date as the last Sunday of October. Once set, the unit automatically updates the setting every year thereafter. No further manual setting is necessary. Note: Two programs (starting and ending day) that must be set. (1) Press the [F] button and position the “▲” next to the “DAYLIGHT SAVING TIME” mark. (The flashing means it can be changed.) Year Month Starting date Date ▼ ● ● ● ● F DAYLIGHT SAVING TIME ● E 30 PDF created with FinePrint pdfFactory trial version www.pdffactory.com Set the starting date (2) Setting the “Year” Such as example, press the [E] button because the year 2006 is not to be changed. (4) Setting the “Date” Press the [+] or [-] button to set at “26”, and press the [E] button. SU ▼ ● ▼ ▼ ● DAYLIGHT SAVING TIME ● ● ● ● F ● ● ● F E DAYLIGHT SAVING TIME ● E After a few seconds, go on to set “the ending date” At the same time, the flashing changes from “Year” to “Month” ● ▼ (3) Setting the “Month” Press the [+] or [-] button to set at “03”, and press the [E] button. ● F ● ● DAYLIGHT SAVING TIME ● E ▼ ● ● ● ● F DAYLIGHT SAVING TIME ● E At the same time, the flashing changes from “Month” to “Date” ▼ ● ● F ● ● DAYLIGHT SAVING TIME ● E 31 PDF created with FinePrint pdfFactory trial version www.pdffactory.com Set the ending date (7) Setting the “Date” Press the [+] or [-] button to set at “24”, and press the [E] button. (5) Setting the “Year” Such as example, press the [E] button because the year 2006 is not to be changed. Year Month Date Ending Date SU ▼ ● ● ● DAYLIGHT SAVING TIME ▼ ▼ ● ● ● ● E F At the same time, the flashing changes from “Year” to “Month” ▼ ● ● ● E DAYLIGHT SAVING TIME ● E ▼ F ● At the same time, the LCD screen only display “▲” next to “DAYLIGHT SAVING TIME” mark. ● ● ● F (6) Setting the “Month” Press the [+] or [-] button to set at “09”, and press the [E] button. ● F ▼ ● ● F ● ● DAYLIGHT SAVING TIME ● E (8) If you want to set another function, press the [F] button to continue setting. If you finished setting the functions, replace the cover and lock it. ● ● DAYLIGHT SAVING TIME DAYLIGHT SAVING TIME ● E At the same time, the flashing changes from “Month” to “Date” ▼ ● ● F ● ● DAYLIGHT SAVING TIME ● E 32 PDF created with FinePrint pdfFactory trial version www.pdffactory.com Deleting the Daylight Saving Time setting To delete the daylight saving time setting, change the display of “month” of the starting setting to “- -”. Example: To delete the daylight saving time setting. (1) Press the [F] button and position the “▲” next to the “DAYLIGHT SAVING TIME” mark (The flashing means it can be changed). Press the [E] button twice. At the same time, the LCD screen the flashing changes from “Date” to “Year” the daylight saving time setting has been deleted. SU ▼ ● DAYLIGHT SAVING TIME ▼ ▼ ● ● ● ● F ● E ● F (2) Press the [E] button, and then the flashing changes from “Year” to “Month” ● ● DAYLIGHT SAVING TIME ● E SU ▼ ▼ ● ● ● ● F DAYLIGHT SAVING TIME ● E (3) Press the [+] or [-] button to set the “Month” and “Date” at “-- --”. ▼ ● ● F ● ● DAYLIGHT SAVING TIME ● E 33 PDF created with FinePrint pdfFactory trial version www.pdffactory.com 16. RESET ●Press this switch when operation has become abnormal. Operation will return to normal without affecting the present time and program memory. ●If abnormal display or operation should persist even after Reset switch is pressed, press Reset switch and E button, then relax reset switch first, then relax the E button, the program will return to the factory defaults. You must make a new setting. 34 PDF created with FinePrint pdfFactory trial version www.pdffactory.com 17. REPLACING THE RIBBON CARTRIDGE (1) Unlock the key and remove the (3) Turn the knob of the new cartridge in direction of the arrow (clockwise) to tighten the ribbon. cover. Installing the ribbon cartridge so that the ribbon is between the print head and ribbon mask. (2) Hold the ribbon cartridge by its tab and pull up to remove it. Turn the knob of the cartridge in the direction of the arrow to tighten the ribbon. Then replace the cover and lock. 35 PDF created with FinePrint pdfFactory trial version www.pdffactory.com 18. CONNECTING THE EXTERNAL TIME SIGNAL (OPTIONAL) (1) Unlock the key and remove the (3) Install the External time signal PC Board inside the front case. Then attach the connecting cable from the Ext. PC Board to the connector on the Main PC Board. cover. (4) Rejoin the front case to the back case, then re-screw the two screws back into place. (2) Use a screw driver to release the two screws at the top then, detach the front of case from the back case. Then replace the cover and lock. 36 PDF created with FinePrint pdfFactory trial version www.pdffactory.com 19. INSTALLING THE Ni-MH BATTERY PACK (OPTIONAL) (1) Push the centre of the lid (3) Insert the battery pack into the upwards and then remove the lid from the two clasps. time recorder as show in the figure. (2) Attach the battery connector to the connector from the clock. (4) Insert the lid into the slot, keep pressing it down until it hooks to the clasp. *When replacing the Lid, make sure the cord is not caught. 37 PDF created with FinePrint pdfFactory trial version www.pdffactory.com 20. TROUBLESHOOTING (1) The time recorder does not run and LCD shows no display. 1) Ensure the power code is properly plugged into the AC outlet. 2) Check for blown fuse on the main PC board (F1). (2) The time recorder has become abnormal Press the Reset switch. *Please refer to page 34. (3) Printing on the time card is not in accordance to the L.C.D. display time. Check card detection card sensor. (4) Memory is not being kept after power failure. Check if the lithium battery BAT1 on main PC board is faulty. (5) The printing position is incorrect. Incorrect setting of pay ending date. Please set them correctly. (6) Light printing. a. The ribbon is worn out, please replace the ribbon cassette. b. The ribbon cassette is not installed correctly, please reinstall it. (7) List of error codes: a. E-30: Vertical motor can not run or Vertical motor counter sensor is not normal. b. E-31: Horizontal motor can not run or Horizontal motor counter sensor is not normal. c. E-32: The time card is jammed. d. E-33: The sensor unit (Right and Left and Bottom sensor) is not normal. e. E-37: The front or back of the time card is inserted incorrectly. f. E-38: Check the print head “home position” sensor. g. E-40: Input incorrect data. 38 PDF created with FinePrint pdfFactory trial version www.pdffactory.com