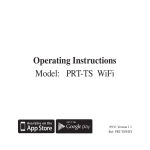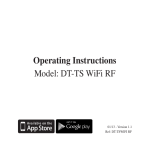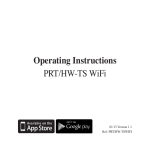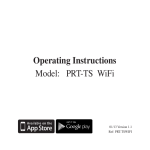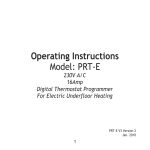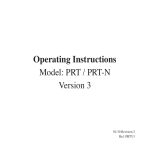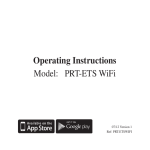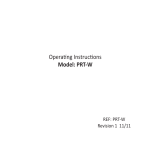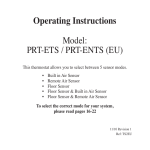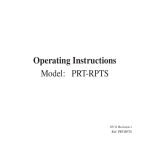Download DT-TS WiFi
Transcript
Operating Instructions Model: DT-TS WiFi 01/13 - Version 1.1 Ref: DT-TSWIFI Contents Page Setting Up Your WiFi Thermostat Remote Connection Set Up Display Symbols Explained Installation Procedure Temperature Display Locking the Keypad Heat On/Off Clean Screen Factory Reset Optional Feature Setup Wiring Diagrams 1 2-6 6-9 10 13-14 14 14 15 16 16 17-20 21-23 Setting up your WiFi Thermostat Step 1: Download and install the network utility from our web site: www.heatmiser.co.uk/wifi Step 2: Connect the thermostat to your pc with the USB cable provided, this will power the thermostat from the USB port & will allow you to test the Wi-Fi connection. On the Utility press Read to view the current thermostat configuration. Step 3: You should enter the SSID, Security Type and Security Code of your wireless network. These settings can be found in your wireless router, consult your router manual for more information. For more details see security types below. Step 4: You need to enter a fixed IP address for your Wi-Fi Thermostat outside of the router DHCP range. It is likely that your network will be configured to operate on a DHCP basis – this means your router automatically issues an IP address to a device that successfully connects to the network. 2 Your Wi-Fi thermostat needs a fixed IP address in order for local and remote access to operate, so you will need to set this up manually. Log into your wireless router and navigate to the LAN settings page. You should see an option for DHCP setup. This should detail the IP range that can be assigned to devices connecting to the network. As an example, you may have an IP starting range 192.168.1.1 and ending 192.168.1.99. This would mean you can safely provide your Wi-Fi Thermostat the IP address 192.168.1.100 as no other devices will be assigned this address by the router. If your DHCP range is from 192.168.1.1 to 192.168.1.253 you cannot use 254 or above, you will need to change the DHCP range, taking care not to change any of the first 3 numbers. Tip! When setting up an IP address, the first three sets of numbers must be the same as the router IP, the fourth set must not be used elsewhere on the network. Step 5: Enter the Subnet mask for the network, this information can be found in your wireless router. 3 Step 6: You need to enter the IP address of your gateway and DNS. In most cases, this is the IP address of your wireless router. If you are using the Multi-Link on the system, the gateway of the thermostat will need to be the IP address of the Multi-Link. Step 7: Browser Username & Password You should now create a username and password that is used when you access your thermostat from a web browser. The default username is admin and the default password is also admin. Access PIN The access PIN is required when you are using the iPhone app and helps secure your system. This PIN should be entered in the Network Setup screen. Step 8: Checking Connection Once you have entered the details of your Wi-Fi network press Apply and disconnect your thermostat wait 5 seconds then reconnect it. Once the thermostat has rebooted wait approximately one minute, you should then see the Wi-Fi symbol on the display indicating the Wi-Fi Thermostat has successfully connected to your network. The Wi-Fi symbol is 3 curved lines just below the OFF button. 4 Security Types & Compatability Explained The Wi-Fi Thermostats operate on the 802.11b standard. If your router is a G model, you should ensure it is setup to work in B&G mode otherwise you will not be able to connect to your thermostat. There are currently 4 methods of securing your wireless connection in common use These are : OPEN/DISABLED (not recommended ) W.E.P. (lowest security level) W.P.A. (medium security ) W.P.A.2. (highest security ) Your choice of security settings in the thermostat must match the setting in your router. Quite often you will find WPA and WPA2 as a single option in the router this is perfectly normal the router knows which one to use, and you can therefore set the thermostat up using either one. The password can be up to 63 characters in length including spaces _. / \ characters. The W.E.P. option is not so simple. Some routers generate a hidden password from a pass phrase whilst others require a 5 10 or 26 digit hex password and won’t accept anything else. Your thermostat utility can deal with both options. The following restrictions apply: A hex password can only be made up of the numbers 0 to 9 and the letters a to f, lower case only. Hex passwords can only be 10 characters or 26 characters in length. If a passphrase is used it must be either 5 or 13 characters in length but can be any letter or number. Your thermostat will automatically calculate the same hidden password your router creates from the same phrase. You will find most routers have these same restrictions. Remote Connection Setup In order to connect to your WiFi thermostat remotely, you need to forward ports within your router to the WiFi thermostat. This is usually configured in the Port Forwarding section of the router, as all routers are configured differently, you will need to consult your router user manual or the 6 manufacturers website for more information. As a brief outline, you should first create a new service within your router, specifying the port number and the IP address to forward to, the port numbers needed are explained below. Remote access via smartphone/tablet To access your WiFi thermostat remotely via smartphone or tablet, you need to forward port 8068 to the IP address of your WiFi thermostat. Remote access via web browser To access your WiFi thermostat remotely via web browser, you need to forward port 80 to the IP address of your WiFi thermostat. 7 Connecting to the Thermostat from your Web Browser Connecting to the Thermostat from your Web Browser To connect to your thermostat, open your preferred browser and enter the IP address that you gave the thermostat during setup and press enter. You will now be asked for a password and username, these are both “admin” as default. We recommend you change these settings to ensure the security of your system. For further information, click the help link within the browser. 8 Connecting to the Thermostat from your Smartphone or Tablet application To connect to your thermostat, launch the app on your smartphone or tablet, there are now three sections to fill in. Lan IP – This is the static IP address you have assigned to the WiFi thermostat. WAN IP – This is either your static IP address or Dynamic DNS address when connecting to your network remotely. PIN – This is the four digit pin number assigned to the WiFi thermostat on configuration. Once this information has been entered the app will store this for the next time you connect. 9 Wi-Fi Thermostat Display Guide V1.0 V1.0 Shown on the PRT-ETS WiFi Model. Displayed when the floor temperature rises above the floor limit temperature. Indicates the current room temperature. Indicates the current floor temperature (PRT-ETS WiFi Only). Indicates the thermostat is in Away Mode. Indicates the thermostat has successfully connected to the Wi-Fi Router. Indicates the heating output is on. Indicates the thermostat is locked. Indicates whether the hot water output is on or off. Temperature Format Display. Shown when the thermostat is in “Clean Screen Mode” During this mode, all buttons are disabled to allow for cleaning of the thermostat. Shown during a holiday to indicate holiday time remaining. Shown during a hold period to indicate the hold time remaining. Wake, Leave, Return, Sleep are the 4 comfort settings available. Time 1-4 are available only on the PRTHW and TM1 versions. 10 What is a room thermostat? A room thermostat simply switches the heating system on and off as necessary. It works by sensing the air temperature, switching on the heating when the air temperature falls below the thermostat setting, and switching it off once this set temperature has been reached. Turning a room thermostat to a higher setting will not make the room heat up any faster. How quickly the room heats up depends on the design of the heating system, for example, the size of the boiler and radiators. Neither does the setting affect how quickly the room cools down. Turning a room thermostat to a lower setting will result in the room being controlled at a lower temperature, and saves energy. The heating system will not work if a time switch or programmer has switched it off. The way to set and use your room thermostat is to find the lowest temperature setting that you are comfortable with, and then leave it alone to do its job. The best way to do this is to set the room thermostat to a low temperature - say 18ºC - and then turn it up by 1ºC each day until you are comfortable with the temperature. You won’t have to adjust 11 the thermostat further. Any adjustment above this setting will waste energy and cost you more money. If your heating system is a boiler with radiators, there will usually be only one room thermostat to control the whole house. But you can have different temperatures in individual rooms by installing thermostatic radiator valves (TRVs) on individual radiators. If you don’t have TRVs, you should choose a temperature that is reasonable for the whole house. If you do have TRVs, you can choose a slightly higher setting to make sure that even the coldest room is comfortable, then prevent any overheating in other rooms by adjusting the TRVs. Room thermostats need a free flow of air to sense the temperature, so they must not be covered by curtains or blocked by furniture. Nearby electric fires, televisions, wall or table lamps may prevent the thermostat from working properly. 12 Installation Procedure DO’s 1. Do mount the thermostat at eye level. 2. Do read the instructions fully so that you get the best from our product. DON’Ts 1. Do not install near a direct heat source as this will affect the workings of the thermostat. 2. Do not push hard on the LCD otherwise you will damage the liquid crystal display and this is not repairable. Installation The thermostat is designed to be flush mount, a back box of 35mm should have been sunk in the wall prior to installation. Step 1 Carefully separate the front half of the thermostat from the back plate by placing a small flat head terminal driver in to the slots on the bottom face of the thermostat. 13 Step 2 Place the thermostat front half somewhere safe. Terminate the thermostat as shown in the diagrams at the back of this booklet. Screw the thermostat back plate on to the back box Step 3 Re-connect the two parts of the thermostat. Temperature Display Room Temp = This is the current room temperature. SET = This is the temperature you are trying to achieve in your home. Locking the Keypad The thermostat has a keylock facility. To enable this press the bottom right corner of the display and hold for 10 seconds When activated, you will see . To cancel, repeat the steps above. 14 Temperature Set Using the keys allows you to adjust the set temperature. When you press either of these keys, you will see the word SET and the desired temperature. Press Done to accept. Heat On / Off Frost Protect Mode: Pressing the Off button once will place the thermostat in frost protect mode. In this mode, the thermostat will display the frost icon and will only turn the heating on should the room temperature drop below the set frost temperature (see pages 15-18). Should the heating be turned on whilst in frost mode, the flame symbol will be displayed. To cancel the frost protect mode, press the On button. Thermostat Off: To turn the thermostat off completely, press and hold the Off button. The display and heating output will be turned off. To turn the thermostat back on, press the On button. 15 Clean Screen Pressing Clean Screen will disable all buttons, allowing you 15 seconds to wipe the screen clean. Factory Reset The thermostat has a factory reset function. This will reset all settings back to their factory default. To perform a factory reset, follow these steps: Turn off the thermostat by pressing and holding the off button. Press and hold the bottom left corner of the LCD for 10 seconds. You will see all the icons appear for 2 seconds and then disappear. You now need to power down the thermostat for 5 seconds and then power on again. 16 THE FOLLOWING SETTINGS ARE OPTIONAL AND IN MOST CASES NEED NOT BE ADJUSTED Optional Features Explained Feature 01 – Temperature Format: This function allows you to select between °C or °F. Feature 02 - Switching Differential: This function allows you to increase the switching differential of the thermostat. The default is 1°C which means the thermostat will switch the heating on 1°C below the set temperature and will turn it off when the set temperature is achieved. With a 2°C differential, the heating will switch on 2°C below the set temperature and will switch off when the set temperature is achieved. Feature 03 - Frost Protect: You can set whether the thermostat will maintain the frost temperature when the thermostat display is turned off. As a default, this is enabled. 17 Feature 04 - Frost Protect Temperature: This is the temperature maintained when the thermostat is in frost mode. The range is 07-17°C. The default is 12°C and is suitable for almost all applications. Feature 05 - Output Delay: To prevent rapid switching, an output delay can be entered. This can be set from 00-15 minutes. The default is 00 which means there is no delay. Feature 06 - Not used on this model. Feature 07 - Temperature Up/Down Limit: This function allows you to limit the use of the up and down temperature arrow keys. This limit is also applicable when the thermostat is locked and so allows you to give others limited control over the heating system. 18 Adjusting the Optional Settings To adjust the settings, follow these steps: • • • • With the thermostat turned on. Press PROG. Press SETUP. Use the at the top of the screen to select the feature number (shown on page 16) and then use the keys in the centre adjust the setting. • Press Done to accept and Store. Re-calibrating the thermostat If you need to re-calibrate the thermostat follow these instructions: 1. Press and hold the OFF button to turn the thermostat off. 2. Press and hold the ON button until the temperature appears on the screen. 3. Use the up/down buttons to set the new temperature. 4. Press DONE to accept. 5. Press the ON button once to turn the thermostat back on. 19 Feature Table Feature Description Setting 01 Temperature Format 02 Switching Differential 0.5=0.5°C - 3.0=3°C 1.0°C = Default 03 Frost Protect 00 = Disabled 01=Enabled (01=Default) 00=°C 07-17°C 01=°F 04 Frost Temp 05 Output Delay Enter value 00-15 minutes (00=Default) 06 Comms # Not available on this model 07 Temp Limit 00 - 10°C 20 (12=Default) Heatmiser DT-TS WiFi Model WiFi THERMOSTAT SWITCHED LIVE TO BOILER SWITCHED LIVE TO BOILER MAINS SUPPLY N L RECOMENDATIONS MAX CABLE SIZE 1.5mm MAX LOAD 3 AMP NO NC C HEATING N L Wi-Fi THERMOSTAT BACK BOX DEPTH 35MM Name Date WIFI SWITCHED LIVE 20/09/2011 Drawn by 21 Alan Mee Rev 002 Heatmiser DT-TS WiFi Model WiFi THERMOSTAT VOLTFREE TO BOILER VOLT FREE TO BOILER MAINS SUPPLY N L RECOMENDATIONS MAX CABLE SIZE 1.5mm MAX LOAD 3 AMP NO NC C HEATING N L Wi-Fi THERMOSTAT BACK BOX DEPTH 35MM Name Date WIFI VOLT FREE 20/09/2011 Drawn by 22 Alan Mee Rev 003 Heatmiser DT-TS WiFi Model WiFi THERMOSTAT WITH HEATING VALVE TO BOILER HEATING VALVE WITH END SWITCH RECOMENDATIONS MAX CABLE SIZE 1.5mm MAX LOAD 3 AMP MAINS SUPPLY N L NO NC C HEATING N L Wi-Fi THERMOSTAT BACK BOX DEPTH 35MM Name Date WIFI WITH VALVE 20/09/2011 Drawn by 23 Alan Mee Rev 002