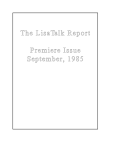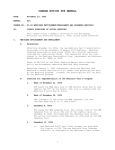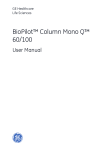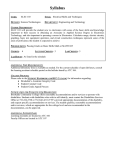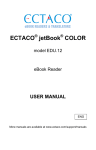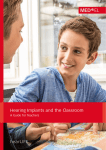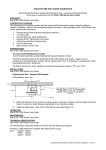Download McDougal Littell Online Lesson Planner User Manual
Transcript
McDougal Littell Online Lesson Planner User Manual Table of Contents Introduction Technical Requirements Planning a Lesson Individual Lesson View Overview First Time Users Previous Users Detailed Instructions Yearly Lesson Plan Overview First Time Users Previous Users Detailed Instructions Month View Day View Ancillaries Teacher Forum Feedback Online Lesson Planner User Manual Page 2 3 3 4 4 4 4 4 5 6 6 6 7 7 7 10 12 12 12 Introduction The Online Lesson Planner is an entire website dedicated to one thing: providing support, information, and helpful tools to make lesson planning easier for the teacher. The Online Lesson Planner (OLP) site supports three main activities: 1. Lesson Planning: The Lesson Planner tool helps automate the lesson planning process. Clicking the “Lesson Planner” button will take you to the Lesson Planner page. Here you can create a new lesson plan or work on a lesson plan you’ve already created. 2. Reviewing resource materials: All ancillary materials are available over the internet for review and download. Click “Browse Ancillaries” to begin your search. 3. Communicating with other teachers: The Teacher Forum allows access to a bulletin board where messages, ideas, and experiences can be exchanged with other teachers using the same book. Clicking the “Teacher Forum” button will bring you to the menu of topics being discussed. Technical Requirements The Online Lesson Planner requires Netscape 4.0 or Internet Explorer 4.0. Netscape 4.5 and Internet Explorer 4.5 or higher is recommended. To view the ancillaries online, you will need the Acrobat Reader v. 3.01 or later. We also recommend that you install MRJ Runtime for Java when running an older Macintosh Operating System which can be downloaded from www.apple.com. The Online Lesson Planner is designed to be viewed with a screen resolution of 800x600. Online Lesson Planner User Manual Page 3 Planning a Lesson With the Online Lesson Planner, teachers have the flexibility to create an individual lesson plan or to create plans for the entire school year. A. Individual Lesson View The Individual Lesson View screen allows users to create a quick lesson plan. Overview Follow these steps to create and edit a plan for a single lesson: For first time users: 1. Click the “Lesson Planner” button on the top menubar. 2. From the Lesson Planner page, click the tab which indicates “Individual Lessons.” 3. If this is the first time that you are using the lesson planner, you will see a pull-down menu which contains lessons from the book and buttons to “Create a new plan,” “Edit preferences,” “Copy plan” and “Delete plan.” Since you do not have any existing plans, the only option that you have at this point is to create a new plan. 4. Create a new plan by selecting one of the lessons in the pull-down menu and clicking the “Create a new plan” button. 5. You will be taken to a screen titled “Class Preferences Questionnaire.” On the “Class Preferences Questionnaire,” fill out the following: • Title of the Lesson • Type of Scheduling • Choose the Standards you want to correlate to • You have the option of telling the lesson planner not to display the recommended lesson plans or the suggested times for lessons • Click Proceed 6. Once you choose to proceed, the lesson planner will display your individual plan. For a single plan the expected class time can vary from one to five days. Online Lesson Planner User Manual Page 4 7. You can increase or decrease the length of time spent on a selected individual lesson by either adding or deleting a day from the lesson. 8. By pressing the button “Print this Plan,” your complete lesson will be printed. 9. By pressing one of the “Day View” buttons (ex. “Day1”), you will be sent to the Day View Screen where you can tailor your lesson plan to your individual needs. (See the Detailed Instructions for the Day View for further explanation.) Additional options if you have used the Individual Lesson Planner before: If you have used the Individual Lesson planner before, the screen displayed when you click the “Individual Lessons” button will contain the lessons that you have already created. You, therefore, have other options in addition to creating a new plan. You can choose to edit the preferences that you have previously indicated, copy a plan that you have already created, or delete one of the plans that you have made from your lesson planner. To “Edit Preferences,” “Copy Plan” or “Delete Plan,” you must select the plan that you want to change. You can also view the plans that you have already created by clicking the “Individual Plan” button next to the plans that you have previously created. Finally, you can view the correlations to the plan that you have created by clicking the “Correlations” button adjacent to the plan. Detailed Instructions Day View What is this screen? By clicking one of the days listed in the Individual Lesson view (ex. Day1), users are taken to the Day View screen. The Day View screen is where you modify or add to your plan for the day. On the left side of the screen is the lesson plan for today. Unless you have told the Lesson Planner not to display recommended plans, you will notice that it is already filled in with sample classroom activities and homework assignments. You may want to use this lesson plan as is, or edit it to suit your needs. The correlations section will automatically update as you edit your plan. On the right side of the screen is a list of additional resources and activities you may want to use when teaching this lesson. These resources are organized according to the tabs you see on the right side of the screen. You can add your own resource by choosing to assign the additional activities as either classwork or homework. There is also a Search for other Ancillary Resources button that will provide access to other ancillary resources not contained on this list. How do I use this screen? There are several actions you can take on this screen: 1. Review the Core Objectives and Integrated Skills. You can edit them by clicking in the Objectives or Skills box to tailor them to your own curriculum. Online Lesson Planner User Manual Page 5 2. Review the sample Classroom Activities and Homework assignments. (Look at the actual activity by clicking the link.) 3. To delete any of the sample activities or assignments, first click in the checkbox to the left of the activity then click the “Remove Checked Items” button. 4. To add a new activity, first choose which activity you want from the resource list on the right side of the screen. 5. Click the “Classroom” button to add it to the Classroom Activities portion of your lesson plan, or click the “Homework” button to add it to the Homework section of your lesson plan. 6. Unless you have indicated that you do not want suggested times, times will be allotted to each activity that you include on your lesson plan. To change the time allotted to any particular activity, simply change the number in the box. 7. To add an ancillary that is not on the resource list, click the “Search for other Ancillary Resources” button and follow the directions. 8. To add an activity that is not part of the materials provided by McDougal Littell, fill in that information that you want to add in the area provided to “Add Your Own Resource.” B. Yearly Lesson Plan The Yearly Lesson screen allows users to create a lesson plan for the entire school year. Overview Follow these steps to create and edit a lesson plan for an entire year: For first time users: 1. Click the “Lesson Planner” button on the top menubar. 2. From the Lesson Planner page, click the tab which indicates “Yearly Plans.” 3. If this is the first time that you are using the lesson planner, you will the buttons to “Create a new plan,” “Edit preferences,” “Copy plan” and “Delete plan.” Since you do not have any existing plans, the only option that you have at this point is to create a new plan. 4. Click the “Create a new plan” button. 5. You will be taken to a screen titled “Class Preferences Questionnaire.” On the “Class Preferences Questionnaire,” fill out the following: Online Lesson Planner User Manual Page 6 Title of Class Enter Class start date Type of Scheduling Choose the Standards you want to correlate to You have the option of telling the lesson planner not to display the recommended lesson plans or the suggested times for lessons • Click Proceed 6. On the School Holidays page, add, delete, or edit the holidays as needed. When you are finished, click proceed. 7. The Month View screen shows a proposed schedule for the year that you can edit. By clicking the different tabs on the bottom of the screen, you can perform the following edits: • Move Lessons Between Days • Change Length of the Lesson • Overlap Lessons • Add Outside Lesson • Delete Lesson • Block Non-Teaching Days • Return to Class Preferences 8. To print the lessons for the week, press the “Print Week” icon next to the lesson plan for that week. 9. To see the lesson plan for a particular day, click on the number of that day (ex. “11”). 10. The Day View screen shows a proposed lesson plan for that day that you can now edit. You can edit the following: • Edit the Objectives and Skills • Delete proposed Classroom and Homework Activities • Change the suggested duration of activities • View the actual activity by clicking on the underlined title of the activity • Review additional teaching resources for this lesson by clicking through the tabs on the right side of the screen • Add additional resources to your day’s lesson plan • Add your own resource to the lesson plan • Search for other ancillary resources 11. Print the day’s lesson plan. 12. If you need more help at any time, either click the “How do I use this screen?” button or the “Help” button. • • • • • Additional options if you have used the Yearly Lesson Planner before: If you have used the Yearly Lesson planner before, the screen displayed when you click the “Yearly Plan” button will contain the lessons that you have already created. You, therefore, have other options in addition to creating a new plan. You can choose to edit the preferences that you have previously indicated, copy a plan that you have already created, or delete one of the plans that you have made from your lesson planner. To “Edit Preferences,” “Copy Plan” or “Delete Plan,” you must select the plan that you want to change. You can also view Online Lesson Planner User Manual Page 7 the “Day View” or “Month View” of the plans that you have already created by clicking the “Day View” or “Month View” buttons next to the plans that you have created. Finally, you can view the correlations to the plan that you have created by clicking the “Correlations” button adjacent to the plan. Detailed Instructions Here are more detailed instructions for the Month View and the Day View Screens. Month View What is this screen? The month view screen displays your yearly lesson plans by the month. You can change the month displayed by clicking either the view previous month or view next month links. The month view provides several features. You can print your lesson plans for any particular week by clicking the Print Week icon. You can also view your lesson plan for any particular day by clicking on the date that you want to see. Most importantly, the month view screen provides you with the opportunity to move lessons, change the length of a lesson, overlap lessons, add outside lessons, delete lessons, block non-teaching days, or change your class preferences. Month View—Block Non-Teaching Days What can I do on this screen? The “Block Non-Teaching Days” tab allows you to specify days when class does not meet. Why would I use this tool? Use this tool to add additional days, such as teacher institute days, when class does not meet. How can I add non-teaching days? Step 1. Use the pull-down menus to choose the day you want to designate as a non-teaching day. Step 2. Click the “Designate as Non-Teaching Day” button. Month View—Move Lessons Between Days What can I do on this screen? The “Move Lessons Between Days” tab allows you to rearrange the order in which the literature selections are taught. Online Lesson Planner User Manual Page 8 Why would I move lessons between days? Use this tool if you prefer to read the literature selections in a different order than they are presented in the book. How can I move lessons between days? Step 1. Use the pull-down menu to choose the lesson you want to move. Step 2. Use the pull-down menus to choose the new start date for this lesson. Step 3. Push the Move Lesson button (All days in which the lesson is taught will be moved automatically). Month View—Change Length of Lesson What can I do on this screen? The “Change Length of Lesson” tab allows you to modify the number of days spent on a particular lesson. Why can I change the length of a lesson? Use this tool if you want to spend a different number of days on a particular selection than the Online Planner suggests. How do I change the length of a lesson? Step 1. Use the pull-down menu to choose the lesson you want to change. Step 2. Use the pull-down menu to choose the number of days you want the lesson to last. Step 3. Click the Change Lesson button. Month View—Overlap Lessons What can I do on this screen? The “Overlap Lessons” tab allows you to teach two lessons in the same day. Why would I overlap lessons? In case you would like to finish one lesson and begin the next one on the same day. How do I overlap a lesson? Using the pull down menus, choose the two selections you would like to combine. Then push the Overlap lessons button. Online Lesson Planner User Manual Page 9 Month View—Add Outside Lesson What can I do on this screen? The “Add Outside Lessons” tab allows you to enter lesson plans that are not part of the materials supplied by McDougal Littell. Here, you can designate the day(s) you want to do an outside reading or any other of your personal lesson plans. Why would I add outside lessons? Add outside lessons if you want to expand the class beyond the material presented in the book and the other ancillary materials. How can I add an outside lesson? Step 1. Enter the name of the lesson into the text box. Step 2. Use the pull-down menu to choose how many days you want the new lesson to last. Step 3. Use the pull-down menu to choose a starting date for the lesson. Step 4. Click the “Add Lesson” button. To add individual activities for a specific day, click on that day on the calendar and go to the day view screen. Month View—Delete Lesson What can I do on this screen? The “Delete Lesson” tab allows you to remove lesson plans that you do not want to include in your plan schedule. Why would I use this tool? Use this tool to get rid of lessons you know you will never teach. How can I delete a lesson? Step 1. Use the pull-down menu to choose the lesson you wish to delete. Step 2. Click the “Delete Lesson” button. Month View—Return to Class Preferences What can I do on this screen? The “Return to Class Preferences” tab allows you revise the class preferences that you chose when you filled out the Class Preferences Questionnaire. Why would I use this tool? Use this tool if you want to make changes to the preferences that you have previously made. Online Lesson Planner User Manual Page 10 How can I edit class preferences? Step 1. Click the “Edit Class Preferences” button. Step 2. Click “Proceed” as before. By editing class preferences you will lose other changes to the lesson plan that you have made. Day View What is this screen? By clicking on one of the dates linked in the month view of a yearly lesson plan, users are taken to the Day View screen. The Day View screen is where you create your lesson plan for the day. On the left side of the screen is the lesson plan for today. You will notice that it is already filled in with sample classroom activities and homework assignments. You may want to use this lesson plan as is, or edit it to suit your needs. The correlations section will automatically update as you edit your plan. On the right side of the screen is a list of additional resources and activities you may want to use when teaching this lesson. These resources are organized according to the tabs you see on the right side of the screen. At the top of the screen is an Add your own resource button that will allow you to add your personal classroom or homework activities to the lesson. There is also a Search for other Ancillary Resources button that will provide access to other ancillary resources not contained on this list. How do I use this screen? There are several actions you can take on this screen: 1. Review the Core Objectives and Integrated Skills and edit them by clicking either the Objectives or Skills boxes. 2. Review the sample Classroom Activities and Homework assignments. (Look at the actual activity by clicking the link.) 3. To delete any of the sample activities or assignments, first click in the checkbox to the left of the activity then click the “Remove Checked Items” button. 4. To add a new activity, first choose which activity you want from the resource list on the right side of the screen. 5. Click the “Classroom” button to add it to the Classroom Activities portion of your lesson plan, or click the “Homework” button to add it to the Homework section of your lesson plan. 6. Unless you have indicated that you do not want suggested times, times will be allotted to each activity that you include on your lesson plan. To change the time allotted to any particular activity, simply change the number in the box. 7. To add an ancillary that is not on the resource list, click the Search for other Ancillary Resources button and follow the directions. 8. To add an activity that is not part of the materials provided by McDougal Littell, click the Add your own resource button. Online Lesson Planner User Manual Page 11 Ancillaries The ancillaries section of the Online Planner allows you to search for ancillaries in one of three ways: 1. By Individual Lesson 2. By Ancillary Book 3. By Keyword Simply choose a search method, use the pull down menus or enter a keyword, and push the Browse button. Teacher Forum The Online Lesson Planner has several different bulletin board topics available for review. Start by choosing a topic that interests you. Follow the instructions to post or read a message. Feedback You can give feedback in two ways: filling out a short questionnaire or writing a specific comment. Make sure to include your e-mail address. Online Lesson Planner User Manual Page 12