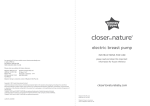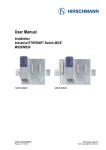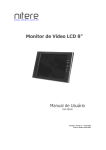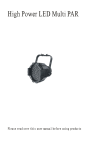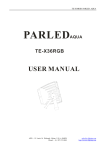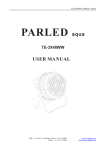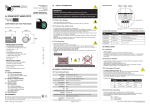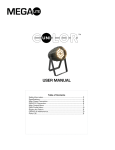Download Quick Manual for 4/9/16CH H.264 DVR Check Here
Transcript
Quick Manual for 4/9/16CH H.264 DVR 1. Starting DVR . When it comes to applying the GMT, please set the TIME ZONE. . If DVR is not connected to the internet the time might not be correct.. . DVR (Digital Video Recorder) essentially requires Hard Disk for recording. . Before installing Hard Disk, be sure to refer to “Approved HDD List” on the first page of instruction manual to pick up the approved Hard Disk. . If you install Hard Disk that is not on the list, the DVR might malfunction. . Before installing HDD, turn off the power of DVR and fix the HDD to 4CH 9/16CH provided bracket. And check the connection between SATA port and power supply. 4. Recording . In case you want to install HDD that is not on the list, please consult with your supplier. . Enter DVR OSD menu and go to “RECORD SETTING” to set up each channels. . On “RECORD SETTING” menu, select ON / OFF per channel. If recording Caution mode is OFF, the unit will not record even if you set the “EMERGENCY RECORDING”. 4CH DVR ( 1 HDD can be installed.) 9/16CH DVR (2 HDD can be installed.) . Please make sure to use the power supply which was provided by manufacturer. ▶4CH DVR: DC12V/ 3.5Amp, ▶9/16CH DVR: DC12V 6Amp. 4CH 9/16CH . Even if the DVR does not alert you with WARNING message of FORMAT, be . The DVR supports “Schedule Recording” and you can set-up its recording sure to format the HDD before using DVR regardless of whether it is brand mode by hour. new or used one. To format the HDD from DVR, go into the DVR OSD menu . Default of schedule recording is “Motion Detection”, every 30 minutes user and go to “System –> Hard Disk –> Erase”. If you click on “ERASE”, the DVR can set up such as “None, Continue, Motion, Sensor, Motion+Sensor”. will format the HDD . 4CH 4CH 9/16CH 2. Checking Video Signal 9/16CH . Remote control, Mouse or Front Key can be used to start recording. . Our DVR supports NTSC & PAL video systems. . We set it to either PAL or NTSC system before releasing as our customer‟s demand. If something is wrong, please check out video system of DVR & camera. You can change the video system by yourself on the menu “System -> Information -> Video Mode”. 4CH 9/16CH Check Here . Schedule/ Emergency Recording can also be set from one button in the Front Key if it is DVR-400H. But there are two buttons on DVR-0800S, DVR1600S for Schedule or Emergency Recording in the Front Key. 4CH 9/16CH 3. DVR Time Setup . If the DVR time is not set, you will have difficulty in recording and searching at the time you want. If DVR was connected to the internet, the DVR can set-up the time automatically. Then the DVR maintains correct time synchronize with actual time of the connected Time Server by every 24hours. . If the “REC” LED is on it means it is under schedule recording mode. If the LED flickers it is under emergency recording mode. . Emergency recording enables to unconditional record regardless of setup made by user. (Please note that it will not record even if you press “Emergency Recording” button in case recording of the relevant channel is set “OFF”. . “ER” means Emergency recording, “SR” means Schedule recording in status bar. Quick Manual for 4/9/16CH H.264 DVR 5. Playback . Under Wide Area Network (WAN – internet) the router which was connect with DVR- it should be Port Forwarding about User Port and Web Port . The user can search any recorded data in several way, “Recording Date numbers, then user input the external IP Address & Web port number on search”, “desired Date & Time – Calendar search”, “Event search”, “Go to First web browser. data search” and “Go to Last data search”. Press Search button in Front or Search button in Remote Controller. . Under Dynamic IP network, to be careful for changeable IP address. . Dynamic IP user should use provided NVS software or 3G smart phone. Check Check k 4 ch 9/16 ch 9/16 ch Remote controller 4 ch Select search menu. ① Indicate Red in recorded Date. ③ ② Indicate Recording time each recorded channel. After selecting „Time‟, available to select „Minute‟. . To search the recorded data, use direction buttons and ENT button in DVR Front key or direction buttons in Remote Controller or USB Mouse click. . To playback Recorded data, press ENT button in desired time on Time Bar. * MENU button has “ESC” function in DVR. Press MENU button in Live mode, go into Main MENU. To Select MENU, use direction buttons and Enter button. To go previous menu, use “Menu” button. 6. Network Set-up to remote monitor via IP VIEWER IP VIEWER connects DVR through network without additional downloading software, the program download software automatically when connect DVR. . To remote control DVR by PC, it should be connected with Network. . It might be malfunction due to network bandwidth condition or lack of PC specification. . Enter DVR designated IP address in internet address Http//:192.168.1.100:9999 ① It is Pop-up message of DVR‟s IP VIEWER. Please click and download the “Active X” software. # The Pop Up massage could be different due to different PC OS version. ② Run IP VIEWER software after install DVR View software. ③ Indicate connected DVR‟ IP address and DVR PORT no. automatically. ④ Input desired DVR name and User‟s ID and P/W has to be same as DVR‟s ID/ PW. ④ ⑤ After press CONNECT button, then can see the Live image. ④ ⑤ 7. Connecting NVS Network . Under Local Area Network (LAN) between DVR, router and PC, only enter designated IP address in PC. . Install the NVS Software in the CD according to the Manual and then open it. Quick Manual for 4/9/16CH H.264 DVR . For Static IP Users Select this Icon to start the program. 3. Applying the Product Information Input the Network Information to see the DVR via iPhone. . For DDNS(Dynamic IP) Users Before using iPhone, the DVR‟s Network menu should be set-up. Please review the User Manual – Network part at first. 3-1 DVR registration: . DVR NAME : Input desired DVR name After starting the DMVS program, click the “new” button to register it. . DVR ID : Inputs the DVR‟s ID . DVR PASS : Inputs the DVR‟s Password . DVR PORT : Inputs the DVR‟s Use Port number [CAUTION] You have to do connected Router’s “Use Port number” port forwarding 3-2 Input the “Reg. Name”. to proper operation. Input desired DVR name. . DVR MODEL : Inputs the DVR‟s Channel number. . USE DDNS : If you select “USE DDNS”, the DDNS set-up would be changed to “DDNS->115.68.7.22, DDNS PORT->2400” automatically. 3-3 Input the DVR ID [CAUTION] If the articles of “DDNS & DDNS PORT” were set to different numbers, it To connect the DVR remotely, put the Login ID and Password which were set in the DVR. may not work well. . DDNS ID : Inputs the DVR Web Code. 3-4 Input the DVR IP (for Static IP Users) Web This is only for Static IP Users. Code [Reference] After selecting “NO” for “DDNS USE”, 4 Channel it‟s not saved if you don‟t put the “DVR IP”. 3-5 setting “DDNS USE” 9/16 Channel · For Dynamic IP Users, select “YES”. . ADD DVR : The DVR would be registered. # When you click “CONNECT” button, the DVR would be connected. · For Static IP Users, select “NO” 3-6 Setting DDNS IP (for Dynamic IP Users) “DDNS IP” is only for Dynamic IP Users so put the defaults “115.68.7.22”. 3-7 DDNS PORT If you select above model, “DDNS PORT” is put “2400” automatically. [CAUTION]Do Not Change this setting. 3-8 Input the “DDNS ID” (For Dynamic IP Users) “DDNS ID” is own numbers of the DVR. If you find it out on “SYSTEM” Menu, it‟s indicated with “DDNS ID” or “WEB CODE”. Please put the correct numbers in the MENU. # It is same as “7. Connecting NVS Network -> For DDNS (Dynamic IP) Users”. # This is only for Dynamic Users, so don‟t need to input if you‟re Static IP Users. 8. Connecting DMVS(Smart Phone Viewer) 1. Installing “iPhone Program” Search the “DMVS” in the “App Store” to download and then install it in the phone. 2. Starting the Program The Icon is made in the phone if the program is installed correctly. 3-9 Connecting After finish to register, please press “Add” button on top-right side. If you press Reg. Name of DVR, it will ask you if you want to “Connect” or “No”. Quick Manual for 4/9/16CH H.264 DVR Then select “Connect” button and go into the DVR.