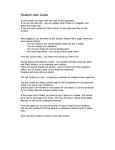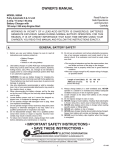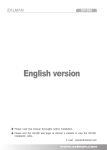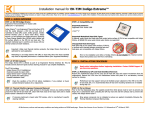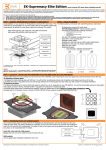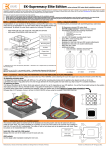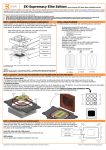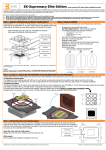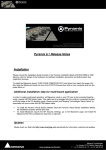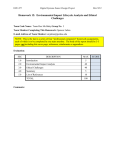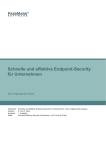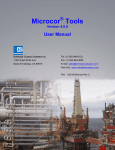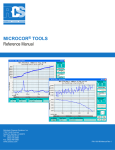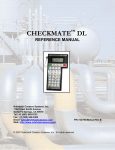Download Identifying and Fixing Hardware & Software Faults
Transcript
5/23/2013 Identifying and Fixing Hardware & Software Faults Unit 13: P4, P5, P6, M2, M3; Partially covers P2 Unit 25: P5, P6, M2, M3, D1, D2; Partially covers P4 Richard Hancock Richard Hancock - Unit 25 & 13 1 CONTENTS 2 Introduction .......................................................................................................................................... 2 3 Finding the Fault and Suggesting Upgrades .......................................................................................... 2 4 5 3.1 Client’s Observations .................................................................................................................... 2 3.2 Analyzing/Testing the Computer .................................................................................................. 2 3.3 Recommended Upgrade ............................................................................................................... 5 Applying the Fault Remedy ................................................................................................................... 8 4.1 Preparations .................................................................................................................................. 8 4.2 Fixing the Hardware Faults ......................................................................................................... 12 4.2.1 Cleaning the PC ................................................................................................................... 12 4.2.2 Installing the CPU Cooler .................................................................................................... 22 4.2.3 Quick Test after Fan Install.................................................................................................. 32 4.3 Fixing the Software Fault ............................................................................................................ 33 4.4 Fully Retesting the System .......................................................................................................... 38 References .......................................................................................................................................... 40 1 Richard Hancock - Unit 25 & 13 2 INTRODUCTION In this report I will be documenting the repair process of a faulty computer that was given to me by a client to fix. I will be providing photographic evidence of the diagnostic and repair process. Then I will evaluate if the repair has fixed the initial fault and whether future upgrades may be required at a later date. 3 FINDING THE FAULT AND SUGGESTING UPGRADES 3.1 CLIENT’S OBSERVATIONS The client had sent the computer for repairs due to increased slowdown of programs that ran fine weeks earlier. He also observed that there was a strange noise coming from inside of the computer. They also commented that they had the computer repaired for the same fault, less than a two months ago. However the client has no idea what repairs were carried out to the computer. From this information I believe the problem is related to overheating because the strange noise will most likely be a faulty fan. This is probably causing the CPU to overheat and lower its performance to compensate for the increased heat. It could also be the hard drive, as it is the only other possible cause of a strange noise (because it has moving parts). However if the hard drive failed the computer would not be able to load the operating system, so this isn’t a likely cause. 3.2 ANALYZING/TESTING THE COMPUTER To begin with I downloaded the temperature monitoring software CPUID HWMonitor. This software will allow me to access the temperature sensor’s readouts. These temperature seem abnormally high for an AMD processor as they are designed to run at lower temperatures. After a search for the model number on google “AMD Phenom II X6 1090T” I found that the maximum operating temperature was between “55°C - 62°C”. [1] 2 Richard Hancock - Unit 25 & 13 That means that the processor is hovering a few degrees below its max operating temperature while idle, which means that when running programs or games that will significantly increase the load on the processor, the temperature will be way above its max. Next I ran some high end games for a few minutes to see what the temperature would reach. Just Cause 2 has a built in benchmarking mode that will create some complex graphical scenes that will stress the GPU and CPU to run. However while running this test I had to be careful of the temperature being too high for an extended period of time, because this could significantly shorten the lifespan of the processor. Just Cause 2's Benchmark Mode 3 Richard Hancock - Unit 25 & 13 Just Cause 2 Benchmark Results I had to stop the test slightly early because the above temps were way too high. The temperature monitoring program also showed that the fan was only spinning at 2000RPM which is pretty slow for an AMD stock cooler. After looking on the internet I found that the max speed of this fan was 6000-7000 RPM. This means that the fan on the stock cooler is faulty and needs to be replaced. The stock cooler could be fixable by dismantling the fan (maybe replacing the bearings or motor), but it would probably easier and more efficient to just replace it with an aftermarket cooler. Just to be sure on these results I ran another benchmarking tool, to make sure that the processor is not faulty, as the user reported it running significantly slower than normal. This could mean that the overheating has already damaged the processor and it will need to be replaced, which is a way more costly replacement. I ran the tool Performance Test by PassMark, which rates a computer’s hardware based on a number of stress tests. The program will then let you compare these results with other hardware or the exact same 4 Richard Hancock - Unit 25 & 13 model. These results show that the processor is running at 63.1% of its potential. 3.3 RECOMMENDED UPGRADE After looking at the results of the analysis I recommend that a new cooler is needed to replace the faulty cooler. I specifically recommend the “Zalman CNPS9500A LED Heat sink and Fan” [2][3] for these reasons: • • • • • • Good ratings and reviews on most websites, usually means it’s a reliable product. Compatibility with the AM3 socket type of the processor High performance which will make it perfect for gaming, rendering or other intensive tasks. Future proof can be used on most Intel and AMD CPU sockets. Should allow the user to overclock their CPU without worrying about the heat. It also comes with a fan controller that allows you to adjust the fan speed for when you need full fan RPM, or you just want it to be quieter. However there are a few drawbacks: • • • Might be too large for most cases, so there might be a problem if the RAM or North Bridge is too close the CPU. No automatic fan speed control because it is 3-pin (4th pin allows for PWM control (Motherboard Automatic Control)), so the user must be proactive in adjusting the fan controller when the CPU needs it. Really sharp fins and can cause injury when installing. 5 Richard Hancock - Unit 25 & 13 Another item that is needed is some high quality Thermal Paste to efficiently transfer the heat from the CPU to the cooler Also some thermal paste remover to get rid of the previous thermal paste and purify the surface. I have found a combo pack of these items with high quality “Arctic Silver 5” thermal paste. [4] 6 Richard Hancock - Unit 25 & 13 Also pictured above is the anti-static service kit needed to carry out this repair safely without any static damage to the components. [5] I will also use some Compressed air [6][7] to clean out a lot of the dust buildup in the computer, which should help the system run generally cooler and help the fans to circulate the air more efficiently. 7 Richard Hancock - Unit 25 & 13 4 APPLYING THE FAULT REMEDY 4.1 PREPARATIONS Before performing any upgrades to the computer, I made a backup on an external hard drive of all the data on the hard drive, especially irreplaceable data i.e. personal pictures, videos, documents and saves. I copied all of the files from the user folder to the external hard drive which covers most of the irreplaceable data and left most of the program files, as these can be easily reinstalled/downloaded. While performing this upgrade there is a very low chance of file loss as the hard drive will not be moved or interacted with in any way. External Hard Drive Enclosure 8 Richard Hancock - Unit 25 & 13 User's Data on original system Compressing the files into a zip file, which will reduce the file size 9 Richard Hancock - Unit 25 & 13 Compressing all the files takes a few minutes I then copy the zip file across to the external hard drive 10 Richard Hancock - Unit 25 & 13 The zip file is now on the external hard drive, it is then disconnected and stored in a safe location I also had to set up the anti-static precautions to protect the computer equipment from ESD (Electrostatic Discharge). This involved laying out the ESD mat and connecting the black grounding wire to a suitable location. Ideally the ground would be connected to the ground on a plug socket, but I didn’t have the ability to do this so I connected the ground to an object with a lower electrical resistance. The ESD mat also had a wrist strap that grounded me as well and the computer equipment. 11 Richard Hancock - Unit 25 & 13 ESD Wrist Strap connected to ESD Mat and ground 4.2 FIXING THE HARDWARE FAULTS Once the precautions had been setup I could begin with the repair process. I am also while doing this process, cleaning the exterior and interior of the computer. 4.2.1 Cleaning the PC I used a micro-fiber cloth and a damp cloth to clean most of the exterior of machine and accessories. While I used a can of compressed air to clean the vents, fans and interior. I partially filmed the cleaning process, the video should be available at: http://youtu.be/vRVTP8s3XRg or included with this file in lower quality. The camera I used to film it is pretty broken and audio loses sync throughout. Keyboard Before 12 Richard Hancock - Unit 25 & 13 Keyboard After Unfortunately the keyboard had been stored in a cupboard for a while, so most of the dust was deeply ingrained. I then moved on to the exterior of the case. Before Picture 13 Richard Hancock - Unit 25 & 13 Before Picture Before Picture 14 Richard Hancock - Unit 25 & 13 Before Picture After Picture Cleaning in progress 15 Richard Hancock - Unit 25 & 13 Cleaning in Progress Cleaning in Progress 16 Richard Hancock - Unit 25 & 13 After Picture Before Picture 17 Richard Hancock - Unit 25 & 13 Cleaning in progress After Cleaning 18 Richard Hancock - Unit 25 & 13 Before Picture After Picture 19 Richard Hancock - Unit 25 & 13 Before Picture After Picture 20 Richard Hancock - Unit 25 & 13 Before Picture After Picture 21 Richard Hancock - Unit 25 & 13 After Picture (No before picture for this part unfortunately) 4.2.2 Installing the CPU Cooler Once the cleaning was finished to an acceptable standard, I started the repair process. First I removed the faulty CPU cooler by releasing the lock latch and pushing the cooler down slightly to relieve pressure on the clips that hold it in place. Picture of Faulty CPU cooler, with the latch highlighted in red. AMDs CPU coolers are a lot easier to replace than Intel as they are usually held on with clips for a screwless install/uninstall. While pulling it out I made sure not to damage any other nearby components 22 Richard Hancock - Unit 25 & 13 (Processor, RAM or the North Bridge). I also made sure to disconnect the fan 4-pin connector carefully to avoid bending the pins. Picture of the faulty CPU cooler removed Picture of the faulty CPU cooler removed, also seen is thermal paste residue. 23 Richard Hancock - Unit 25 & 13 Close up of the latch and clip that I was talking about earlier. Close up of other clip 24 Richard Hancock - Unit 25 & 13 The CPU was still covered in a lot of thermal paste residue that needed to be cleaned with the special cleaning fluid brought earlier. This should make the CPU look good as new and be ready for a new coat of thermal paste. CPU before any cleaning Using the Thermal Paste remover and a lint free cloth, I started wiping away the Thermal paste 25 Richard Hancock - Unit 25 & 13 CPU after 1st cleaning fluid applied. I then applied the second fluid using the other side of the same lint free cloth 26 Richard Hancock - Unit 25 & 13 The CPU is now ready for thermal paste Once the CPU was ready for thermal paste I started preparing the CPU cooler for placement. After being confused by the strange clipping mechanism and reading the not very helpful manual, I got it ready for attachment. The CPU cooler attaches by getting one of the clips attached and then forcing the other one down to clip in as well. Then I start applying the Thermal Paste to the CPU using the card method. I chose the card method (spreading the thermal paste with a card) because it is a lot more reliable at covering the entire CPU with no gaps. The downside to this method is the air bubbles that develop while spreading the paste, these bubbles can ruin the conductivity of the paste in some areas which will heighten the temperature 27 Richard Hancock - Unit 25 & 13 by a few degrees. Other people prefer the pea method, which is to drop a pea sized amount of thermal paste in the middle of the CPU cooler and let the CPU cooler spread it when it is pressed down and installed. The downside to this method is that if the wrong amount of paste is used it might not cover all the CPU, and there would be no way to check if it has until you notice high temperatures. CPU after Thermal Paste is applied I couldn’t take pictures while installing the CPU Cooler because I needed both hands to make sure I didn’t drop the fan on any of the nearby components. Below is a diagram for the manual [8] that illustrates how to attach the fan. Source: Zalman CNPS9700 / 9500A LED User Manual [8] 28 Richard Hancock - Unit 25 & 13 It was easy to get the first clip attached, but the second took a lot of strength to push into place. I was originally worried that the clips wouldn’t secure the CPU cooler enough, but after attaching it I feel that it’s very secure. CPU cooler is attached and secure. Close up on one of the push down clips. (Couldn't photograph the other one because it's masked by the cooler) 29 Richard Hancock - Unit 25 & 13 Wide shot of installation and me holding the fan connector while still wearing my ESD wriststrap. Next I needed to connect the fan controller’s 3-pin connecter to the motherboards CPU fan port, unfortunately the CPU covers most of the port so trying to get it connected was tough. I also needed to run this cable to the outside of the case so that the user could access the fan controller. Fan controller cable running out of the case and back in. 30 Richard Hancock - Unit 25 & 13 I attached the Fan controller to the side which does leave the wires running along the outside of the case quite a distance. Some tape could cover this wire, or drilling a hole closer to the fan controller. However there no danger in leaving them like this unless they get damaged. Fan controller with cables attached. Picture from much later in the repair process with the fan controller on the side, and the less than ideal cable run. The user could also later invest in a more expensive fan controller that will fit in a CD drive bay, so there would be no exposed wires. 31 Richard Hancock - Unit 25 & 13 4.2.3 Quick Test after Fan Install After the fan was installed but before putting the case back together, I decided to test the fan to make sure it is working. So I connected a Monitor, Mouse, Keyboard and then the power. Essentials connected and ready to turn on the computer. I quickly turned on the PC to check if the fan would start turning, because if it didn’t I would need to turn it off again quickly to avoid extreme overheating. Fortunately this wasn’t necessary because the fan lit up and started rotating. 32 Richard Hancock - Unit 25 & 13 Fan lit up in blue and rotating After waiting a few minutes for the computer to boot up, I opened the CPUID HWMonitor to check the temperature, and there was a very noticeable difference of around 30-40°C Since the fan seemed to running perfectly I put it all back together to begin fully retesting the computer. 4.3 FIXING THE SOFTWARE FAULT Since the hardware problems had been fixed I decided to check if the CPU was still running slow by performing another test in “Performance Test” by PassMark. 33 Richard Hancock - Unit 25 & 13 These results show no major difference in performance from the previous tests 4381 and this tests 4370. I then decide to update the Graphics driver because this includes the AMD Catalyst Control Centre, which can control the CPU as well as the GPU. Selecting the Correct Driver 34 Richard Hancock - Unit 25 & 13 Selecting the Correct Driver Extracting Installer 35 Richard Hancock - Unit 25 & 13 I select all the components that need updating 36 Richard Hancock - Unit 25 & 13 After a few minute wait it's installed. After the driver had been updated I opened up the AMD Catalyst Control Centre and navigated to the CPU Power section. 37 Richard Hancock - Unit 25 & 13 CPU Power Screen The CPU had been under-clocked previously to 1/3 of its capability, probably to try to combat the overheating problem. So I increased the slider to the max and restarted the computer. 4.4 FULLY RETESTING THE SYSTEM I first reran the temperature test, because the case was open when the quick test was carried out. However the results were almost the same 30-40°C cooler than on the faulty cooler. 38 Richard Hancock - Unit 25 & 13 Idle Temperatures after upgrade I then reran the Just Cause 2 bench mark and the temperature reached a max of 36°C. CPU Temps under load after upgrade Which is a significant improvement from the before upgrade test which reached a max of around 88°C. I then reran the Performance Test by PassMark again to check if the CPU is running at its full potential after I reversed the under-clock. 39 Richard Hancock - Unit 25 & 13 While the CPU is still not equal with the other processor of the same model, it’s only a 5.4% decrease in performance. This could be attributed to age, overheat damage or the other computer being a fresh install, while this computers has several background processes still using CPU while the test is in progress. 5 REFERENCES [1] CPU Max Temp http://www.cpu-world.com/CPUs/K10/AMDPhenom%20II%20X6%201090T%20Black%20Edition%20-%20HDT90ZFBK6DGR%20(HDT90ZFBGRBOX).ht ml [2] Zalman CNPS9500A http://www.newegg.com/Product/Product.aspx?Item=N82E16835118223 [3] Zalman CNPS9500A http://www.amazon.co.uk/dp/B001FW3GS0 [4] Arctic Silver 5 (AS5) Paste and Articlean Cleaner http://www.amazon.co.uk/dp/B003VRBPAI [5] LINDY Anti-Static Service Kit http://www.amazon.co.uk/dp/B000I2JX3A [6] 5 Star Air Duster Can http://www.amazon.co.uk/dp/B000MQ7DZC 40 Richard Hancock - Unit 25 & 13 [7] Novatech Air Duster Compressed Gas Can (400ml) http://www.novatech.co.uk/products/components/pctoolsandkits/mt2607.html [8] CNPS9500A LED Manual and Product Page http://www.zalman.com/global/product/Product_Read.php?Idx=277 41