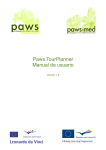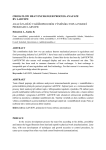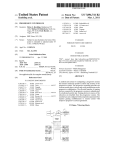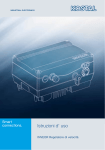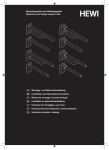Download Paws Tour Planner
Transcript
Paws Tour Planner User Manual Version 1.0 Content Installation and Minimum System Requirements..............................................................................4 Installation.................................................................................................................................................... 4 Minimum System Requirements.................................................................................................................. 4 Overview.......................................................................................................................................... 5 Getting Started................................................................................................................................. 6 Planning and Creating a Guided Tour.......................................................................................................... 6 Starting the Paws Tour Planner.............................................................................................................. 6 Creating a new tour................................................................................................................................ 6 Setup of activities and creation of a tour schedule..................................................................................6 Entering additional information............................................................................................................... 7 Printout and distribution of the tour schedule.......................................................................................... 7 Introduction...................................................................................................................................... 8 Browser............................................................................................................................................ 9 Overview...................................................................................................................................................... 9 Search Results............................................................................................................................................ 9 Your Activities.............................................................................................................................................. 9 Your Favourites............................................................................................................................................ 9 Search Activities........................................................................................................................................ 10 Reset......................................................................................................................................................... 10 Search....................................................................................................................................................... 10 Activity Details............................................................................................................................................ 10 Activity Resources & Links......................................................................................................................... 10 Print........................................................................................................................................................... 10 Add to favourites........................................................................................................................................ 10 Edit............................................................................................................................................................. 11 Duplicate.................................................................................................................................................... 11 Delete........................................................................................................................................................ 11 New............................................................................................................................................................ 11 Import........................................................................................................................................................ 11 Export........................................................................................................................................................ 11 Tour Planner.................................................................................................................................. 12 Overview.................................................................................................................................................... 12 Functions................................................................................................................................................... 12 Tours.................................................................................................................................................... 12 New...................................................................................................................................................... 12 Import................................................................................................................................................... 12 Edit/View.............................................................................................................................................. 13 Duplicate.............................................................................................................................................. 13 Delete................................................................................................................................................... 13 Export................................................................................................................................................... 13 Print...................................................................................................................................................... 13 Edit/View Tour (Step 1).................................................................................................................. 14 Details........................................................................................................................................................ 14 Map............................................................................................................................................................ 14 Other Options............................................................................................................................................ 14 Activities/Schedule (Step 2)............................................................................................................ 15 Overview.................................................................................................................................................... 15 Creating a Tour.......................................................................................................................................... 15 Games / Exercises..................................................................................................................................... 16 Page 2 Your Activities....................................................................................................................................... 16 Your Favourites.................................................................................................................................... 16 First day of tour (Date)............................................................................................................................... 16 Equipment List........................................................................................................................................... 16 Reflection & Feedback............................................................................................................................... 16 Menu.......................................................................................................................................................... 16 Step 1 (Edit/View Tour).............................................................................................................................. 16 Step 2 (Activities/Schedule)....................................................................................................................... 16 Delete........................................................................................................................................................ 16 Print........................................................................................................................................................... 17 Save........................................................................................................................................................... 17 Trainer............................................................................................................................................ 18 Overview.................................................................................................................................................... 18 New............................................................................................................................................................ 18 Import........................................................................................................................................................ 18 Edit/View.................................................................................................................................................... 18 Duplicate:................................................................................................................................................... 19 Export........................................................................................................................................................ 19 Print........................................................................................................................................................... 19 Maps.......................................................................................................................................................... 19 Settings.......................................................................................................................................... 20 Overview.................................................................................................................................................... 20 Name......................................................................................................................................................... 20 Role........................................................................................................................................................... 20 Language................................................................................................................................................... 20 Show Activity Tooltips................................................................................................................................ 20 Ok.............................................................................................................................................................. 20 Cancel........................................................................................................................................................ 20 Help................................................................................................................................................ 21 Overview.................................................................................................................................................... 21 Tips and Tricks............................................................................................................................... 22 Exporting several activities at the same time............................................................................................. 22 Creating a PDF file from a tour or activity.................................................................................................. 22 Copyrights and License Agreement...............................................................................................23 PAWS and PAWS-MED End-User License Agreement.............................................................................23 Copyright and Trademark Notices:............................................................................................................ 25 Page 3 Installation and Minimum System Requirements Installation You can install or copy the program as a so-called Portable Version to a USB stick and run it from there. This is a useful feature if you want to use the PAWS Tour Planner at home and at work. At the same time, copying the software to the USB stick requires no administration rights. However, the program might need more time to start if running from a USB stick. Minimum System Requirements Operating System: Memory: Sound board: Free Disk Space: Acrobat Reader: Windows XP or higher 512 MB (Windows XP) Recommended 100 MB Installed Page 4 Overview The Paws Tour Planner lets you plan and create guided tours through the forest. On top of that, it provides some insights into Waldpädagogik (or pedagogic work in the forest) and a training part. The Paws Tour Planner provides the following options: • Introduction: Presents an introduction to Waldpädagogik • Tour Planner: Create and plan a guided tour • Browser: Create, edit and search for activities • Trainer: Training session • Settings: Program Settings • Help: Opens the help file / manual Page 5 Getting Started Planning and Creating a Guided Tour Starting the Paws Tour Planner 1. Open the Paws Tour Planner directory on your hard disk drive or on your USB stick and start the Paws Tour Planner. 2. Click on the button Tour Planner in the upper part of the program window. The centre of the program window presents a thumbnail view of existing tours. Clicking on a thumb nail image opens the Tour Menu at the left side of the Tours view. Creating a new tour 3. Click on the New button. This function creates a new tour. You are automatically prompted to enter the basic information for the planned tour. 4. Step 1: Now enter the basic data for your tour details. These are: the title or the name of the tour, the date and the duration of the tour. All other data are used to refine and specify the information for the customer or inter ested party or for the selection of the activities. The more precise the entries are for age, needs, topics, etc., the better suitable activities for your tour are sorted. When you have entered all relevant details, click on Step 2 at the bottom of the pro gram window. Setup of activities and creation of a tour schedule 5. Step 2: The Activity/Schedule part of the Tour Planner is divided into two working areas: – Suggested Activities. This area contains all activities available for your tour. You can select different types of activities at the top of the list with a click on the button. Moving the mouse over an activity shows more details for the activity in a tooltip window. Note: You can change the level of detail of the tooltip window in the Settings dia logue. – Schedule: This window shows the detailed schedule for the tour. Depending on the dates entered in the Tour Overview, you can plan a tour lasting up to five days. 6. Create a tour by simply dragging activities from the activities list into the tour schedule. The activity is inserted into the schedule and the times (starting time and duration) are automatically calculated. Note: The duration of an individual activity is an estimation that might differ depending on the location, time of the year, or the participants. If you think that the duration of an activity will be different for your group or tour, you can change the duration of an indi vidual activity in the right schedule. You can also enter personal notes for every indi vidual activity. Page 6 Entering additional information 7. In the lower right working area you can add further information to the equipment list and to the reflection and feedback part. Equipment List This list contains a list of the equipment required for the scheduled tour. The equipment corresponds to the selected activities. It is possible to add additional equipment if ne cessary. Reflection & Feedback You can use this area to enter additional personal comments for the tour as well as feedback mentioned by the participants. Printout and distribution of the tour schedule 8. Now save the tour by clicking on the Save button at the bottom right of the program window. 9. You can now print the tour with the schedule. Note: The printout can be sent to a customer or used as a guideline during the actual tour. Select or deselect an option you need for the printout. 10.You will find more options for the distribution of your tours in the chapter Tour Planner Functions - Export. Page 7 Introduction This part of the program introduces you to the topic of Waldpädagogik or pedagogic work in the forest. You are offered a selection of videos and materials that give insight and stim ulation for you own guided tours. Page 8 Browser Overview The Activity Browser window is divided into two working areas: 1. Activities: This area lists all activities that are available. Clicking on an activity shows the activity details in the right working area. The Activities List offers three options: Search Results, Your Activities, and Your Favourites. 2. Search & Browse: This area offers three activity options: Search Activities, Activity De tails, and Activity Resources & Links. Search Results Shows all activities selected with the Search function of the right working area. As a de fault, all activities available are shown. Your Activities Shows all the activities that you created yourself. Create a new activity with the "New" function. This activity is automatically added to the Your Activities list and can there be ed ited. Your Favourites Shows a selection of activities you rate as your favourite activities. Drag and drop an activ Page 9 ity from the right working area into the Your Favourites selection to add it to your favourite activities. Search Activities Lets you search for certain activities and shows the selection of found activities in the left working area. Note: You can enter more than one keyword. For example, entering the text fir oak finds all activities that contain the keyword fir AND the keyword oak. Filling out the other fields narrows the search result in the same way. Reset Resets the search criteria to the default setting (show all). Search Starts the search operation and shows the selection of found activities in the left area. Activity Details Shows the activity details for the selected activity. Alternatively, you can double-click on an activity to show its details. Note: It is not possible to change or delete activities that came with the program. If you want to modify an activity, create a copy of the activity with the Duplicate function and edit the activity. Activity Resources & Links This page shows additional materials and information or links that might be useful when using the activity. Note: If you insert materials like images, sound files, videos or text files, the files are copied into the PAWS Tour Planner directory. This way all materials are imple mented and shown with the portable version on a USB stick. Print Prints the current activity. Add to favourites Add the currently selected activity to your favourites. It will then appear in the special activ ity category Your Favourites. This way you get a quick overview over your preferred activit ies. Page 10 Edit Click Edit to change the current activity. With the existing predefined activities you can only edit the comment and rating field. Other changes can only made to new or duplicated activities. Note: Rating an activity assigns “Star” awards to the current activity. Assigning stars to a proven activity is useful if you are looking for the right choice within a bigger selec tion of activities.. Duplicate Copies the current activity. This activity is automatically added to the Your Activities list and can there be edited. Delete Deletes the currently selected activity. Note: It is not possible to change or delete activities that came with the program. New Creates a new activity. This activity is automatically added to the Your Activities list and can there be edited. Import Imports an activity. This activity is automatically added to the Your Activities list and can there be edited. Note: Using this feature you can add activities that you got from your colleagues - either on diskette or via email - to your collection. Click on the “Import” function and se lect the activity from the “Open” dialogue. Export Exports the currently selected activity. This way you can share and exchange your favour ite activities with colleagues either via diskette or email. Note: Click on the “Export“ function, select the place (drive and directory) in the “Save as” dialogue and choose a name for the activity you want to export. Page 11 Tour Planner Overview The Tour Planner is a tool to create guided tours. A guided tour consists of general inform ation about the tour - like target group, age, date or special requirements for the tour - and a detailed schedule of the tour. Functions Tours The centre of the program window presents a thumbnail view of existing tours. Clicking on a thumbnail image opens the Tour Menu at the left side of the Tours view. The options available are: New Creates a new tour. You are automatically prompted to enter the basic information for the planned tour. Import Imports a ready-made tour. This tour is then added to the tours list. Note: Using this feature you can add activities that you got from your colleagues - either on diskette or via email - to your collection. Click on the “Import” function and se Page 12 lect the activity from the “Open” dialogue. Edit/View Lets you edit or view an existing tour. Duplicate Creates a copy of the selected tour. This function is ideal if you only want to slightly modify a tour (for example, if you want to re-use a tour for a different group). Delete Deletes the selected tour. Export Exports the selected tour. This way you can share and exchange your tours with col leagues. Note: Click on the “Export“ function, select the place (drive and directory) in the “Save as” dialogue and choose a name for the activity you want to export. Print Prints the selected tour. The printout can be sent to a cus tomer or used as a guideline during the actual tour. Select or deselect an option you need for the printout. Page 13 Edit/View Tour (Step 1) The Edit/View window offers two main areas: Details Enter the main information required for the tour. Map If available, you can load and display a map of the area where the tour takes place. Other Options Click Step 2 to see the detailed schedule of the tour and the activities involved Menu to return to the Tour Planner, Save to save the current tour, or the Print button to print the tour. Page 14 Activities/Schedule (Step 2) Overview The Activities/Schedule part of the Tour Planner is divided into two working areas: 1. Suggested Activities. This area contains all activities available for your tour. You can select different types of activities at the top of the list with a click on the button. Mov ing the mouse over an activity shows more details for the activity in a tooltip window. Note: You can change the level of detail of the tooltip window in the Settings dialogue. 2. Schedule: This window shows the detailed schedule for the tour. Depending on the dates entered in the Tour Overview, you can plan a tour lasting up to five days. Creating a Tour Create a tour by simply dragging activities from the activities list into the tour schedule. The activity is inserted into the schedule and the times (starting time and duration) are automatically calculated. Note: The duration of an individual activity is an estimation that might differ depending on the location, time of the year, or the participants. If you think that the duration of an activity will be different for your group or tour, you can change the duration of an in dividual activity in the right schedule. You can also enter personal notes for every individual activity. Page 15 Games / Exercises To view all activity categories, click the left green button The content of two categories are special. These are: to open a dropdown menu. Your Activities This selection shows the activities you have created so far. New activities are created in the Browser. Your Favourites This selection shows your choice of favourite activities. This selection is made in the Activities Browser. Note: Depending on the choices made in the tour overview, the program offers activities that fit the tour's specifics. These activities are highlighted as a prime suggested choice. The other activities are greyed out. However, they can also be used for the tour. First day of tour (Date) For each day of the whole tour you can edit and change the activities. You can enter as many as five days for a tour. Equipment List This list contains a list of the equipment required for the scheduled tour. The equipment corresponds to the selected activities. It is possible to add additional equipment if neces sary. Reflection & Feedback You can use this area to enter additional personal comments for the tour as well as feed back mentioned by the participants. Menu Lets you go back to the main menu of the Tour Planner. Step 1 (Edit/View Tour) Lets you go back to the Tour Details window. Step 2 (Activities/Schedule) You are currently in the Tour Planner 2 window. Delete Deletes the currently selected activity from the schedule. Page 16 Print Prints the current tour. Save Saves the current tour. Page 17 Trainer Overview This window provides sample tours and sample tasks for the training part of the program. Each tour contains a scenario with a task for you to solve. The functions for this part are the same as for the Tour Planner. However, you will find a mixture of ready-made tours or parts of tours, each with a task for you to fulfil. Most of these tours are based on an area map provided with the tours. You can view or printout the map for the training. New Creates a new tour for training. Note: This option is only available if you set up yourself as a tutor (Settings dialogue). Import Lets you import a training tour provided by your tutor. Edit/View Lets you edit or view the selected tour. Page 18 Duplicate: Creates a copy of the selected tour. Note: This option is only available if you set up yourself as a tutor (Settings dialogue). Export Exports the tour to make it available for the learner. Note: This option is only available if you set up yourself as a tutor (Settings dialogue). Print Prints the selected tour. Maps All training tours are based on maps provided with the program. Page 19 Settings Overview The Settings dialogue lets you individualise the program. Name Enter your name. This name is used when you create or export tours or activities. Role Select your role in the program. Depending on your role, text you enter in the training part will be differently coloured. Language Select your mother language. All program text and messages are shown in the selected language. Note: This setting does not effect user-made activities or comments in an imported tour. Show Activity Tooltips Select the level of detail you want to view when you move the mouse over an activity thumbnail. Ok Save the changes and close the dialogue. Cancel Ignore the changes and close the dialogue. Page 20 Help Overview The help function opens the manual in PDF format for reference. Page 21 Tips and Tricks Exporting several activities at the same time If you want to send several activities to a colleague, it is best to create a new tour, put all the activities you want to send out into the tour, and export the tour including all activities you want to send out. Creating a PDF file from a tour or activity Sometimes it can be useful to save a tour or activity as a PDF file, for example, if you want to send out a tour plan via email to an interested visitor or customer. PDF documents are opened by the Adobe Acrobat Reader, are a very common file format for exchanging in formation, and can usually be displayed on any PC. If you want to distribute a tour or activity in PDF format, it is recommended to install and use the Open Source Software PDFCreator. This software is free of charge and provides a print function with which you can create a PDF document via the standard Windows “Print” dialogue. You can download the PDFCreator at http://www.pdfforge.org . Page 22 Copyrights and License Agreement PAWS and PAWS-MED End-User License Agreement PAWS-MED is based on the former PAWS project. The latest version of the products are the result of the PAWS and the PAWS-MED project teams. The latest version of the products is called PAWS-MED. There fore the License Agreement (except where otherwise noted), all of the documentation, software and media files included in the PAWS-MED Seminar Concept is copyrighted by the projects PAWS and PAWSMED. The PAWS-MED project partners are: Deutsche Angestellten Akademie Berlin Brandenburg-West, Coordinator, Germany: Contact: Anette Deharde-Rau, Email: [email protected] Deutscher Forstverein (DFV), Germany Contact: Markus Kühling, Email: [email protected] Bundesamt und Forschungszentrum für Wald Forstliche Ausbildungsstätte Ort, Austria Contact: [email protected] DASIKO KOLEGIO KYPROU, Cyprus, Contact: [email protected] Asociacion de Forestales de Espana "Ricardo Codorniu" (Spanish Foresters Association Ricardo Codorniu). Spain Contact: Prof.Dr. Eduardo Tolosana, Email: [email protected] Union of Southern European Forest Owners, E.A.E.I, Spain Contact: Inazio Martinez de Arano, Email: [email protected] Corpo forestale dello Stato (State Forest Service), Italy Contact: Pietro Oieni, Email: [email protected] Instituto Superior de Agronomia (Institute of Agronomy), Portugal Contact: Maria da Conceicao Colaco, Email: [email protected] Zavod za gozdove Slovenije (Slovenia Forest Service), Slovenia Contact: Andrej Breznikar, Email: [email protected] Greek General Directorate of the development and protection of forest and natural environment Contact: Irini Nikolaou, Email: [email protected] The PAWS partners are: Deutsche Angestellten-Akademie Brandenburg-Ost (DAA), Coordinator, Germany Contact: Anette Deharde-Rau, Email: [email protected] Deutscher Forstverein (DFV), Germany Contact: Markus Kühling, Email: [email protected] Deutscher Jagdschutzverband (DJV), Germany Contact: Ralf Pütz, Email: [email protected] Bundesministerium für Land- und Forstwirtschaft Umwelt und Wasserwirtschaft (BMLFUW), Austria Contact: Thomas Baschny, Email: [email protected] Bundesamt und Forschungszentrum für Wald Forstliche Ausbildungsstätte Ort, Austria Contact:Florian Hader, Email: [email protected] Pädagogische Akademie des Bundes, Austria Contact: Eva Hörmann, Suomen Metsäyhdistys ry (Finnish Forest Association), Finland Contact: Sirpa Kärkkäinen, Email: [email protected] Strední lesnická škola Hranice (Secondary Forest School Hranice), Czech Republic Contact: Alice Bucková, Email: [email protected] ÚSTAV PRO HOSPODÁRSKOU ÚPRAVU LESU (Forest Management Institute), Czech Republic Contact: Lada Prylova, Email: [email protected] Národné Lesnícke Centrum (National Forest Centre), Slovakia Contact: Ludmila Marusakova, Email: [email protected] University of the Arts IT Research + Development Unit, United Kingdom Page 23 ATTENTION - READ CAREFULLY: This License Agreement is a legal agreement between you (either an in dividual or a single entity) and the PAWS and PAWS-MED projects for the PAWS-MED Seminar Concept identified above, which may include associated software components, media, printed materials, and "online" or electronic documentation (defined as "PAWS CONCEPT"). By installing, copying, or otherwise using the PAWS CONCEPT, you agree to be bound by the terms of this Agreement. If you do not agree to the terms of this Agreement, do not install or use the PAWS CONCEPT. 1. FREEWARE LICENSE This PAWS CONCEPT is being distributed as Freeware. It may be freely used, copied and distributed as long as it is not sold, and ALL original files are included, including this license. You may also: I. use the PAWS CONCEPT on any computer in your possession. II. make copies of the PAWS CONCEPT. III. distribute the PAWS CONCEPT. IV. make a charge for distributing this PAWS CONCEPT merely to recover your media and distribution cost. V. create translations and transfers of the PAWS CONCEPT into other languages. Please contact the PAWS-MED project under [email protected] for further details. 2. LIMITATIONS ON LICENSE. I. The origin of this PAWS CONCEPT must not be misrepresented; you must not claim that you wrote the original PAWS CONCEPT. II. Distribution, selling, licensing or renting of altered versions of the PAWS CONCEPT, whether as a standalone product, or as part of a compilation or anthology, are forbidden without explicit prior written permis sion. III. Any translations and transfers of the PAWS CONCEPT into other languages must include the whole PAWS CONCEPT and must be made available to the PAWS-MED project as Freeware bound by the terms of this Agreement. IV. This notice may not be removed or altered from any source distribution. By using this PAWS CONCEPT, you agree to these terms and the terms of the Disclaimer below: 3. DISCLAIMER BECAUSE THE PAWS CONCEPT IS LICENSED FREE OF CHARGE, THERE IS NO WARRANTY FOR THE PAWS CONCEPT, TO THE EXTENT PERMITTED BY APPLICABLE LAW. EXCEPT WHEN OTHER WISE STATED IN WRITING. THE COPYRIGHT HOLDERS AND/OR OTHER PARTIES PROVIDE THE PAWS CONCEPT "AS IS" WITHOUT WARRANTY OF ANY KIND, EITHER EXPRESSED OR IMPLIED, IN CLUDING, BUT NOT LIMITED TO, THE IMPLIED WARRANTIES OF MERCHANTABILITY AND FITNESS FOR A PARTICULAR PURPOSE. THE ENTIRE RISK AS TO THE QUALITY AND PERFORMANCE OF THE PAWS CONCEPT IS WITH YOU. SHOULD THE PAWS CONCEPT PROVE DEFECTIVE, YOU AS SUME THE COST OF ALL NECESSARY SERVICING, REPAIR OR CORRECTION. IN NO EVENT UNLESS REQUIRED BY APPLICABLE LAW OR AGREED TO IN WRITING WILL ANY COPYRIGHT HOLDER, OR ANY OTHER PARTY WHO MAY MODIFY AND/OR REDISTRIBUTE THE PAWS CONCEPT AS PERMITTED ABOVE, BE LIABLE TO YOU FOR DAMAGES, INCLUDING ANY GEN ERAL, SPECIAL, INCIDENTAL OR CONSEQUENTIAL DAMAGES ARISING OUT OF THE USE OR INAB ILITY TO USE THE PAWS CONCEPT (INCLUDING BUT NOT LIMITED TO LOSS OF DATA OR DATA BE ING RENDERED INACCURATE OR LOSSES SUSTAINED BY YOU OR THIRD PARTIES OR A FAILURE OF THE PAWS CONCEPT TO OPERATE WITH ANY OTHER SOFTWARE), EVEN IF SUCH HOLDER OR OTHER PARTY HAS BEEN ADVISED OF THE POSSIBILITY OF SUCH DAMAGES. Page 24 Copyright and Trademark Notices: The PAWS CONCEPT is Copyright (c) the PAWS Project 2004-2007 and the PAWS-MED project 20092011. All rights reserved. The documentation and all computer files are also Copyright (c) PAWS Project 2004-2007 and PAWS-MED project 2009-2011. All rights reserved. These rights include but are not limited to any foreign language translations of the documentation or the soft ware, and all derivative works of both. The trademark Macromedia Director is the Copyright (C) of Adobe Systems, Inc. The trademark Acrobat Reader is the Copyright (C) of Adobe Systems, Inc. The Trademark Quicktime is the Copyright (C) of Apple Computer, Inc. Other trademarks are the property of their respective owners. This project has been funded with support from the European Commission. This publication reflects the views only of the author, and the Commission cannot be held responsible for any use which may be made of the information contained therein. Page 25