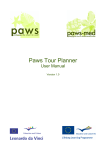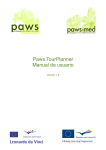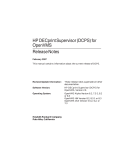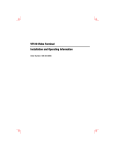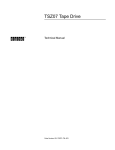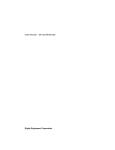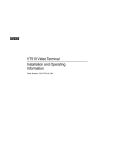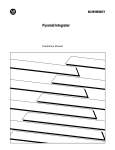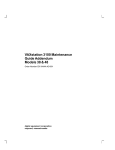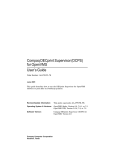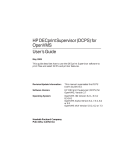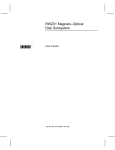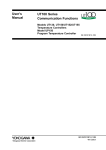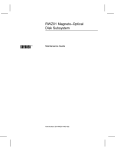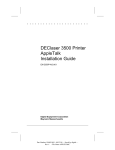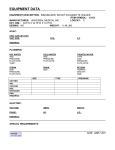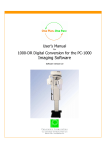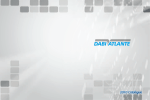Download MD400 Scanner Pocket Service Guide
Transcript
MD400 Scanner Pocket Service Guide Order Number EK-MD400-MC-001 Digital Equipment Corporation May 1991 The information in this document is subject to change without notice and should not be construed as a commitment by Digital Equipment Corporation. Digital Equipment Corporation assumes no responsibility for any errors that may appear in this document. The software described in this document is furnished under a license and may be used or copied only in accordance with the terms of such license. No responsibility is assumed for the use or reliability of software on equipment that is not supplied by Digital Equipment Corporation or its affiliated companies. Restricted Rights: Use, duplication, or disclosure by the U. S. Government is subject to restrictions as set forth in subparagraph ( c ) ( 1 ) ( ii ) of the Rights in Technical Data and Computer Software clause at DFARS 252.227–7013. Copyright © Digital Equipment Corporation 1991 Digital Equipment Corporation All Rights Reserved. Printed in U.S.A. DECimage, DECstation, ULTRIX, VAXstation, VMS, and the DIGITAL logo are trademarks of Digital Equipment Corporation. MS-DOS is a trademark of Microsoft Corporation. This document was prepared and published by Educational Services Development and Publishing, Digital Equipment Corporation. Contents v About This Guide 1 INTRODUCTION . . . . . . . . . . . 1.1 General . . . . . . . . . . . . . . . . 1.2 Hardware Options . . . . . . . . 1.3 Software Options . . . . . . . . . 1.4 Product Documents . . . . . . . 1.5 System Configurations . . . . . 1.5.1 PC Environment (Parallel Interface) . . . . . . . . . . . . . 1.5.2 VAX Environment (SCSI Interface) . . . . . . . . . . . . . . . . . . . 1 1 1 2 2 3 . 3 . 3 ... ... ... 4 4 5 ... 8 2 2.1 2.2 2.3 INSTALLING THE SYSTEM Before Installation . . . . . . Installation . . . . . . . . . . . Post-Installation Checks Verification . . . . . . . . . . . . 3 3.1 3.2 3.3 3.4 3.5 TROUBLESHOOTING . . . . . . VAXstation Software . . . . . PC Software . . . . . . . . . . . . Shading Correction . . . . . . Hardware Service Strategy Service Features . . . . . . . . . . . . . . . . . . . . . 8 8 8 9 9 10 iii iv Contents 3.6 3.7 3.8 Self-Tests . . . . . . . . . . . . . . . . ADF Faults . . . . . . . . . . . . . . Unit Diagnostics . . . . . . . . . . 10 12 12 4 SPARES LIST . . . . . . . . . . . . . . 16 5 5.1 5.2 TECHNICAL TIPS . . . . . . . . . . . Voltage Selection . . . . . . . . . . Limitations of SCSI Configurations . . . . . . . . . . . . 17 17 6 FURTHER INFORMATION AND HELP . . . . . . . . . . . . . . . . 18 18 Figures 1 2 DIP Switch Setting For Normal Operation . . . . . . . . . . . . . . . . . . DIP Switch Setting in Diagnostic Mode . . . . . . . . . . . . . 7 13 Tables 1 2 3 4 5 6 7 8 9 10 11 Hardware Options . . . . . . . . . Software Options . . . . . . . . . . . Product Documents . . . . . . . . . Physical Characteristics . . . . . Indicators . . . . . . . . . . . . . . . . . Indicator Displays . . . . . . . . . . Diagnostics . . . . . . . . . . . . . . . . Unit Diagnostics Tests . . . . . . . FRU List . . . . . . . . . . . . . . . . . MD40X-SK SCSI Interface Kit FRUs . . . . . . . . . . . . . . . . . . . . Power Cords . . . . . . . . . . . . . . . . . . . . . . . . 1 2 2 5 7 11 13 15 16 . . 16 17 About This Guide This pocket service guide provides information for installing and servicing the MD400 scanner. If you have any comments about this document, please contact CSSE Solent, for attention of G. Georgiou @SBP. v MD400 Scanner Pocket Service Guide 1 1 INTRODUCTION 1.1 General The MD400 scanner is a resale of the Ricoh IS50 Image scanner. It is available in 120 Volt and 220-240 Volt variants. It has an embedded SCSI interface port for connection to a VAXstation computer, and a parallel interface port for connection to a DECstation PC. You must use the appropriate SCSI or PC interface kit option. The personal computer (PC) interface kit includes the Ricoh ISI-8 PC interface card which must be installed in the DECstation backplane. The Ricoh DF60 automatic document feeder (ADF) is available as a separate option. 1.2 Hardware Options The hardware options are shown in Table 1. Table 1 Hardware Options Vendor Part Number Vendor IS50 Image scanner 120v IS50 Ricoh MD400A3 IS50 Image scanner 220-240v IS50 Ricoh MD40XDF DF60 Automatic document Feeder DF60 Ricoh MD400BA MD400-AA + MD40X-DF IS50+DF60 Ricoh MD400B3 MD400-A3 + MD40X-DF IS50+DF60 Ricoh MD40XSK SCSI Interface Kit (VAXstation) - - MD40XPK PC Interface Kit (DECstation PC) ISI-8 Ricoh MD40XLA Replacement Lamp H2045018 Ricoh Digital Option Description MD400AA 2 MD400 Scanner Pocket Service Guide 1.3 Software Options The software options are shown in Table 2. Table 2 Software Options Description VAX PC Vendor DECimage Scan Software V2.1 Yes No Digital ProImage V3.10 For Digital MD400 No Yes Software Dynamics GmbH MS-Windows V3.0 No Yes Microsoft MS-DOS V3.1 or higher No Yes Microsoft 1.4 Product Documents The documents shown in Table 3 are available in TIMABOX. Table 3 Digital Part Number Product Documents Title Order From (available July 1991) EKMD400MC-001 MD400 Scanner Pocket Service Guide P&CS Northboro MA EKMD400UG-001 MD400 Scanner User Supplement ESSB Galway MD400 Scanner Pocket Service Guide 3 1.5 System Configurations 1.5.1 PC Environment (Parallel Interface) • • Hardware • DECstation 220, 316, 320, 325, 425. Minimum: 2Mbyte Memory, 20 Mbyte hard disk, mouse, EGA video. Must have a spare backplane slot for interface card. Interrupt Request, IRQ2 or IRQ3 must be free. • MD400-AA for 120v or MD400-A3 for 220-240v operation. • MD40X-PK Software • ProImage V3.10 For Digital MD400 scanner. • MS-Windows V3.0 or later. • MS-DOS V3.1 or higher. 1.5.2 VAX Environment (SCSI Interface) • Hardware • VAXstation 3100 Models 30, 38, 40, 48, 76. Minimum 16Mbyte main memory. • MD400-AA for 120v or MD400-A3 for 220-240v operation . • MD40X-SK. 4 MD400 Scanner Pocket Service Guide • Software • 2 DECimage Scan Software (DSS) V2.1. INSTALLING THE SYSTEM 2.1 Before Installation The MD400 hardware and software is customer installable. Digital will install the option for an additional charge. Before attempting to install the scanner, identify the following: • All system components for a supported configuration are on site • A suitable location for siting the scanner/system (Refer to the next paragraph) • A suitable location for unpacking the equipment. Check for the following when choosing a suitable location to install the system: • Scanner shielded from direct sunlight at all times of day • Scanner away from high temperature, humidity and vibration • Scanner away from excessive dust or corrosive gases • Power cord will reach the power outlet, without causing obstruction • Interface cable will reach the computer, without causing obstruction • Desk top flat, level, stable and can adequately support weight and size of the scanner and the computer (Refer to Table 4). The physical characteristics of the scanner and the ADF are shown in Table 4. MD400 Scanner Pocket Service Guide Table 4 5 Physical Characteristics Characteristic Value Height 300 mm 625 mm with ADF in highest position Width 390 mm Depth 610 mm, including space for cables Weight Scanner: 12 Kg ADF: 5 Kg Temperature 5 to 35 °C Humidity 30 to 85 % Length of cables supplied in SCSI interface kit 1 metre Length of cable supplied in PC Interface Kit 2 metres Length of power cord supplied with scanner 2.5 metres 2.2 Installation 1. Take unopened cartons to the area previously identified for unpacking. 2. Check packaging for shipping damage and report any damage found. 3. Unpack and check for short shipments (refer to IS50/DF60 User Manuals). 4. Retain packing materials. These will be needed for service. 5. Place equipment in the location previously prepared for installation. 6 MD400 Scanner Pocket Service Guide 6. Read the installation procedures in the IS50/DF60 User Manuals. NOTE The power cord is shipped as a separate line item, not with the scanner (as shown in the IS50 User Manual). 7. VAXstation users should halt the system and use the console command:>>> SHOW DEVICES to display the current status of SCSI IDs. Determine and note a suitable SCSI ID for the scanner; an ID of zero is recommended if available. 8. Switch off the power to the system box and all peripherals. WARNING Before connecting or disconnecting interface cables, remove power from the scanner, the host computer and any other devices connected to the SCSI bus. WARNING A special interface cable is supplied in the PC interface kit. Do not use any other cable for this purpose as this may severely damage equipment. 9. Install the interface kit to connect the computer to the scanner as follows: • VAXstation - I/F cables and terminator, refer to the 3100 User Manual. • DECstation - I/F card and cable, refer to the ISI-8 Installation Manual. MD400 Scanner Pocket Service Guide For For DECstation VAXstation off on 1 2 3 4 0 off 1 on 0 1 6 7 8 1 1 1 SCSI ID 0 1 1 0 SCSI ID 1 1 0 1 SCSI ID 2 lamp on only when scanning 0 1 0 0 SCSI ID 3 lamp cycled to keep ready 1 0 1 1 SCSI ID 4 0 1 0 SCSI ID 5 0 0 1 SCSI ID 6 * DO NOT USE 0 0 0 SCSI ID 7 * DO NOT USE 5 6 7 1 8 7 2 3 4 5 normal operating mode 0 Unit Diagnostic mode 1 not used SCSI I/F 0 Parallel I/F 1 * RESERVED FOR 3100 lo speed parallel I/O 0 INTERNAL DEVICES hi speed parallel I/O 1 Figure 1 DIP Switch Setting For Normal Operation 10. Set the DIP switch on the rear panel as shown in Figure 1. NOTE Use DIP switches 6,7 & 8 to select the SCSI ID previously noted. 11. Install the ADF if required (refer to DF60 User Manual). CAUTION Remember to unlock the carriage lock on the scanner. 12. Power up the scanner and check the self-test completes successfully. The indicators light as shown in Table 5 for successful completion. Table 5 Indicators SCANNER RED GREEN off on 13. If indicators are lit as in step 12 the hardware installation is complete. Go to step 15. 8 MD400 Scanner Pocket Service Guide 14. Switch the power off. Check that the installation has been carried out correctly. Repeat or check steps 8 to 12. If there is still an error, refer to Section 3. 15. Install the software if required (refer to the ProImage or DSS manuals). 2.3 Post-Installation Checks - Verification When the hardware and software has been installed, it is recommended that a document is scanned to check the system is functioning correctly. Beware that image defects in printed hardcopy may be due to limitations of the printer rather than the scanner. If the performance of the printer is in doubt, use a VDU output device to check the quality of a scanned image. Ask the customer to perform the scan, or refer to the DSS or ProImage Software User Manuals for help. Ask the customer to retain the original shipping packaging on site. Explain that it is the user’s responsibility to carry out preventive maintenance and lamp replacement and point out these details in the Users Manuals. 3 TROUBLESHOOTING 3.1 VAXstation Software DECimage Scan Software (DSS) is a fully Digital supported software product. Refer to the relevant product service documentation. 3.2 PC Software ProImage is supported directly by the vendor, Software Dynamics GmbH. The vendor provides a registration card which the user must complete and return to the vendor. This permits the user to contact the vendor by telephone or FAX and get help with ProImage software: MD400 Scanner Pocket Service Guide 9 SOFTWARE DYNAMICS GmbH (Germany) Contacts : Mr Thomas Deharde Mr Dick Dirks Mrs Sharon Dirks Phone: 49-0421/32 04 61 FAX : 49-0421/32 61 35 Business hours: 09.00 to 17.00 (local time) Monday to Friday 3.3 Shading Correction If the symptoms are uneven shading, cycle the power on/off and re-scan. NOTE It is necessary for the scanner power to be periodically cycled in order for the correction to be fully effective. The MD400 incorporates shading correction to compensate for the effects of: • Uneven illumination • Uneven sensitivity of CCD elements • Uneven lens characteristics • Effects of ageing. The correction is done by using data stored in a correction memory. Data is automatically acquired in the correction memory on power-up, by reading a plain white tape which is built into the scanner. 3.4 Hardware Service Strategy Localise the fault using built-in tests and replace the defective field replaceable unit (FRU). Refer to Section 4 for the FRU list. 10 MD400 Scanner Pocket Service Guide 3.5 Service Features • Indicators: Red and Green on the scanner front panel. Green on ADF. Each indicator can show three conditions: on, off, blink. • DIP switches: Located on the rear panel (refer to IS50 User Manual). • Built-in tests: • Self-tests • Unit diagnostics. 3.6 Self-Tests The Self-Test is invoked at power-on. A lamp test is performed during the time that the self-tests are running; the indicators are switched on for approximately 4 seconds. If the lamp test fails, check the electrical supply and follow the troubleshooting procedure in the IS50 User Manual. At completion of the self-tests or if an error is detected during normal operation, the indicators display the error as follows as shown in Table 6. The indicator display are those at completion of the self-tests or errors encountered during normal operation. MD400 Scanner Pocket Service Guide Table 6 11 Indicator Displays Indicators RED GREEN Description OFF ON NO ERROR ON ON Power/ROM/RAM error1 1. Run unit diagnostic test 1. ON BLINK Illumination error 1. Cycle power, correct shading. 2. Replace lamp. 3. Cycle power to run self-test. 4. Failing? Swap scanner. BLINK BLINK Optical system error 1. Cycle power, correct shading. 2. Replace lamp. 3. Cycle power to run self-test. 4. Failing? Swap scanner. 1 This status also occurs during normal operation when the scanner is ‘‘busy’’. 12 MD400 Scanner Pocket Service Guide Table 6 (Cont.) Indicator Displays Indicators RED GREEN Description ON OFF 1. Driving system error Swap scanner. BLINK OFF ADF residual paper error 1. Remove paper inside ADF. 2. Cycle power to run self-test. 3. Run unit diagnostic test 4. 3.7 ADF Faults You can check the operation of the ADF by loading the ADF with paper and running unit diagnostics test 4. 3.8 Unit Diagnostics CAUTION Note the DIP switch settings used for normal operation before starting unit diagnostics. Reset to the original setting when returning the unit to normal operation. Tests may be selected and controlled from the DIP switches on the rear panel, as shown in Figure 2. MD400 Scanner Pocket Service Guide 13 0 = off 1 = on 1 2 3 4 5 6 7 8 halt test 0 0 0 0 1 test 1 power test run test 1 0 1 0 0 test 4 ADF operation test normal operating mode 0 Unit Diagnostic Unit Diagnostic mode 1 Figure 2 DIP Switch Setting in Diagnostic Mode Running the unit diagnostics is described in Table 7. Table 7 Diagnostics Step Action Indicators RED GREEN 1 Note the DIP switch settings used in normal operation 2 Turn power switch OFF 3 Set DIP switch 1 ON, to enable diagnostic mode 4 Turn power switch ON BLINK ON 5 Set DIP switch 1 OFF BLINK BLINK 6 Set DIP switch 1 ON BLINK BLINK 7 Select the test number, using DIP switches 5 to 8 8 Run selected test by setting DIP switch 3 ON 14 MD400 Scanner Pocket Service Guide Table 7 (Cont.) Step Diagnostics Action 9 To interpret error, check the status of the indicators shown in Table 8 10 Set DIP switch 3 off to halt the selected test 11 Wait for current test to terminate 12 To run another Unit test, go back to step (7) 13 When Unit Diagnostics testing is complete, switch off power and RESET DIP switches to original positions for normal operation. After repairing the MD400 system, perform the Post-Installation Checks Indicators RED GREEN ON BLINK MD400 Scanner Pocket Service Guide Table 8 Unit Diagnostics Tests Indicators RED 15 Action GREEN 1. Power Supply Test ON OFF NO ERROR BLINK OFF Invalid test. Check Step 7 in Table 7. ALL OTHER Swap Scanner 4. ADF Operation2 ON OFF NO ERROR BLINK OFF Invalid test. Check Step 7 in Table 7. ALL OTHER • Remove paper jams. • Remove debris. • Switch off the power and swap the ADF. 2 Load the ADF with paper to check ADF operation using test 4. If the PC interface card has been replaced, ensure that the jumper settings are correct, by checking against the original. 16 MD400 Scanner Pocket Service Guide 4 SPARES LIST Table 9 FRU List Part Number Description MD400-AA IS50 SCANNER 120v MD400-A3 IS50 SCANNER 220-240v MD40X-DF DF 60 ADF FOR MD400-AA/MD40X-A3 MD40X-LA FL LAMP (consumable item, customer replaced) MD40X-PK 30-35437-01 PC INTERFACE KIT Table 10 MD40X-SK SCSI Interface Kit FRUs Part Number Description 17-02008-01 3 ft SCSI cable 17-01351-01 3 ft IEEE EA end 12-30552-01 Connector, SCSI terminator MD400 Scanner Pocket Service Guide 17 Table 11 Power Cords Part Number Option Power Cord, 10 amp 17-00209-15 BN26B-2E UK/Ireland 17-00210-13 BN24T-2E Switzerland 17-00310-08 BN19K-2E Denmark 17-00364-18 BN19Z-2E Italy 17-00199-21 BN19W-2E Central Europe 17-00606-02 BN19P-1K USA/Canada/Japan 17-00198-14 BN24R-2E Australia/New Zealand 17-00457-16 BN22P-2E Israel 17-00456-16 BN22Z-2E India/South Africa 5 TECHNICAL TIPS Appearance of SCSI scanner to a workstation >>> SHOW DEVICE VMS ULTRIX JKA0: ... A/1/0/00 SCAN xxGB FX IS50 The device will appear as ‘‘JKB0:’’ on dual SCSI machines. The ‘‘capacity’’ field ( xxGB above) changes depending on bus configuration. The relevant part of the ‘‘test 50’’ screen is: SCSI-A 0E0E.0001 V1.3 FFFFFF05 06000001 00000001 00000001 FFFFFF05 FFFFFF05 FFFFFF03 FFFFFF05 5.1 Voltage Selection The difference between MD400-AA and MD400-A3 is the internal switch setting on the power supply. Do not change this. 18 MD400 Scanner Pocket Service Guide 5.2 Limitations of SCSI Configurations There is a limitation on the length of cable which may be used to connect SCSI devices. The maximum allowed length is 6 metres, which includes bus stub lengths within the expansion boxes. In order to meet this requirement, the total length of cable on a single SCSI bus should not exceed 4 metres. 6 FURTHER INFORMATION AND HELP Further MD400 information is in the MD400 PSP, PASS record 5734 and ProImage PSP, PASS record 3049. The Support organisation have access to a detailed level of product information. Please contact your local centre for help.