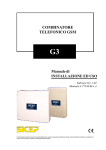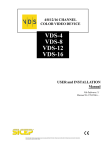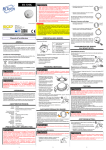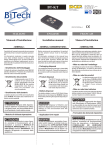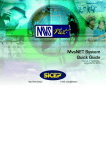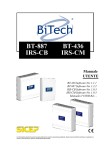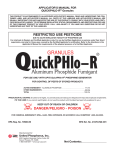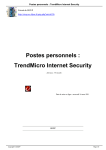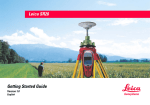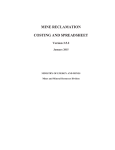Download MVSLi te Plus - Sicep S.p.A.
Transcript
MVSLite Plus Ver. 2.1 User manual N°19523Rev. - The information provided in this manual replaces all previously published information. Sicep reserves the right to change both the prices and the characteristics of the product at any moment and without prior notice. Printed in Italy Sicep Spa Via Calabria, 14/16 50052 Certaldo Florence Italy Tel. +390571664166 Fax +390571652285 Web site:www.sicep.it e-mail:[email protected] Dear Customer, thank you for buying a Sicep product. Read this manual thoroughly prior to installation. Index INSTALLATION . . . . . . . . . . . . . . . . . . . . . . . . . . . . . . . . . . . . 1 Installation of the hardware protection key .........................1 Quick Launch . . . . . . . . . . . . . . . . . . . . . . . . . . . . . . . . . . . . . . . 3 Preliminary settings............................................................3 Insert new cards .................................................................4 Management DATA . . . . . . . . . . . . . . . . . . . . . . . . . . . . . . . . . . 5 List Peripherals ..................................................................5 Online Help ........................................................................5 Search Devices ..................................................................5 Insert a new device.............................................................5 Customer Data ...................................................................6 Device Data ...................................................................7 Event Management......................................................11 Plans and maps ...........................................................14 ....................................................................................17 Modifying an existing card ................................................17 Delete a card ....................................................................17 HISTORICAL Management . . . . . . . . . . . . . . . . . . . . . . . . . 18 List of Events....................................................................18 Search history ..................................................................20 Data Event and Report of closing .....................................21 Map ..................................................................................21 Plan..................................................................................21 Pending events ................................................................22 Management Map . . . . . . . . . . . . . . . . . . . . . . . . . . . . . . . . . . . 23 Management of the interfaces. . . . . . . . . . . . . . . . . . . . . . . . . 24 Network Interface .............................................................24 E-Mail Account .................................................................25 Sicep DD-2.......................................................................26 GSM Modem ....................................................................27 Window Hardware diagnosis............................................29 Other functions accessible from the menu . . . . . . . . . . . . . . 30 Menu MVS-Lite Plus.........................................................30 Anagraphics, historical events, Maps, Interfaces.........30 Management of the alarm ............................................30 Exit ..............................................................................30 Actions Menu ...................................................................30 New .............................................................................30 Delete ..........................................................................31 Save ............................................................................31 Cancel .........................................................................32 Print .............................................................................32 Send report via e-mail..................................................34 Query...........................................................................35 Save Report for this event............................................35 Close / Reopen report for this event.............................35 Menu Tables.....................................................................36 Codes protocols (Contact ID, SIA, MVS) .....................36 Calendar of holidays ....................................................37 Manager peripheral Device..........................................38 User Management .......................................................38 Menu Settings ..................................................................40 Predefined messages for alerts ...................................40 Options ........................................................................41 Tools Menu.......................................................................43 MVC ............................................................................43 Data Management .......................................................44 Counters......................................................................45 Warnings for this event ................................................46 View Menu .......................................................................47 Registry queries ..........................................................47 Registry of system .......................................................48 Register anomalies......................................................49 Menu '?'............................................................................49 Technical specifications . . . . . . . . . . . . . . . . . . . . . . . . . . . . . . 50 Certificate of warranty . . . . . . . . . . . . . . . . . . . . . . . . . . . . . . . 51 SICEP S.p.A. unconditionally recognizes the Terms of Guarantee contained in this manual. Chap. 1 - INSTALLATION MVSLite Plus 1 - INSTALLATION 1 - Run the installer "MVSLitePlus_setup.exe". 2 - The automated process will guide you through the installation process by a few questions including the acceptance of the license agreement and the path where you want to install the program (proposing it as the default "C:\Program Files\SICEP\MVSLitePlus\"). 3 - After the installation will create a link on the desktop and an entry in the Windows Start menu to quickly launch the program. 1.1 - Installation of the hardware protection key Along with the program provides a hardware protection key to be installed beforehand. The installation procedure should be performed only in case it is not already installed for an older version (only MVS-Lite Plus). Proceed as follows to make the operational program: 1 - Connect the protection key to a free USB port using the cable provided. 2 - The installation procedure automatically recognize the new hardware and ask where they will be searched for drivers. 3 - Select Search for a suitable driver. 4 - Select Specify a location 5 - Specify the path containing the driver (with the help of the Browse button to browse folders) and press Ok. The drivers are on the installation disc in the folder Drivers MVS-Lite Plus key. Choose the folder for your operating system. 6 - When the procedure will warn you that the drivers have been found click Next and then Finish. NOTICE NOTE: in case the hardware installation procedure does not start automatically, go to Control Panel | System, click the Hardware tab, click Device Manager and press the Scan for hardware changes (or similar procedure depending on the version of Windows that you have). This should start the installation of the new hardware. Page 1 MVSLite Plus Chap. 1 - INSTALLATION The security key is not required to run the program, but for its operations. Without key will still be able to operate on the data and the historical events, but all interface s are disabled. WARNING ATTENTION! e security key is not capable of USB-RS232 converter. The serial port that is on the key can not be used to connect hardware to your PC. Page 2 MVSLite Plus Chap. 2 - Quick Launch 2 - Quick Launch In launching the program, requires a user name and password to identify the operator who is accessing the system. When the program is launched for the first time, the data to be entered are: - User name: administrator - Password: <leave blank> You should change this data after the first access by selecting User Management ... from the Tables menu (see the relevant section of the guide for more details). The default user has administrator rights, which has full control over the system. For setting up the program, you must have administrator rights. 2.1 - Preliminary settings When you start the program it has the default settings. To start working you need to create interfaces to the hardware you want to use. To do this go to the Interfaces tab by selecting the menu MVS-Lite Plus | Interfaces and then create a new management panel for each interface to be added with the menu Actions | New. The wizard will help the operator in the interface configuration. The choice of the type of interface to be configured depends on the hardware you have and the type of devices that must be managed according to the following table. Interface Hardware necessary Devices and functionality manageable Network interface Network adapter on the Burglar alarm Sicep mod. Bitech, and in any PC where the program is case compatible with the Protocol Bitech / LAN installed E-Mail accounts Network adapter on the Management reports via e-mail, and other PC where the program is features that require to send e-mail. installed Sicep DD-2 DD-2 Sicep receiver GSM modem G S M s e r i a l m o d e m , Sicep GSM dialer mod. G3. Management among t h o s e reports by SMS. Burglar alarm Sicep mod. recommended by Sicep Bitech with GSM extension. phone Burglar alarm that manage protocols like 3 +1, 4 +1, 4 +2, Ademco Contact ID, Ademco High Speed, SIA Level 1. Page 3 MVSLite Plus Chap. 2 - Quick Launch 2.2 - Insert new cards MVS-Lite Plus manages alarms and events from units recorded in its database. To receive messages from the devices within its own park peripherals you need to create a tab for each of these. To do so, select the page in personal data through the menu MVS-Lite Plus and then create a new tab by pressing the menu Actions | New. The program is capable of receiving signals from the registered device only by entering the device code (the Code field in the Customer Data or data card Device), which should similar the programming of the device. Additional functionality such as sending automatic reports, queries, and control of time/hour could be filled later in the appropriate data fields. Page 4 Chap. 3 - Management DATA MVSLite Plus 3 - Management DATA To access to management data select that voice from MVS-Lite Plus menu or act on the analog button on the top bar. The list at the top left of the screen indicate all the devices registered with the code and the name of the customer. Selecting an item from the list on the screen displays the data for the chosen device. In the following sections we analyse in detail all the parts of the page for managing master data. 3.1 - List Peripherals The top panel on the left lists the devices registered in the program. The list contains only those devices that meet the conditions of search filters if they are installed (see the following sections for more information on the search panel). This list is sorted by code and includes the name of the customer. When you first start the program, the list is empty and the panel is visible. Acting on the View menu | List of devices you can decide whether to show or hide the list. 3.2 - Online Help The panel at the bottom left in the page of database management is the On-line help (if visible). In this window, there is a brief description of the information to be included in the field currently active. Refer to this information to get an idea of the meaning of data to put inside. 3.3 - Search Devices Alternatively to the on-line help, there is the panel at the bottom left of the page for database management, may be the search device. This window allows you to do research on the units registered in order to quickly find the user wanted. Set the fields according to research to be performed. 3.4 - Insert a new device 1 - Select New from the Actions menu or press the same button on the top bar. In this way you create a new tab that has the code on the first available device in ascending order (you can not insert a device with code 0000). 2 - Fill in the fields with the data on the client and save it, select Save from the Actions menu, or by acting on the analog button on the top bar. The insertion of the customer data can be done at a later time, in which case skip the next steps. Page 5 MVSLite Plus Chap. 3 - Management DATA 3 - Complete the form with the details of the client and the characteristics of the device, possibly making reference to the online help or in this manual for guidance on the meaning of the various fields. 4 - If you want to undo the changes made to the data, you can act on the Undo command in the Actions menu, or on the appropriate button in the top bar on the condition that you have not already saved. The cancellation of the amendments is valid only for data inserted directly on the card. For data inserted through dialog saving occurs when exiting the window. WARNING ATTENTION: The commands Save and Cancel are acting simultaneously on all the pages of the board, then you can also fill up before all the fields and then use the controls. 3.5 - Customer Data The page contains customer data, demographic information of customers who have subscribed to the service. They also reported the code and the current status of the device, given the importance of these parameters. Below are the descriptions of the parameters. 1 - Device in service / out of service, if selected, enables the program to receive alarms from the device with the specified code. This parameter must be set carefully because it influences the behavior of the program. 2 - Code: is the identifier of the device and must be set correctly otherwise the reports coming from this device will be ignored and entered in the register anomalies. 3 - Name: name of the customer or recognition system. 4 - Commodities: note on the type of business of the customer. 5 - Address: address of the customer or the location of the alarm. 6 - Location: place of residence of the customer or location of the alarm. Page 6 Chap. 3 - Management DATA MVSLite Plus 7 - City: city of residence of the customer or location of the alarm. 8 - Notes: Further information regarding the client. 9 - Registered addresses: list of contact details (telephone numbers and e-mail addresses) with which contact the client. The details found in this list can also be used to send automatic notifications. Add contact details to press the Add button below the table. fill in all the fields name and e-mail address or phone number (if you enter numbers only) specifying what kind of contact it is. Use the buttons Edit and Delete to operate on the contacts already entered. In addition to the contact name and address for each ad dress e-mail/telephone shows the number of automatic warnings associated or if the contact is used by the program for sending SMS and e-mail. Device Data The Device Information page contains information regarding the configuration of the device. This information may affect the safe operation of the device. Below are the descriptions of the parameters. Page 7 MVSLite Plus Chap. 3 - Management DATA 1 - Device in service / out of service, if selected, enables the program to receive alarms from the device with the specified code. This parameter is the same that we find between the Customer Data, simply set one of the two for the changes to have an influence on the other. 2 - Code: is the identifier of the device and must be set correctly otherwise the reports coming from this device will be ignored and entered in the register anomalies. This parameter is the same that we find between the Customer Data, simply set one of the two for the changes to have an influence on the other. 3 - Model: The model defines the protocols that will be used by the alarm panel to communicate and those that will be used for queries. The models available are listed in a drop down list and are set forth in Tables menu | Template Manager devices .... MVS-Lite Plus gives the possibility to use predefined templates or custom protocols to choose from. If you select a template from the menu on the right is a brief description and a list of the supported protocols. 4 - Plant data: Field descriptive of the alarm. It can be used arbitrarily to record the salient features of the alarm. 5 - Automatic test every: Setting a value greater than 0 and if the Device box in service is selected, the program checks to take place a message of any kind, at least once within the set number of hours. Otherwise, an alarm is generated inside "Failed self-test." On the right of this field specifies the time limit for onward transmission. WARNING ATTENTION: MVS-Lite Plus does not update the expiry of the maximum time of silence when there is a change from summer time to winter time. We recommend setting this value to compensate for the time change. 6 - Apply to the partition: Refers to the time slots, is used to specify the partition to which to apply the control groups. If the list is empty it means that no partition is defined for the current device. Refer to the paragraph that describes the parameters for the Event Management tab to add partitions. The time slots can be applied to a single partition per device. The others are to be considered always active. If you do not choose partitions, the time slot is not applied and the fields for the control of bands are disabled. 7 - Margin control groups: Sets a margin, in minutes, for the control of bands. The set value is the maximum delay tolerated for the insertion of the alarm system at the start of time slot controlled, before generating an alarm for non-inclusion. Page 8 Chap. 3 - Management DATA MVSLite Plus 8 - Holiday calendar: This button is a shortcut to access the dialog box that defines the days of festivities for all registered users. The same window is obtained from the Tables menu | Holiday calendar ... On holidays it is considered that the installation has to be switched on or off depending on the type of protection you want (see type protection for more details). The alarm must be included if you choose a protection type "office" while must be switched off for protection type "home". 9 - Protection type: This parameter is used to facilitate a more flexible interpretation of the bands. In normal conditions, there are two possible situations for an alarm system. In the first case (office) you want to protect a place of work and therefore it is necessary that the system is placed outside of working hours. In the second case (home) you want to protect a house and therefore it is necessary that the system is plugged in during business hours when no one is present in the house. Overview bands on the graph highlights the bands protected and you can directly see the effect of the selection of one of the two options. Moreover, the choice of this setting, influence the interpretation of the holidays, they will be protected in the case of type protection office and not protected if protection type house. 10 - First time slot: In MVS-Lite Plus can be defined up to 2 time slots. The fields in this box are used to enable and define margins for the first of the two bands. For the correct operation it is necessary that the first band is prior to the second and not overlapped. The program monitors compliance with these conditions and automatically adjusts the values of the other fields on the bands with a message alerting the user to approve the transaction. 11 - Second Slot: The fields in this box are used to enable and define margins for the second of the two bands. For more details see First time slot. 12 - Automatic query: The fields in this box are used to activate and define the time of the question automatically. MVS-Lite Plus allows a single query in one day. The type of query is fixed by protocol and is written on the right side of the pane. 13 - Parameters for query: This box is enabled only for models of controllers that provide protocols output (bi-directional). For these devices, you must specify: the protocol with which you want to query among those available output, the IP address or the phone number and password. Queries can be automatic or manual executable from the dialog box accessed from the Actions menu | Query … Page 9 MVSLite Plus Chap. 3 - Management DATA 14 - Remote Configuration: This pane contains the parameters required for connecting and configuring the device using MVC. MVS-Lite Plus provides software SICEP (MVC programming software exclusively for devices Sicep) for remote configuration and gives you the ability to store, for each device, the connection parameters. The parameters to be entered are the type of carrier to be used, the IP address or the phone number and Password. Which of these parameters are enabled depends on the type of carrier chosen. Below is a table identifying the parameters required in relation to the carrier chosen. Disabled No carrier chosen. MVC can be launched only from the Tools menu | Launch MVC ... All the necessary parameters must be entered directly on MVC. Direct connection No parameter required Connection with modem It is needed the phone number of the device and the password. Connection via TCP / IP are It is required static IP address of the device and the password. Connection via TCP / IP dynamic Password is required for remote assistance. It is also necessary that the device has communicated at least once with MVS-Lite Plus (Keep Alive message). For direct connection and via modem you have to connect them via serial (as provided by MVC). The serial port to use for this purpose is common to all devices and can be set in the options of the program, in the page Parameters for connection with MVC (see the section on program options for more information). MVC can be launched directly via the button in the box, or by using the menu Tools | Launch MVC ... Page 10 Chap. 3 - Management DATA MVSLite Plus Event Management From the Event Management page you manage channels, zones, users, and partitions. In addition, you define the automatic warnings and the limit of SMS that can be sent daily. This page is divided into the following 3 sections: 1 - Defining zones, users, partitions, inputs and outputs: This table lists are selected all the channels, zones, users, and partitions belonging to the unit. In MVS-Lite Plus is not strictly necessary to define all areas and channels of the alarm. This information, in fact, are automatically extracted from the incoming events and the results of queries. The extracted data are listed in the table and marked as unregistered dall'apposita yellow icon. The operator can enter a description to complete the registration, so that the yellow icon will disappear and the registration becomes final. The table shows, in order: - An icon describing the type of item. - The code. - The description. - The last has been received, if available. Be careful, this information is not guaranteed to be correct. The program may have been inactive for a period of time and have lost some reports, as well as the control unit may have had trouble communicating. Page 11 MVSLite Plus - Chap. 3 - Management DATA A notification icon, which can be one of those below. Not registered. Indicates that the zone or channel is automatically added to the arrival of a communication. Visible on the map. Indicates that the zone or channel is visible on a plan included for this unit. You can also manually operate on the elements of the list by adding, deleting or modifying them. To do this, turn on the appropriate buttons below the table or use the quick combination of keys assigned. The dialog box to add an item to the list is the one in the picture. The information to be entered for each item are: - Mode: Indicates the display mode of the element. The choices depend on the protocols available input device for the model selected. These can range from one or two hexadecimal digits for telephone protocols or format lenses with a letter and three-digit decimal (eg Z001) for other protocols. - Event Type or associated with: It's the kind of item that you are defining. The label varies according to the mode you choose. This is because protocols for telephone type slow the element that is being defined can be seen as an event because it is the only information admissible by the alert. - Code or Zone Event Code: This is the identification code of the item you are defining. It can be in the form of a letter (depending on the type chosen) and 3-digit decimal or hexadecimal number one or two digits in relation to the mode chosen. - Event Type: Visible only if the selected mode is an event to one or two hexadecimal digits. Indicates the type of event that you are defining. Setting this value affects how the program interprets events with slow telephone protocol. - Description: Description of the item that you are creating. Page 12 Chap. 3 - Management DATA MVSLite Plus 2 - Automatic messages: This table lists all the reports to run automatically upon arrival of an event. Each of these is related to a single address and can be disabled individually by unchecking the box on the line. The information contained in the table, for each row, are: - Check the box that is used to enable or disable the alert. - The name of the contact. - The type of signaling. If SMS or E-Mail. - The telephone number or e-mail address. - The total number of events that cause the sending of an automatic alarm for the contact in question. - The protocol of the events associated with the automatic reporting. The automatic warnings you add, delete and change using the buttons below the table or using the quick combination of keys assigned. The dialog box to add a message to the list is the one in the picture. The information to be entered for each item are: - Ship to: Choose one of the contacts previously entered, or add new ones by acting on the small button on the right. The contacts in this list are those inserted by the Customer Data page, other than those relating to landline phone numbers. - Report events received with protocol: Choose among the available protocols for the model, what you want to report events coming up. - Possible events for the protocol: Lists all events associated with the chosen protocol and allows you to select those for which you want automatic reporting. You can also act on the two buttons below the table to select or clear all check boxes with a single click. - Enable for all zones defined: Enables the sending of the automatic alarm for any zone associated with the event. If this box is unchecked, the table below is enabled, and you can choose to send alerts only when the event is generated by one of the choices. Page 13 MVSLite Plus Chap. 3 - Management DATA - Report Disarm only if the cause of the alarm: Checking this box will ask the program to check that type of event triggers off an alarm and automatically generate the report only in this case. The closings can be treated either as alarms as normal events that occur during the second time slot protected or not. For this reason it is nec es sary to spec ify when you want to send au to matic notifications. Apply these settings ...: The three options for the application of settings serve as a shortcut to avoid repeating the same operations for each registered contact. E 'can act simultaneously on all contacts of the same type and associated with the same protocol or on all contacts associated with the same protocol as the one chosen. 3 - Limit the number of SMS that can be sent: To reduce costs, the automatic notification can be limited, individually for each client, the number of SMS per month. By setting this value has reflected directly on the screen, the maximum expenditure per month (obtained from the cost of a single SMS set in the options). E 'can also manually reset the count of SMS messages by pressing the button, and observe how many SMS were send from the start of the count. Plans and maps From this page you manage synoptic information regarding the location and configuration of the alarm. The page is divided into two distinct sections can be selected using the buttons at the top right Floorplan system and detection on the map. The first serves to illustrate the configuration burglar inside a building through maps and plans, and the second is used to identify the location of the building on a map in order to get an overview of the location of the plants managed. While the section of floor plans using customer-specific maps, section maps using maps in common for all cus- Page 14 Chap. 3 - Management DATA MVSLite Plus tomers. An overview of the positions of all the systems managed by the Management page is displayed maps. Section Plan This section shows the images that make up the floor plan of the building in which you installed the alarm system and the various objects that compose it. What you see from time to time depends on the values set for the following fields: 1 - Sheet: This is the list of the plans submitted for the selected customer. For each client you can enter an arbitrary number of images that describe the buildings inspected. The management of images is pressing the button Add and Remove that are located below the list. The program accepts images in the 'jpg', 'jpeg', 'bmp', 'wmf' and 'emf'. 2 - List objects: List Code and description of objects displayed on the site plan. Acting on the Edit button you can decide which view between the objects defined for the device. For each object is associated with a graphic element representable on any of the additional sheets to the user. The dialog box for editing the list of items is as shown in the figure. Page 15 MVSLite Plus - Chap. 3 - Management DATA List of map points: the list on the left side of the window allows you to select (through the appropriate box) objects to display. In this list there are all the objects defined for the unit in question. Among these, those marked with '*' are those recorded by the program following a communication received, but not yet viewed and accepted by the operator. Selecting an item in the list will activate the pane controls on the right. These controls individually configure each of the selected items. Let's see below the meaning of each of these controls. - Associated with the map: Assign the graphic object to one of the maps recorded. If there are no maps recorded, the object is not displayed until you add a map and you do not assign added to the map. - Map point: By selecting this option you assign a graphic symbol point to the object. In practice, it associates a small bitmap object, which can be positioned anywhere on the plan. - Symbol associated: List for the choice of the bitmap to be associated to the point map. And 'possible to add or remove custom bitmaps using the buttons below the list. And 'advisable to use images of size 16x16. Supported formats are 'jpg', 'jpeg', 'bmp', 'wmf' and 'emf'. This field is enabled only if you selected map point. - Polyline on the map: This option assigns the object a polyline traceable on the plan. This graphic is used to delimit areas or partitions of the alarm system and it is traceable with the mouse by pressing a button on the main page. - Color polyline: Choice of color of the polyline that will be drawn on the plan. This field is enabled only if you select the Polyline option of the map. 3 - Design areas: This box is enabled only when the list items is selected an object associated with a polyline. The two buttons inside the box allow you to draw and erase polylines using the mouse. To plot areas press the Track areas (which will remain selected). By moving the mouse pointer to the drawing area, you will notice that it has become in the shape of a cross. Click in succession on the dots to join remembering that it is only possible to draw perpendicular lines. Click with the right mouse button to undo the last point entered. When you are satisfied with the polyline inserted press the Track button to finish areas. Use the Delete button to delete a polyline path already exists. Page 16 Chap. 3 - Management DATA MVSLite Plus Section Localization on the map This section allows you to pinpoint the location of the alarm. you need to have at least a raster map of the area where the unit is installed in order to use this feature. Maps are not provided with the software. 1 - Sheet: This is the list of maps available for the location of the plant. Unlike the plans for these maps are common to all control, then, in the list sheet, there will be a list of all the images added. To insert new maps act on the Add button and choose an image file (supported formats are 'jpg', 'jpeg', 'bmp', 'wmf' and 'emf'). Similarly, to delete maps, act on the Remove button. The map can actually only be deleted if there are no other points associated with this. A message will warn you that the map is used to locate more than one unit. If you choose to delete the map, however, you will lose all references to this for all controllers included. 3.6 - Modifying an existing card To edit a card, just select it, change the values already entered and choose Save from the Actions menu (or press the same button on the top bar). Refer to the online help or the insertion procedure to get more details on the meaning of the data that you want to edit. 3.7 - Delete a card You can not delete peripheral cards by selecting Delete from the Actions menu, or by pressing the appropriate button on the top bar. Before elimination will be asked to confirm by means of a message. Deleted data are not recoverable in any way so it is recommended to be limited to a temporary shutdown clearing device in service on the Device tab if you are not sure of the cancellation. Page 17 MVSLite Plus Chap. 4 - HISTORICAL Management 4 - HISTORICAL Management To manage historic select History from the menu MVS-Lite Plus or act on the analog button on the top bar. The list at the bottom of the screen lists all the historical events arrived and checked (according to the filters you set). Selecting an item from the list on the screen displays the event data. 4.1 - List of Events The event list is shown at the bottom of the page historical (if not visible, select the menu View | List Town). All alarms from registered devices are placed in the list below upon arrival. The columns of the table contain the following information: - The ü mark indicates that the alarm has been inspected and closed. See below how you can write a closing ratio for the event. Page 18 Red Alarm event Green Restore or regular event Purple Alarm system (eg, failed self test) White Unknown Event The date and time of arrival of the event synchronized with the time of the concentrator or hardware receiver. The code of the device. Chap. 4 - HISTORICAL Management - - MVSLite Plus The event code and description if available. The communication protocol with which the event was received. The zone or user code and description, if the protocol permits it or if this information is available. The name of the customer. Of the icons that indicate which automatic notifications have been sent. An SMS sent is indicated with a cell phone, e-mail sent is indicated with an envelope. If it was not possible to send some reports, the icons are crossed out in red, while if it represented an hourglass icon, the message is waiting to be sent. The absence of icons of a type (or both) indicates that, at the time of reception, there were no reports of that type enabled for that event. For SMS you may have reached a daily limit set by the user and that the message has not been sent even though it should have been. Finally, if the events are too close temporally, the message can be ignored because it was considered an unnecessary repetition of the previous event. The maximum time between a signal and the next, so that consider themselves distinct two events can be set from the Settings menu | Options ... Automatic messages in the box. In the same pane, you can also set the number of retries that will be performed and the temporal distance between an attempt and the next. Refer to the table below for the meaning of all the possible icons for the reports. The closing ratio entered by the user who ran the alarm. Page 19 MVSLite Plus Chap. 4 - HISTORICAL Management Results automatic notification through SMS Automatic messages sent via SMS correctly. It was not possible to send some message reports of this kind. Waiting to send the message. Reached the limit set for the day. SMS is not sent. Automatic reporting for an event repeated. SMS previously sent. Results automatic notification through E-Mail Automatic messages via E-Mail sent successfully. It was not possible to send some automatic warnings of this kind. Waiting to send an E-Mail. Automatic reporting for an event repeated. E-Mail already sent previously. Sending reports through e-mail or SMS can also be done manually by pressing the right button events on the list and selecting the criterion by which you want to work, or on the Tools menu | Warnings for this event .... You can choose to retry sending the signals failed, resend all messages currently set for the selected device, or choose a number between those included in the schedule. 4.2 - Search history You can search for fields on the event list. To perform a search, proceed as follows: 1 - If the panel is not visible, select the View menu Event search | Search in the historic or press the "F3" key. 2 - Enter the criteria for the search. Search types allowed are: - Search by code. Device: enter the device. - Select only from Manage Events: if selected, the search includes only the events that have not yet been closed. - Search by Date: enter the boundaries of the date that interests us. If you leave either field blank means it does not impose an upper or lower limit. Page 20 Chap. 4 - HISTORICAL Management MVSLite Plus - Search for Customer Data: enter your Name, Address, City or District and some of these. - Search by event data: Enter the code of the event or the beginning of the event description, or you can specify what types of events you want to be listed among Alarms, restores, arm, disarm, system. Includes research the selected event type. 3 - Press the search key. Appear in the list only those events that meet the search criteria. 4 - Press the Delete key to clear all filters in all fields of research and list all events in the database. 4.3 - Data Event and Report of closing By selecting from the list to get detailed information about the event and to the customer. The first screen displayed is the one related to the data of the customer with all the information necessary for a first event management. In addition to information about the customer, the event and the information needed to handle the event, the field ratio latch allows you to add a comment and save it in the archives. The closing ratio can simply be saved or closed. The operator who closed the event and the closing date is stored in the registry (accessible through the menu View | registry ...). The report can not be changed unless the event is not previously re-opened (by pressing Reopen). Any subsequent re-opening and closing is recorded. The data for the last operation performed on the closing ratio are also reported down in the report itself. 4.4 - Map The map screen is the information on the location of the alarm system within the city and the address of the same. The map is displayed only if they have been added along with the tab for the device. Having a map can be useful immediately the implant position in which the alarm occurred. 4.5 - Plan Selecting the Site tab is accessed information on the zone that alarmed or the user who triggered the alarm. In the case in which the event is associated with a zone or area, you will see the plan (or the image) inserted during the definition phase of the peripheral card and on the alarmed area or area associated with the event. Page 21 MVSLite Plus Chap. 4 - HISTORICAL Management 4.6 - Pending events Upcoming events as well as being listed in the Event List are displayed in the Event window waiting (if this is not visible, select the menu View | Window pending events or press F11). This window is always on top even when you are working on another page of the program, but can be dragged and fixed on the top bar. In this way you can keep an eye on the arrival of new events and promptly pay attention to alarms. In the lower part of the window shows the number of events listed in the list and the status of the ring, also using the buttons, you can clear the list, mute the ringer or disable (using the pop-up menu accessed by pressing the right). Page 22 Chap. 5 - Management Map MVSLite Plus 5 - Management Map Selecting from the menu the option MVS-Lite Plus | Maps leads to the screen of maps. On the left there is a list of all the map files included in the configuration of the device. Selecting an item in the list can display a distribution of alarm systems within a zone. For more information about the customers they refer to the placeholders simply move on with the mouse pointer. A window will appear that summarizes the most important information. From the summary maps is not possible to do changes to the settings of the device. Page 23 MVSLite Plus Chap. 6 - Management of the interfaces 6 - Management of the interfaces The interfaces in MVS-Lite Plus manage the communication of the system. They allow you to receive events and send alerts and reports. To access the Management Interface select the menu MVS-Lite Plus | Interfaces. This page contains a list of panels for the management of each single interface. On each panel there are the control parameters and the instantaneous state of the hardware. The interfaces are defined in 4 types: - Network Interface - E-Mail Account - Sicep DD-2 - GSM Modem MVS-Lite Plus can handle up to a maximum of 16 interfaces (the network interface is the fifth). The type and the number of these is totally arbitrary (only for the network interface and the e-mail account can there be only one of each type) and depends on the needs of the user of the software. When you first start the program, there are no pre-defined interfaces, the operator must properly configure the interfaces in relation to the hardware you have available. Each interface is deactivated and reset individually by clearing the Enable box and saving the changes and pressing the Reset button. Below is a description of the available interfaces with their functionality and the hardware for the connection. 6.1 - Network Interface The network interface manages the reception of events and the transmission of queries via internet. This interface uses the network card of the PC. Therefore, in order to be operational, the PC where is running MVS-Lite Plus must have the necessary hardware, its drivers properly installed and an internet connection. Page 24 Protocol upcoming events: Protocol Bitech / LAN Reports: No Control panel manageable: All those family BiTech (Sicep BT-887 and BT-436, ...). Hardware requirements: Network adapter and an internet connection. Maximum number of interfaces of this type: 1 Chap. 6 - Management of the interfaces - MVSLite Plus Parameters to be set: During the creation of the interface you must enter the number of channels for concurrent queries in the TCP protocol. The maximum number of channels is 4. Possible commands: Press the Replace button to authorize the replacement of the control units of the family Bitech, without generating alarms replacement. 6.2 - E-Mail Account This interface handles the sending of all communications by e-mail. No event is received via this channel, they are used to e-mail queries. The hardware on which rests the interface is the network card of the PC on which you installed the program. Besides the hardware correctly installed, so that the interface is operational, you must have an internet connection and a mail box. - Protocols manageable: None. Reports: E-Mail automatic. Control manageable: No, the interface is used only for communication via e-mail. Hardware requirements: Network adapter, an internet connection and a working e-mail box. Maximum number of interfaces of this type: 1 Parameters to be set: This interface is necessary to provide the data to your email. In particular, they should be included: • SMTP server: address or symbolic name of the server that handles the sending of email. • Port: SMTP Service. The default port for this service is 25. • Use secure connection TLS: Check this box to use TLS encryption for the security of data sent by email. • Use protocol authenticated with the Account name and password: Check this box to specify that the mail server requires the recognition of the sender through the use of the Account Name and Password. • Account Name: The account name provided with the mailbox. This is only used in the case where the mail box requires authentication protocol. • Password: The password supplied with the mailbox. This is only used in the case where the mail box requires authentication protocol. These parameters must be supplied by the owner of the e-mail address at the time of the creation of the mailbox. Otherwise ask the manager on how to fill in these fields. Page 25 MVSLite Plus - Chap. 6 - Management of the interfaces Possible commands: None. 6.3 - Sicep DD-2 The interface Sicep DD-2 manages the telephone protocols. Create an interface of this type for each concentrator telephone DD-2 that you want to connect to the system. To connect a concentrator you must have a free serial port (also obtained by a USB-RS232 converter). - Page 26 Protocols manageable: Protocols phone 3 +1, 4 +1, 4 +2, Ademco Contact ID, SIA, Ademco Fast, and in general all those managed by the concentrator DD-2. Reports: None. Control units manageable: All telephone devices that communicate through one of the protocols listed. Hardware required: telephone concentrator Sicep DD-2 (or the same version of Rack: SD-T2). In addition you need a free serial port or a USB port and a USB-RS232 converter. Parameters to be set: Fill in the fields with the settings you want to set on the telephone concentrator. In particular, is important to include: • ID line1: symbolic descriptive label of the first telephone line of the concentrator. • ID line2: symbolic descriptive label of the second telephone line of the concentrator. • Response after <x> Rings: Sets the time for which the concentrator waits before it answers the call on any of the two lines. • Ignore checksum: Checking this box does not impose the software to perform checks on the validity of the data received. • Changing serial port settings: Set the configuration parameters for the serial port. Choose one of the available ports on the system from those listed and enter a configuration string for the other parameters. The default value for the configuration string is "9600, n, 8,1". Namely, in order, transmission speed of 9600 baud, no parity, 8 data bits and 1 stop bit. These parameters are those currently correct for the serial port to communicate with the DD-2. If you need to change these values refer to the manual of the telephone concentrator. Chap. 6 - Management of the interfaces WARNING MVSLite Plus Possible commands: Press the Refresh button to synchronize the time zone on the concentrator with the PC where is running the MVS-Lite Plus ATTENTION: The time of the DD-2 is independent of the PC running MVS-Lite Plus and is reset every time the concentrator loses power. At the start of the program and in other situations that might indicate the loss of power of the concentrator MVS-Lite Plus sends a signal to update the date and time to restore proper operation. However, if the DD-2 is disconnected from the work program, and there is a loss of power accident, the date and time sent with the event on reboot may be incorrect and you need a manual update. 6.4 - GSM Modem This interface handles communication via the GSM modem. You need to create such an interface for each device you want to connect to the system. The modem can be interfaced by the program are serial and must have a SIM card with a contract that allows sending and receiving SMS. In addition, the system must have a free serial port (also using the USB-RS232 Sicep converter). Sicep only guarantees the operation of the modem tested and certified by the technical staff. - Manageable Protocols: Protocol on MVS SMS and Bitech / LAN (on SMS). Refer to the device G3 for more information about SMS protocols manageable. Messages: SMS automatic if the interface is enabled for sending messages. Control units manageable: Sicep G3 and those of the family Bitech with GSM module included. Hardware needed: GSM modem with SIM accompanied by a contract that allows sending and receiving SMS. In addition you need a free serial port or a USB port and a USB-RS232 converter. Parameters to be set: This interface is necessary to provide data to the modem and GSM operator chosen. In particular, they should be included: • Changing serial port settings: Set the configuration parameters for the serial port. Choose one of the available ports on the system from those listed and enter a configuration string for the other parameters. The default value for the configuration string is "9600, n, 8,1". Or 9600 baud transmission speeds, no parity, 8 data bits and 1 stop bit. Refer to the man- Page 27 MVSLite Plus WARNING Chap. 6 - Management of the interfaces ual of the modem in the event that these parameters are not working. • Service Centre: is the telephone number of the operator's service center. This number is provided by the operator and is used to send SMS. Enter a number manually if your operator is not in the list. • Initialization: initialization string for the modem. Each model provides its own modem initialization string that is used to define the zone of preferential memory for storing incoming messages. In the list are proposed initialization strings of the 2 models recommended by Sicep. • Do not use automatic warnings: If you check this box the modem will not be used to send automatic notifications but only to receive alarms. Use this option to have a dedicated modem to the Alarm Receiving avoiding possible delays due to clogging of the channel. Possible commands: No commands. ATTENTION: The RS232 port on the key software protection is not active and therefore can not be used to connect hardware to your system. Neither concentrators DD-2 or GSM modem. Page 28 Chap. 6 - Management of the interfaces MVSLite Plus 6.5 - Window Hardware diagnosis The panels of the interfaces consistently show hardware status reporting a short descriptive message that is associated with a different color depending on the type and severity of the problem. The hardware diagnostics window lets you keep in check the list of problems in the interfaces without the need to open the appropriate page. It must be remembered, however, that in this window are shown only those that are considered problems and the interface status. For more information on the interface it is advisable to open the management interface. Message Colour Interfaces Description Interface not ready Red DD-2, GSM, LAN serious Generic error Unable to connect Red DD-2, GSM, LAN Connection Error Incorrect Parameters Red DD-2, GSM, LAN Error in configuration parameters entered Registration SIM GSM operator denied Red GSM refusing registration of the SIM card in the GSM modem GSM SIM card not registered in GSM network Red GSM SIM Registration in network temporarily impossible Interface disabled Fuchsia DD-2, GSM, LAN, E-MAIL interface disabled by the user via the appropriate box Interface suspended Fuchsia LAN Interface suspended temporarily disabled due to lack of resources (one of the necessary ports already used) Error remittance date Fuchsia DD-2 Error on procedures for remittance date and time of the DD-2 GSM roaming Fuchsia GSM SIM is registered in roaming (only notification message) An error message in the diagnostics window hardware needs an intervention by the operator who must act or on your hardware or on the interface configuration to restore the functioning of the system. This window also informs the absence of the hardware key showing a red background with the message No key; it is the absence of the key priority of all possible faults in this case because all interfaces are disabled and it makes no sense to talk about problems on interface. Page 29 MVSLite Plus Chap. 7 - Other functions accessible from the menu 7 - Other functions accessible from the menu 7.1 - Menu MVS-Lite Plus Anagraphics, historical events, Maps, Interfaces These menu items open 4 respectively: - The page information management master data of the customer and the device. - The History page events. - The summary page maps. - The page with the list of panels for the management of interfaces. Management of the alarm Silences the ringer signaling alarms. Exit Exiting the program. 7.2 - Actions Menu The active page determines the meaning of each sub-menu of the Actions menu, and which of these are visible. Following lists all the menu items and the meaning in each case. New The NEW menu is visible when are active the pages of the customers and management interfaces. In the two cases, respectively, acting on these menus you create: - A new customer card. By default the code is the first free device assigned in ascending order. - A new panel interface. The automated process will guide you through the creation and enter required data to the first interface configuration. It will initially be asked for the type of interface that you want to create (remembering that you can not create more than 16 interfaces in total and that allowed only a Type E-Mail Account and Network). Afterwards, depending on the type chosen, will be required some configuration parameters necessary to ensure that the interface is immediately operational. The interface is assigned Page 30 Chap. 7 - Other functions accessible from the menu MVSLite Plus a progressive identification number, which is visible on the panel, which can be used for the elimination of the same. Delete The Delete menu is visible when are active the pages of management customers and interfaces. In the two cases, respectively, acting on these menus is deleted: - The card customer currently selected. A message asks you to confirm the card indicating the code of the client that you want to delete. WARNING ATTENTION: When you delete customer files you indicate your acceptance to also delete all references to the client, including the events recorded in the history. - The interface choice. The elimination procedure requires that you choose, from the choice list, the interface that you want to delete. Please refer to the identification number on each panel to specify which eliminate (in case there were more than one of the same type). Save The Save menu is visible when are active the pages of management customers or interfaces. This command is effective only after you have made some changes on editable fields. For both pages, the effect is to store the new data entered. Not all data inserted in the card are saved to the Save menu selection. Those that are inserted through dialog boxes are saved on the button press Apply or OK the window. Page 31 MVSLite Plus Chap. 7 - Other functions accessible from the menu Cancel The Cancel menu is visible when are active the pages of management customers or interfaces. his command is effective only after you have made some changes on editable fields. For both pages, the effect is to return to the old values. Not all data inserted in the card can be canceled when you press Cancel in the menu. Those that are inserted through dialog boxes are saved on the Apply or OK button presses of the same. Print The Print menu is visible when are active the pages of Management Clients or historical events. The command to access the window print management. The dialogs in the two cases are very similar. Let's see how to set parameters in the two cases: - Print customer. Cards to print: in this box you select a criterion for the selection of cards to be printed. Is possibile to choose to print, in order: • Sheets listed in the list on the screen, thereby keeping active filters of the cards. • The currently selected tab and then displayed on the screen. • All records stored in the database of the program. Printing: in this box you choose how to print the data. You can choose to print: • List only the device with the code, the model, the customer's name and address. • Detailed printing with more information on the customer and on the device itself. Limitation on the amount of data to be printed: number of cards to be printed. Choose: • No limitation if you want to print all the cards provided by the constraints imposed. • Do not print more than # tabs to limit the number of cards printed to the specified number. Details to be printed: in the case of detailed printout you can choose whether to include some details in the press. These are: • Print data system • Print the service notes • Do not print the contact details Page 32 Chap. 7 - Other functions accessible from the menu MVSLite Plus Total cards: Indicates the total number of cards that will be printed with the selected settings. - Print events. Events to print: in this box you select a criterion for the selection of events to be printed. E 'can choose to print, in order: • Events listed in the list on the screen, thereby keeping active filters on events. • Selected Event or the one currently displayed on the screen. • All the events recorded in the database of the program. Printing: in this box you choose how to print the data. You can choose to print: • Only the list with the date and time, the device code, the event, the area or the user and the customer's name. • Detailed with a print more information about the event. Limitation on the amount of data to be printed: number of cards to be printed. Choose: • No limitation if you want to print all the events planned by the constraints imposed. • Do not print more than # events to limit the number of events to the specified number. Total events: shows all of the events that will be printed with the selected settings. Page 33 MVSLite Plus Chap. 7 - Other functions accessible from the menu Send report via e-mail The menu Send report via e-mail address is visible when the page is active Management Historical events. The command to access the window management report sending via e-mail. The window is very similar to that of the press events. Let's see how to set the parameters: Device: Choose the list, for which device you want to send the report. The list contains all the registered devices. Address: Please Choose one of the e-mail addresses previously entered for the device choice, or type your own hand (which will not be recorded in the database). Subject: Enter the title that will appear in the mail that you are sending. Events to be sent: in this box you select a criterion for the selection of events to be sent. You can choose to print, in order: • Events related to the device selection screen. Hence keeping active filters on events. • Selected Event or the one currently displayed on the screen. • All events for this device registered in the database of the program. Printing: in this box you choose how to send data. You can choose to send: • Only the list with the date and time, the device code, the event, the area or the user and the customer's name. • Detailed with a print more information about the event. Limitation on the amount of data to be sent: amount of cards to send. choose: • No limitation if you want to send all the events planned by the constraints imposed. • Do not send more than # events to limit the number of events to the specified number. Total events: shows all of the events that will be sent maintaining the selected settings. Page 34 Chap. 7 - Other functions accessible from the menu MVSLite Plus Query The Query menu is visible when is active the page of Data Management. The command gives access to the Query Manager window. From this window you handle all the manual queries to the devices. The program proposes a list of possible questions for the model of the selected device, taking into account the output protocol. Choosing from a list of possible questions you will see a description and the necessary parameters are required to run it. In addition to the type and parameters for the query you have in the window the code of the currently selected device and the destination address of the question, which can be either a phone number or written <dinamic address> which means that the query is sent to the last address that the device is announced. Also at the bottom is a list of queries executed for the selected device, within the details of the result. Save Report for this event The Save Report menu for this event is visible when the page is active Management Historical events. Its effect is to store changes made to the closing report of the event (provided that this is open and editable). Saving the report leaves a trace, of the change, in the system log. Close / Reopen report for this event The menu Close / Reopen report for this event is visible when the page is active Management Historical events. Its effect is to store the changes made in the report and closing it. A closed report can not be changed unless it is first opened again acting on the same menu or on the same button on the card. Page 35 MVSLite Plus Chap. 7 - Other functions accessible from the menu 7.3 - Menu Tables The Tables menu allows you to access and modify any other data necessary for the program but were not related directly to clients and devices. These are the data related to the protocols, users, festivities and peripheral models. We see below how you can view and possibly modify this data. Codes protocols (Contact ID, SIA, MVS) From these menus (which are 3) you can access the dialog box for viewing, editing, adding and deleting default codes for the protocols used in the program. The dialog box is the same in all three cases, only the content changes. The figure shows the Contact-ID protocol. The events stored at the beginning are the standard for the protocol. Acting on the appropriate buttons at the bottom you can add, remove, and modify code by customizing the list. To add new events, after pressing the appropriate button, you must enter an event code, a description, the type of event and whether the event is related to an input, to a user, to a partition or simultaneously to a user and a partition. The columns Assoc. and Type allow the insertion of default values. To change them quickly, just press the arrow keys and cap together. Adding, editing and deleting of codes can only be made by operators administrators. The MVS-Lite Plus stores in the historic original code came with the event and then displays making changes, you do not change the contents of the historian, but you can have displayed a different description for the event. Page 36 Chap. 7 - Other functions accessible from the menu MVSLite Plus Calendar of holidays Use this table to define holidays in reference to the chosen year. Initially, the parties are set on Saturday, Sunday and holidays fixed for Italy (except for Easter Monday). To change the days to be considered Holidays act with the mouse directly on the table in order to highlight them in red. This table is also accessible from the panel management of time bands, in the page Anagrafich page, pressing the botton Holiday calendar. Define the annual festivities influence the application of the scheduler in the MVS-Lite Plus. A holiday is considered checked on the application partition of the bands, for a device, if it is set the way the office, while we must consider not controlled if it is set the way home. Refer to the chapter on timing in the chapter Data Management for more information. WARNING ATTENTION: The festivities will apply to all devices and thus are not specific to the customer. Page 37 MVSLite Plus Chap. 7 - Other functions accessible from the menu Manager peripheral Device MVS-Lite Plus allows you to customize and add peripheral models. These operations can be performed only by administrators and users can not change the default templates. On the left side there is the list of models. Select them in the box on the right to see which protocols are manageable for everyone. The information for each model are: • The name of the model. • A brief description. • The Protocols handled. Select from this list the protocols that the model must be able to manage. • Data on file for this model. It is the number of devices in archives that are already assigned to this model and it is a question not editable from this dialog box. Act on the Add and Delete buttons to modify the list of templates. User Management From this menu you access the list of registered operators. There are two levels of access to the operator: Admin and User simple. The limitations of the two categories are: • • Page 38 Administrator has full access to all features of the program. The changes to important data regarding the client and closing ratios are still recorded in the system log (accessible via the menu View | registry ...). It can change the user name, password and access permissions of all users, delete users, both simple and administrators but can not eliminate himself. User is simple: do not have access to modify or delete the data concerning the peripheral devices and program settings (apart from those Chap. 7 - Other functions accessible from the menu MVSLite Plus relating to the user interface). Can send e-mail and SMS manually, make prints and look at the system logs and anomalies. It can also write closing ratios save them, close them and reopen them (these operations will be recorded in the system registry). The table access permissions can only change their password. To add a new user, press the Add button, located at the bottom of the list below, and fill in the form that appears, by entering: Username, Password (confirm it in the Confirm Password) and access permissions you want to assign. The changes you make to an operator by selecting it and pressing the Edit button. Change the values on the card and press OK to confirm. To delete a device, press the Delete button after selecting it from the list and confirm that you want to perform the operation. Page 39 MVSLite Plus Chap. 7 - Other functions accessible from the menu 7.4 - Menu Settings The Settings menu allows you to change the characteristics of certain features of the program. In particular, you can change the settings relating to automatic warnings and general preferences. Predefined messages for alerts From this menu to open the dialog box used to define the messages sent with the automatic warnings. The figure shows the window for the definition of e-mail (that is similar to SMS). The fields to be filled are: • Sender: This is the sender's name will be added to all e-mail that will be sent. If you do not specify a value for this field will be used the default "Sicep MVS-Lite Plus". • Address mitt.: Is the e-mail address of the sender. This field is not mandatory. • Subject: The subject of the email that will be sent. If you do not set this field to the default value is "automated message." • <object message>: this is the message that will be sent. So that the message can be significant for the event to be notified, you can enter certain combinations of characters that begin with '%' and that before the issue, will be replaced with event-specific data. The table below shows the list of combinations of characters supported. %% Type % %c Code device %d Date alarm %t Time alarm %N Name %i Customer street %l Place %C City %e Event code %E Description event %z Code zone %Z Description zone %p Code partition %P Description partition These combinations of characters can also be typed in the subject line or in the signature causing the same effect. • Signature: The text in this field will be appended to every email sent. Page 40 Chap. 7 - Other functions accessible from the menu MVSLite Plus As for sending SMS, you need to enter only the body of the message and the same rules of composition that apply to the e-mail address. WARNING ATTENTION: The actual length of the SMS depends on the values that will be substituted for special characters. If the message will be longer than 160 characters maximum permitted on a single SMS message, it will be shipped utilizzandone more than one and therefore increasing the cost of signaling. Options This menu lets you access the preference settings for the program. The window contains two pages where you can modify generic options to advanced. The adjustable parameters are: General • Upcoming Events: In this box, you choose how to operate upon arrival of an event. Use the check boxes is possible to: - Enable or disable the sound that warns of the arrival of an alarm. - Historical events through the list so that you have always shown the most recent events. Otherwise, the list does not scroll to the arrival of new messages. Select in the list historic, the last event arrived so you have to always display the data of the most recent. Otherwise, the selection is not altered when arrives an other event. Page 41 MVSLite Plus • • • Chap. 7 - Other functions accessible from the menu Automatic messages: In this box, you set data for sending automatic notifications. These data are respectively: - The number of attempts to be made to send the automatic warnings in case of failure. The value allowed for this field is in the range between 1 and 5. - Waiting, in seconds, between one and the next attempt. The allowed value for this field is in the range between 30 and 120 seconds. - The interval of time, in minutes, between one signal and the next within which, identical events, are to be considered repetitions and therefore do not require transmission of the message. The allowed value for this field is 0 (always sends the message) and 30 minutes. SMS settings: in this box you set the cost of a single SMS in euro and whether the limitation of the number of SMS that can be sent should be daily or monthly basis. Connection parameters for MVC: In this box, you set the data to the serial port that will be used in all cases in which MVC need a serial connection (direct connection and connection via serial modem). Advanced On this page you set advanced data for the program. Generally it is not necessary to operate on these settings because the default that is proposed includes almost all the possibilities that may be encountered. We see the significance of the various panes. • • • Page 42 Numbers service centers: this is the list of phone numbers for service centers of the major players of the Italian GSM network. These numbers are suggested when you create or modify the settings of GSM modem in the field. Operate the buttons on the right to modify this list. GSM modem initialization strings: This list shows the strings with the AT commands to initialize the GSM modem. This list is provided at the time of the creation and modification of interface GSM modem. Operate the buttons to the right to add, modify or delete modem models. Sicep not guaranteed to work with all GSM modem serial on the market and recommend the use of those tested. Version msmtp: in this list is the list of the executable for the program msmtp. Sending e-mail address is not made directly from MVS-Lite Plus it via msmtp. Executables are located in the folder msmtp msmtp and may vary depending on the operating system that runs on the machine. If there are no entries in this list, the e-mails are sent with the default programs that are "msmtp_2000.exe" for Windows 2000 and earlier and "msmtp_xp.exe" for Windows XP and later. The operating Chap. 7 - Other functions accessible from the menu MVSLite Plus system must be specified by inserting the Windows version (as reported by the system function GetVersionEx). 7.5 - Tools Menu From the Tools menu gives access to some utilities for configuring the hardware at a distance, data management, control of the statistics on the costs of automatic warnings and sending SMS. Let's see in detail the tools that are made available in the MVS-Lite Plus MVC This command opens the program MVC. A confirmation message warns that MVC launching from the menu, the connection parameters must be entered by hand and that may not be available the resources required for some functionality. If we agree to start anyway MVC and the program has already been defined and is active network interface, then you will be able to configure devices in range with dynamic IP. This is because both programs need to listen on ports 9001 UDP and 9016 TCP waiting for communication from the device. But these resources can not be shared, then the doors are occupied by the first program that is launched and the second, consequently, disables the functionality related to these ports. In particular, MVC disabilities to configure devices through dynamic IP, while MVS-Lite Plus suspends the network interface while waiting for the resource to be released. We recommend using the button on the device tab to launch MVC, so the connection parameters are passed directly from MVS-Lite Plus who will issue the necessary resource to MVC and then reoccupy soon as the program is closed. Page 43 MVSLite Plus Chap. 7 - Other functions accessible from the menu Data Management This menu gives access to the data management MVS-Lite Plus From this window (shown in the figure) are possible the following operations: • • Page 44 Backup data. Enter in the space provided inside the box, the destination folder for the backup file. The program serves as the default Backup folder in the Shared Documents MvsLitePlus. At this point, in order to do this, just press the button on the left side of the box with the icon of a safe and a blue arrow. A message in a dialog box gives you the confirmation of the operation and shows the name that has been assigned to the file. Backup files to MVS-Lite Plus have the extension '. Gbk'. In the box you can also see when it was last backed up and the file name associated with it (in reference files in the folder you selected as the destination). Restore data. To perform a recovery data, press the button on the left side of the box (the one whose icon is a safe with a purple arrow). The program will ask you to choose a backup file to restore (with extension '. Gbk') through a file open dialogue. After selecting the file to be restored, MVS-Lite Plus asks for confirmation before performing the operation warning that the process will erase all data currently present in the database and replace them with the new extracts from the backup. At the end of the Chap. 7 - Other functions accessible from the menu MVSLite Plus restore process a message informs you of the outcome of the operation and the new data will be available directly on the program. WARNING ATTENTION: MVS-Lite Plus does not back up the images and then you will not be able to recover in the recovery process. If you want to save the images you need to save manually copying the folder 'bitmaps' which is inside the directory containing the data of the program (the exact location depends on your operating system). • Delete data archive: Deleting data in the database can be done from this window, just to the historical archive and only for date ranges. Enter in the appropriate fields the two reference dates for delete events arrived in the specified time. The program will ask you to confirm the removal and, if it is accepted, it will inform the outcome of the transaction. Counters This menu gives access to the counting window of reports that provide statistics on the number of text messages and e-mails. Select the user from the list above for which you want to know the statistics of sending automatic notifications for each shows a breakdown of all the numbers in which they were sent warnings or the automated queries executed. It also comes a calculation of the total expenditure for sending SMS taking as reference the cost set in the options menu. The data regarding the submission of reports can be reset periodically to the user's choice each day or at the beginning of the month or beginning of the year, or never. You can also reset the counter manually by turning the Reset button now. Page 45 MVSLite Plus Chap. 7 - Other functions accessible from the menu This utility makes it possible to make a print of the counts and the total expenditure made by pressing the Print button. Warnings for this event When you see the page of Event Management, from the Tools menu you can access this submenu, where you have two choices. Both selections allow you to manually send the alerts are set for the currently selected event and displayed on the screen. Cases are possible: • • Page 46 Retry sending the message failed. Performs a new attempt to send the message that has not been previously possible to send upon arrival of the event. Look under the signs at the center of the screen to find out if there are any reports that have failed to send. Repeat sending all automatic warnings. Send all messages set for the selected event, even if they had already been sent earlier. The same functionality can be reached from the context menu that you are pressing the right button on the event list. Chap. 7 - Other functions accessible from the menu MVSLite Plus 7.6 - View Menu The View menu allows you to show or hide the windows of diagnosis and notification events, panels and program logs. The menu is divided into three sections divided by separators. The first part is fixed for each page and contains the commands Window pending events and window hardware diagnostics. See, respectively, paragraphs related to the Event Management and the Management Interfaces. The second part depends on the active page, and in each case is as follows: • • • • Master data management: the controls are selectable for display panels Device List, Online Help, and research devices. The latter two are mutually exclusive, or can not be displayed simultaneously. Event Management: adjustable panels for Research into the historical and the historical list. Managing maps can be selected panel list maps. Management Interfaces: the panel is selectable Online Help. The third part contains the commands for the registers. These are always present in the menu and allow you to access dialog boxes that show a trace of the operations carried out on the program. Let us see what are the windows viewable and which allow you to access data. Registry queries In this window are visible all operations relating to questions of devices, both manual and automatic. The operations listed in this dialog box have a date code of the device on which they were carried out and a detailed description of the type of operation, and possibly the result, if it is an answer to the question. Selecting an item from the bottom pane shows the details of the choice. Finally, at the bottom of the window, there are fields to filter the data to display in the list. You can perform filtering by: • • • Date Range. You will see only the operations within the date range entered. Device Code. Enter the code of the device that interests us. Type of operation. Use the check boxes inside the box type you can include in the search only the selected types. Page 47 MVSLite Plus • Chap. 7 - Other functions accessible from the menu Fill in the fields according to their needs, and then press the Search button to display the list only the necessary data. Registry of system The registry keeps track of all relevant transactions carried out within the program. Keep a log of system helps to understand when critical operations were performed on the data and which operator. Fields Period can be modified to display only the information about the selected month. At the bottom also shows the number of items listed for the chosen month. The actions that are stored in the registry are: • Event indefinitely. • ERROR: Unable to determine the date of the last events. • Program forcibly interrupted (for example caused by a lack of power of the PC). • Login operator. • Output from the regular program. • Re-opening report. • Change report. • Closing report (all operations on relations labeled on the device and the date of the event). • Changed peripheral card (with the code of the device that has been modified). • Backup of data (with the name of the backup file). Page 48 Chap. 7 - Other functions accessible from the menu • • • • • • MVSLite Plus Deleting events and logs (from date to date). Data backup failed. Cancellation of the card. Creation of the card. Performed data recovery. Restoring data failed. Register anomalies The log contains messages that indicate abnormalities an event not expected. The classic message that you can find in the log anomalies is the arrival of an event from a device not registered. Any abnormal event recorded on this tab contains the arrival date and a description of the event. It is impossible to do any operation on this data. 7.7 - Menu '?' Select this menu item and the version to get the version information of the program and the database. Page 49 MVSLite Plus Chap. 8 - Certificate of warranty CERTIFICATE OF WARRANTY 8 - Certificate of warranty - The guarantee on electrical and / or electronic products manufactured by SICEP spa is valid for 24 months from the purchase date, or from the date on the invoice. - This guarantee does not extend to the software produced and / or sold by SICEP spa, nor does it cover damages of any kind that may derive from the use of the same. - Should the products or parts of them prove faulty owing to the quality of the materials used or - - - - due to anomalies that occurred during manufacturing, the guarantee limits to the replacement of said products or parts. The above guarantee includes costs of labor necessary to carry out repairs. In cases where one or more parts of the faulty device are missing, the device will be repaired and returned to the client without integration of missing pieces, excepting when there is an explicit request for integration. This guarantee does not extend to malfunctions due to normal wear and tear of the products or their parts (including batteries). This guarantee does not cover damages caused by negligence, carelessness, accidents or improper use of the products or parts of the same and / or the software. The same applies to damage caused by atmospheric agents, exposure of the products or their parts, and / or of the software, to inappropriate environmental conditions, including damages caused, either directly or indirectly, by excessive temperature, dampness, physical or electrical stress, electrical blackout or power surges, lightning, static electricity, fires, floods and any other circumstances that are not ascribable to the direct responsibility of SICEP spa. This guarantee does not cover damages caused by poor or incorrect installation - or installation that is not compliant with the relevant instructions or - lacking the same - installation carried out in an unprofessional manner, wrong or poor maintenance interventions in accordance with what is indicated in the relevant operating instructions or according to usual maintenance practice, improper or wrong operation, negligence or lack of ability to use the product correctly or indeed other causes of any kind that are not ascribable to SICEP spa. This guarantee does not cover any damage originating from faults in assembled components or parts of the product, although certified in any manner, that it is not possible for SICEP spa to identify in any way in advance, during or after the manufacturing of the end product in accordance with the normal checking and verification procedures applied for components or products and external parts of them. Damages or defects ascribable to repair and maintenance interventions, replacements or changes carried out by third parties not directly authorized by the manufacturer, or carried out by others employing unoriginal or non-compliant products, parts of products and / or software that are therefore not guaranteed, not certified and not approved or authorized by SICEP spa, are not covered by this guarantee. In any case, damages and faults arising from the use of spare parts and accessories that are non-compatible, unoriginal, non-compliant, uncertified and not approved by the manufacturer are not covered by this guarantee. Same applies to all damages ascribable to changes made to the product or parts of the same and / or to the software that are in no way approved by the manufacturer or due to causes of force majeure and / or unforeseeable circumstances. In order to avoid application of the troubleshooting fee (€30.00 + VAT), the material to be repaired has to be sent carriage-paid to SICEP spa accompanied by the "Repair or change request form" completely filled in. SICEP spa reserves the right to make amendments to these guarantee conditions without prior notice. In any case, the conditions in force at the time of purchase of the electric and / or electronic product manufactured by SICEP spa will be considered valid. Page 50 http://www.sicep.it e-mail: [email protected] SICEP S.p.A. Via Calabria, 14/16 50052 Certaldo (FI) - ITALY Tel. 0571 664 166 r.a. Fax 0571 652 285 AZIENDA CERTIFICATA UNI EN ISO 9001:2008 TOSCANA I-II LIVELLO