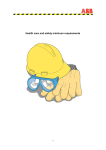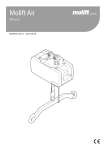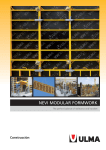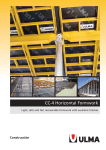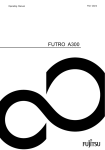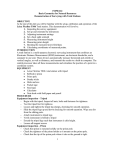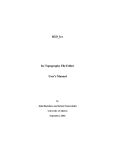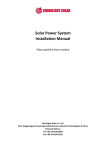Download Leica Builder Series How to Guide
Transcript
Leica Builder Series How to Guide Version 1.0 English 2 Builder, Table of Contents To use the product in a permitted manner, please refer to the detailed safety instructions in the User Manual. Table of Contents In this manual Chapter Page How to Getting Started Description of the User Interface Explanation of the Screen Explanation of the Displayed Data How to Set Up Builder Anywhere or over a Ground Point How to Level Up Builder 1 5 5 9 10 12 14 How to Set Up Builder to Gain a Known Station 16 1.1 1.2 1.3 1.4 1.5 16 18 20 24 28 Set Set Set Set Set Up Up Up Up Up Anywhere Based on Given Control Line over Control Line Anywhere with Given Coordinates over One Known Point with Second Known Point Using Nails from Profile Boards 2 3 4 5 How to Set Up Builder with Height 32 2.1 2.2 32 34 Transfer Elevation to Builder Placed over Height Benchmark Transfer Height from Benchmark to Builder How to Measure 38 3.1 3.2 3.3 3.4 38 40 42 Measure a Site Surface Make a Site Survey with Point Descriptions Measure the Centre of Trees or Columns Measure the Angle between Inlet and Outlet of a Planned Concrete Manhole 46 How to Layout 48 4.1 4.2 4.3 4.4 4.5 48 50 54 56 60 Layout Points from Memory Layout Points from Plan with Line & Offset Layout Nails on Profile Boards from Control Line Layout Nails on Profile Boards from Coordinates Layout Pins with Offset for Rounded Curbs How to Measure Heights 64 5.1 5.2 5.3 5.4 64 68 70 74 Builder, Table of Contents Measure the Height of Inaccessible Points Measure the Height Difference between Two Inaccessible Points Place a Datum Line Determine the Height of the Bottom of a Manhole 3 4 Builder, Table of Contents 6 How to Measure Areas & Volumes 78 6.1 6.2 6.3 78 82 86 Measure and Calculate a Plane Area Measure and Calculate a Tilted Area Measure and Calculate Volumes 7 How to Check Verticality 8 How to Check Plane or Tilted Surfaces 94 8.1 8.2 94 96 7.1 Check the Verticality of a Wall Check a Plane Surface Check a Tilted Surface 90 90 How to Getting Started Depending on the Builder model some functions might not be available. Description of the User Interface Keyboard Builder 100, 200 and 300 Builder 400 and 500 a a f b b ESC c d g h e c d e a) b) c) d) e) Page key Navigation keys ESC Light Function keys Builder, How to Getting Started f) 10-digit keypad g) EDM key h) LED 5 6 Builder, How to Getting Started Keys for all Builder models: Key Description Changes tab in the tab bar. Press to switch between the CONFIG, THEO, PROG and DATA tab pages. • • • Move the focus on the screen. Start the edit mode for edit fields. Control the input bar in edit and input mode. • Leaves the current menu or dialog without storing changes made. If THEO mode is active: press for approximately 5 seconds to access System Info. • Turns the display light including reticle illumination on and off. Correspond to the three softkeys that appear on the bottom of the screen when the screen is activated. Keys only for Builder 400 and 500: Key/LED Description • • ABC DEF 7 8 9 JKL MNO PQR 4 5 STU VWX Press button short: to access the EDM settings. Press button long: to toggle between red dot and prism. GHI 6 YZ 1 2 3 /$% _@& *?! 0 . Alphanumeric keys ± • • • • Builder, How to Getting Started LED white: EDM type is prism. LED red: EDM type is red dot. LED flashes once if the EDM setting has changed by toggling or when a measurement is taken. LED blinks if EDM measures in tracking mode. 7 8 Builder, How to Getting Started Sidecover keys Key Description On / Off key. Switches the instrument on or off. Switch key. The top end of the Switch key is Switch Key 1, the lower end is Switch Key 2. Switch key functionality Builder model Switch key 1 Switch key 2 100 series Sector beep on/off - 200 series Laser pointer on/off - 300 series Laser pointer on/off - 400 series EDM tracking on/off Switch between Measure/Record, All in 1 and Measure 500 series Laser pointer on/off Switch between Measure/Record, All in 1 and Measure These settings or modes can also be changed in the CONFIG tab page. Explanation of the Screen Screen a b c d e a) b) c) d) e) Tab bar Time Icons Screen area Softkeys Element Description Tab bar The current active tab is shown in black. Time Shows the current time provided that the setting is made in the configurations. Icons Shows the current status information of the instrument. Screen area The working area of the screen. Softkeys Commands can be executed using the Softkeys. The commands assigned to the softkeys are screen dependent. Builder, How to Getting Started 9 10 Builder, How to Getting Started Explanation of the Displayed Data Overview E, N, H hr hi E0, N0, H0 Abbreviation Description Indicated meteorological corrected slope distance between instrument tilting axis and centre of prism/laser dot. Indicated meteorological corrected horizontal distance. Height difference between station and target point. Abbreviation Description hr Reflector height above ground. hi Instrument height above ground. E0 Easting of Station. N0 Northing of Station. H0 Height of Station. E Easting of target point. N Northing of target point. H Height of target point. Builder, How to Getting Started 11 12 Builder, How to Getting Started How to Set Up Builder Anywhere or over a Ground Point Setup step-by-step h c d e a a b g a g f g 1. Extend the tripod legs to allow for a comfortable working posture (a). 2. Over a ground point: Position the tripod over the marked ground point, centring it as good as possible (b). 3. Fasten the tribrach and instrument onto the tripod (c). 4. Turn on the instrument by pressing the key (d). The electronic level and laser plummet are activated automatically after switching on the instrument, if compensator is set to on. 5. Over a ground point: Move the tripod legs (a) and use the tribrach footscrews (e) to centre the plummet over the ground point (f). 6. Adjust the tripod legs (g) to level the circular level (h). 7. By using the electronic level turn the tribrach footscrews (e) to precisely level the instrument. Refer to "How to Level Up Builder" for more information. 8. Over a ground point: Centre the instrument precisely over the ground point (f) by shifting the tribrach on the tripod plate (c). 9. Repeat steps 7. (and 8.) until the required accuracy is achieved. Builder, How to Getting Started 13 14 Builder, How to Getting Started How to Level Up Builder Levelling up with the electronic level step-by-step The electronic level can be used to precisely level the instrument using the footscrews of the tribrach. 1. Turn on the instrument by pressing the key. The electronic level and laser plummet are activated automatically after switching on the instrument, if compensator is set to on. 2. Centre the circular level roughly by turning the footscrews of the tribrach. The bubble of the electronic level and the arrows for the rotating direction of the footscrews only appear if the instrument tilt is inside a certain levelling range. 3. Rotate the instrument until it is parallel to two of the footscrews of the tribrach. 4. Centre the electronic level of this axis by turning the two footscrews. Arrows show the direction for rotating the footscrews. When the electronic level is centred the arrows are replaced by checkmarks. 5. Centre the electronic level for the second axis by turning the last footscrew. An arrow shows the direction for rotating the footscrew. When the electronic level is centred, the arrow is replaced by a checkmark. When the electronic level is centred and three checkmarks are shown, the instrument has been perfectly leveled up. 6. Accept with OK. Builder, How to Getting Started 15 16 Builder, How to Set Up Builder to Gain a Known Station 1 How to Set Up Builder to Gain a Known Station 1.1 Set Up Anywhere Based on Given Control Line P2 2b a y 2a P1 P0 P0 x P1 P2 a Given: • Start point of control line and one direction point. • Builder is set up anywhere on site and levelled. Station (sought) Start point Direction point Control line 1 In the PROG Tab page, press SETUP. Select Control Line... and press OK. Select Anywhere... and press OK. 2 After selecting a programme or setup, you always have to press OK. This will from now on no longer be stated but implied. Sight start point of control line [2a] with the telescope and press M & R. Sight direction point [2b] and press M & R. Confirm new Station and Orientation with YES. Builder, How to Set Up Builder to Gain a Known Station 17 18 Builder, How to Set Up Builder to Gain a Known Station 1.2 Set Up over Control Line P1 2 a y P0 x P0 P1 a Given: • Start point of control line and one direction point. • Builder is set up over start point of control line. Station (sought) Direction point Control line 1 In the PROG Tab page, press SETUP. Select Control Line... and Over 1st point.... 2 Sight direction point and press OK. Confirm new Station and Orientation with YES. Builder, How to Set Up Builder to Gain a Known Station 19 20 Builder, How to Set Up Builder to Gain a Known Station 1.3 Set Up Anywhere with Given Coordinates 4 P3 P2 3 P1 Y P0 X P0 Station (sought) P1... Known points Given: • Two or more points with coordinates have been stored in Builder’s memory. • Builder is set up anywhere on site and levelled. 1 In the PROG Tab page, press SETUP. Select Coordinates... and Anywhere.... 2 Enter instrument height (hi) and reflector height (hr). It is not required to enter a value for hi. It is only needed if you want to know the height of the ground point. If you enter 0.000 m, the telescope height will be shown. Builder, How to Set Up Builder to Gain a Known Station 21 Builder, How to Set Up Builder to Gain a Known Station 3 Select the first point and sight it. Press M & R. 4 Select the second point and sight it. Press M & R. 22 5 Check the results. If they are within the correct deviation, press YES. You can measure additional points by pressing NEXT PT. Confirm new Station and Orientation with YES. If the results are not within the correct deviation, press NO and restart at step 1. Builder, How to Set Up Builder to Gain a Known Station 23 24 Builder, How to Set Up Builder to Gain a Known Station 1.4 Set Up over One Known Point with Second Known Point P1 2 P0 P0 P1 Given: • Two known points with coordinates. • Builder is set up over one known point and levelled. Station (sought) Known point 1 In the PROG Tab page, press SETUP. Select Coordinates... and Over Known Station.... 2 Enter instrument height (hi) and reflector height (hr). Select Station Number (Pt). Select Known Backsight Point. The known backsight point is the second known point. Builder, How to Set Up Builder to Gain a Known Station 25 Builder, How to Set Up Builder to Gain a Known Station 3 26 Select number of backsight point (Pt). Sight backsight point and press OK. Confirm new Station and Orientation with YES. Only the angle will be measured for the backsight point, not the distance. Therefore it is not necessary to use a target on the point. Builder, How to Set Up Builder to Gain a Known Station 27 28 Builder, How to Set Up Builder to Gain a Known Station 1.5 Set Up Using Nails from Profile Boards P1 2a P3 2b a P2 3 P0 P0 Given: • Profile boards with nails and plan. • Builder is set up anywhere on site and levelled. Station (sought) P1... Known point a Control line 1 In the PROG Tab page, press SETUP. Select Control Line... and Anywhere.... 2 Sight one nail of a line as start point and press M & R [2a]. Sight the other nail of the line as second point and press M & R [2b]. Builder, How to Set Up Builder to Gain a Known Station 29 Builder, How to Set Up Builder to Gain a Known Station 30 3 Press SHIFT to move control line in line direction. Press MEASURE. Now sight third nail, measure it and press RECORD. 4 Select Offset and press Set=0. Press OK to confirm it. Confirm new Station and Orientation with YES. Afterwards, store three or more permanent points outside of the construction site as described in "3.1 Measure a Site Surface" on page 38. In case the profile boards are no longer available, use these points to set up Builder according to "1.3 Set Up Anywhere with Given Coordinates" . Builder, How to Set Up Builder to Gain a Known Station 31 32 Builder, How to Set Up Builder with Height 2 How to Set Up Builder with Height 2.1 Transfer Elevation to Builder Placed over Height Benchmark hi P0 hi P0 Given: Builder is placed over benchmark with given elevation and levelled. Instrument height Benchmark 1 In the PROG Tab page, press SETUP. Select Height.... 2 Enter elevation of benchmark (Station H), height from benchmark to telescope (hi) and reflector height (hr). Press OK to confirm. Builder, How to Set Up Builder with Height 33 34 Builder, How to Set Up Builder with Height 2.2 Transfer Height from Benchmark to Builder 3 P0 2.50 m 8.20 feet P0 Given: • One benchmark with known elevation. • Builder is placed anywhere on site and levelled. Benchmark 1 In the PROG Tab page, press SETUP. Select Height.... 2 Station H shows the previous station height. Enter instrument height (hi) and reflector height (hr). Press HTRANS for height transfer. It is not required to enter a value for hi. It is only needed if you want to know the height of the ground point. If you enter 0.000 m, the telescope height will be shown. Builder, How to Set Up Builder with Height 35 Builder, How to Set Up Builder with Height 36 3 Select benchmark from list (Pt) or enter new point. For new point enter elevation of benchmark and press OK as shown in centre and right screen. 4 Measure benchmark. Confirm new Station Height with YES. , Builder, How to Set Up Builder with Height 37 38 Builder, How to Measure 3 How to Measure 3.1 Measure a Site Surface z y x P2 P1 P3 P4 2 P0 P0 • • Known station P1... Target You can also do this with application Measure & Descriptor or Angle & Distance. This procedure can also be used, for example, by architects and civil engineers for quantity surveying or by carpenters for receiving exact dimensions for the roof framework. Given: Builder is set up with known station and height. 1 In the PROG Tab page, press APPL. Select As Built.... 2 Enter ID of starting point (Pt), sight target and press MEASURE. After measuring, press RECORD to store the point. Measure and record as many points as needed. • • For storing points automatically after measuring, switch to measurement mode All in 1 by pressing Switch key 2. Recorded points can be downloaded to a computer using the CDM software. Builder, How to Measure 39 40 Builder, How to Measure 3.2 Make a Site Survey with Point Descriptions z y x 2 P2 P3 P1 P4 P0 P0 Known station P1... Target This procedure can also be used, for example, by architects and civil engineers for quantity surveying or by carpenters for receiving exact dimensions for the roof framework. Given: Builder is set up with known station and height. 1 In the PROG Tab page, press APPL. Select Measure & Descriptor.... 2 Enter ID of starting point (Pt), enter a description (Desc.) and press OK. Sight target and press MEASURE. After measuring, press RECORD to store the point. Describe, measure and record as many points as needed. For storing points automatically after measuring, switch to measurement mode All in 1 by pressing Switch key 2. Builder, How to Measure 41 42 Builder, How to Measure 3.3 Measure the Centre of Trees or Columns P2 P1 3 2 P0 P0 P1 P2 Known station Target Centre point Given: • Builder is set up with known station. • Measure and Record mode is set to Measure/Record. Refer to "Sidecover keys" on page 8 on how to switch modes. 1 In the PROG Tab page, press APPL. Select As Built.... 2 Place prism next to tree or column in the same distance as the centre. Enter point ID and sight prism. Press MEASURE. Builder, How to Measure 43 Builder, How to Measure 3 44 Before storing the point, turn instrument and sight the centre of the tree or column. Now press RECORD to store the point with the new angle. This method of turning the instrument before storing a point works in most of the applications. Builder, How to Measure 45 46 Builder, How to Measure 3.4 Measure the Angle between Inlet and Outlet of a Planned Concrete Manhole P1 1 Hz = 0.00 2 P2 P0 P0 Known station P1... Target This procedure can also be used, for example, to check a right angle or to determine the angle for an elbow in power line constructions. Given: • Builder is placed over a planned manhole position and levelled. • The position of the other two manholes is known. 1 In the THEO Tab page, press Hz = 0. Sight the first manhole and confirm new Orientation with OK. 2 Sight the second manhole and notice the shown angle (Hz). Builder, How to Measure 47 48 Builder, How to Layout 4 How to Layout 4.1 Layout Points from Memory P1 2 P0 P0 P1 This procedure can also be used for all other points you want to layout. Given: • Builder is set up with known station. Setup with height is optional. • List with layout points and coordinates have been stored in Builder’s memory. Known station Layout point 1 In the PROG Tab page, press APPL. Select Layout.... 2 Enter ID of point to layout (Pt). Turn Builder in the shown direction. Measure until results are within the correct deviation. Builder, How to Layout 49 50 Builder, How to Layout 4.2 Layout Points from Plan with Line & Offset P1 7.00 2.50 3 P0 0.00 P0 P1 This procedure can also be used for all other points you want to layout. Given: • Builder is set up with known station. Setup with height is optional. • Plan with dimensioning. Known station Layout point 1 In the PROG Tab page, press APPL. Select Layout.... 2 Use Navigation keys to navigate to Line. Enter given value and press OK. Repeat this for offset (Offs) and height (H). Builder, How to Layout 51 Builder, How to Layout 3 Turn Builder in the shown direction. Measure until results are within the correct deviation. 52 Builder, How to Layout 53 54 Builder, How to Layout 4.3 Layout Nails on Profile Boards from Control Line 2a P1 2b 2 P0 P0 a P1 a Known station Layout point Control line Enable EDM tracking and Laser pointer while sighting the profile board for a faster workflow. For improved accuracy or for final layout also use a reflector target. Given: • Builder is set up with known station. Setup with height is optional. • Plan with dimensioning. 1 In the PROG Tab page, press APPL. Select As Built.... 2 Sight target on profile board and press MEASURE. Verify offset value (Offs). Note that this value is an absolute value to the control line. Move target to designated offset dimension [2a]. Measure target again until results are within the correct deviation and mark the point on the profile board [2b]. Press RECORD to store the point. If there are vertical lines to layout, verify Line value. For faster workflow use measurement mode Measure. To store the point, switch to All in 1 or Measure/Record by pressing Switch key 2. Builder, How to Layout 55 56 Builder, How to Layout 4.4 Layout Nails on Profile Boards from Coordinates 2a P1 2b P2a P2b P0 2 P0 P2c Known station P1 Layout point P2a.. Coordinate point Enable EDM tracking and Laser pointer while sighting the profile board for a faster workflow. For improved accuracy or for final layout also use a reflector target. Given: • Builder is set up with known station. Setup with height is optional. • List with layout points and coordinates have been stored in Builder’s memory. 1 In the PROG Tab page, press APPL. Select Layout Line/Arc/Spiral.... and Basic.... 2 Select Line. Enter ID of start point (Start Pt) and of end point (End Pt) and press OK. Then press Check. Builder, How to Layout 57 Builder, How to Layout 3 58 Sight target on profile board and press MEASURE. Verify line (Line) and offset (offs) values. Note that these values are absolute values to the control line. Move target along board until offset value is 0.000 [2a]. Measure and record target to verify results. Mark the point on the profile board [2b]. Builder, How to Layout 59 60 Builder, How to Layout 4.5 Layout Pins with Offset for Rounded Curbs P1 P2 P3 P4 P5 P6 P7 P8 P9 a P0 b P10 P0 Known station P1... Layout point a Radius b Offset This procedure can also be used, for example, for building up any round formworks. Given: • Builder is set up with known station. Setup with height is optional. • Constructional drawing with dimensioning. The points have been stored in Builder’s memory. 1 In the PROG Tab page, press APPL. Select Layout Line/Arc/Spiral.... and Basic.... 2 Select Arc. Select the method of how to define the arc, for example Start Point&End Point&Radius, enter or change the other values and press OK. Refer to the Builder Series User Manual for more details about the different methods. Builder, How to Layout 61 Builder, How to Layout 3 62 Press LAYOUT. Enter values for chainage of the arc (Arc) and Offset (Offs) and begin with layouting. Builder, How to Layout 63 64 Builder, How to Measure Heights 5 How to Measure Heights 5.1 Measure the Height of Inaccessible Points z y x P2 5 H=8.50 3 P1 P1 P2 Lower point Upper point This procedure can be used to measure, for example, the height of buildings, power lines, cranes, ridges, overhead clearances and trees. Given: • Builder is set up with height, known station is not necessary. • Lower point and upper point are nearly in a vertical line. • Target is measurable reflectorless. 1 In the PROG Tab page, press SETUP. Select Height.... 2 Enter 0.000 m for both instrument height (hi) and reflector height (hr) and press HTRANS for height transfer. Press NEW PT. Enter a point ID (Pt) and press OK. Builder, How to Measure Heights 65 Builder, How to Measure Heights 66 3 Press ENH=0 to set coordinates to 0.000 then press OK to store the point. Sight lower point and press M & R. Confirm new Station Height with YES. 4 Press APPL. Select Angle & Distance.... 5 Press MEASURE to measure the point again. H should still be 0.000. If this is not the case, restart from step 1. Sight upper point. Now, H shows the height of the upper point. Builder, How to Measure Heights 67 68 Builder, How to Measure Heights 5.2 Measure the Height Difference between Two Inaccessible Points P2 P1 2 P1 P2 Start point Target point This procedure can be used to measure, for example, the height of buildings, power lines, cranes, ridges, overhead clearances and trees. Given: • Builder is set up with height, known station is not necessary. • Target is measurable reflectorless. 1 In the PROG Tab page, press APPL. Select Tie Distance.... Select the method most suitable to your workflow. 2 Radial always shows the height difference to the first measured point while Polygonal always shows the height difference to the last measured point. Sight start point and press M & R. Sight target point and press M & R . difference between the points. Builder, How to Measure Heights shows the height 69 70 Builder, How to Measure Heights 5.3 Place a Datum Line 5 P2 3 P1 P1 P2 You can also use elevations above sea level for this procedure. Given: • Builder is levelled. • Target is measurable reflectorless. Reference point Target point 1 In the PROG Tab page, press SETUP. Select Height.... Enter 0.000 m for both instrument height (hi) and reflector height (hr) and press HTRANS for height transfer. 2 Press NEW PT to enter a new point. Enter a Point ID (Pt) and press OK. Press ENH=0 to set coordinates to 0.000. Press OK to store the point. Builder, How to Measure Heights 71 Builder, How to Measure Heights 72 3 Sight a point at the bottom of the wall or a point of a reference height and press M & R. New Station Height shows the height difference between point and telescope height. Confirm new Station Height with YES. 4 Press APPL. Select Angle & Distance.... Measure point again. 5 Press to open the EDM Settings. Select On for both Laser Pointer and Tracking and press OK. Sight wall for the datum line. Move telescope vertically until H shows correct value. Make mark at red dot on wall. Builder, How to Measure Heights 73 74 Builder, How to Measure Heights 5.4 Determine the Height of the Bottom of a Manhole P1 P2 3 P0 P1 P0 P2 Known station Upper point on rod Lower point on rod This procedure can be used for every point which cannot be measured directly, for example points behind corners and trees, in chambers and in building pits. Given: • Builder is set up with known station and height. • Rod, folding rod or level staff. 1 In the PROG Tab page, press APPL. Select Hidden Point.... 2 Select Rod and press OK. Enter the Rod’s length and press OK. Builder, How to Measure Heights 75 Builder, How to Measure Heights 3 76 Sight upper point on rod and press MEASURE. Sight lower point and press MEASURE. H shows the height of the bottom of the manhole. Press RECORD to store the point. Builder, How to Measure Heights 77 78 Builder, How to Measure Areas & Volumes 6 How to Measure Areas & Volumes 6.1 Measure and Calculate a Plane Area P4 P2 P3 3 2 P1 P0 P0 Known station P1... Corner point Given: Builder is set up anywhere. To use the measurement afterwards, Builder must be set up with known station and height. 1 In the PROG Tab page, press APPL. Select Area & Volumes.... and Area plane. 2 Sight, measure and store the corner points either in clockwise or counter-clockwise direction. Builder, How to Measure Areas & Volumes 79 Builder, How to Measure Areas & Volumes 3 80 After the third point has been measured and stored, a result screen will pop up with an overview about the measured points, the covered area and perimeters. To add more points, press OK and sight, measure and store as many points as needed. To leave the application, press . Builder, How to Measure Areas & Volumes 81 82 Builder, How to Measure Areas & Volumes 6.2 Measure and Calculate a Tilted Area P2 P1 2 P3 P4 P0 P0 Known station P1... Corner point Given: Builder is set up anywhere. To use the measurement afterwards, Builder must be set up with known station and height. 1 In the PROG Tab page, press APPL. Select Area & Volumes.... and Area tilt. 2 Sight, measure and store the corner points either in clockwise or counter-clockwise direction. Builder, How to Measure Areas & Volumes 83 Builder, How to Measure Areas & Volumes 3 84 After the third point has been measured and stored, a result screen will pop up with an overview about the measured points, the covered area and perimeters. To add more points, press OK and sight, measure and store as many points as needed. To leave the application, press . Builder, How to Measure Areas & Volumes 85 86 Builder, How to Measure Areas & Volumes 6.3 Measure and Calculate Volumes P2a P2b P1b 4 P1a 2 P0 P0 Known station P1a.. Boundary point P2a.. Breakline point Given: Builder is set up anywhere. To use the measurement afterwards, Builder must be set up with known station and height. 1 In the PROG Tab page, press APPL. Select Area & Volumes.... and Volumes. 2 Sight first point of boundary and press MEASURE. Press RECORD to store the point. Proceed in the same way for the second point and the third point. All points need to be measured consistently either in clockwise or in counter-clockwise direction. Builder, How to Measure Areas & Volumes 87 Builder, How to Measure Areas & Volumes 88 3 After the third point has been measured and stored, a result screen will pop up with an overview about the measured points, the covered area and perimeters. To add more points of the boundary, press OK and sight, measure and store as many points as needed. 4 After measuring all points of the boundary, the points of the breakline have to be measured. Press BREAKL. Sight, measure and store points of the breakline in the same way as points of the boundary. 5 After the first point of the breakline has been measured and stored, a result screen will pop up with additional volume information. To add more points of the breakline, press OK and sight, measure and store as many points as needed. To leave the application, press . Builder, How to Measure Areas & Volumes 89 90 Builder, How to Check Verticality 7 How to Check Verticality 7.1 Check the Verticality of a Wall P1 3 a P0 y x P0 P1 a Known station Checkpoint Control line This procedure can also be used to build up and check the verticality of formworks. Given: • Builder is set up as described in chapter "1.1 Set Up Anywhere Based on Given Control Line" centrally in front of the wall using the lower left and lower right corner of the wall as the two points of control line. 1 In the PROG Tab page, press APPL. Select As built.... 2 Enter ID of start point (Pt). Press to open the EDM Settings. For EDM Type select red dot and for Tracking select On and press OK. Builder will automatically switch back to application As Built. Builder, How to Check Verticality 91 Builder, How to Check Verticality 3 92 Press MEASURE and start moving the telescope up and down. Builder will constantly measure the distance and update line and offset values without storing points. Check Offs to monitor the wall’s deviation from verticality. To store the last measured point, press RECORD. To stop EDM Tracking, press . Builder, How to Check Verticality 93 94 Builder, How to Check Plane or Tilted Surfaces 8 How to Check Plane or Tilted Surfaces 8.1 Check a Plane Surface P1 2 P2 P0 P4 P3 Given: Builder is set up anywhere. P0 Setup point P1... Checkpoint 1 In the PROG Tab page, press APPL. Select Tie Distance... and Radial. 2 Sight start point and press MEASURE. Sight target point and press MEASURE. The result screen shows the deviations for height ( ) and Grade. For a plane surface both values should show 0. Builder, How to Check Plane or Tilted Surfaces 95 96 Builder, How to Check Plane or Tilted Surfaces 8.2 Check a Tilted Surface 2 P0 P1 Given: Builder is set up anywhere. Setup point Checkpoint 1 In the PROG Tab page, press the APPL button. Select Tie Distance.... Select the method most suitable to your workflow. 2 Radial always shows the height difference to the first measured point while Polygonal always shows the height difference to the last measured point. Sight start point and press MEASURE. Sight target point and press MEASURE. The result screen shows the deviations for height ( ) and Grade. Builder, How to Check Plane or Tilted Surfaces 97 Ask your local Leica dealer for more information about our TQM program. Leica Geosystems AG Heinrich-Wild-Strasse CH-9435 Heerbrugg Switzerland Phone +41 71 727 31 31 www.leica-geosystems.com Original text Printed in Switzerland © 2009 Leica Geosystems AG, Heerbrugg, Switzerland Leica Geosystems AG, Heerbrugg, Switzerland, has been certified as being equipped with a quality system which meets the International Standards of Quality Management and Quality Systems (ISO standard 9001) and Environmental Management Systems (ISO standard 14001). 773732-1.0.0en Total Quality Management: Our commitment to total customer satisfaction.