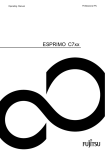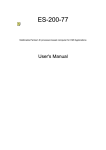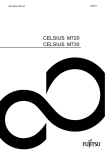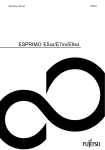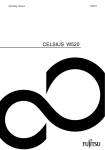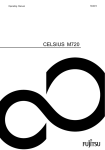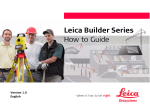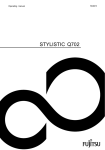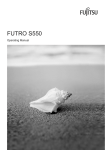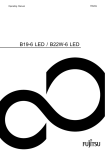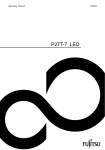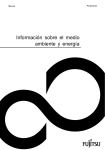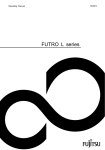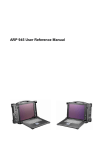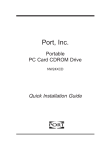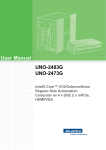Download futro a300 - NetShop AS
Transcript
Thin Client Operating Manual FUTRO A300 Congratulations, you have decided to buy an innovative Fujitsu product. The latest information about our products, useful tips, updates etc. is available on our website: "http://ts.fujitsu.com" For automatic driver updates, go to:"http://support.ts.fujitsu.com/com/support/index.html" Should you have any technical questions, please contact: • our Hotline/Service Desk (see the Service Desk list or visit: "http://ts.fujitsu.com/support/servicedesk.html") • Your sales partner • Your sales office We hope you really enjoy using your new Fujitsu system. Copyright Fujitsu Technology Solutions 01/12 Published by Fujitsu Technology Solutions GmbH Mies-van-der-Rohe-Straße 8 80807 Munich, Germany Contact http://ts.fujitsu.com/support All rights reserved, including intellectual property rights. Technical data subject to modifications and delivery subject to availability. Any liability that the data and illustrations are complete, actual or correct is excluded. Designations may be trademarks and/or copyrights of the respective manufacturer, the use of which by third parties for their own purposes may infringe the rights of such owner. You will find more information at "http://ts.fujitsu.com/terms_of_use.html" Order No. Fujitsu Technology Solutions GmbH: A26361-K1077-Z320-1-7619, edition 2 FUTRO A300 Operating Manual Your FUTRO... 5 Important notes 6 Getting started 9 Operation 17 System expansions 18 Technical specification 23 Index 24 FUTRO is a registered trademark of Fujitsu Technology Solutions GmbH. Windows 7, Windows Vista and Windows XP are registered trademarks of Microsoft Corporation. PS/2 is a registered trademark of International Business Machines Corporation (IBM). Kensington is a registered trademark of ACCO World Corporation. All other trademarks referenced are trademarks or registered trademarks of their respective owners, whose protected rights are acknowledged. Copyright © Fujitsu Technology Solutions GmbH 2012 All rights, including rights of translation, reproduction by printing, copying or similar methods, of the whole document or parts thereof, are reserved. Offenders will be liable to prosecution and payment of damages. All rights reserved, including rights created by patent grant or registration of a utility model or design. Delivery subject to availability. We reserve the right to make technical modifications to the product. Contents Contents Your FUTRO... . . . . . . . . . . . . . . . . . . . . . . . . . . . . . . . . . . . . . . . . . . . . . . . . . . . . . . . . . . . . . . . . . . . . . . . . . Notational conventions . . . . . . . . . . . . . . . . . . . . . . . . . . . . . . . . . . . . . . . . . . . . . . . . . . . . . . . . . . . . . . . . . . 5 5 Important notes . . . . . . . . . . . . . . . . . . . . . . . . . . . . . . . . . . . . . . . . . . . . . . . . . . . . . . . . . . . . . . . . . . . . . . . . Safety notes . . . . . . . . . . . . . . . . . . . . . . . . . . . . . . . . . . . . . . . . . . . . . . . . . . . . . . . . . . . . . . . . . . . . . . . . . . . . Transporting the device . . . . . . . . . . . . . . . . . . . . . . . . . . . . . . . . . . . . . . . . . . . . . . . . . . . . . . . . . . . . . . . . . . Cleaning the device . . . . . . . . . . . . . . . . . . . . . . . . . . . . . . . . . . . . . . . . . . . . . . . . . . . . . . . . . . . . . . . . . . . . . Energy saving, disposal and recycling . . . . . . . . . . . . . . . . . . . . . . . . . . . . . . . . . . . . . . . . . . . . . . . . . . . . FCC Class B Compliance Statement . . . . . . . . . . . . . . . . . . . . . . . . . . . . . . . . . . . . . . . . . . . . . . . . . . . . . CE marking . . . . . . . . . . . . . . . . . . . . . . . . . . . . . . . . . . . . . . . . . . . . . . . . . . . . . . . . . . . . . . . . . . . . . . . . . . . . 6 6 6 7 7 8 8 Getting started . . . . . . . . . . . . . . . . . . . . . . . . . . . . . . . . . . . . . . . . . . . . . . . . . . . . . . . . . . . . . . . . . . . . . . . . . Ports and operating elements . . . . . . . . . . . . . . . . . . . . . . . . . . . . . . . . . . . . . . . . . . . . . . . . . . . . . . . . . . . Front view . . . . . . . . . . . . . . . . . . . . . . . . . . . . . . . . . . . . . . . . . . . . . . . . . . . . . . . . . . . . . . . . . . . . . . . . . . Rear view . . . . . . . . . . . . . . . . . . . . . . . . . . . . . . . . . . . . . . . . . . . . . . . . . . . . . . . . . . . . . . . . . . . . . . . . . . Setting up the device . . . . . . . . . . . . . . . . . . . . . . . . . . . . . . . . . . . . . . . . . . . . . . . . . . . . . . . . . . . . . . . . . . . . Vertical operating position . . . . . . . . . . . . . . . . . . . . . . . . . . . . . . . . . . . . . . . . . . . . . . . . . . . . . . . . . . . . Horizontal operating position (optional) . . . . . . . . . . . . . . . . . . . . . . . . . . . . . . . . . . . . . . . . . . . . . . . . Connecting external devices . . . . . . . . . . . . . . . . . . . . . . . . . . . . . . . . . . . . . . . . . . . . . . . . . . . . . . . . . . . . . Connecting the cables . . . . . . . . . . . . . . . . . . . . . . . . . . . . . . . . . . . . . . . . . . . . . . . . . . . . . . . . . . . . . . . Disconnecting the cables . . . . . . . . . . . . . . . . . . . . . . . . . . . . . . . . . . . . . . . . . . . . . . . . . . . . . . . . . . . . Ports on the device . . . . . . . . . . . . . . . . . . . . . . . . . . . . . . . . . . . . . . . . . . . . . . . . . . . . . . . . . . . . . . . . . . Connecting a monitor . . . . . . . . . . . . . . . . . . . . . . . . . . . . . . . . . . . . . . . . . . . . . . . . . . . . . . . . . . . . . . . . Connecting the mouse . . . . . . . . . . . . . . . . . . . . . . . . . . . . . . . . . . . . . . . . . . . . . . . . . . . . . . . . . . . . . . . Connecting the keyboard . . . . . . . . . . . . . . . . . . . . . . . . . . . . . . . . . . . . . . . . . . . . . . . . . . . . . . . . . . . . Connecting external devices to the USB ports . . . . . . . . . . . . . . . . . . . . . . . . . . . . . . . . . . . . . . . . . Connecting microphone, headphones, line-out and line-in devices . . . . . . . . . . . . . . . . . . . . . . . Connecting the mains adapter . . . . . . . . . . . . . . . . . . . . . . . . . . . . . . . . . . . . . . . . . . . . . . . . . . . . . . . . . . . Connecting the device to the network (LAN) . . . . . . . . . . . . . . . . . . . . . . . . . . . . . . . . . . . . . . . . . . . . . . . 9 9 9 10 10 11 12 13 13 13 14 14 15 15 15 16 16 16 Operation . . . . . . . . . . . . . . . . . . . . . . . . . . . . . . . . . . . . . . . . . . . . . . . . . . . . . . . . . . . . . . . . . . . . . . . . . . . . . . Switch the device on . . . . . . . . . . . . . . . . . . . . . . . . . . . . . . . . . . . . . . . . . . . . . . . . . . . . . . . . . . . . . . . . . . . . Switching off the device . . . . . . . . . . . . . . . . . . . . . . . . . . . . . . . . . . . . . . . . . . . . . . . . . . . . . . . . . . . . . . . . . Open BIOS Setup . . . . . . . . . . . . . . . . . . . . . . . . . . . . . . . . . . . . . . . . . . . . . . . . . . . . . . . . . . . . . . . . . . . . . . . PXE system boot . . . . . . . . . . . . . . . . . . . . . . . . . . . . . . . . . . . . . . . . . . . . . . . . . . . . . . . . . . . . . . . . . . . . . . . 17 17 17 17 17 System expansions . . . . . . . . . . . . . . . . . . . . . . . . . . . . . . . . . . . . . . . . . . . . . . . . . . . . . . . . . . . . . . . . . . . . Information about boards . . . . . . . . . . . . . . . . . . . . . . . . . . . . . . . . . . . . . . . . . . . . . . . . . . . . . . . . . . . . . . . . Opening the casing . . . . . . . . . . . . . . . . . . . . . . . . . . . . . . . . . . . . . . . . . . . . . . . . . . . . . . . . . . . . . . . . . . . . . Closing the casing . . . . . . . . . . . . . . . . . . . . . . . . . . . . . . . . . . . . . . . . . . . . . . . . . . . . . . . . . . . . . . . . . . . . . . Replacing the lithium battery . . . . . . . . . . . . . . . . . . . . . . . . . . . . . . . . . . . . . . . . . . . . . . . . . . . . . . . . . . . . . 18 19 20 21 22 Technical specification ................................................................ 23 Index . . . . . . . . . . . . . . . . . . . . . . . . . . . . . . . . . . . . . . . . . . . . . . . . . . . . . . . . . . . . . . . . . . . . . . . . . . . . . . . . . . 24 Fujitsu Technology Solutions 3 Contents 4 Fujitsu Technology Solutions Your FUTRO... Your FUTRO... ... is a universal network client. The intelligent and flexible terminal is reliable and easy to maintain. The thin client requires no fan and no hard disk. It therefore runs very quietly. The operating system is installed on a flash memory. Notational conventions Pay particular attention to text marked with this symbol. Failure to observe these warnings could pose a risk to health, damage the device or lead to loss of data. The warranty will be invalidated if the device becomes defective through failure to observe these warnings. Indicates important information for the proper use of the device. Indicates instructions displayed on the device. Failure to observe them will endanger your health or lead to physical damage. ► Indicates an activity that must be performed Indicates a result This font indicates data entered using the keyboard in a program dialogue or at the command line, e.g. your password (Name123) or a command used to start a program (start.exe) indicates information that is displayed on the screen by a program, e.g.: Installation is complete. indicates "This font" • terms and texts used in a software interface, e.g.: Click on Save • names of programs or files, e.g. Windows or setup.exe. indicates This font This font • • Key This font cross-references to another section, e.g. "Safety information" cross-references to an external source, e.g. a web address: For more information, go to "http://ts.fujitsu.com" • Names of CDs, DVDs and titles or designations for other materials, e.g.: "CD/DVD Drivers & Utilities" or "Safety/Regulations" manual indicates a key on the keyboard, e.g: F10 indicates terms and texts that are emphasised or highlighted, e.g.: Do not switch off the device Fujitsu Technology Solutions 5 Important notes Important notes Notes Importantnotes In this chapter you will find information regarding safety which it is essential to take note of when working with your device. Safety notes Note Safetynotes Please follow the safety notes provided in the "Safety/Regulations" manual as well as the safety notes given below. When installing and operating the device, please observe the notes on ambient conditions in "Technical specification ", Page 23 and the instructions in "Getting started", Page 9. Replace the lithium battery on the mainboard exactly in accordance with the instructions in the "Replacing the lithium battery", Page 22 chapter. Caution, components in the system can get very hot. The activities described in these instructions must always be performed with the greatest care. Repairs to the device must only be carried out by qualified technicians. Incorrect repairs could put the user at great risk (electric shock, hazardous energy emissions, risk of fire) or cause serious damage to the equipment. Power cable and mains adapter: The supplied power cable conforms to the requirements of the country in which you purchased your device. Make sure that the power cable is approved for use in the country in which you intend to use it. The mains adapter’s power cable should only be connected to a mains socket if the device is connected. Do not use the mains adapter for other devices. Use only the mains adapter which is intended for use with the device, see chapter "Technical specification ", Page 23. Make sure that the rated current of the mains adapter is not higher than that of the power system to which you connect the mains adapter. ON/OFF switches do not disconnect the device from the mains voltage. To completely disconnect the mains voltage, remove the power plug from the power socket. Transporting the device Retransportation Transportation Device, Transport all parts separately in their original packaging or in a packaging which protects them from knocks and jolts, to the new site. Do not unpack them until all transportation manoeuvres are completed. If the device is brought from a cold environment into the room where it will be used, condensation may occur. Before operating the device, wait until it is absolutely dry and has reached approximately the same temperature as the installation site. 6 Fujitsu Technology Solutions Important notes Cleaning the device System unit,see Device Retransportation Transportation Device, Turn off all power and equipment switches and disconnect the power plug from the mains outlet. Do not clean any interior parts yourself, leave this job to a service technician. Do not use any cleaning agents that contain abrasives or may corrode plastic (alcohol, thinner or acetone). Never clean the device with water! Water entering into the device could present a serious risk to users (e.g. electric shock). Ensure that no liquid enters the system. The surface can be cleaned with a dry cloth. If particularly dirty, use a cloth that has been moistened in mild domestic detergent and then carefully wrung out. Use disinfectant wipes to clean the keyboard and the mouse. Energy saving, disposal and recycling Drivers& Recycling Energysaving Disposal User DocumentationDVD UtilitiesDVD Further information can be found on the "Drivers & Utilities" DVD. Fujitsu Technology Solutions 7 Important notes FCC Class B Compliance Statement The following statement applies to the products covered in this manual, unless otherwise specified herein. The statement for other products will appear in the accompanying documentation. NOTE: This equipment has been tested and found to comply with the limits for a "Class B" digital device, pursuant to Part 15 of the FCC rules and meets all requirements of the Canadian Interference-Causing Equipment Standard ICES-003 for digital apparatus. These limits are designed to provide reasonable protection against harmful interference in a residential installation. This equipment generates, uses and can radiate radio frequency energy and, if not installed and used in strict accordance with the instructions, may cause harmful interference to radio communications. However, there is no guarantee that interference will not occur in a particular installation. If this equipment does cause harmful interference to radio or television reception, which can be determined by turning the equipment off and on, the user is encouraged to try to correct the interference by one or more of the following measures: • • • Reorient or relocate the receiving antenna. Increase the separation between equipment and the receiver. Connect the equipment into an outlet on a circuit different from that to which the receiver is connected. • Consult the dealer or an experienced radio/TV technician for help. Fujitsu Technology Solutions GmbH is not responsible for any radio or television interference caused by unauthorized modifications of this equipment or the substitution or attachment of connecting cables and equipment other than those specified by Fujitsu Technology Solutions GmbH. The correction of interferences caused by such unauthorized modification, substitution or attachment will be the responsibility of the user. The use of shielded I/O cables is required when connecting this equipment to any and all optional peripheral or host devices. Failure to do so may violate FCC and ICES rules. CE marking The shipped version of this device complies with the requirements of the EC directives 2004/108/EC "Electromagnetic compatibility", 2006/95/EC "Low voltage directive" and 2009/125/EC "Ecodesign Directive". 8 Fujitsu Technology Solutions Getting started Getting started Gettingstarted Please observe the safety information in the "Important notes", Page 6 chapter. Ports and operating elements Ports This chapter presents the individual hardware components of your device. This will provide you with an overview of the ports and operating elements on the device. Please familiarise yourself with these components before starting to work with your device. Front view USBports Power-onindicator Offswitch Onswitch 1 2 1 = ON/OFF switch Fujitsu Technology Solutions 2 = USB ports 9 Getting started Rear view 4 5 1 6 2 7 8 9 3 1 2 3 4 5 = = = = = LAN port PS/2 mouse port Kensington Lock Headphones / Line-out port Microphone / Line in port 6 7 8 9 = = = = USB ports PS/2 keyboard port DVI-I monitor port DC input connector (DC IN) Setting up the device To ensure that the casing is sufficiently ventilated and to prevent overheating, the device must be operated with the base foot attached and with the unit free-standing. If the device is to be built-in, adequate ventilation must be assured. Fit the base feet for horizontal or vertical operation (see "Vertical operating position", Page 11 and "Horizontal operating position (optional)", Page 12). Base feet for horizontal operation are available as an option. 10 Fujitsu Technology Solutions Getting started Vertical operating position Base feet Operatingposition,vertical Verticaloperatingposition Sidecover Use the supplied foot when the device is to be used in a vertical position. Proceed as follows to operate the device in the vertical operating position: ► Disconnect the cables if required. ► Push the device onto the foot in the direction of the arrow. ► If necessary, reconnect any cables that were previously disconnected. Fujitsu Technology Solutions 11 Getting started Horizontal operating position (optional) Proceed as follows to operate the device in the horizontal operating position: Base feet Operatingposition,horizontal Horizontaloperatingposition ► Disconnect the cables if required. ► Place the device on its upper side on a sturdy, flat and clean surface. 1 1 1 1 ► Affix the adhesive feet (1) as shown over the drilled holes on the underside of the device. ► If necessary, reconnect any cables that were previously disconnected. 12 Fujitsu Technology Solutions Getting started Connecting external devices Read the documentation on the external device before connecting it. With the exception of USB devices, always remove all power plugs before connecting external devices! Do not connect or disconnect cables during a thunderstorm. Always take hold of the actual plug. Never unplug a cable by pulling the cable itself. Connect and disconnect the cables in the order described below. Connecting the cables ► Turn off all power and equipment switches. ► Remove all power plugs from the grounded mains outlets. ► Connect all the cables to the device and the external devices. Please make sure that you always observe the safety notes provided in "Important notes", Page 6. ► Plug all data communication cables into the appropriate sockets. ► Plug all power cables into the grounded mains outlets. Cable, Cord USB devices are hot-pluggable. This means you can connect and disconnect USB cables while your device is switched on. Additional information can be found in "Connecting external devices to the USB ports", Page 15 and in the documentation for the USB devices. Disconnecting the cables ► ► ► ► Switch off all affected devices. Remove all power plugs from the grounded mains outlets. Unplug all data communication cables from the appropriate sockets. Disconnect all of the cables from the device and from the external devices. Cable, Fujitsu Technology Solutions 13 Getting started Ports on the device Device Externaldevices Interfaces The ports are located on the front and back of the device. The ports available on your device depend on the configuration level you have selected. The standard ports are marked with the symbols shown below (or similar). Detailed information on the location of the connections is provided in the manual for the mainboard. DVI-I monitor port, white Microphone / Line in port, pink Monitorport USB - Universal Serial Bus, black Headphones / line-out port, light green Headphones UniversalSerialBus PS/2 mouse port, green Mouseport LAN port LANport PS/2 keyboard port, purple Keyboardport Some of the connected devices require special software (e.g. drivers) (refer to the documentation for the connected device and operating system). Connecting a monitor ► Follow the instructions contained in the monitor manual to prepare the monitor for operation (e.g. connecting cables). ► Connect the data cable to the required monitor port on your device. ► Plug the monitor power cable into the grounded mains outlet. Monitor, 14 Fujitsu Technology Solutions Getting started Connecting the mouse You can connect a USB mouse or a PS/2 mouse to your device. Connecting, Mouse, Connecting a USB mouse ► Connect the USB mouse to one of the USB ports on the device. USBport USBport, Connecting a PS/2 mouse ► Connect the PS/2 mouse to the PS/2 mouse port of the device. Connecting, PS/2mouse, Connecting the keyboard You can connect a USB keyboard or a PS/2 keyboard to your device. Connecting, Keyboard, Connecting a USB keyboard Use the supplied keyboard cable only. Connecting, USBport, ► Plug the rectangular connector of the keyboard cable into the rectangular socket on the underside or on the rear of the keyboard. ► Plug the flat rectangular USB connector of the keyboard cable into a USB port of the device. USBport Connecting a PS/2 keyboard Use the supplied keyboard cable only. Connecting, ConnectingaPS/2keyboard ► Plug the rectangular connector of the keyboard cable into the rectangular socket on the underside or on the rear of the keyboard. ► Plug the round plug of the keyboard cable into the PS/2 keyboard port on the device. Keyboard, Connecting external devices to the USB ports Devices, Externaldevices, USBport, USBdevices, You can connect a wide range of external devices to the USB ports (e.g. printer, scanner, modem or keyboard). USB devices are hot-pluggable. This means you can connect and disconnect USB cables while your device is switched on. Additional information can be found in the documentation for the USB devices. ► Connect the data cable to the external device. ► Connect the data cable to one of the USB ports on your device. Device drivers The external USB devices you connect to the USB ports usually require no driver of their own, as the required software is already included in the operating system. However, if the external USB device requires its own software, please install it from the data carrier provided with the USB device. To ensure the transmission capacity of USB 2.0, the cable from the external USB device to the USB port of your device must not be longer than 3 m. Fujitsu Technology Solutions 15 Getting started Connecting microphone, headphones, line-out and line-in devices Line-outdevices Headphones Microphone ► ► ► ► Connect Connect Connect Connect the microphone to the microphone port. the headphones to the headphones port. line-out devices to the audio output. the external line-in devices to the audio input. Connecting the mains adapter Mainsadapter ► Connect the mains adapter cable to the device. ► Connect the power cable to the mains adapter. ► Plug the power cable into a grounded mains outlet. Connecting the device to the network (LAN) LAN ► Connect the 10/100/1000 Base T network cable to the RJ45 LAN port. 16 Fujitsu Technology Solutions Operation Operation Switch the device on ► If necessary, switch the monitor on (see the operating manual for the monitor). ► Press the ON/OFF switch on the front of the device. Monitor, Device, Switching off the device ► Shut down the operating system in a defined manner. In Windows: via the Start menu and the Turn Off Computer function. ► If the operating system does not automatically switch the device into energy-saving mode or switch it off, press the ON/OFF switch. Warning, this could lead to a loss of data! If the device is switched off, it consumes a minimum of energy. ► Switch the device off at the main switch (if present). The device no longer uses any power. Monitor, Device, The main switch and the ON/OFF switch do not disconnect the device from the mains voltage. To completely disconnect from the mains voltage, remove the power plug from the power socket. ► If necessary, switch the monitor off (see the operating manual for the monitor). Open BIOS Setup BIOS-Setup ► When the system starts, press the F2 key (several times if necessary). BIOS Setup will be started. Select one of the tabs to access other setting options in BIOS Setup. PXE system boot PXEsystem boot ► Switch the device on with the ON/OFF switch. ► When starting the system, press the F12 key several times. The boot menu is displayed. ► Select the desired boot option. Fujitsu Technology Solutions 17 System expansions System expansions System expansion Device, Upgrades, Servicing Components Repairs to the device must only be performed by qualified technicians. Incorrect repairs may greatly endanger the user (electric shock, fire risk) and will invalidate your warranty. After consulting the Hotline/Help Desk, you may remove and install the components described in this manual yourself. As the device has to be shut down in order to install/deinstall system hardware components, it is a good idea to print out the relevant sections of this chapter beforehand. The following illustrations may differ slightly from your device, depending on its configuration level. If further documentation was delivered with your device, please also read this through carefully. In addition, before removing or installing system components, please pay attention to the following: The device must be switched off when installing/removing the system expansions and may not be in energy-saving mode. Remove the power plug before opening the device. Be careful that no wires become trapped when removing or installing components. When installing components that become very hot, make sure that the maximum permissible temperature of the components in operation is not exceeded. An update of the BIOS may be required for a system expansion or hardware upgrade. Further information can be found in the BIOS help section or if necessary in the Technical Manual for the mainboard. 18 Fujitsu Technology Solutions System expansions Information about boards Take care with the locking mechanisms (catches and centring pins) when you are replacing boards or components on boards. Note that some components on the mainboard may be very hot if the device was in use shortly before the casing was removed. To prevent damage to the board or the components and conductors on it, please take care when you insert or remove boards. Make sure expansion boards are inserted straightly. Never use sharp objects (screwdrivers) for leverage. Boards with electrostatic sensitive devices (ESD) are identifiable by the label shown. When handling boards fitted with ESDs, you must always observe the following points: • • • • You must always discharge static build up (e.g. by touching a grounded object) before working. The equipment and tools you use must be free of static charges. Only touch or hold the boards by the edge or, if present, at the areas marked green (Touch Points). Never touch pins or conductors on boards fitted with ESDs. Fujitsu Technology Solutions 19 System expansions Opening the casing Device, Casing, ► Switch the device off. The device must not be in power-saving mode. Please observe the safety information in "Important notes", Page 6. Disconnect the mains plug from the mains outlet. Only insert the power plug after you have closed the casing. ► Remove any connected wires which are in the way. 2 2 3 1 1 ► Loosen the screws at the rear (1). ► Slide the casing cover in the direction of the arrow (2). ► Lift off the casing cover (3). 20 Fujitsu Technology Solutions System expansions Closing the casing Casing cover ► Replace the casing cover on the device and push it backwards. ► Secure the casing cover with the two screws on the rear of the device. Make sure that the cables are not trapped between the casing and the components. ► Connect all the cables removed before. Fujitsu Technology Solutions 21 System expansions Replacing the lithium battery In order to permanently save the system information, a lithium battery is installed to provide the CMOS-memory with a current. A corresponding error message notifies the user when the charge is too low or the battery is empty. The lithium battery must then be replaced. Incorrect replacement of the lithium battery may lead to a risk of explosion! The lithium battery may be replaced only with an identical battery or with a type recommended by the manufacturer. Do not dispose of lithium batteries with household waste. They must be disposed of in accordance with local regulations concerning special waste. Ensure that you observe the correct polarity when replacing the lithium battery! Lithium battery, battery Replacing,lithium Replacing, Battery The lithium battery holder exists in different designs that function in the same way. 1 2 3 4 ► Press the catch in the direction of the arrow (1). The battery jumps out of the holder slightly. ► Remove the battery (2). ► Push the new lithium battery of the identical type into the holder (3) and press it down until it engages. ► Fasten the catch (4). 22 Fujitsu Technology Solutions Technical specification Technical specification Technicalspecification Do not stack several devices on top of each other. Thin Client Electrical data Processor: Rated voltage range: Max. rated current: Dimensions Width/depth/height (with base foot): Width/depth/height (without base foot): Weight in basic configuration: Ambient conditions Temperature: • • Operation Transportation VIA EDEN ULV 1 GHz DC 12V 3.0 A 70 mm x 181 mm x 195 mm 42 mm x 185 mm x 185 mm approx. 1 kg 15 °C .... 35 °C -25 °C .... 60 °C The formation of condensation is not permitted while the device is in operation ! Mains adapter Electrical data Rated voltage: Max. rated current: Rated frequency: 100 – 240 V AC 1.5 A 50 – 60 Hz Only the DSA-42D-12 2 120300 adapter with Limited Power Source may be used. Fujitsu Technology Solutions 23 Index Index B Base feet 11–12 Battery 22 BIOS-Setup opening 17 G Getting started C Cable, connecting 13 disconnecting 13 Casing closing 21 Casing cover 21 Casing, opening 20 Components installing/removing 18 Connecting a PS/2 keyboard Connecting, keyboard 15 mouse 15 PS/2 keyboard 15 PS/2 mouse 15 USB keyboard 15 Cord see Cable 13 D Device Connections 14 Device, opening 20 switching off 17 switching on 17 transporting 6–7 upgrades 18 Devices, connecting 15 Disposal 7 Drivers & Utilities DVD E Energy saving 7 External devices Ports 14 External devices, connecting 15 24 7 9 H Headphones 14 connecting 16 Horizontal operating position I Important notes Interfaces 14 15 12 6 K Keyboard port 14 Keyboard, connecting 15 port 15 L LAN 16 LAN port 14 Line-out devices connecting 16 Lithium battery, replacing 22 M Mains adapter connecting 16 Microphone connecting 16 Monitor port 14 Monitor, Connecting 14 switching off 17 switching on 17 Mouse port 14 Mouse, connecting 15 N Note safety 6 Notes important 6 Fujitsu Technology Solutions Index O Off switch 9 On switch 9 Operating position, horizontal 12 Operating position, vertical 11 P Ports 9 Power-on indicator 9 PS/2 mouse, connecting 15 port 15 PXE system boot 17 R Recycling 7 Replacing, lithium battery 22 Replacing, lithium battery Retransportation 6–7 22 S Safety notes 6 Servicing 18 Side cover 11 Fujitsu Technology Solutions System expansion 18 System unit, see Device T Technical specification Transportation 6–7 7 23 U Universal Serial Bus 14 Upgrades, device 18 USB devices, connecting 15 USB port 15 USB port, connecting devices 15 connecting keyboard 15 connecting the mouse 15 USB ports 9 User Documentation DVD 7 V Vertical operating position 11 25