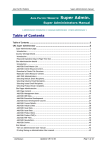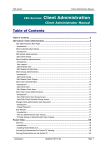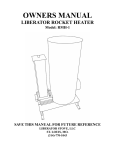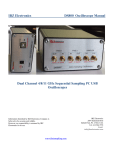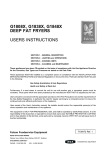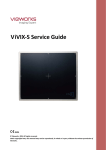Download ASIA PACIFIC WEBSITE: Client Admin.
Transcript
Asia Pacific Website Client Administrators manual ASIA PACIFIC WEBSITE: Client Admin. Client Administrators Manual | Administrators Introduction | Super Administrator | Corporate Administrator | Table of Contents Table of Contents .....................................................................................1 CRC Client Administrator ............................................................................2 Client Administrator Page .................................................................................. 2 Introduction .................................................................................................. 2 CRC Administration Details ................................................................................. 3 Introduction .................................................................................................. 3 Edit Client Details ........................................................................................... 4 Add/Edit Welcome Text.................................................................................... 5 Add/Edit Client Groups..................................................................................... 6 Add/Edit Client Users....................................................................................... 7 Add/Edit Client Contact ..................................................................................10 Add/Edit ACN Contact .....................................................................................12 Add/Edit Portfolio Item ...................................................................................13 Add/Edit a new Sub-Folder by Editing a Portfolio Item .............................................16 Add/Edit a new Document by using Editing Portfolio Item .........................................19 Add/Edit Client News/Seminar ..........................................................................21 View/Edit Client User/Group Access ...................................................................23 View/Edit Client Portfolio/Group Access ..............................................................24 Change Password ...........................................................................................25 User Manual .................................................................................................26 ACNielsen Updated: 05/12/03 Page 1 of 26 Asia Pacific Website Client Administrators manual CRC Client Administrator Client Administrator Page Introduction • The CRC Administrator page is displayed after you login as a Client Administrator. • From this screen you can access the Client Site Administration areas and manuals. • Before going any further, the Client Administrator should select a CRC site to work with. • The Super Administrator assigns the access priority of each CRC site to Client Administrator. • Please note, this document only discusses the CRC functions when logged on as a client administrator. Please refer to the CEO Advisor Administration document for CEO functions. • An example of the CRC Administration page is displayed below: Choose a CRC site to work on ACNielsen Updated: 05/12/03 Page 2 of 26 Asia Pacific Website Client Administrators manual CRC Administration Details Introduction You can edit the client’s details, add/edit client groups, add/edit client users, add/edit client contacts, add/edit ACN contacts, add/edit the Client’s Welcome text, add/edit a portfolio item (topic, sub-folders & documents), add/edit a client news or seminar, view the client user and portfolio group accesses. ACNielsen Updated: 05/12/03 Page 3 of 26 Asia Pacific Website Client Administrators manual Edit Client Details • The Super Administrator establishes the original CRC. Client Administrator uses this page to edit the CRC information. Edit Client Details Click on Edit Client Details link to edit to be presented with the clients’ details. 1. Edit the Client Name if required. 2. Reselect the Client logo details if required. 3. Reset the Password Expiration Days if required (Optional – overwrites Country default). 4. Reset the Page Time Out minutes if required (Optional – overwrites Country default). 5. From the Email Recipient list, reselect the email details if required. 6. Select Update Client to update changes or select Return to Administration without editing. Note: Only Super Administrator can delete a client. ACNielsen Updated: 05/12/03 Page 4 of 26 Asia Pacific Website Client Administrators manual Add/Edit Welcome Text • Client Administrator uses this page to add/edit the welcome text to greet your client user when they login and to alert them anything new you have added to the site since they last visited. Add/Edit Welcome Text 1. Click on the Add/Edit Welcome Text link. 2. Add/Edit the text as desired. 3. Press the Update Welcome Text button. ACNielsen Updated: 05/12/03 Page 5 of 26 Asia Pacific Website Client Administrators manual Add/Edit Client Groups • Client Administrator uses this page to add/edit the Client Groups according to the client users’ need. • Client Groups are used to control what individual users can see in the CRC portfolio. • The maximum number of Client Group is 40. Add Client Groups 1. Choose Add New User from the Add/edit Client Groups field. 2. You will be presented with a blank form. 3. Enter a new Group Name 4. Type in the Description and press Add Group button. 5. A message should appear stating that the new group has been updated. Edit/Delete Client Groups Note: To delete a Client Group the User access and Portfolio access must be removed first. 1. Choose the group name you want to edit/delete from the Add/edit Client Groups field. 2. You will be presented with the group’s information. 3. You have two options: • To Update that Client group Modify that Seminar/Course’s detail then press Update Group button • To delete that Client’s group Press Delete Group button 4. If you delete, you will get an alert button confirming if you want to delete this group. . ACNielsen Updated: 05/12/03 Page 6 of 26 Asia Pacific Website Client Administrators manual Add/Edit Client Users • A Client User is an individual (or group) who can view a CRC • A Client user accesses the CRC using the login area on the ACNielsen web site home page. • The Client Administrator sets up the Client Users and assigns them to the necessary Client Groups. Add Client Users Choose Add New User from the Add/Edit Client User field so this page appears. 1. Enter the User login name (up to 30 characters - email addresses are valid as a login name). 2. Enter Users E mail address. Please note, the following must be adhered to when Adding/Editing an e mail address: An E mail address is made up of 2 parts, the account and the domain. o o o o o o o The account and domain must always be separated by an @ sign; only one @ is allowed. The account part of the email must be at least one character in length. Sub domains (come immediatley after a domain) must always be separated by a Full Stop character i.e. “.”. Each sub domain must contain at least one character. There is no limit to the number of sub domains that may be included an an e mail address but please note that, the last sub domain must conatian at leat 2 characters but more than 3. Valid characters for sub domains are, a-z, 0-9 inclusive, Invalid characters are "/ ; : ," and space. ACNielsen Updated: 05/12/03 Page 7 of 26 Asia Pacific Website Client Administrators manual 3. Enter the password into the User Password box. Note: The password must be at least 8 characters long and be both alphabetical and numerical. 4. Enter the password again into the Confirm Password box. 5. Redefine the Password Expiration Days if the default is not suitable. 6. Redefine the Page Time Out minutes if the default is not suitable. 7. Choose a Login Validation type. You have two options: • A check will be made on User Name and Password • A check will be made on User Name, Password and IP Address • Note: If option 2 is selected, enter the IP address. When defining a Partial IP addresses please note: o The IP address requires input in field directly below this option. o An IP address can be a Full or Partial match. o When defining a Partial IP address only th e far most right digits may be removed. o A Partial IP address must conform to one of the following formats and cannot be empty. • ddd - will match the left most 3 digits • ddd.ddd - will match the left most 6 digits • ddd.ddd.ddd - will match the left most 9 digits Where d must be a single digit between 0-9 8. Select the Client Groups this user can have access to. 9. Press the Add User button to update details or Return to Administration without editing. Results: If you have typed in the user password and the confirmation password incorrectly you will get the error that says ‘Alert! Your passwords must match in both fields. It also needs to be at least 8 characters long using both letters and numbers’. If you have typed the password correctly, a message should be appear stating the client user has been added and a new blank form appears allowing you to add a new user. ACNielsen Updated: 05/12/03 Page 8 of 26 Asia Pacific Website Client Administrators manual Edit/Delete Client User Edit/Delete Client User Choose the user name you want to edit/delete from the Add/edit. The Client User Administration page will appear. You have two options: 1. To Update that client user Modify that user’s detail then press Update User button 2. To delete that client user Press Delete User button If you delete, you will get an alert button confirming if you want to delete this user. ACNielsen Updated: 05/12/03 Page 9 of 26 Asia Pacific Website Client Administrators manual Add/Edit Client Contact • This page is used for adding/editing the Client Contact information. • The Client Contacts are the key contacts with which the ACNielsen executives liaise. • Different contacts can be nominated for different Topics within the CRC. • Please note, the following must be adhered to when Adding/Editing an e mail address: An e mail address is made up of 2 parts, the account and the domain. o o o o o o o The account and domain must always be separated by an @ sign; only one @ is allowed. The account part of the email must be at least one character in length. Sub domains (come immediatley after a domain) must always be separated by a Full Stop character i.e. “.”. Each sub domain must contain at least one character. There is no limit to the number of sub domains that may be included an an e mail address but please note that, the last sub domain must conatian at leat 2 characters but more than 3. Valid characters for sub domains are, a-z, 0-9 inclusive, Invalid characters are "/ ; : ," and space. Add Client Contact 1. Choose Add Client Contact from the Add/edit Client contact field. 2. The Client Contact Administrator page should be displayed. 3. Enter the Surname. 4. Enter the First name. 5. Enter the Email address detail. 6. Press the Add Email Contact button. • A message should be appear stating the client user has been added (See the figure below). • The screen is rolling back to another blank form for you to add a new user if you wish. ACNielsen Updated: 05/12/03 Page 10 of 26 Asia Pacific Website Client Administrators manual Edit/Delete Client Contact 1. Choose the Client Contact you want to edit/delete from the Add/Edit Client Contacts field. 2. You will be presented with the user’s information. 3. You have two options: • To Update that client contact Modify that contact’s detail then press Update Client Contact button • To delete that client contact Press Delete Client Contact button 4. If you delete, you will get an alert button confirming if you want to delete this contact. ACNielsen Updated: 05/12/03 Page 11 of 26 Asia Pacific Website Client Administrators manual Add/Edit ACN Contact • This page is used for adding/editing the ACN Contact for internal email recipient. • The ACNielsen Contacts are the key executives for the client account. • Different contacts can be nominated for different Topics within the CRC. • Please note, the following must be adhered to when Adding/Editing an e mail address: An e mail address is made up of 2 parts, the account and the domain. o o o o o o o The account and domain must always be separated by an @ sign; only one @ is allowed. The account part of the email must be at least one character in length. Sub domains (come immediatley after a domain) must always be separated by a Full Stop character i.e. “.”. Each sub domain must contain at least one character. There is no limit to the number of sub domains that may be included an an e mail address but please note that, the last sub domain must conatian at leat 2 characters but more than 3. Valid characters for sub domains are, a-z, 0-9 inclusive, Invalid characters are "/ ; : ," and space. Add ACN Contacts 1. Choose Add ACN Contact from the Add/Edit ACN Contact field. 2. The ACN Contact Administration page is displayed. 3. Enter the Surname. 4. Enter the First name. 5. Enter the Email address detail. 6. Press the Add ACN Contacts’ button. Edit/Delete ACN Contact 1. Choose the ACN Contact you want to edit/delete from the Add/edit ACN Contacts field. 2. You will be presented with the user’s information. 3. You have two options: • To Update that contact Modify that contact’s detail then press Update ACN Contact button • To delete that contact Press Delete ACN Contact button 4. If you delete, you will get an alert button confirming if you want to delete this ACN contact. ACNielsen Updated: 05/12/03 Page 12 of 26 Asia Pacific Website Client Administrators manual Add/Edit Portfolio Item • The Portfolio is the main content section of the CRC. • Portfolio items are: • Topics: a Topic is the top-level grouping of sub-folders and documents in the portfolio. It may be a product category, research type, year, country etc. The topics are named by the Client Administrator in conjunction with the client and should reflect the way the client users need to see the portfolio contents. • Sub-Folders: sub-folders provide the logical, hierarchical structure for the research documents and data. They are constructed in a similar way to folders in Windows Explorer. There is a limit of 40 sub-folders and they are named according to the clients’ need. Sub-folders are represented in the portfolio display with the folder icon. • Document: actual files pages can be added at either Topic level or any Sub-folder level below. Almost any type of file can be attached and represented by its identifying icon, as identified in the section titled Add New Document, below. Please note that only one file can be uploaded at a time. Multiple file uploads are not possible at present as this poses a possible security risk. ACNielsen Updated: 05/12/03 Page 13 of 26 Asia Pacific Website Client Administrators manual Add Portfolio Item 1. Choose Add Portfolio Item from the Add/Edit Portfolio Item field. 2. Enter the Topic Name and Date created. The current date is displayed by default. 3. Select the ACN contact for this topic. 4. Check the Client Contact that applies. 5. Give the keywords that can be used in searching. 6. Write a summary of this topic to guide others getting into this CRC. 7. Choose the Groups who can access to this topic. 8. Ordering sub-folders comes later. (See below…) 9. Select either of the two buttons • Add Portfolio Item & Refresh will save the topic name and let you create more top-level topics. • Add Portfolio Item & Allow Editing will save the topic name and let you edit it (add subfolders and documents). Edit/Delete Portfolio Item 1. Choose the Topic you want to edit/delete from the Add/edit Portfolio Item field. 2. You will be presented with the Topic’s information. 3. You have two options: • To Update that portfolio item Modify that item’s detail then press Update Portfolio Item button • To delete that portfolio item Press Delete Portfolio Item button 4. If you delete, you will get an alert button confirming if you want to delete this item. ACNielsen Updated: 05/12/03 Page 14 of 26 Asia Pacific Website Client Administrators manual Ordering Topics To order a topic you first need to be in one of the topics. 1. Choose the Topic you want to edit from the Add/edit Portfolio Item field. 2. You will be presented with the Topic’s information. 3. Scroll to the bottom of the page to the ordering section. 4. Choose the item you want to move up or down, then press the UP or DOWN buttons to locate the selected item to the right position. And then press the ‘Update Portfolio Item’ button. 5. If you look at the display of this page (Client View) you will see the change. Order list before ACNielsen Order list after Updated: 05/12/03 Page 15 of 26 Asia Pacific Website Client Administrators manual Add/Edit a new Sub-Folder by Editing a Portfolio Item • This is the instruction for adding/editing the sub-folders. Adding a new Sub-Folder To add a Sub-Folder to a Topic you need to be in the edit mode of that Topic. 1. You can get this page by either: • Have chosen Add Portfolio Item & Allow Editing when you initially created the Topic. • By choosing the Topic name under the Add/Edit Portfolio Item field. 2. Scroll to the bottom of the page and click on the Add New Sub-Folder text link. 3. Enter the Sub-Folder Name 4. Enter the Date you want this Sub-Folder to have. The current date is entered by default 5. Select the ACN contact for this topic. Check all the boxes that apply. 6. Check the Client Contact that applies. 7. Give Keywords that can be used in a search. 8. Write a Summary of this sub folder to guide others getting into it. 9. The Groups that are able to access the Topic should also be able to access to this Sub-Folder. 10. Choose either of the two buttons: • Add Portfolio Item & Refresh will save this sub-folder and give you another blank Add Subfolder form. Or • Add Portfolio Item & Allow Editing will save the sub-folder and let you add and edit subfolders or documents. 11. Adding of subsequent folders and documents continues in the same way. N.B. Ordering sub-folders come later (see below). ACNielsen Updated: 05/12/03 Page 16 of 26 Asia Pacific Website Client Administrators manual Edit/Delete a Sub-Folder from a Topic To edit or delete a Sub-Folder from a Topic you need to be in the edit mode of that Topic. 1. Choose the subfolder you want to edit/delete from the Add/Edit Portfolio Item field. 2. You will be presented with the subfolder’s information. 3. You have two options: • To Update that subfolder Modify that subfolder’s detail then press Update Portfolio Item button • To delete that subfolder Press Delete Portfolio Item button 4. If you delete, you will get an alert button confirming if you want to delete this item. ACNielsen Updated: 05/12/03 Page 17 of 26 Asia Pacific Website Client Administrators manual Ordering Sub-Folders To order a Sub-folder you first need to be in one of the topics it is under. 1. Choose the Topic you want to edit from the Add/edit Portfolio Item field. 2. You will be presented with the Topic’s information. 3. Scroll to the bottom of the page to the ordering section. 4. In the Order Sub-Folder area, choose the item you want to move up or down then press the UP or DOWN buttons to locate the selected subfolder to the right position. 5. Press the Update Portfolio Item button. 6. If you look at the display of this page (Client View) you will see the change. ACNielsen Updated: 05/12/03 Page 18 of 26 Asia Pacific Website Client Administrators manual Add/Edit a new Document by using Editing Portfolio Item • This is the instruction for adding/editing the documents or URLs. Add New Document To add a Document to a Topic you need to be in the edit mode of that Topic. Currently CRC supports the following file types (extensions): .zip, .doc, .xls, .ppt, .pps, .pdf, .wsv, .txt, .wsp and .htm. The maximum file size is 5 MB. 1. You can get this page by either: • By choosing Adding Portfolio Item & Allow Editing when you initially created the Topic; or • By choosing the Topic name under the Add/Edit Portfolio Item field. 2. Scroll to the bottom of the page and click on the Add Document text link. 3. Enter the Title of the document. 4. The Date of this document is uploaded dynamically. 5. Enter the Author for this document. 6. Browse to attach the document or URL. 7. Write in Keywords that can be used in searching. 8. Write a summary of this sub folder to guide others getting into it. 9. Choose the File Type radio button: • Document --- a new document • Updated Document --- a revised version of an existed portfolio document • Web report --- a special facility for adding multiple HTML files. 10. The Groups that are able to access the Topic should also be able to access to this document. 11. Choose the ‘Add document’ button. ACNielsen Updated: 05/12/03 Page 19 of 26 Asia Pacific Website Client Administrators manual The Ordering Documents To change the order of Documents you first need to be in the topic or subfolders where the documents located. 1. Choose the Topic you want to edit from the Add/Edit Portfolio Item field. 2. You will be presented with the Topic’s information. 3. If the document is in a sub-folder scroll to the bottom of the page and select that Sub-folder. 4. Scroll to the bottom of the page to the ordering section for documents. 5. Choose the item you want to move up or down and use the UP or DOWN buttons to locate the item into right position. 6. Press the Update Portfolio Item button. 7. If you look at the display of this page (Client View) you will see the change. Edit/Delete a Document from a Topic/Sub-folder To edit or delete a document from a Topic or sub-topic you need to be in the edit mode of that Topic or Sub-folder. 1. Select the Document you want to edit/delete. 2. You will be presented with that document’s information. 3. You have two options: • To Update that document Modify that contact’s detail then press Update Document button • To delete that document Press Delete Document button 4. If you delete, you will get an alert button confirming if you want to delete this document. ACNielsen Updated: 05/12/03 Page 20 of 26 Asia Pacific Website Client Administrators manual Add/Edit Client News/Seminar • This page is used for adding/editing the Client News/Seminars. • The display of information in News and Seminars is controlled by a start date and end date. This ensures the information displayed is timely and current. • The News section should be cleared of redundant items on a regular basis since the items are not automatically deleted after their end date. Add Client News/Seminars 1. Select Add New News/Seminar from the Add/Edit Client News/Seminar field. 2. Enter the News/Seminar Name. 3. Browse a Document if applicable (File size is maximum 5 MB). 4. Enter a Summary of this news/seminar. 5. Enter the Start Date. The current date is displayed by default. 6. Enter the End Date. 7. Select the Ranking of this entry from the radio buttons. 8. Select the check boxes to allow selected clients access to this News/Seminar. 9. Press Add News/Seminar to add this entry. ACNielsen Updated: 05/12/03 Page 21 of 26 Asia Pacific Website Client Administrators manual Add/Edit News/Seminar 1. Choose the New/Seminar you want to update from the Add/Edit Client News/Seminar field. 2. You will be presented with the News/Seminar information. 3. You have two options: • To Update that news/seminar Modify that news/seminar’s detail then press Update News/Seminar button • To delete that news/seminar Press Delete News/Seminar button 4. If you delete, you will get an alert button confirming if you want to delete this ACN contact. ACNielsen Updated: 05/12/03 Page 22 of 26 Asia Pacific Website Client Administrators manual View/Edit Client User/Group Access • CRC groups are used to control the users’ access to the CRC portfolio contents. They are assigned to both Client Users and Topics. • When the Client Administrator adds a new Client User, the user must be assigned to one or more Client Groups so that limiting the which Topics the user can see. 1. Click on the View/Edit Client User/Group Access link. 2. Check/Uncheck what each user has group access to. 3. Edit the users by clicking on their name. 4. Edit the groups by clicking on their name. 5. Press the Update button to save the change you made. ACNielsen Updated: 05/12/03 Page 23 of 26 Asia Pacific Website Client Administrators manual View/Edit Client Portfolio/Group Access • CRC groups are used to control the users’ access to the CRC portfolio contents. They are assigned to both Client Users and Topics. • When the Client Administrator adds a new Topic to the portfolio, they must choose which Client Groups will see the contents of that Topic. 1. Click on the View/Edit Client Portfolio/Group Access link. 2. Check/Uncheck which folder is being access by which group. 3. Edit the Folders/Topics by clicking on their name. 4. Edit the Groups by clicking on their name. 5. Press the Update button to save the change you made. ACNielsen Updated: 05/12/03 Page 24 of 26 Asia Pacific Website Client Administrators manual Change Password • This function enables the Client Administrator to change their login details. • The newly entered details should meet the password field requirements (as outlined in the section titled Security). 1. Click the Change Password hyperlink. 2. Type new password into the New Password box. 3. Type the same password again into the Confirm New Password box. 4. Click Update button. • The message prompted that the password has been changed. (See below) ACNielsen Updated: 05/12/03 Page 25 of 26 Asia Pacific Website Client Administrators manual User Manual • The Administrator User Manual page is used to view the CRC user manuals in .pdf format. • Administrator User Manuals may also be printed or saved locally. • An example of the Administrator User Manual page is displayed below: View an Administration User manual Open a manual by either, 1. Clicking on the appropriate link from beneath the Title header. 2. Clicking on the appropriate .pdf icon beneath the Type header. 3. Right clicking on either the link or icon and selecting Open or Open in new window from the pop up box. Printing/Saving an Administration User manual Print/Save a manual by either, 1. Right clicking over the appropriate link/icon from beneath the Title/Type header and select Print Target or Save Target As . . . from the pop up box. 2. Open the manual in a separate window and select File > Print from the menu bar. ACNielsen Updated: 05/12/03 Page 26 of 26